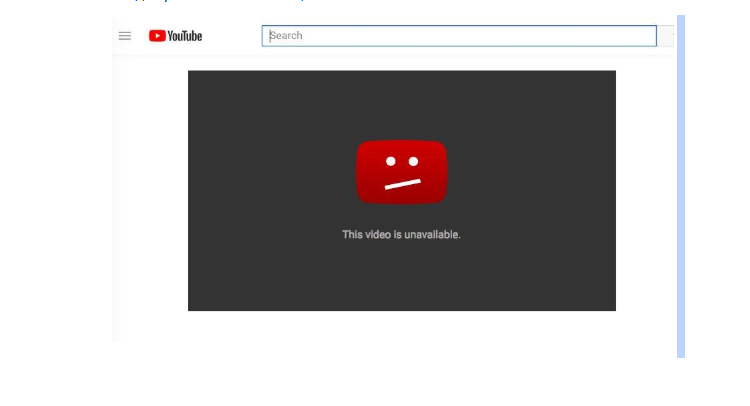Почему не работает Ютуб? Почему не работает Youtube и как это исправить Не грузится видео
Пару дней назад у меня начались проблемы с YouTube — сайт не работал, просто отказывался загружаться, и на странице вылезала какая-то непонятная ошибка и прочая абракадабра. Поначалу удивился, что с ютубом сегодня, подумал неужели вдруг упал самый крупный в мире видеохостинг.
Но ничего подобного — оказалось все гораздо проще — это у меня браузер выделывался (Опера ). С чем это было связано я если честно так и не разобрался, однако зайдя с Мозилы все работало как надо.
Но далеко не всегда причины, по которым не работает ютуб могут быть связаны с браузером, вот еще некоторые из них.
Возможные причины, почему не работает YouTube:
Для начала давайте разберемся в чем именно проблема — не грузится видео на ютубе или же не грузится сам сайт?
В случае если не грузятся видеозаписи проблемы могут быть следующие:
- Отсутствие или выход из строя флеш проигрывателя Adobe Flash Player.
 Переустановите последнюю версию с . Без этой софтины вы не сможете любоваться видеороликами из интернета. Проверьте на других сайтах работают ли видеозаписи, если нет то дело точно в плеере.
Переустановите последнюю версию с . Без этой софтины вы не сможете любоваться видеороликами из интернета. Проверьте на других сайтах работают ли видеозаписи, если нет то дело точно в плеере. - Ошибки браузера. Зайдите на через другой браузер, и проверьте остались ли проблемы. Это могут быть как проблемы с кешем (к примеру не хватает выделенной памяти или кеш переполнился ), так и внутренние конфликты плагинов\обновлений для браузера и т.д. Если с другого браузера все работает, то значит проблема именно в нем. Попробуйте так же почистить кеш браузера и увеличить его объем, а так же отключить сторонние расширения.
Если не грузится сайт YouTube.com:
- Заблокировал провайдер или админ сети. Попробуйте зайти на сайт через анонимайзер, что бы обойти запрет и проверить так ли это — подробно обо всех способах можете . Кстати иногда провайдер не блокирует полностью доступ к сайту, а может например ограничивать скорость на этом ресурсе, поэтому видео высокого качества может тормозить и медленно грузиться.

- Вирусы — проверьте файл host которые живет на вашей системе по адресу Windows\System32\drivers\etc. К примеру вирус мог подсунуть свой редирект для оф. сайта ютуба, и перенаправлять его в другое место. Можете удалить все содержимое файла, если вы сами не назначали вручную редиректы, то там должно быть пусто.
- Загляните в фаервол, быть может юутуб каким-то образом попал в список запрещенных соединений.
- Работы на сайте YouTube, аварии на серверах, атака хакеров, нашествие инопланетян, сайт попал в список запрещенных. Такое маловероятно, но возможно =) Без паники, просто подождите и повторите попытку входа через 1-2 часа.
Добрый день, сегодня Вы узнаете решение проблем с Youtube! Если Вы зарегистрированы на видео хостинге Youtube , то рано или поздно у Вас могут возникнуть различные проблемы. В этой статье я постараюсь их все перечислить и расскажу о том, как впоследствии от них можно будет избавиться. Напоследок, я отвечу на самые задаваемые в Интернете вопросы, опять же насчет того же Youtube.
У меня самого совсем недавно возникла небольшая проблема с каналом на Youtube. Попытки найти ее решение в Интернете не принесли никакого результата, и мне пришлось самостоятельно, можно сказать «методом тыка» понять, почему она возникла и как от нее избавиться. Так вот, после рассмотренного случая я решил написать данную статью, в которой я расскажу решение проблем с Youtube и вполне возможно она будет не последней.
Ошибка в Youtube Analytics (Неполадки сервера)
С этой проблемой я столкнулся приблизительно неделю назад, просто в очередной раз, зайдя в свою статистику дохода Youtube Analytics, и увидев небольшую красную надпись «Неполадки сервера» в самом верху страницы. Она мне показалась довольно-таки странной, ведь кроме нее на странице больше ничего не отображалось. В мою голову сразу полезли нехорошие мысли, вроде блокировки моего аккаунта в партнерской программе и т.д. Но по надписи было очевидно, что проблема связана не с моим каналом, а с самим Youtube. И я оказался прав — через пару дней злополучная надпись исчезла, и моему взору открылась вся необходимая информация.
Из этого сделаем вывод: если на Вашем канале появилась надпись «Неполадки сервера», выделенная красным цветом — не стоит беспокоиться. Просто подождите пару дней, и она сама бесследно и без последствий исчезнет.
Проблема статистики Youtube Analytics (Данные недоступны)
Можно смело утверждать, что данная проблема на Youtube является самой часто встречаемой в Интернете. Множество пользователей, только получивших партнерскую программу, и зайдя в свою статистику Youtube Analytics, видят следующую надпись:
Данные недоступны для выбранного отчета, содержания и диапазона дат. По возможности расширьте промежуток времени, выберите другой контент или подождите 1-2 дня, пока выполняется обработка.
Почему же возникает данная проблема? Дело в том, что после получения партнерской программы на Youtube , первые день-два статистика канала начинает обновляться (обрабатываться), и на время «замораживается». Иногда, такая «заморозка» длиться целую неделю, реже — месяц. Можно сказать, у каждого пользователя по-разному. Например, я ждал «разморозки» свой статистики Youtube Analytics целую неделю, и в итоге дождался.
Можно сказать, у каждого пользователя по-разному. Например, я ждал «разморозки» свой статистики Youtube Analytics целую неделю, и в итоге дождался.
Поэтому, если Вы получили партнерскую программу, и у Вас в статистике канала появилась выше рассмотренная надпись — не стоит сразу бежать на различные форумы в Интернете, в поисках решения данной проблемы. Лучше за это время займитесь чем-то полезным, например — снимите очередное видео и спустя некоторое время эта надпись исчезнет.
Теперь, как я и обещал, я отвечу на самые задаваемые вопросы в Интернете, связанные с Youtube и помогу решить проблемы с Youtube:
Вопрос/Ответ
В: Какие требования являются минимальными для получения партнерской программы от Youtube?
О: Для получения партнерки от Youtube, необходимо иметь минимум 500 подписчиков и 100000 просмотров.
В: Могу ли я получить официальную партнерскую программу Youtube, если меня ранее забанили в Google Adsense?
О: Нет, нельзя. Дело в том, что все деньги, заработанные с помощью официальной партнерки, впоследствии будут выплачиваться на действующий (т.е. не забаненный) аккаунт AdSense, что является невозможным в Вашем случае. Попробуйте получить партнерскую программу от сторонней медиасети, вроде YouPartnerWSP .
Дело в том, что все деньги, заработанные с помощью официальной партнерки, впоследствии будут выплачиваться на действующий (т.е. не забаненный) аккаунт AdSense, что является невозможным в Вашем случае. Попробуйте получить партнерскую программу от сторонней медиасети, вроде YouPartnerWSP .
Так же читайте статью, в которой я дал ответы на самые популярные вопросы на Youtube: «FAQ по Youtube «.
Пару дней назад у меня начались проблемы с YouTube — сайт не работал, просто отказывался загружаться, и на странице вылезала какая-то непонятная ошибка и прочая абракадабра. Поначалу удивился, что с ютубом сегодня, подумал неужели вдруг упал самый крупный в мире видеохостинг.
Но ничего подобного — оказалось все гораздо проще — это у меня браузер выделывался (Опера). С чем это было связано я если честно так и не разобрался, однако зайдя с Мозилы все работало как надо.
Но далеко не всегда причины, по которым не работает ютуб могут быть связаны с браузером, вот еще некоторые из них.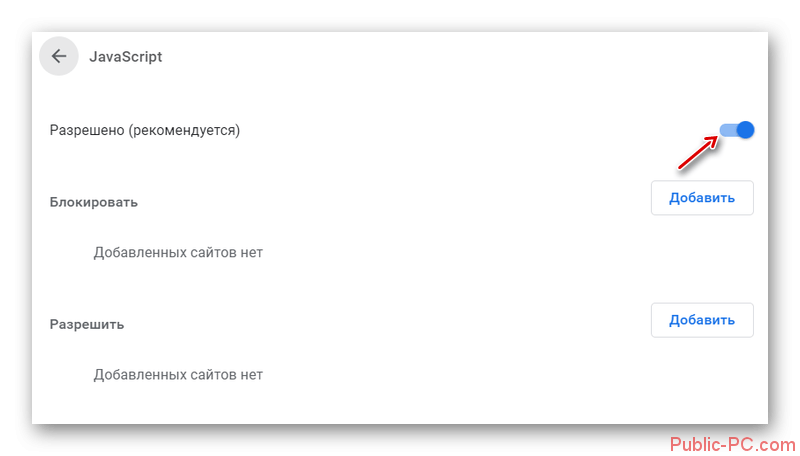
Возможные причины, почему не работает YouTube:
Для начала давайте разберемся в чем именно проблема — не грузится видео на ютубе или же не грузится сам сайт?
В случае если не грузятся видеозаписи проблемы могут быть следующие:
- Отсутствие или выход из строя флеш проигрывателя Adobe Flash Player. Переустановите последнюю версию с официального сайта. Без этой софтины вы не сможете любоваться видеороликами из интернета. Проверьте на других сайтах работают ли видеозаписи, если нет то дело точно в плеере.
- Ошибки браузера. Зайдите на сайт YouTube через другой браузер, и проверьте остались ли проблемы. Это могут быть как проблемы с кешем (к примеру не хватает выделенной памяти или кеш переполнился), так и внутренние конфликты плагинов\обновлений для браузера и т.д. Если с другого браузера все работает, то значит проблема именно в нем. Попробуйте так же почистить кеш браузера и увеличить его объем, а так же отключить сторонние расширения.
Если не грузится сайт YouTube. com:
com:
- Заблокировал провайдер или админ сети. Попробуйте зайти на сайт через анонимайзер, что бы обойти запрет и проверить так ли это — подробно обо всех способах можете почитать здесь. Кстати иногда провайдер не блокирует полностью доступ к сайту, а может например ограничивать скорость на этом ресурсе, поэтому видео высокого качества может тормозить и медленно грузиться.
- Вирусы — проверьте файл host которые живет на вашей системе по адресу Windows\System32\drivers\etc. К примеру вирус мог подсунуть свой редирект для оф. сайта ютуба, и перенаправлять его в другое место. Можете удалить все содержимое файла, если вы сами не назначали вручную редиректы, то там должно быть пусто.
- Загляните в фаервол, быть может юутуб каким-то образом попал в список запрещенных соединений.
- Работы на сайте YouTube, аварии на серверах, атака хакеров, нашествие инопланетян, сайт попал в список запрещенных. Такое маловероятно, но возможно =) Без паники, просто подождите и повторите попытку входа через 1-2 часа.

Если вы перепробовали все варианты, но ютуб по прежнему не хочет работать, то опишите в комментариях более подробно вашу проблему, попробую помочь
ruskweb.ru
Почему YouTube не запускается или не грузится?
Видеохостинг YouTube на сегодняшний день бьёт все рекорды посещаемости. Едва ли можно найти человека, который не слышал о нём. Однако даже такая популярная площадка не идеальна и порой выходит из строя. Видео не грузится или, к примеру, сайт отказывается загружаться. Причиной неполадок могут так же служить не правильные настройки вашего компьютера. Как исправить эту неприятную ситуацию? Рассмотрим всё по порядку.
Видео не запускаются. Что делать?
Для начала проверьте, установлен ли на вашем устройстве специальный плагин, который отвечает за корректную загрузку и последующее воспроизведение всех видео, а также аудио-файлов на просторах всемирной паутины. Мы говорим о Flash Player, без него вам не удастся наслаждаться просмотром роликов на YouTube.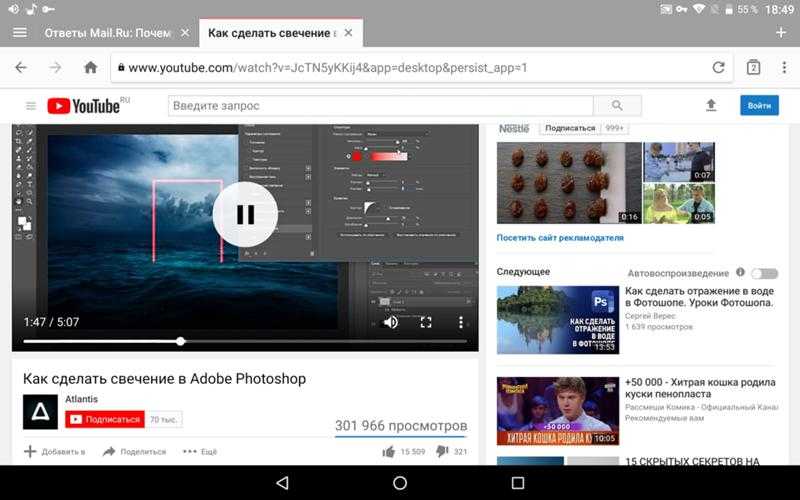 Прежде чем приступать к следующим пунктам, проверьте, установлен ли данный плагин на вашем компьютере. Возможно, его версия устарела и требует обновления. Если у вас нет Flash Player, установите его через сайт разработчика – Adobe и смотрите видео в удовольствие.
Прежде чем приступать к следующим пунктам, проверьте, установлен ли данный плагин на вашем компьютере. Возможно, его версия устарела и требует обновления. Если у вас нет Flash Player, установите его через сайт разработчика – Adobe и смотрите видео в удовольствие.
Проверяем браузеры
Чаще всего причиной неполадок во время просмотра роликов на YouTube служат неправильные настройки вашего браузера. Разберём каждый из них по порядку и попробуем поменять настройки. Если причина была в этом, то неполадки сразу исчезнут.
Internet Explorer
Старый добрый браузер уже давно утратил свой статус и всё чаще подводит своих пользователей. Случаи, когда видео на You Tube через данный обозреватель отказываются грузиться случаются постоянно. Для того чтобы исправить эту ситуацию, вам нужно:
- зайти в панель «Сервис»;
- найти там пункт, подписанный, как «Свойства обозревателя»;
- нажать «Дополнительно»;
- далее перейти в пункт «Мультимедиа»;
- проверить, активирована ли у вас функции показа изображений и воспроизведения видео.
 Если нет, сделайте это, поставив галочки в нужных местах.
Если нет, сделайте это, поставив галочки в нужных местах.
Opera
Для настройки данного обозревателя вам необходимо перейти в специальную панель «Настройки», после чего нажмите на «Общие настройки» и перейдите в раздел «Расширенные», затем «Содержимое». Здесь вам необходимо активировать специальные плагины и настроить воспроизведение видео-файлов. Для этого нажмите «Включить анимацию».
После произведённых манипуляций обязательно перезапустите компьютер, после чего проверьте, начали ли запускаться видео. Если это не помогло, проблема не ушла, то тогда попробуйте почистить кэш. Это рекомендуется делать регулярно, такая процедура благотворно повлияет на скорость работы интернета.
Mozilla FireFox
С данным браузером, хоть и реже, но все же случаются неполадки. Неожиданно перестают загружаться видео на сайте YouTube. Для того чтобы исправить эту ситуацию и продолжить просмотр роликов, попробуйте прибегнуть к чистке кэша, упомянутой немного выше.
Сделать это можно нажав на «Настройки» и перейдя во вкладку «Дополнительно».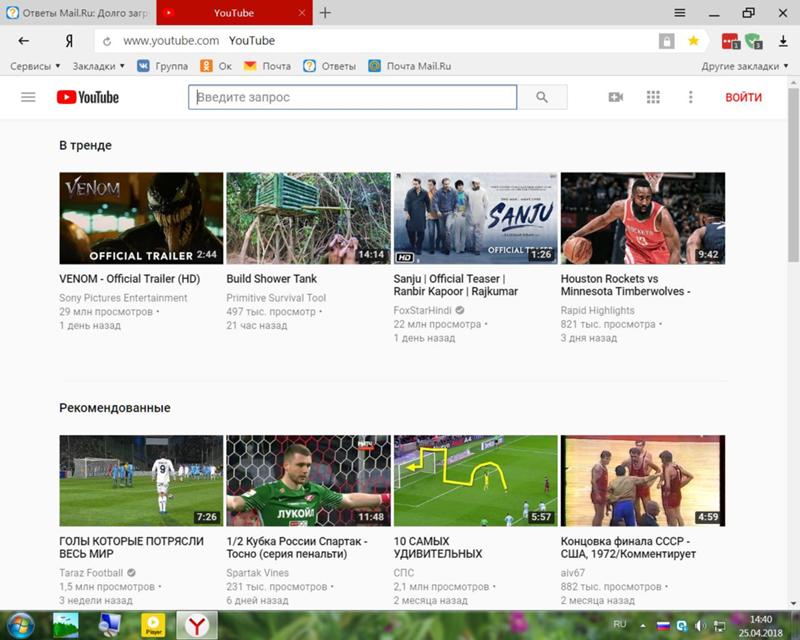 Дальше необходимо найти пункт «Сеть», установить там настройки, урегулировать размер кэша, желательно установить показатель минимум 150 мегабайт. После чего нажать «Очистить сейчас». Такие простые манипуляции могут решить вашу проблему.
Дальше необходимо найти пункт «Сеть», установить там настройки, урегулировать размер кэша, желательно установить показатель минимум 150 мегабайт. После чего нажать «Очистить сейчас». Такие простые манипуляции могут решить вашу проблему.
Прочее
Кроме всего вышеперечисленного видео на YouTube могут не загружаться и по другим причинам. К таким можно отнести заражение вашего рабочего устройства вирусной программой или сбой работы операционной системы. Для начала попробуйте сделать простое действие – просто перезапустите компьютер, вполне возможно, что и этого будет достаточно. После проверьте устройство установленной антивирусной программой, чтобы точно быть уверенным, что все чисто.
Ещё одной причиной плохой работы YouTube может служить плохое интернет-соединение. В этом случае вам нужно обратиться к провайдеру и согласовать этот вопрос, возможно, следует перейти на другой тариф.
Вы всегда можете заранее поставить видео на загрузку, нажав на «Play», затем воспользоваться паузой и дождаться пока ролик полностью загрузиться.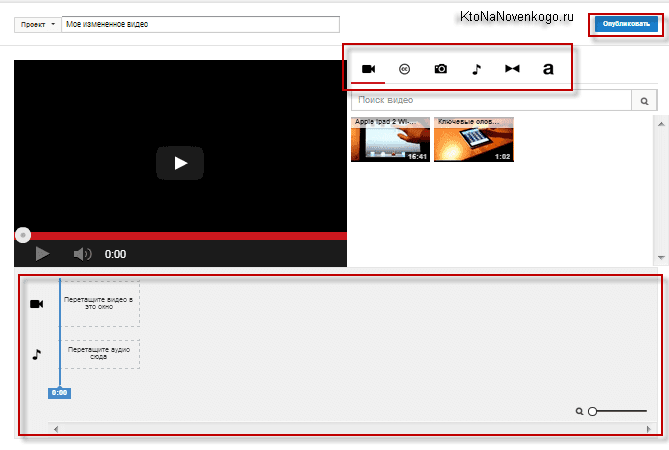 Это не всегда удобно, но иногда очень эффективно.
Это не всегда удобно, но иногда очень эффективно.
Что делать если сайт YouTube не грузится?
С тем, как действовать, если видео отказывает грузиться, мы разобрались, но вот, что делать, если сам видеохостинг отказывается запускаться. Причин может быть несколько:
- сайт заблокировал ваш провайдер или же админ сети. Для того чтобы проверить, действительно ли в этом причина неполадок, попробуйте зайти на YouTube через анонимайзер — это поможет быстро и незаметно обойти запрет;
- возможно, ваш компьютер заражен вирусом. Проверьте устройство своей антивирусной программой;
- загляните в ваш фаервол, ведь могло произойти так, что YouTube по ошибке попал в список отключенных соединений;
- редко, но всё же случаются аварии на самом видеохостинге и сайт перестаёт работать из-за хакерских атак, аварий или, к примеру, установки новых обновлений.
Не работает YouTube на устройствах Android: видео
Основные причины, почему не грузится YouTube на устройствах Android? Как быстро устранить причины и настроить показ роликов
К сожалению, неполадки с показом роликов, да и самим сайтом YouTube случаются часто.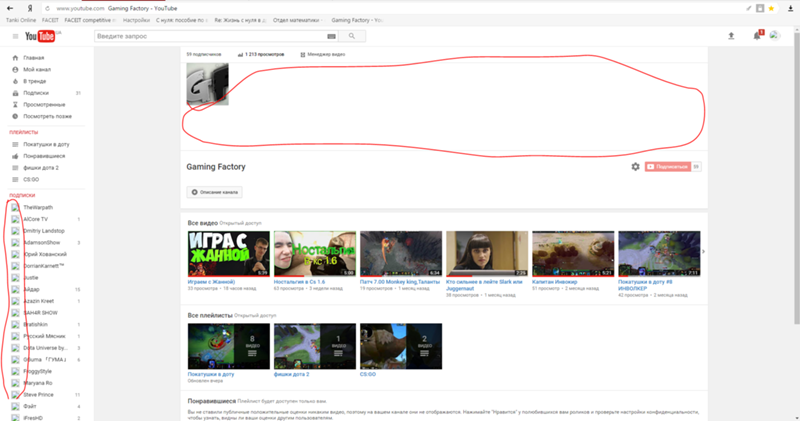 В такой ситуации главное не впадать в панику, а попробовать применить все советы, описанные выше. При четком соблюдении рекомендаций, всё заработает моментально.
В такой ситуации главное не впадать в панику, а попробовать применить все советы, описанные выше. При четком соблюдении рекомендаций, всё заработает моментально.
Вконтакте
Одноклассники
MorePochemu.ru
Что делать, если не работает Ютуб?
В сети Интернет есть не один видеохостинг для самых разных пользователей. Еще недавно такого разнообразия не было. В середине 2000-х было проблематично загрузить куда-либо видеоролик, многие интернет-ресурсы просто не давали такой возможности. Мир не стоит на месте, все развивается, технологии совершенствуются. Давайте поговорим о наиболее известном в наши дни сервисе, работающем с видеороликами. Вы, наверно, о нем давно знаете. Речь о видеохостинге YouTube. В народе его называют Ютуб. Сейчас он известен огромному количеству людей. Некоторым приходится сталкиваться с тем, что не работает Ютуб. Из-за чего это может произойти? Что предпринять? Попробуем разобраться, но сначала немного истории.
Как появился YouTube
Популярный видеохостинг наших дней – YouTube, принадлежит известной компании под названием Google. Основан он тремя способными ребятами, которые ранее работали в PayPal, там они познакомились друг с другом. Через год с небольшим сайт выкупила Google за большие деньги. Сейчас данный проект позволяет загружать свои видеофайлы, смотреть чужие ролики, а еще зарабатывать неплохие деньги. YouTube – крупный сервис, с ним работает очень большое число разных специалистов, но известно, что нет идеала. Бывают ситуации, при которых не работает Ютуб. У некоторых пользователей ресурс не загружается.
Основан он тремя способными ребятами, которые ранее работали в PayPal, там они познакомились друг с другом. Через год с небольшим сайт выкупила Google за большие деньги. Сейчас данный проект позволяет загружать свои видеофайлы, смотреть чужие ролики, а еще зарабатывать неплохие деньги. YouTube – крупный сервис, с ним работает очень большое число разных специалистов, но известно, что нет идеала. Бывают ситуации, при которых не работает Ютуб. У некоторых пользователей ресурс не загружается.
Как решить проблему?
Рассмотрим пример из жизни. Вы получили по почте письмо со ссылкой на забавный видеоролик, например, от приятеля. Попытались его просмотреть, открыли в браузере, а увидели только пустую страницу. Почему же не работает Ютуб?
Вот последовательные шаги, которые надо предпринять.
Проверьте, подключены ли вы к Интернету. Конечно, вы только что получили письмо, связь была, но она могла разорваться. Убедитесь, что этого не произошло.
Воспользоваться каким-нибудь другим браузером, случается, что именно в нем причина.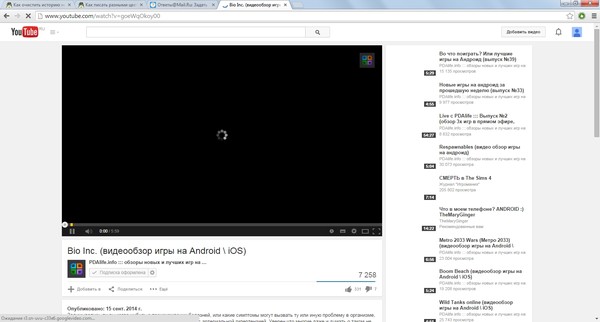
Пристальное внимание уделяйте обновлениям Adobe Flash Player. Благодаря данному приложению мы можем просматривать ролики на интернет-сайтах. На сайте Adobe всегда можно скачать этот плеер в нужном разделе. Это совершенно бесплатно; если у вас запросят номер сотового или послать сообщение, то в
ы на мошенническом сайте.
Будьте внимательны, убедитесь, что вы на официальном сайте разработчика, перед тем как что-то скачивать. В Google Chrome встраивается дополнение, автоматически обновляющее плеер.
Когда вирус мешает просмотру видео
Выше перечислены действия, которые надо предпринимать в том случае, когда не работает Ютуб. Но есть одна изощренная проблема, с которой приходится сталкиваться многим пользователям, блуждающим по сети. Так можно столкнуться с вирусом, меняющим содержимое файла, в котором хранится база имен доменов для трансляции в адреса узлов. Файл называется «hosts».
Пользователь заметит, что не работает видео на Ютубе. А происходит это из-за того, что при попытке зайти на YouTube он будет попадать на другой ресурс, который, например, заблокирован или отключен.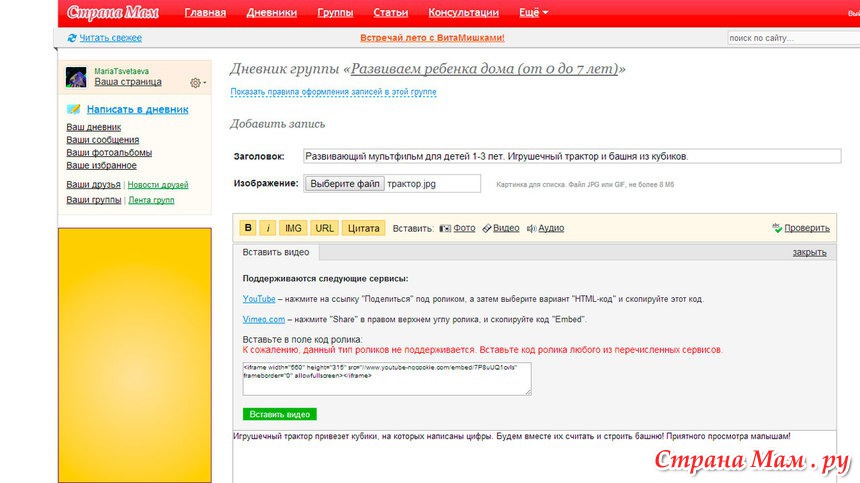 Человек видит пустое окошко, считает, что Ютуб не работает.
Человек видит пустое окошко, считает, что Ютуб не работает.
Не расстраивайтесь, проблему можно решить. Найдите hosts, удалите те строки, которые под записью 127.0.0.1. Сохраните свои изменения, запустите антивирус, чтобы он проверил весь компьютер.
Бывает, что видео не получается посмотреть из-за большой загрузки сервера. Но это явление временное. К ряду ресурсов провайдеры специально запрещают доступ. Теоретическая вероятность того, что сам YouTube не работает, есть, но она крайне мала!
fb.ru
Что делать, если Ютуб не работает
Если вы не можете посмотреть любимый ролик, или загрузить новое видео, сразу возникает вопрос, а что же делать, если Ютуб не работает? Прежде чем обвинять админов самого крупного видеохостинга в неполадках на сайте, посмотрите все ли в порядке с вашим ПК. Как правило, неполадки Ютуба чаще всего могут возникнуть именно из-за проблем с вашим устройством, нежели в плохой работе сайта. Ютуб является самой большой видео-площадкой в мире.
Поэтому, его администрация и тех. поддержка стараются сделать все, что только можно, для нормальной работы ресурса. Однако все равно остается вероятность, что на сайте проводятся тех. работы. Чтобы исключить это, в первую очередь, заметив плохую работу Ютуба, зайдите на хост с вашего телефона или планшета или попросите своего друга сделать это. Если все работает нормально, значит, причина кроется именно в вашем ПК.
Не работает Ютуб на компьютере, что делать
Какие причины неполадок и самое главное, что делать, если Ютуб не работает на компьютере? Для начала, попробуйте сделать самый простой шаг из возможных – открыть Ютуб на другом браузере. Основная причина, по которой сайт «завис» — плохая работа вашего браузера. Установите последнюю представленную версию, перезапустите ПК и снова войдите в Ютуб.
Также посмотрите, насколько хорошо, работает интернет. Если его скорость низкая, что часто бывает в выходные дни, ролики будут загружаться с большим трудом.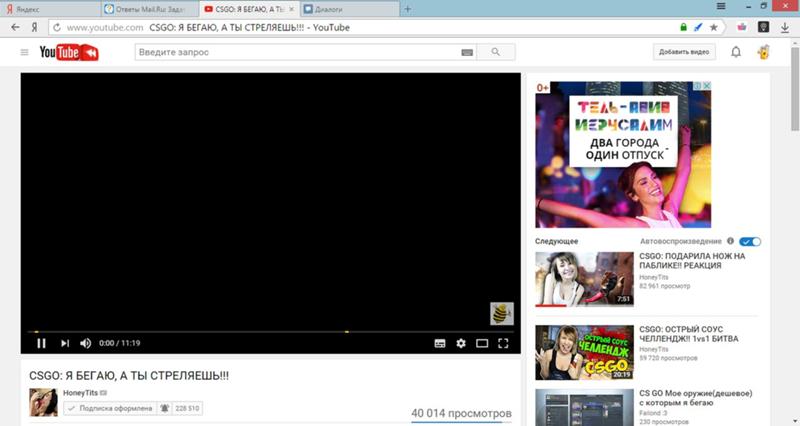 Попробуйте связаться со своим провайдером и выяснить эту проблему. Wifi работает на «ура», но вы все равно ничего не можете посмотреть? Возможно, адрес Ютуба попал в список запрещенных сайтов, работу которых блокирует ваш ПК.
Попробуйте связаться со своим провайдером и выяснить эту проблему. Wifi работает на «ура», но вы все равно ничего не можете посмотреть? Возможно, адрес Ютуба попал в список запрещенных сайтов, работу которых блокирует ваш ПК.
Для исключения этой проблемы, перейдите в брандмауэр и посмотрите не попал ли Ютуб в поле опасных сайтов? Если вы пытаетесь зайти на видеохостинг с рабочего ПК, но ничего не выходит, сделайте это через анонимайзер. Хорошим помощником в этом деле станет ресурс «Хамелеон» или сайт http://hideme.ru/ на каждом из них вы можете ввести адрес Ютуба. Эти ресурсы автоматически поменяют ваш IP. Вы и дальше сможете отслеживать число подписчиков и новых лайков на своем канале.
Также проблема с доступом к Ютубу может быть в том, что ваш ПК нахватал вирусов. Здесь поможет сканирование или радикальная переустановка ОС. Если не грузятся только ролики, возможно, вы пользуетесь устарелым Flash плеером. Перезапустите его на официальном сайте и снова зайдите на ресурс.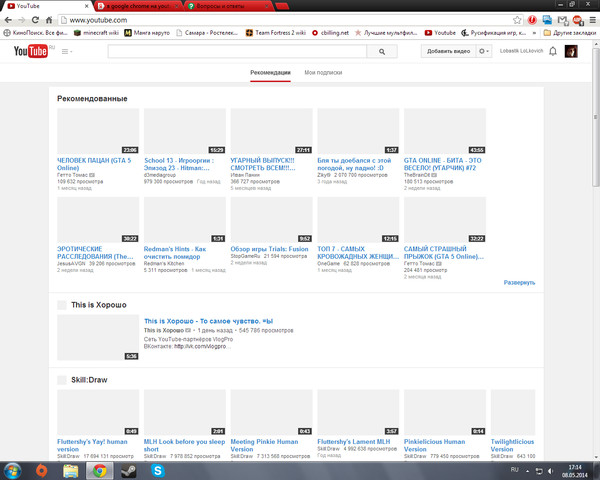 Также некоторые видео могут не работать потому, что их просто удалили с Ютуба. Админы сайта пристально следят за тем, чтобы выложенный клип не нарушал ничьих авторский прав. В нем должна быть не только уникальная запись, но и музыка без авторских прав. Те ролики, которые не соответствуют данному правилу, навсегда удаляются из Ютуба. Вы можете попробовать их найти на других площадках.
Также некоторые видео могут не работать потому, что их просто удалили с Ютуба. Админы сайта пристально следят за тем, чтобы выложенный клип не нарушал ничьих авторский прав. В нем должна быть не только уникальная запись, но и музыка без авторских прав. Те ролики, которые не соответствуют данному правилу, навсегда удаляются из Ютуба. Вы можете попробовать их найти на других площадках.
Не работает звук на Ютубе, что делать
Если на Ютубе не работает звук, перед тем как переустанавливать драйвера и искать причину в ПК, проверьте свои колонки. Откройте микшер и убедитесь, что в нем отображается иконка браузера с показателем звука. В случае, когда вы ее не отыскали, скорее всего, проблема в вашем ПК. Если иконка есть, и бегунок со звуком показан, вернитесь на сайт Ютуба.
Откройте громкость в самом ролике. Убедитесь, что рядом с изображением настройки не стоит значок крестика. Некоторые видео изначально настроены так, что звук в них приходиться включать самостоятельно.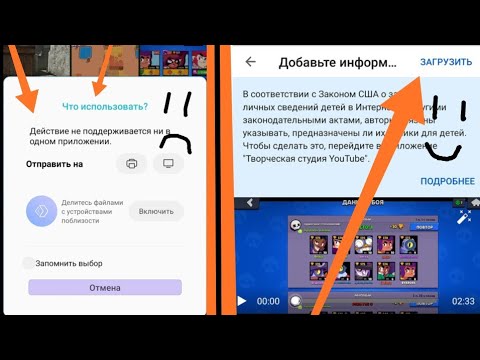
soclike.ru
Не работает YouTube
Сегодня в интернете можно найти видеохостинг на любой вкус и цвет, однако еще несколько лет назад выбора как такового не было. Да что там говорить, если еще в середине 2000-ых годов видеоролик вообще было трудно куда-либо загрузить, поскольку сайты просто не предоставляли такой возможности. В настоящее время, к счастью, эта проблема полностью решена.
Наиболее популярным видеохостингом сегодня является небезызвестный YouTube, который принадлежит, кстати, корпорации Google. Он был основан в 2005 году тремя ребятами, которые незадолго до этого работали в PayPal, где они и познакомились. Всего лишь полтора года спустя сайт был выкуплен Google за фантастические $1,65 млрд! Сегодня проект позволяет не только загружать собственные видеозаписи и наслаждаться роликами других пользователей, но и зарабатывать на этом немалые деньги.
Почему не работает YouTube?
Несмотря на то, что YouTube — самый крупный видеохостинг и над ним работает огромнейшее количество специалистов, это вовсе не означает, что сайт обязан работать идеально.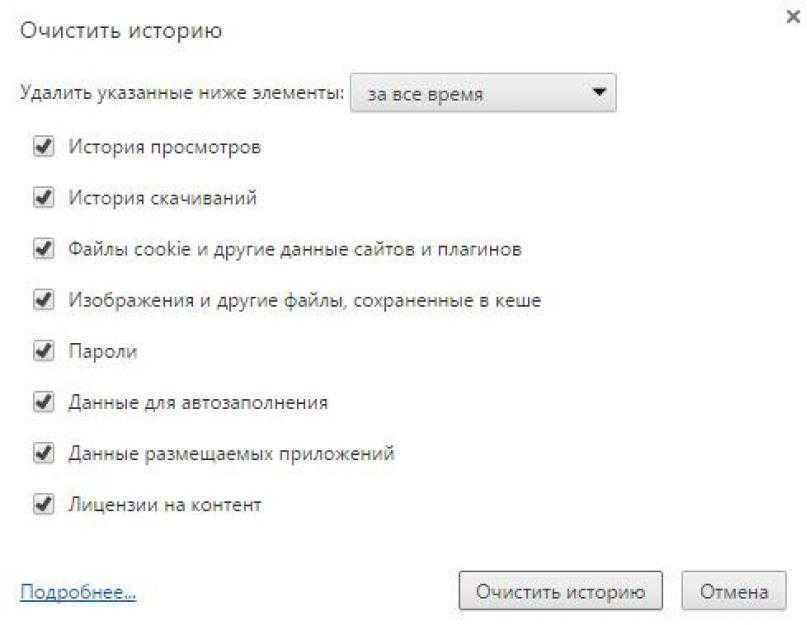 Нет, даже с ним иногда возникают проблемы. Так, например, некоторые жалуются на то, что ресурс просто не загружается. Почему это происходит и как решить проблему?
Нет, даже с ним иногда возникают проблемы. Так, например, некоторые жалуются на то, что ресурс просто не загружается. Почему это происходит и как решить проблему?
- В первую очередь вы должны обратить внимание на то, подключены ли вы вообще к интернету. Всякое бывает, возможно, соединение разорвалось, хотя если вы все-таки смогли зайти на почту, то этот вариант маловероятен.
- Следующий шаг — смена веб-браузера. Допустим, вы используете Mozilla Firefox. Попробуйте воспользоваться Google Chrome — возможно, что проблема кроется именно в интернет-обозревателе. Попробуйте его переустановить.
- Особое внимание необходимо уделять обновлению Adobe Flash Player, благодаря которому в том числе мы можем лицезреть видеоролики на сайте. Зайдите на официальный сайт Adobe и скачайте плеер из соответствующего раздела. Помните, что утилита распространяется исключительно бесплатно и если с вас требуют ввести свой номер телефона или отправить СМС-сообщение, то вы наверняка попали на мошеннический сайт.
 И еще один важный момент — в тот же «Гугл Хром» встроено дополнение на основе Adobe Flash Player, которое обновляется автоматически.
И еще один важный момент — в тот же «Гугл Хром» встроено дополнение на основе Adobe Flash Player, которое обновляется автоматически.
- Теперь расскажем о более изощренной проблеме, с которой иногда могут сталкиваться пользователи. Итак, блуждая по сети, можно «подцепить» вирус на компьютер, автоматически изменяющий содержимое файла hosts, который в свою очередь содержит базу данных доменных имен и использует их для трансляции в сетевые адреса узлов. Смысл в том, что происходит подмена доменного имени — зайдя на тот же YouTube, вы можете попадать совершенно на другой сайт, который к тому времени оказывается отключенным или заблокированным, поэтому пользователь видит пустую страницу или что-либо еще. Решение следующее: необходимо найти файл hosts (обычно он находится по адресу C:\Windows\System32\drivers\etc), открыть его блокнотом и удалить все записи, которые находятся под строкой 127.0.0.1. Затем файл нужно закрыть, сохранить содержимое, просканировать компьютер на предмет вредоносных файлов при помощи антивируса и перезагрузить компьютер, если это потребуется.

- Кстати, что касается антивирусов, то многие из них имеют встроенные файрволы, которые запрещают доступ к определенным файлам. Проверьте файрвол на предмет запрещенных файлов, возможно, YouTube попал туда по случайности.
- Теоретически возможно, что сервер, на котором находится необходимое вам видео, испытывает большую нагрузку, в результате чего видео просто не показывается. Однако сам сайт в таких случаях все равно открывается и загружается.
- Некоторые провайдеры намерено блокируют доступ к тем или иным веб-ресурсам, например, по запросу из вышестоящих инстанций. Позвоните своему провайдеру и расскажите ему о проблеме.
- Наконец, существует крайне низкая вероятность, что «ЮТьюб» действительно не работает в силу определенных причин. Однако если такое даже и происходит, то крайне редко.
Если у вас, друзья, есть свои собственные решения данной проблемы, пишите об этом в комментариях, мы их обязательно опубликуем.
В сети Интернет есть не один видеохостинг для самых разных пользователей. Еще недавно такого разнообразия не было. В середине 2000-х было проблематично загрузить куда-либо видеоролик, многие интернет-ресурсы просто не давали такой возможности. Мир не стоит на месте, все развивается, технологии совершенствуются. Давайте поговорим о наиболее известном в наши дни сервисе, работающем с видеороликами. Вы, наверно, о нем давно знаете. Речь о видеохостинге YouTube. В народе его называют Ютуб. Сейчас он известен огромному количеству людей. Некоторым приходится сталкиваться с тем, что не работает Ютуб. Из-за чего это может произойти? Что предпринять? Попробуем разобраться, но сначала немного истории.
Как появился YouTube
Популярный видеохостинг наших дней — YouTube, принадлежит известной компании под названием Google. Основан он тремя способными ребятами, которые ранее работали в PayPal, там они познакомились друг с другом. Через год с небольшим сайт выкупила Google за большие деньги. Сейчас данный проект позволяет загружать свои видеофайлы, смотреть чужие ролики, а еще зарабатывать неплохие деньги. YouTube — крупный сервис, с ним работает очень большое число разных специалистов, но известно, что нет идеала. Бывают ситуации, при которых У некоторых пользователей ресурс не загружается.
Сейчас данный проект позволяет загружать свои видеофайлы, смотреть чужие ролики, а еще зарабатывать неплохие деньги. YouTube — крупный сервис, с ним работает очень большое число разных специалистов, но известно, что нет идеала. Бывают ситуации, при которых У некоторых пользователей ресурс не загружается.
Как решить проблему?
Рассмотрим пример из жизни. Вы получили по почте письмо со ссылкой на забавный видеоролик, например, от приятеля. Попытались его просмотреть, открыли в браузере, а увидели только пустую страницу. Почему же не работает Ютуб?
Вот последовательные шаги, которые надо предпринять.
Проверьте, подключены ли вы к Интернету. Конечно, вы только что получили письмо, связь была, но она могла разорваться. Убедитесь, что этого не произошло.
Воспользоваться каким-нибудь другим браузером, случается, что именно в нем причина.
Пристальное внимание уделяйте Благодаря данному приложению мы можем просматривать ролики на интернет-сайтах. На сайте Adobe всегда можно скачать этот плеер в нужном разделе. Это совершенно бесплатно; если у вас запросят номер сотового или послать сообщение, то в
На сайте Adobe всегда можно скачать этот плеер в нужном разделе. Это совершенно бесплатно; если у вас запросят номер сотового или послать сообщение, то в
ы на мошенническом сайте.
Будьте внимательны, убедитесь, что вы на официальном сайте разработчика, перед тем как что-то скачивать. В Google Chrome встраивается дополнение, автоматически обновляющее плеер.
Когда вирус мешает просмотру видео
Выше перечислены действия, которые надо предпринимать в том случае, когда не работает Ютуб. Но есть одна изощренная проблема, с которой приходится сталкиваться многим пользователям, блуждающим по сети. Так можно столкнуться с вирусом, меняющим содержимое файла, в котором хранится база имен доменов для трансляции в адреса узлов. Файл называется «hosts».
Пользователь заметит, что не работает видео на Ютубе. А происходит это из-за того, что при попытке зайти на YouTube он будет попадать на другой ресурс, который, например, заблокирован или отключен. Человек видит пустое окошко, считает, что Ютуб не работает.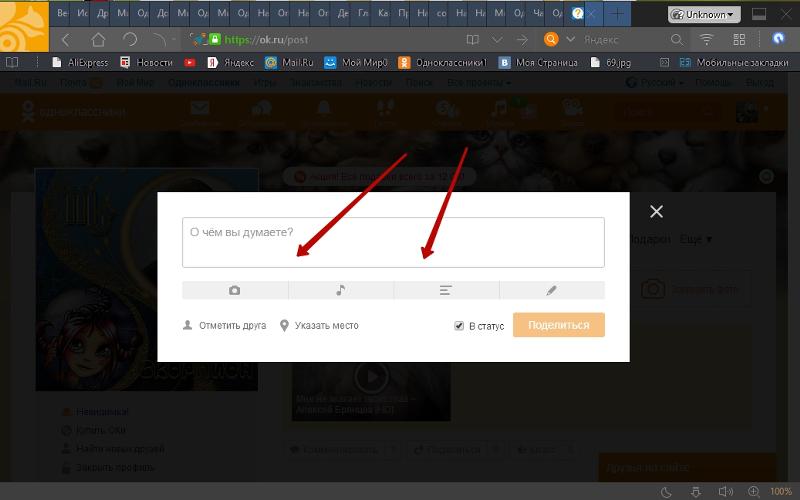
Не расстраивайтесь, проблему можно решить. Найдите hosts, удалите те строки, которые под записью 127.0.0.1. Сохраните свои изменения, запустите антивирус, чтобы он проверил весь компьютер.
Бывает, что видео не получается посмотреть из-за большой загрузки сервера. Но это явление временное. К ряду ресурсов провайдеры специально запрещают доступ. Теоретическая вероятность того, что сам YouTube не работает, есть, но она крайне мала!
Не можете зайти на любимый видеохостинг
и посмотреть, что происходит на вашем канале?
В этой статье мы рассмотрим основные причины, почему Ютуб не открывается и не хочет работать.
Прежде чем обвинять техническое обслуживание
сайта постарайтесь проверить, нет ли проблем в вашем ПК.
Возможно, Ютуб не хочет работать, в связи с тем,
что у вас «завис» wi-fi. Попробуйте совершить перезагрузку
и снова вернитесь на сайт. Ютуб имеет многочисленную аудиторию,
ежеминутно на сайте просматривают огромное количество роликов.
Благодаря чему, растет прибыль хостинга.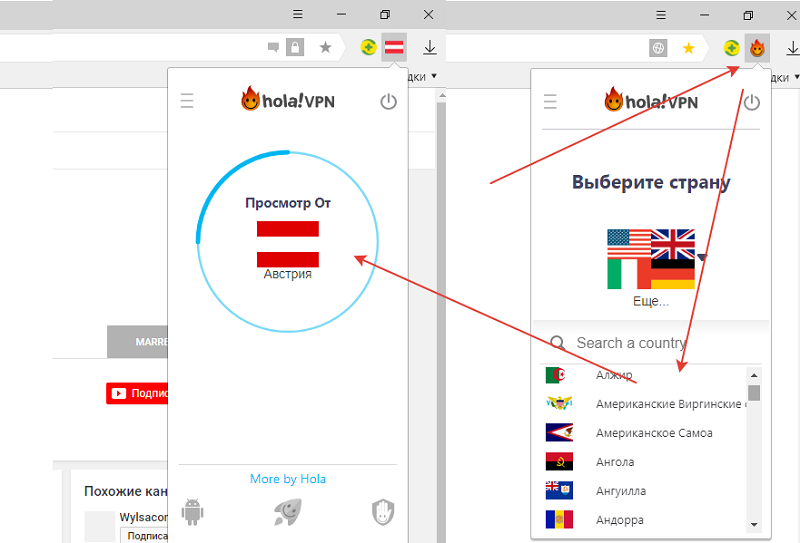 Исходя из этого, маловероятно,
что Ютуб может не открыться по причине перебоев в работе.
Исходя из этого, маловероятно,
что Ютуб может не открыться по причине перебоев в работе.
Ютуб почему не открывается 2016
Помимо некачественного сигнала роутера Ютуб может не открываться и не показывать вам видео еще по нескольким причинам.
- Вы пытаетесь зайти на сайт с рабочего места. Большинство работодателей стараются ограничить работу развлекательных каналов и сайтов, чтобы люди не отвлекались от основной деятельности. Преодолеть эту трудность поможет Анонимайзер Хамелеон. Вбейте запрос в поиск и откройте первую ссылку, которую покажет браузер. В единственное поле на сайте вставьте ссылку на Ютуб. Попробуйте через ресурс зайти на канал.
- Ограничивать работу Ютуба могут разнообразные вирусы, накопившиеся в ПК. Попробуйте запустить сканирование, сделайте дефрагментацию диска, удалив все неиспользуемые файлы и папки.
- Вы пользуетесь устаревшей версией браузера.
Закачайте другой браузер и попробуйте зайти через него.
Также, вы можете в дополнениях своего браузера отыскать
новую версию и обновить существующий.

- Перебои в работе Ютуба и невозможность попасть на сайт возникает в том случае, если вы сидите в интернете с прокси-сервиса. Отключите прокси в настройках сети и снова переместитесь на сайт. Все должно работать.
- Нехватка кэш памяти так же может стать причиной отключения сервиса. Почистите историю, удалите все накопившиеся и ненужные загрузки. Для того, чтобы зайти в историю просмотров браузера, коснитесь иконки 3 серых линий в верху справа в Яндексе и слева в Опере. Выберите пункт «история». Удалите всю информацию о просмотрах за ближайший месяц.
Если вы не достигли никаких результатов, перепробовав все методы, вам так и не удалось зайти на канал и посмотреть и , тогда нужно вызвать мастера, чтобы он помог вам решить эту проблему. Перед этим, правда стоит попросить своего друга зайти на Ютуб, и посмотреть, работает ли сервис. Вдруг вы попали именно в тот день, когда здесь все-таки ведутся технические работы.
Почему не открывается Ютуб на компьютере
Итак, мы выяснили все возможные причины, почему Ютуб не
открывается на компьютере.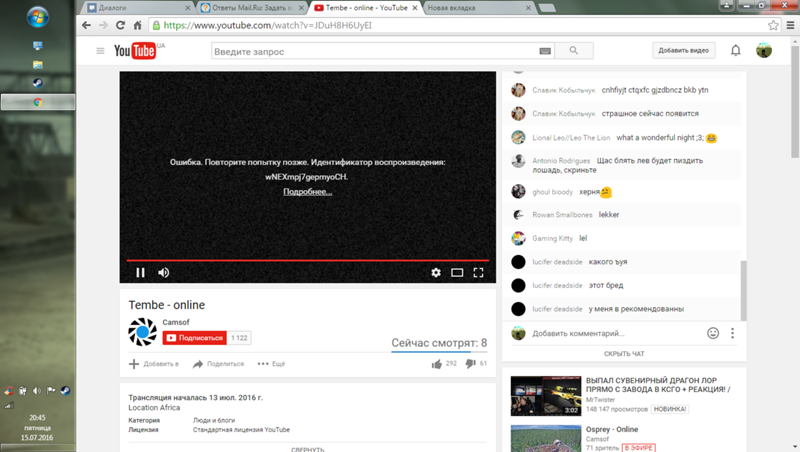 В большинстве случаев, чтобы
их устранить, вам потребуется не более получаса своего времени.
Конечно, при условии, что вы не подхватили серьезное заражение на ПК.
Если вам безотлагательно требуется зайти на сайт, сделайте это со своего
гаджета. Ютуб предоставляет пользователям аналогичную версию сайта для
мобильных устройств.
В большинстве случаев, чтобы
их устранить, вам потребуется не более получаса своего времени.
Конечно, при условии, что вы не подхватили серьезное заражение на ПК.
Если вам безотлагательно требуется зайти на сайт, сделайте это со своего
гаджета. Ютуб предоставляет пользователям аналогичную версию сайта для
мобильных устройств.
Вы можете найти ресурс в поисковике Сафари. Правда, чтобы залить туда ролик, или , нужно будет авторизоваться в гугл почте. Затем, вы также как и на ПК сможете просматривать клипы и заливать ролики. Для большего удобства в апп сторе можно отыскать приложение surf & watch. С помощью этого утилита, вы можете смотреть ролики в более высоком качестве, а также слушать любимые треки и концерты даже на заблокированном экране.
не открываются, не видно, пропали
Комменты на ютубовском канале – один из важных показателей качества опубликованного контента. Они способствуют продвижению видеороликов и развитию блога в целом, выводя его на лидирующие позиции в ТОПе. Попробуем разобраться, почему не грузятся комментарии на ютубе.
Попробуем разобраться, почему не грузятся комментарии на ютубе.
Содержание
- Причины отсутствия загрузки комментариев
- ПК
- Андроид
- iOS
- Несколько распространенных причин
- Отвечаем на вопросы
- Несколько стандартных решений
Причины отсутствия загрузки комментариев
Считается что, когда не видно комментов, требуется проведение диагностики.
Вероятно, проблема кроется в настройках видеоканала или непосредственно в приложении.
Рассмотрим простые инструкции для каждого устройства, почему на ютубе нет комментариев под видео, и что следует принимать в подобных ситуациях.
ПК
Если не загружаются комментарии в Опере, попробуйте закончить ее обновление.
Если ютуб не грузит сообщения в Google Chrome, требуется чистка кэша и временных браузерных файлов. Помимо этого, рекомендуется почистить куки.
Андроид
Пользователи мобильных устройств часто обращаются с вопросом, «почему я не вижу комментарии на YouTube с телефона?». Если на вашем смартфоне комменты не прогружаются, отформатируйте кэш ютубовского приложения и перезагрузите телефон.
Если на вашем смартфоне комменты не прогружаются, отформатируйте кэш ютубовского приложения и перезагрузите телефон.
iOS
Продолжаем разбираться, почему в мобильной версии ютуба нет комментариев, и переходим к «яблочным» устройствам. Деинсталлируйте приложение, перезагрузите телефон. Из App Store снова скачайте приложение и выполните его установку. Вероятнее всего, проблема устранится.
Несколько распространенных причин
Отметим, что на большинстве видеоканалов комментарии не открываются.
Их публикация возможна после того, как автор ресурса выкажет свое согласие. Это особенно характерно для комментов, имеющих ссылки.
Получается, если ваше сообщение появилось не сразу, это означает, что владельцем включена модерация, и отзывы отображаются на канале, пройдя одобрение.
Есть еще одна причина, почему не грузятся комменты в ютубе – активация безопасного режима. Что делать, если пропала заветная строка на компьютере? В этом случае попробуйте работать в новом браузере.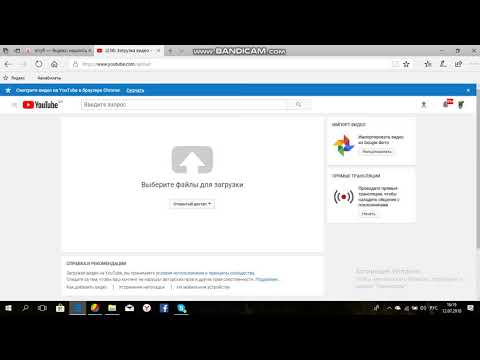 В большинстве ситуаций такое решение помогает, и комментарии снова появляются.
В большинстве ситуаций такое решение помогает, и комментарии снова появляются.
Существуют видеоролики, где автор исключает возможность для написания сообщений, но есть и вторая категория – комментарии имеются, но оставить их нельзя. Этот вариант более характерен для рекламной политики, когда ролик рассказывает о способе заработка, но по сути является обманным.
К сожалению, подобные видеосюжеты попадают на верхние позиции поисковых выдач. Это характерно для России, так как заграничный ютуб подобных оплошностей не допускает.
С роликами о возможности заработать все объясняется просто. Комментарии оказываются закрыты либо просто не листаются, потому что автор умышленно отключил опцию, позволяющую написать отзыв, чтобы сохранить свой лохотрон в тайне от других.
При обновлении странички число комментов увеличивается, но их не видно.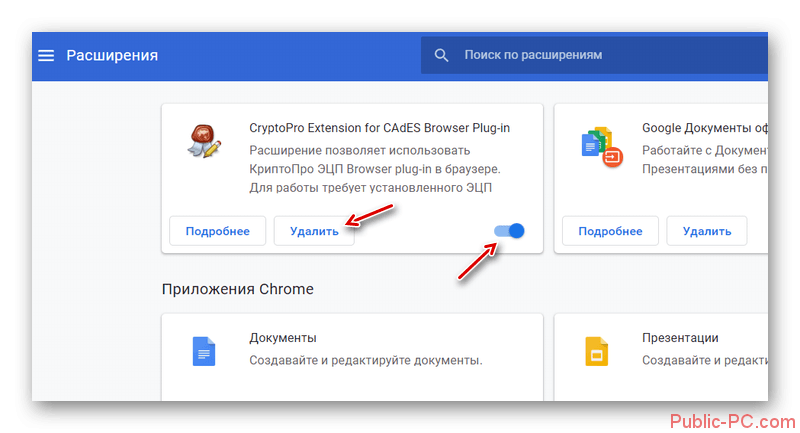 Почему ютуб закрывает комментарии? Вероятно, проблема связана с канальными настройками. В них встроена функция, регулирующая установки отдельно для каждого видеосюжета.
Почему ютуб закрывает комментарии? Вероятно, проблема связана с канальными настройками. В них встроена функция, регулирующая установки отдельно для каждого видеосюжета.
Отвечаем на вопросы
Почему не отображаются комментарии на телевизоре, хотя с техникой все в порядке? Скорее всего, решение о сокрытии информации принято автором.
Почему комменты долго грузятся? Похоже, проблема в вашем устройстве. Соответствующие инструкции, позволяющие исключить бесконечную загрузку, приведены выше.
Не отображаются мои комментарии на YouTube, куда они пропали? Подождите некоторое время, вероятно, сообщения находятся на модерации.
Какие комменты ютуб показывает мне первыми? Те, которые были оставлены пользователями недавно.
Несколько стандартных решений
Если не знаете, что предпринять, или меры противодействия не дали положительного результата, просто дождитесь официального устранения проблемы сотрудниками технической поддержки. Возможно, они пытались внедрить новую функцию, которая оказалась причиной произошедшего сбоя. Здесь вы бессильны – остается только ждать.
Здесь вы бессильны – остается только ждать.
Выключите прокси-соединение. Есть вероятность того, что на устройстве активирована служба VPN, способная вызвать ошибку в ютубе. Выполнив отключение утилиты, откройте веб-сайт повторно. Вероятнее всего, вы увидите, как комментарии грузятся в штатном режиме.
Отключаются расширения, работающие с нарушениями. Наверное, вы загрузили уже те, которые имели неисправности.
Очистка истории просмотров – еще одно решение проблемы. Дело в том, что информация долго сохраняется на устройстве, чтобы облегчить ее повторный запуск. Это становится причиной ошибки, которая вызывает сбой в загрузке комментариев.
Почему не показывает видео в интернете
Вы узнали, какая у вас видеокарта, и в данный момент можете без труда найти нужные дрова на просторах интернета. Загрузите дрова с сайта разработчика производителя, запустите установочный файлик и установите драйверы.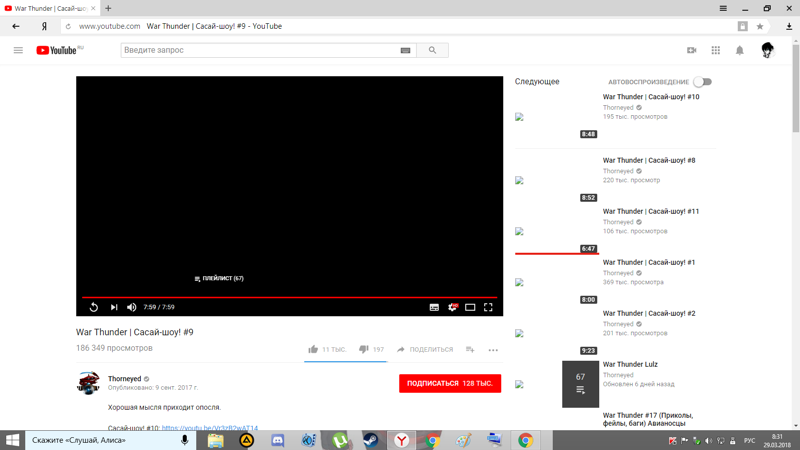
Если, несмотря на обновление кодеков и дров видюхи, вам не удалось воспроизвести видео корректно, обратитесь к специалистам по компьютерному обслуживанию.
В данный момент вы знаете, что делать, если у вас на PC не загружается видео. Владельцам телефонов на ОС Андроид рекомендуем ознакомиться с нашей записью Что делать, если не воспроизводится видео на Андроиде.
У проблем с воспроизведением видео на писишниках и мобильных устройствах есть универсальное решение: надо преобразовать видео в подходящий формат при помощи Movavi Конвертера Видео. В этой программе можно не лишь конвертировать медиафайлы, но и редактировать видео перед конвертацией, извлекать звук из видео, сжимать видеофайлы и многое другое.
Не показывает видео в ютубе и как это исправить
Проблема, когда не воспроизводится видео на Youtube, появляется на смартфонах, планшетах, телевизорах, писишниках и проявляется по-разному. Источником неполадки может выступать браузерное дополнение, медленный или занятый интернет-канал, старое железо, кэш веб-обозревателя и даже задействование мощностей видюхи для визуализации страниц.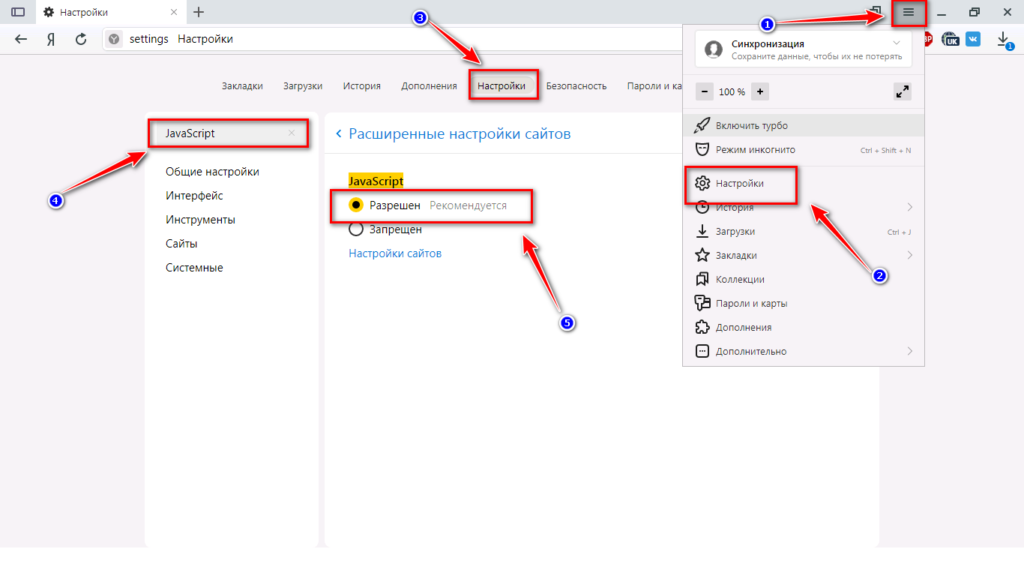
Чаще всего ролики не проигрываются, а на дисплее появляется оповещение:
- Произошла ошибка.
- Видео недоступно.
- Связь с сервером потеряна.
- Ошибка воспроизведения.
- Браузер не распознает доступные видеоформаты.
Иногда вместо видеоряда отображается чёрный или зелёный фон.
Почему в Ютубе черный экран: общие рекомендации
Если Ютуб показывает чёрный экран вместо содержимого видеоролика, проверьте скорость интернета. Из-за низкой пропускной способности ролик не может загрузиться или подгружается долго. Что делать?
- Подождите несколько минут: если видеоролик не загрузится, откройте его заново или обновите вкладку соответствующей кнопкой или клавишей F5.
- Перезагрузите страничек. с очисткой кэша для YouTube комбинацией клавиш Ctrl + F5.
- Обновите интернет-обозреватель до последней версии.
- Отключите дополнения, которые расширяют функционал и изменяют внешний вид Youtube. Если таких несколько, деактивируйте поочерёдно до выявления виновника неполадки.
 При использовании YouTube Flash Video Player 57-й версии конечно удалите его (можно обновить или временно отключить).
При использовании YouTube Flash Video Player 57-й версии конечно удалите его (можно обновить или временно отключить). - Перезагрузите беспроводной маршрутизатор. Если проблемка не решится описанными ниже способами, возможно, придётся сбросить его настройки на заводские или обновить прошивку. Но это в последнюю очередь.
- Закройте все вкладки, помимо той, где не запускается видео на Ютуб.
- Обязательно откройте видеоролик в другом интернет-обозревателе. Это позволит сузить список потенциальных источников неполадки.
Убедитесь, что интернет-канал не занят другими пользователями беспроводной точки доступа. Самый простейший способ оценить текущую пропускную способность – воспользоваться сервисом Speedtest.
Рекомендации Google относительно ширины интернет-канала и качества видеоролика приведены в таблице.
| Разрешение | Скорость |
| 4K | 20 Мбит/с |
| 1080p | 5 Мбит/c |
| 720p | 2,5 Мбит/c |
| 480p | 1,1 Мбит/с |
| 360p | 0,7 Мбит/с |
Это лишь ориентир, естественно, после непродолжительного ожидания видео в 720p можно смотреть и при 2 Мбит/с, а 1080p – при три Мбит/с.
Для комфортного просмотра HD роликов поставщик услуг должен обладать статусом HD Verified.
При использовании Яндекс.Браузера и медленном интернете незначительно на ситуацию может повлиять экономия трафика – включите режим Турбо. Для активации кликните по иконке всемирной паутины перед адресной строкой и переведите переключатель «Турбо» в положение «Вкл.». Обязательно обновите страницу.
Включение ТурбоОчистка браузера
Если рекомендации не помогли, удалите временные файлы из интернет-обозревателя: кэш и cookies (на примере Google Chrome).
- Зажмите Ctrl + H и кликните «Очистить историю».
- В выпадающем списке выберите «Всё время».
- Отметьте флажками «Изображения и прочие файлы…», «Файлы cookies и иные…», нажмите «Удалить данные».
- После окончания процедуры перезагрузите страницу.
Сброс браузера
Как вариант – сделайте сброс настроек браузера, предварительно синхронизировав их или сохранив резервную копию каталога с пользовательскими данными.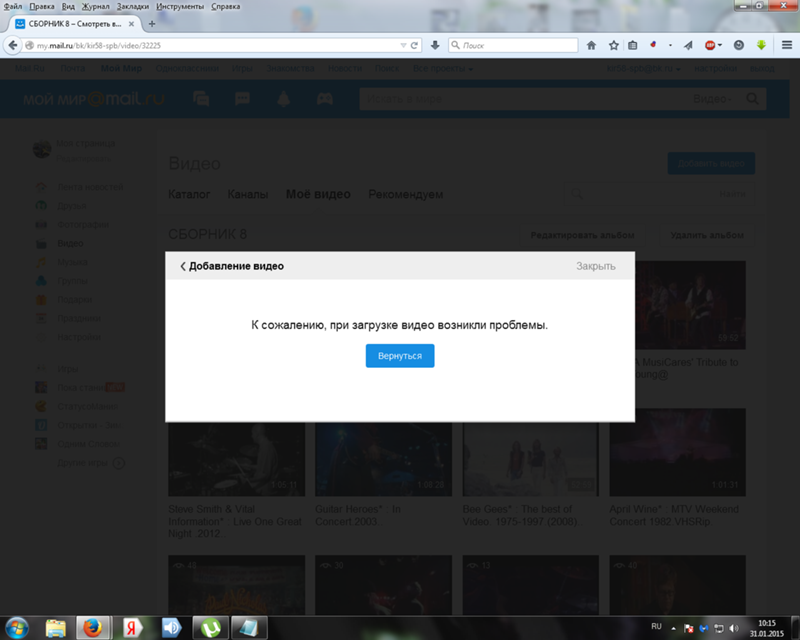 Вследствие сброса получите приложение без дополнений, закрепленных вкладок, временных файлов, со стандартной стартовой страницей. История навигации и закладки сохранятся.
Вследствие сброса получите приложение без дополнений, закрепленных вкладок, временных файлов, со стандартной стартовой страницей. История навигации и закладки сохранятся.
- Перейдите в настройки приложения, в поисковой строке введите «сброс».
- В разделе «Восстановление настроек по умолчанию» кликните «Сбросить настройки».
Действие не требует подтверждения.
Нередки случаи появления черного экрана вместо видеоряда при использовании VPN сервисов и браузерных расширений для туннелирования трафика. Если видео недоступно в вашем регионе, попробуйте иное расширение для VPN.
Почему просмотр невозможен или видео недоступно
Ютуб не воспроизводит видео и в следующих ситуациях:
- владелец канала удалил файлик или сам канал – с этим ничего не поделать, разве отыскать владельца по альтернативным средствам связи и попросить поделиться контентом;
- общий доступ к ролику закрыт: видео доступно лишь по ссылке, поиск его не обнаружит, на канале или в плейлистах ролик не отображается – отыскать ссылку на страничек.
 с контентом;
с контентом; - установлено региональное ограничение – сервис не воспроизводит текущий ролик в вашем регионе – обходится запрет посредством VPN расширения;
- запрещено встраивание видео – для просмотра откройте его на Youtube.
На мобильном устройстве
Советы для браузера на Андроид и iOS аналогичны, к ним можно добавить перезагрузку браузера, самого устройства, сброс сетевых настроек, обновление операционки, приложения YouTube и веб-обозревателя.
В
браузереВ мобильной версии Chrome предусмотрен режим экономии трафика, способный оказать незначительный положительный эффект при загрузке страничек. При запуске приложение само предлагает активировать его. Делается это в одноимённом разделе настроек.
Экономия трафика- Для удаления кэша и cookies через главное меню откройте раздел «История» и нажмите «Очистить…».
- Отметьте флажками «Изображения и прочие файлы в кэше», «Файлы cookies…».

- Тапните «Удалить данные», а в диалоговом окне нажмите «Очистить» для подтверждения намерений.
Как варианты:
- удалите обновления для браузера Chrome в настройках приложений или на страничек. в Google Play;
- почистите хранилище в настройках приложения.
В приложение
Вариантов, что делать, если на Ютубе не грузятся видео через мобильное приложение, поменьше. Сначала программу YouTube рекомендуется перезагрузить, переподключить интернет-соединение, почистить кэш. Ещё стоит обновить приложение, если не поможет, удалить апдейты со страничек. Google Play или в соответствующем разделе настроек Андроид.
- Для удаления временных файлов откройте настройки устройства и посетите раздел «Приложения».
- Найдите Youtube и перейдите в него.
- Тапните «Очистить кэш».
- Если не поможет, в разделе «Хранилище» тапните «Стереть данные» и подтвердите выполнение операции.

Вследствие удалятся все базы данных программы с настройками и профилями.
Почему вместо видео зеленый экран
Если на Youtube не воспроизводится видео – вместо изображения отображается зеленый экран, отключите аппаратное ускорение в браузере.
- Посетите параметры его конфигурации.
- В левом вертикальном меню кликните «Дополнительные» и перейдите в подраздел «Система».
Альтернативный путь – введите «аппаратное» в поисковую строку.
Отключение аппаратного ускорения- Отключите опцию «Юзать аппаратное ускорение» и перезагрузите программу.
Второй вариант – обновление дров видюхи. Зайдите на официальный сайт поддержки ноутбука или видюхи и загрузите оттуда свежую версию видеодрайвера с учетом разрядности используемой Windows. Её можете узнать в свойствах ОС: откройте Параметры сочетанием клавиш Win + I, перейдите в раздел «Система» и кликните по последнему пункту меню «О системе».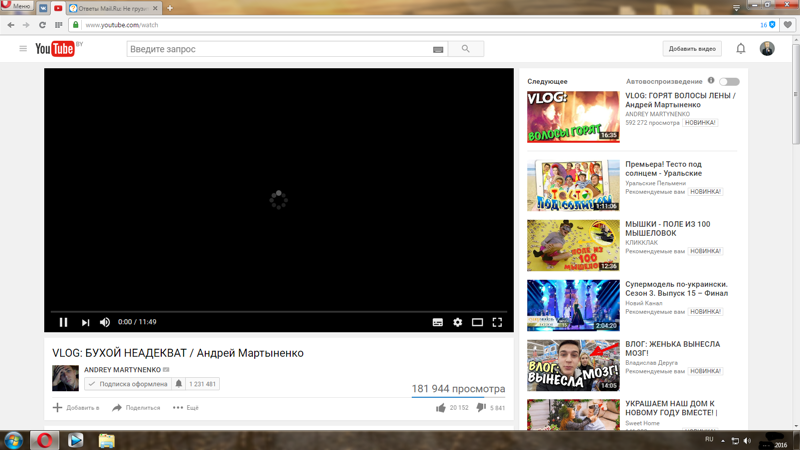
Переустановите драйвер и перезагрузите компьютер/ноутбук.
При использовании Internet Explorer откройте свойства браузера через главное меню, во вкладке «Дополнительно» поставьте флажок возле последней опции «Юзать программную отрисовку визуальных эффектов» и сохраните конфигурацию.
Internet ExplorerВключение Java
Без JavaScript динамические сайты нормально функционировать не будут. Если причиной неработоспособности Youtube стала деактивация Java-скриптов, включите их поддержку.
- Зайдите в настройки интернет-обозревателя и разверните список «Дополнительные».
- Посетите раздел «Конфиденциальность и безопасность».
- В нём кликните «Настройки сайта».
- Перейдите в подраздел «JavaScript».
- Перенесите переключатель «Заблокировано» в положение «Разрешено».
- Убедитесь, что в списке «Блокировать» нет сайта YouTube.

Как правило проблемка с проигрыванием видео на Youtube решается за несколько минут. Начинать следует из самых безобидных способов. К сбросу настроек прибегайте в последнюю очередь. Вспомните, когда, после каких действий видео перестало воспроизводиться.
В браузере не воспроизводится видео: причины и способы решения
При пользовании интернетом люди частенько сталкиваются с ситуацией, когда в браузере не воспроизводится видео из-за сбоев работе ПО, отключения flash-плеера или иных проблем. Ниже разберем признаки и основные причины возникновения таких неисправностей, а также разберем, что необходимо делать для восстановления нормальной работоспособности видео.
Проблемы и возможные причины, почему не воспроизводится видео
За многие годы пользования веб-обозревателями накопилось много проблем, касающихся трудностей в отображении роликов. Чаще всего при работе в Сети не показывает видео в браузере, что связано с особой чувствительности поддерживающего программного обеспечения.
В процессе эксплуатации могут возникнуть следующие проблемы:
- Появление ошибки при попытке воспроизвести видео.
- Черный (пустой) экран.
- Ролик не грузится и находится в зависшем состоянии.
- Видео проигрывается, но имеет место торможение.
- Появляется зеленый экран.
- Браузер не распознает формат ролика, видео не воспроизводится.
- В процессе просмотра ролик обрывается.
- Видео не отображается, а звук идет.
Это лишь часть трудностей, с которыми сталкиваются пользователи. Причин, почему браузер не воспроизводит видео, может быть множество, начиная с отсутствия некоторого ПО, закачивая конфликтом с другими программами.
Выделим основные причины, почему не воспроизводится видео:
- отключение, отсутствие или использование старой версии Flash Player;
- трудности в работе плеера на портале;
- низкая скорость интернет. или перебои у провайдера;
- повышенная нагрузка за сервер, из-за чего не запускается или тормозит видео;
- проблемы с доступом к ролику на YouTube или ограничение доступа к нему;
- сбои в работе браузера, к примеру, загрязнение памяти ненужным кэшем;
- прочие неисправности.

В любом из случаев может возникнуть ситуация, когда видео не воспроизводится. Решение по восстановлению работы принимается с учетом характерных признаков и текущих обстоятельств.
Способы решения проблемы
Перейдем к главному вопросу — что делать, если не работает видео в браузере. Для удобства каждое решение разберем отдельно.
Неполадки с Flash Player
Появление черного или пустого экрана частенько свидетельствует о проблемах с Adobe Flash Player. Это расширение запускается сразу с включением видео и обеспечивает его работу. Распространенная причина, почему не воспроизводится ролик — использование старой версии. Процесс обновления имеет следующий вид:
- Перейдите на официальный ресурс разработчика Adobe Flash Player (get.adobe.com/ru/flashplayer).
- Жмите на кнопку Установить сейчас.
- Запустите скачанный файлик и дождитесь автоматической установки.
Весь процесс занимает не более нескольких минут. После нажатия на ссылку Готово открывается официальная площадка Флеш Плеера. Там можно получить сведения о другой продукции производителя. В основном, обновление спасает, если не проигрывается видео в браузере, появляется черный экран или прочие проблемы.
Там можно получить сведения о другой продукции производителя. В основном, обновление спасает, если не проигрывается видео в браузере, появляется черный экран или прочие проблемы.
Если указанные действия не помогли, надо проверить факт включения Adobe Flash Player. Частенько бывают ситуации, когда программа обновлена, но не работает из-за отключения. Тут действия пользователя зависят от типа браузера:
- Для веб-обозревателя Опера, Google Chrome и Яндекс.Браузер войдите в веб-проводник и пропишите browser://plugins или chrome:plugins для Google Chrome.
- Жмите ввод и найдите необходимый плагин в перечне.
- Если он отключен, включите его.
- Поставьте отметку Запускать всегда.
- Перезапустите веб-обозреватель и проверьте, воспроизводится ролик или нет.
Если на PC установлена Мозилла Фаерфокс, сделайте такие шаги:
- Жмите на меню справа вверху и перейдите в Дополнения
- Войдите в раздел Плагины и найдите Флеш Плеер (Shockwave Flash).

- Выберите Включать всегда.
- Перезапустите обозреватель.
Для PC с Internet Explorer сделайте такие шаги:
- Войдите в меню Настроек (шестерня).
- Жмите на Управление дополнениями.
- Выберите Панель инструментов и расширения.
- Жмите правой клавишей на Flash Player.
- Выберите Включить.
- Перезапустите браузер.
Если установлен Майкрософт Edge, сделайте следующее:
- Жмите на значок из трех точек справа вверху.
- Войдите в Настройки, а далее — Увидеть дополнительные параметры.
- Найдите фразу Юзать проигрыватель Flash Player.
- Переведите рычаг в позицию Вкл.
- Перезапустите веб-обозреватель.
Указанные действия выручают, если в браузере не грузит видео из-за отключенного Flash Player.
Проблемка с JavaScript
Трудности с загрузкой видео нередко случаются из-за сбоев в JavaScript. Он представляет собой скриптовый язык, использование которого повышает возможности веб-мастеров при создании интернет-порталов.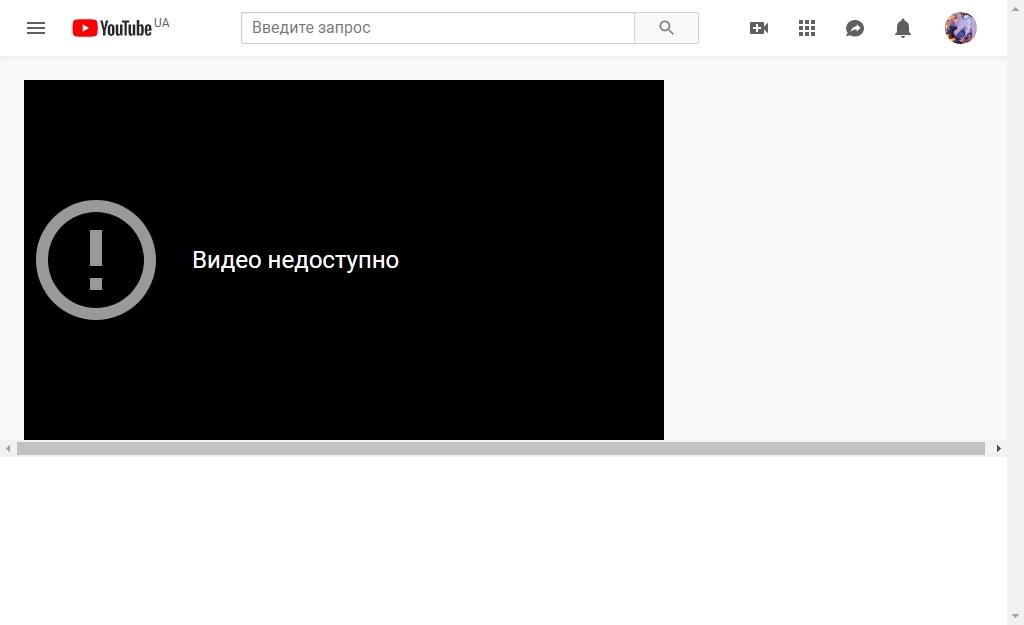 Юзер может включить и отключить данный инструмент. В последнем случае функционал сайта может упасть. Помимо этого, может возникнуть и более серьезная ситуация, когда вместо видео черный экран в браузере.
Юзер может включить и отключить данный инструмент. В последнем случае функционал сайта может упасть. Помимо этого, может возникнуть и более серьезная ситуация, когда вместо видео черный экран в браузере.
Задача пользователя — узнать во включении JavaScript. Принципы активации в каждом случае индивидуальны. Рассмотрим основные варианты:
- Google Chrome. Щёлкните на три точки справа вверху, войдите в настройки, а там с левой стороны в разделе Дополнительные перейдите в секцию Конфиденциальность и безопасность. Там найдите раздел Настройки сайта, а в нем будет строка JavaScript. Должен стоять параметр Разрешено. Если плагин отключен, активируйте инструмент, чтобы просматривать видео (если оно не воспроизводится).
- Опера. Как и в Google Chrome, перейдите в настройки браузера путем нажатия на букву «О» с левой стороны. Далее переходите в Настройки, Веб-сайты, а после этого включите JavaScript.
- Яндекс.Браузер. Сверху браузера перейдите в раздел с тремя полосками и войдите в Настройки.
 Перейдите в раздел Расширенные настройки сайтов. Там найдите JavaScript и разрешите его применение. После чего проверь, воспроизводится ролик или нет.
Перейдите в раздел Расширенные настройки сайтов. Там найдите JavaScript и разрешите его применение. После чего проверь, воспроизводится ролик или нет.
- Мозилла. В браузере Мозилла Фаерфокс JavaScript включен по умолчанию. Если юзер ранее отключил эту опцию, необходимо перейти в Инструменты, выбрать Настройки, зайти в секцию Содержимое и подтвердить использование JavaScript.
- Сафари. Войдите в настроечный раздел, а там — в Безопасность. Отыщите блок Веб-контент, после чего включите JavaScript.
- Интернет Эксплорер. Жмите сверху на шестерню, перейдите в Безопасность и интернет. Там жмите ссылку Другой. В секции Сценарии найдите Активные сценарии и выполнение сценариев приложения Java. В обоих случаях надо поставить отметки в позиции включения. На завершающем этапе сохраните настройки.
Если видео в браузере не воспроизводится (черный экран), сделайте рассмотренные выше шаги, перезапустите веб-проводник и проверьте работу плеера также раз.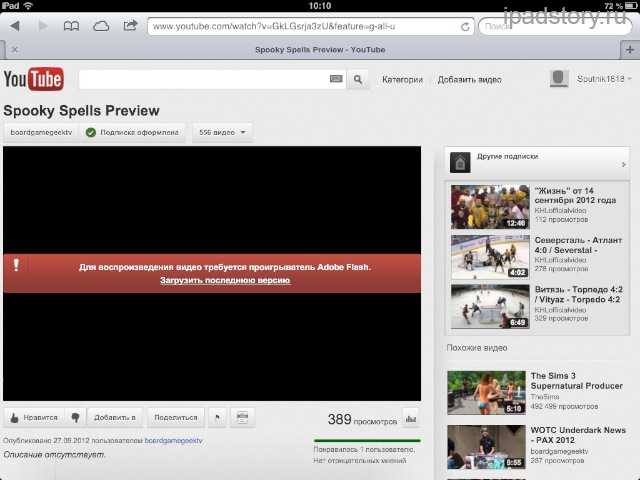 Как правило ролики начинают воспроизводиться в нормальном режиме.
Как правило ролики начинают воспроизводиться в нормальном режиме.
Низкая скорость интернета
Бывают ситуации, когда видео в браузере не загружается или грузится крайне медленно. В такой ситуации причина в низкой скорости глобальной сети. Помимо этого, для проблемы характерны и прочие признаки — подергивание во время просмотра, зависание и т. д. Видео вроде бы воспроизводится, но смотреть его невозможно.
Чтобы проверить скорость, можно юзать ряд прог и online-ресурсов. Наиболее популярный вариант — Speedtest.ru. Оригинальность этого портала заключается в высокой точности и легкости применения. Если видео вдруг перестало работать или тормозит, войдите на указанный сайт и жмите Начать.
После окончания проверки система выдает результат. Для нормального воспроизведения видео необходима скорость на загрузку от 10 Мбит/с и выше. Если юзер планирует просматривать ролики более высокого качества (Blue-ray), тут требования более жесткие. Для качественного воспроизведения видео потребуется уже 50 Мбит/с и более.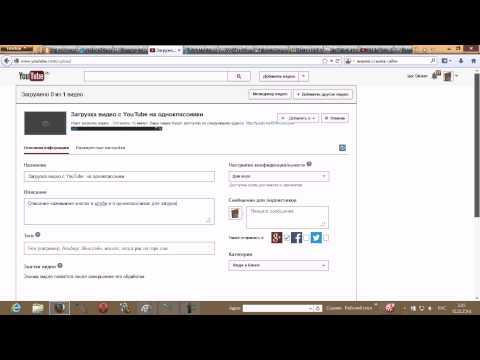 Если скорость меньше, необходимо звонить провайдеру и уточнить возможность повышения скорости.
Если скорость меньше, необходимо звонить провайдеру и уточнить возможность повышения скорости.
Дополнительные советы
Если рассмотренные рекомендации не помогают, а в браузере вместо видео лишь зеленый экран, изображение не воспроизводится или имеют место прочие проблемы, попробуйте прочие решения.
Существуют и прочие методы спасения. Должно быть, они помогут решить вопрос, если не воспроизводится ролик:
- Проверьте PC на вирусы. Для этого можно юзать антивирусную программу (бесплатную или платную). При наличии такой функции лучше сделать проверку во время загрузки, когда основные приложения еще не запущены.
- Переустановите браузер. Если по какой-либо причине не воспроизводится видео, удалите и установите заново веб-проводник. Во многих случаях такое действие выручает пользователя. При скачивании применяйте ссылки на офсайте разработчика.
- Убедитесь, что видео не воспроизводится во всех браузерах. Такая проверка позволит узнать, что проблемка не в скорости интернета, а в веб-проводнике.

- Проверьте кэш. Иногда в браузере не открывается видео по простой причине — загрязнение внутренней памяти. Очистка кэша возможна при помощи внутренних возможностей веб-проводника или при помощи специального ПО, к примеру, CCleaner.
- Обновите обозреватель до последней версии. Бывает, что ролик не воспроизводится из-за отсутствия каких-либо обновлений в старой программе или проблем с поддержкой какого-либо плагина.
- Выключите аппаратное ускорение. Такое действие может быть полезным для некоторых браузеров, к примеру, Google Chrome. После чего еще раз проверьте, воспроизводится видео или нет.
Не лишне отключить все дополнения, которые могут мешать нормальному проигрыванию ролика.
Другие проблемы и их решение
Выше мы рассмотрели, почему в браузере не показывает видео, и что делать в такой ситуации. Приведенных решений, как правило, достаточно, чтобы настроить работу веб-проводника в обычном режиме. Но бывают и прочие трудности, с которыми сталкиваются пользователи. Кратко разберем их особенности:
Кратко разберем их особенности:
- Видео воспроизводится, но не открывается на весь экран. Причиной могут быть проблемы с Флеш Плеером, драйвером графического процессора, видеоплеером или настройками веб-проводника. Для решения проблемы обновите или включите Flash Player, обновите драйвера или проверьте расширения. Обратите внимание на настройки браузера (возможно, видео в браузере не увеличивается из-за ограничений).
- Ролик воспроизводится, но звука нет. В таком случае проверьте включение Flash Player и обновите аудио кодеки. Чтобы охватить все возможности веб-проводника, поставьте K-Lite Codec Pack, который доступен бесплатно на официальном сайте. Нельзя исключать еще одну проблему, которая может быть связана с аппаратной частью (к примеру, вышли из строя динамики ноутбука).
- Видео в браузере не идет из-за того, что проводник не распознает его формат. Такая проблемка все чаще появляется после перехода веб-мастеров на HTML5. В результате имеют место трудности с просмотром ролика (он не воспроизводится).
 Появляется вопрос — как поступить, если браузер не поддерживает HTML5 видео, что делать. Проверьте версию веб-обозревателя и обновите ее до последней (если она устарела). Помимо этого, выключите активные расширения и проверьте, будет ли воспроизводиться видео без них. По очереди выключайте все плагины, пока не найдете проблемный вариант. Не лишним будет установить пакет с кодеками, который упоминался выше.
Появляется вопрос — как поступить, если браузер не поддерживает HTML5 видео, что делать. Проверьте версию веб-обозревателя и обновите ее до последней (если она устарела). Помимо этого, выключите активные расширения и проверьте, будет ли воспроизводиться видео без них. По очереди выключайте все плагины, пока не найдете проблемный вариант. Не лишним будет установить пакет с кодеками, который упоминался выше.
Рассмотренных выше действий в большинстве случаев достаточно, чтобы решить проблему. Если ваш браузер не поддерживает воспроизведение видео, вместо изображения появляется черный или белый экран, решите вопрос с ЯваСкрипт и Флеш Плеер. Если кардинальные меры не помогли, воспользуйтесь дополнительными рекомендациями, которые приведены в записи. Если видео воспроизводится, но с перебоями, ищите проблемку в скорости интернета. Чаще всего рывки, зависание или прерывание ролика связано с проблемами на стороне провайдера. В таком случае надо купить более дорогой тариф с лучшей скоростью или заявить поставщику интернет. о проблемах и дождаться их решения.
о проблемах и дождаться их решения.
Исправьте «Видео на YouTube не загружаются» с помощью 6 способов
Если вы наткнулись на эту статью, скорее всего, ваши видео на YouTube не загружаются . К сожалению, это довольно распространенное явление и может произойти в любой момент по разным причинам.
Итак, без лишних слов, давайте кратко рассмотрим некоторые ценные решения, которые помогут решить проблему с видео на YouTube, которая продолжает загружать . Кроме того, мы познакомим вас с мощным инструментом для восстановления загруженных клипов.
Содержание
01 Исправление «Видео YouTube не загружается» или «Видео YouTube загружается, но не воспроизводится».
02 Исправление «Видео YouTube не загружается» с помощью инструмента восстановления видео (для загруженных видео)
03 Почему видео YouTube продолжает загружаться?
Часть 1: Исправление «Видео YouTube не загружается» или «Видео YouTube загружается, но не воспроизводится»
Чтобы устранить проблему с загрузкой YouTube, внимательно следуйте приведенным ниже советам
1.
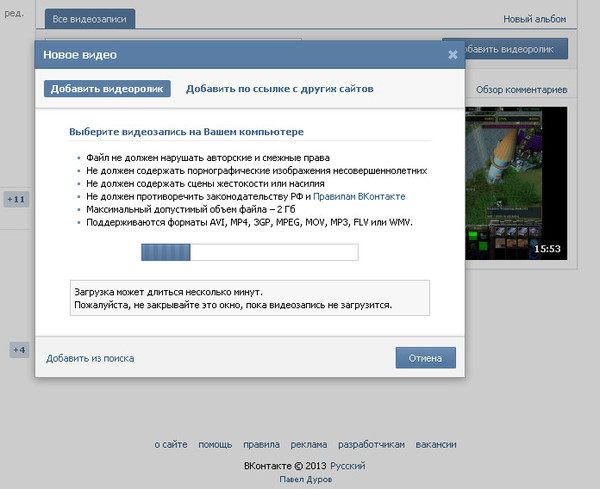 Проверьте сетевое подключение
Проверьте сетевое подключениеДля загрузки видео YouTube требуется активное подключение к Интернету. Если ваше локальное подключение к Интернету слабое или отсутствует, видео не будет загружаться независимо от того, что вы делаете. Возможно, в вашем случае это виновато, особенно если вы пытаетесь воспроизвести видео в формате HD или 4K.
Таким образом, первое, что вы должны сделать, это проверить скорость вашего интернета для подтверждения. К счастью, процедура настолько проста, насколько это возможно. Просто откройте другую страницу браузера, обновите ее и посмотрите, быстро она загружается или нет. Это даст вам подсказку.
Таким образом, первое, что вы должны сделать, это проверить скорость вашего интернета для подтверждения. К счастью, процедура настолько проста, насколько это возможно. Просто откройте другую страницу браузера, обновите ее и посмотрите, быстро она загружается или нет. Это даст вам подсказку.
2. Обновите страницу
Иногда требуется простое обновление, чтобы устранить проблему с загрузкой видео на YouTube.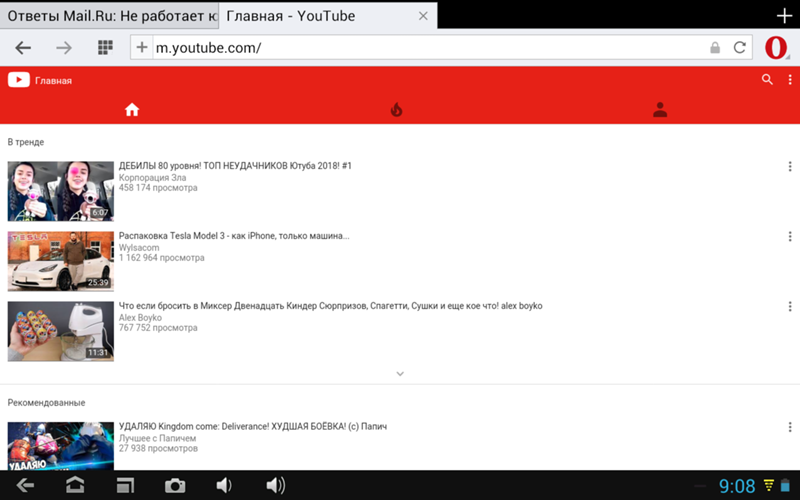 Какой бы хорошей ни была платформа YouTube, она может стать жертвой мелких сбоев. Самый быстрый способ — обновить страницу YouTube и посмотреть, решена ли проблема.
Какой бы хорошей ни была платформа YouTube, она может стать жертвой мелких сбоев. Самый быстрый способ — обновить страницу YouTube и посмотреть, решена ли проблема.
3. Снизьте качество видео
Почему ваше интернет-соединение работает нормально, но видео с YouTube загружаются, но не воспроизводятся ? Вероятно, вы воспроизводите видео в формате 1080p или 4K, что является относительно высоким разрешением для нормальной скорости интернета.
Итак, попробуйте снизить качество видео, чтобы устранить проблему с постоянной загрузкой. Вот как это сделать:
Шаг 1 : нажмите значок шестеренки в нижней части проигрывателя YouTube.
Шаг 2 : Нажмите «Качество» и выберите более низкое разрешение, например 360p или 480p.
Шаг 3 : Проверьте, плавно ли воспроизводится видео.
4. Очистить кеш браузера
Каждый веб-браузер сохраняет в кэше небольшие фрагменты информации и файлы cookie посещаемых вами веб-сайтов.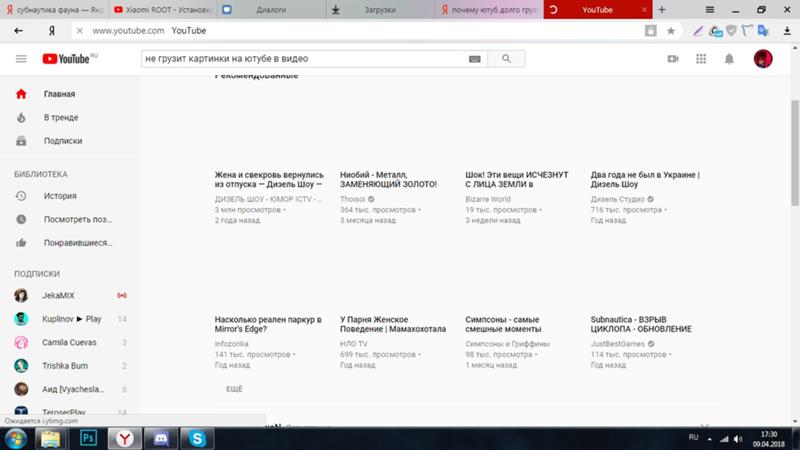 Это повышает производительность браузера при загрузке этих сайтов в будущем. Но эти данные могут быть заражены вредоносными программами или повреждены с течением времени.
Это повышает производительность браузера при загрузке этих сайтов в будущем. Но эти данные могут быть заражены вредоносными программами или повреждены с течением времени.
Итак, если видео с YouTube продолжают загружаться, несмотря на хороший интернет, попробуйте очистить кеш браузера. Для этого выполните следующие шаги:
Шаг 1 : Откройте браузер и щелкните значок с тремя точками в правом верхнем углу.
Шаг 2 : Перейдите в «Историю» и нажмите «Очистить данные просмотра».
Шаг 3 : Выберите временной диапазон «Все время» и нажмите «Очистить данные».
Шаг 4 : Перезапустите браузер и проверьте, сохраняется ли проблема.
5. Отключите расширение браузера
Многие люди используют сторонние расширения браузера для лучшего взаимодействия с пользователем. Часто эти расширения замедляют или прерывают нормальную работу некоторых веб-сайтов. Всегда рекомендуется отключать расширения браузера при воспроизведении видео на YouTube.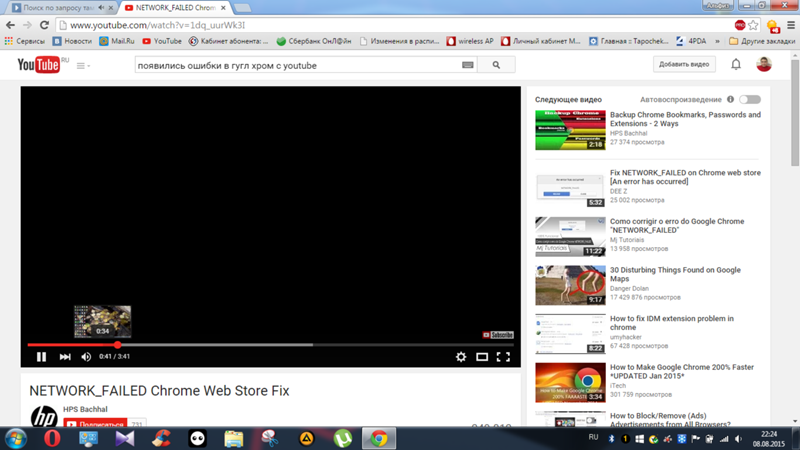 Для этого:
Для этого:
Шаг 1 : Щелкните значок с тремя точками в веб-браузере и перейдите в раздел «Расширения».
Шаг 2 : Вы увидите расширения, синхронизированные с вашим браузером.
Шаг 3 : Просто отключите все расширения, связанные с управлением видео или воспроизведением.
Шаг 4 : Обновите браузер и снова запустите видео с YouTube.
Надеюсь, вы больше не столкнетесь с проблемой буферизации YouTube .
6. Сброс настроек браузера
Тем не менее, видео с YouTube не загружаются после применения упомянутых выше решений? Скорее всего, вы изменили настройки браузера по умолчанию. Итак, следующий обходной путь — сброс настроек браузера по умолчанию. Для этого:
Шаг 1 : Откройте Google Chrome, щелкните значок с тремя точками и перейдите в «Настройки».
Шаг 2 : Нажмите «Дополнительно» внизу и нажмите «Сброс».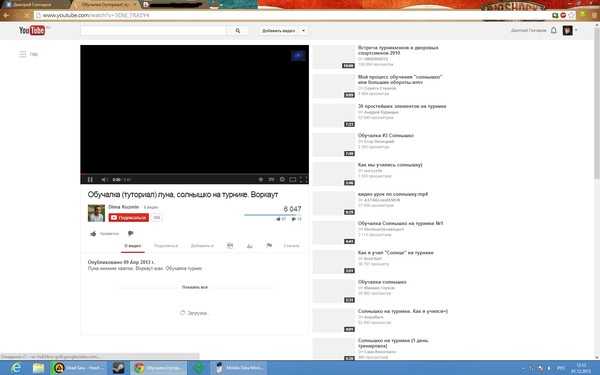
Шаг 3 : Нажмите «Сброс» еще раз, чтобы подтвердить свои действия.
Шаг 4 : Теперь перезапустите браузер и снова запустите видео с YouTube.
Часть 2. Исправление ошибки «Видео YouTube не загружается» с помощью инструмента восстановления видео (для загруженных видео)
Мы часто загружаем видео на компьютер, чтобы смотреть их в любое время без Интернета. Но иногда эти видео портятся или повреждаются по нескольким причинам.
Если вы не можете воспроизвести поврежденное видео на своем ПК, используйте Wondershare Repairit — Video Repair, чтобы исправить это.Эта мощная программа имеет передовые алгоритмы, которые обнаруживают и автоматически восстанавливают любое видео со 100% вероятностью успеха.Repairit не Это не приведет к потере качества видео во время процесса восстановления. Кроме того, благодаря функции пакетного восстановления вы можете исправить несколько видео одновременно. Функция расширенного восстановления поможет вам восстановить чрезвычайно поврежденные видео в кратчайшие сроки.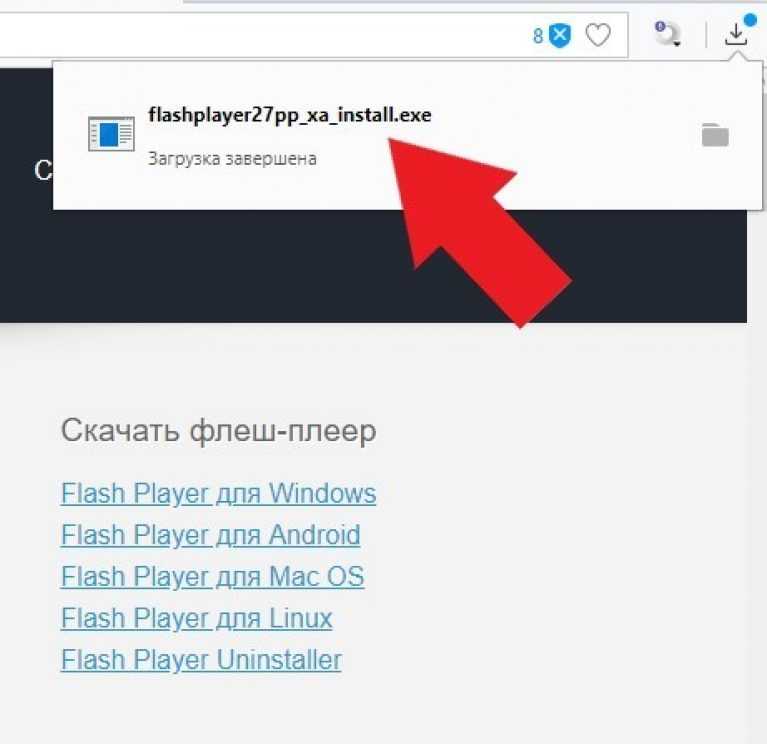 Ожидайте сверхвысокой скорости в сочетании с гладким интерфейсом при использовании этой программы.
Ожидайте сверхвысокой скорости в сочетании с гладким интерфейсом при использовании этой программы.
Попробуйте бесплатно
Попробуйте бесплатно
Шаг 1: Запустите Repairit на вашем компьютере.
Нажмите «Добавить», чтобы импортировать поврежденные видео с YouTube.
Шаг 2: Вы увидите подробную информацию о каждом видео на экране. Нажмите «Восстановить», чтобы начать процесс.
Шаг 3: Терпеливо подождите, пока программа восстановит все видео.
После завершения процесса восстановления вы можете предварительно просмотреть восстановленное видео, чтобы убедиться, что оно исправлено надлежащим образом, нажав кнопку «Предварительный просмотр». Если вас устраивает результат, нажмите на кнопку «Сохранить» и сохраните его на своем устройстве.
Если вас не устраивает восстановленное видео, попробуйте функцию «Расширенное восстановление», чтобы сделать процесс восстановления видео более профессиональным. Более подробное руководство смотрите здесь.
Более подробное руководство смотрите здесь.
Часть 3. Почему видео на YouTube продолжают загружаться?
Несколько причин, по которым вы обнаружите, что видео YouTube не загружаются на вашем устройстве. Но распространенными проблемами являются, но не ограничиваются ими:
Проблемы с Интернетом : Чаще всего медленное подключение к Интернету является причиной того, что ваши видео на YouTube продолжают загружаться. Проверьте скорость вашего интернета и исправьте ее, чтобы устранить проблему.
Проблемы с браузером : Во многих случаях сбой в вашем браузере, из-за которого видео на YouTube загружаются медленно. Выполнение простых советов, таких как обновление браузера, отключение расширений, очистка кеша или сброс настроек, может решить проблему.
Устаревшее приложение : Убедитесь, что вы используете обновленную версию приложения YouTube. Этот совет в основном предназначен для пользователей, которые смотрят видео на YouTube на смартфоне или планшете.
Проблемы с компьютером : Иногда незначительная ошибка может нарушить нормальную работу программ на компьютере, в том числе YouTube. Простой перезапуск или установка обновлений могут помочь вам решить эту проблему.
Заключение
Получение Проблемы с буферизацией YouTube не такая уж и редкость. Но это не конец света. Эта статья помогла вам определить возможные причины, по которым видео на YouTube загружаются, но не воспроизводятся . Затем все, что вам нужно сделать, это тщательно реализовать решения, чтобы обеспечить бесперебойную работу ваших видео.
Если загруженные видео на ваш компьютер повреждены или не воспроизводятся, используйте Wondershare Repairit. Этот инструмент разработан специально для быстрого восстановления любого видео, независимо от того, насколько оно повреждено.
Попробуйте бесплатно
Попробуйте бесплатно
Видео с YouTube загружаются, но не воспроизводятся? [Как исправить]
Возможно, вы столкнулись с проблемой загрузки видео на YouTube, но не воспроизведения . Ну, мы вас прикрыли здесь. YouTube стал ключевым источником информации и развлечений для своей огромной пользовательской базы, как и телевидение. По данным YouTube, каждый день просматриваются миллиарды часов видео. Кроме того, многие люди делают это на мобильных устройствах, а не на компьютерах. Возможно, вы уже выработали привычку смотреть онлайн-контент на своем телефоне.
Ну, мы вас прикрыли здесь. YouTube стал ключевым источником информации и развлечений для своей огромной пользовательской базы, как и телевидение. По данным YouTube, каждый день просматриваются миллиарды часов видео. Кроме того, многие люди делают это на мобильных устройствах, а не на компьютерах. Возможно, вы уже выработали привычку смотреть онлайн-контент на своем телефоне.
- Как работает алгоритм YouTube Shorts?
- Как увеличить количество часов публичного просмотра на YouTube?
Видео YouTube обычно не воспроизводятся в Chrome, Firefox или Safari. Не беспокойтесь, если видео на YouTube не воспроизводятся по какой-либо причине. Используя стратегии, описанные в этой статье, вы можете быстро решить проблему. Проблема может быть вызвана различными факторами. Рекомендуется пробовать каждый вариант за раз, пока проблема не будет устранена.
Причины, по которым видео на YouTube загружаются, но не воспроизводятся
1. Плохое подключение к Интернету или его отсутствие
Будьте в курсе последних технических новостей
Присоединяйтесь к нам в Telegram
Поскольку работа YouTube зависит от мобильных сетей или сетей Wi-Fi, вы не сможете смотреть видео если ваше интернет-соединение нестабильно или недоступно. В этом случае символы со стрелками загрузки и выгрузки подключения к Интернету не отображаются в верхней части главного экрана.
В этом случае символы со стрелками загрузки и выгрузки подключения к Интернету не отображаются в верхней части главного экрана.
2. Проблемы с разрешением видео
Еще одна причина, по которой видео на YouTube не воспроизводятся, заключается в том, что платформа теперь не может обслуживать материалы с высоким разрешением. Иными словами, более высокое качество видео требует быстрого подключения к Интернету. Если у вас медленное подключение к Интернету, фильмы могут зависать или загружаться целую вечность.
3. Проблемы с мобильным браузером
Поскольку у вас есть мобильный браузер, вы можете подумать, что видео YouTube, не воспроизводимое в приложении, не является серьезной проблемой. Хотя это правильно, у вас могут возникнуть проблемы с использованием альтернативной платформы. Мобильные браузеры, например, могут иметь проблемы, поскольку они также доступны в виде приложений, медленно загружаются при плохом соединении и содержат неисправные надстройки.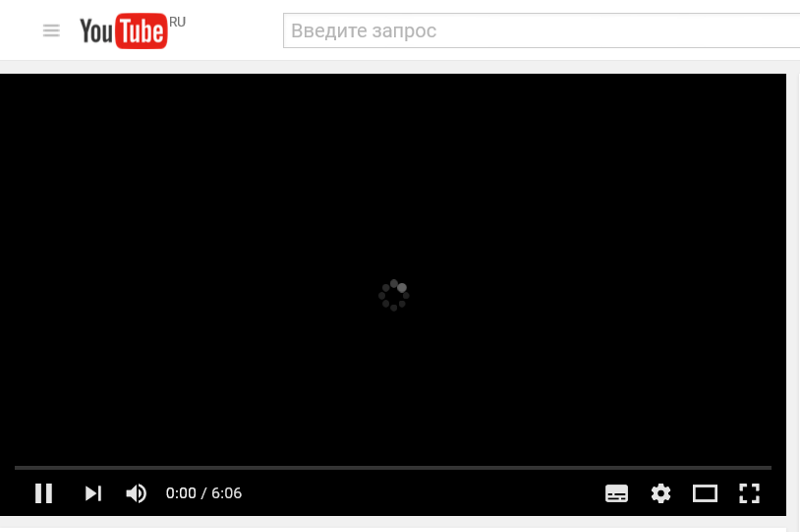
4. Замороженный телефон
Также возможно, что причиной того, что видео на YouTube не загружаются, является не интернет-соединение, приложение или мобильный браузер. Иногда программное обеспечение телефона Android или iPhone зависает. Когда это произойдет, подождите некоторое время и перезагрузите смартфон.
5. Ошибка синхронизации времени и даты
YouTube управляется Google, который синхронизирует свои приложения с настройками даты и времени на вашем телефоне. Проблемы с загрузкой и воспроизведением видео на YouTube могут возникнуть, если ему не удастся собрать необходимую информацию.
Симптомы невоспроизведения видео с YouTube
Система не отвечает: Если видео не воспроизводится, ваша система может зависнуть и отказаться реагировать на команды. Вы можете переместить сюда курсор, чтобы отменить фильм или попробовать другую функцию, но это будет неэффективно.
Искаженное воспроизведение: Другим признаком того, что видео не воспроизводится, является то, что оно воспроизводится с искажениями.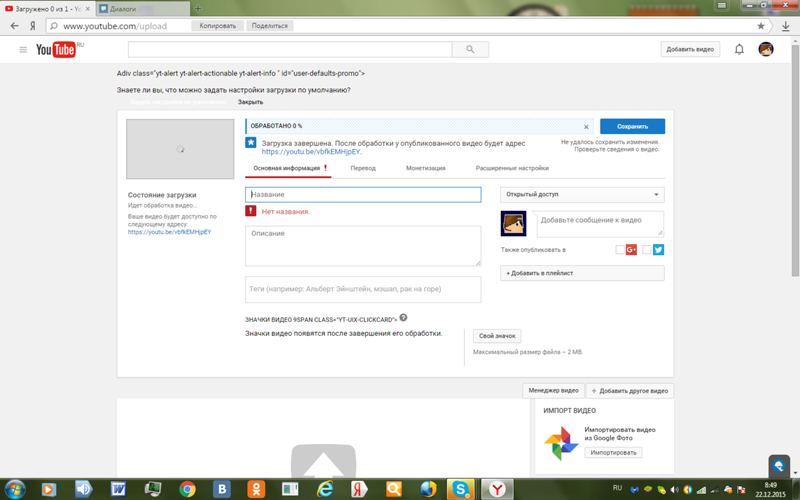 Это происходит, когда видео несколько раз начинается и заканчивается.
Это происходит, когда видео несколько раз начинается и заканчивается.
Пустой экран: Этот признак указывает на то, что на экране может отображаться белое, черное или даже пустое окно. Даже если вы хорошо слышите звук видео, это может произойти. Ваше видео не воспроизводится, если вы видите пустой или цветной экран или окно.
Odd Play Manner: Если ваше видео воспроизводится в ненормальном режиме, таком как расширенный или огромный режим, это признак того, что оно не работает. В результате, если ваше видео кажется увеличенным вместо нормального размера, это может быть признаком этой проблемы.
Искаженное воспроизведение: Когда воспроизводимые фильмы и цвета на дисплее перепутаны, это означает, что видео не воспроизводится. Эта проблема проявляется как проблема в разделе воспроизведения видео.
Лучшие решения проблемы «Видео YouTube загружаются, но не воспроизводятся»
Вот несколько исправлений для решения этой проблемы.
1. Обновление даты и времени
Возможно, дата и время на вашем телефоне изменились без вашего ведома или вы изменили часовой пояс. Какой бы ни была причина, вы можете легко изменить соответствующие настройки, чтобы YouTube синхронизировался с ним и воспроизводил видео без каких-либо проблем. Автоматическая дата и время — это вариант, который вам нужен, поскольку он более точен, чем ввод времени вручную с других часов.
На Android или iPhone обновите дату и время следующим образом.
- Перейдите в меню Настройки .
- Выберите Общее управление или Общее из раскрывающегося меню.
- После этого нажмите Дата и время .
- Чтобы активировать Автоматическая дата и время , перетащите ползунок вправо.
2. Очистить кэш и файлы cookie
Кэши и файлы cookie могут повлиять на производительность видео на YouTube. Как следствие, попробуйте очистить кеш и куки.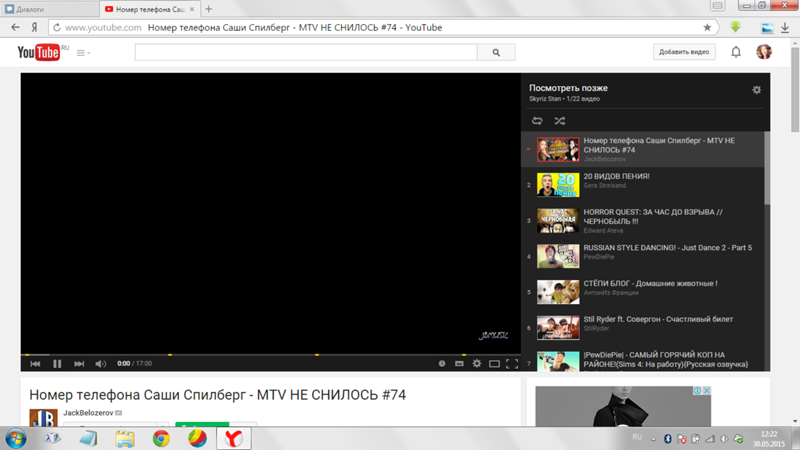 В зависимости от того, какой браузер вы используете, вам нужно будет выполнить разные процедуры для очистки кеша и файлов cookie. Мы научим вас, как очистить кеш в Google Chrome и Firefox в следующих разделах. Если вы используете другой браузер и не знаете, как очистить кеш, посетите их официальную страницу для получения инструкций.
В зависимости от того, какой браузер вы используете, вам нужно будет выполнить разные процедуры для очистки кеша и файлов cookie. Мы научим вас, как очистить кеш в Google Chrome и Firefox в следующих разделах. Если вы используете другой браузер и не знаете, как очистить кеш, посетите их официальную страницу для получения инструкций.
Google Chrome
- Для начала откройте Chrome .
- Нажмите на Три точки > перейдите к Дополнительные инструменты > Очистить данные просмотра .
- Установите флажки рядом с история просмотра , файлы cookie и другие данные сайта , а также кэшированные изображения и файлы .
- Теперь нажмите на опцию Очистить данные . Перезагрузите компьютер и еще раз просмотрите видео на YouTube.
Firefox
- Запустите Mozilla Firefox.

- Выберите History из трехстрочного меню в правом верхнем углу.
- Выберите Очистить недавнюю историю из раскрывающегося меню.
- Чтобы очистить период, выберите его. Убедитесь, что файлы cookie и кеш выбраны в разделе сведений. Затем выберите вариант OK .
- Обязательно перезагрузите компьютер после завершения этой процедуры.
3. Отключить VPN
Программы VPN хорошо известны пользователям смартфонов, планшетов и компьютеров. Однако использование программы VPN может негативно повлиять на приложения YouTube, что приведет к проблемам с загрузкой видео на YouTube. Отключите программное обеспечение VPN и перезагрузите интернет-браузер на своем ПК или мобильном телефоне или перезапустите приложение YouTube на своем смартфоне, чтобы устранить проблему.
4. Обновите приложение YouTube
В случае возникновения ошибки или невозможности воспроизведения видео YouTube на смартфоне Android или iPhone следует как можно скорее обновить приложение YouTube через Google Play Store или Apple App Store.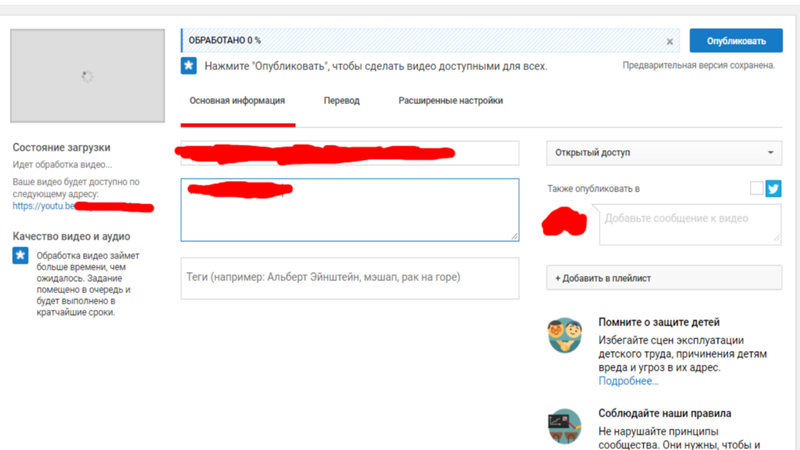
5. Попробуйте перезагрузить видео
Использование вышеуказанных мер обычно не является первым вариантом. Когда дело доходит до решения проблем, иногда самые простые ответы оказываются лучшими. Вы можете перезапустить видео, щелкнув параметр «Повторить попытку» в уведомлении об ошибке, закрыв и снова открыв приложение YouTube или обновив страницу в мобильном браузере.
Final Words
Видео с YouTube, которые загружаются, но не воспроизводятся в мобильном приложении или браузере, могут вызывать разочарование. Это связано с тем, что потоковое онлайн-видео стало необходимостью для того, чтобы быть в курсе глобальных событий и участвовать в них. Если у вас возникли проблемы при просмотре видео на YouTube, попробуйте использовать вышеупомянутые исправления.
Кто является владельцем YouTube?
Google является владельцем YouTube.
Кому теперь принадлежит Google?
Alphabet Inc.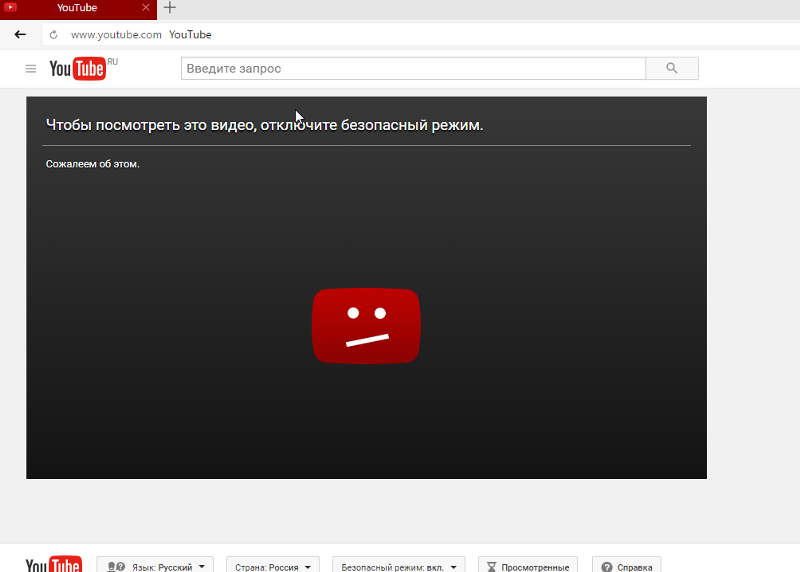 владеет Google.
владеет Google.
Кто создал Google?
Ларри Пейдж создал Google.
Как исправить загрузку видео на YouTube, но не воспроизведение
На iPhone, Android, ПК или телевизоре в настоящее время все используют YouTube. Однако некоторые пользователи жалуются, что видео с YouTube загружаются, но не воспроизводятся на их устройствах.
Почему ваш YouTube загружает, но не воспроизводит видеоУ YouTube более миллиарда активных пользователей, что составляет более трети всех пользователей Интернета.
Каждый месяц YouTube получает 6 миллиардов часов просмотров видео, 4 миллиарда просмотров видео каждый день, и каждую минуту публикуется около 300 часов новых видео.
Мощные серверы YouTube, которые передают и потребляют данные, иногда могут вызывать проблемы, например, видео на YouTube загружаются, но не воспроизводятся. В других случаях это может быть проблема с интернетом на стороне пользователей.
В других случаях это может быть проблема с интернетом на стороне пользователей.
Хотите знать, как решить эту проблему? Тогда используйте простые решения, предложенные ниже.
Шаги по исправлению того, как видео с YouTube загружаются, но не воспроизводятся на мобильных устройствах• Прежде всего, убедитесь, что ваше подключение к Интернету работает правильно.
• Вам следует перезапустить маршрутизатор Wi-Fi, если сигнал вашего интернет-соединения переполнен, а ваши видео на YouTube не воспроизводятся.
• Выберите Power в раскрывающемся меню.
• В течение нескольких секунд вы должны оставить этот выбор в покое.
• Еще раз выберите параметр Power.
• Если это не работает, перезагрузите iPhone или Android-устройство.
• Через несколько секунд подключитесь к сети Wi-Fi.
• Затем посмотрите, сможете ли вы воспроизвести видео с YouTube.
• Чтобы решить эту проблему, вы можете подключиться к нескольким сетям Wi-Fi.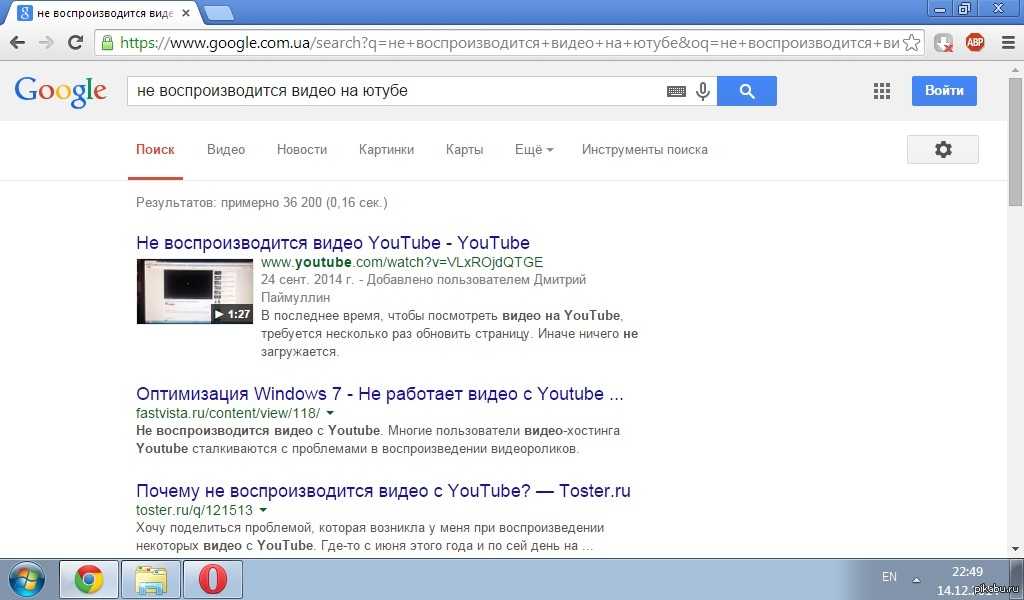
• Если вы используете YouTube, убедитесь, что вы используете самую последнюю версию программы.
• Перейти в интернет-магазин.
• Если вы выполняете этот метод на iPhone, перейдите в App Store.
• Если вы используете телефон или планшет Android, перейдите в магазин Google Play.
• Если видео с YouTube загружается, но не воспроизводится, попробуйте использовать программу просмотра для мобильных устройств.
• Браузеры для мобильных устройств, такие как Google Chrome, Mozilla Firefox, Internet Explorer и т. д.
• Обновите YouTube в браузере по умолчанию, чтобы решить проблему .
• Выберите параметр, чтобы перезагрузить эту страницу.
• Если вы используете браузер Google Chrome, этот вариант появится рядом с кнопкой «Домой».
• Проверьте подключение к сети Wi-Fi, независимо от того, подключены ли вы через сеть Wi-Fi или кабель Ethernet.
• Перезапустите маршрутизатор Wi-Fi и повторите попытку подключения.
• Определите, работает ли маршрутизатор Wi-Fi.
• Начните перезапускать систему, которую вы используете сейчас.
• В браузере по умолчанию измените качество видео на странице YouTube.
• Значок шестеренки скрывает выбор качества видео.
• Чтобы проверить, решили ли вы проблему, установите разрешение HD на 360p.
• Если ваш браузер по умолчанию работает неправильно, попробуйте закрыть его.
• После этого снова откройте браузер.
• Другой вариант — очистить файлы cookie и кэш браузера по умолчанию.
• Для просмотра видео на YouTube используйте режим инкогнито в браузере по умолчанию.
• Если этот подход решает проблему, проблема была вызвана подключаемыми модулями или расширениями браузера.
• Чтобы найти преступника, вы должны очистить каждого в отдельности.
• Войдите в свою учетную запись Google, так как с ней могут возникнуть проблемы.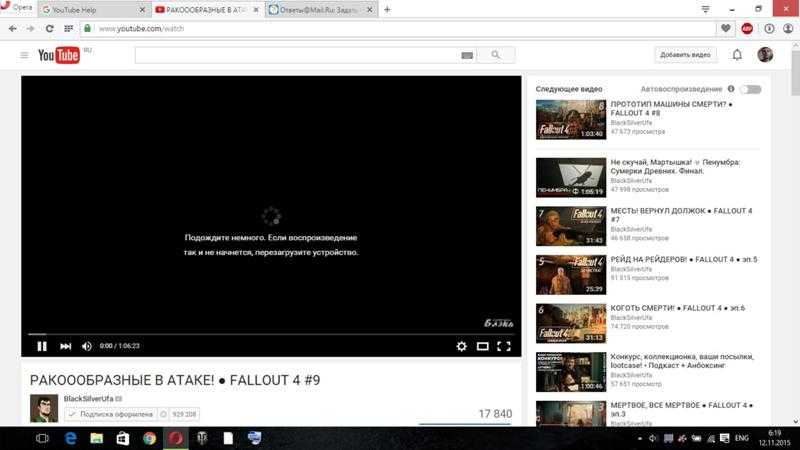


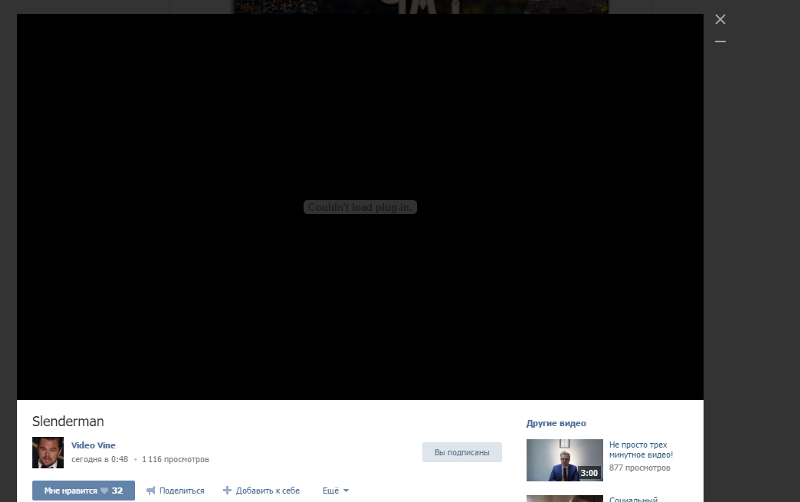
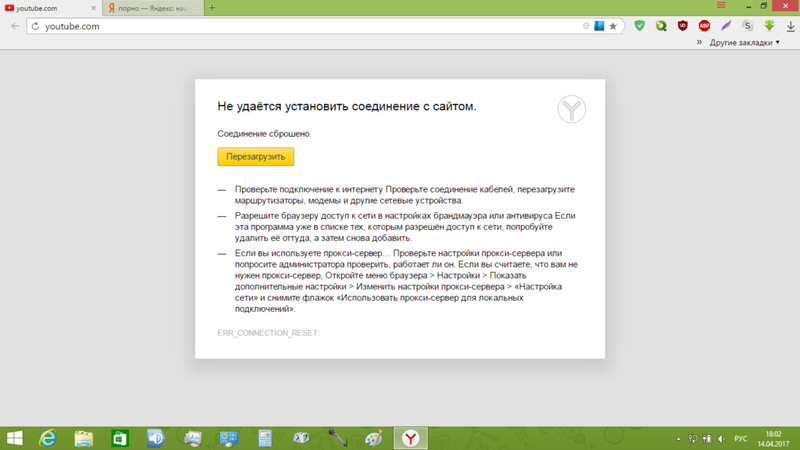 Если нет, сделайте это, поставив галочки в нужных местах.
Если нет, сделайте это, поставив галочки в нужных местах.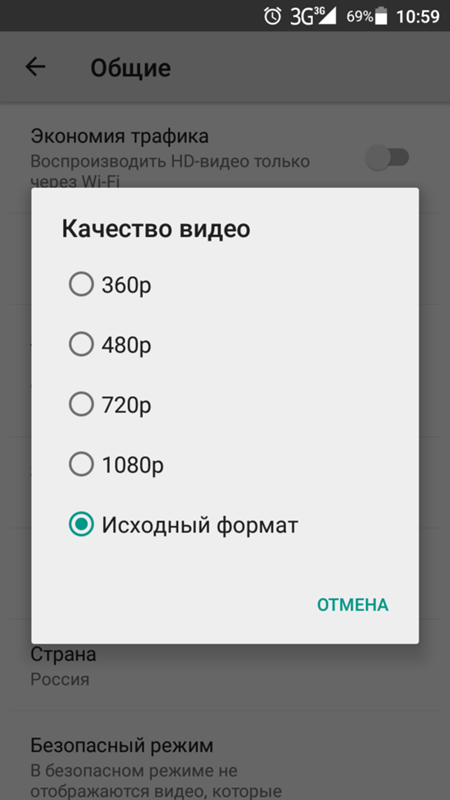 И еще один важный момент — в тот же «Гугл Хром» встроено дополнение на основе Adobe Flash Player, которое обновляется автоматически.
И еще один важный момент — в тот же «Гугл Хром» встроено дополнение на основе Adobe Flash Player, которое обновляется автоматически.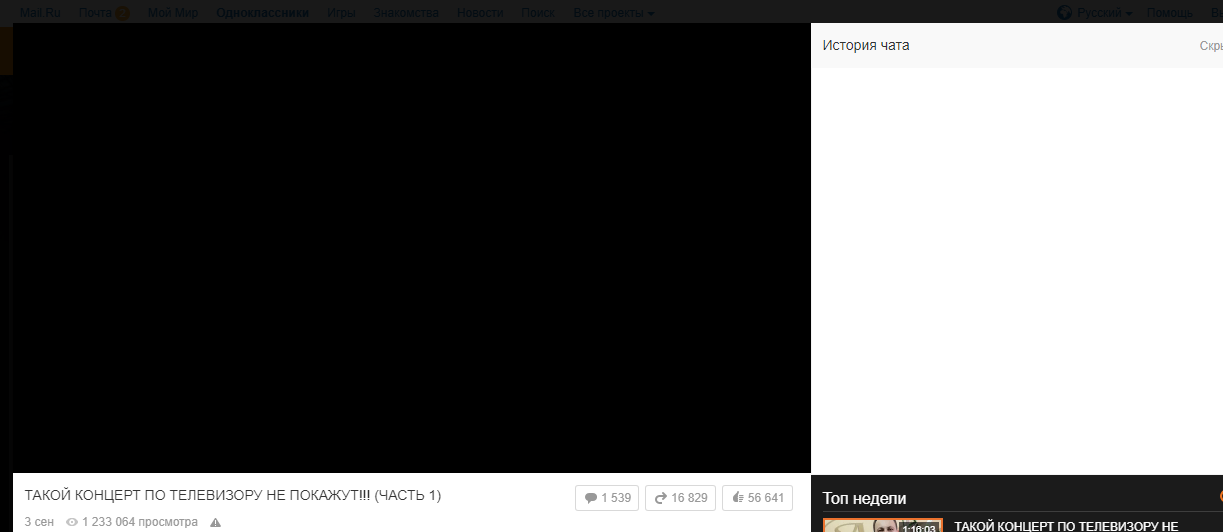
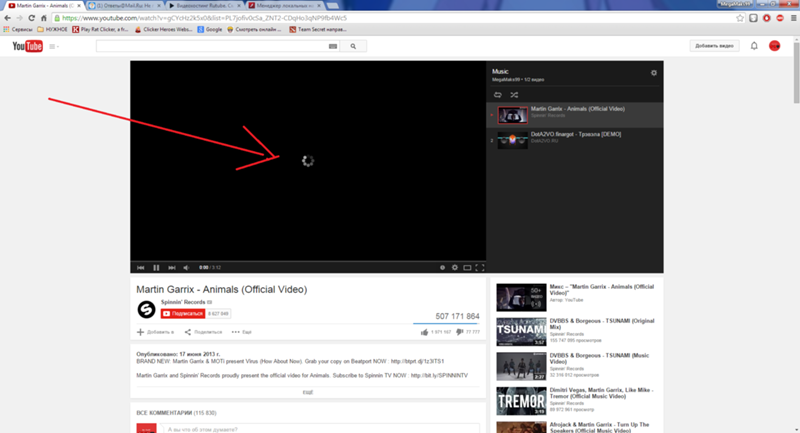 При использовании YouTube Flash Video Player 57-й версии конечно удалите его (можно обновить или временно отключить).
При использовании YouTube Flash Video Player 57-й версии конечно удалите его (можно обновить или временно отключить).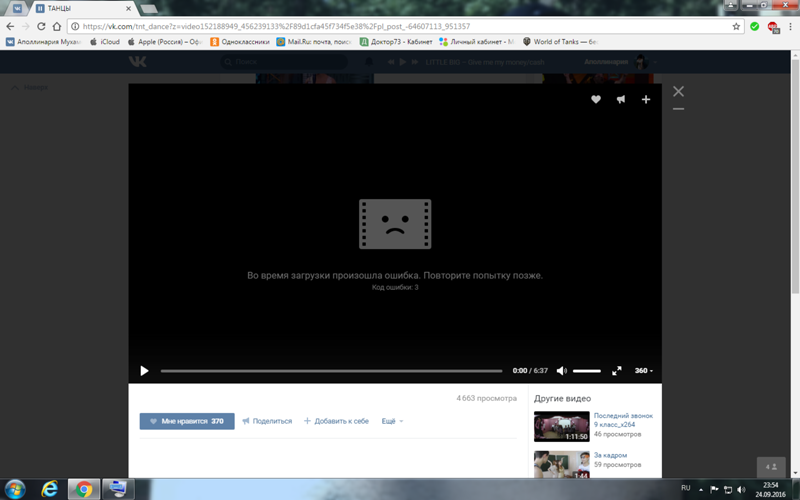 с контентом;
с контентом;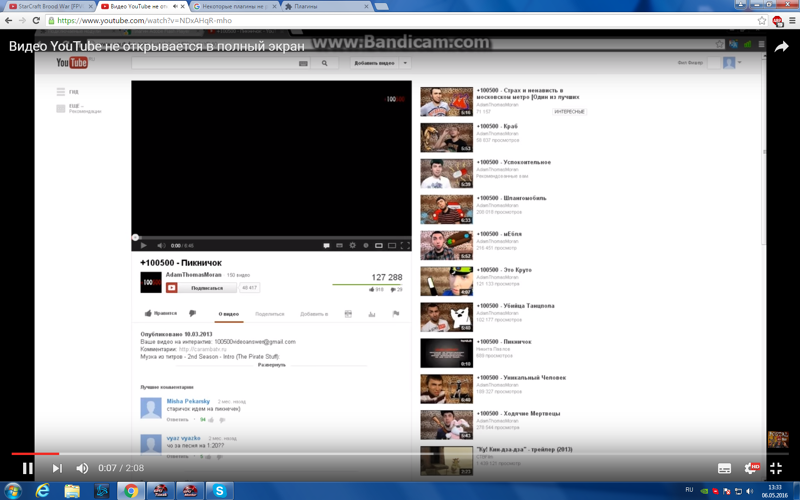
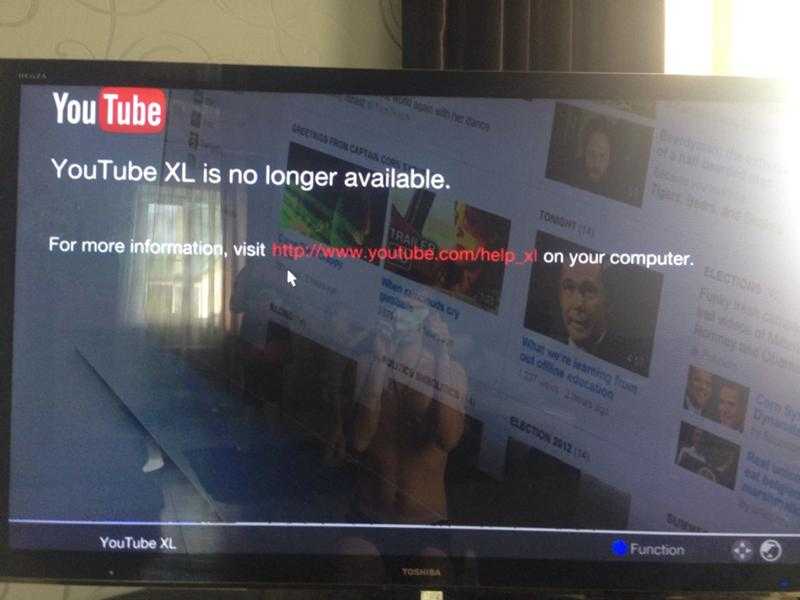
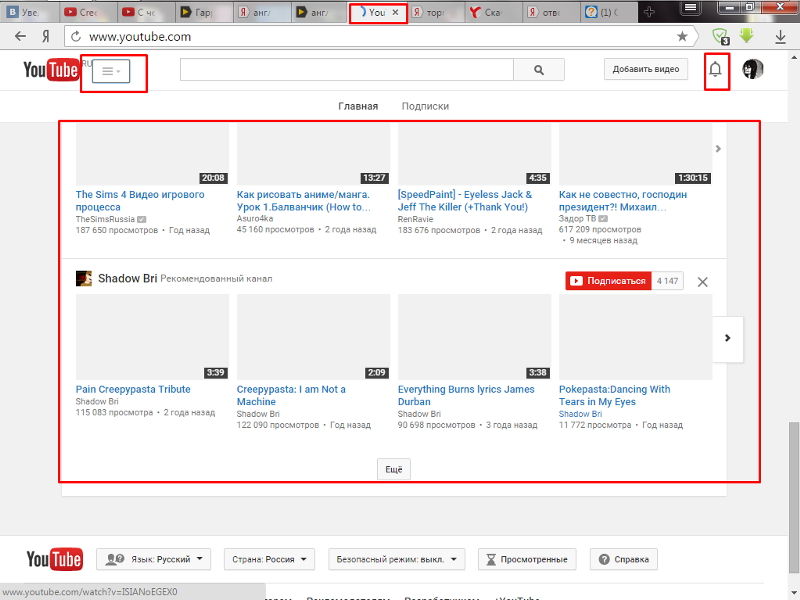
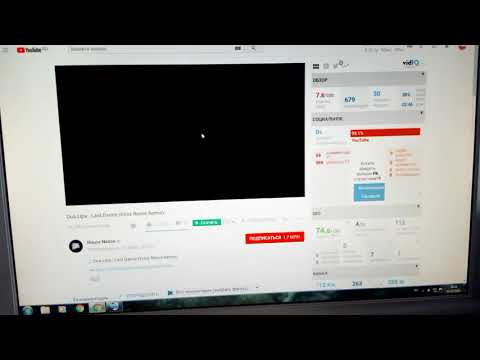
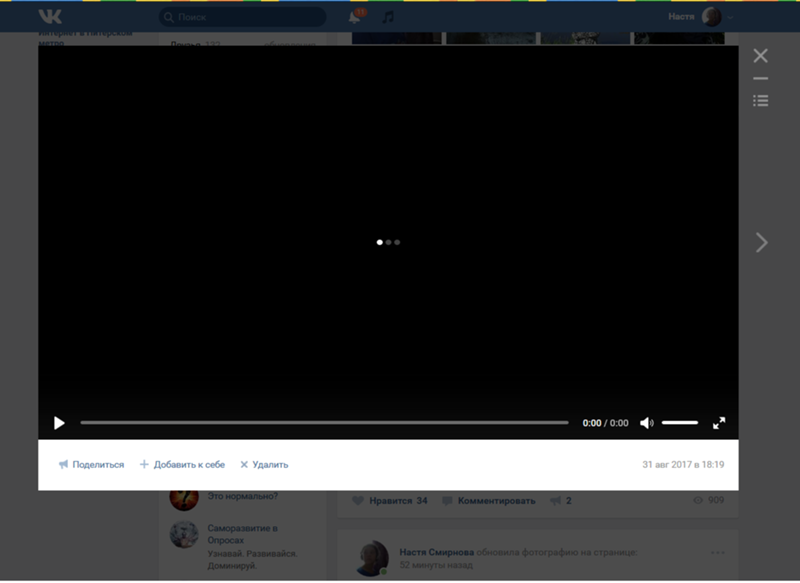
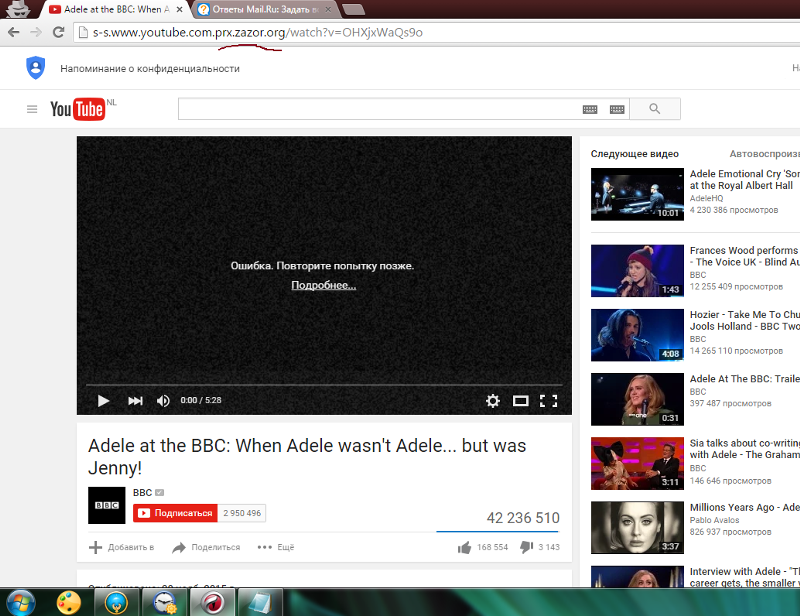 Перейдите в раздел Расширенные настройки сайтов. Там найдите JavaScript и разрешите его применение. После чего проверь, воспроизводится ролик или нет.
Перейдите в раздел Расширенные настройки сайтов. Там найдите JavaScript и разрешите его применение. После чего проверь, воспроизводится ролик или нет.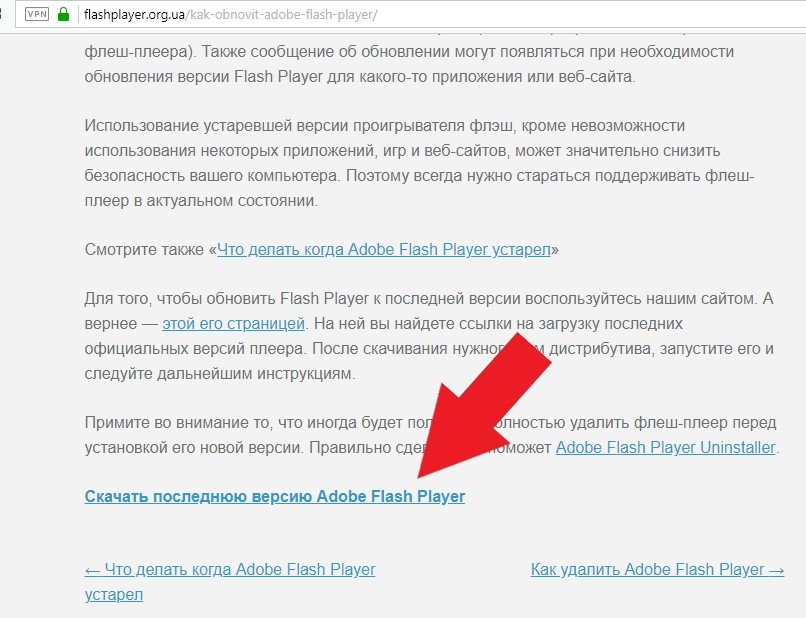
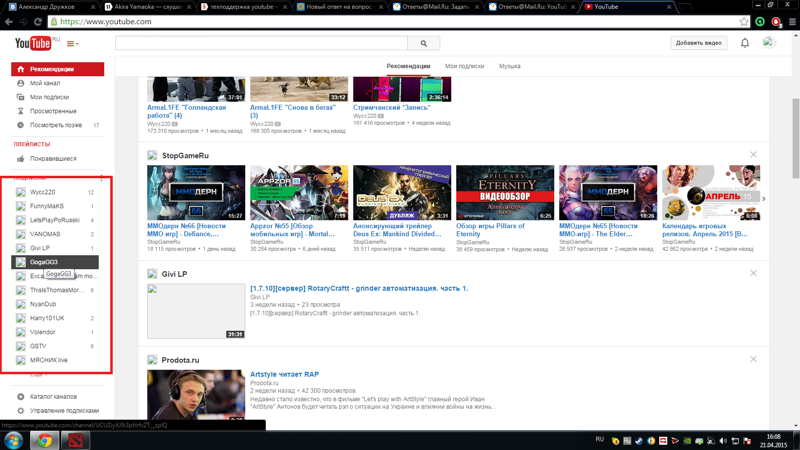 Появляется вопрос — как поступить, если браузер не поддерживает HTML5 видео, что делать. Проверьте версию веб-обозревателя и обновите ее до последней (если она устарела). Помимо этого, выключите активные расширения и проверьте, будет ли воспроизводиться видео без них. По очереди выключайте все плагины, пока не найдете проблемный вариант. Не лишним будет установить пакет с кодеками, который упоминался выше.
Появляется вопрос — как поступить, если браузер не поддерживает HTML5 видео, что делать. Проверьте версию веб-обозревателя и обновите ее до последней (если она устарела). Помимо этого, выключите активные расширения и проверьте, будет ли воспроизводиться видео без них. По очереди выключайте все плагины, пока не найдете проблемный вариант. Не лишним будет установить пакет с кодеками, который упоминался выше.