Невозможно установить безопасное соединение в Яндекс Браузере — как исправить
Сравнительно распространенная ошибка в Яндекс Браузере при открытии сайтов — сообщение «Невозможно установить безопасное соединение» и информация о том, что злоумышленники могут попытаться похитить ваши данные с сайта. Код ошибки может быть разным:
- ERR_CERT_DATE_INVALID
- ERR_CERT_INVALID
- ERR_CERT_COMMON_NAME_INVALID
- ERR_CERT_REVOKED
- ERR_CERT_AUTHORITY_INVALID
- ERR_SSL_PINNED_KEY_NOT_IN_CERT_CHAIN
В этой инструкции подробно о том, что делать, если вы столкнулись с тем, что невозможно установить безопасное соединение в Яндекс Браузере и как это исправить. Аналогичная ошибка в другом браузере: Подключение не защищено в Google Chrome.
- Причины ошибки установки безопасного соединения в Яндекс Браузере, простые способы исправления
- Дополнительные методы решения проблемы
- Видео инструкция
Причины ошибки безопасного соединения в Яндекс Браузере и способы их исправить
Почти все коды ошибок, указанные выше, и соответствующая информация о невозможности установить безопасное соединение говорят о том, что при попытке зашифрованного подключения (HTTPS/SSL) к сайту, который вы открываете в браузере, им были обнаружены проблемы с сертификатом шифрования.
Во многих случаях это объясняется просто:
- Если об ошибке сообщает только какой-то конкретный сайт, причем с разных устройств (например, и на компьютере и на телефоне) и в разных сетях (по Wi-Fi, кабелю, при мобильном подключении), то наиболее вероятно, что ошибка сертификата возникла со стороны этого сайта: вам остается лишь дождаться, когда её исправят.
- Если код ошибки ERR_CERT_DATE_INVALID, а ошибка возникает на многих сайтах, возможно на вашем компьютере или смартфоне установлены неверные дата и время или часовой пояс: просто исправьте их на корректные и ошибка с большой вероятностью пропадет.
- При коде ошибки ERR_CERT_AUTHORITY_INVALID и использовании подключения по чужой сети (например, по Wi-Fi в транспорте, в общественном месте) или при использовании VPN и прокси, лучше не открывать через такие сети никакие сайты, где вы вводите какие-то данные (пароли, сообщения, номера карт и подобные), поскольку указанное сочетание может говорить о MITM-атаке и подмене сертификата.

- Проверьте, возникает ли ошибка в режиме «Инкогнито» в браузере (можно открыть в меню или, на компьютере — сочетанием клавиш Ctrl+Shift+N). Если в режиме инкогнито всё в порядке, возможно поможет сброс настроек браузера или отключение недавно установленных дополнений (расширений). Для сброса настроек в Яндекс браузере на компьютере зайдите в Меню — Настройки и внизу системных настроек нажать «Сбросить все настройки» (учитывайте, что если ваши закладки не синхронизированы, а пароли вы не помните, при сбросе вы их можете потерять). Для сброса настроек на Android достаточно удалить кэш и данные в Настройки — Приложения — Яндекс Браузер.

- Если ошибка возникает на телефоне по Wi-Fi, но не появляется при 3G/4G подключении или наоборот, то проблема может крыться в настройках роутера или со стороны провайдера (оператора связи).
Дополнительные возможные причины проблемы и способы решения
Если предыдущие пункты не помогли разобраться с невозможностью установить безопасное соединение в Яндекс Браузере, обратите внимание на следующие моменты (некоторые из указанных шагов наглядно показаны в видео ниже):
- Попробуйте отключить ваш антивирус (особенно все функции защиты сети) или файрволл. Если в браузере есть антивирусные расширения тоже отключите их. Проверьте, сохраняется ли проблема. Если это оказалось решением, возможно, сбои в защите трафика SSL/HTTPS в вашем защитном ПО.
- Попробуйте вручную задать DNS для Интернет-подключения: нажмите на клавиатуре клавиши Win+R, введите ncpa.cpl и нажмите Enter, откройте свойства вашего Интернет-подключения (правый клик мышью по соединению — свойства), выберите «Протокол Интернета версии 4 TCP/IPv4» или «IP версии 4», нажмите «Свойства», укажите адреса DNS-серверов 8.

- Зайдите в Центр управления сетями и общим доступом Windows. В Windows 10 это можно сделать как в этой инструкции, а в Windows 7 и 8.1 через правый клик по значку соединения в области уведомлений. Слева нажмите «изменить дополнительные параметры общего доступа», а затем отключите сетевое обнаружение и общий доступ для текущего профиля сети. В разделе «Все сети» включите 128-битное шифрование и «Включить общий доступ с парольной защитой».
- Отключите прокси-серверы в Windows, подробно об этом: Как отключить прокси-сервер в Windows 10, 8.1 и Windows 7.
- На Android при использовании Wi-Fi сети также можно попробовать вручную настроить DNS в дополнительных настройках параметров подключения.
- Попробуйте использовать специальные средства удаления вредоносных программ (рекомендую AdwCleaner) и проверить файл hosts.
 А лучше всего — использовать 7-й пункт из этой инструкции в AdwCleaner.
А лучше всего — использовать 7-й пункт из этой инструкции в AdwCleaner. - В случае Windows 10 попробуйте сбросить сетевые настройки.
- Если проблема происходит в корпоративной сети при доступе к какому-то внутреннему сайту, сообщите о ней системному администратору.
Почему невозможно установить безопасное соединение — видео инструкция
Если же ни один из вариантов не помог исправить «Невозможно установить безопасное соединение» в Яндекс Браузере, опишите проблему в комментариях со всеми деталями, я постараюсь подсказать решение проблемы.
remontka.pro в Телеграм | Способы подписки
7 полезных функций Яндекс.Браузера | РБК Тренды
На случай блокировки или ухода из России зарубежных браузеров, рассказываем об интересных функциях их главного российского аналога
В начале марта 2022 года пользователям «Госуслуг» пришла рассылка, в которой Минцифры рекомендует гражданам установить браузеры, поддерживающие российский сертификат безопасности связи, например, «Яндекс. Браузер» или «Атом». Это, по словам авторов письма, улучшит доступ к порталу и другим сайтам. РБК разбирается, что еще полезного и интересного есть в «Яндекс.Браузере».
Браузер» или «Атом». Это, по словам авторов письма, улучшит доступ к порталу и другим сайтам. РБК разбирается, что еще полезного и интересного есть в «Яндекс.Браузере».
Что такое «Яндекс.Браузер»
«Яндекс.Браузер» — это бесплатный браузер от российской компании «Яндекс», работающий на основе Chromium. Впервые скачать и установить платформу пользователи смогли 1 октября 2012 года. Сегодня это второй по популярности браузер в Рунете после Google Chrome. На 16 марта 2022 года «Яндекс.Браузером» пользуется 27% русскоязычной аудитории. Следом идут Safari (12%) и Opera (4%).
«Яндекс.Браузер» можно установить на компьютер и на смартфон, на Windows, Mac, iOS и Android. Если вы переходите с другого браузера, «Яндекс» поможет импортировать историю и закладки, а также синхронизироваться с другими вашими устройствами. Это приятно, потому что ничего не нужно настраивать заново — достаточно сделать пару кликов.
1. Синхронизация с другими устройствами
Синхронизация позволяет обмениваться данными между браузерами на ваших устройствах. Причем на обоих устройствах обязательно должен быть установлен «Яндекс.Браузер» с одним и тем же Яндекс ID — вашим единым аккаунтом. Разработчики предупреждают, что синхронизироваться между разными браузерами, например, между «Яндекс.Браузером» и Google Chrome, невозможно.
Причем на обоих устройствах обязательно должен быть установлен «Яндекс.Браузер» с одним и тем же Яндекс ID — вашим единым аккаунтом. Разработчики предупреждают, что синхронизироваться между разными браузерами, например, между «Яндекс.Браузером» и Google Chrome, невозможно.
По умолчанию синхронизируются вкладки, закладки, пароли, история, расширения, плагины и данные автозаполнения. Это значит, что если вы авторизовались на каком-нибудь сайте с телефона, то в десктопной версии не нужно будет заново вводить логин и пароль — эти данные автоматически сохранятся. Информация о ваших данных передается в зашифрованном виде.
Как правило, синхронизация включается сразу при установке программы. Но можно сделать это и отдельно в настройках. Для этого откройте меню (значок с тремя полосками в правом верхнем углу), нажмите на «Настройки» и выберите «Настройки синхронизации».
«Яндекс.Браузер». Настройки синхронизации
2. Смена фона
В качестве фона можно загрузить что-то свое, например, фото любимого котика или снимок с отпуска.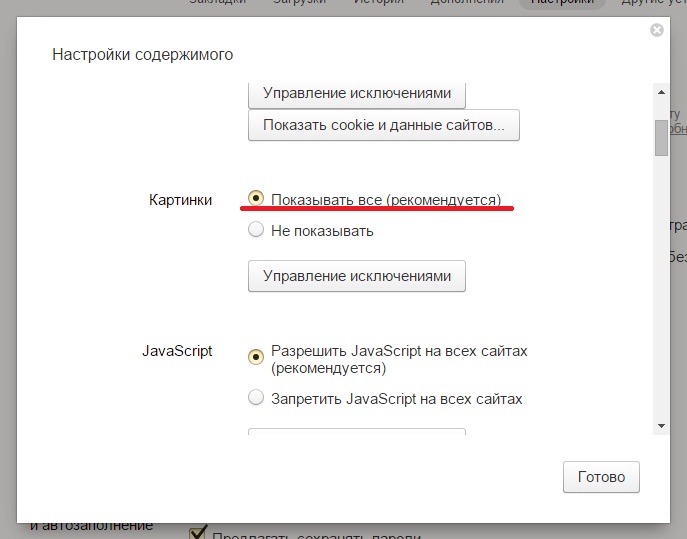 Во встроенной галерее браузера тоже большой выбор изображений на любой вкус — абстракции, городские виды, природа, космос и даже нейрофоны. Это пейзажи, которые создала нейронная сеть. Ландшафт на них постоянно меняется: горы превращаются в равнины, а скалистые берега — в тропические пляжи. Несмотря на неземную красоту нейрофонов, некоторые пользователи считают эту функцию излишней и бессмысленной, так как она создает дополнительную нагрузку на систему.
Во встроенной галерее браузера тоже большой выбор изображений на любой вкус — абстракции, городские виды, природа, космос и даже нейрофоны. Это пейзажи, которые создала нейронная сеть. Ландшафт на них постоянно меняется: горы превращаются в равнины, а скалистые берега — в тропические пляжи. Несмотря на неземную красоту нейрофонов, некоторые пользователи считают эту функцию излишней и бессмысленной, так как она создает дополнительную нагрузку на систему.
Чтобы настроить вид своего экрана, откройте новую вкладку и нажмите «Сменить фон» или «Все настройки» в нижнем правом углу.
«Яндекс.Браузер». Настройка внешнего вида при установке
В «Яндекс.Браузере» много инструментов, позволяющих управлять внешним видом программы. Пожалуй, именно это в первую очередь отличает его от других, более минималистичных веб-обозревателей. В настройках интерфейса можно выбрать форму и цвет вкладок, размер плиток на табло, убрать или оставить блок СМИ, показывать или скрывать те или иные значки и иконки.
3. Ускорение работы
«Яндекс.Браузер» стал популярен отчасти благодаря высокой скорости работы и возможности сделать ее еще быстрее. Для этого зайдите в меню, выберите «Системные настройки» и прокрутите экран до раздела «Производительность».
Включите три опции:
- «Использовать аппаратное ускорение, если возможно».
- «Оптимизировать изображения для экономии оперативной памяти».
- «Выгружать из памяти неиспользуемые вкладки».
Это поможет максимально увеличить скорость работы браузера. Обратите внимание — если вы работаете с изображениями, то «Оптимизировать изображения для экономии оперативной памяти» не нужно.
«Яндекс.Браузер». Ускорение работы
Здесь же, в «Системных настройках», в разделе «Автозапуск и фоновый режим» вы можете выбрать, открывать окно браузера при запуске устройства или нет. По умолчанию эта функция в «Яндекс.Браузере» включена, но нравится она далеко не всем.
4. Встроенная «Алиса»
«Алиса» — это голосовой помощник, установленный в браузере.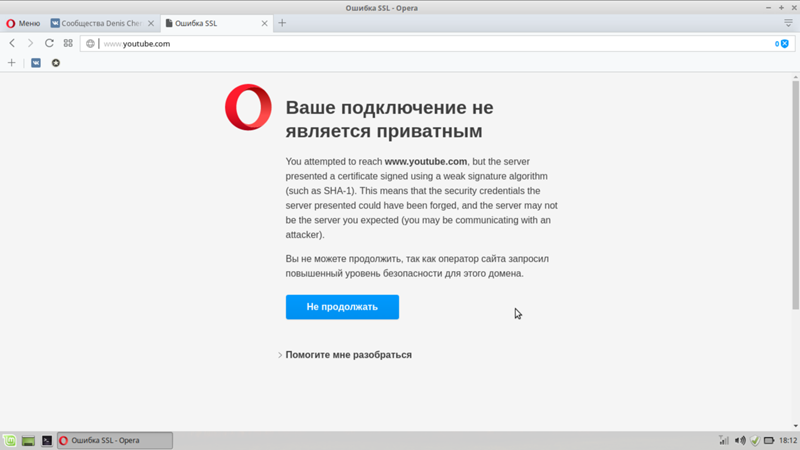 Скажите: «Привет, Алиса», и она поможет вам найти нужную информацию в интернете, проинформирует о новостях и погоде, включит музыку, запустит программу или расскажет анекдот. Все ваши голосовые запросы браузер бережно хранит в системе.
Скажите: «Привет, Алиса», и она поможет вам найти нужную информацию в интернете, проинформирует о новостях и погоде, включит музыку, запустит программу или расскажет анекдот. Все ваши голосовые запросы браузер бережно хранит в системе.
Интерфейс голосового помощника «Алиса»
Разработчики предупреждают, что «Алиса» доступна только в «Яндекс.Браузере» для Windows и только на русском языке, а также в мобильном «Яндекс.Браузере» на устройствах с Android и iOS и в приложении «Яндекс».
5. Диспетчер задач
Как и диспетчер задач в Windows, он дает возможность отслеживать, какие процессы и вкладки браузера потребляют больше всего ресурсов вашего устройства. С диспетчером можно легко определить, какие открытые вкладки или расширения больше всего нагружают и «нагревают» ваш компьютер.
Для запуска диспетчера задач нужно нажать на значок меню, выбрать пункт «Дополнительно», навести на «Дополнительные инструменты» и выбрать «Диспетчер задач». Или нажать комбинацию клавиш Shift + Esc.
6. Заметки
Встроенные в браузер заметки позволяют сделать быструю запись. Например, пометить время онлайн-конференции, записать рецепт с видео, сделать конспект лекции, составить список продуктов, сохранить идею. В тексте можно поменять шрифт, создать маркированный список, прикрепить изображение или GIF.
«Яндекс.Браузер». Заметки
Заметки легко найти на боковой панели. Она открывается движением курсора к левому краю экрана. Боковая панель в браузере довольно удобная — здесь можно быстро просмотреть историю и уведомления, сделать скриншот, открыть закладки, приложения Яндекса, соцсети и мессенджеры.
7. Фильтр рекламы
В «Яндекс.Браузер» встроен блокировщик рекламы, который:
- Фильтрует самую назойливую рекламу. Это всплывающие окна на весь экран, исчезающие только после обратного отсчета. Или раздражающие рекламные видеоролики со звуком. А также баннеры, без спроса возникающие посреди просмотра страницы, крестик выхода в которых появляется слишком долго.
 Все это блокируется браузером.
Все это блокируется браузером. - Позволяет самостоятельно заблокировать рекламу и пожаловаться на нее.
- Фильтрует шокирующую рекламу. Расширение «Антишок» блокирует баннерную рекламу с неприятными изображениями, порнографией или рекламой подозрительных сайтов.
- Позволяет управлять показом рекламы. Какую-то рекламу, например, важную для существования вашего любимого медиа, вы можете оставить. Ее можно добавить в белый список. Для этого зайдите в меню, откройте «Настройки» и нажмите на «Инструменты». В блоке «Блокировка рекламы» нажмите «Список сайтов-исключений». В правом верхнем углу страницы нажмите «Добавить». Введите адрес сайта и нажмите «Сохранить».
Безопасность в «Яндекс.Браузере»
«Яндекс.Браузер» заявляет, что обеспечивает пользователей максимальной безопасностью благодаря комплексной системе защиты Protect. Она, по словам разработчиков, оберегает от большинства неприятностей при работе в интернете.
Чтобы дополнительно позаботиться о личных данных, вы можете использовать режим Инкогнито или очистить кэш.
Режим Инкогнито позволяет держать в секрете запросы и посещения, не сохраняет пароли и данные автозаполнения, поисковые запросы, историю и адреса посещенных страниц. Чтобы вызвать эту опцию, нажмите Ctrl + Shift + N (в Windows) или ⌘ + Shift + N (в macOS).
Как очистить кэш в «Яндекс.Браузере»
Кэш браузера — это папка с копиями некоторых данных со страниц, которые вы посещали. Чтобы очистить кэш, наберите комбинацию клавиш Ctrl + Shift + Del (в Windows) или Shift + ⌘ + Backspace (в macOS). Или:
- Зайдите в меню → «Дополнительно» → «Очистить историю».
- В списке «Очистка истории» выберите период для удаления кэша.
- Включите опцию «Файлы, сохраненные в кэше».
- Отключите остальные опции (если хотите очистить только кэш браузера).
- Нажмите «Очистить».
«Яндекс.Браузер». Как очистить кэш
Как установить Яндекс.Браузер на Ubuntu 22.04 LTS
Узнайте, как установить Яндекс.Браузер на Ubuntu 22. 04 LTS Jammy JellyFish с помощью командного терминала, чтобы начать работу в Интернете.
04 LTS Jammy JellyFish с помощью командного терминала, чтобы начать работу в Интернете.
«Яндекс Браузер» — бесплатная быстрая и визуально привлекательная альтернатива Firefox, Chrome, Opera и Microsoft Edge. Пользователи, которые хотят перейти на Яндекс, могут легко импортировать данные, такие как закладки и настройки, из других популярных браузеров всего за несколько шагов.
Что ж, браузер этой российской поисковой системы основан на элементах Chromium и Opera, поэтому мы можем использовать все дополнения, совместимые с Google Chrome и Opera. В дополнение к управлению закладками и диспетчеру паролей для автоматического входа в систему, программа Windows также предлагает режим инкогнито, который позволяет вам не оставлять следов на вашем ПК во время просмотра.
Создайте бесплатную учетную запись пользователя Яндекса, и так же, как пользователи Google или Firefox, сможете синхронизировать закладки или учетные данные с другими устройствами, на которых работает тот же браузер.
В целях безопасности браузер предлагает встроенную защиту от вирусов «Лаборатории Касперского»; защита от отслеживания, защита от фишинга, блокировка сторонних файлов cookie и предотвращение нежелательного доступа к веб-камерам, микрофонам или USB-устройствам.
Кроме того, Яндекс предлагает жесты мыши, просмотрщик PDF, темный режим и быстрый доступ к Telegram, Skye, Facebook, WhatsApp, YouTube и другим онлайн-сервисам через боковую панель. «Турбо-режим» от Opera также обеспечивает быструю загрузку контента с большим объемом данных, такого как изображения или видео, в «Яндекс.Браузер» для Windows.
Шаги по установке Яндекс браузера на Ubuntu 22.04 LTS1. Выполните обновление системы
2. Интегрируйте открытый ключ
2. Добавляем репозиторий Яндекса на Ubuntu 22.04
4. Устанавливаем яндекс браузер на Ubuntu 22.04
5. Удалите лишний репозиторий Яндекса
6. Запустите браузер
7. Как обновить или обновить
8. Удалите Яндекс из Ubuntu 22.04.
Удалите Яндекс из Ubuntu 22.04.
Действия по установке браузера Яндекс на Ubuntu 22.04 также можно использовать на предыдущих версиях этого Linux, таких как Ubuntu 20.04 и 18.04. Включая Debian 11 и другие подобные дистрибутивы, такие как Linux Mint, POP_OS, Elementary OS и другие…
1. Выполните обновление системы
Мы собираемся использовать диспетчер пакетов APT Ubuntu для установки браузера. Следовательно, разумно запустить команду обновления системы для установки, если доступно какое-либо обновление.
sudo apt update && sudo apt upgrade
2. Интеграция открытого ключа
Теперь системе нужен ключ для проверки пакетов, которые мы собираемся получить, используя добавленный репозиторий Яндекса. Это гарантирует, что системные пакеты находятся в том же состоянии, в котором они были выпущены их разработчиками, и не были изменены кем-либо.
curl -fsSL https://repo.yandex.ru/yandex-browser/YANDEX-BROWSER-KEY.GPG | gpg --dearmor | sudo tee /usr/share/keyrings/yandex. gpg > /dev/null
gpg > /dev/null 2. Добавить репозиторий Яндекса на Ubuntu 22.04
В отличие от Firefox, пакеты для установки браузера Яндекс недоступны для установки с использованием системного репозитория по умолчанию Ubuntu 22.04 LTS Linux. Следовательно, мы должны добавить тот, который был предоставлен разработчиками браузера для систем Debian. Вот команда, чтобы сделать это.
Добавить только один из указанных репозиториев. Те, кому нужна стабильная версия браузера, могут выбрать репозиторий Stable, а те, кто хочет протестировать будущие функции браузера Яндекса, могут использовать репозиторий Beta.
Для стабильной версии
echo deb [arch=amd64signed-by=/usr/share/keyrings/yandex.gpg] http://repo.yandex.ru/yandex-browser/deb стабильная основная | sudo tee /etc/apt/sources.list.d/yandex-stable.list Для бета-версии
echo deb [arch=amd64 signed-by=/usr/share/keyrings/yandex.gpg] http://repo. yandex.ru/yandex-browser/deb beta главная | sudo tee /etc/apt/sources.list.d/yandex-beta.list
yandex.ru/yandex-browser/deb beta главная | sudo tee /etc/apt/sources.list.d/yandex-beta.list После добавления ключа и репозитория один раз запустите команду обновления системы, которая перестраивает кеш индекса пакета APT.
sudo apt update 4. Установите браузер Яндекс на Ubuntu 22.04
После того, как вы добавили репозиторий, мы можем установить браузер Яндекс, используя системный менеджер пакетов APT по умолчанию. Вот команды, которым нужно следовать.
Для стабильной версии:
Те, кто использовал репозиторий Stable, могут с помощью данной команды установить браузер.
sudo apt install yandex-browser-stable Для бета-версии:
Если вы добавили бета-репозиторий браузера, то получите его, используя указанный синтаксис:
sudo apt install yandex-browser-beta Яндекс браузер при установке также создаст репозиторий, который нам не нужен, т. к. мы его уже настроили вручную. Так что убери это:
к. мы его уже настроили вручную. Так что убери это:
sudo rm /etc/apt/sources.list.d/yandex-browser*.list 6. Запустите браузер
После завершения установки перейдите в панель запуска приложений и найдите браузер. Когда появится его значок, нажмите, чтобы запустить его.
7. Как обновить или обновить
Что ж, всякий раз, когда для браузера доступно какое-либо обновление, то же самое будет отображаться на нем для установки. Однако другим быстрым способом является использование команды обновления системы. Поскольку для его установки мы использовали репозиторий APT и Яндекса, запуск команды обновления системы также установит, если для браузера доступно какое-либо обновление.
sudo apt update && sudo apt upgrade 8. Удалите Яндекс из Ubuntu 22.04
После использования браузера Яндекс в течение некоторого времени и сейчас, если вы считаете, что это бесполезно, удалить браузер также легко. Просто запустите данную команду диспетчера пакетов APT, чтобы полностью удалить ее из вашей системы.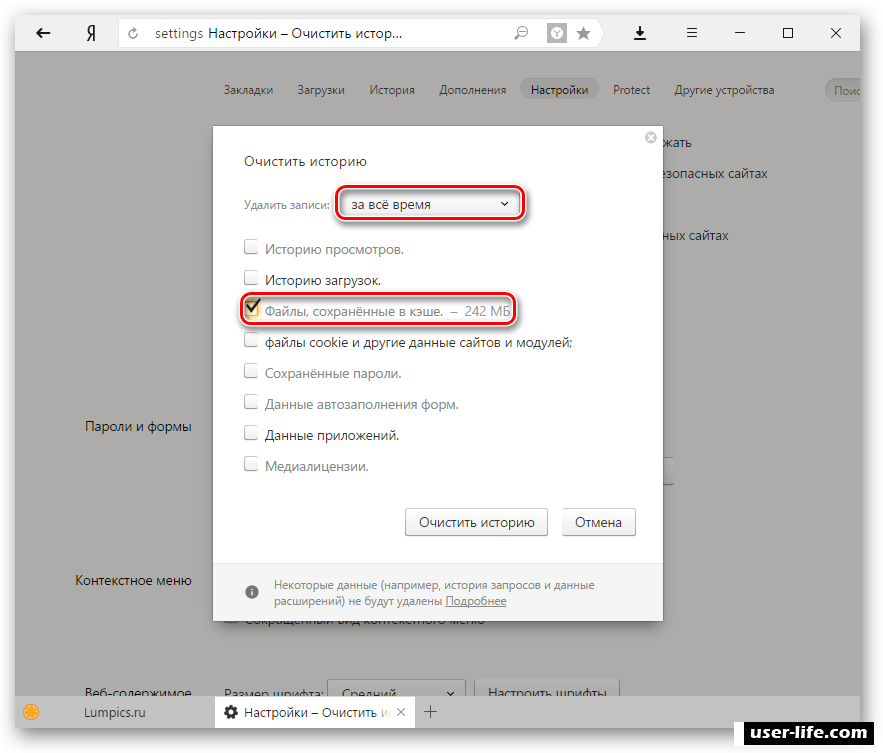
Удалить приложение браузера
Для стабильной версии
sudo apt autoremove yandex-browser-stable Для бета-версии:
sudo apt autoremove yandex-browser-beta Чтобы удалить репозиторий и ключ GPG:
Для стабильного репо
sudo rm /etc/apt/source s.list.d/yandex-stable.list Для бета-репозитория
sudo rm /etc/apt/sources.list.d/yandex-beta.list Чтобы удалить ключ GPG:
sudo rm /usr/share/ брелоки/яндекс. gpg Конечная примечание:
Яндекс.Браузер привлекает внимание. Что такое Chrome для Google, российский оператор поисковой системы Яндекс пытается запустить вместе с Яндекс Браузером, однако он не является полностью переработанным. Вместо этого разработчики взяли Chromium и переработали пользовательский интерфейс с дополнительными функциями. Яндекс тоже на правильном пути, когда дело доходит до оборудования. Тем не менее, Яндекс не готов полностью заменить Chrome или Firefox на международном рынке.
Яндекс тоже на правильном пути, когда дело доходит до оборудования. Тем не менее, Яндекс не готов полностью заменить Chrome или Firefox на международном рынке.
Другие статьи:
⇒ Как установить браузер Opera на Ubuntu 22.04 LTS Jammy
⇒ 6 лучших браузеров, которые вы можете установить на Linux, таких как Ubuntu
⇒ 2 способа установить браузер Midori на Ubuntu 22.04 LTS Jammy
⇒ Простой способ установить Tor Browser в Rocky Linux 8
⇒ Установить Brave Browser в Ubuntu 22.04 LTS Jammy JellyFish
Как удалить yandex.ru, который отображается как мой браузер при открытии новой вкладки? | Форум поддержки Firefox
Эта тема была заархивирована. Пожалуйста, задайте новый вопрос, если вам нужна помощь.
зельваспела
Моя домашняя страница — это Google, а мой браузер — Mozilla. Но каждый раз, когда я открываю новую вкладку, браузер меняется на yandex.ru. Я не могу найти, где это устранить.
Моя домашняя страница — это Google, а мой браузер — Mozilla. Но каждый раз, когда я открываю новую вкладку, браузер меняется на yandex.ru. Я не могу найти, где это устранить.
Выбранное решение
Все ответы (4)
Джон99
Выбранное решение
Возможно, вы непреднамеренно установили вредоносное ПО, которое вызывает это. Если оно не отображается в ваших надстройках Firefox, возможно, вам придется изменить свои настройки, а также найти и удалить это программное обеспечение. Проблемное программное обеспечение может быть указано как программа в списке вашей ОС Vista, и его может быть легко удалить, или оно может быть более проблематичным.
Проблемное программное обеспечение может быть указано как программа в списке вашей ОС Vista, и его может быть легко удалить, или оно может быть более проблематичным.
См.
- Невозможно удалить надстройку (расширение или тему)
- Устранение неполадок с такими плагинами, как Flash или Java, для устранения распространенных проблем Firefox
- Что делать, если в результате поиска вы попадаете не на тот сайт поиска
Сообщите, как у вас дела. Если проблема окажется более вредоносной, посмотрите этот пост https://support.mozilla.com/en-US/que…/757994#answer-109685 для предложений.
- 10 ведущих участников
- Модератор
В приведенных выше сведениях о системе указаны устаревшие подключаемые модули с известными рисками безопасности и стабильности, которые следует обновить.



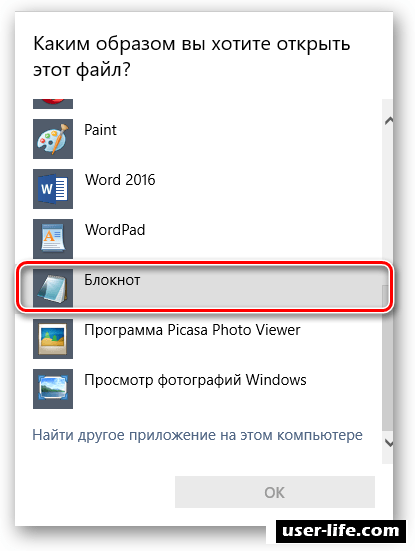
 А лучше всего — использовать 7-й пункт из этой инструкции в AdwCleaner.
А лучше всего — использовать 7-й пункт из этой инструкции в AdwCleaner. Все это блокируется браузером.
Все это блокируется браузером. gpg > /dev/null
gpg > /dev/null  yandex.ru/yandex-browser/deb beta главная | sudo tee /etc/apt/sources.list.d/yandex-beta.list
yandex.ru/yandex-browser/deb beta главная | sudo tee /etc/apt/sources.list.d/yandex-beta.list