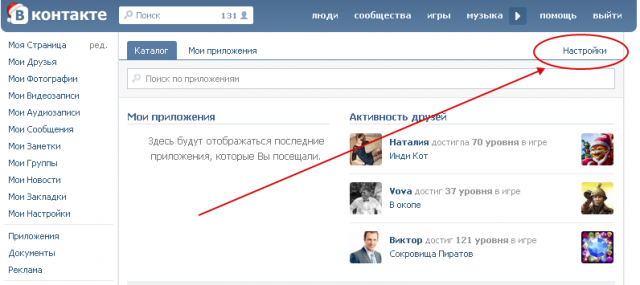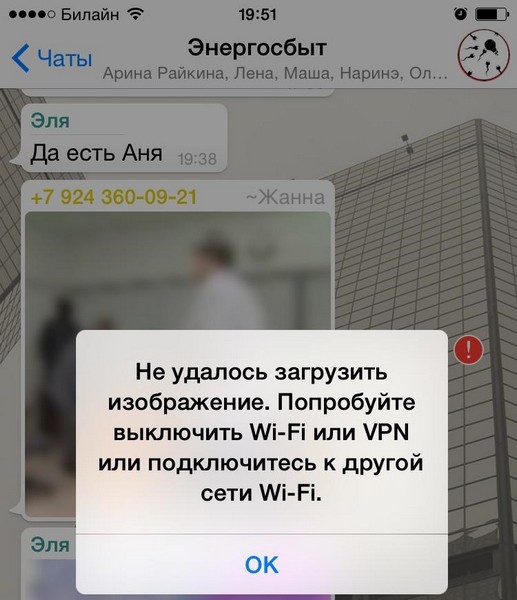Как настроить мобильный интернет, если он на Android- смартфон не работает или очень медленный
30 июня 2023
Если на вашем Android-смартфоне или планшете начал плохо работать мобильный интернет, воспользуйтесь нашей инструкцией.
Содержание
Развернуть
- База знаний
- Связь
-
Закройте все вкладки, кроме тех, на которых отображается сообщение об ошибке.
-
Закройте другие запущенные приложения или программы.
-
Приостановите все загрузки.
-
Удалите ненужные расширения.
Убедитесь, что браузер закрыт и что у вас есть права администратора на устройство. Если на вашем устройстве зарегистрированы несколько пользователей, убедитесь, что Microsoft Edge закрыт для всех пользователей.
- org/ListItem»>
Выберите Пуск > Параметры > Приложения > Приложения и возможности.
В списке приложений выберите Microsoft Edge, а затем Изменить. Если команда Изменить недоступна, скорее всего, ваша организация установила Microsoft Edge и управляет этим браузером за вас. Обратитесь за помощью к системному администратору.
-
При появлении вопроса Разрешаете ли вы этому приложению вносить изменения в ваше устройство? выберите Да.
Убедитесь, что у вас есть подключение к Интернету. Выберите Восстановление.
 Восстановление не должно повлиять на данные и настройки браузера.
Восстановление не должно повлиять на данные и настройки браузера.- org/ListItem»>
Убедитесь, что браузер закрыт и что у вас есть права администратора на устройство. Если на вашем устройстве зарегистрированы несколько пользователей, убедитесь, что Microsoft Edge закрыт для всех пользователей.
-
Выберите Пуск > Параметры > Приложения > Приложения и возможности.
-
В списке приложений выберите Microsoft Edge, а затем Изменить. Если команда Изменить недоступна, скорее всего, ваша организация установила Microsoft Edge и управляет этим браузером за вас. Обратитесь за помощью к системному администратору.
При появлении вопроса Разрешаете ли вы этому приложению вносить изменения в ваше устройство? выберите Да.
-
Убедитесь, что у вас есть подключение к Интернету. Выберите Восстановление. Восстановление не должно повлиять на данные и настройки браузера.
-
Убедитесь, что браузер закрыт и что у вас есть права администратора на устройство. Если на вашем устройстве зарегистрированы несколько пользователей, убедитесь, что Microsoft Edge закрыт для всех пользователей.
-
Выберите Пуск > Параметры > Приложения > Приложения и возможности.
-
В списке приложений выберите Microsoft Edge, а затем Изменить. Если команда Изменить недоступна, скорее всего, ваша организация установила Microsoft Edge и управляет этим браузером за вас. Обратитесь за помощью к системному администратору.

-
При появлении вопроса Разрешаете ли вы этому приложению вносить изменения в ваше устройство? выберите Да.
-
Убедитесь, что у вас есть подключение к Интернету. Выберите Восстановление. Восстановление не должно повлиять на данные и настройки браузера.
- Перезапустите браузер и устройство.
- Убедитесь, что ваше устройство подключено к Интернету и что соединение стабильно.
- Перезагрузите маршрутизатор один раз, чтобы очистить его временную память и перезагрузить прошивку.
- Веб-сайты, которые не загружаются, могут проходить плановое техническое обслуживание. Чтобы убедиться, что это не так, поищите объявления на официальных аккаунтах Twitter этих сайтов.
- Убедитесь, что время и дата на вашем устройстве Windows установлены правильно.

- Введите «Командная строка» в поиске Windows и откройте приложение Командная строка .
- Введите следующие команды одну за другой, нажав Введите после каждого:
netsh winsock reset
netsh int ip reset
ipconfig /release
ipconfig /renew
ipconfig /flushdns - Перейдите по следующему пути:
C:\Windows\system32\drivers\etc
- Щелкните правой кнопкой мыши файл Hosts и выберите Открыть с помощью .
- Затем выберите Notepad , чтобы открыть файл Hosts .
- Если бы веб-сайты были заблокированы с помощью файла Hosts, доменные имена этих веб-сайтов, вероятно, были бы добавлены в конец этого файла.

- Если вы обнаружите, что эти веб-сайты добавлены сюда, удалите их все.
- После этого сохраните документ, нажав CTRL + S.
Интернет не работает совсем
1. Перезагрузите смартфон — выключите и включите его.
2. Проверьте регистрацию телефона в сети. В верхней строке находится индикатор соединения. Если на нём стоит крестик, значит, соединения нет. Перезагрузите гаджет, а если не помогло, смените местоположение — например, выйдите на улицу. Иногда в подвальных помещениях или зданиях со слишком толстыми стенами и железными перекрытиями сигнал может теряться.
3. Если с сигналом сети всё в порядке, проверьте, включена ли в вашем смартфоне передача данных. Есть два способа. Первый: проведите пальцем вниз по экрану, чтобы открыть вкладки «Уведомления» и «Значки». В «Значках» проверьте, горит ли кнопка «Мобильные данные» или «Передача данных».
Второй способ: зайдите в «Настройки телефона» — «Мобильная сеть», включите параметр «Мобильная передача данных».
Включите передачу данных
4. Проверьте баланс телефона. Наберите *100# вызов. Баланс либо высветится в появившемся окне, либо вам придёт SMS. Если баланс нулевой или отрицательный, пополните его, чтобы вновь начать пользоваться мобильным интернетом.
При отрицательном балансе вы не сможете выйти в интернет, даже если пакет трафика ещё не потрачен.
Также баланс телефона вы можете увидеть в приложении Мой МТС на стартовой странице.
Мой МТС
Скачать5. В некоторых смартфонах с двумя слотами для SIM-карты только один из них поддерживает подключение к 3G/4G. Поэтому, если сигнал на телефоне хороший, но мобильного интернета так и нет, переставьте SIM-карту в другой слот.
6. Если все эти способы не помогли, попробуйте переставить SIM-карту в другой смартфон или планшет. Если и там мобильный интернет не заработал, лучше заменить SIM-карту — возможно, она устарела. Для этого обратитесь в любой ближайший салон МТС.
Для этого обратитесь в любой ближайший салон МТС.
7. Если в другом устройстве мобильный интернет c вашей SIM-карты работает, тогда зайдите в настройки своего смартфона, чтобы установить точку доступа:
«Настройки» — «Мобильная сеть» — «Мобильная передача данных» — «Точки доступа (APN)» — MTS Internet.
Проверьте, всё ли там настроено так, как на скриншоте ниже. Если у вас нет никакой точки доступа, настройте новую, заполнив все поля в соответствии с тем же скриншотом. В поле «пароль» впишите mts, то есть логин и пароль одинаковые.
Интернет работает слишком медленно
1. Прежде всего проверьте, какой значок мобильного интернета горит в верхней строке дисплея — Edge, 3G/H/H+, 4G/LTE. Если это Edge, значит, медленный интернет здесь именно из-за него. А точнее, из-за того, что телефону не удаётся поймать сигнал сети со скоростным интернетом.
Если телефон подключился к 3G или 4G (LTE), но интернет всё равно медленный, проверьте, сколько «палочек» горит рядом с значком 3G/4G.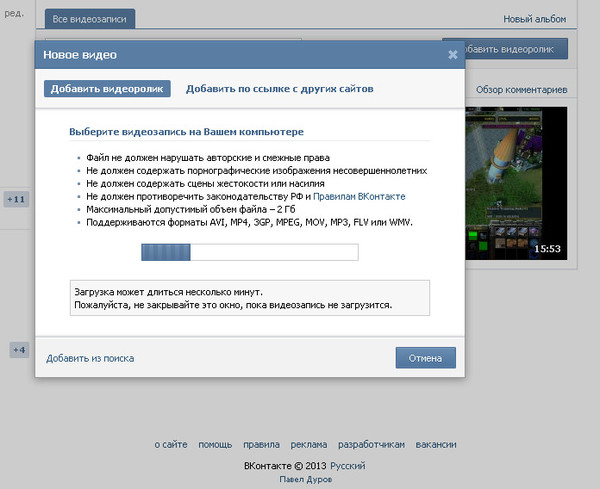 Чем их больше, тем лучше должен быть сигнал, и наоборот. При низком уровне связи попробуйте подойти к окну, если вы в квартире или офисе, или выйти на улицу, если вы находитесь в подвальном помещении. Как мы писали выше, иногда сигналу сотовой связи сложно пробраться в закрытые помещения, лифты, здания с толстыми стенами.
Чем их больше, тем лучше должен быть сигнал, и наоборот. При низком уровне связи попробуйте подойти к окну, если вы в квартире или офисе, или выйти на улицу, если вы находитесь в подвальном помещении. Как мы писали выше, иногда сигналу сотовой связи сложно пробраться в закрытые помещения, лифты, здания с толстыми стенами.
Вы можете проверить покрытие сети МТС в нужном вам месте на специальной странице на сайте оператора.
2. Если и сигнал сети есть, и интернет, судя по значку, должен быть быстрым, а страница так и не грузится, значит, проблема в другом. Проверьте, не закончился ли пакет трафика на вашем тарифе. Проще всего это сделать с помощью приложения Мой МТС. Откройте приложение, и на главном экране вы увидите, сколько гигабайтов трафика у вас осталось до конца оплаченного периода.
Материал по теме
Лучшие тарифы для интернета
Если пакет трафика закончился, подключите дополнительный прямо через приложение Мой МТС.
3. Если пакет трафика не закончился, но интернет работает медленно, давайте попробуем разобраться, как именно это происходит — вообще всегда, во время работы в вашем браузере или, например, в определённом приложении.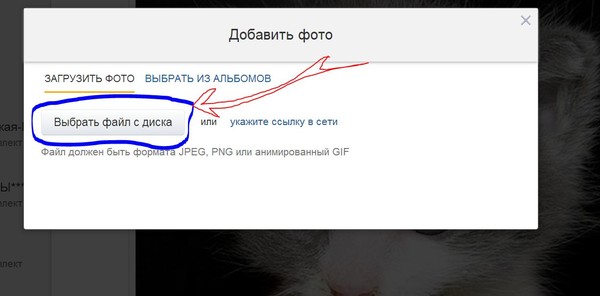
Вы должны учесть, что проблема может быть:
— на стороне создателя приложения (например, ведутся работы по обновлению) — придётся просто подождать;
— в работе браузера — попробуйте зайти на нужный сайт через другой браузер.
Если с помощью советов из нашей инструкции улучшить скорость мобильного интернета так и не удалось, обращайтесь в любой ближайший магазин МТС — его сотрудники постараются вам помочь.
Теги:
Расскажите друзьям об этом материале:
Что делать, если Microsoft Edge не работает
Microsoft Edge Windows 11 Windows 10 Windows 8.1 Windows 7 Edge for Mac Еще…Меньше
Вот несколько решений распространенных проблем, которые могут возникать с новый Microsoft Edge .
Если в Microsoft Edge постоянно возникает сбой
Если не удается открыть браузер Microsoft Edge, если он открывается на короткое время и снова закрывается или вам не удается перейти на конкретные веб-страницы, выполните следующие действия.
Возможно, на вашем компьютере недостаточно памяти и не удается загрузить сайт, а также запустить приложения, расширения и программы.
Чтобы освободить память:
Попробуйте перезагрузить вкладки с ошибками.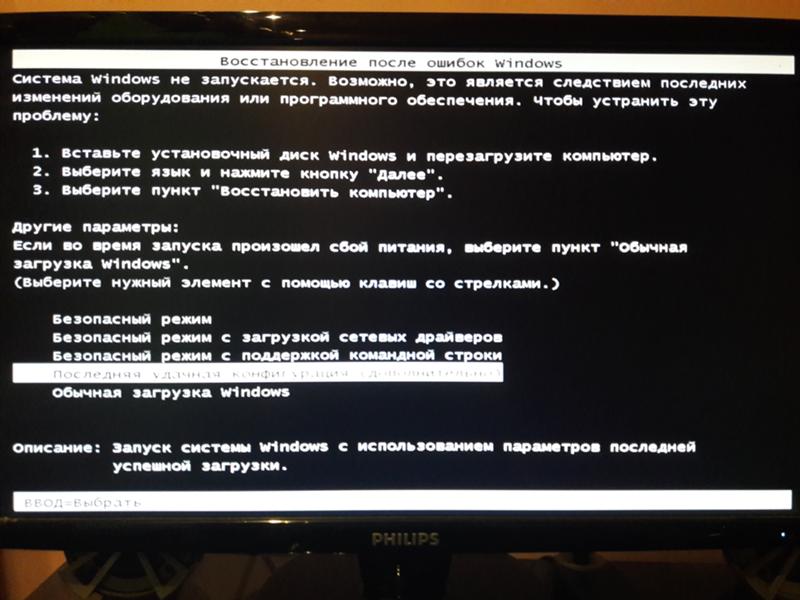
Выберите Параметры и прочее > Параметры > О Microsoft Edge . Если обновление доступно, вы можете применить его отсюда.
Перезагрузите компьютер, а затем снова откройте страницу в Microsoft Edge.
Если вы используете программное обеспечение безопасности сторонних производителей, например Norton или McAfee, откройте приложение и проверьте наличие обновлений для системы безопасности или посетите веб-сайт компании, чтобы убедиться в актуальности своего программного обеспечения.
Если Microsoft Edge открывается, но перестает работать
Выберите Параметры и прочее > Параметры > О Microsoft Edge . Если обновление доступно, вы можете применить его отсюда.
Перезагрузите компьютер, а затем снова откройте страницу в Microsoft Edge.
Если вы используете программное обеспечение безопасности сторонних производителей, например Norton или McAfee, откройте приложение и проверьте наличие обновлений для системы безопасности или посетите веб-сайт компании, чтобы убедиться в актуальности своего программного обеспечения.
Браузер автоматически сохраняет временные интернет-файлы для более быстрой загрузки страниц. Очистка кэша может в некоторых случаях устранить проблемы с отображением страницы.
Если вы можете открыть Microsoft Edge, выберите Параметры и другое > Журнал > Очистить данные браузера. Выберите
Выберите
Выберите Параметры и другое > Журнал > Очистить историю браузера. Выберите Все время в разделе «Диапазон времени», установите все флажки, а затем нажмите кнопку Очистить.
Если проблема возникнет снова, сообщите о ней и найдите решение. Выберите Параметры и другое > Справка и отзывы , а затем — Отправить отзыв .
Попробуйте открыть страницу в другом браузере. Если это не помогло, возможно, проблема связана с сетью или самим сайтом.
Сначала попробуйте перезапустить модем и маршрутизатор.
Если это не сработает, обратитесь к владельцу веб-сайта и сообщите о проблемах с загрузкой веб-страницы.
Если Microsoft Edge не открывается
Программа или процесс, выполняемые на вашем компьютере, могут вызывать проблемы с Edge. Вы можете перезагрузить компьютер и проверить, удалось ли решить проблему.
Если вы используете программное обеспечение безопасности сторонних производителей, например Norton или McAfee, откройте приложение и проверьте наличие обновлений для системы безопасности или посетите веб-сайт компании, чтобы убедиться в актуальности своего программного обеспечения.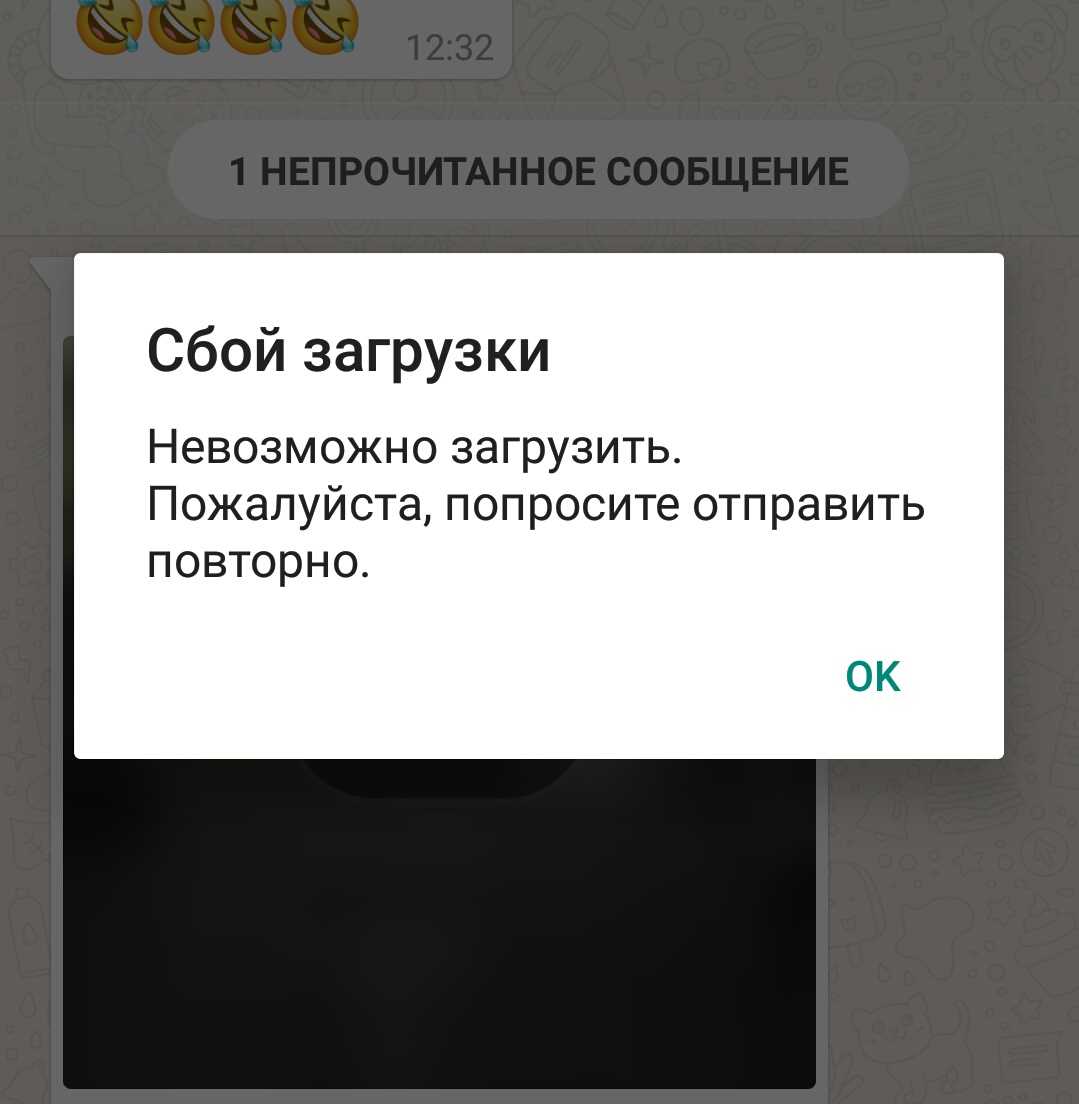
Некоторые веб-сайты не открываются ни в одном браузере в Windows? 7 способов исправить это
Если вы не можете получить доступ к некоторым веб-сайтам на своем устройстве, вероятно, ваш администратор устройства или интернет-провайдер заблокировал их. Если веб-сайты не заблокированы, но по-прежнему отказываются открываться, это может быть связано с блокировкой IP-адреса, неправильно настроенными настройками прокси-сервера, задержкой ответа DNS или какой-либо проблемой, связанной с браузером.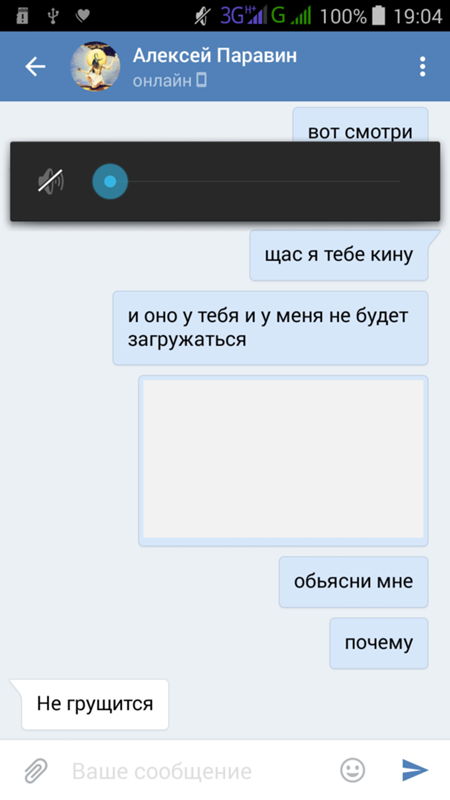
Кроме того, ограничения брандмауэра Защитника Windows или добавление URL-адресов в файл Windows Hosts также могут препятствовать открытию веб-сайтов. Если вы устали от этой проблемы и хотите снова получить доступ к своим любимым сайтам, вот несколько исправлений, которые вы можете попробовать.
1. Выполните некоторые предварительные проверки
Сначала необходимо выполнить следующие предварительные проверки, так как они могут помочь вам быстро решить проблему:
Если указанные выше проверки не работают и некоторые веб-сайты не загружаются, начните применять оставшиеся исправления.
2. Используйте другое устройство
Если вы используете управляемое устройство, возможно, на работе или в школе, и некоторые веб-сайты не открываются, возможно, администратор вашего устройства заблокировал доступ к этим веб-сайтам. Поэтому крайне важно исключить эту возможность.
Чтобы убедиться, что это не так, подключите любое другое устройство, например мобильный телефон, к тому же интернет-соединению, что и управляемое устройство, и получите доступ к тем же веб-сайтам. Если веб-сайты успешно открываются на другом устройстве, но не на управляемом устройстве, ваш администратор заблокировал вам доступ к этим веб-сайтам.
В этом случае вы можете попросить администратора разблокировать эти веб-сайты. Однако, если те же веб-сайты не открываются на другом вашем устройстве или если вы столкнулись с этой проблемой на личном устройстве, возможно, ваш интернет-провайдер заблокировал эти сайты.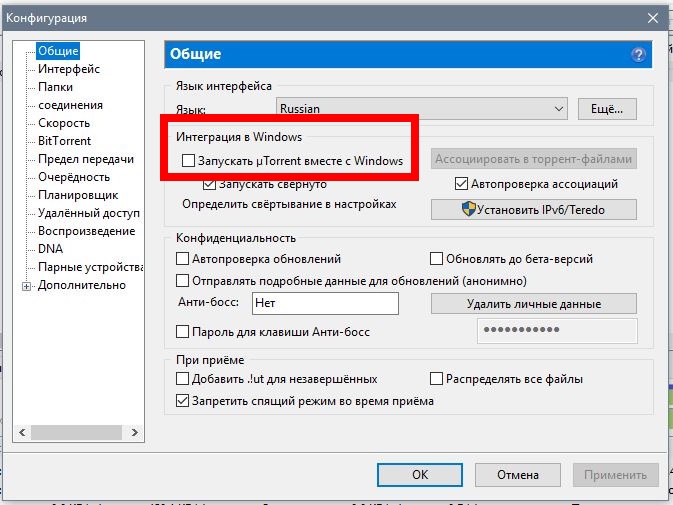
3. Используйте другое подключение к Интернету
Подключите свое устройство к другому подключению к Интернету, чтобы убедиться, что веб-сайты не блокируются вашим интернет-провайдером, что более вероятно, если вы подключены к настроенному сетевому подключению. Если другое подключение к Интернету недоступно, вы можете временно включить мобильную точку доступа для доступа в Интернет.
Если веб-сайты успешно открываются при другом подключении, скорее всего, ваш интернет-провайдер или сетевой администратор заблокировал их. Если это произойдет, либо используйте другое подключение к Интернету, либо попросите своего интернет-провайдера разблокировать эти веб-сайты. При желании вы также можете сменить своего провайдера.
Однако, если смена вашего интернет-соединения не имеет значения или вы можете получить доступ к тем же веб-сайтам на другом устройстве, подключенном к тому же интернет-соединению, ваш интернет-провайдер не виноват; проблема на самом деле с вашим устройством. Прежде чем приступить к устранению неполадок с вашим устройством, убедитесь, что ваш браузер не виноват.
Прежде чем приступить к устранению неполадок с вашим устройством, убедитесь, что ваш браузер не виноват.
4. Отключите настройки VPN или прокси-сервера Windows
Если вы используете VPN или прокси-сервер для сокрытия вашей онлайн-активности, они также могут способствовать возникновению этой проблемы. Преимущество прокси-серверов заключается в том, что они позволяют вам получать доступ к веб-сайтам, заблокированным в вашем регионе, обходя региональные блокировки.
Однако, если некоторые веб-сайты заблокированы в определенном регионе, и вы используете прокси-сервер этого региона, веб-сайты не будут открываться на вашем компьютере. Поэтому вам следует отключить прокси-сервер в Windows и/или отключить VPN, чтобы убедиться, что проблема не в них.
5. Запустите команду Netsh в командной строке Windows.
Если ни одно из вышеперечисленных исправлений не сработало, вам следует очистить накопившийся кэш DNS, сбросить неправильно настроенный каталог Winsock, а также удалить и переустановить стек TCP/IP. Для всего этого вам нужно запустить несколько простых команд в командной строке Windows. Вот как:
Для всего этого вам нужно запустить несколько простых команд в командной строке Windows. Вот как:
Если проблема не устранена после выполнения вышеуказанных команд, вам следует сменить DNS-сервер.
6. Смените DNS-сервер
Система доменных имен (DNS) преобразует удобочитаемые доменные имена в IP-адреса. Именно так ваш браузер загружает веб-страницы. Если некоторые домены заблокированы вашим интернет-провайдером, ваш браузер не сможет преобразовать их в требуемый IP-адрес. Следовательно, они не будут загружаться.
Лучший способ исключить эту возможность — сменить DNS-сервер в Windows, особенно если вы не меняли его с момента приобретения текущего устройства. Изменение DNS позволяет обойти ограничения, наложенные вашим интернет-провайдером, поэтому вы сможете получить доступ к заблокированным веб-сайтам.
Изменение DNS позволяет обойти ограничения, наложенные вашим интернет-провайдером, поэтому вы сможете получить доступ к заблокированным веб-сайтам.
7. Убедитесь, что веб-сайт не заблокирован в файле Windows Hosts
Пользователи Windows могут заблокировать доступ к определенным веб-сайтам, отредактировав файл Windows Hosts. Блокировка URL-адреса не позволяет пользователям получать к нему доступ из любого браузера на том же устройстве. Если вы делитесь своим компьютером с кем-то еще, этот человек мог заблокировать некоторые веб-сайты в файле Hosts. Выполните следующие действия, чтобы убедиться, что это не так:
Снова свободно перемещайтесь по Интернету в Windows
Может быть неприятно видеть, что некоторые веб-сайты не открываются на устройстве. Если администратор управляемого устройства или интернет-провайдер заблокировал недоступные веб-сайты, либо смените устройство, либо переключитесь на другое подключение к Интернету, либо попросите соответствующего человека разблокировать их.
Если администратор не заблокировал веб-сайты или вы столкнулись с этой проблемой на личном устройстве, приведенные выше исправления, скорее всего, решат проблему. Следовательно, вы сможете снова получить доступ к этим веб-сайтам.
7+ способов исправить проблему с загрузкой Facebook
Если вы не можете открыть Facebook, некоторые страницы Facebook не работают или у вас возникли проблемы с просмотром изображений и видео на сайте, есть несколько простых способов исправить Facebook не загружает проблемы.
Давайте рассмотрим некоторые из наиболее распространенных причин, по которым сайт социальной сети иногда не работает должным образом, и способы устранения неполадок и решения проблемы.
Почему изображения Facebook не загружаются?В среднем человек открывает Facebook 8 раз в день, что делает эту социальную сеть одним из самых посещаемых сайтов в мире.
Как и любой другой сайт в Интернете, платформы социальных сетей нередко сталкиваются со случайными проблемами, такими как не открывающиеся изображения на Facebook.
Вот почему это обычно происходит:
Проблемы с DNS-серверомСбой DNS происходит, когда система доменных имен не может сопоставить доменное имя веб-сайта с местоположением сервера, на котором хранится этот сайт.
Обычно это происходит, когда есть проблема с вашим интернет-провайдером (интернет-провайдером), маршрутизатором или модемом, используемым вами браузером и даже вашим компьютером.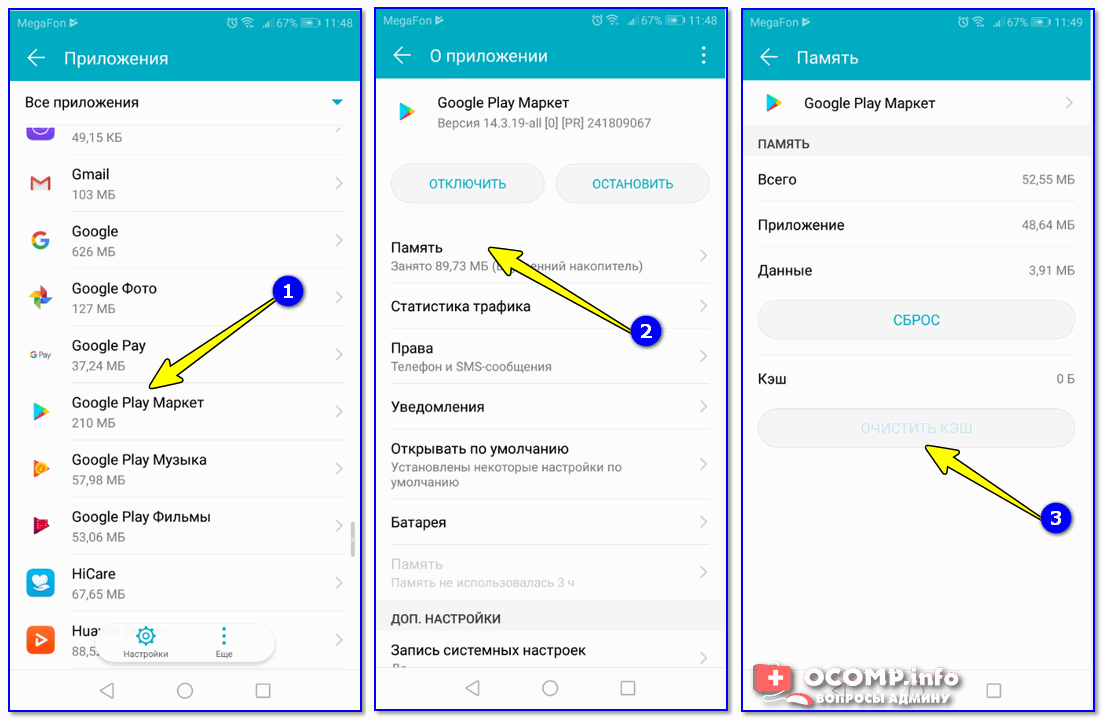
Кэш помогает приложениям загружаться быстрее, сохраняя временные файлы, такие как фрагменты видео, сценарии и эскизы, на вашем телефоне, а не загружая их из Интернета каждый раз, когда вы посещаете веб-сайт.
Когда кеш поврежден или отсутствует, это может помешать правильной загрузке изображений и видео на Facebook.
Плохое подключение к ИнтернетуПлохое подключение является одной из основных причин проблем с загрузкой любого приложения или сайта, включая Facebook; Это может замедлить скорость загрузки и вызвать ошибку при открытии фотографий и видео на Facebook.
Блокировщики рекламы или другие инструментыНадстройки, расширения и другие приложения могут повлиять на производительность Facebook.
Бесплатный режим Facebook Бесплатный режим — это облегченная версия Facebook, которая позволяет пользователям ставить лайки, комментировать и публиковать на платформе без тарифного плана данных. Он также не показывает фотографии или видео.
Он также не показывает фотографии или видео.
Если Facebook не показывает изображения в сообщениях, возможно, вы используете эту версию платформы.
Функция сохранения данныхЕсли вы используете расширение браузера, которое помогает сохранять данные, это может быть причиной того, что изображения не загружаются на Facebook.
Проблемы с сервером FacebookЕсли сервер Facebook не работает или на его стороне возникла техническая проблема, приложение или сайт не сможет загрузить изображения или видео.
Ошибка файла хостаФайл хоста вашего компьютера представляет собой базу данных доменных имен, которую операционная система использует для идентификации и определения местоположения хоста в IP-сети.
Когда он изменен, поврежден или если в нем отсутствуют данные, это может вызвать некоторые проблемы с подключением.
Способы устранения проблемы с загрузкой Facebook Независимо от того, посещаете ли вы Facebook в браузере или через приложение, иногда это не работает должным образом.
Вот несколько вещей, которые вы можете попробовать решить эту проблему:
1. Повторно войдите в свою учетную запись FacebookЕсли Facebook не загружается, первое, что вы можете попробовать, это выйти из своей учетной записи и войти в нее. снова.
Это дает приложению новый старт и возможность правильно загрузиться.
2. Попробуйте другой браузер (Google Chrome, Firefox)Один из наиболее распространенных способов устранения любой проблемы с компьютером — попытаться воспроизвести ее в другом месте.
Если Facebook не работает в вашем браузере Safari, попробуйте его в Chrome или Firefox и посмотрите, сохраняется ли проблема.
3. Очистите данные браузера и кэш Очистить данные браузера и кэш-память очень просто, но пошаговый процесс зависит от используемого вами браузера. В Google Chrome, занимающем наибольшую долю рынка, очистить кеш, файлы cookie и другие временные файлы можно в разделе «Настройки» в разделе «Конфиденциальность и безопасность».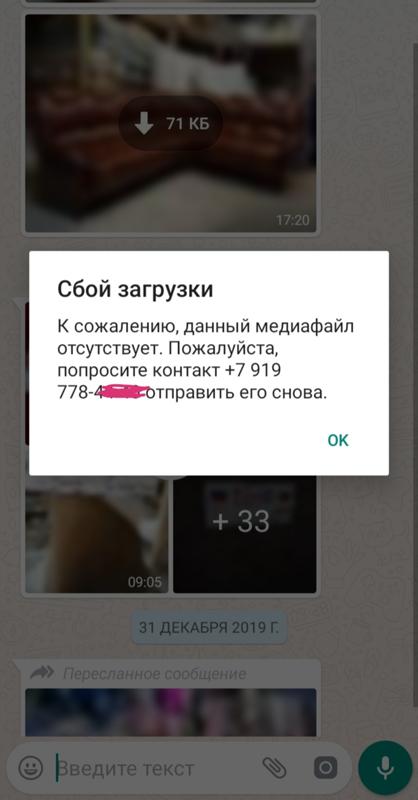
Если вы считаете, что проблемы с загрузкой возникают из-за подключения к Интернету, и тест скорости Интернета подтверждает это, вы можете исправить это, перезапустив маршрутизатор.
Если это не сработает, вы можете попробовать сбросить его, что приведет к сбросу всех конфигураций и настроек по умолчанию.
5. Отключите расширения браузераЕсли в вашем веб-браузере есть какие-либо активные расширения, например надстройка для блокировки рекламы, есть вероятность, что они могут вызывать проблемы с загрузкой на Facebook.
Попробуйте отключить блокировщик всплывающих окон или другие средства повышения производительности, которые у вас могут быть, и посмотрите, сохраняется ли проблема.
6. Обновите приложение Facebook Регулярное обновление приложения Facebook имеет решающее значение, если вы хотите получить от него максимум пользы.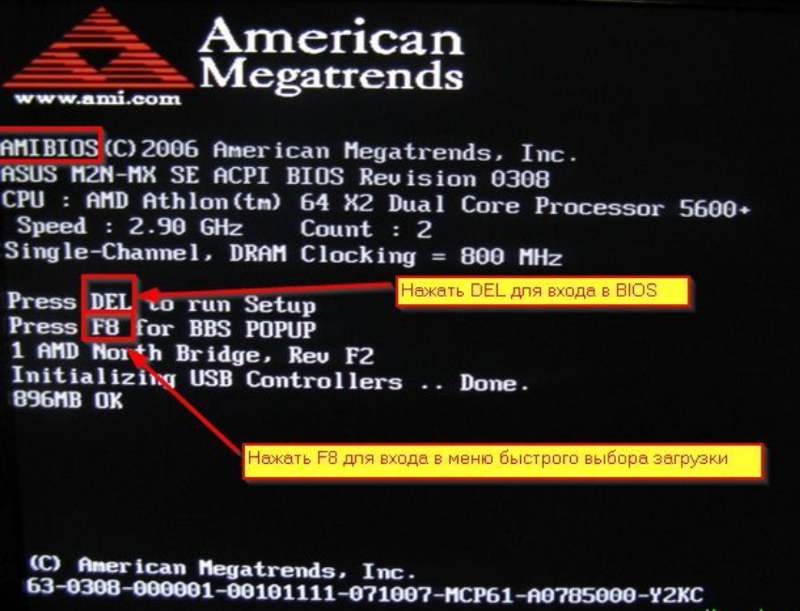 Разработчики обычно выпускают новые исправления для повышения безопасности, повышения производительности, а иногда и добавления новых функций.
Разработчики обычно выпускают новые исправления для повышения безопасности, повышения производительности, а иногда и добавления новых функций.
Если вы некоторое время не обновляли свое приложение, оно может начать работать неправильно, особенно если ваша текущая версия больше не совместима.
7. Переустановите приложение FacebookЕсли вы не видите доступного обновления, вы можете удалить приложение, а затем загрузить его и установить из App Store или Play Store.
Удаление приложения приведет к удалению всех связанных с ним файлов, которые могли быть причиной проблем с подключением.
8. Отключите VPNVPN — отличный инструмент для шифрования трафика и доступа к контенту с географическим ограничением, но он может снизить скорость вашего интернета, что может привести к проблемам с загрузкой.
Вы можете попробовать другой сервер, отличный от того, который вы обычно используете, или полностью отключить его.

 Восстановление не должно повлиять на данные и настройки браузера.
Восстановление не должно повлиять на данные и настройки браузера.