«Яндекс.Браузер» ограничит передачу данных пользователей сторонним трекерам Статьи редакции
Пользователи смогут увидеть список трекеров при заходе на сайт, а также выбрать, какие из них запретить или разрешить.
6045 просмотров
Сайты, которые пользователь не посещал, не смогут получить и использовать его данные в своих интересах, в том числе для звонков или спама, рассказал «Яндекс.Браузер» в своём блоге.
Для этого команда «Яндекс.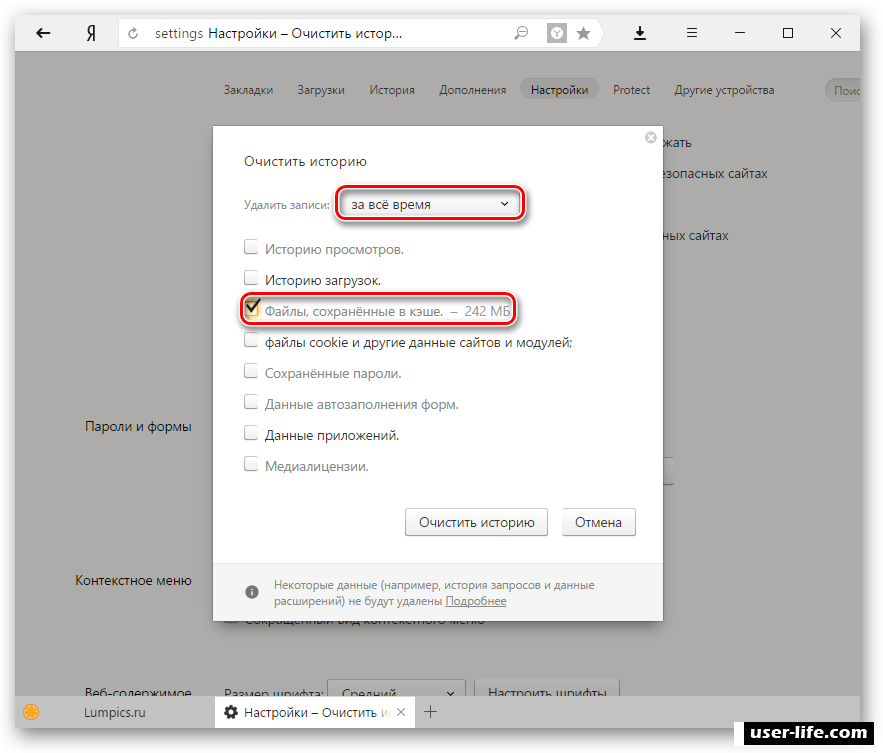
При посещении сайта, на котором работают трекеры, в адресной строке браузера появится иконка щита. Кликнув на неё, пользователь сможет открыть список трекеров и выбрать, какие из них разрешить или запретить.
По мнению компании, это решение поможет ограничить работу сторонних cookies и позволит пользователям выбирать, каким ресурсам доверять свои данные.
Ограничение сторонних трекеров работает у пользователей «Яндекс.Браузера» для компьютера, а также на смартфонах на базе Android, начиная с версии 20. 12.3. На iPhone такая защита работает с момента выхода iOS 14.
12.3. На iPhone такая защита работает с момента выхода iOS 14.
Добавлено 26 февраля. В «Яндексе» уточнили, что для ресурсов компании работают те же правила, что и для остальных: «Технология будет учитывать, какие ресурсы посещал пользователь. Переходя на ресурс, пользователь подтверждает своё доверие площадке. Пользователь также может самостоятельно заблокировать любой трекер в настройках». То есть если пользователь зайдёт на стартовую страницу «Яндекса», отслеживание продолжит работать.
полный контроль для пользователей. Яндекс.Браузер получил важное обновление
 Браузер, в течение нескольких лет защищает пользователей от опасных сайтов, файлов, перехвата паролей и данных банковских карт. Недавно Яндекс ограничил работу сторонних cookies в режиме Инкогнито. Теперь же защита распространяется на весь браузер: сайты, которые вы не посещали, не смогут собирать ваши данные.
Браузер, в течение нескольких лет защищает пользователей от опасных сайтов, файлов, перехвата паролей и данных банковских карт. Недавно Яндекс ограничил работу сторонних cookies в режиме Инкогнито. Теперь же защита распространяется на весь браузер: сайты, которые вы не посещали, не смогут собирать ваши данные.
Разработчики привели пример, основанный на реальном отзыве в социальной сети:
Пользователь посещает сайт по продаже квартир в новостройке. Никакие свои данные на нём не оставляет. Но вскоре на его личный номер телефона звонит менеджер по продажам. Как он его нашёл? Причина в том, что когда-то пользователь уже оставлял номер телефона на другом сайте. Возможно, в обычном интернет-магазине, который никак не связан с новостройками. Но на обоих этих сайтах был установлен один и тот же сторонний трекер. Этот трекер перехватил номер телефона на сайте магазина, а затем продал его владельцам новостройки.
Теперь через Яндекс. Браузер при посещении сайта, на котором есть трекеры, в адресной строке появится иконка щита с количеством отфильтрованных трекеров. Если нажать на неё, то можно увидеть список трекеров и выбрать, какие из них разрешить или запретить. Это позволяет самостоятельно выбирать, каким ресурсам доверять свои данные.
Браузер при посещении сайта, на котором есть трекеры, в адресной строке появится иконка щита с количеством отфильтрованных трекеров. Если нажать на неё, то можно увидеть список трекеров и выбрать, какие из них разрешить или запретить. Это позволяет самостоятельно выбирать, каким ресурсам доверять свои данные.
Самый популярный в мире браузер Google Chrome до сих пор не реализовал такую функцию. В Safari и Firefox она есть, однако данные браузеры ограничивают все сторонние трекеры. Яндекс.Браузер же даёт «пульт управления» пользователю.
Ограничение работы сторонних трекеров уже доступно пользователям Яндекс.Браузера для ПК после перезапуска. Защита также работает для смартфонов на базе Android, начиная с версии 20.12.3. В iPhone защита от сторонних трекеров в Яндекс.Браузере работает с момента выхода iOS 14.
Браузер не открывает страницы, а интернет есть и Скайп работает
В данной статье я расскажу о разных решениях, которые могут пригодится в том случае, когда у вас перестали открываться страницы в браузере.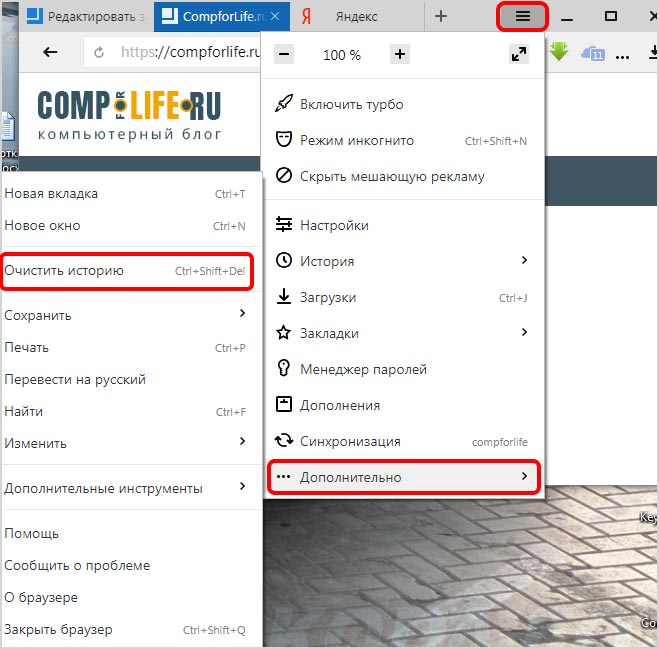
В Opera и Chrome, например, ошибка: «Нет подключения к интернету», или «Не удается получить доступ к сайту». В браузере Mozilla: «Сервер не найден», в Яндекс Браузер: «Не удается установить соединение с сайтом», а в Microsoft Edge (который в Windows 10): «Не удалось открыть эту страницу».
Не важно какой у вас браузер, в любом случае страницы не будут открываться. Но здесь важен момент, что интернет на компьютере работает. Возле иконки подключения по кабелю, или Wi-Fi нет желтого знака восклицания. Если он есть, то это уже другая проблема, и там другие решения. Если у вас такой случай, то пишите в комментариях, дам ссылки на инструкции. Возможно у вас интернет подключен через роутер, или модем, в таком случае сайты могут не открываться на всех устройствах. Об этом я напишу ниже.
Возможно у вас интернет подключен через роутер, или модем, в таком случае сайты могут не открываться на всех устройствах. Об этом я напишу ниже.
Ну и бывают еще ситуации, когда на компьютере не открываются только некоторые сайты. Обычно это сайты поисковых систем, или социальные сети: Одноклассники, Вконтакте, Facebook и т. д. В таком случае, решения о которых я расскажу ниже, должны исправить эту ситуацию.
И еще один момент: без разницы, какая версия Windows установлена на вашем компьютере, как и браузер. Я буду показывать на примере Windows 10. В Windows 7 и Windows 8 решения будут такими же. Если где-то действия будут отличатся, я будут писать об этом.
Почему браузеры не открывают сайты? Как исправить?
Можно было сразу пустить в бой тяжелую артиллерию, и рассказать о сложных решениях (правда, зачастую самых эффективных), но как показывает практика, лучше сначала применить несколько простых действий, которые тоже не редко помогают избавится от той или иной проблемы.
- Перезагрузка компьютера, роутера, модема – это в первую очередь. Не помогло? Идем дальше.
- Если у вас интернет через роутер, и на всех устройствах, во всех браузерах не открываются страницы, то есть смысл позвонить в поддержку провайдера и сообщить о проблеме. Не исключено, что у них какой-то сбой в оборудовании, и из-за проблем с DNS-серверами не открываются сайты.
- Если проблема но одном устройстве, или интернет подключен напрямую к компьютеру, то есть смысл на время отключить антивирус.
- Очень редко проблема появляется внезапно. Подумайте, может браузеры перестали загружать сайты после смены каких-то настроек, лечения от вирусов, установки программ, антивирусов и т. д. Это очень важно. Ведь всегда можно отменить какие-то изменения, или удалить установленные программы.
- Если есть возможность, подключите к интернету другое устройство, другой компьютер, и попробуйте перейти на какой-то сайт. Если все откроется, то можно исключить проблему на стороне провайдера, в роутере, или модеме.

Если описанные выше советы не помогли, то не нужно расстраиваться, у меня есть еще несколько хороших решений. Сначала я расскажу о самых эффективных решениях, исходя из собственного опыта, и отзывов в комментариях к другим статьям.
Проблема с DNS – самая частая причина
Именно из-за проблем с DNS-адресами чаще всего не удается получить доступ к сайтам. А Скайп и другие программы по прежнему могут без проблем работать. В таком случае, в браузере может быть написано о том, что не удалось найти DNS-сервер, или что-то в этом роде. Что нужно сделать:
- Сменить DNS в свойствах подключения на компьютере. Я советую прописать DNS от Google. Если проблема на всех устройствах, то DNS можно прописать в настройках роутера, или отдельно на мобильных устройствах.
- Сделать сброс кэша DNS. Это как дополнительный способ. Достаточно открыть командную строку от имени администратора, выполнить команду ipconfig /flushdns, и перезагрузить компьютер.
Более подробно об этом я писал в статье: не удается найти DNS-адрес сервера.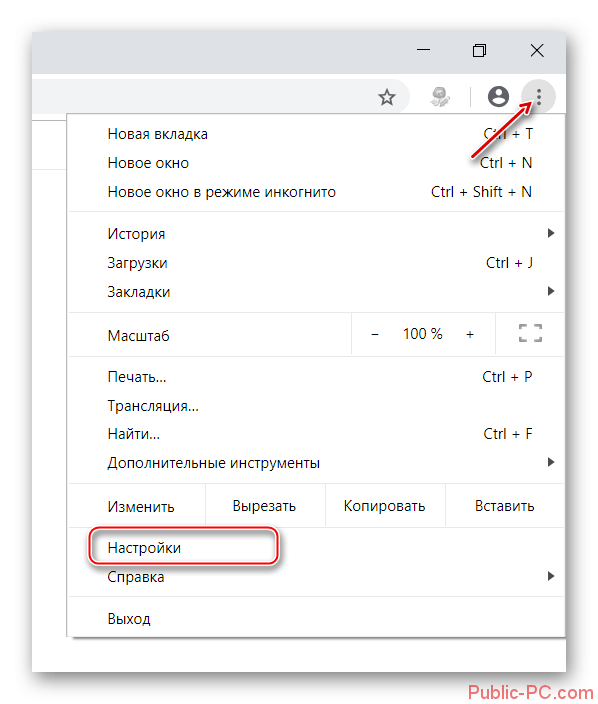 Там все просто. Для начала заходим в сетевые подключения.
Там все просто. Для начала заходим в сетевые подключения.
Дальше просто нажимаем правой кнопкой на то подключение, через которое компьютер подключен к интернету, и выбираем «Свойства». И по инструкции прописываем DNS от Google:
8.8.8.8
8.8.4.4
После перезагрузки (или даже без нее) все должно заработать. Как сменить DNS в настройках роутера, я показывал в статье, ссылку на которую давал выше.
Проверяем свойства браузера (образователя), отключаем прокси
Нужно проверить некоторые настройки в свойствах образователя. Не задан ли там сценарий автоматической настройки, и не установлены ли прокси-сервера. Так как параметры заданы в свойствах образователя применяются ко всем браузерам. А разные вирусы и вредоносные программы не редко вносят изменения в эти настройки, после чего перестают отрываться сайты.
Зайдите в панель управления. Переключите вид на «Крупные значки», найдите и откройте «Свойства образователя».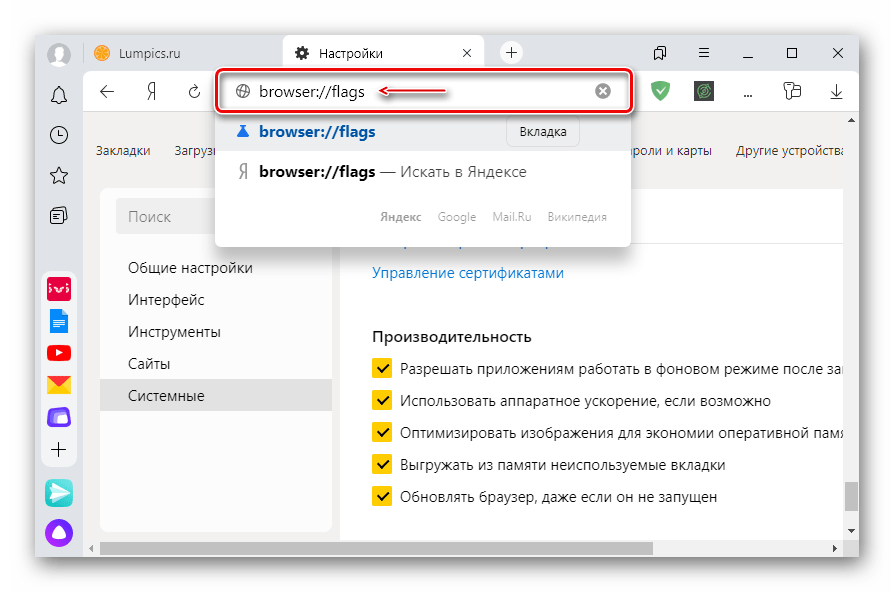 Это в Windows 7 и XP. Если у вас Windows 10, или 8, то там этот пункт называется «Свойства браузера». Его можно найти и запустить через поиск.
Это в Windows 7 и XP. Если у вас Windows 10, или 8, то там этот пункт называется «Свойства браузера». Его можно найти и запустить через поиск.
Перейдите на вкладку «Подключения», и нажмите на кнопку «Настройка сети». Откроется еще одно окно. Проверьте, чтобы настройки совпадали с теми, которые у меня на скриншоте ниже.
Должны быть отключены прокси-сервера и сценарии автоматической настройки. Если там были заданы какие-то параметры, то после их отключения все должно заработать.
Решение в реестре Windows
Нажмите сочетание клавиш Win + R, в окне «Выполнить» введите команду regedit и нажмите «Ok». Откроется редактор реестра. Переходим в раздел:
HKEY_LOCAL_MACHINE\SOFTWARE\Microsoft\Windows NT\CurrentVersion\Windows\
В окне слева будут разные параметры. Нас интересует параметр AppInit_DLLs. Нужно, чтобы значение этого параметра было пустым. Если у вас там что-то прописано, то двойным нажатием на параметр AppInit_DLLs открываем его, удаляем все из строки «Значение», и нажимаем Ok.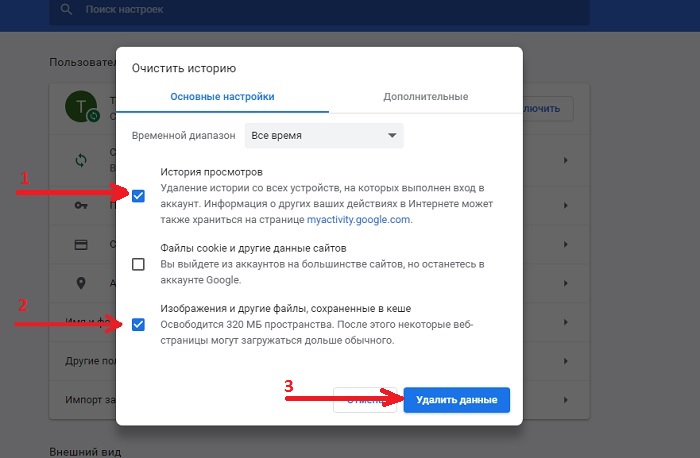
Дальше нужно то же самое проделать с параметром AppInit_DLLs, только в разделе:
HKEY_CURRENT_USER\SOFTWARE\Microsoft\Windows NT\CurrentVersion\Windows\
Если вы не найдете нужный параметр в этот разделе, то ничего страшного. Просто перезагрузите компьютер.
Очистка таблицы маршрутизации, сброс протокола TCP/IP
Можно попробовать очистить все сетевые настройки. Если у вас Windows 10, то это можно сделать через параметры, нажав всего на одну кнопку. Более подробно об этом я писал в статье: Сброс настроек сети в Windows 10. Или сделайте все как показано ниже.
Важно! Если у вас настроено подключение к провайдеру, или для выхода в интернет вы задавали какие-то статически настройки IP, то после сброса настроек скорее всего понадобится заново настроить подключение. Если вы не уверены, что сможете это сделать, то лучше не делайте сброс.
Для начала сделайте очистку таблицы маршрутизации. Запустите командную строку от имени администратора, и выполните следующую команду (скопируйте ее в командную строку и нажмите Ентер):
route -f
Перезагрузите компьютер и проверьте результат.
Если это не поможет, то запустите командную строку снова, и выполните по очереди эти две команды:
netsh winsock resetnetsh int ip reset
После этого так же нужно выполнить перезагрузку компьютера. После чего открывайте браузер, и пробуйте открыть какую-то страницу. Если сайты по прежнему не открываются, пробуйте выполнить другие рекомендации из этой статьи.
Не открываются сайты из-за файла hosts
Есть смысл проверить содержимое файла hosts. Особенно, если у вас проблема с открытием только каких-то определенных сайтов. Например: vk.com, ok.ru и т. д. Если у вас в браузере не открывается ни одна страница, то вряд ли проблема в файле hosts.
В проводнике перейдите по адресу C:\Windows\System32\drivers\etc. Можно просто скопировать этот путь и вставить в проводник. Дальше откройте файл hosts через блокнот.
Он должен выглядеть примерно вот так (у меня Windows 10):
Если у вас там есть какие-то другие строчки, которые вы не прописывали сами, то их можно попробовать удалить, и сохранить файл hosts.
Или просто найдите в интернете стандартный файл hosts, скопируйте содержимое в свой файл и сохраните. В Windows 7, 8 и 10 содержимое файла будет выглядеть так же, как на скриншоте выше.
Вирусы и вредоносные программы – причина ошибки «Не удается получить доступ к сайту»
Если вы перепробовали уже разные решения, но в браузерах сайты по прежнему не хотят открываться, появляется ошибка что страница недоступна, то не исключено, что ваш компьютер заражен каким-то вирусом, или все это проделки какой-то вредоносной программы. Особенно, если на вашем компьютере не установлен антивирус.
Не редко вредоносные программы меняют какие-то параметры, сетевые настройки, настройки браузеров. В итоге перестают открываться сайты, а интернет продолжает работать.
Я рекомендую скачать одну из утилит, которые предназначены для поиска и удаления вредоносных программ, и просканировать свой компьютер. Так же установите антивирус (если его нет), и запустите проверку компьютера. Среди антивирусных утилит я бы посоветовал: AdwCleaner, HitmanPro, Dr.Web CureIt!, Zemana AntiMalware, Junkware Removal Tool.
Среди антивирусных утилит я бы посоветовал: AdwCleaner, HitmanPro, Dr.Web CureIt!, Zemana AntiMalware, Junkware Removal Tool.
Эти утилиты можно без проблем скачать в интернете. Пользоваться ими очень просто. Большинство на русском языке.
Если проблема только в Google Chrome
Обновление: данным решением поделился Андрей в комментариях.
- Нужно открыть редактор реестра. Для этого можно нажать на сочетание клавиш Win+R, ввести команду regedit и нажать Ok.
- Нужно открыть ветку реестра по адресу HKEY_CURRENT_USER \ SOFTWARE \ Policies \ Google \ Chrome
- Удалить всю ветку «Chrome», или параметры, которые находятся в этой ветке.
- Делаем то же самое в ветке HKEY_CURRENT_USER \ SOFTWARE \ Policies \ Google \ Chrome
Не редко эта проблема возникает после установки не лицензионных программ от Adobe.
Еще несколько моментов:
- Есть информация, что страницы могут не загружаться из-за антивируса Avast.
 Все начинает работать только после отключения, или полного удаления антивируса.
Все начинает работать только после отключения, или полного удаления антивируса. - Если после применения какого-то решения все заработало, но через некоторое время проблема вернулась, то скорее всего это говорит о том, что компьютер заражен, и вирус обратно прописывает какие-то параметры, из-за которых проблема возвращается.
- Проверьте, правильно ли выставлено время и дата на вашем компьютере.
Пишите о своих результатах в комментария. Делитесь советами и задавайте вопросы. Всего хорошего!
Особенности Ютуб в Яндекс браузере: чёрный экран, загрузка видео, чёрная тема, блокировка сервиса | GuideComp.ru
База YouTube вмещает огромное множество видеоконтента, который распространяется бесплатно и доступен всем пользователям (кроме возрастных ограничений). К сожалению, с сервисом бывают проблемы, периодически пользователи жалуются на черный экран на Ютубе в Яндекс браузере или на то, что обозреватель блокирует YouTube. Эти и другие неисправности, а также работа с видео (загрузку, запись, закачка), полезные расширения, вход на сайт и способы блокировки сервиса рассмотрим в статье.
Почему появляется и как убрать черный экран на Ютубе в Yandex браузер?
Причины чёрной картинки
Нарушение работы сервиса появляются по разным причинам, чаще их можно устранить рядовому пользователю с минимальными временными затратами.
Среди частых причин:
- Проблемы с плеером. Нарушения касаются HTML5, а для старых версий браузера – Adobe Flash Player,
- Низкая скорость соединения. Скорость может быть стабильно низкой или периодически падать. Советуем проверять интернет по speedtest.net каждый раз при чёрном экране,
- Заполненный кэш, куки браузера. Периодически стоит чистить временные файлы Яндекс обозревателя, чтобы избежать различных нарушений и обеспечить стабильность программы,
- Отсутствие видеодрайверов,
- Сбои в браузере из-за ошибок в процессе установки или повреждения файлов вирусами, действиями пользователя,
- Нарушения работы расширений – это один из частых источников проблемы,
- Неисправность сервиса.

Способы устранения черного экрана Ютуб в Яндекс браузере
Яндекс браузер при открытии YouTube показывает черный экран нередко по причинам нарушений, не связанных с работой обозревателя. Чтобы сузить круг поиска неисправности и понять, почему нет плеера на странице сервиса, рекомендуем попробовать запустить проигрыватель в другом веб-браузере.
Если проблема во всех браузерах:
- Определяем наличие подключения к интернету и скорость. Оптимальная скорость – от 4 Мбит/сек и пинг до 30 мс. Если нет видео, может быть высокий пинг.
- Проверяем видеодрайвера. Текущая задача – определить наличие драйверов и актуальность их версии. Как сделать:
- Нажимаем на «Пуск» правой кнопкой мыши (ПКМ) и кликаем на «Диспетчер устройств» (В Windows 10).
- Переходим в «Диспетчер устройств».
- Открываем раздел «Видеоадаптеры».
- ПКМ по дискретному адаптеру и выбираем «Обновить драйверы».
- Лучше выбрать «Автоматический поиск обновлённых драйверов».

- Анализируем компьютер на наличие вирусов. Подойдёт любой антивирус или антивирусный сканер. Если помимо проблемы с Ютуб появляются другие неисправности: реклама на рабочем столе, открываются новые нежелательные страницы, изменена поисковая система, на ресурсах слишком много рекламы, в Windows завёлся рекламный вирус. Основная проблема при его удалении – вирус не видят стандартные антивирусы, лучше использовать Malwarebytes Antimalware,
- Проверяем исправность сервиса. Можно обратиться в техническую поддержку или поискать информацию о проблемах у других пользователей в новостях.
Если вместо Ютуба черный экран только в браузере Яндекс, переходим к его восстановлению:
- Удаляем временные файлы. Нарушение функции обозревателя из-за куки, кэша и другого мусора – это самая вероятная и простая в устранении проблема. Для удаления файлов следует:
- Нажимаем Ctrl + Shift + Del.
- Устанавливаем выделение возле «Файлы, сохранённые в кэше», «Файлы cookie…» и «Данные приложений».

- В строке удалить записи выбираем «За всё время».
- Обновляем Yandex browser. Чтобы проверить наличие обновлений, вставляем в адресную строку ссылку browser://help. Если нет необходимости в процедуре, покажется уведомление «Вы используете актуальную версию Яндекс.Браузера». При наличии обновлений, они будут установлены автоматически.
- Сбрасываем настройки браузера. Если предыдущие решения не помогли, используем более радикальный метод – откат к заводским настройкам. Методика помогает в 70% всех случаев. Алгоритм действий:
- Нажимаем на «Меню» (3 горизонтальные черты в правом верхнем углу).
- Переходим в «Настройки» и листаем страницу вниз, кликаем на «Показать дополнительные настройки».
- В разделе «Сброс настроек» нажимаем на соответствующую кнопку и подтверждаем намерение.
- Переустанавливаем обозреватель. Изначально удаляем браузер, затем загружаем установочный файл и следуем инструкции. Чтобы удалить Яндекс обозреватель, переходим в «Панель управления», затем в «Программы и компоненты».

Как загружать, закачивать и записывать видео?
На самом деле сервис более функционален, чем думают пользователи. Здесь можно скачивать, закачивать и записывать видео, но есть определённые хитрости. Загрузка с Ютуба в Яндекс браузере по умолчанию недоступна, сервис не имеет встроенного инструмента для скачивания, но способы скачивания разработаны.
Существует несколько основных способов, как скачать видео с YouTube:
- С помощью онлайн сервисов. Самый популярный сайт – savefrom.net, достаточно скопировать ссылку со страницы с роликом и вставить в строку поиска на указанном ресурсе. Если по каким-то причинам сайт не устраивает, есть альтернатива – getvideo.org, videograbby.com.
- Через расширения. Метод удобен тем, что на самой странице с видео появляются кнопки для скачивания видео. Весь процесс закачки с Ютуба для Яндекс браузера выполняется всего в 1 клик. Лучшие в своей нише – savefrom, vGet Extension. Под плеером встраиваются кнопки для выбора качества, и возможности загрузить видео.

- Через программы. Есть несколько простых десктопных приложений, подходящих для скачивания видео: 4K Video Downloader, ClipGrab. Для скачивания на смартфоне Android подойдут: YouTube Downloader, SnapTube.
Чтобы загрузить видео на сервис, обязательно нужно иметь учётную запись. Её проще всего создать через Gmail или Facebook. После входа в аккаунт следует:
- Нажимаем на иконку видеокамеры с плюсом в середине (находится сверху в правой части экрана).
- Выбираем «Добавить видео».
- Перетаскиваем файл или указываем путь к нему.
- Указываем категорию, имя записи, подбираем музыку, если нужно.
- После загрузки, чтобы видео отобразилось, нужно нажать на кнопку «Опубликовать».
Иногда может быть необходима возможность записать видео с YouTube, это полезно при необходимости взять лишь несколько моментов с видео или при желании переключаться между вкладками во время записи. Как включить запись с Ютуба в Яндекс браузере:
- Выбираем программу для захвата видео: OBS Studio (бесплатное приложение), CamStudio (бесплатное приложение), Camtasia Studio, Movavi, Bandicam.

- Нажимаем «Начать запись» или подобные кнопки.
- Устанавливаем область захвата в пикселях или перетягиваем окно.
- В комплекте большинства программ есть встроенный редактор, в котором можно наложить музыку или спецэффекты.
Дополнительно на видеохостинге есть возможность снять себя на вебкамеру и сразу выложить видео в сеть или включить трансляцию.
Зачем аккаунт на YouTube, как войти?
Рекомендуем всегда пользоваться собственным профилем, это дарит ряд преимуществ:
- Возможность откладывать видео для будущего просмотра,
- Комментирование и общение с другими пользователями,
- Создание собственного канала,
- Получение подписок на каналы, чтобы быть в курсе обновлений.
Войти в Ютуб через Яндекс браузер крайне просто. Если у пользователя есть вход на другом обозревателе, Yandex browser подтянет данные профиля самостоятельно.
Как залогиниться на YouTube через Яндекс браузер:
- Нажимаем на кнопку «Войти».

- Вводим адрес электронной почты и пароль
Полезные расширения для Ютуба в Яндекс браузере
Есть масса плагинов, которые сделают использование YouTube более удобным и интересным. С помощью дополнений удаётся настраивать отображение видео, менять качество без клика на проигрывателе, изменять тип плеера, заменить тему и т. д.
Лучшие аддоны для Yandex обозревателя при работе с YouTube:
- Turn Off the Lights. Нажатием на иконку можно затемнять фон страницы и осветлять, обновлять видео не придётся. На затемнённой версии проще сконцентрировать внимание на видео. Тусклый фон покрывает всё, кроме проигрывателя,
- «Черная тема Ютуб». Является самым удобным способом, как сделать черный Ютуб в Яндекс браузере. Работает сразу после установки,
- Magic Actions for YouTube. Здесь есть много функций: затемнение страницы, настройка проигрывания видео по умолчанию, поиск подобных видео, блокировка рекламы и т. п.,
- Disable YouTube HTML5 player для Яндекс браузера позволяет переключиться на Flash Player.
 Отключить HTML5 плеер Ютуб удобно для пользователей, у которых лагает HTML5 проигрыватель,
Отключить HTML5 плеер Ютуб удобно для пользователей, у которых лагает HTML5 проигрыватель, - TudeBuddy предназначается для расширения возможностей управления каналом. Особенно эффективный инструмент для мониторинга активности конкурентов.
Блокировка Ютуб
Для родителей, чьи дети много времени просиживают в интернете будет полезно знать, как заблокировать Ютуб в Яндекс браузере. Информация пригодится и владельцам корпоративных сетей, чтобы сотрудники больше занимались работой, а не просмотром видео.
Есть 2 основных способа убрать доступ к YouTube:
- Через расширение. Лучшим в своей нише является Block Site. После установки расширения переходим на любую страницу видеохостинга и кликаем по иконке плагина. Во всплывающем окне выбираем «Block this site». Теперь Yandex браузер не пускает на сайт, а перебрасывает на страницу, генерированную расширением. Недостаток способа – на ресурс можно зайти с другого браузера или просто удалить расширение.
- Через файлы конфигурации.
 Переходим по пути C:\Windows\System32\drivers\etc и дважды кликаем на файл hosts. Выбираем программу «Блокнот» или «Notepad++». Вносим в конец файла строку 127.0.0.1 www.youtube.com.
Переходим по пути C:\Windows\System32\drivers\etc и дважды кликаем на файл hosts. Выбираем программу «Блокнот» или «Notepad++». Вносим в конец файла строку 127.0.0.1 www.youtube.com.
Если Яндекс браузер блокирует Ютуб самостоятельно, стоит проверить файл hosts, возможно в нём случайно оказалась указанная строка и отключить расширения, работающие с YouTube. Обилие плагинов для работы с Ютуб в Яндекс браузере нередко приводит к чёрному экрану, хотя они и предназначаются для упрощения взаимодействия с YouTube. Нужно выключить все расширения и включать их по одному, пока не удастся найти сбойный плагин.
Загрузка…Не работает видео с Youtube, видео зависает и не загружается. Почему не работает ютуб в яндекс браузере
Видеохостинги стали неотъемлемой частью жизни современного человека, здесь есть всё необходимое: музыка, развлекательные ролики, обучающие видео и многое другое. Пользователь испытывает сильные неудобства, когда не работает Ютуб в Яндекс браузере, так как сразу лишается доступа к актуальной и полезной информации из сети, но у данной проблемы есть решение. Первым делом важно определить, почему не работает Ютуб в Яндекс браузере, а затем приступить к борьбе с неисправностью.
Первым делом важно определить, почему не работает Ютуб в Яндекс браузере, а затем приступить к борьбе с неисправностью.
Как определить причину, почему не показывает YouTube в Яндекс браузере?
Диагностические мероприятия помогут выявить первоисточник нарушения работоспособности. Условно все причины можно разделить на несколько основных групп:
- Неисправности браузера: засорение кэша, неправильные куки, переполнение системной памяти, сбои в расширениях, устаревшая версия, проблемы с настройкой;
- Сбои в системе Windows: вирусная активность, неправильная настройка файлов конфигурации, некорректные изменения в подключении к сети;
- Проблемы на стороне провайдера: низкая скорость, высокий пинг, ограниченный трафик, неправильная настройка фильтрации, блокировка отдельных сервисов;
- Нарушение стабильности работы со стороны YouTube: технические работы на сервисе, DDOS-атака на сервера, обновление Ютуб;
- Физические проблемы с оборудованием: недостаточно мощности процессора, видеокарты или оперативной памяти, реже – мало свободного места на жёстком диске.

Не работает YouTube из-за Yandex browser?
Нужно проверить, не грузится Ютуб только в Яндекс браузере или и в других наблюдается то же самое явление. Если ситуация возникает во всех обозревателях (достаточно проверить в 2-3 браузерах), работы нужно продолжать в этом направлении.
Не открывается Ютуб в Яндекс браузере из-за системного сбоя
Обычно достаточно просто определить, что причина кроется в нарушении стабильности работы Windows. Пользователи жалуются на различные отклонения в стабильности системы:
- Частые зависания, сильное снижение скорости работы;
- Невозможно использовать отдельные функции Windows;
- Периодически появляются системные ошибки;
- Сбои не только с YouTube, но и на других сервисах. Иногда проблема возникает в отношении всех ресурсов, не только видеохостингов или конкретного сайта.
Есть и другие проявления в виде нарушения работы системы, их даже не всегда видно рядовому пользователю (неправильное распределение ресурсов системы, ограничен доступ пользователя), но перечисленные выше изменения в работе Windows встречаются чаще всего. Лучшим решением будет переустановка операционной системы Windows.
Лучшим решением будет переустановка операционной системы Windows.
Как проверить провайдера?
Следующая потенциальная причина, почему не показывает Ютуб в Яндекс браузере кроется в низком качестве обслуживания со стороны провайдера или особых условиях тарифного плана. До сих пор часть пользователей используют выход в сеть с ограниченным трафиком, особенно актуально для мобильного интернета. Другие операторы предлагают обманчивый безлимит: высокая скорость работы лишь до исчерпания определённого трафика, а затем скорость снижается до уровня, при котором загрузить видео невозможно.
Изначально стоит проверить скорость подключения через speedtest.net .
Если скорость ниже заявленной или показывается высокий пинг, стоит позвонить к оператору и спросить о причине нарушения.
Нарушение работы сервиса YouTube
Самая простая проблема, так как не требует от пользователя каких-либо действий по её устранению. Обычно разработчики самостоятельно указывают, почему плохо работает Ютуб в Яндекс и других браузерах.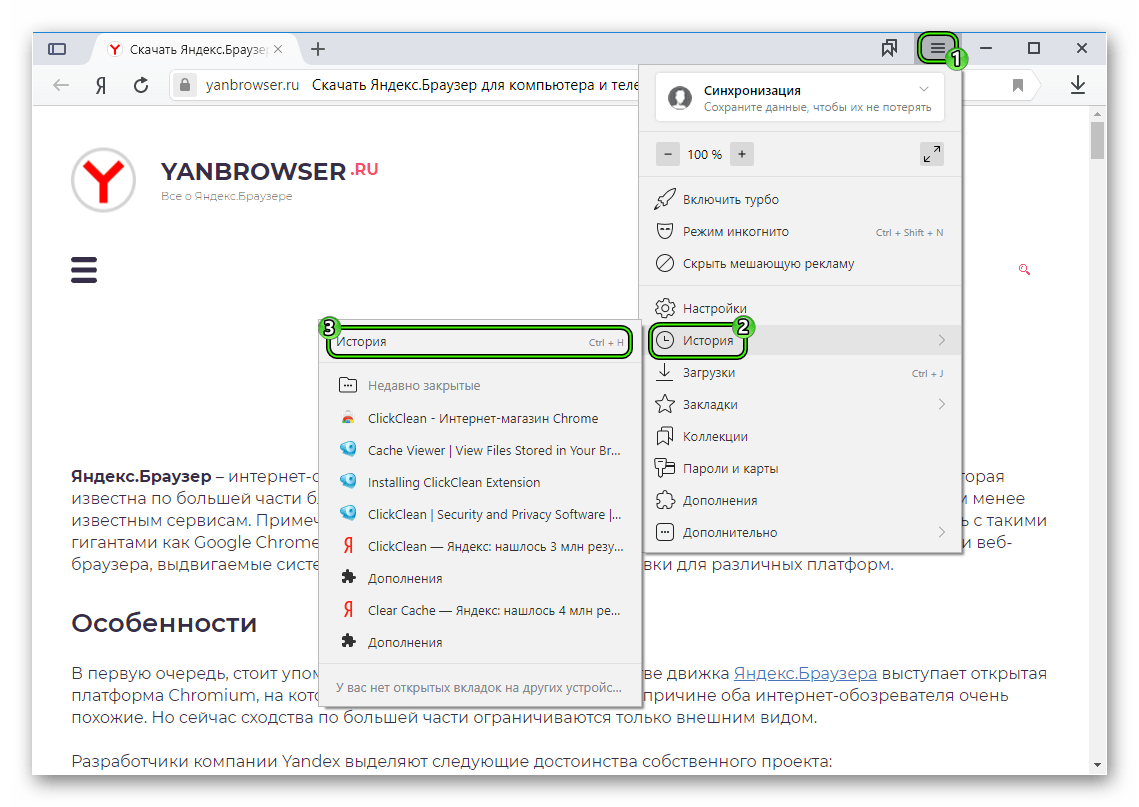 О проблеме могут сообщать с помощью всплывающего окна, сообщения на экране или в новостной ленте. Нам нужно всего лишь подождать завершения работы по отладке сервиса.
О проблеме могут сообщать с помощью всплывающего окна, сообщения на экране или в новостной ленте. Нам нужно всего лишь подождать завершения работы по отладке сервиса.
Железо ПК не справляется с нагрузкой
Часто плохо работает Ютуб в Яндекс браузере из-за недостатка мощности компьютера.
За обработку программы отвечает:
Узнать, почему не открывается Ютуб в Яндекс браузере можно по разным проявлениям, для проблемы с железом характерно увеличение шума от кулера в системном блоке. Ноутбук или стационарный ПК ускоряет частоту вращения кулера, что свидетельствует о перегреве.
Как возобновить работу YouTube, если он перестал работать в Яндекс обозревателе?
Проблемы с браузером
Нарушения в функционировании обозревателя встречаются часто, но преимущественно проблемы решаются в несколько кликов. Перед началом действий стоит уточнить, почему не запускается Ютуб, и проверить эта проблема наблюдается только в Яндекс браузере или и в других такая же ситуация.
Если не работает плеер Ютуба исключительно в Яндекс браузере, приступаем к решению:
- Неправильные настройки. Браузер имеет многочисленные скрытые настройки, найти проблему в них крайне сложно неопытному пользователю. Чтобы не заниматься поиском проблем, лучше сбросить настройки обозревателя. Выполняем восстановление исходных параметров:
- Отключаем HTML5 и переходим на Adobe Flash Player. Старые версии обозревателя не имеют встроенной полноценной поддержки HTML5 проигрывателя. Для таких пользователей часто показывается ошибка или чёрный экран. Достаточно установить проигрыватель Flash Player . Для пользователей новой версии предварительно нужно отключить работу с HTML Для переключения между плеерами удобно использовать расширение Flash-HTML5 for YouTube , но подойдёт и Disable Youtube HTML5 Player ;
- Проверка звука. Банальная причина отсутствия музыки в видео – выключенный звук, проверяем активность звучания на вкладке, в микшере громкости и системе.

- Поддержки основных языков программирования. Яндекс браузер не показывает YouTube, как и многие другие сервисы при отключении поддержки JavaScript. Проверяем, что JS включён:
Устранение системных сбоев
Поочерёдно рассмотрим методы восстановления работоспособности Windows:
- Устранение вирусов. Скачиваем антивирусный сканер, например, Dr.Web. Запускаем сканирование системы, лучше выбрать глубокую проверку. Если сканер обнаружил вирусы, то избавляемся от них. Пользоваться при этом ранее установленным штатным антивирусом не рекомендуем. Если он пропустил вирус в систему, низкие шансы обнаружения вредоносного кода в будущем.
- Проверка настройки файла hosts:
- Неправильная настройка подключения устраняется для каждого провайдера индивидуально. Проблема характеризуется невозможностью получить доступ к любым серверам. Нужно воспользоваться инструкцией оператора и проверить установленный DNS. Вместо него можно установить общедоступный DNS-адрес от Google – 8.
 8.8.8. Рассмотрим пример, если настройки получаются с DHCP-сервера провайдера:
8.8.8. Рассмотрим пример, если настройки получаются с DHCP-сервера провайдера: - Сброс DNS-кэша – это дополнительная мера, так как в кэш-файле могут указываться неправильные адреса DNS, тогда становится очевидно, почему не грузится Ютуб в Яндекс обозревателе. Чтобы сбросить кэш, нужно:
- Удаление нежелательных программ. Некоторые приложения влияют на работу обозревателя негативным образом. Часть программ относятся к вирусным (различные утилиты для показа рекламы, блокировки доступа, шифрации файлов), а другая часть – защитные (интернет-защита, фаерволлы, родительский контроль). В первом случае достаточно удалить вирус, вручную это делать долго, лучше использовать Malwarebytes
, но подойдут и аналоги. Проверить наличие проблемы с антивирусом удаётся с помощью временного отключения, все программы имеют функцию деактивации на 5, 10 минут. Затем просто вносим YouTube в исключения.
Не работает Youtube в Яндекс браузере из-за провайдера
От пользователя здесь зависит не так много, но кое-что можно сделать:
- Обратиться в техподдержку.
 Перед обращением следует проверить скорость интернет-соединения, причём несколько раз, выбирая разные серверы для поступления трафика. Иногда показывается высокая скорость при обращении к серверам в рамках страны, но она сильно падает при выборе зарубежных data-центров. Также обращаем внимание на пинг, в норме его значение не должно превышать 30 мс, лучше 10-20. С полученными данными звоним к оператору и выясняем причину сбоев;
Перед обращением следует проверить скорость интернет-соединения, причём несколько раз, выбирая разные серверы для поступления трафика. Иногда показывается высокая скорость при обращении к серверам в рамках страны, но она сильно падает при выборе зарубежных data-центров. Также обращаем внимание на пинг, в норме его значение не должно превышать 30 мс, лучше 10-20. С полученными данными звоним к оператору и выясняем причину сбоев; - Ресурс заблокирован. Достаточно включить любой VPN или proxy, и YouTube начнёт работать. Если не загружается Ютуб в Яндекс браузере по этой причине, можно установить расширения Hola, friGate, Zenmate.
Технические проблемы
Если не отображаются картинки на Ютуб в Яндекс браузере или вовсе не появляется контент, есть риск прохождения технических работ на сервисе. Проявляться проблема может по-разному: лаги, медленная загрузка, нет проигрывателя, чёрный экран и т. п. Первым делом при переходе на главную страницу, где показывается ошибка, проверяем исправность сервиса на другом устройстве или смотрим новости ресурса.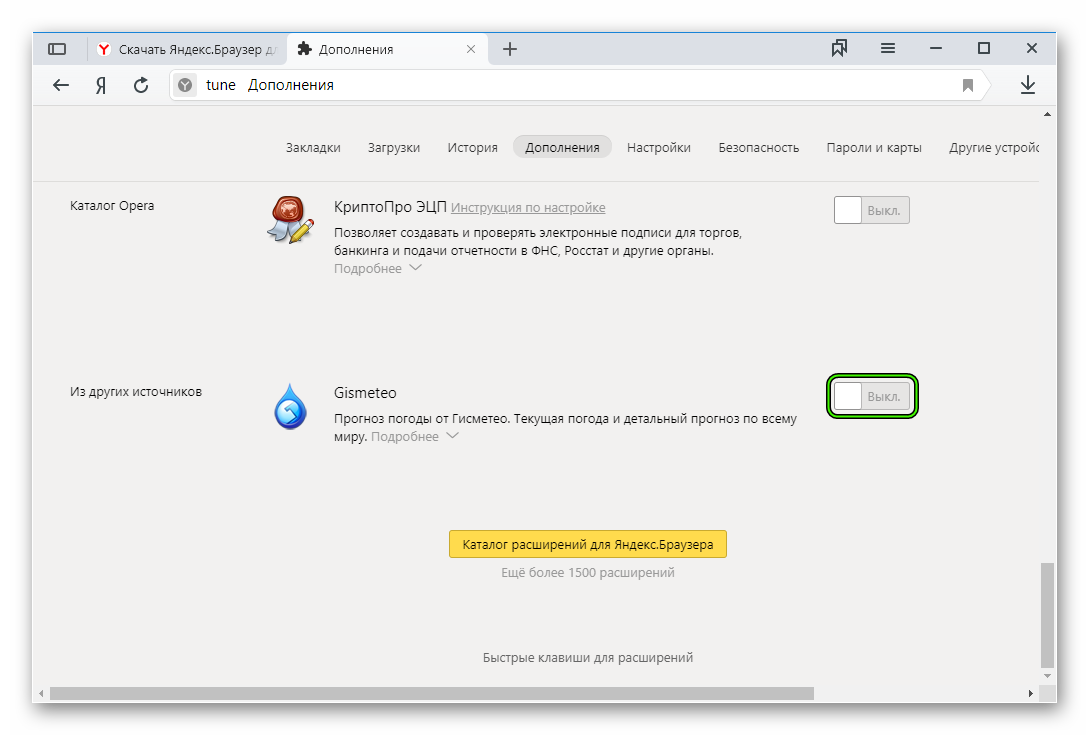
Если перестал работать YouTube в Yandex Browser по причине технического сбоя, ничего не остаётся кроме как ждать восстановления сервиса. Крайне редко разработчики не знают о наличии проблемы, но дополнительно можно оставить тикет в службе поддержки.
Не загружается YouTube в Яндекс браузере на слабом компьютере
Очевидно, что Yandex браузер не работает c YouTube и другими видеохостингами при недостатке мощности для обработки видео. Проблема характерна для всех обозревателей.
Как запустить видео на Ютуб на старом компьютере:
- Уменьшаем качество видео. Есть специальное расширение с названием Magic Actions for YouTube, можно найти по ссылке . Плагин многофункциональный, но нас интересует установка стандартного качества воспроизведения. Для этого:
- Убираем все «тяжёлые» приложения. Использовать ресурсоёмкие антивирусы на устаревшем ПК неэффективно, как и другие программы. Чтобы узнать, на что уходит большая часть ресурсов, проводим анализ:
- Недостаточно места на диске.
 Вся система будет сильно зависать, если осталось менее 5-10 Гб места на жёстком диске. Чем больше оперативной памяти установлено, тем больше места нужно устанавливать. Приблизительно можно рассчитывать 1 часть ОЗУ к 2 частям HDD, то есть при 8 Гб ОЗУ, как минимум должно оставаться 16 Гб памяти на системном разделе диска. В качестве альтернативы можно установить запись образа системы при гибернации на другой диск. Способы освобождения места:
Вся система будет сильно зависать, если осталось менее 5-10 Гб места на жёстком диске. Чем больше оперативной памяти установлено, тем больше места нужно устанавливать. Приблизительно можно рассчитывать 1 часть ОЗУ к 2 частям HDD, то есть при 8 Гб ОЗУ, как минимум должно оставаться 16 Гб памяти на системном разделе диска. В качестве альтернативы можно установить запись образа системы при гибернации на другой диск. Способы освобождения места:
Все нарушения пользователь можно решить самостоятельно. Если не работает Ютуб в Яндекс браузере или не показывает отдельные элементы, сразу стоит обратить внимание на вероятные проблемы на сервисе, затем на сам обозреватель, далее искать проблему в системе, ПК.
Бывают разные случаи, когда в компьютере или в программах происходят сбои, и это может отражаться на работе некоторого функционала. Например, не грузится видео на Ютубе. В таком случае нужно обратить внимание на характер проблемы, а уже потом искать варианты ее решения.
Важно понимать, с какой проблемой вы столкнулись, чтобы не пробовать варианты, которые точно не помогут при этой неполадке.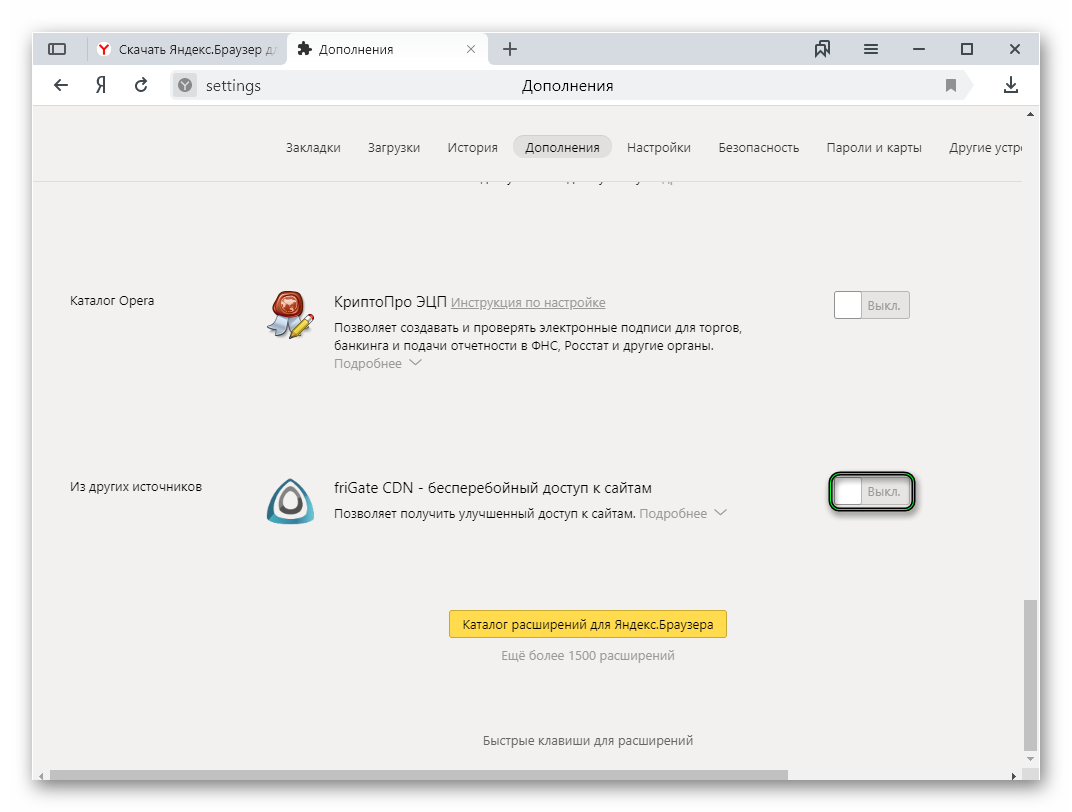 Поэтому мы рассмотрим основные возможные причины и охарактеризуем их, а вы уже выберите то, что касается вас и, следуя инструкциям, решите проблему.
Поэтому мы рассмотрим основные возможные причины и охарактеризуем их, а вы уже выберите то, что касается вас и, следуя инструкциям, решите проблему.
Описанные ниже методы предназначены для исправления неполадок конкретно с видеохостингом YouTube. Если же у вас не воспроизводится видео в браузерах, таких, как , то нужно искать другие варианты решения, поскольку это может быть связано с неработоспособностью плагина, устаревшей версией веб-обозревателя и другим.
Не воспроизводится видео на YouTube в Опере
Часто возникают проблемы именно с браузером , поэтому в первую очередь рассмотрим решение неполадок в нем.
Способ 1: Изменение настроек браузера
Сначала нужно проверить правильность установленных настроек в Опере, поскольку если они сбились или изначально были неправильными, то могут начаться проблемы с воспроизведением видео. Сделать это можно так:
Способ 2: Отключение режима Turbo
Если при попытке воспроизвести ролик вы получаете уведомление «Файл не найден» или «Файл не загрузился» , то тут поможет отключение режима Turbo, если он у вас включен. Отключить его можно в несколько кликов.
Отключить его можно в несколько кликов.
Перейдите в «Настройки» через меню или нажатием комбинации ALT + P , откройте раздел «Браузер» .
Опуститесь в самый низ и уберите галочку из пункта «Включить Opera Turbo» .
Если эти действия не помогли, то вы можете попробовать обновить версию браузера или проверить настройки плагинов.
Черный или другого цвета экран при просмотре видео
Эта проблема также одна из самых частых. Тут нет одного способа решения, так как причины могут быть совершенно разные.
Способ 1: Удаление обновлений Windows 7
Данная проблема встречается только у пользователей Windows 7. Возможно, установленные обновления для вашей операционной системы вызвали неполадки и черный экран при попытке просмотра видео на Ютубе. В таком случае необходимо удалить эти обновления. Сделать это можно так:
Теперь перезагрузите компьютер и попробуйте запустить видео еще раз. Если не помогло, то переходите ко второму варианту решения проблемы.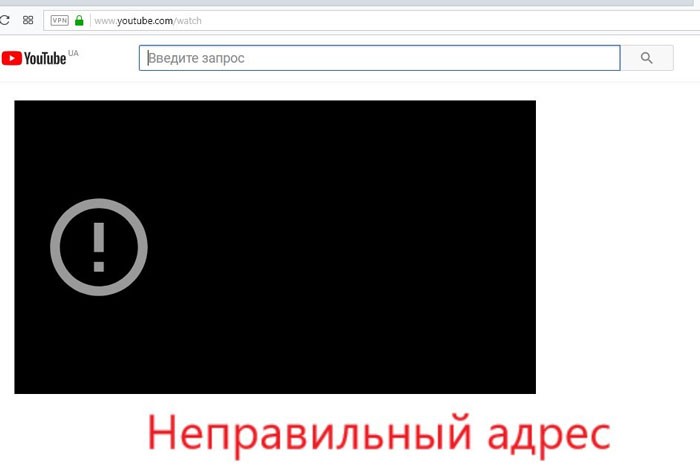
Способ 2: Обновление драйверов видеокарты
Может быть, ваши видеодрайвера устарели или вы установили неисправную версию. Попробуйте найти и установить свежие графические драйвера. Для этого вам необходимо определить модель своей видеокарты.
Теперь вы можете воспользоваться официальными драйверами с сайта разработчика вашего оборудования или специальными программами, которые помогут вам подобрать подходящие. Сделать это можно, как онлайн, так и скачав оффлайн версию программного обеспечения.
Способ 3: Сканирование компьютера на вирусы
Часто случается, что проблемы начинаются после заражения ПК каким-нибудь вирусом или другой «нечистью». В любом случае, проверка компьютера не будет лишней. Вы можете использовать любой удобный для себя антивирус: , или любой другой.
Также вы можете воспользоваться специальными лечащими утилитами, если не имеете под рукой установленной программы. Они проверяют так же хорошо и быстро ваш компьютер, как и популярные, «полноценные» антивирусы.
Радикальные меры
Если ничего из вышеописанного не помогло, остается только два варианта решения неполадки. Как и в варианте с черным экраном, вы можете воспользоваться способом номер 3 и просканировать компьютер на вирусы. Если результат не оказался положительным, нужно откатить систему на то время, когда у вас все работало.
Восстановление системы
Вернуть настройки и обновления системы в то состояние, когда все работало хорошо, поможет специальная возможность Windows. Чтобы инициировать этот процесс, необходимо:
Главное – выберите дату, когда все работало хорошо, чтобы система откатила все обновления, которые были после того времени. Если вы обладаете более новой версией операционной системы, то процесс восстановления практически не отличается. Нужно выполнять те же действия.
Итак, сегодня мы разберемся с вами с часто встречающейся ситуацией, когда Youtube не работает. Что делать в этом случае? Причин подобного поведения может быть очень много. Мы рассмотрим каждую из них, после чего постараемся разобраться, как можно вернуть все в прежнее русло. Так что давайте приступим с вами к изучению сегодняшней проблемы.
Мы рассмотрим каждую из них, после чего постараемся разобраться, как можно вернуть все в прежнее русло. Так что давайте приступим с вами к изучению сегодняшней проблемы.
Технические работы
Первая причина, по которой у вас могут обнаружиться сбои в работе популярного сайта с видео, — это проведение технических работ или внедрение обновлений. В таком случае YouTube не работает не только у вас, а вообще у всех пользователей.
Как правило, о подобный вещах принято предупреждать заранее. Можно посмотреть, по новостям в Интернете, все ли в порядке с сайтом. Если вас оповестили о профилактических работах, то придется набраться терпения и дождаться, пока все манипуляции подойдут к концу. Только потом вы сможете полноценно пользоваться хостингом.
К счастью, профилактики и обновления — это не особо частое явление. В данном случае время ожидания возобновления работы сайта может оказаться не более нескольких часов. Администрация старается всегда вернуть свой ресурс к жизни настолько быстро, насколько это только возможно.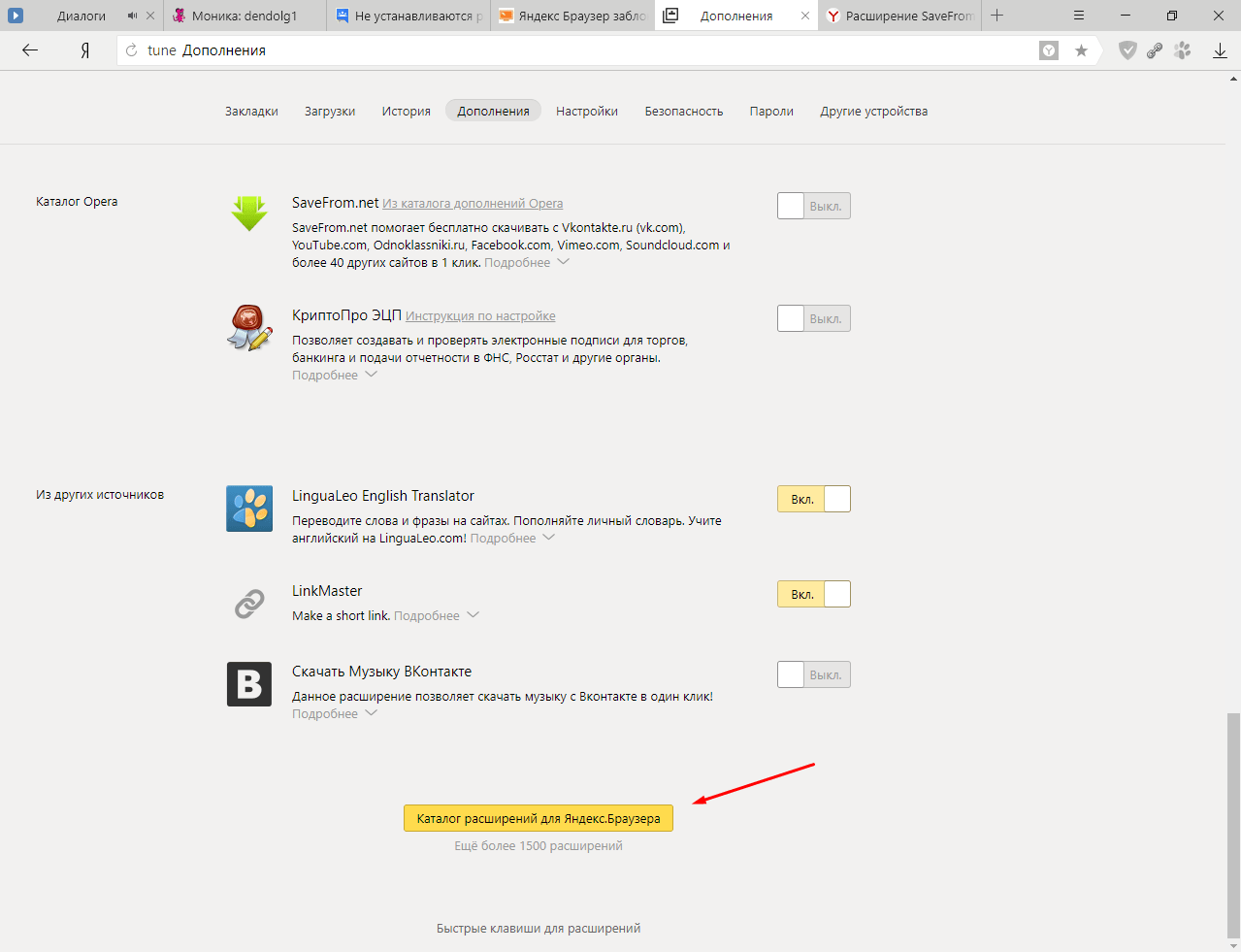
Нет программы
YouTube — видеохостинг, который требует для работы специальную программку. В принципе, как и любые другие мультимедийные файлы, видеозаписи не могут отображаться на компьютере без так называемого Flash-плеера.
Можно заметить, что отсутствие данного приложения влечет за собой не особо приятные последствия для современного пользователя — ни картинки посмотреть, ни фильм зарузить у вас не получится. Не стоит удивляться, если на абсолютно новом компьютере у вас не работают видео на YouTube. Достаточно просто скачать необходимый «плеер», установить его и перезапустить браузер. После проведенных действий проблема исчезнет сама собой. Правда, существует и ряд исключений. Сейчас мы узнаем, почему YouTube не загружается на компьютере.
Атака хакеров
Может случиться и так, что наш сегодняшний видеохостинг будет попросту атакован хакерами. Иными словами, его попытаются взломать. Как итог — сайт перестанет работать на некоторое время.
Для того чтобы понять, что именно по причине хакерского «нападения», можно использовать специальный сервис «Текущие проблемы «Ютуб». Здесь вы сможете увидеть информацию о произошедших событиях, связанных со сбоем системы.
Здесь вы сможете увидеть информацию о произошедших событиях, связанных со сбоем системы.
К сожалению, от пользователей здесь ничего не зависит. Все, что только остается делать — это просто сидеть и ждать, пока нам вернут YouTube. Видеохостинг, как правило, стараются вернуть к жизни в первый час. Обычно попытки успешны. Чуточку терпения — и все вернется в норму.
Проблема с браузером
Теперь, когда хакерские атаки позади, можно пользоваться сайтом в полную мощь. Или… не совсем. Иногда у пользователей возникают проблемы, при которых YouTube не работает в определенном браузере.
Что делать в данной ситуации? Просто смените используемую программу для выхода в Интернет на новую. Иногда может помочь обновление существующего браузера. Правда, в большинстве случаев приходится полностью менять данную программу.
Подобного рода проблема может возникать даже из-за незначительных сбоев в системе. К примеру, перепады напряжения (отключение света в квартире) или неправильное экстренное выключение компьютера.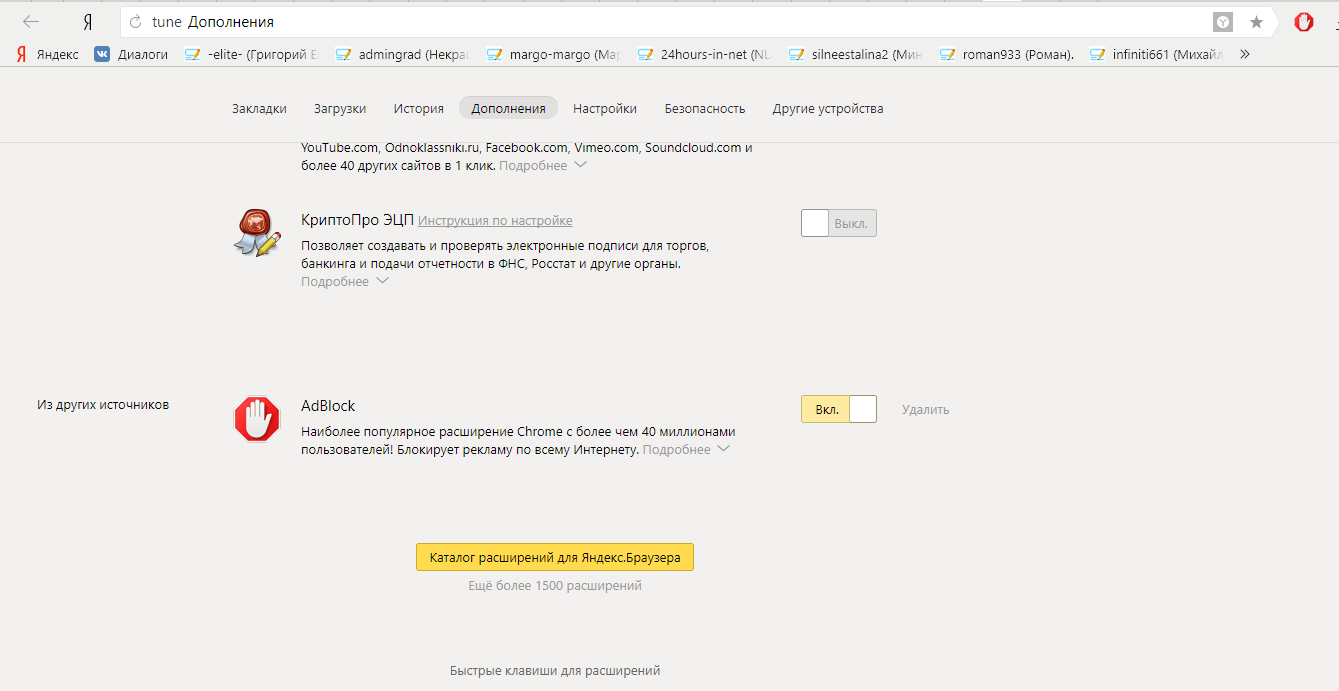 Предугадать поведение установленных приложений бывает очень трудно. Так что не стоит думать, как настроить YouTube в неработающем браузере. Просто скачайте аналог, установите его и радуйтесь жизни дальше. Правда, если и это не решило вашу проблему, то стоит хорошенько подумать, в чем же еще может быть дело.
Предугадать поведение установленных приложений бывает очень трудно. Так что не стоит думать, как настроить YouTube в неработающем браузере. Просто скачайте аналог, установите его и радуйтесь жизни дальше. Правда, если и это не решило вашу проблему, то стоит хорошенько подумать, в чем же еще может быть дело.
Отсутствует доступ
Довольно часто пользователи думают, почему YouTube не загружается, когда у них один ролик работает, а другой — нет. Дело все в том, что на каналах хостинга присутствуют так называемые настройки приватности.
Именно они способны заблокировать доступ посторонним людям. Правда, тогда система выдаст вам соответствующее сообщение о причине, по которой воспроизведение ролика стало невозможным.
В этом случае вам не остается ничего, кроме как искать видео в открытом доступе. Или же подписаться на канал, получив при этом разрешение на просмотр видео. Не самый лучший вариант, если вы, например, просто развлекаетесь и смотрите смешные и коротенькие «приколы». А вот в том случае, когда доступ прикрыт к важным сведениям, можно и подписаться на канал другого пользователя.
А вот в том случае, когда доступ прикрыт к важным сведениям, можно и подписаться на канал другого пользователя.
Вирусы
Также YouTube не работает у некоторых пользователей по причине наличия вирусов в операционной системе. Некоторая компьютерная зараза способна блокировать доступ к тем или иным ресурсам или адресам.
Буквально лет 6-7 назад вирусы, блокирующие доступ на сайты, сеяли панику среди пользователей. Сейчас же это не проблема. Даже начинающий юзер знает, как бороться с подобного рода проблемой.
Для начала вам придется хорошенько почистить компьютер от вирусов. В этом вам поможет антивирусная программа. Обновите базу данных, запустите глубокую проверку, а затем просто дождитесь результатов. Вылечите все, что только возможно. «Непослушные» объекты удалите. Но это еще не все.
Теперь требуется найти в папке Windows файл с названием host. Именно в нем прописываются все запреты на сайты. Он находится в папке etc, которая располагается в drivers. Но где же найти данное место? Конечно же, в System32. «Хост» открываете блокнотом. После этого сотрите все, что было написано в данном файле. Изменения сохраните. В случае невозможности просто удалите данный файл с компьютера. Делается это при помощи удерживания shift и del. Перезагрузите компьютер и попробуйте посмотреть какой-нибудь ролик. Получилось? Тогда останется настроить качество YouTube при воспроизведении (если оно не устраивает вас), а затем благополучно прогружать фильмы и видео.
Но где же найти данное место? Конечно же, в System32. «Хост» открываете блокнотом. После этого сотрите все, что было написано в данном файле. Изменения сохраните. В случае невозможности просто удалите данный файл с компьютера. Делается это при помощи удерживания shift и del. Перезагрузите компьютер и попробуйте посмотреть какой-нибудь ролик. Получилось? Тогда останется настроить качество YouTube при воспроизведении (если оно не устраивает вас), а затем благополучно прогружать фильмы и видео.
Не хватает места
Правда, среди всех проблем, которые могут возникать с «Ютубом», как правило, присутствует одна занимательная «вещица». Речь идет о банальном дефиците свободного места на диске C.
Возникает данная проблема из-за того, что современные пользователи абсолютно забывают об уходе за операционной системой. Из-за этого она начинает накапливать временные файлы, которые не стираются самостоятельно при перезагрузке компьютера. В один прекрасный момент у вас перестают загружаться фото, видео, музыка. Как следствие — YouTube не работает. Точнее, он как бы функционирует, но не может прогрузить вам тот или иной ролик.
Как следствие — YouTube не работает. Точнее, он как бы функционирует, но не может прогрузить вам тот или иной ролик.
В этом случае не остается ничего, кроме как попробовать освободить пространство на компьютере. К примеру, путем очистки реестра операционной системы. В этом деле вам поможет специальная бесплатная утилита под названием CCleaner. Всего одно нажатие — и вы запустите анализирование состояния компьютера. Еще один клик — и буквально за считанные секунды в операционной системе освободится несколько гигайбайт. А то и больше. После того как вы наведете порядок в компьютере, все придет в норму.
В сети Интернет есть не один видеохостинг для самых разных пользователей. Еще недавно такого разнообразия не было. В середине 2000-х было проблематично загрузить куда-либо видеоролик, многие интернет-ресурсы просто не давали такой возможности. Мир не стоит на месте, все развивается, технологии совершенствуются. Давайте поговорим о наиболее известном в наши дни сервисе, работающем с видеороликами. Вы, наверно, о нем давно знаете. Речь о видеохостинге YouTube. В народе его называют Ютуб. Сейчас он известен огромному количеству людей. Некоторым приходится сталкиваться с тем, что не работает Ютуб. Из-за чего это может произойти? Что предпринять? Попробуем разобраться, но сначала немного истории.
Вы, наверно, о нем давно знаете. Речь о видеохостинге YouTube. В народе его называют Ютуб. Сейчас он известен огромному количеству людей. Некоторым приходится сталкиваться с тем, что не работает Ютуб. Из-за чего это может произойти? Что предпринять? Попробуем разобраться, но сначала немного истории.
Как появился YouTube
Популярный видеохостинг наших дней — YouTube, принадлежит известной компании под названием Google. Основан он тремя способными ребятами, которые ранее работали в PayPal, там они познакомились друг с другом. Через год с небольшим сайт выкупила Google за большие деньги. Сейчас данный проект позволяет загружать свои видеофайлы, смотреть чужие ролики, а еще зарабатывать неплохие деньги. YouTube — крупный сервис, с ним работает очень большое число разных специалистов, но известно, что нет идеала. Бывают ситуации, при которых У некоторых пользователей ресурс не загружается.
Как решить проблему?
Рассмотрим пример из жизни. Вы получили по почте письмо со ссылкой на забавный видеоролик, например, от приятеля.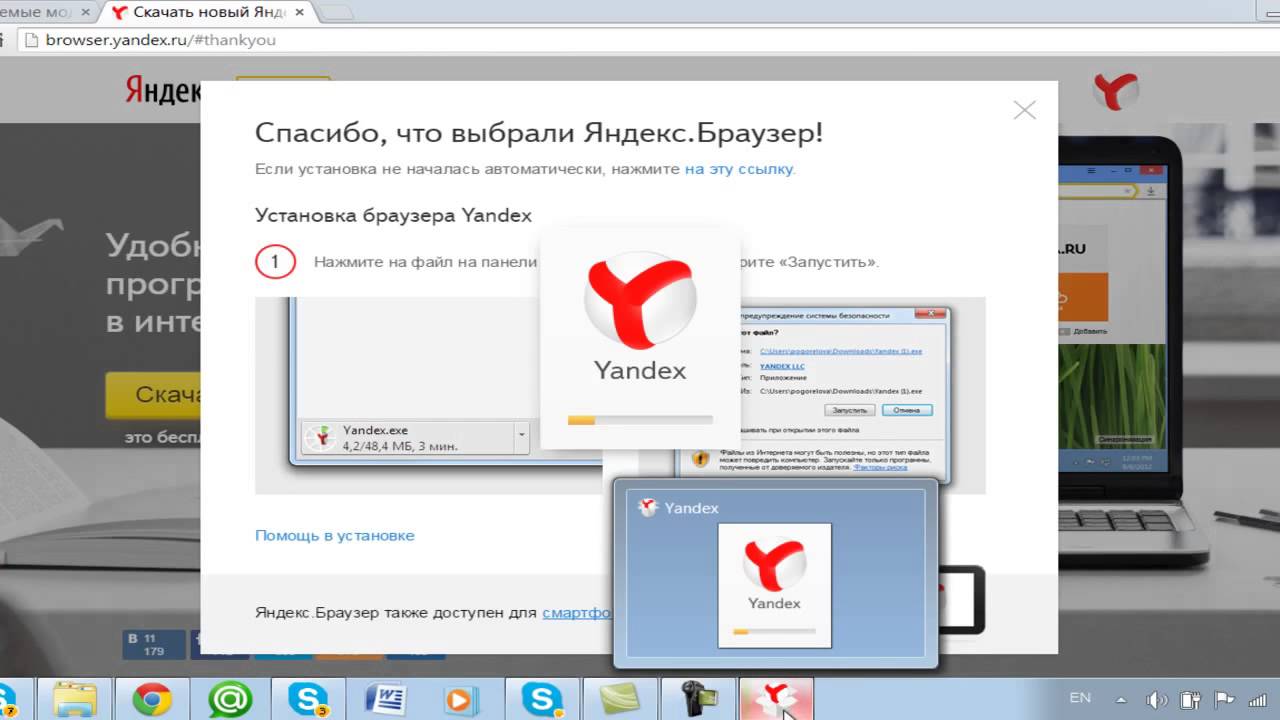 Попытались его просмотреть, открыли в браузере, а увидели только пустую страницу. Почему же не работает Ютуб?
Попытались его просмотреть, открыли в браузере, а увидели только пустую страницу. Почему же не работает Ютуб?
Вот последовательные шаги, которые надо предпринять.
Проверьте, подключены ли вы к Интернету. Конечно, вы только что получили письмо, связь была, но она могла разорваться. Убедитесь, что этого не произошло.
Воспользоваться каким-нибудь другим браузером, случается, что именно в нем причина.
Пристальное внимание уделяйте Благодаря данному приложению мы можем просматривать ролики на интернет-сайтах. На сайте Adobe всегда можно скачать этот плеер в нужном разделе. Это совершенно бесплатно; если у вас запросят номер сотового или послать сообщение, то в
ы на мошенническом сайте.
Будьте внимательны, убедитесь, что вы на официальном сайте разработчика, перед тем как что-то скачивать. В Google Chrome встраивается дополнение, автоматически обновляющее плеер.
Когда вирус мешает просмотру видео
Выше перечислены действия, которые надо предпринимать в том случае, когда не работает Ютуб. Но есть одна изощренная проблема, с которой приходится сталкиваться многим пользователям, блуждающим по сети. Так можно столкнуться с вирусом, меняющим содержимое файла, в котором хранится база имен доменов для трансляции в адреса узлов. Файл называется «hosts».
Но есть одна изощренная проблема, с которой приходится сталкиваться многим пользователям, блуждающим по сети. Так можно столкнуться с вирусом, меняющим содержимое файла, в котором хранится база имен доменов для трансляции в адреса узлов. Файл называется «hosts».
Пользователь заметит, что не работает видео на Ютубе. А происходит это из-за того, что при попытке зайти на YouTube он будет попадать на другой ресурс, который, например, заблокирован или отключен. Человек видит пустое окошко, считает, что Ютуб не работает.
Не расстраивайтесь, проблему можно решить. Найдите hosts, удалите те строки, которые под записью 127.0.0.1. Сохраните свои изменения, запустите антивирус, чтобы он проверил весь компьютер.
Бывает, что видео не получается посмотреть из-за большой загрузки сервера. Но это явление временное. К ряду ресурсов провайдеры специально запрещают доступ. Теоретическая вероятность того, что сам YouTube не работает, есть, но она крайне мала!
Сегодня в интернете можно найти видеохостинг на любой вкус и цвет, однако еще несколько лет назад выбора как такового не было. Да что там говорить, если еще в середине 2000-ых годов видеоролик вообще было трудно куда-либо загрузить, поскольку сайты просто не предоставляли такой возможности. В настоящее время, к счастью, эта проблема полностью решена.
Да что там говорить, если еще в середине 2000-ых годов видеоролик вообще было трудно куда-либо загрузить, поскольку сайты просто не предоставляли такой возможности. В настоящее время, к счастью, эта проблема полностью решена.
Наиболее популярным видеохостингом сегодня является небезызвестный YouTube, который принадлежит, кстати, корпорации Google. Он был основан в 2005 году тремя ребятами, которые незадолго до этого работали в PayPal, где они и познакомились. Всего лишь полтора года спустя сайт был выкуплен Google за фантастические $1,65 млрд! Сегодня проект позволяет не только загружать собственные видеозаписи и наслаждаться роликами других пользователей, но и зарабатывать на этом немалые деньги.
Почему не работает YouTube?
Несмотря на то, что — самый крупный видеохостинг и над ним работает огромнейшее количество специалистов, это вовсе не означает, что сайт обязан работать идеально. Нет, даже с ним иногда возникают проблемы. Так, например, некоторые жалуются на то, что ресурс просто не загружается.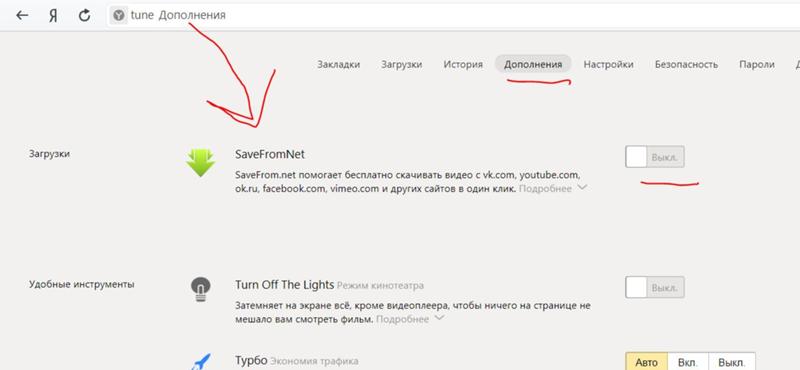 Почему это происходит и как решить проблему?
Почему это происходит и как решить проблему?
- В первую очередь вы должны обратить внимание на то, подключены ли вы вообще к интернету. Всякое бывает, возможно, соединение разорвалось, хотя если вы все-таки смогли зайти на почту, то этот вариант маловероятен.
- Следующий шаг — смена веб-браузера. Допустим, вы используете Mozilla Firefox. Попробуйте воспользоваться Google Chrome — возможно, что проблема кроется именно в интернет-обозревателе. Попробуйте его переустановить.
- Особое внимание необходимо уделять обновлению , благодаря которому в том числе мы можем лицезреть видеоролики на сайте. Зайдите на официальный сайт Adobe и скачайте плеер из соответствующего раздела. Помните, что утилита распространяется исключительно бесплатно и если с вас требуют ввести свой номер телефона или отправить СМС-сообщение, то вы наверняка попали на мошеннический сайт. И еще один важный момент — в тот же «Гугл Хром» встроено дополнение на основе Adobe Flash Player, которое обновляется автоматически.

- Теперь расскажем о более изощренной проблеме, с которой иногда могут сталкиваться пользователи. Итак, блуждая по сети, можно «подцепить» вирус на компьютер, автоматически изменяющий содержимое файла , который в свою очередь содержит базу данных доменных имен и использует их для трансляции в сетевые адреса узлов. Смысл в том, что происходит подмена доменного имени — зайдя на тот же YouTube, вы можете попадать совершенно на другой сайт, который к тому времени оказывается отключенным или заблокированным, поэтому пользователь видит пустую страницу или что-либо еще. Решение следующее: необходимо найти файл hosts (обычно он находится по адресу C:\Windows\System32\drivers\etc), открыть его блокнотом и удалить все записи, которые находятся под строкой 127.0.0.1. Затем файл нужно закрыть, сохранить содержимое, просканировать компьютер на предмет вредоносных файлов при помощи антивируса и перезагрузить компьютер, если это потребуется.
- Кстати, что касается антивирусов, то многие из них имеют встроенные файрволы, которые запрещают доступ к определенным файлам.
 Проверьте файрвол на предмет запрещенных файлов, возможно, YouTube попал туда по случайности.
Проверьте файрвол на предмет запрещенных файлов, возможно, YouTube попал туда по случайности.
- Теоретически возможно, что сервер, на котором находится необходимое вам видео, испытывает большую нагрузку, в результате чего видео просто не показывается. Однако сам сайт в таких случаях все равно открывается и загружается.
- Некоторые провайдеры намерено блокируют доступ к тем или иным веб-ресурсам, например, по запросу из вышестоящих инстанций. Позвоните своему провайдеру и расскажите ему о проблеме.
- Наконец, существует крайне низкая вероятность, что «ЮТьюб» действительно не работает в силу определенных причин. Однако если такое даже и происходит, то крайне редко.
Если у вас, друзья, есть свои собственные решения данной проблемы, пишите об этом в комментариях, мы их обязательно опубликуем.
Что Делать, Если Не Удается Установить Соединение с Сайтом в Браузере?
У пользователей Яндекс.Браузера при попытке посетить тот или иной сайт может возникнуть следующая надпись — «Не удается установить соединение с сайтом». При этом бывает, что она появляется только при вводе адреса одного конкретного ресурса, того же YouTube, VK или Twich. Или же соединение сбрасывается при открытии любых сайтов. Что делать в этом случае и как исправить подобную ошибку на Windows 10?
При этом бывает, что она появляется только при вводе адреса одного конкретного ресурса, того же YouTube, VK или Twich. Или же соединение сбрасывается при открытии любых сайтов. Что делать в этом случае и как исправить подобную ошибку на Windows 10?
Windows — соединение прервано похоже вы подключились к другой сети
Сразу хочу отметить, что такие проблемы могут возникнуть и не только в браузере от Яндекс. Просто конкретный текст «Не удается установить соединение с сайтом» отображается именно в нем.
Также может быть написано «Соединение сброшено» или «Не удалось найти IP адрес сервера». А в Google Chrome он выглядит как «Соединение прервано похоже вы подключились к другой сети»
Сам Яндекс.Браузер при этом предлагает в первую очередь проверить нам настройки прокси-сервера, брандмауэра и DNS. Поскольку программы сегодня стали очень «умные» и достаточно точно устанавливают причину неполадки, я бы не стал игнорировать их советы.
Не удаётся установить соединение с одним сайтом в Яндекс Браузере
Но первым делом проверьте — ошибка, что не удается установить соединение, возникает только на одном сайте или на всех?
- Если на одном, то стоит попробовать зайти на него из другого браузера.

- Также проверьте, не вносились ли какие-либо изменения в антивирусном программном обеспечении. Возможно, данный адрес был внесен в список подозрительных и блокируется.
- Еще не исключено, что фильтрация трафика производится на уровне ПО роутера. Водите в его администраторский раздел и проверьте, не попал ли данный ресурс в черный список.
- Возможно, проблема в недоступности самого сайта. Попробуйте зайти на него с другого устройства и через другой способ связи. Например, с телефона через мобильный интернет.
Соединение с любым сайтом сбрасывается или прерывается на Windows
В том случае, если сообщение об ошибке вылезает каждый раз, когда вы запускаете Яндекс Браузер, то явно уже дело в настройках Windows 10 или маршрутизатора.
- Опять же, откройте сайт в другом браузере — Chrome или Opera. Бывает, что ошибка появляется только в Яндексе.
- Попробуйте отключить файрвол (брандмауэр) или целиком весь антивирус, чтобы исключить его из списка возможных помех в работе
- Отмените установку последних программ.
 При их инсталляции также могли быть внесены какие-то изменения в настройки протокола Интернета.
При их инсталляции также могли быть внесены какие-то изменения в настройки протокола Интернета. - Если вы зашли в Windows из-под гостевой учетной записи, то авторизуйтесь под администратором. Ограничение на использование интернета может быть установлено только на второстепенных пользователей.
- Убедитесь, что в настройках роутера разрешено выходить в интернет со всех устройств. И на ваш компьютер не наложены ограничения персонального характера.
- Отключите дополнения к Яндекс Браузеру, которые связаны с сетью. Например, VPN клиент.
- Проверьте свой компьютер антивирусом. На моей практике попадались случаи, когда именно вирусы блокировали доступ к сети.
Также необходимо проверить, какие DNS сервера указаны в настройках сетевой карты или беспроводного адаптера. Для этого идем в «Центр управления сетями»
Жмем на «Изменение параметров адаптера»
Находим в списке тот тип подключения, который вы используете для выхода в интернет — «Беспроводная сеть» или «Подключение по локальной сети (Ethernet)».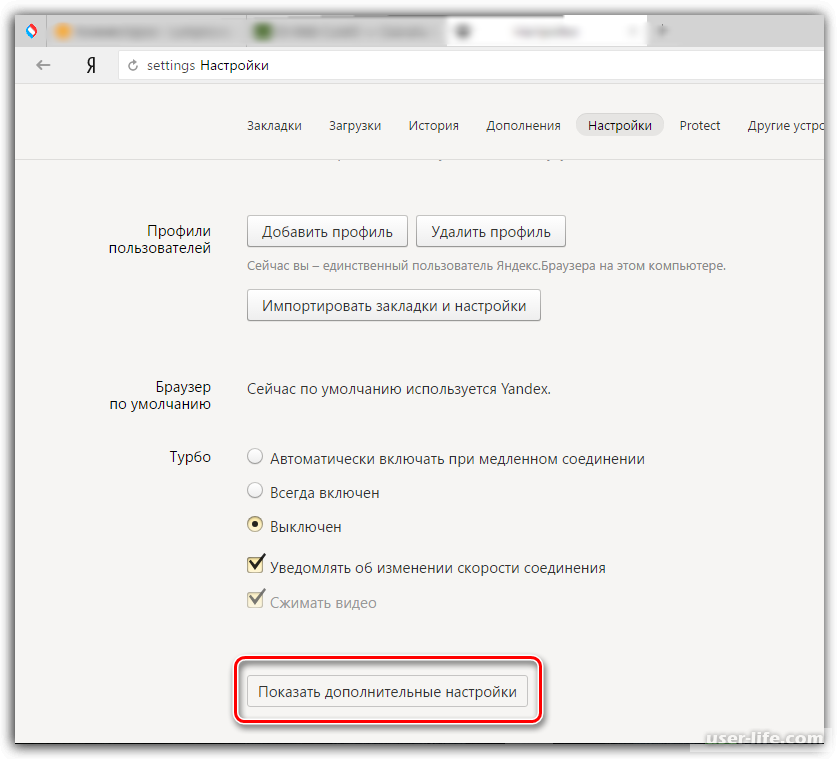 Кликаем на него правой кнопкой мыши и открываем «Свойства».
Кликаем на него правой кнопкой мыши и открываем «Свойства».
Здесь заходим в «IP версии 4» и ставим флажок на DNS-сервера — «Получить автоматически». Или же вписываем DNS от Google.
Также на эту тему рекомендую прочитать статью про ошибку, когда DNS сервер не отвечает. В ней также описаны рабочие способы, которые могут помочь.
Соединение сбрасывается только в браузере Яндекс
Что делать, если в других браузерах все работает, а сообщение «Не удается установить соединение с сайтом» выдается только при использовании Яндекс Браузера?
История и куки
Для начала почистим куки (cookies) и кэш (cash). Находится эта функция в меню «История».
Показать результатыПроголосовало: 8306
Жмем на ссылку «Очистить историю» и ставим галочки на все пункты.
А также ставим в выпадающем списке «За все время»
Расширения
После этого заглянем в раздел «Дополнения»
и отключим все расширения для браузера.
Прокси
Далее почистим конфигурацию прокси-сервера. Для этого идем в «Настройки — Показать дополнительные настройки» И ищем пункт «Изменить настройки прокси-сервера».
Откроется окно проводника Windows — здесь нажимаем на кнопку «Настройка сети» и снимаем все флажки, если они есть. Как на изображении ниже
В Windows нет подключения к интернету
Еще одной популярной причиной сброса соединения с сайтами является банальное отсутствие связи компьютера или ноутбука с интернетом. Правда, в этом случае Яндекс Браузер так и напишет — «Нет подключения к интернету».
Посмотрите внимательно, отображается ли в панели значков Windows иконка сети — кабельной или беспроводной.
Если ее нет, то возможно просто ваш сетевой адаптер не виден в системе. Либо его вообще нет, либо слетели драйверы. Или же он вообще сломался.
Другой случай, когда на иконке подключения к интернету изображен крестик. Это означает, что адаптер видео, но компьютер не видит ни одной сети.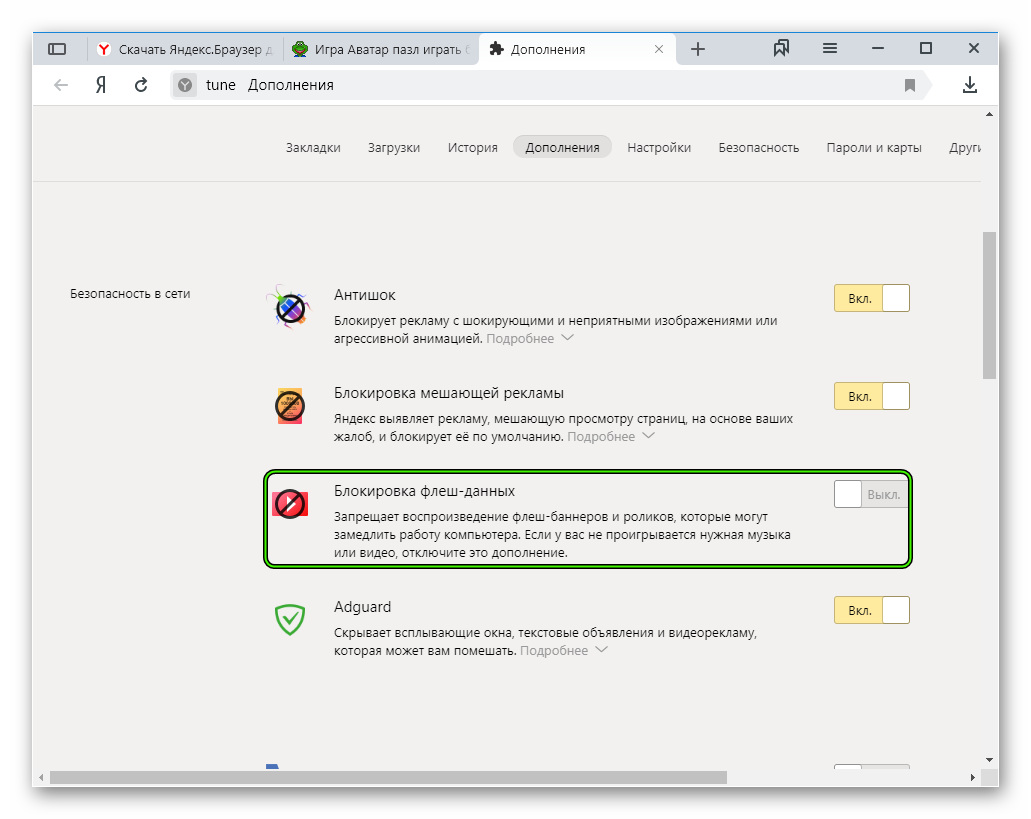 Здесь проблема может быть уже не только в распознавании сетевой карты в Windows, но и неполадками на маршрутизаторе, когда сеть действительно не работает.
Здесь проблема может быть уже не только в распознавании сетевой карты в Windows, но и неполадками на маршрутизаторе, когда сеть действительно не работает.
Наконец, попробуйте просто удалить Яндекс Браузер и установить его с чистого листа, не копируя настройки ни с какого другого. Если все это не помогло, то пишите о своей проблеме в комментариях, будем разбираться вместе.
Спасибо!Не помоглоЦены в интернете
Александр
Опытный пользователь WiFi сетей, компьютерной техники, систем видеонаблюдения, беспроводных гаджетов и прочей электроники. Выпускник образовательного центра при МГТУ им. Баумана в Москве. Автор видеокурса «Все секреты Wi-Fi»
Задать вопрос
Adblock для Яндекс Браузера — Как убрать рекламу в Яндекс Браузере
Начиная с версии 14.2 в браузере от Яндекса появился каталог рекомендованных дополнений под названием «Каталог улучшений». Среди двух десятков расширений, доступных в каталоге, представлен и продукт от нашей команды — бесплатное расширение против рекламы Adguard.
Примечательно то, что на данный момент это единственное расширение adblock для Яндекс.Браузера, размещенное в каталоге. Наше adblock расширение традиционно убирает рекламу, баннеры, блокирует всплывающие окна и контролирует безопасность в интернете.
Основные функции адблок расширения Adguard — это антибаннер, антифишинг и антитрекинг. Такой широкий спектр возможностей выгодно отличает его от других браузерных расширений. Adguard для Яндекс Браузера не только начисто удалит рекламу, но и обеспечит вашу безопасность в интернете, ограждая от посещения вредоносных и мошеннических сайтов. Важное преимущество adblock расширения от Adguard — более скромное потребление памяти в сравнении с популярными расширениями Adblock и Adblock Plus.
Блокировка рекламы
Антибаннер полностью удаляет со страницы мигающие баннеры, блокирует всплывающую рекламу и назойливые объявления. Плагин также обеспечивает блокирование видеорекламы на youtube и удаление рекламы в социальных сетях. Отдельные элементы можно блокировать вручную с помощью инструмента «Заблокировать рекламу на сайте». Попробуйте adblock от Adguard всего несколько дней и вы удивитесь, насколько комфортнее и приятнее становится серфинг в интернете без рекламы!
Плагин также обеспечивает блокирование видеорекламы на youtube и удаление рекламы в социальных сетях. Отдельные элементы можно блокировать вручную с помощью инструмента «Заблокировать рекламу на сайте». Попробуйте adblock от Adguard всего несколько дней и вы удивитесь, насколько комфортнее и приятнее становится серфинг в интернете без рекламы!
Безопасность
Функция антифишинга в adblock расширении Adguard осуществляет проверку веб-сайтов по черным спискам и блокирует доступ к вредоносным и мошенническим сайтам. Антифишинговый модуль использует сразу несколько различных баз (в числе которых Google Safebrowsing и Yandex Safebrowsing) и ежедневно обновляется, что гарантирует выское качество защиты. Кроме того, с adblock расширением от Adguard вы в два клика можете проверить репутацию любого сайта– для этого следует кликнуть на значке расширения на панели браузера и выбрать нужную ссылку для предоставления отчета о безопасности.
Настройки
В настройках расширения можно подключить подходящие фильтры и задать параметры работы программы, например указать, требуется ли блокировка контекстной рекламы или автоматическое подключение региональных фильтров рекламы. Также есть возможность пополнить белый список сайтов, на которые не будет распространяться действие adblock модуля.
Также есть возможность пополнить белый список сайтов, на которые не будет распространяться действие adblock модуля.
Adblock от Adguard для Яндекс Браузера легко активировать. Сначала необходимо выбрать в меню пункт Дополнения:
В категории «Безопасный интернет» открывшегося каталога вы найдете блокировщик рекламы Adguard. Активируйте его с помощью переключателя.
Вот и все, adblock для Яндекс Браузера включен и работает! Желаем вам приятного серфинга в Яндекс.Браузере без рекламы.
Если по каким-то причинам наш адблок для Яндкекс.Браузера вам не подошёл — вы можете продолжить поиск среди других adblock расширений для блокировки рекламы — например: Adblock Plus /ABP (Адблок Плюс/АБП), Ad Muncher и прочих.
Отзывы 17125 Великолепно
Перестала работать блокировка видео рекламы в Safari после недавнего обновления системы.
Чёткий блокировщик рекламы использую везде
Рекламы нет,ура!!! Альтернативы нет этому приложению !
Супер приложение, пользуюсь давно,спасибо разработчикам!!
Большое спасибо разработчикам за приложение. Работает реально блокировка. Ставлю пять звезд. Дальше буду тестировать, а так работает отлично.
Отлично блокирует всю рекламу. 👍
👍
Убирает не все баннеры, конечно, но многие
Приложение надо настроить, плеваться без толку и писать, что не работает … Установил, настроил — прекрасно работает! Гастт всю никчемную рекламу и простой ненужный сброд! Разница огромная — что было, что стало. Пишу о браузере Яндекс. Я доволен! С1
Просто треш. Купил ключ, а он не активируется.
Написать отзыв
Новый отзыв
Оценить AdGuard
Ваш отзыв отправлен. Спасибо!
Спасибо!
Unhook — Удалить видео, рекомендованные YouTube
Скрыть связанные с YouTube видео, комментарии, стену с предложениями видео, рекомендации на главной странице, вкладку трендов и другие отвлекающие факторы.
Расширение браузера для удаления отвлекающих факторов YouTube, включая рекомендуемую боковую панель, предложения видео на конечном экране, комментарии пользователей, фид видео, относящийся к домашней странице, вкладку трендов, отключение автовоспроизведения или аннотаций и многое другое. Переключайте параметры во всплывающем окне, чтобы настроить YouTube по своему вкусу! Совместимость с мобильным YouTube, м.youtube.com, через Kiwi Browser или Яндекс Браузер на Android. Также работает с вставками видео. ЗАПРОСИТЬ ФУНКЦИЮ: https://forms.gle/eJTVhmGtG5zp6YQE7 Unhook YouTube доступен как дополнение для: - Firefox или Firefox для Android: https://addons.mozilla.org/firefox/addon/youtube-recommended-videos/ - Microsoft Edge: https://microsoftedge.microsoft.com/addons/detail/unhook-remove-youtube-r/hebpjnnclppdnfghdnmhgdljmjpfhggk Если вы найдете это расширение полезным, сделайте пожертвование: PayPal.me/hashing ПАРАМЕТРЫ - Скрыть фид главной страницы - Скрыть домашнюю вкладку и перенаправить на подписки - Скрыть боковую панель - Скрыть рекомендованные, т.е. Похожие видео - Скрыть чат - Скрыть список воспроизведения - Скрыть видеостену с конечного экрана - Скрыть конечные заставки - Скрыть комментарии - Скрыть фото профиля комментаторов - Скрыть плейлисты Mix Radio - Скрыть товары, билеты, предложения - Скрыть информацию о видео - Скрыть панель кнопок видео (включая лайки / антипатии) - Скрыть канал (профиль + кнопка подписки) - Скрыть описание видео - Скрыть верхний заголовок - Скрыть кнопку уведомления + количество заголовков - Скрыть дополнительную левую боковую панель (список подписок, «Еще с YouTube») - Скрыть каналы - Скрыть лучшее с YouTube - Скрыть больше с YouTube - Скрыть нерелевантные результаты поиска («Связанные с вашим поиском», «Последние из», «Связанные поиски», «Люди также ищут» и т.
Д.) - Скрыть и перенаправить тенденции - Скрыть и перенаправить подписки - Отключить автозапуск - Отключить аннотации - Отключить и перенаправить плейлисты ИЗМЕНЕНИЕ [1.5.1] 2021-05-16 - Добавить форму запроса функции - https://forms.gle/eJTVhmGtG5zp6YQE7 - Убрать опцию «скрыть следующее» (следующее видео больше не является отдельной областью на боковой панели) [1.5.0] 2021-04-02 - Исправлено: переключение настроек отображения скрытых уведомлений. [1.4.9] 29 марта 2021 г. - Исправлено: неработающий редирект [1.4.8] 26 марта 2021 г. - Новая функция: отдельная опция, чтобы скрыть стенограмму / главы - Улучшение: улучшения функции аннотаций. - Улучшение: маршрутный логотип к подпискам, если отмечено «перенаправление на подписки». - Улучшение: изменить значок расширения при отключении - Исправлено: инициализация настроек [1.4.7] 2021-03-13 - Новая функция: включение / выключение Unhook на всплывающей панели. - Различные исправления ошибок и улучшения. [1.4.5] 2021-03-03 - Лучшая адаптация [1.
4.4] 28 февраля 2021 г. - Новая функция: скрыть вкладку домашней страницы и перенаправить на подписки - Исправлено: центрирование на каждом размере окна [1.4.3] 2020-02-18 - Новая функция: скрыть "следующее видео" на боковой панели. [1.4.2] 15 февраля 2021 г. - Исправлено: резервное хранилище для старых браузеров. [1.4.1] 13 февраля 2021 г. - Исправлено: настраиваемая полоса прокрутки не отображается - Исправлено: не переключать автовоспроизведение, если настройка выключена. [1.4.0] 12 февраля 2021 г. - Не скрывать автоматически каналы левой боковой панели - Новая функция: наполовину заполненные флажки - Исправлено: вертикальное центрирование заголовка на мобильном телефоне [1.3.9] 2021-02-11 - Различные исправления [1.3.8] 2021-02-10 Всплывающее окно параметров - Новая функция: добавить темную тему - Новая функция: добавлена возможность сворачивать подпараметры. - Новая функция: добавить полосу прокрутки Общий - Исправлено: совместимость с Chrome Canary. - Новая функция: страница устранения неполадок.
- Новая функция: добавить возможность скрыть сборщик средств - Новая функция: добавлена возможность отключения и перенаправления страницы подписок. - Улучшение: разделение опций левой боковой панели - Улучшение: отдельное описание и параметры канала. - Улучшение: скрыть новую кнопку автозапуска. - Различные исправления [1.3.4] 2020-04-25 - Новая функция: добавлена возможность удаления канала и описания. - Новая функция: не проверять автоматически родительский флажок, если отмечены все дочерние флажки. - Улучшение: переписать предварительно скрыть дом и рекомендации - Исправлено: правильно скрывать миксы на классическом YouTube [1.3.3] 2020-04-24 - Улучшение: изменение пробелов в пользовательском интерфейсе всплывающего окна расширения. - Исправлено: показывать всплывающие окна «Сохранить в» и «Поделиться». - Исправлено: исправлена функция «скрыть комментарии» на некоторых мобильных устройствах. [1.3.2] 2020-04-22 - Новая функция: скрыть нерелевантные результаты поиска («Связанные с вашим поиском», «Последние от __», «Для вас», «Поисковые запросы, связанные с»).
- Новая функция: скрыть плейлисты Mix в рекомендуемых и поиске. - Новая функция: всегда скрывать всплывающие окна - Улучшение: варианты изменения порядка - Улучшение: скрыть игровое предложение, когда «Скрыть товары, билеты, предложения». - Улучшение: скрыть предыдущие / следующие стрелки на мобильном телефоне, когда автовоспроизведение отключено. - Исправлено: отключение ссылок для трендов в [категории], а также при выбранной опции. - Исправлено: совместимость с «Enhancer для YouTube». [1.3.1] 2020-03-27 - Улучшение: добавить ссылку на пожертвование - Исправлено: классическое описание YouTube скрыто по умолчанию. [1.3.0] 2020-03-25 - Новая функция: скрыть фотографии профиля из комментариев. - Новая функция: отключить автовоспроизведение и / или аннотации - Новая функция: скрыть информацию о видео (в том числе панель нравится / не нравится), скрыть верхний заголовок - Улучшение: убрать флажки jQuery и реструктурировать. - Исправлено: динамика «скрыть раздувание левой панели» при входе или выходе - Исправлено: изменение требования к центру на соотношение 2: 1 или меньше [1.
2.8] 2019-09-30 - Улучшение: предварительное скрытие содержимого боковой панели перед загрузкой параметров. - Исправлено: по центру, если боковая панель скрыта для <= 1.9: 1 видео - Исправлено: трендовое перенаправление до установки параметров [1.2.7] 2019-09-08 - Новая функция: всегда скрывать рекламу на главной странице - Новая функция: совместимость с мобильным YouTube (m.youtube.com). - Новая функция: центрировать контент, если боковая панель отмечена и видео 16: 9 или меньше. - Улучшение: перенаправление / подача / отслеживание трендов, если вкладка трендов отключена. - Исправлено: флажок тренда скрывает просмотр позже [1.2.6] 2019-03-14 - Улучшение: скрыть / показать вкладку трендов - Различные исправления ошибок [1.2.5] 2019-03-12 - Новая функция: предварительное скрытие домашней страницы перед загрузкой настроек [1.2.4] 2019-03-12 - Улучшение: автоматическое применение изменений к веб-странице при переключении флажков. - Улучшение: добавлена возможность скрыть мерч и чат. [1.2.
3] 09.09.2018: - Улучшение: переключение фида главной страницы, плейлистов. - Исправлено: несинхронизированная панель воспроизведения на видео с большими размерами. [1.2.2] 30 августа 2018 г .: - Исправлено: CSS для видео и плейлистов нестандартного размера. [1.2.1] 20 августа 2018 г .: - Исправлено: центр содержимого [1.2.0] 30.07.2018: - Новая функция: добавление параметров для скрытия / отображения элементов [1.1.0] 28.07.2018: - Исправлено: центр содержимого [1.0.0] 2018-06-05: - Первый выпуск YouTube является товарным знаком Google Inc. Использование этого товарного знака подлежит Разрешениям Google.
Как просмотреть и очистить историю просмотров на ПК с Windows?
Прочтите о , как и где можно посмотреть историю просмотров и как ее удалить .
По умолчанию любой браузер сохраняет историю просмотров веб-страниц или веб-сайтов, которые посетил пользователь. Эта история сохраняется в хронологическом порядке и хранится в браузере до тех пор, пока не будет удалена. Если вы помните, хотя бы приблизительно, когда вы посещали определенный веб-сайт, вы легко можете найти нужный адрес в истории просмотров. Кроме того, история просмотров позволяет вам видеть список веб-ресурсов, посещенных пользователем за определенный период времени.
Если вы помните, хотя бы приблизительно, когда вы посещали определенный веб-сайт, вы легко можете найти нужный адрес в истории просмотров. Кроме того, история просмотров позволяет вам видеть список веб-ресурсов, посещенных пользователем за определенный период времени.
Как и где мы можем посмотреть историю просмотров и как ее очистить?
Содержание
Перейти к просмотру
Как просмотреть историю просмотров в Google Chrome, Mozilla Firefox, Opera, Edge, Internet Explorer 🌐⏳💻
Перейти к просмотру
Как просмотреть логины и пароли пользователей, сохраненные в браузере для Facebook, Twitter, Instagram 🕵️🔍🔐
Данные браузера
Google Chrome
Для просмотра истории просмотров в Google Chrome, самом популярном браузере:
Перейти к Меню / История .Здесь вы можете увидеть вкладки браузера, которые вы недавно закрыли.
Щелкните меню History еще раз, и вы увидите всю историю просмотров Google Chrome, упорядоченную в хронологическом порядке.

Кроме того, из любого окна Chrome вы можете открыть историю просмотров с помощью сочетания клавиш Ctrl + H или быстрой ссылки chrome: // history / .
Чтобы очистить историю просмотров в Chrome:
Выберите «Очистить данные просмотра» в меню «История» или перейдите в Меню / Дополнительные инструменты / Очистите данные просмотра .
Выберите данные, которые необходимо удалить из истории просмотров, и нажмите «Очистить данные».
Яндекс.Браузер
Для просмотра истории просмотров в Яндекс.Браузере:
Перейти к Меню / История . Как и в Google Chrome, вы можете видеть недавно закрытые вкладки браузера.
Снова нажмите на меню «История», и вы увидите всю историю просмотров Яндекс.Браузер в хронологическом порядке.
Чтобы быстро просмотреть 12 последних посещенных веб-страниц на определенной вкладке, нажмите на нее и удерживайте кнопку в виде стрелки влево.

Очистить историю просмотров в Яндекс.Браузере:
Выберите «Очистить данные просмотра» в меню «История» или перейдите в Меню / Расширенный / Очистить историю .
Выберите данные, которые необходимо удалить из истории просмотров, и нажмите «Очистить данные просмотров».
Опера
Opera — еще один популярный браузер, который помимо всех других функций имеет встроенную функцию VPN. Для просмотра истории просмотров в Opera:
Перейти к Меню / История / История
или нажмите сочетание клавиш Ctrl + H.
В результате вы увидите всю историю просмотров, разделенную на блоки по дням, расположенные в хронологическом порядке.
Чтобы очистить историю просмотров в Opera:
Выберите «Очистить данные просмотра» в меню История или перейдите в Меню / Конфиденциальность и безопасность / Конфиденциальность / Очистить данные просмотра .

Выберите данные, которые необходимо удалить из истории просмотров, и щелкните «Очистить данные просмотра» .
Mozilla Firefox
Есть несколько способов просмотреть историю просмотров в Mozilla Firefox.
Перейдите в меню браузера и выберите Библиотека / История или нажмите сочетание клавиш Ctrl + H.
Чтобы прикрепить историю просмотров к боковой панели слева, перейдите в меню Библиотека / История / Просмотр истории Боковая панель .
Чтобы очистить историю просмотров в Mozilla Firefox:
Выберите «Очистить недавнюю историю» в меню История или перейдите в Меню / Настройки / Конфиденциальность и безопасность / Очистите недавнюю историю .
Выберите данные, которые необходимо удалить из истории просмотров, и установите временной диапазон, затем нажмите «Очистить сейчас».

Microsoft Edge
Microsoft Edge — это встроенный браузер для Windows 8 и 10, призванный заменить Internet Explorer.Вы можете просмотреть историю просмотров Microsoft Edge в меню История .
Чтобы открыть:
Щелкните Hub (избранное, список чтения, история и загрузки), а затем кнопку меню в форме звезды;
и перейдите в меню История , щелкнув значок в виде часов, идущих в обратном направлении.
Здесь вы найдете все недавно посещенные веб-страницы, расположенные в хронологическом порядке. Вы также можете открыть историю просмотров Microsoft Edge, нажав сочетание клавиш Ctrl + H.
В меню Hub , рядом с «Журнал», вы можете найти «Избранное», «Список для чтения» и «Загрузки», которые можно открыть, щелкнув соответствующие значки.
Чтобы очистить историю просмотров в Microsoft Edge:
Выберите «Очистить всю историю» в меню История или перейдите в Меню / Настройки / Очистить данные просмотра / Выберите, что очистить .

Выберите данные просмотра, которые нужно очистить, и щелкните «Очистить» .
Internet Explorer
Для пользователей Windows 7 Internet Explorer часто остается тем приложением, к которому они привыкли. Он также сохраняет историю просмотров пользователя. Для просмотра:
Перейти в меню Просмотр / Панели обозревателя / История
По умолчанию история просмотров отсортирована в хронологическом порядке. Его также можно изменить по названию веб-сайта и частоте посещений, или вы можете выполнить поиск в списке истории для определенного веб-сайта.
Вы также можете использовать горячие клавиши для открытия истории просмотров в Internet Explorer: Ctrl + Shift + H.
Чтобы очистить историю просмотров в Internet Explorer:
Нажмите кнопку в форме шестеренки и перейдите к Безопасность / Удалить историю просмотров .

Выберите данные просмотра, которые нужно очистить, и нажмите «Удалить».
Аккаунт и синхронизация
Посмотрите это видео, чтобы узнать, как очистить или удалить историю просмотров и кеш браузера, а также как просмотреть или удалить эту информацию из своей учетной записи Google:
Перейти к просмотру
Как очистить историю просмотров и кеш в Chrome, Яндекс, Opera, Firefox, Edge 📝🔥🌐
Несколько слов о синхронизации (функции синхронизации) или работе с учетной записью пользователя в браузерах.В любом из популярных браузеров у каждого пользователя может быть свой профиль. По умолчанию все настройки браузера — расширения, пароли, закладки, история просмотров и т. Д. — синхронизируются с профилем пользователя. Однако вы можете решить, какие данные следует синхронизировать.
Вы можете использовать любой браузер с включенной функцией синхронизации. После того, как вы войдете в свою учетную запись на любом другом устройстве, вся история просмотров будет синхронизирована с онлайн-сервером.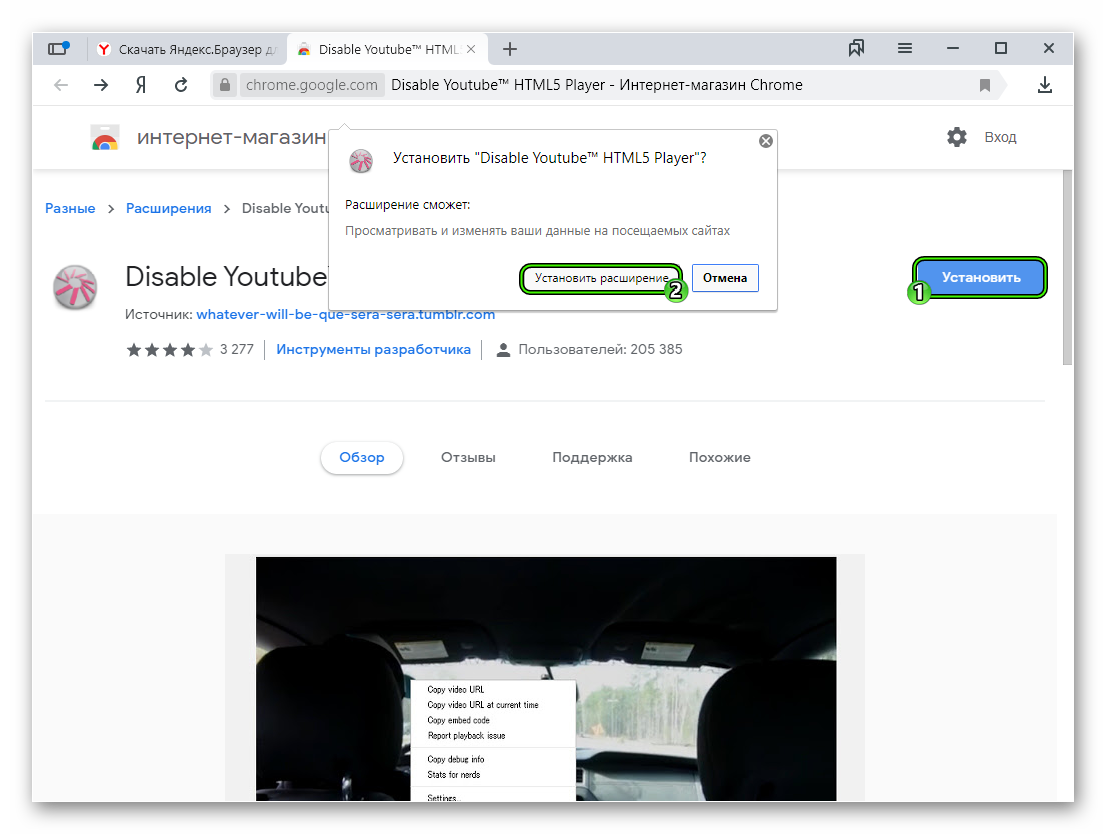 Неважно, какое это устройство — ПК, планшет или смартфон.
Неважно, какое это устройство — ПК, планшет или смартфон.
Вы можете создать профиль пользователя в меню настроек браузера.Для регистрации вам нужен только ваш адрес электронной почты и пароль.
Такое меню можно найти под одним из названий:
«Люди» в Google Chrome
«Синхронизация» в Яндекс.Браузере
«Синхронизация» в Opera
«Учетная запись Firefox» в Mozilla
«Учетная запись» в Microsoft Edge (в Windows используется учетная запись Microsoft)
Заинтересованы в просмотре и очистке истории просмотров в Яндексе, Google Chrome, Mozilla FireFox и Opera на устройстве Android? Все об этом читайте на нашем YouTube-канале
.Какой из них лучше?
- Встроенный блокировщик рекламы
- Безлимитный и бесплатный VPN
- Доступен на всех основных платформах
- Расширенное управление вкладками
- Визуальные закладки
Браузер Opera
Без надстроек, бесплатный VPN с неограниченной пропускной способностью и высочайшим уровнем защита.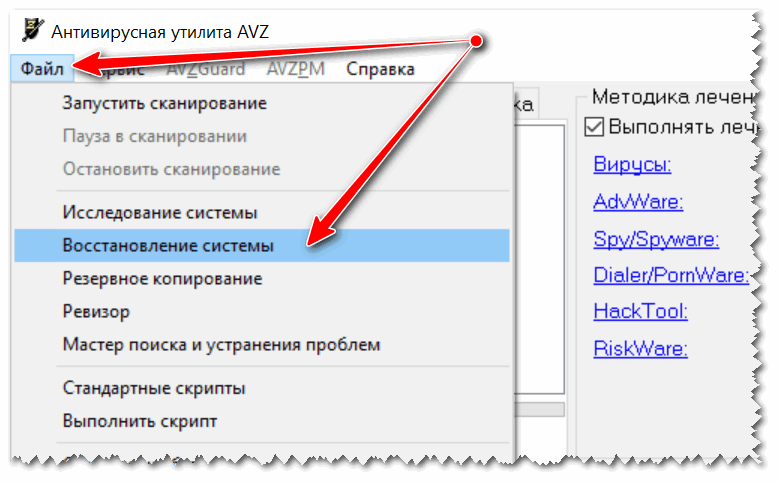 Получите все это в лучшем браузере!
Получите все это в лучшем браузере!2. Яндекс.Браузер
2.1 Что такое Яндекс.Браузер?Яндекс.Браузер разработан российской компанией Яндекс, и это относительно новый браузер. Браузер доступен как для настольных, так и для мобильных платформ.
2.2 Какие функции есть в Яндекс.Браузере?Браузер имеет боковую панель, и вы можете использовать ее для сохранения заметок или быстрого поиска по закладкам, истории или уведомлениям.
Запустите сканирование системы для обнаружения потенциальных ошибок
Нажмите Начать сканирование , чтобы найти проблемы с Windows. Щелкните Repair All , чтобы исправить проблемы с запатентованными технологиями. Запустите сканирование ПК с помощью Restoro Repair Tool, чтобы найти ошибки, вызывающие проблемы с безопасностью и замедление.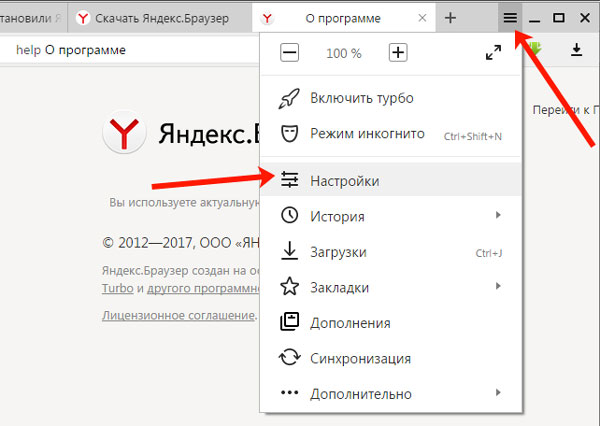 После завершения сканирования в процессе восстановления поврежденные файлы заменяются новыми файлами и компонентами Windows.
После завершения сканирования в процессе восстановления поврежденные файлы заменяются новыми файлами и компонентами Windows.
Также есть встроенный блокировщик рекламы, так что вам больше не придется иметь дело с рекламой.
Что касается безопасности, существует защита от вредоносных программ, которая предупреждает вас о вредоносных страницах или файлах. Конечно, в браузере есть встроенный менеджер паролей, поэтому вам не нужно запоминать свои пароли.
Что касается дополнительных функций, есть всплывающее окно с видео, менеджер кредитных карт и возможность группировать вкладки в папки. Также доступна интеграция с Яндекс Коллекциями, позволяющая сохранять интересные статьи и веб-страницы.
Учитывая эти особенности, мы можем сказать, что сравнивая Яндекс и Opera, мы можем сказать, что они довольно похожи в отношении дополнительных функций, однако лестница имеет тенденцию быть более сложной.
2.3 Какие плюсы и минусы у Яндекс браузера?Основные характеристики:
Что касается браузера Яндекса, то есть различные функции, которые заслуживают похвалы, такие как усиленная онлайн-защита и удобный интерфейс, который делает этот браузер подходящим для всех типов пользователей.
С другой стороны, поддержка расширений могла бы быть лучше, поскольку многие люди хотят, чтобы их поисковая система была как можно более многофункциональной и максимально использовала их опыт просмотра.
Возможно, самым большим недостатком этого браузера является то, что в нем отсутствует интегрированная VPN, и из-за этого вы очень уязвимы для трекеров.
- Встроенный блокировщик рекламы
- Защита от вредоносных программ
- Оптимизирован для покупок в Интернете
- Настраиваемый пользовательский интерфейс
- Поддержка жестов мыши
⇒ Загрузить Яндекс.Браузер
3.Opera против Яндекс.Браузера: окончательный вердикт
Яндекс.Браузер предлагает достойные функции и надежную поддержку настройки. С другой стороны, Opera предлагает лучшую защиту конфиденциальности и безопасность, а также лучшую скорость.
Еще одним преимуществом Opera является то, что она также представляет собой игровую платформу, поэтому, если бы мы сравнили Opera GX с Яндексом, мы бы сказали, что первая из них гораздо более универсальна.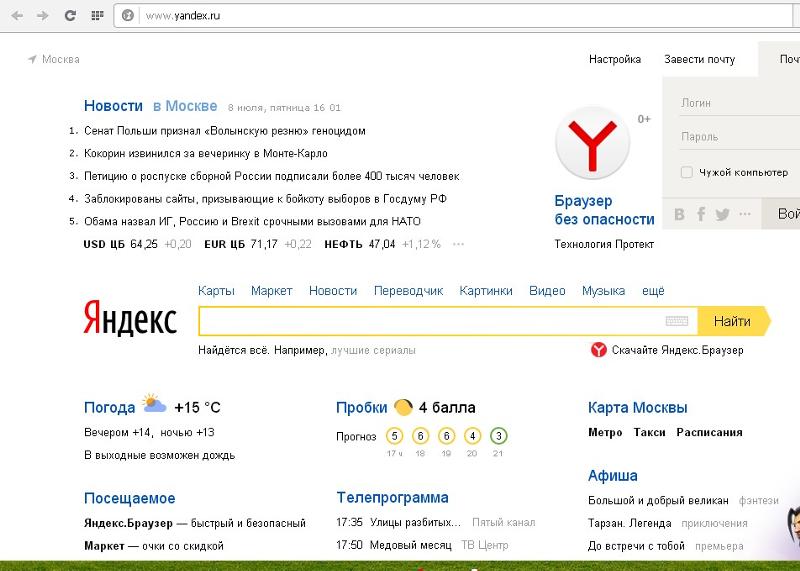
Наконец, встроенный VPN в Opera меняет правила игры, и если вы хотите быть в полной безопасности при просмотре веб-страниц, вам подойдет браузер Opera.
Итак, после этого подробного анализа этих поисковых систем, Яндекс браузер против Opera, какой ваш окончательный выбор?
Сообщите нам свое мнение по этому поводу в разделе комментариев ниже.
По-прежнему возникают проблемы? Исправьте их с помощью этого инструмента:
- Загрузите этот PC Repair Tool с рейтингом «Отлично» на TrustPilot.com (загрузка начинается с этой страницы).
- Нажмите Начать сканирование , чтобы найти проблемы Windows, которые могут вызывать проблемы с ПК.
- Нажмите Восстановить все , чтобы исправить проблемы с запатентованными технологиями (эксклюзивная скидка для наших читателей).
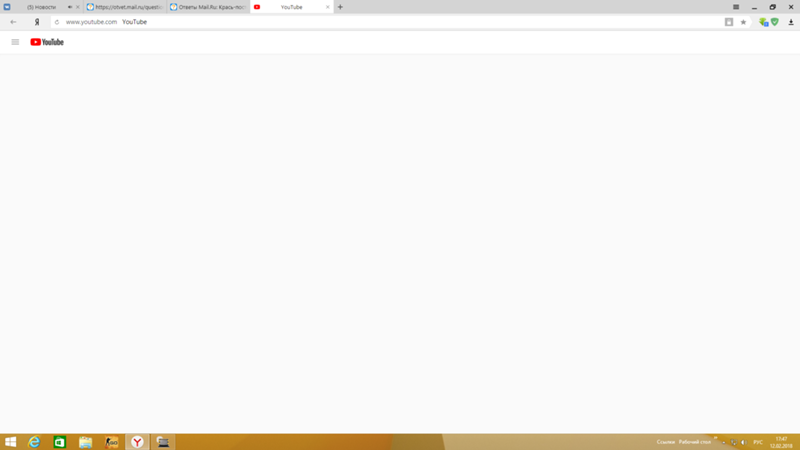 Последнее обновление
Последнее обновлениеKiwi Browser добавляет расширения Google Chrome для Android
Браузер Chromium с открытым исходным кодом от Google является основой для многих веб-браузеров, разработанных не Google. Microsoft Edge для Windows, Brave Browser и Opera — это лишь некоторые из основных веб-браузеров, работающих на движке браузера Blink (движке браузера Chromium.) Хотя все эти браузеры работают на одном и том же движке, поддерживаемые ими функции могут сильно отличаться. Две функции, которые отсутствуют почти в каждом браузере на основе Chromium для Android, — это синхронизация закладок и истории с Google и поддержка расширений Chrome. Первое может быть решено с помощью расширения для настольных компьютеров. Именно так Brave Browser и Samsung Internet предлагают функцию синхронизации Chrome. Последнее, однако, намного сложнее, потому что официальные сборки Google Chromium для Android не поддерживают расширения Google Chrome.Это не помешало старшему члену XDA arnaud42, разработчику Kiwi Browser, добавить поддержку расширения Chrome в последнюю версию своего браузера.
Kiwi — это быстрый браузер на основе Chromium, который появился на наших форумах в прошлом году. Браузер, разработанный arnaud42, имеет встроенную темную тему, блокировку рекламы, нижнюю адресную строку, жест смахивания по краю истории, кнопку доступности и многие другие внутренние улучшения. Теперь в последнем обновлении браузера добавлена поддержка импорта любого расширения Google Chrome, не использующего двоичный код x86.Это означает, что не все расширения будут работать, но многие существующие расширения Chrome должны работать нормально. По словам разработчика, такие расширения, как Stylus, YouTube Dark Theme, Bypass Paywall и даже uBlock / uMatrix, работают. Вы даже можете установить скрипты из TamperMonkey / ViolentMonkey. Kiwi стал вторым браузером на основе Chromium, который поддерживает расширения, созданные для настольного Chrome после того, как в прошлом году Яндекс-браузер добавил поддержку.
- Google Chrome без расширения YouTube Dark Theme
- Браузер Kiwi с расширением YouTube Dark Theme
Вы можете загрузить Kiwi Browser из XDA Labs. Хотя приложение также доступно в Google Play, разработчик выпускает последнюю версию как эксклюзив XDA на 24 часа.
Хотя приложение также доступно в Google Play, разработчик выпускает последнюю версию как эксклюзив XDA на 24 часа.
Загрузите Kiwi Browser из XDA Labs
Если у вас возникнут проблемы с загрузкой из XDA Labs, вы можете загрузить последнюю версию со страницы GitHub разработчика здесь.
Как установить расширение Google Chrome в браузере Kiwi
После того, как вы установили последнюю версию браузера Kiwi, вам сначала нужно включить поддержку расширения:
- Откройте браузер Kiwi и введите chrome: // extensions в адресе бар.
- Включить режим разработчика. (Если он не отображается, возможно, вам нужно перезагрузить вкладку.)
Затем вы можете установить расширение Chrome одним из двух способов:
Более простой
- Перейдите в магазин Chrome в режиме рабочего стола.
- Выберите расширение по вашему выбору.
- Установите его. Это оно!
Сложнее
- Установите диспетчер файлов TotalCommander.
 Другие файловые менеджеры могут работать, но Kiwi Browser ожидает URI файла, который другие файловые менеджеры, такие как приложение по умолчанию, могут не предоставить при выборе файла.
Другие файловые менеджеры могут работать, но Kiwi Browser ожидает URI файла, который другие файловые менеджеры, такие как приложение по умолчанию, могут не предоставить при выборе файла. - Загрузите файл расширения Chrome в формате .CRX. Этот сайт вам поможет.
- Измените расширение файла с .CRX на .ZIP
- Распакуйте .ZIP в папку с помощью такого приложения, как RAR. Другие приложения для управления архивами могут работать, но мне не удалось использовать инструмент разархивирования MiXplorer.
- Нажмите «Загрузить распакованное расширение».
- Выберите файл manifest.json с помощью TotalCommander (TotalCmd file: //). Расширение должно загрузиться, но оно может не отображаться в chrome: // extensions, пока вы не обновите вкладку.Если вы столкнулись с ошибкой, которая говорит о том, что символ _ не принимается в начале файла, попробуйте удалить символ _ из начала папки метаданных в расширении, которое вы распаковали.
С последним обновлением браузера Kiwi он стал почти идеальной заменой Google Chrome. Все, что отсутствует, — это синхронизация браузера, которую, как мы уже видели, можно реализовать с помощью обходного пути. Если вы еще не используете Kiwi, сейчас самое время переключиться.Если да, не забудьте посетить ветку форума XDA разработчика, чтобы оставить отзыв.
Все, что отсутствует, — это синхронизация браузера, которую, как мы уже видели, можно реализовать с помощью обходного пути. Если вы еще не используете Kiwi, сейчас самое время переключиться.Если да, не забудьте посетить ветку форума XDA разработчика, чтобы оставить отзыв.
Я все еще вижу рекламу | Справочный центр Adblock Plus
Ой! Нет статьи по выбранной вами теме и браузеру. Ниже приведен список браузеров, для которых доступна эта статья.
- Хром
- Fire Fox
- iOS Safari
- Сафари
- Internet Explorer
- Microsoft Edge
- Опера
- Интернет Samsung
- Яндекс.
 Браузер
Браузер
Следуйте приведенным ниже советам, если после установки Adblock Plus вы все еще видите рекламу.
Убедитесь, что Adblock Plus включен
Хром
- На панели инструментов Chrome щелкните значок меню Chrome .
- Наведите указатель мыши на Дополнительные инструменты и выберите Расширения . Откроется вкладка Extensions .
- Найдите Adblock Plus и убедитесь, что он переключается с на .
- Закройте вкладку.
Кромка
- На панели инструментов Edge щелкните значок меню Edge и выберите Extensions . Откроется окно Extensions .
- Убедитесь, что Adblock Plus переключается с на .
- Закройте окно.
Firefox
- На панели инструментов Firefox щелкните значок меню Firefox и выберите Дополнения .
 Откроется вкладка Диспетчер дополнений .
Откроется вкладка Диспетчер дополнений . - Выберите Extensions в левом меню.
- Найдите Adblock Plus и убедитесь, что он не выключен. Если он выключен, щелкните … и выберите Включить .
- Закройте вкладку.
Internet Explorer
- Щелкните Инструменты в верхнем левом углу панели инструментов Internet Explorer.
Откроется окно Управление надстройками . - Выберите Управление надстройками .
- Найдите и выберите Adblock Plus.
- Убедитесь, что в статусе указано Включено . Если он не включен, нажмите Включить .
- Закройте окно.
Opera
- Щелкните значок меню Opera .
- Наведите указатель мыши на Extensions и выберите Extensions .
Откроется вкладка Extensions .

- Найдите Adblock Plus и убедитесь, что он включен. Если это не так, нажмите Включить .
- Закройте вкладку.
Safari
- В строке меню Mac нажмите Safari и выберите Настройки .
Откроется окно настроек . - Выберите вкладку Расширения .
- В левом меню найдите Adblock Plus и убедитесь, что установлен флажок рядом со значком Adblock Plus.
Яндекс.Браузер
- На панели инструментов Яндекс.Браузера нажмите на значок меню Яндекс.Браузер и выберите Дополнения .
Откроется вкладка Надстройки . - Выберите внутренних номеров .
- Найдите Adblock Plus и убедитесь, что он включен.
- Закройте вкладку.
Обновить все списки фильтров вручную
Хром
- На панели инструментов Chrome щелкните значок Adblock Plus , а затем щелкните значок шестеренки в правом верхнем углу.
 Совет : Что делать, если я не вижу значок Adblock Plus? Откроется вкладка Adblock Plus Settings .
Совет : Что делать, если я не вижу значок Adblock Plus? Откроется вкладка Adblock Plus Settings . - Выберите вкладку Advanced и прокрутите до раздела Filter Lists .
- Нажмите Обновить все списки фильтров .
Обновление успешно, если Только сейчас отображается рядом со списком. - Закройте вкладку.
Кромка
- На панели инструментов Edge щелкните значок Adblock Plus , а затем щелкните значок шестеренки в правом верхнем углу. Совет : Что делать, если я не вижу значок Adblock Plus?
Откроется вкладка Настройки Adblock Plus . - Выберите вкладку Advanced и прокрутите до раздела Filter Lists .
- Нажмите Обновить все списки фильтров .
Обновление успешно, если Только сейчас отображается рядом со списком. - Закройте вкладку.

Firefox
- На панели инструментов Firefox щелкните значок Adblock Plus , а затем щелкните значок шестеренки в правом верхнем углу. Совет : Что делать, если я не вижу значок Adblock Plus? Откроется вкладка Adblock Plus Settings .
- Выберите вкладку Advanced и прокрутите до раздела Filter Lists .
- Нажмите Обновить все списки фильтров .
Обновление успешно, если Только сейчас отображается рядом со списком. - Закройте вкладку.
Опера
- На панели инструментов Opera щелкните значок Adblock Plus , а затем щелкните значок шестеренки в правом верхнем углу. Совет : Что делать, если я не вижу значок Adblock Plus? Откроется вкладка Adblock Plus Settings .
- Выберите вкладку Advanced и прокрутите до раздела Filter Lists .

- Нажмите Обновить все списки фильтров .
Обновление успешно, если Только сейчас отображается рядом со списком. - Закройте вкладку.
Яндекс.Браузер
- На панели инструментов Яндекс.Браузера щелкните значок Adblock Plus , а затем щелкните значок шестеренки в правом верхнем углу. Совет : Что делать, если я не вижу значок Adblock Plus? Откроется вкладка Adblock Plus Settings .
- Выберите вкладку Advanced и прокрутите до раздела Filter Lists .
- Нажмите Обновить все списки фильтров .
Обновление успешно, если Только сейчас отображается рядом со списком. - Закройте вкладку.
Убедитесь, что вы используете правильный список фильтров
Adblock Plus требует списков фильтров для блокировки рекламы. Список фильтров по умолчанию, основанный на языковых настройках вашего браузера, автоматически активируется при установке Adblock Plus. Он блокирует рекламу с самых популярных (часто англоязычных) веб-сайтов. Однако он не блокирует рекламу на менее популярных национальных сайтах. Например, если вы живете в Германии, вам следует подписаться на национальный список фильтров Германии.
Он блокирует рекламу с самых популярных (часто англоязычных) веб-сайтов. Однако он не блокирует рекламу на менее популярных национальных сайтах. Например, если вы живете в Германии, вам следует подписаться на национальный список фильтров Германии.
Просмотр активно поддерживаемых списков фильтров
Совет : Рекомендуется избегать добавления слишком большого количества списков фильтров в Adblock Plus. Добавление слишком большого количества списков фильтров замедляет работу блокировщика рекламы и, следовательно, вашу работу в Интернете.
Убедитесь, что веб-сайт не внесен в белый список
Хром
- На панели инструментов Chrome щелкните значок Adblock Plus , а затем щелкните значок шестеренки в правом верхнем углу. Совет : Что делать, если я не вижу значок Adblock Plus? Откроется вкладка Adblock Plus Settings .
- Выберите Веб-сайты из белого списка .

- Если в списке есть веб-сайт, на котором вы не хотите просматривать рекламу, щелкните значок Корзина рядом с веб-сайтом.
- Закройте вкладку.
Firefox
- На панели инструментов Firefox щелкните значок Adblock Plus , а затем щелкните значок шестеренки в правом верхнем углу. Совет : Что делать, если я не вижу значок Adblock Plus? Откроется вкладка Adblock Plus Settings .
- Выберите Веб-сайты из белого списка .
- Если в списке есть веб-сайт, на котором вы не хотите просматривать рекламу, щелкните значок Корзина рядом с веб-сайтом.
- Закройте вкладку.
iOS Safari
- Откройте приложение Adblock Plus для iOS.
- Коснитесь значка Инструменты .
- Tap Сайты из белого списка .
- Если веб-сайт, на котором вы не хотите показывать рекламу, указан под Ваш белый список , нажмите значок Корзина рядом с веб-сайтом.

- Закройте приложение.
Safari
- На панели инструментов Safari щелкните значок Adblock Plus и выберите Открыть Adblock Plus .
Откроется окно Настройки Adblock Plus . - Выберите вкладку Белый список .
- Если в поле отображается веб-сайт, на котором вы не хотите показывать рекламу, выберите веб-сайт и щелкните значок Корзина .
- Закройте окно.
Internet Explorer
- В строке состояния, расположенной в нижней части браузера, щелкните значок Adblock Plus и выберите Настройки . Совет : Если вы не видите значок Adblock Plus, щелкните правой кнопкой мыши панель вкладок (пустая область рядом с вкладками) и выберите Строка состояния . Откроется вкладка Adblock Plus Options .
- Щелкните Управление .

- Если в поле отображается веб-сайт, на котором вы не хотите показывать рекламу, выберите веб-сайт и нажмите Удалить выбранное .
- Закройте вкладку.
Microsoft Edge
- На панели инструментов Edge щелкните значок Adblock Plus , а затем щелкните значок шестеренки в правом верхнем углу. Совет : Что делать, если я не вижу значок Adblock Plus?
Откроется вкладка Настройки Adblock Plus . - Выберите Веб-сайты из белого списка .
- Если в списке есть веб-сайт, на котором вы не хотите просматривать рекламу, щелкните значок Корзина рядом с веб-сайтом.
- Закройте вкладку.
Опера
- На панели инструментов Opera щелкните значок Adblock Plus , а затем щелкните значок шестеренки в правом верхнем углу. Совет : Что делать, если я не вижу значок Adblock Plus? Откроется вкладка Adblock Plus Settings .

- Выберите Веб-сайты из белого списка .
- Если в списке есть веб-сайт, на котором вы не хотите просматривать рекламу, щелкните значок Корзина рядом с веб-сайтом.
- Закройте вкладку.
Яндекс.Браузер
- На панели инструментов Яндекс.Браузера щелкните значок Adblock Plus , а затем щелкните значок шестеренки в правом верхнем углу. Совет : Что делать, если я не вижу значок Adblock Plus? Откроется вкладка Adblock Plus Settings .
- Выберите Веб-сайты из белого списка .
- Если в списке есть веб-сайт, на котором вы не хотите просматривать рекламу, щелкните значок Корзина рядом с веб-сайтом.
- Закройте вкладку.
Отключить допустимую рекламу
По умолчанию отображается некоторая ненавязчивая реклама. Если вы не хотите видеть эту рекламу, эту функцию необходимо отключить.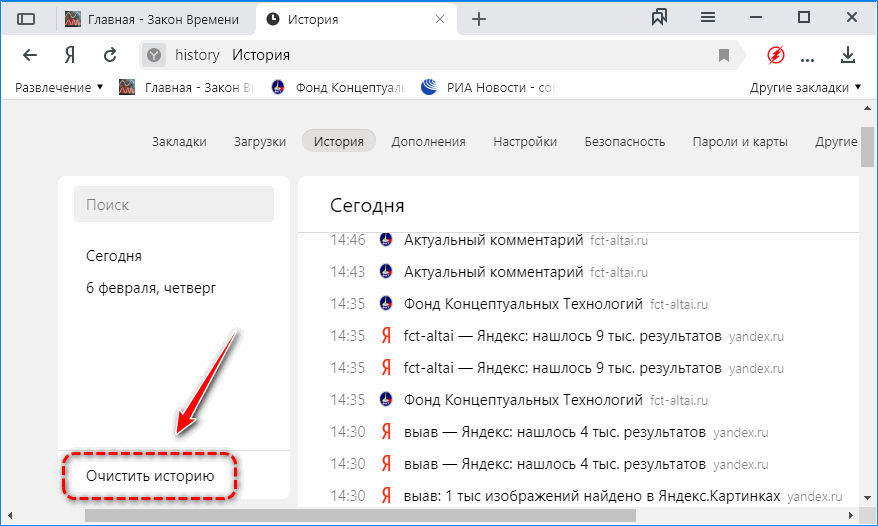 Обратите внимание, что при отключении допустимой рекламы владельцы веб-сайтов и создатели контента, которые соблюдают критерии допустимой рекламы, потеряют доход от рекламы.
Обратите внимание, что при отключении допустимой рекламы владельцы веб-сайтов и создатели контента, которые соблюдают критерии допустимой рекламы, потеряют доход от рекламы.
Хром
- На панели инструментов Chrome щелкните значок Adblock Plus , а затем щелкните значок шестеренки в правом верхнем углу. Совет : Что делать, если я не вижу значок Adblock Plus? Откроется вкладка Adblock Plus Settings .
- На вкладке Общие перейдите к разделу Допустимая реклама .
- Снимите флажок Разрешить допустимую рекламу .
- Закройте вкладку.
Firefox
- На панели инструментов Firefox щелкните значок Adblock Plus , а затем щелкните значок шестеренки в правом верхнем углу. Совет : Что делать, если я не вижу значок Adblock Plus? Откроется вкладка Adblock Plus Settings .

- На вкладке Общие перейдите к разделу Допустимая реклама .
- Снимите флажок Разрешить допустимую рекламу .
- Закройте вкладку.
iOS Safari
- Откройте приложение Adblock Plus для iOS.
- Коснитесь значка Инструменты .
- Нажмите Допустимая реклама .
- Отключить Разрешить ненавязчивую рекламу .
- Закройте приложение.
Safari
- На панели инструментов Safari щелкните значок Adblock Plus и выберите Открыть Adblock Plus .
Откроется окно Настройки Adblock Plus . - Снимите флажок Разрешить допустимую рекламу .
- Закройте вкладку.
Internet Explorer
Internet Explorer
- В строке состояния, расположенной в нижней части браузера, щелкните значок Adblock Plus и выберите Настройки .
 Совет : Если вы не видите значок Adblock Plus, щелкните правой кнопкой мыши панель вкладок (пустая область рядом с вкладками) и выберите Строка состояния . Откроется вкладка Adblock Plus Options .
Совет : Если вы не видите значок Adblock Plus, щелкните правой кнопкой мыши панель вкладок (пустая область рядом с вкладками) и выберите Строка состояния . Откроется вкладка Adblock Plus Options . - Снимите флажок Разрешить ненавязчивую рекламу .
- Закройте вкладку.
Microsoft Edge
- На панели инструментов Edge щелкните значок Adblock Plus , а затем щелкните значок шестеренки в правом верхнем углу. Совет : Что делать, если я не вижу значок Adblock Plus?
Откроется вкладка Настройки Adblock Plus . - На вкладке Общие перейдите к разделу Допустимая реклама .
- Снимите флажок Разрешить допустимую рекламу .
- Закройте вкладку.
Опера
- На панели инструментов Opera щелкните значок Adblock Plus , а затем щелкните значок шестеренки в правом верхнем углу.
 Совет : Что делать, если я не вижу значок Adblock Plus? Откроется вкладка Adblock Plus Settings .
Совет : Что делать, если я не вижу значок Adblock Plus? Откроется вкладка Adblock Plus Settings . - На вкладке Общие перейдите к разделу Допустимая реклама .
- Снимите флажок Разрешить допустимую рекламу .
- Закройте вкладку.
Интернет Samsung
- Откройте Интернет-приложение Adblock Plus для Samsung.
- Снимите флажок Разрешить ненавязчивую рекламу .
- Закройте приложение.
Яндекс.Браузер
- На панели инструментов Яндекс.Браузера щелкните значок Adblock Plus , а затем щелкните значок шестеренки в правом верхнем углу. Совет : Что делать, если я не вижу значок Adblock Plus? Откроется вкладка Adblock Plus Settings .
- На вкладке Общие перейдите к разделу Допустимая реклама.
- Снимите флажок Разрешить допустимую рекламу .

- Закройте вкладку.
Проверьте, не заражен ли ваш компьютер рекламным или вредоносным ПО
Что такое рекламное ПО?
Рекламное ПО — это разновидность вредоносного ПО, сокращенно от «вредоносного программного обеспечения». Это термин, обычно используемый для программного обеспечения, установленного на вашем компьютере, которое предназначено для проникновения или повреждения компьютерной системы без вашего согласия. Во многих случаях вы получали это программное обеспечение, не зная об этом, поскольку эти приложения часто входят в состав других установщиков программного обеспечения.
Для получения информации об обнаружении и удалении вредоносных программ посетите нашу информационную страницу о рекламном ПО.
Но я
еще смотрю объявления !Если вы попробовали все, что описано выше, но по-прежнему видите рекламу, возможно, проблема связана с фильтрами.
Чтобы помочь устранить проблему, рекомендуется сообщить о проблеме через Adblock Plus Issue Reporter.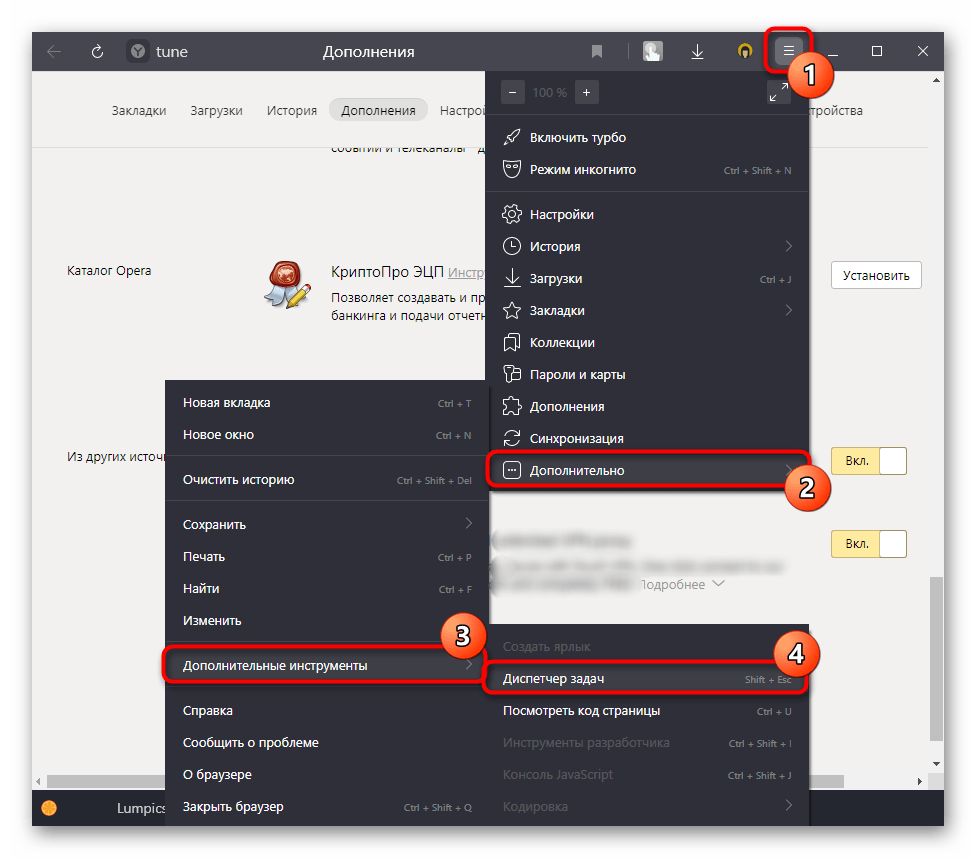
Совет : Обязательно выберите вариант Я все еще вижу рекламу в Отчете о проблемах.
Сообщить о веб-сайтах в форуме
7 Веб-браузеры и расширения для экономии использования полосы пропускания Интернета • Raymond.CC
Веб-сайты и веб-страницы постоянно растут в размерах, и сегодня обычное дело, когда размер средней страницы составляет несколько мегабайт. Есть даже веб-сайты с отдельными страницами в десятки мегабайт. Хотя это может не быть серьезной проблемой для людей с быстрым или безлимитным интернетом, все же есть огромная доля людей, у которых нет приемлемой скорости интернет-соединения. Если вы включите людей, использующих мобильные широкополосные ключи или лимитированные интернет-соединения, это станет серьезной проблемой и истощением полосы пропускания, если страницы не оптимизированы должным образом.
Оптимизировать веб-страницу можно так же просто, как сжать изображения и использовать HTML-код и сценарии, не содержащие ненужного кода. Страница будет загружаться быстрее для всех, особенно для тех, у кого медленное соединение, потому что нужно загружать меньше данных. Ниже представлена та же веб-страница в исходном виде (вверху) и после оптимизации (внизу). Как видите, оптимизация значительно сократила объем загружаемых данных и, следовательно, время загрузки страницы.
Страница будет загружаться быстрее для всех, особенно для тех, у кого медленное соединение, потому что нужно загружать меньше данных. Ниже представлена та же веб-страница в исходном виде (вверху) и после оптимизации (внизу). Как видите, оптимизация значительно сократила объем загружаемых данных и, следовательно, время загрузки страницы.
Конечно, вы можете сделать несколько вещей самостоятельно, чтобы уменьшить объем данных, которые необходимо загрузить.Блокировка изображений, блокировка flash-видео, блокировка скриптов и блокировка рекламы могут снизить использование полосы пропускания. Однако все эти методы влияют на страницу, и в лучшем случае вы не видите всю страницу, как предполагалось, в худшем случае страница может сломаться. К счастью, есть кое-что, что вы можете сделать вместо отключения элементов страницы, а именно автоматически оптимизировать страницу перед ее просмотром.
Плохо оптимизированные страницы получают преимущество сжатия кода, сценариев и изображений, что снижает использование полосы пропускания, в то время как сама страница выглядит без изменений.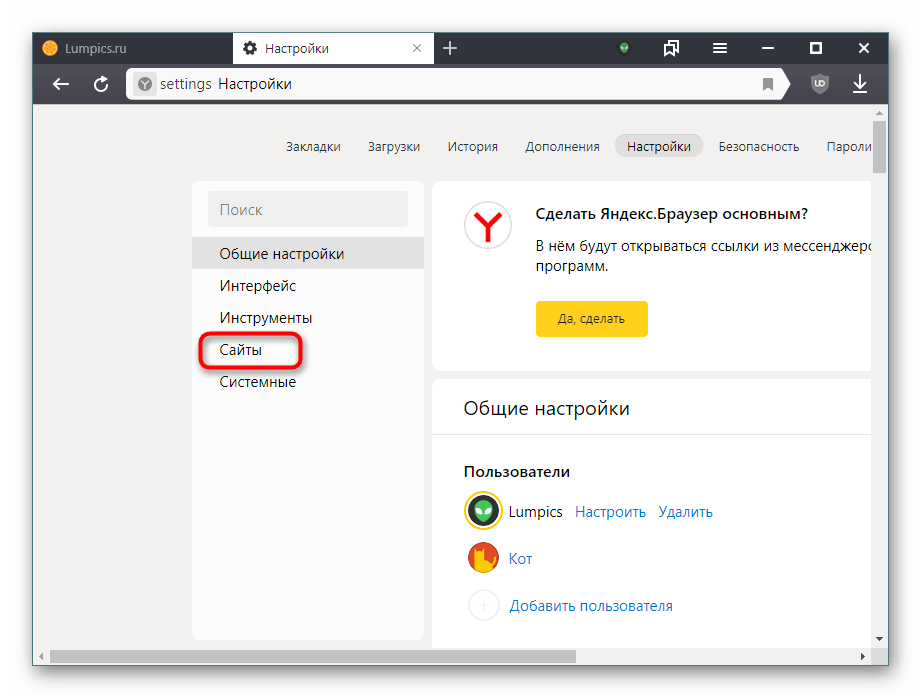 Вот 7 вариантов, которые вы можете попробовать, которые либо встроены в сам браузер, либо доступны через расширение.
Вот 7 вариантов, которые вы можете попробовать, которые либо встроены в сам браузер, либо доступны через расширение.
Расширения веб-браузера для экономии полосы пропускания
1. Google Data Saver Beta (Chrome)
Data Saver широко обсуждалась с тех пор, как Google выпустила расширение в начале 2015 года, хотя у него все еще есть бета-тег. Data Saver подключается к прокси-серверам Google через HTTP / 2, изображения сжимаются в WebP, а файлы HTML, CSS и JavaScript уменьшаются и сжимаются.Data Saver попытается сжать все страницы, отличные от HTTPS, которые не открываются в режиме инкогнито.
После установки вы можете увидеть, сколько данных было сохранено за последний месяц, щелкнув значок Data Saver. Значок также используется для отключения и включения расширения. Одна из проблем с графиком сохранения данных заключается в том, что со временем он становится неточным, поскольку загрузки, которые нельзя сжать, например видео, музыкальные файлы, архивы и исполняемые файлы, также будут учитываться в данных. Это искажает цифры, если вы часто загружаете эти типы файлов.Одним из преимуществ использования Data Saver является то, что вы знаете, что серверы Google будут работать быстро, а страницы будут обслуживаться с хорошей скоростью.
Это искажает цифры, если вы часто загружаете эти типы файлов.Одним из преимуществ использования Data Saver является то, что вы знаете, что серверы Google будут работать быстро, а страницы будут обслуживаться с хорошей скоростью.
Загрузить Google Data Saver
2. SkyZIP (Chrome и Firefox)
Расширения прокси являются обычным явлением, но SkyZIP специально рекламирует себя как прокси для ускорения и сжатия, предназначенный для экономии полосы пропускания. Он принадлежит немецкой спутниковой компании Nynex и был создан, чтобы предложить своим клиентам экономию полосы пропускания, но может использоваться кем угодно.Страницы отправляются на серверы Nynex, где сжимаются HTTP-страницы. Изображения конвертируются в WebP и CSS, Javascript и HTML — в сжатом виде. Данные шифруются с помощью TLS 1.2 и отправляются по HTTP / 2.
После установки расширения функции немного отличаются в зависимости от вашего браузера. В Firefox параметры доступны с помощью значка, они включают / отключают SkyZIP глобально и выбирают степень сжатия. Чем выше выбранный режим сжатия, тем большую экономию данных вы получите за счет скорости загрузки страницы.Версия Chrome имеет собственное окно настроек, в котором вы можете дополнительно исключить определенные IP-адреса и обеспечить аутентификацию (предположительно, только для клиентов Nynex).
Чем выше выбранный режим сжатия, тем большую экономию данных вы получите за счет скорости загрузки страницы.Версия Chrome имеет собственное окно настроек, в котором вы можете дополнительно исключить определенные IP-адреса и обеспечить аутентификацию (предположительно, только для клиентов Nynex).
Скачать SkyZIP для Chrome | Загрузите SkyZIP для Firefox
3. Network Bandwidth Saver (Firefox)
Это расширение Firefox немного отличается и не включает сжатие или веб-прокси. На самом деле он выполняет ленивую загрузку изображений на каждую веб-страницу — метод, хорошо известный веб-мастерам.Ленивая загрузка задерживает загрузку изображений, которые вы не видите на странице, до тех пор, пока они не будут прокручены для просмотра. Если вы просматриваете только верхнюю половину страницы, изображения в нижней половине не загружаются, что экономит трафик, особенно на веб-сайтах с богатым изображением.
После установки расширение включается автоматически, и вы заметите, что оно работает при прокрутке веб-страницы с изображениями, они загружаются только при прокрутке до просмотра. Экономию пропускной способности сети можно отключить с помощью значка, но опция для каждого сайта была бы весьма полезной, поскольку ленивая загрузка не идеальна для всех сайтов.Это по-прежнему быстрый и простой вариант, который не отключает содержимое страницы, но при этом дает некоторую экономию полосы пропускания. Вы также можете использовать отложенную загрузку вместе с чем-то вроде SkyZIP, чтобы еще больше увеличить экономию данных.
Экономию пропускной способности сети можно отключить с помощью значка, но опция для каждого сайта была бы весьма полезной, поскольку ленивая загрузка не идеальна для всех сайтов.Это по-прежнему быстрый и простой вариант, который не отключает содержимое страницы, но при этом дает некоторую экономию полосы пропускания. Вы также можете использовать отложенную загрузку вместе с чем-то вроде SkyZIP, чтобы еще больше увеличить экономию данных.
Загрузить Network Bandwidth Saver для Firefox
4. Прокси-сервер сжатия данных (Chrome)
Это расширение использует тот же прокси-сервер сжатия Chrome, что и Google Data Saver, но, по иронии судьбы, было выпущено годом ранее.Поскольку он использует тот же прокси, экономия будет такой же, как и в Data Saver, хотя есть несколько полезных опций, таких как базовый блокировщик рекламы и список обхода для исключения определенных веб-сайтов.
Хотя мы ничего не заметили во время нашего краткого тестирования, на странице магазина Chrome есть вызывающее беспокойство количество отзывов о том, что расширение внедряет собственную рекламу на веб-страницы. По этой причине мы рекомендуем, чтобы при установке расширения прокси-сервера сжатия данных вы делали это с осторожностью.
По этой причине мы рекомендуем, чтобы при установке расширения прокси-сервера сжатия данных вы делали это с осторожностью.
Веб-браузеры со встроенной экономией полосы пропускания
1. Браузер Opera
Opera очень хорошо известна в этой области и уже долгое время использует сжатие страниц в Opera и Opera Mini. функция сжатия с экономией полосы пропускания в мобильных браузерах. У них также есть приложение для Android под названием Opera Max, которое предлагает сжатие мультимедиа в других приложениях на вашем устройстве.
В браузере Opera для Windows опция Turbo теперь более проста, чем раньше, и не имеет вообще никаких опций, а также информации или статистики, чтобы показать вам, сколько данных было сохранено.Все, что вам нужно сделать, это включить его через меню настроек и управления> параметр Opera Turbo, и HTTP-страницы будут отправляться на серверы Opera и с этого момента сжиматься. HTML и изображения сжимаются, а видеоконтент оптимизирован для соединений с низкой пропускной способностью.
Загрузить Opera
2. UCBrowser
UCBrowser — очень популярный и хорошо известный мобильный браузер, имя которого было скачано сотнями миллионов раз. UCWeb также имеет версию своего браузера для ПК, основанную на Chromium.Хотя UCBrowser предлагает метод сжатия для экономии полосы пропускания и уменьшения объема загружаемых данных, он довольно специфичен и может быть не таким эффективным, как другие методы, представленные здесь.
Cloud Boost необходимо включить, чтобы использовать его, но вы можете легко сделать это, щелкнув маленький значок ракеты в адресной строке и нажав кнопку «Включить ускорение сейчас». С Cloud Boost только изображения отправляются на серверы UCWeb для сжатия и уменьшения размера с минимальной потерей качества, значок будет анимироваться, пока изображения сжимаются и обслуживаются.Во всплывающем окне доступны некоторые статистические данные, такие как объем сохраненных данных и улучшение времени загрузки страницы.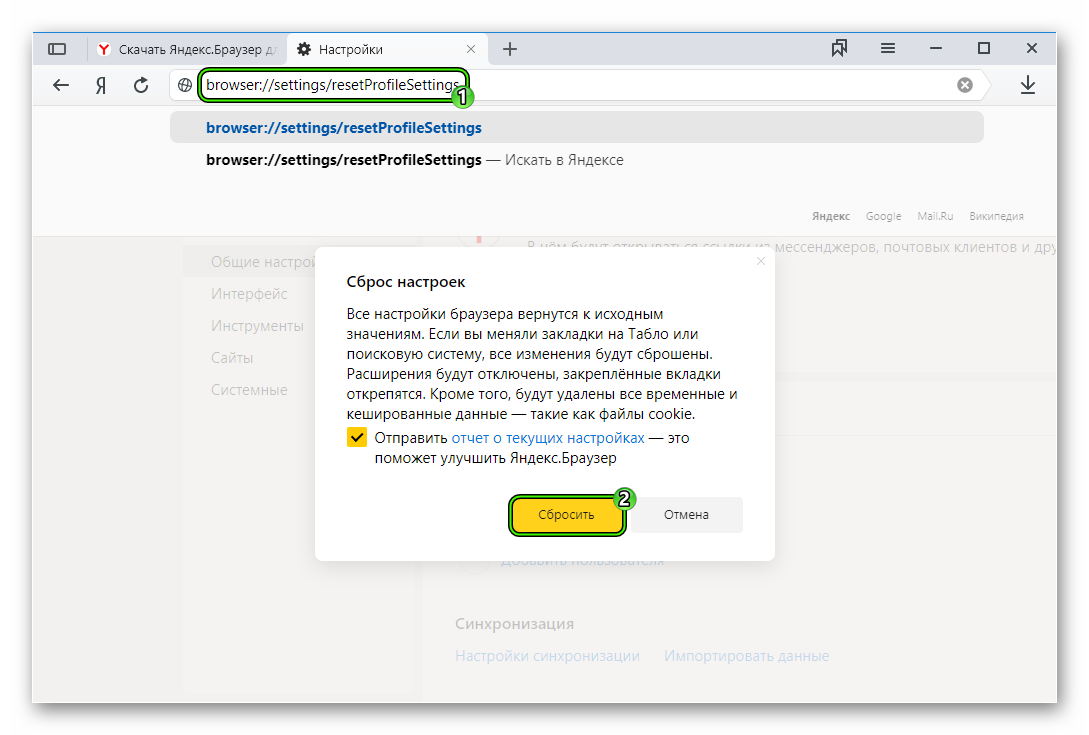
Загрузить UCBrowser
3. Яндекс.Браузер
Яндекс.Браузер основан на Chromium и включает функцию сжатия страниц, которая является модифицированной версией собственного турбо-режима Opera. Версия Яндекс немного более продвинутая и может автоматически включать Турбо, когда скорость загрузки ниже 128 Кбит / с, если скорость превышает 512 Кбит / с, Турбо выключается.HTML-контент сжат с помощью Gzip, JPEG-файлы конвертируются в WebP, а передача осуществляется по протоколу SPDY прямо с серверов Яндекса.
В качестве альтернативы вы можете оставить его всегда включенным, чтобы сжать все HTTP-страницы. Turbo также отключит на странице мультимедийный контент, такой как видео и аудио, щелчок по заполнителю запустит воспроизведение мультимедиа. Дополнительная настройка — сжатие видеоклипов, чтобы попытаться сэкономить дополнительную полосу пропускания во время воспроизведения. Чтобы увидеть, сколько пропускной способности было сохранено, щелкните крошечный значок ракеты в адресной строке, это покажет, сколько было сохранено сегодня, в дополнение к опции, чтобы показать весь отключенный медиаконтент сразу, а также возможность отключить сжатие видео для просмотр в полном качестве.
Загрузить Яндекс.Браузер
Заключительное примечание: Как и следовало ожидать, эффективность использования этого типа функции будет сильно различаться от сайта к сайту, и в основном это зависит от того, насколько хорошо сайт, который вы посещаете, был оптимизирован. решите, насколько будет экономия полосы пропускания. Например, Raymond.cc имеет ряд оптимизаций для максимально быстрого обслуживания страниц для всех пользователей, поэтому экономия полосы пропускания не принесет большой экономии. Другие сайты получат большую экономию, потому что они недостаточно оптимизированы, например, TMZ.com можно сжать более чем на 50%, сэкономив несколько мегабайт на одной веб-странице.
Как удалить историю Яндекса
Яндекс — это бесплатный веб-браузер, принадлежащий российской поисковой корпорации Яндекс. У него есть замечательные функции, такие как голосовой поиск, сжатие данных и т. Д., Которые отделяют его от остальной части браузера. Вы можете просматривать видео, истории и новости, связанные с вашей историей поиска и интересами, но во многих случаях это может сильно раздражать.
Вы можете просматривать видео, истории и новости, связанные с вашей историей поиска и интересами, но во многих случаях это может сильно раздражать.
Вы можете легко избавиться от всех этих надоедливых историй, просто очистив свою историю.Он удалит все ваши недавние поисковые запросы и другие данные. Итак, вам должно быть интересно, как вы можете это сделать. Что ж, это будет довольно просто, если вы изучите это руководство.
Если вы тоже хотите удалить свою историю из браузера Яндекс, то вы попали по адресу. Сегодня мы продемонстрируем, как можно удалить свою историю из браузера Яндекс .
«Конфиденциальность — это не вариант, и это не должна быть цена, которую мы принимаем за простой выход в Интернет». — Гэри Ковач
Как удалить Историю Яндекса?
1 Откройте браузер.
Запустите ваш Яндекс браузер.
2 Заходим в опцию « Настройки Яндекс браузера ».
В правом верхнем углу экрана вы увидите значок « ☰ ». Нажмите на этот значок, чтобы открыть строку меню.
Нажмите на этот значок, чтобы открыть строку меню.
3 Выберите «История».
В строке меню вы найдете опцию « History ». Если вы решите навести на него курсор, откроется новая вкладка.
На этой новой вкладке снова выберите «История».
4 Выберите опцию «Очистить историю».
В нижнем левом углу экрана вы найдете опцию « Очистить историю ». Выберите этот вариант, чтобы двигаться дальше.
5 Выберите период времени.
Перед вами откроется новое окно; в этом новом окне вы найдете возможность выбрать период времени , до которого вы хотите удалить свою историю.
6 Установите флажки и нажмите кнопку «Очистить».
Наконец, все, что вам нужно сделать, это установить флажки.Установите флажки, которые вы хотите удалить, и просто нажмите кнопку « Очистить ». Все выбранные вами данные будут удалены из истории Яндекса.
Тщательно выбирайте поля, потому что вы не сможете отменить их после удаления истории.

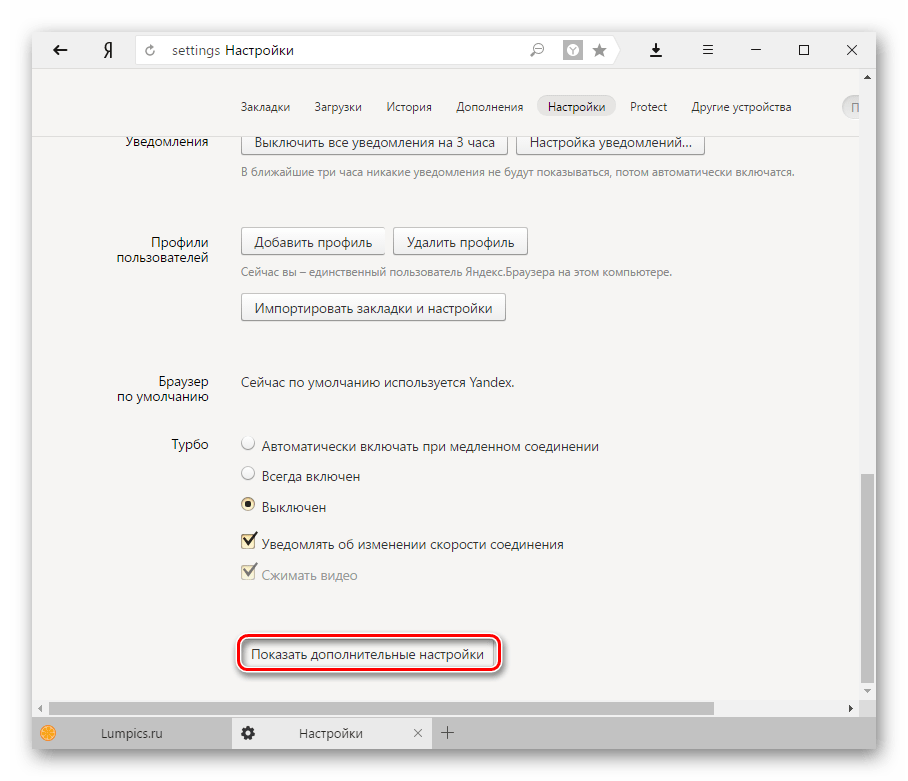
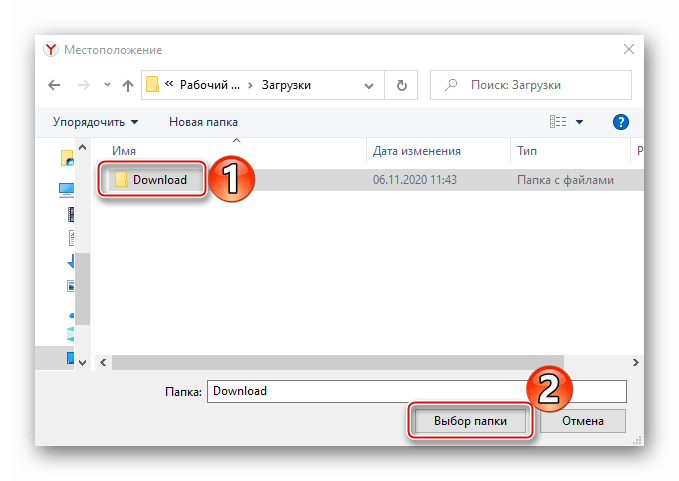 Все начинает работать только после отключения, или полного удаления антивируса.
Все начинает работать только после отключения, или полного удаления антивируса.



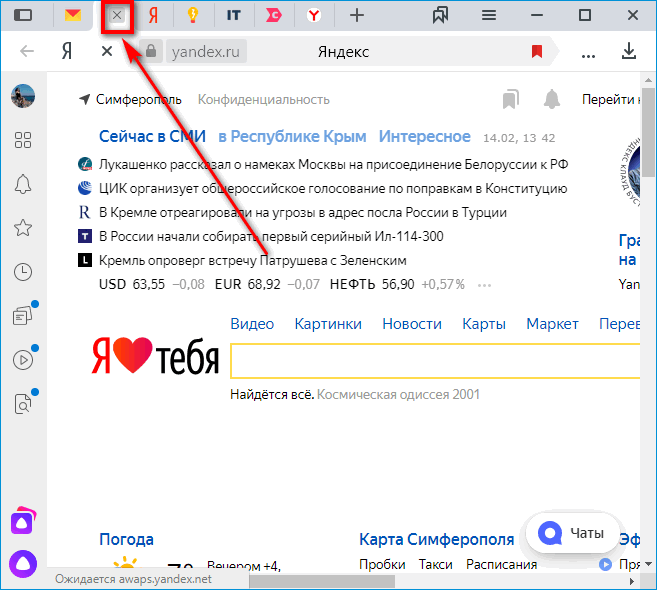

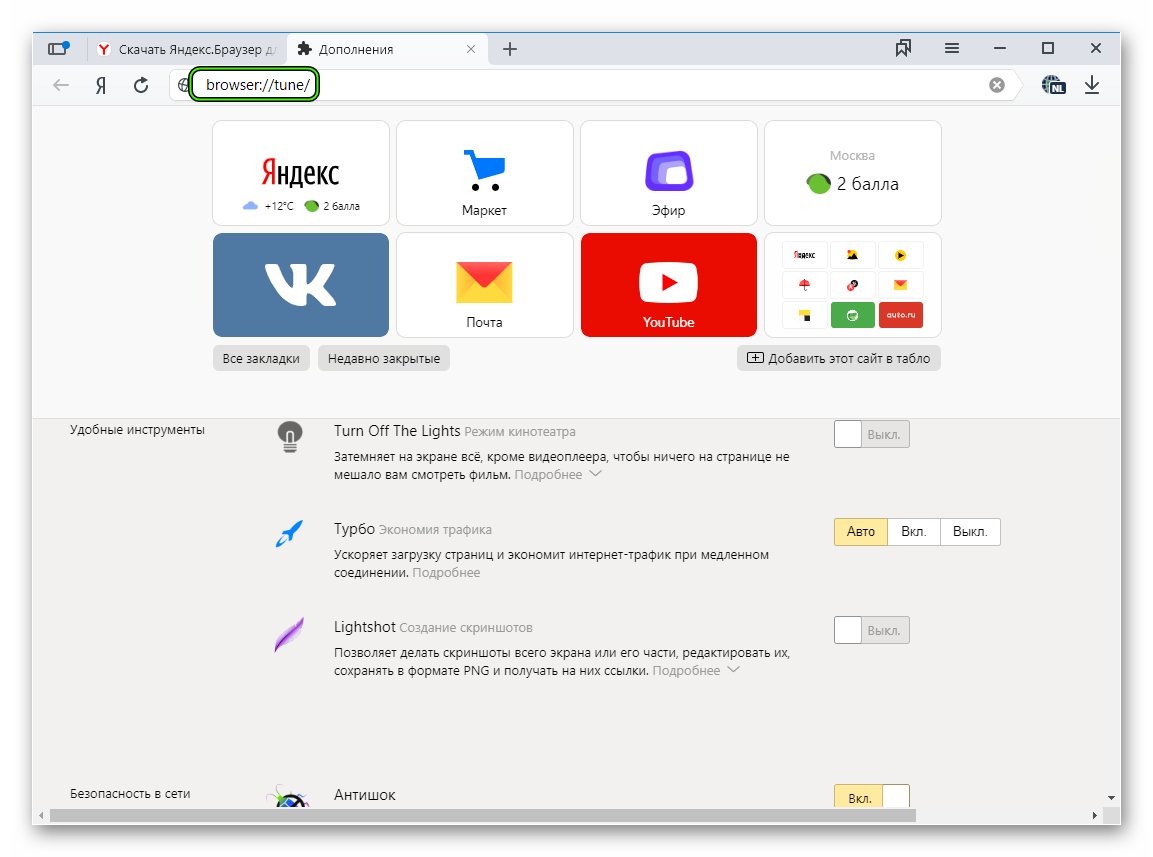 Отключить HTML5 плеер Ютуб удобно для пользователей, у которых лагает HTML5 проигрыватель,
Отключить HTML5 плеер Ютуб удобно для пользователей, у которых лагает HTML5 проигрыватель,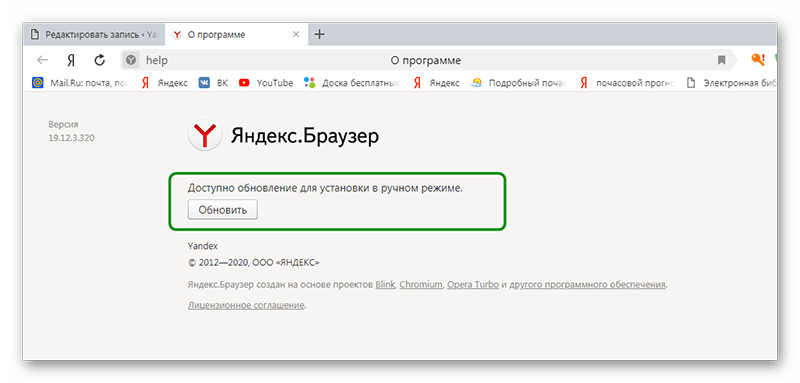 Переходим по пути C:\Windows\System32\drivers\etc и дважды кликаем на файл hosts. Выбираем программу «Блокнот» или «Notepad++». Вносим в конец файла строку 127.0.0.1 www.youtube.com.
Переходим по пути C:\Windows\System32\drivers\etc и дважды кликаем на файл hosts. Выбираем программу «Блокнот» или «Notepad++». Вносим в конец файла строку 127.0.0.1 www.youtube.com.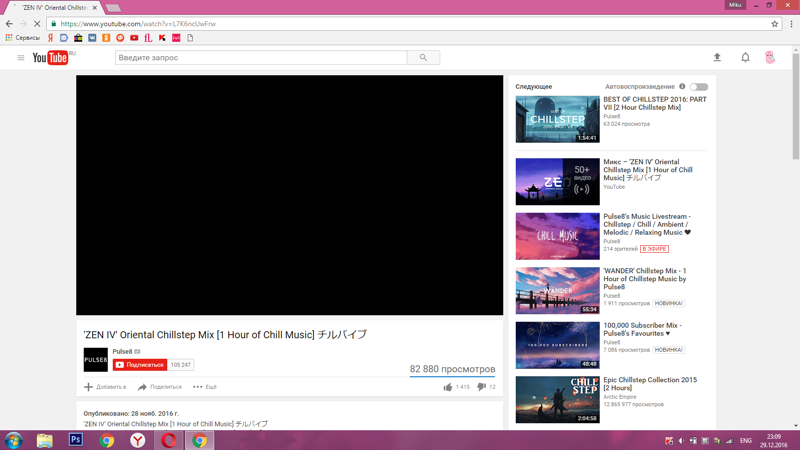
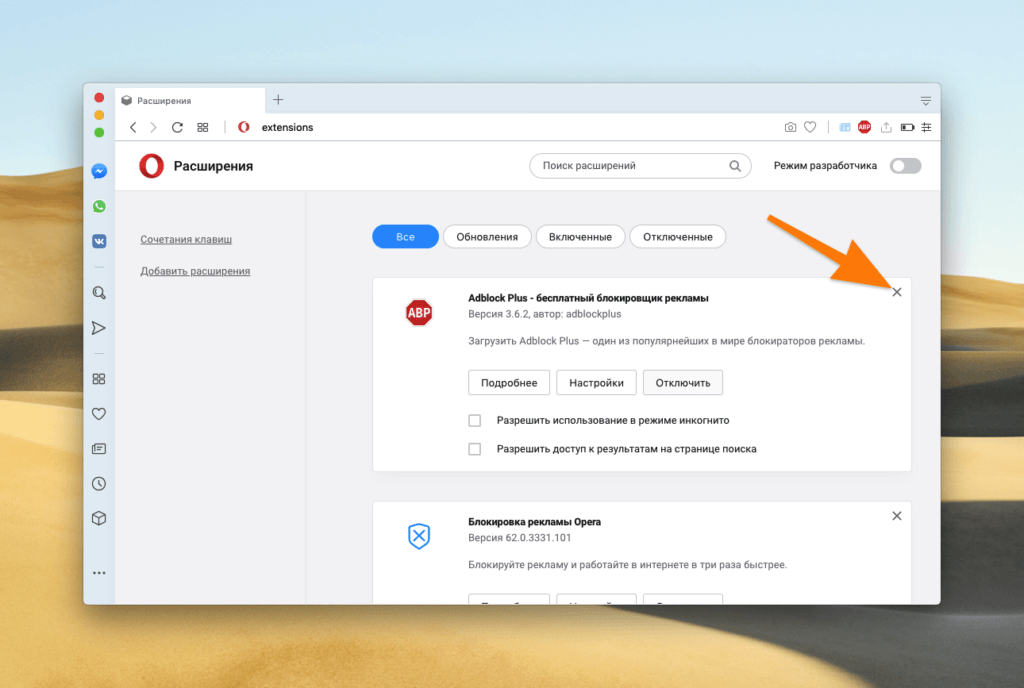
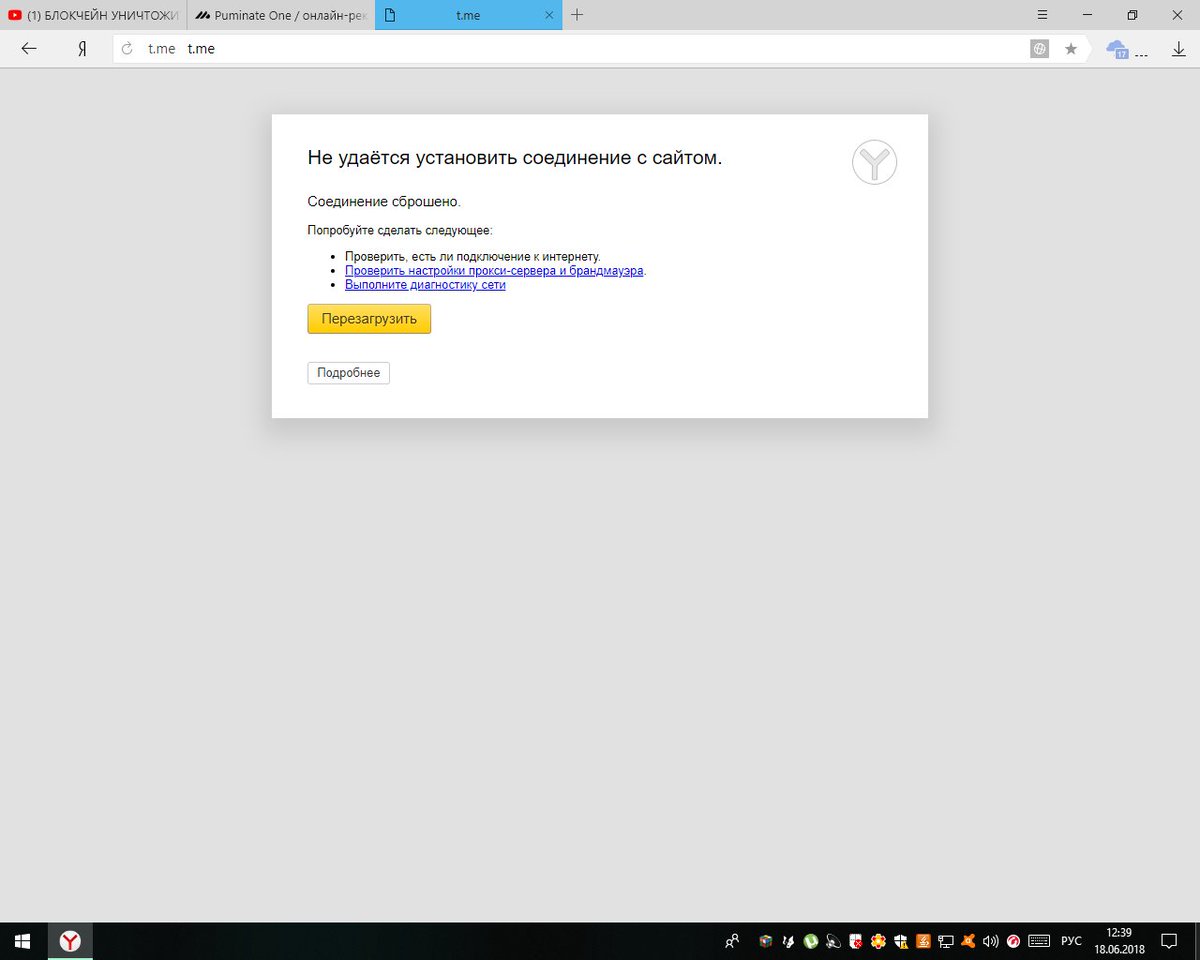 8.8.8. Рассмотрим пример, если настройки получаются с DHCP-сервера провайдера:
8.8.8. Рассмотрим пример, если настройки получаются с DHCP-сервера провайдера: Перед обращением следует проверить скорость интернет-соединения, причём несколько раз, выбирая разные серверы для поступления трафика. Иногда показывается высокая скорость при обращении к серверам в рамках страны, но она сильно падает при выборе зарубежных data-центров. Также обращаем внимание на пинг, в норме его значение не должно превышать 30 мс, лучше 10-20. С полученными данными звоним к оператору и выясняем причину сбоев;
Перед обращением следует проверить скорость интернет-соединения, причём несколько раз, выбирая разные серверы для поступления трафика. Иногда показывается высокая скорость при обращении к серверам в рамках страны, но она сильно падает при выборе зарубежных data-центров. Также обращаем внимание на пинг, в норме его значение не должно превышать 30 мс, лучше 10-20. С полученными данными звоним к оператору и выясняем причину сбоев; Вся система будет сильно зависать, если осталось менее 5-10 Гб места на жёстком диске. Чем больше оперативной памяти установлено, тем больше места нужно устанавливать. Приблизительно можно рассчитывать 1 часть ОЗУ к 2 частям HDD, то есть при 8 Гб ОЗУ, как минимум должно оставаться 16 Гб памяти на системном разделе диска. В качестве альтернативы можно установить запись образа системы при гибернации на другой диск. Способы освобождения места:
Вся система будет сильно зависать, если осталось менее 5-10 Гб места на жёстком диске. Чем больше оперативной памяти установлено, тем больше места нужно устанавливать. Приблизительно можно рассчитывать 1 часть ОЗУ к 2 частям HDD, то есть при 8 Гб ОЗУ, как минимум должно оставаться 16 Гб памяти на системном разделе диска. В качестве альтернативы можно установить запись образа системы при гибернации на другой диск. Способы освобождения места: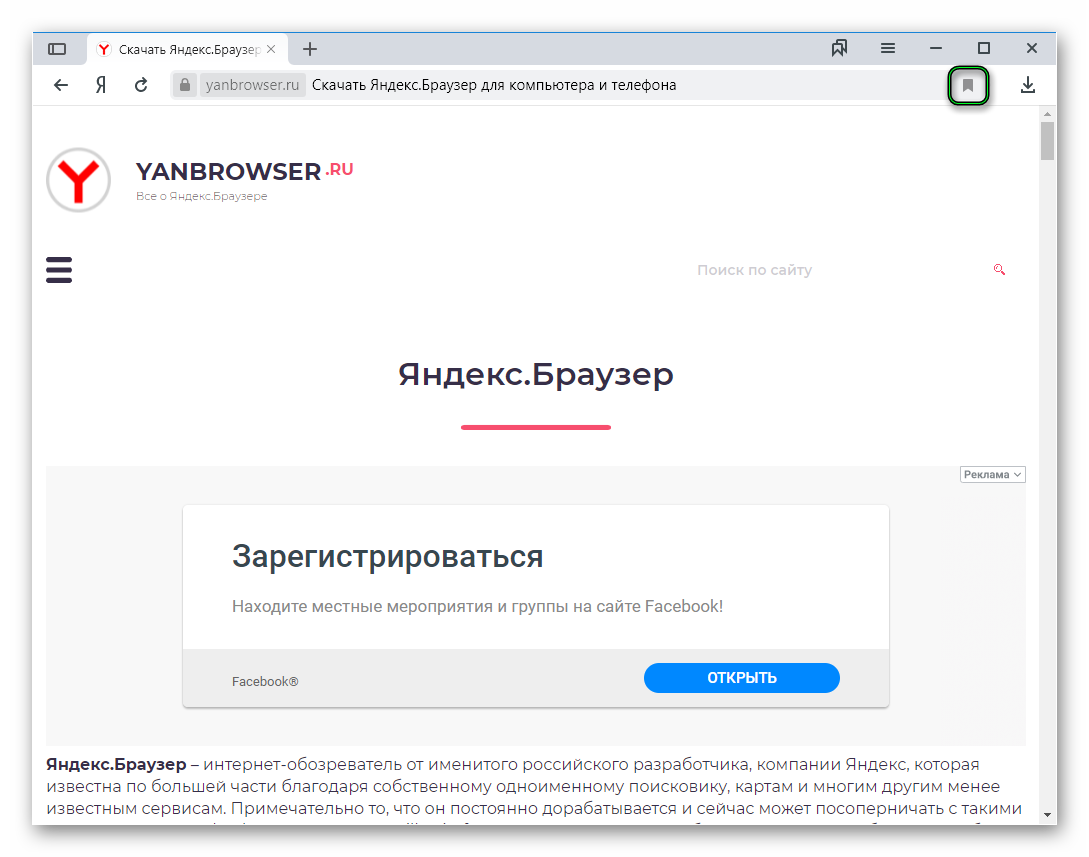
 Проверьте файрвол на предмет запрещенных файлов, возможно, YouTube попал туда по случайности.
Проверьте файрвол на предмет запрещенных файлов, возможно, YouTube попал туда по случайности.
 При их инсталляции также могли быть внесены какие-то изменения в настройки протокола Интернета.
При их инсталляции также могли быть внесены какие-то изменения в настройки протокола Интернета. microsoft.com/addons/detail/unhook-remove-youtube-r/hebpjnnclppdnfghdnmhgdljmjpfhggk
Если вы найдете это расширение полезным, сделайте пожертвование: PayPal.me/hashing
ПАРАМЕТРЫ
- Скрыть фид главной страницы
- Скрыть домашнюю вкладку и перенаправить на подписки
- Скрыть боковую панель
- Скрыть рекомендованные, т.е. Похожие видео
- Скрыть чат
- Скрыть список воспроизведения
- Скрыть видеостену с конечного экрана
- Скрыть конечные заставки
- Скрыть комментарии
- Скрыть фото профиля комментаторов
- Скрыть плейлисты Mix Radio
- Скрыть товары, билеты, предложения
- Скрыть информацию о видео
- Скрыть панель кнопок видео (включая лайки / антипатии)
- Скрыть канал (профиль + кнопка подписки)
- Скрыть описание видео
- Скрыть верхний заголовок
- Скрыть кнопку уведомления + количество заголовков
- Скрыть дополнительную левую боковую панель (список подписок, «Еще с YouTube»)
- Скрыть каналы
- Скрыть лучшее с YouTube
- Скрыть больше с YouTube
- Скрыть нерелевантные результаты поиска («Связанные с вашим поиском», «Последние из», «Связанные поиски», «Люди также ищут» и т.
microsoft.com/addons/detail/unhook-remove-youtube-r/hebpjnnclppdnfghdnmhgdljmjpfhggk
Если вы найдете это расширение полезным, сделайте пожертвование: PayPal.me/hashing
ПАРАМЕТРЫ
- Скрыть фид главной страницы
- Скрыть домашнюю вкладку и перенаправить на подписки
- Скрыть боковую панель
- Скрыть рекомендованные, т.е. Похожие видео
- Скрыть чат
- Скрыть список воспроизведения
- Скрыть видеостену с конечного экрана
- Скрыть конечные заставки
- Скрыть комментарии
- Скрыть фото профиля комментаторов
- Скрыть плейлисты Mix Radio
- Скрыть товары, билеты, предложения
- Скрыть информацию о видео
- Скрыть панель кнопок видео (включая лайки / антипатии)
- Скрыть канал (профиль + кнопка подписки)
- Скрыть описание видео
- Скрыть верхний заголовок
- Скрыть кнопку уведомления + количество заголовков
- Скрыть дополнительную левую боковую панель (список подписок, «Еще с YouTube»)
- Скрыть каналы
- Скрыть лучшее с YouTube
- Скрыть больше с YouTube
- Скрыть нерелевантные результаты поиска («Связанные с вашим поиском», «Последние из», «Связанные поиски», «Люди также ищут» и т.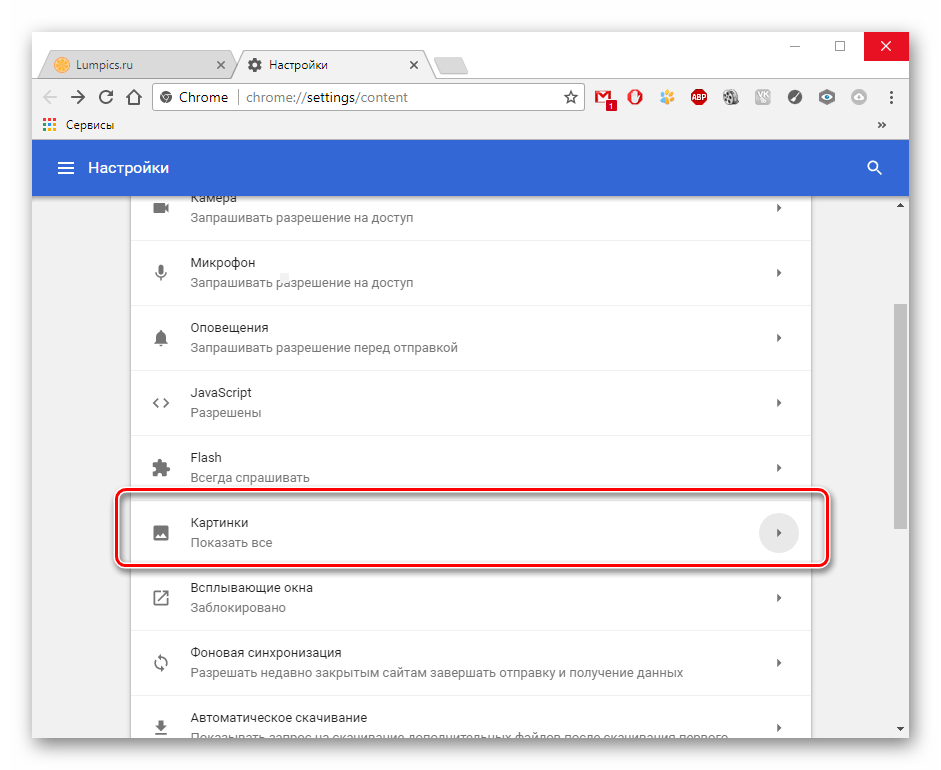 Д.)
- Скрыть и перенаправить тенденции
- Скрыть и перенаправить подписки
- Отключить автозапуск
- Отключить аннотации
- Отключить и перенаправить плейлисты
ИЗМЕНЕНИЕ
[1.5.1] 2021-05-16
- Добавить форму запроса функции - https://forms.gle/eJTVhmGtG5zp6YQE7
- Убрать опцию «скрыть следующее» (следующее видео больше не является отдельной областью на боковой панели)
[1.5.0] 2021-04-02
- Исправлено: переключение настроек отображения скрытых уведомлений.
[1.4.9] 29 марта 2021 г.
- Исправлено: неработающий редирект
[1.4.8] 26 марта 2021 г.
- Новая функция: отдельная опция, чтобы скрыть стенограмму / главы
- Улучшение: улучшения функции аннотаций.
- Улучшение: маршрутный логотип к подпискам, если отмечено «перенаправление на подписки».
- Улучшение: изменить значок расширения при отключении
- Исправлено: инициализация настроек
[1.4.7] 2021-03-13
- Новая функция: включение / выключение Unhook на всплывающей панели.
- Различные исправления ошибок и улучшения.
[1.4.5] 2021-03-03
- Лучшая адаптация
[1.
Д.)
- Скрыть и перенаправить тенденции
- Скрыть и перенаправить подписки
- Отключить автозапуск
- Отключить аннотации
- Отключить и перенаправить плейлисты
ИЗМЕНЕНИЕ
[1.5.1] 2021-05-16
- Добавить форму запроса функции - https://forms.gle/eJTVhmGtG5zp6YQE7
- Убрать опцию «скрыть следующее» (следующее видео больше не является отдельной областью на боковой панели)
[1.5.0] 2021-04-02
- Исправлено: переключение настроек отображения скрытых уведомлений.
[1.4.9] 29 марта 2021 г.
- Исправлено: неработающий редирект
[1.4.8] 26 марта 2021 г.
- Новая функция: отдельная опция, чтобы скрыть стенограмму / главы
- Улучшение: улучшения функции аннотаций.
- Улучшение: маршрутный логотип к подпискам, если отмечено «перенаправление на подписки».
- Улучшение: изменить значок расширения при отключении
- Исправлено: инициализация настроек
[1.4.7] 2021-03-13
- Новая функция: включение / выключение Unhook на всплывающей панели.
- Различные исправления ошибок и улучшения.
[1.4.5] 2021-03-03
- Лучшая адаптация
[1. 4.4] 28 февраля 2021 г.
- Новая функция: скрыть вкладку домашней страницы и перенаправить на подписки
- Исправлено: центрирование на каждом размере окна
[1.4.3] 2020-02-18
- Новая функция: скрыть "следующее видео" на боковой панели.
[1.4.2] 15 февраля 2021 г.
- Исправлено: резервное хранилище для старых браузеров.
[1.4.1] 13 февраля 2021 г.
- Исправлено: настраиваемая полоса прокрутки не отображается
- Исправлено: не переключать автовоспроизведение, если настройка выключена.
[1.4.0] 12 февраля 2021 г.
- Не скрывать автоматически каналы левой боковой панели
- Новая функция: наполовину заполненные флажки
- Исправлено: вертикальное центрирование заголовка на мобильном телефоне
[1.3.9] 2021-02-11
- Различные исправления
[1.3.8] 2021-02-10
Всплывающее окно параметров
- Новая функция: добавить темную тему
- Новая функция: добавлена возможность сворачивать подпараметры.
- Новая функция: добавить полосу прокрутки
Общий
- Исправлено: совместимость с Chrome Canary.
- Новая функция: страница устранения неполадок.
4.4] 28 февраля 2021 г.
- Новая функция: скрыть вкладку домашней страницы и перенаправить на подписки
- Исправлено: центрирование на каждом размере окна
[1.4.3] 2020-02-18
- Новая функция: скрыть "следующее видео" на боковой панели.
[1.4.2] 15 февраля 2021 г.
- Исправлено: резервное хранилище для старых браузеров.
[1.4.1] 13 февраля 2021 г.
- Исправлено: настраиваемая полоса прокрутки не отображается
- Исправлено: не переключать автовоспроизведение, если настройка выключена.
[1.4.0] 12 февраля 2021 г.
- Не скрывать автоматически каналы левой боковой панели
- Новая функция: наполовину заполненные флажки
- Исправлено: вертикальное центрирование заголовка на мобильном телефоне
[1.3.9] 2021-02-11
- Различные исправления
[1.3.8] 2021-02-10
Всплывающее окно параметров
- Новая функция: добавить темную тему
- Новая функция: добавлена возможность сворачивать подпараметры.
- Новая функция: добавить полосу прокрутки
Общий
- Исправлено: совместимость с Chrome Canary.
- Новая функция: страница устранения неполадок. - Новая функция: добавить возможность скрыть сборщик средств
- Новая функция: добавлена возможность отключения и перенаправления страницы подписок.
- Улучшение: разделение опций левой боковой панели
- Улучшение: отдельное описание и параметры канала.
- Улучшение: скрыть новую кнопку автозапуска.
- Различные исправления
[1.3.4] 2020-04-25
- Новая функция: добавлена возможность удаления канала и описания.
- Новая функция: не проверять автоматически родительский флажок, если отмечены все дочерние флажки.
- Улучшение: переписать предварительно скрыть дом и рекомендации
- Исправлено: правильно скрывать миксы на классическом YouTube
[1.3.3] 2020-04-24
- Улучшение: изменение пробелов в пользовательском интерфейсе всплывающего окна расширения.
- Исправлено: показывать всплывающие окна «Сохранить в» и «Поделиться».
- Исправлено: исправлена функция «скрыть комментарии» на некоторых мобильных устройствах.
[1.3.2] 2020-04-22
- Новая функция: скрыть нерелевантные результаты поиска («Связанные с вашим поиском», «Последние от __», «Для вас», «Поисковые запросы, связанные с»).
- Новая функция: добавить возможность скрыть сборщик средств
- Новая функция: добавлена возможность отключения и перенаправления страницы подписок.
- Улучшение: разделение опций левой боковой панели
- Улучшение: отдельное описание и параметры канала.
- Улучшение: скрыть новую кнопку автозапуска.
- Различные исправления
[1.3.4] 2020-04-25
- Новая функция: добавлена возможность удаления канала и описания.
- Новая функция: не проверять автоматически родительский флажок, если отмечены все дочерние флажки.
- Улучшение: переписать предварительно скрыть дом и рекомендации
- Исправлено: правильно скрывать миксы на классическом YouTube
[1.3.3] 2020-04-24
- Улучшение: изменение пробелов в пользовательском интерфейсе всплывающего окна расширения.
- Исправлено: показывать всплывающие окна «Сохранить в» и «Поделиться».
- Исправлено: исправлена функция «скрыть комментарии» на некоторых мобильных устройствах.
[1.3.2] 2020-04-22
- Новая функция: скрыть нерелевантные результаты поиска («Связанные с вашим поиском», «Последние от __», «Для вас», «Поисковые запросы, связанные с»).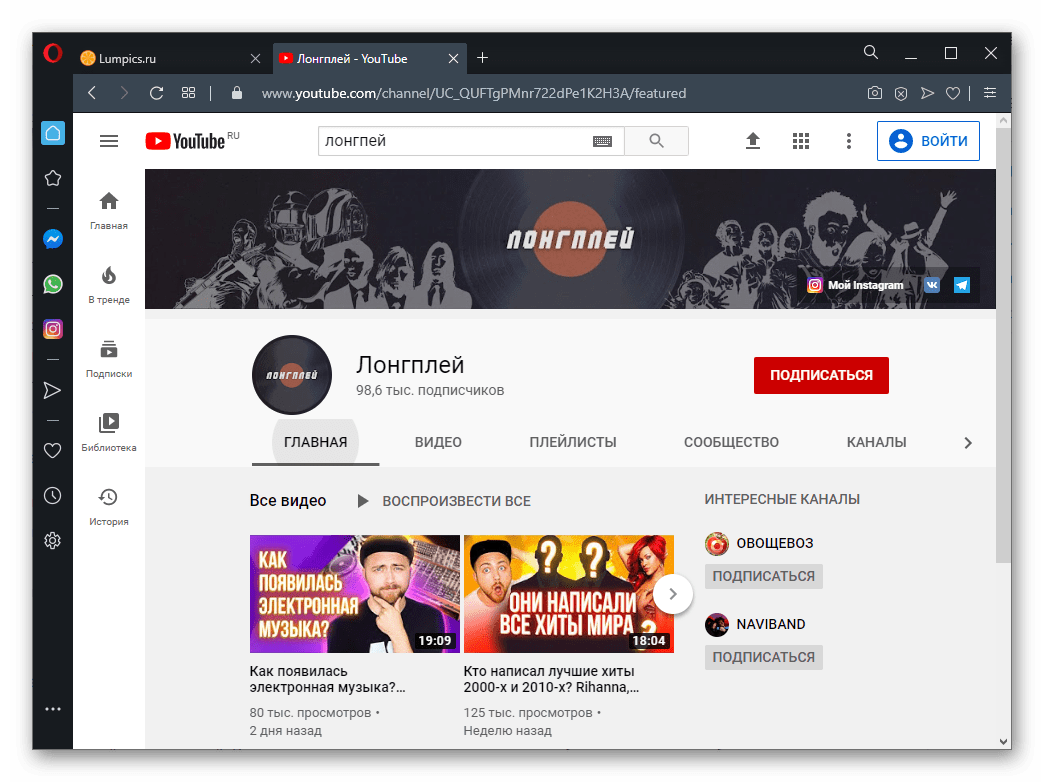 - Новая функция: скрыть плейлисты Mix в рекомендуемых и поиске.
- Новая функция: всегда скрывать всплывающие окна
- Улучшение: варианты изменения порядка
- Улучшение: скрыть игровое предложение, когда «Скрыть товары, билеты, предложения».
- Улучшение: скрыть предыдущие / следующие стрелки на мобильном телефоне, когда автовоспроизведение отключено.
- Исправлено: отключение ссылок для трендов в [категории], а также при выбранной опции.
- Исправлено: совместимость с «Enhancer для YouTube».
[1.3.1] 2020-03-27
- Улучшение: добавить ссылку на пожертвование
- Исправлено: классическое описание YouTube скрыто по умолчанию.
[1.3.0] 2020-03-25
- Новая функция: скрыть фотографии профиля из комментариев.
- Новая функция: отключить автовоспроизведение и / или аннотации
- Новая функция: скрыть информацию о видео (в том числе панель нравится / не нравится), скрыть верхний заголовок
- Улучшение: убрать флажки jQuery и реструктурировать.
- Исправлено: динамика «скрыть раздувание левой панели» при входе или выходе
- Исправлено: изменение требования к центру на соотношение 2: 1 или меньше
[1.
- Новая функция: скрыть плейлисты Mix в рекомендуемых и поиске.
- Новая функция: всегда скрывать всплывающие окна
- Улучшение: варианты изменения порядка
- Улучшение: скрыть игровое предложение, когда «Скрыть товары, билеты, предложения».
- Улучшение: скрыть предыдущие / следующие стрелки на мобильном телефоне, когда автовоспроизведение отключено.
- Исправлено: отключение ссылок для трендов в [категории], а также при выбранной опции.
- Исправлено: совместимость с «Enhancer для YouTube».
[1.3.1] 2020-03-27
- Улучшение: добавить ссылку на пожертвование
- Исправлено: классическое описание YouTube скрыто по умолчанию.
[1.3.0] 2020-03-25
- Новая функция: скрыть фотографии профиля из комментариев.
- Новая функция: отключить автовоспроизведение и / или аннотации
- Новая функция: скрыть информацию о видео (в том числе панель нравится / не нравится), скрыть верхний заголовок
- Улучшение: убрать флажки jQuery и реструктурировать.
- Исправлено: динамика «скрыть раздувание левой панели» при входе или выходе
- Исправлено: изменение требования к центру на соотношение 2: 1 или меньше
[1.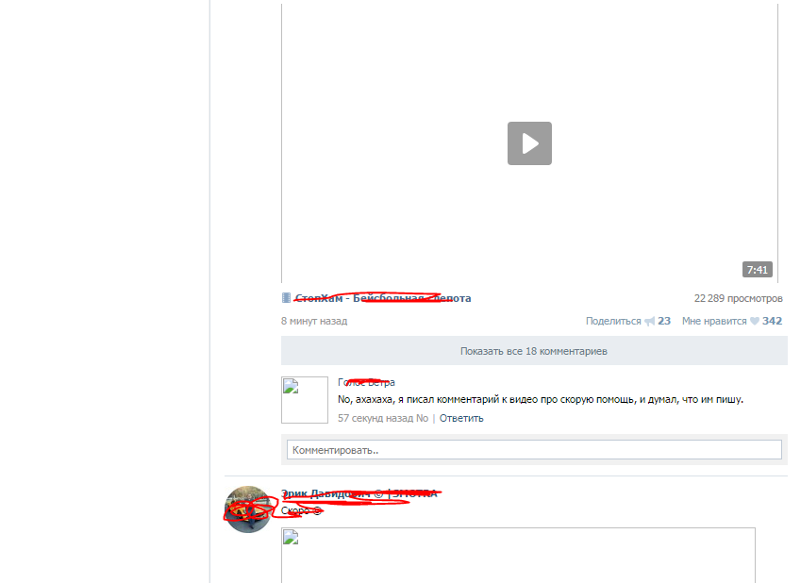 2.8] 2019-09-30
- Улучшение: предварительное скрытие содержимого боковой панели перед загрузкой параметров.
- Исправлено: по центру, если боковая панель скрыта для <= 1.9: 1 видео
- Исправлено: трендовое перенаправление до установки параметров
[1.2.7] 2019-09-08
- Новая функция: всегда скрывать рекламу на главной странице
- Новая функция: совместимость с мобильным YouTube (m.youtube.com).
- Новая функция: центрировать контент, если боковая панель отмечена и видео 16: 9 или меньше.
- Улучшение: перенаправление / подача / отслеживание трендов, если вкладка трендов отключена.
- Исправлено: флажок тренда скрывает просмотр позже
[1.2.6] 2019-03-14
- Улучшение: скрыть / показать вкладку трендов
- Различные исправления ошибок
[1.2.5] 2019-03-12
- Новая функция: предварительное скрытие домашней страницы перед загрузкой настроек
[1.2.4] 2019-03-12
- Улучшение: автоматическое применение изменений к веб-странице при переключении флажков.
- Улучшение: добавлена возможность скрыть мерч и чат.
[1.2.
2.8] 2019-09-30
- Улучшение: предварительное скрытие содержимого боковой панели перед загрузкой параметров.
- Исправлено: по центру, если боковая панель скрыта для <= 1.9: 1 видео
- Исправлено: трендовое перенаправление до установки параметров
[1.2.7] 2019-09-08
- Новая функция: всегда скрывать рекламу на главной странице
- Новая функция: совместимость с мобильным YouTube (m.youtube.com).
- Новая функция: центрировать контент, если боковая панель отмечена и видео 16: 9 или меньше.
- Улучшение: перенаправление / подача / отслеживание трендов, если вкладка трендов отключена.
- Исправлено: флажок тренда скрывает просмотр позже
[1.2.6] 2019-03-14
- Улучшение: скрыть / показать вкладку трендов
- Различные исправления ошибок
[1.2.5] 2019-03-12
- Новая функция: предварительное скрытие домашней страницы перед загрузкой настроек
[1.2.4] 2019-03-12
- Улучшение: автоматическое применение изменений к веб-странице при переключении флажков.
- Улучшение: добавлена возможность скрыть мерч и чат.
[1.2. 3] 09.09.2018:
- Улучшение: переключение фида главной страницы, плейлистов.
- Исправлено: несинхронизированная панель воспроизведения на видео с большими размерами.
[1.2.2] 30 августа 2018 г .:
- Исправлено: CSS для видео и плейлистов нестандартного размера.
[1.2.1] 20 августа 2018 г .:
- Исправлено: центр содержимого
[1.2.0] 30.07.2018:
- Новая функция: добавление параметров для скрытия / отображения элементов
[1.1.0] 28.07.2018:
- Исправлено: центр содержимого
[1.0.0] 2018-06-05:
- Первый выпуск
YouTube является товарным знаком Google Inc. Использование этого товарного знака подлежит Разрешениям Google.
3] 09.09.2018:
- Улучшение: переключение фида главной страницы, плейлистов.
- Исправлено: несинхронизированная панель воспроизведения на видео с большими размерами.
[1.2.2] 30 августа 2018 г .:
- Исправлено: CSS для видео и плейлистов нестандартного размера.
[1.2.1] 20 августа 2018 г .:
- Исправлено: центр содержимого
[1.2.0] 30.07.2018:
- Новая функция: добавление параметров для скрытия / отображения элементов
[1.1.0] 28.07.2018:
- Исправлено: центр содержимого
[1.0.0] 2018-06-05:
- Первый выпуск
YouTube является товарным знаком Google Inc. Использование этого товарного знака подлежит Разрешениям Google. 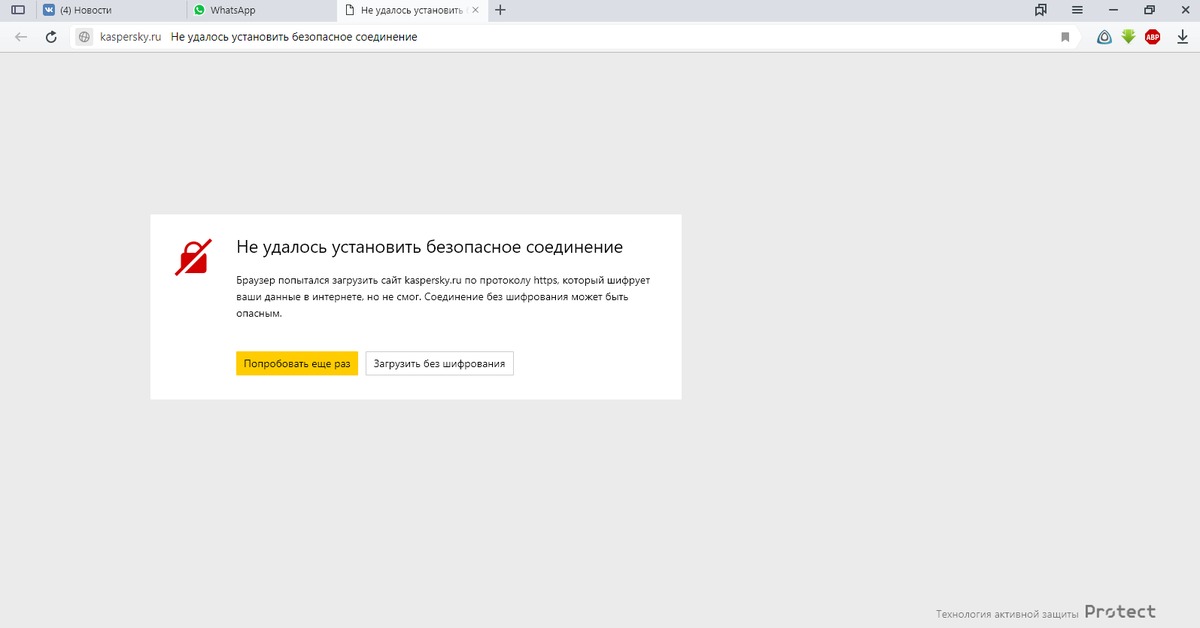



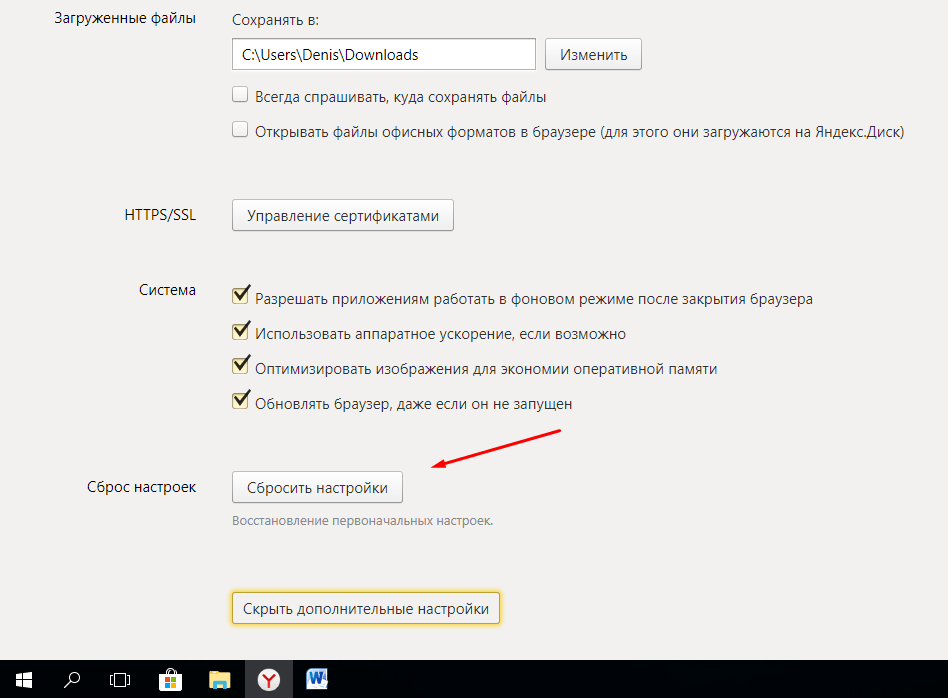

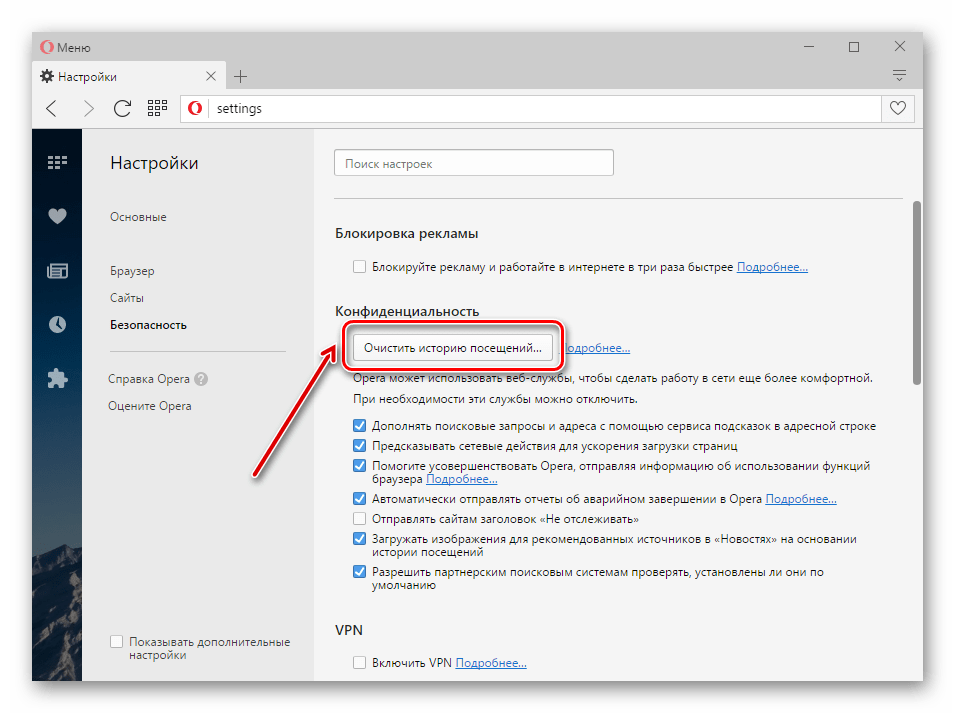 Другие файловые менеджеры могут работать, но Kiwi Browser ожидает URI файла, который другие файловые менеджеры, такие как приложение по умолчанию, могут не предоставить при выборе файла.
Другие файловые менеджеры могут работать, но Kiwi Browser ожидает URI файла, который другие файловые менеджеры, такие как приложение по умолчанию, могут не предоставить при выборе файла. Откроется вкладка Диспетчер дополнений .
Откроется вкладка Диспетчер дополнений .
 Совет : Что делать, если я не вижу значок Adblock Plus? Откроется вкладка Adblock Plus Settings .
Совет : Что делать, если я не вижу значок Adblock Plus? Откроется вкладка Adblock Plus Settings .



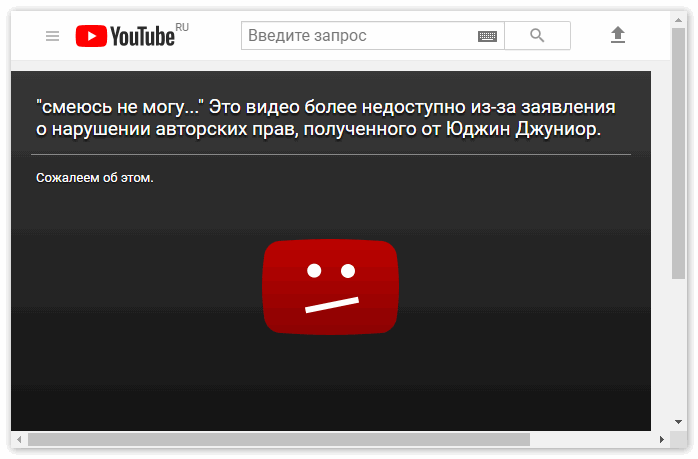
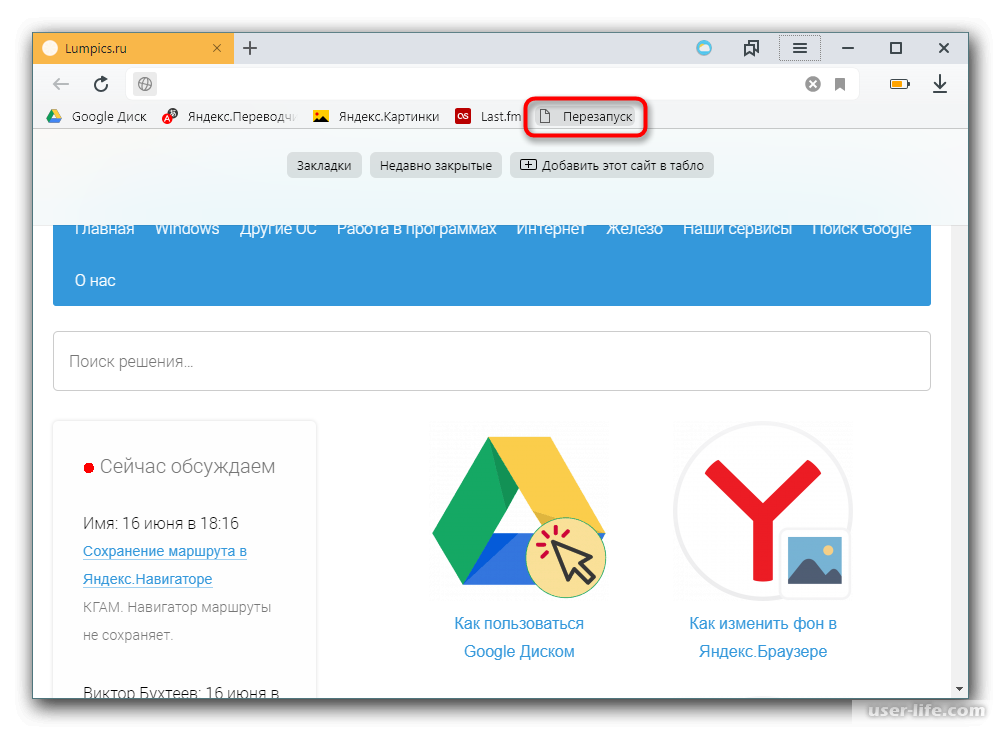

 Совет : Если вы не видите значок Adblock Plus, щелкните правой кнопкой мыши панель вкладок (пустая область рядом с вкладками) и выберите Строка состояния . Откроется вкладка Adblock Plus Options .
Совет : Если вы не видите значок Adblock Plus, щелкните правой кнопкой мыши панель вкладок (пустая область рядом с вкладками) и выберите Строка состояния . Откроется вкладка Adblock Plus Options .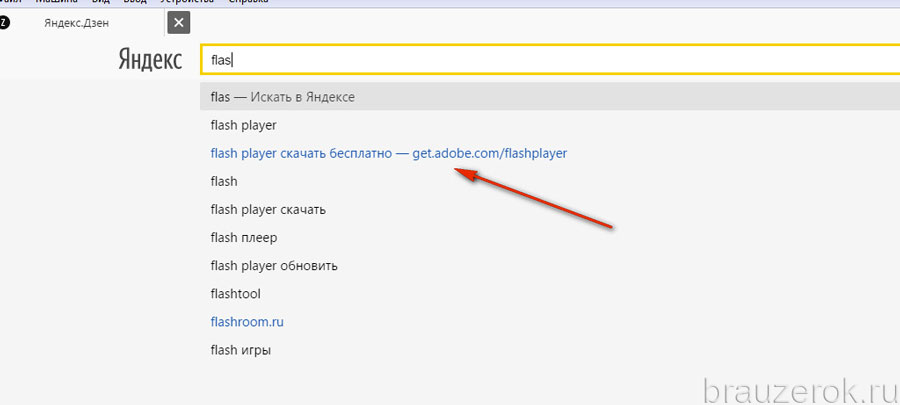 Совет : Что делать, если я не вижу значок Adblock Plus? Откроется вкладка Adblock Plus Settings .
Совет : Что делать, если я не вижу значок Adblock Plus? Откроется вкладка Adblock Plus Settings .