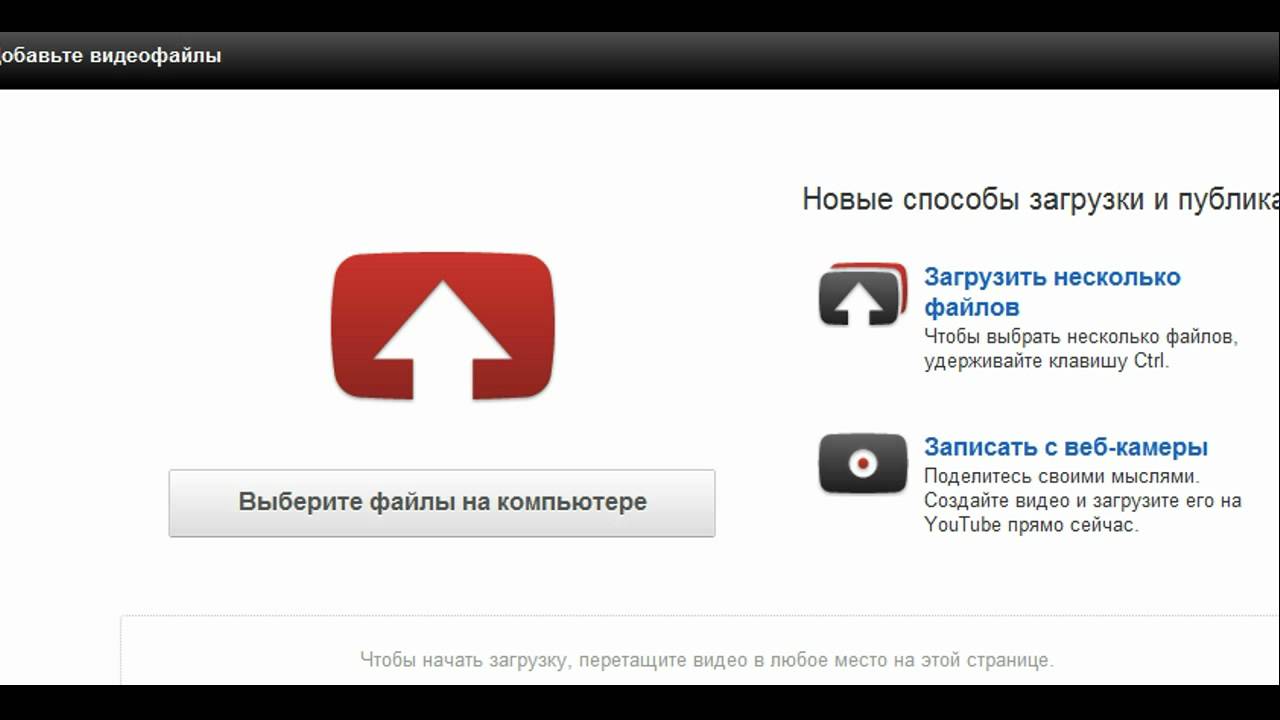Что делать, если не воспроизводится видео в браузере: топ-6 решений
Иногда компьютер отказывается показывать пользователю любимые видео. Проблема неприятная, но разрешимая. Что же делать, если не воспроизводится видео в браузере? Для начала необходимо разобраться с причинами неполадки. Их может быть несколько. Определение истинных причин и пошаговое руководство по устранению поможет решить проблему воспроизведения видео.
СОДЕРЖАНИЕ СТАТЬИ:
Как браузер воспроизводит видео?
Долгое время воспроизведение видео осуществлялось за счет Adobe Flash Player. Но сейчас на сайтах появилась новая технология – HTML 5. Она активно вытесняет устаревший сервис.
Adobe Flash Player
Эта технология продолжает функционировать, несмотря на появление более современного образца. Флеш-плеер идет вшитым в браузер, и проблем с воспроизведением вроде быть не должно. Но не все так просто. Браузеры устаревают и нуждаются в обновлении. Чтобы видео было качественным, необходимо установить последнюю версию.
Но не все так просто. Браузеры устаревают и нуждаются в обновлении. Чтобы видео было качественным, необходимо установить последнюю версию.
HTML 5
Технология HTML 5 успешно вытесняет устаревшую программу. Этому способствуют объективные преимущества перед конкурентом:
- на HTML 5 можно просматривать видеофайлы даже на слабом смартфоне;
- ее безопасность гораздо выше.
Частые причины и их решение
Во время воспроизведения видео применяется большое разнообразие инструментов. Каждый из них выполняет какую-то роль. Если хотя бы один из элементов отказывается выполнять свои функции, воспроизведение видеоролика невозможно.
Проблемы с флеш-плеером
Чаще всего неполадки с просмотром видеофайлов связаны с функционированием программного средства Adobe Flash Player. Если версия устарела, необходимо ее обновить. Эта процедура, равно как и установка, одинакова на всех браузерах. Нужно только следовать пошаговому руководству:
- Войти на официальный сайт программы.

- В появившемся окне удалить дополнительные галочки, во избежание установки дополнительного программного обеспечения, не имеющего отношения к Adobe Flash Player.
- Выбрать пункт «Установить сейчас». С этого момента пойдет скачивание установщика.
- Для автоматической установки новейшей версии платформы запускают скачанный файл.
- Пройдет несколько минут, установщик уведомит пользователя о завершении процесса. Чтобы вернуться на официальный сайт, необходимо нажать на пункт «Готово». Здесь пользователь сможет ознакомиться с новой продукцией компании.
Если невозможность просмотра связана с устаревшей версией программы, проведенные мероприятия должны решить проблему. Проверить это можно, повторно запустив видео, которое не удалось посмотреть. Если картинка не отображается, придется находить другие пути выхода из положения.
Неизвестный для ПК формат видео
Во многих случаях воспроизведение невозможно, когда компьютер не поддерживает формат видео. Их на сегодняшний день накопилось достаточно. Для решения вопроса с воспроизведением видео необходимо установить подходящий кодек для Windows. Чтобы не утруждать себя проблемами выбора, можно установить популярную программу K-Lite Mega Codec Pack. Этот бесплатный пакет можно найти в Google. После скачивания пакет следует установить.
Их на сегодняшний день накопилось достаточно. Для решения вопроса с воспроизведением видео необходимо установить подходящий кодек для Windows. Чтобы не утруждать себя проблемами выбора, можно установить популярную программу K-Lite Mega Codec Pack. Этот бесплатный пакет можно найти в Google. После скачивания пакет следует установить.
Не стоить переживать по поводу английской версии установки. Вместо привычного «Далее» нужно кликать по «Next». Чтобы случайно не установить лишние кодеки, следует процесс инсталляции осуществить по умолчанию. В конце работы следует компьютер перезагрузить, и проверить воспроизведение видеофайла.
Иногда для просмотра приходится поменять проигрыватель на другой, который поддерживает данный файл. При наличии места на ПК хорошо бы скачать новый проигрыватель. Запустить для просмотра фильм можно через загрузки. Нажав правой кнопкой мыши на нужный файл, перейдете в диалоговое окно «Открыть с помощью», где выберете проигрыватель.
Проблемы с кэшем и разрешениями браузера
Кэш применяется для временного хранения информации о посещенных страницах. Его использование ускоряет процесс загрузки страниц при последующем посещении. Если содержание страницы меняется, то информация из кэша становится неактуальной. Поэтому иногда кэш нужно убирать с браузера.
Его использование ускоряет процесс загрузки страниц при последующем посещении. Если содержание страницы меняется, то информация из кэша становится неактуальной. Поэтому иногда кэш нужно убирать с браузера.
Освобождение браузера от кэшированных и временных файлов дает возможность получить актуальную версию страницы при новом посещении.
Вирусная активность
От вирусов страдают даже несложные механизмы компьютера. Чтобы освободить от вредителей, его необходимо регулярно сканировать. Для этого используются различные приложения. Чаще всего пользователи применяют стандартный сервис «Защитник Windows». Чтобы очистить компьютер, нужно пройти следующие шаги:
- Во вкладке «Защита от вирусов и угроз» найти строку «Запустить новое расширенное сканирование».
- Выбрать «Полное сканирование» и кликнуть по «Выполнить сканирование сейчас».
- Не выключать компьютер и не перезагружать до завершения процесса.
Иногда сканирование длится долго. Чтобы не терять время, целесообразно оставить компьютер в состоянии сканирования на ночь.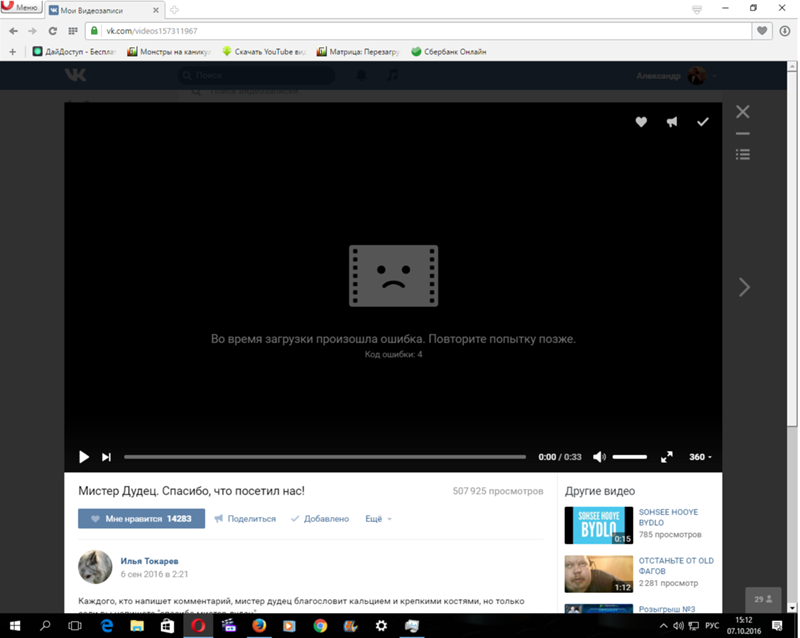
Нехватка пропускной способности интернета
Довольно часто встречаются ситуации, когда видеоролик воспроизводится, но происходит это с торможениями и задержками. Такое поведение ноутбука легко объяснимо. Качество картинки снижается из-за плохого интернета. Здесь нужны простые решения:
- перезагрузка роутера;
- отключение лишних программ.
Если сеть не работает, придется обратиться к провайдеру за выяснением причин неполадок.
Устаревшая версия браузера
Во многих случаях причина невозможности просмотра видеороликов связана с версией Adobe Flash Player, которая безнадежно устарела. Выход из положения однозначен. Необходимо обновление версии. Этот процесс идентичен тому, что используется при установке сервера. Поэтому здесь нужно повторить алгоритм действий, рассмотренный выше в пункте «Проблемы с флеш-плеером».
Особенности решения проблемы в разных браузерах
Большое значение в функционировании сайтов имеет JavaScript. Этот инструмент расширяет возможности создания и работы веб-сайтов. В браузерах его можно принудительно включать или выключать. При отключении этого инструмента потенциал большинства сайтов намного снижается. Это выражается в плохом отображении картинок и невозможности воспроизведения видео.
Этот инструмент расширяет возможности создания и работы веб-сайтов. В браузерах его можно принудительно включать или выключать. При отключении этого инструмента потенциал большинства сайтов намного снижается. Это выражается в плохом отображении картинок и невозможности воспроизведения видео.
Механизм подключения поддержки инструмента зависит от браузера. Обычно JavaScript активируется по умолчанию. Его отключение может быть спровоцировано каким-нибудь ПО.
Firefox
В этом браузере поддержка языка программирования включена по умолчанию. Его может отключить сам пользователь. Рекомендаций обратного подключения поддержки JavaScript здесь не понадобится. Возобновление функций инструмента осуществляется теми же инструментами, при участии которых он был выключен.
Chrome
Включение языка программирования в Google Chrome происходит в настройках «Конфиденциальность и безопасность». Алгоритм действий такой:
- Перейти в область общих настроек браузера.
 Для этого следует кликнуть по значку в правом углу сверху. Выбрать пункт «Настройки» и щелкнуть по нему.
Для этого следует кликнуть по значку в правом углу сверху. Выбрать пункт «Настройки» и щелкнуть по нему. - В новом окне найти раздел «Конфиденциальность и безопасность» и среди большого списка пунктов найти «Настройки контента».
- В перечне настроек найти пункт JavaScript.
- Чтобы включить поддержку, достаточно нажать на изображение напротив пункта «Разрешение». В данном окне можно обозначить перечень сайтов-исключений, на которых применение JavaScript не желательно.
Opera
В этом браузере язык программирования может быть включен через настройки «Сайты». Порядок действий следующий:
- Перейти в настройки аналогично браузеру Google Chrome. Это делается с использованием значка Opera. Он может находиться в левом или правом верхнем углу, в зависимости от версии браузера.
- Очередной пункт включения инструмента находится в левой части. Это строка «Сайты».
- Включить поддержку через переключатель «Разрешить выполнение JavaScript».

Safari
Подключение поддержки в браузере Safari осуществляется в настройках безопасности. Туда можно перейти через раздел «Настройки». Здесь найти блок «Веб-контент», и включить язык программирования JavaScript.
Microsoft Edge
Включение JavaScript на этом браузере предполагает выполнение следующих действий:
- Использовать комбинацию клавиш «Windows + R».
- При одновременном нажатии на кнопки выскакивает диалоговое окно, где можно дать нужную команду или кликнуть по интересующему ресурсу.
- В информационную строку ввести «gpedit.msc» и нажать «ОК».
- Перейти в «Браузер Майкрософт Виндовс». Для этого следует пройти следующие шаги: «Конфигурация персонального компьютера» − «Администраторские шаблоны» − «Компоненты Виндовс».
- В появившемся окне поставить галочку напротив строки «Позволить запускать сценарии как JavaScript».
- Кликнуть по «ОК».
Яндекс. Браузер
В данном сервисе манипуляции с JavaScript доступны в разделе, где настраиваются личные данные. Для включения или отключения языка программирования необходимо проделать такие действия:
Для включения или отключения языка программирования необходимо проделать такие действия:
- Вверху кликнуть по изображению трех горизонтальных линий, чтобы попасть в «Настройки».
- В следующем окне внизу выбрать «Показать дополнительные настройки».
- В разделе «Личные данные» нажать на строку «Настройки содержимого».
- На этой странице выбрать один из вариантов «Разрешить/запретить JavaScript на сайтах».
Другие проблемы с видео
Кроме перечисленных, могут иметь место и другие проблемы с плохим показом видеофайлов. Одно из них – это невозможность переключиться в полноэкранный режим. Эта проблема связана с несколькими причинами:
- Недостатки в плагине Adobe Flash Player.
- Не принимает видеоплеер.
- Проблемы с настройками браузера.
- Запрет на полноэкранное воспроизведение.
Для решения проблемы нужно пройти такие действия:
- Установить новейшую версию
- Обновить драйвер.
- Отключить мешающие плагины и программы.

Возможно отсутствие в плеере функции полноэкранного воспроизведения видео. Здесь пользователь ничего не исправит.
Нет звука
Иногда видео идет без звука. Эту проблему решают следующим образом:
- Проверить исправность Adobe Flash Player.
- Проблема может быть в функционировании аудиокодека. Желательно установить пакет K Lite Codec Pack. Он содержит нужные кодеки. Проигрыватель KMPlayer также имеет несколько кодеков.
- Причина отсутствия звука может быть в аппаратной части. Здесь следует проверить подключение колонок и наушников. Возможно, не включен звук в системе.
- Надо бы проверить звук на ином видеоролике. Проблема может иметь место в видеофайле.
Важно: пошаговое руководство нужно пройти скрупулезно точно. Одна малейшая ошибка сведет насмарку проделанную работу, и все придется начинать снова.
Одна малейшая ошибка сведет насмарку проделанную работу, и все придется начинать снова.
Нет возможности развернуть на весь экран
Видео воспроизводится, но не получается развернуть на весь экран. Причины и устранение неполадок могут быть следующие:
- Проблема с плеером. Нужно обновить до новой версии.
- Недостатки с драйвером графического процессора. Обновить драйвера и проверить расширения.
- Ограничения на развернутый экран. В этом случае с проблемой придется смириться.
Постоянные зависания
Нередки случаи, когда видео не загружается или делает это с трудом. Частой причиной такого поведения компьютера является недостаточная скорость в сети. Иногда наблюдаются зависания и подергивания в процессе просмотра. В этих ситуациях важно проверить скорость интернета.
Для этого используются несколько программ. Самая популярная у пользователей – Speedtest.net. Этот ресурс отличается точностью и удобством использования. При появлении проблем с зависанием достаточно зайти на сайт и кликнуть по пункту «Начать». В конце сервис выдает результат.
При появлении проблем с зависанием достаточно зайти на сайт и кликнуть по пункту «Начать». В конце сервис выдает результат.
Для воспроизведения нужна скорость от 10 Мбит/с. Просмотр роликов на более качественном уровне требует наличие не менее 50Мбит/с. Если параметры не соответствуют нормам, нужно побеспокоить провайдера.
Когда прекращается поддержка Adobe Flash Player
Сервис, который выручал пользователей в течение длительного времени, объявил о прекращении деятельности с конца 2023 года. Компания Adobe объясняет решение бурно развивающимися открытыми стандартами в лице HTML 5, WebGl, а также WebAssembly.
Создатели программы тесно сотрудничают с крупнейшими компаниями, от которых зависит функционирование сети интернет, чтобы завершение поддержки Adobe Flash Player сделать безболезненным.
Не работает видео В Контакте
Сети
anna
4 декабря
2.5/10 1 5649
Почему не показывает видео ВКонтактеПопулярная социальная сеть В Контакте позволяет загружать видеоролики и просматривать их в режиме онлайн.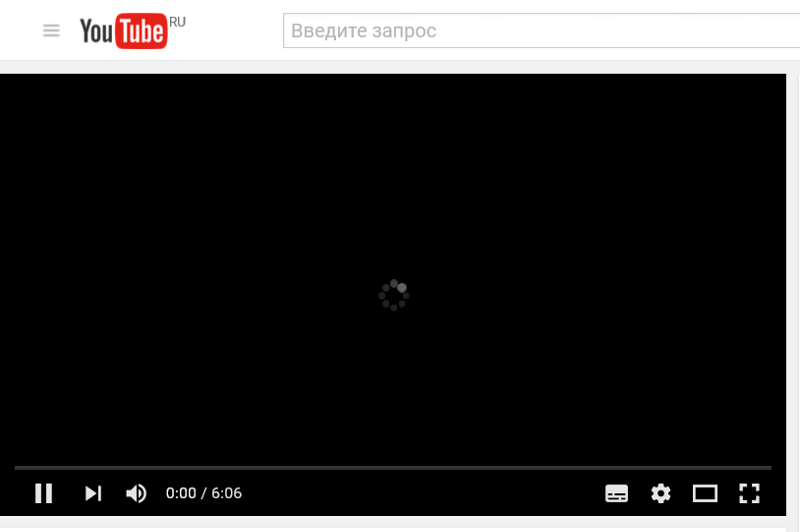 Однако каждый пользователь наверняка хотя бы раз сталкивался с ситуацией, когда тот или иной видеоролик не воспроизводится. Что делать, если не работает видео В Контакте?
Однако каждый пользователь наверняка хотя бы раз сталкивался с ситуацией, когда тот или иной видеоролик не воспроизводится. Что делать, если не работает видео В Контакте?
Причины этого могут быть разными, но условно их можно разделить на три большие группы: причины на стороне сервера, причины на стороне провайдера и причины на стороне пользователя (то есть, вас).
Если у вас
Еще одной причиной того, что у вас не работает видео В Контакте, может быть низкая скорость интернета, в которой чаще всего виноват провайдер. В таком случае видео подгружается по чуть-чуть, словно бы рывками, а иногда не воспроизводится вообще.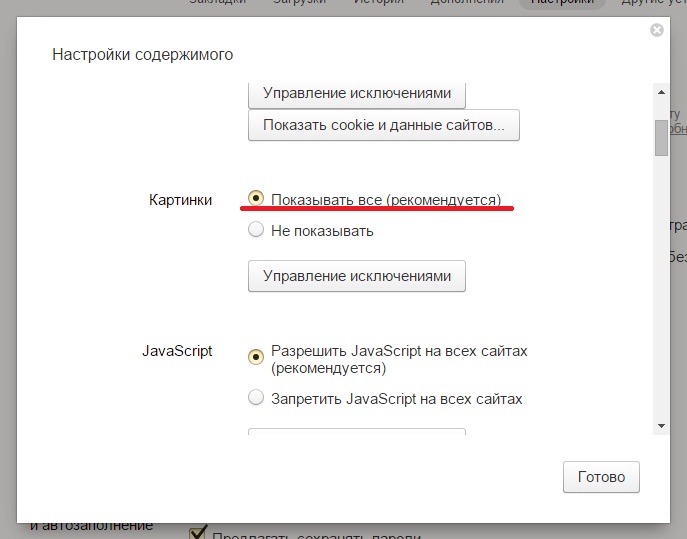
Если вам необходимо просмотреть ролик прямо сейчас, попробуйте выбрать более низкое качество воспроизведения. Если и это не помогает, измерьте скорость интернета. Если она оказалась слишком низкой, обращайтесь в техподдержку вашего провайдера и решайте проблему с ним.
Не грузит видео в ВКНо самая распространенная причина того, что не показывает видео В Контакте — это проблема с браузером пользователя (проверить это можно, попробовав воспроизвести видео при помощи другого браузера). Скорее всего, у вас либо установлена устаревшая версия плагина для просмотра флеш-видео, либо одно из установленных дополнений для браузера не дает видео нормально воспроизводиться.
Если у вас установлена не последняя версия браузера, обновите его до актуальной версии. Можно попытаться переустановить браузер (удалить и поставить с нуля), но не забудьте перед этим сохранить закладки, чтобы не потерять все нажитое непосильным трудом.
Также не помешает переустановить Adobe Flash Player; при этом желательно не устанавливать новую версию плеера поверх старой, а полностью удалить старую и только после этого установить новую.
Также проблема может заключаться в конфликте между драйверами на видеокарту и флеш-плеером. Для ее решения кликните по видеоролику правой кнопкой мыши, выберите в контекстном меню пункт «Параметры» и снимите галочку с пункта «Включить аппаратное ускорение».
Еще можно попробовать отключить плагины для блокировки рекламы. Они, кстати, могут быть частью как браузера, так и антивирусной программы или файервола, так что подумайте, какие установленные на вашем компьютере программы могут блокировать флеш-конент, и временно отключите их все. Если проблема была именно в этом, вам нужно будет внести сайт vk.com в список исключений соответствующих плагинов/программ.
Если у вас установлены какие-либо дополнения для скачивания аудио или видео с сайта В Контакте, попробуйте их отключить и проверьте, будет ли воспроизводиться видео. Вы, конечно, можете сказать: дополнение у меня стоит давно, а проблемы с воспроизведением видео появились только сейчас.
Но дело в том, что сайт постоянно развивается и разработчики могут вносить определенные изменения, касающиеся воспроизведения видео. Если разработчик плагина для браузера не успел его обновить с учетом последних изменений на сайте, с проигрыванием видео могут наблюдаться проблемы.
Если разработчик плагина для браузера не успел его обновить с учетом последних изменений на сайте, с проигрыванием видео могут наблюдаться проблемы.
Наконец, очистите кэш браузера и проверьте компьютер на вирусы: хуже от этого точно не станет, но в некоторых случаях помогает.
Чтобы у вас как можно реже возникали проблемы с воспроизведением видео, нужно
Оцените статью
1 комментарийОставить комментарий
Исправить с помощью 10 методов [2023]
Google Chrome — отличный браузер для просмотра видео онлайн. Однако из-за различных действующих факторов вы, возможно, не сможете достичь этой цели. Вы узнаете, почему видео не воспроизводятся в Chrome , и вам будут показаны различные решения для решения проблемы, когда Chrome не воспроизводит видео. Чтобы избежать повторения подобных ошибок в будущем, вы также узнаете, как правильно воспроизводить видео в Chrome.
Чтобы избежать повторения подобных ошибок в будущем, вы также узнаете, как правильно воспроизводить видео в Chrome.
Часть 1. Почему видео не воспроизводится в Chrome
Если видео становится медленным, размытым или появляются сообщения об ошибках, это означает, что Chrome не может воспроизводить видео. Все эти симптомы указывают на то, что Chrome не может загружать, воспроизводить или просто транслировать видео с таких сайтов, как YouTube. Важно знать причины, по которым видео не воспроизводится в Chrome:
Устаревший браузер Chrome:
Обычно это первая причина, по которой видео сталкивается с проблемами и отказывается воспроизводиться в Chrome. Каждое новое обновление браузера имеет дополнительные функции, позволяющие более эффективно обрабатывать новые требования к видео. Если Chrome устарел, ему обязательно не хватит воспроизведения видео онлайн.
A Отключенный JavaScript:
Для воспроизведения видео на некоторых веб-сайтах требуется JavaScript. Между тем, Chrome отключает определенные программы, такие как JavaScript, из соображений безопасности, особенно если ваша система когда-то подвергалась атаке или почти атаке вредоносного ПО. Таким образом, возникает проблема.
Между тем, Chrome отключает определенные программы, такие как JavaScript, из соображений безопасности, особенно если ваша система когда-то подвергалась атаке или почти атаке вредоносного ПО. Таким образом, возникает проблема.
Многозадачность компьютера Слишком много операций:
Когда в Chrome слишком много открытых вкладок и запущенных операций, они обязательно замедлят работу браузера. Следовательно, это может повлиять на видео и помешать их воспроизведению на любом веб-сайте, на который вы заходите.
Проблемы с интернет-провайдером (ISP):
У вашего интернет-провайдера могут быть сетевые проблемы, которые, в свою очередь, могут повлиять на ваше сетевое подключение и привести к медленной загрузке видео или его полному отсутствию. Кроме того, при подключении к вашей домашней внутренней сети через сетевые кабели и Wi-Fi могут возникнуть некоторые проблемы, которые повлияют на любой просмотр, который вы выполняете в своей системе.
Отключенный Flash Player:
Adobe Flash имеет некоторые проблемы с безопасностью как «устаревшая» программа. Это заставило разработчиков браузеров, таких как Google, прекратить его использование. К сожалению, видео на некоторых сайтах не были обновлены для работы без этого «Flash», что делает невозможным воспроизведение таких видео.
Часть 2: 10 способов исправить видео, которые не воспроизводятся в Chrome
В этой части объясняется, как исправить любое видео, которое не воспроизводится в Chrome. Наличие нескольких решений дает вам полный список вариантов на выбор. К ним относятся следующие:
1. Включить Flash Player:
Это относится к ситуации, когда у вас есть флэш-видео для просмотра, а на вашем компьютере нет флэш-плеера. Здесь вы, скорее всего, увидите сообщение с просьбой «Нажмите, чтобы включить Adobe Flash Player». Если это сообщение не появляется, вы можете вручную проверить, включена ли или разрешена вспышка.
-
Запустите Google Chrome на своем ПК
-
Откройте веб-сайт с видео, которое вы не можете воспроизвести
-
Выберите значок, представляющий «Замок» («информация», в некоторых случаях представленный в виде значка «! в кружке»). Это обнаруживается, когда вы смотрите на левую часть адресной строки.
Примечание: Если вы подтвердите, что проблема с невоспроизведением вызвана некоторыми ошибками видеофайла, непосредственно проверьте решение — Видео фиксатор для восстановления поврежденных видеофайлов . В противном случае перейдите к следующему способу.
2.
 Очистить файлы cookie и кеш:
Очистить файлы cookie и кеш:Накопленные данные в виде кеша и файлов cookie, как правило, препятствуют воспроизведению видео в Chrome. Избавьтесь от этих поврежденных файлов cookie, истории, паролей и любых других данных просмотра, чтобы освободить место для загрузки и воспроизведения новых видео. Вы можете сделать это следующим образом:
3. Перезапустите приложение браузера Chrome:
Возможно, вам придется закрыть Chrome и запустить его снова, если вы не можете воспроизводить видео в браузере. Перед перезапуском приложения убедитесь, что оно полностью закрыто. Как перезапустить Хром? Выполните следующие действия:
4. Разрешить JavaScript Включение:
Было объяснено, что отключенный JavaScript может повлиять на видео в Chrome и помешать их воспроизведению. Поэтому вам необходимо включить JavaScript в настройках Chrome. Как попасть в настройки Chrome? Следуя простым шагам, описанным ниже:
Запустите Chrome в вашей системе
-
Выберите «Дополнительно» (представлено тремя точками в правом верхнем углу страницы). Затем нажмите «Настройки»
-
Прокрутите вниз и выберите «Дополнительно»
-
Перейти в «Конфиденциальность и безопасность». Под этой вкладкой выберите «Настройки сайта»/«Настройки контента». Далее выбираем «JavaScript»
5. Отключите аппаратное ускорение Chrome:
Иногда, если ваша функция аппаратного ускорения включена, это может помешать правильному воспроизведению видео в Chrome. Вы можете посетить настройки Chrome и отключить аппаратное ускорение, выполнив следующие действия:
- edrawsoft.com/images2021/new-edrawsoft/mark_point.svg»> .
Перейдите в «Дополнительно» > «Настройки». Затем прокрутите вниз и выберите «Дополнительно»
-
Выберите «Система», которая находится внизу при прокрутке вниз
-
Нажмите, чтобы выключить кнопку «Использовать аппаратное ускорение, если оно доступно». Теперь воспроизведите видео еще раз, чтобы увидеть, работает ли оно.
6. Отключить расширения тестовой системы:
Расширения и подключаемые модули, как правило, мешают правильному воспроизведению видео в Интернете. Вы можете отключить расширения Chrome по отдельности, чтобы выяснить источник проблемы с видео, которые не воспроизводятся в Chrome.
- svg»>
Нажмите на три вертикальные точки, описанные выше
-
Наведите курсор на вкладку «Дополнительные инструменты» и отсюда нажмите «Расширения», чтобы открыть новую вкладку
-
Убедитесь, что видео, которое отказывается воспроизводиться, открыто. Затем начните отключать каждое расширение одно за другим, нажимая на изображение корзины рядом с расширением. Перезагрузите видео после отключения каждого расширения, чтобы проверить, воспроизводится ли оно.
Примечание: Вот конкретные решения для просмотра видео на YouTube — Исправить видео на YouTube, которые не воспроизводятся .
7. Загрузка видео на компьютер:
Если видео не воспроизводятся в браузере Chrome, вы можете загрузить их с веб-сайта на свой компьютер и смотреть оттуда. Это потребует от вас использования расширения, чтобы видео можно было успешно загрузить из Chrome на ПК. Ниже приведены шаги, как это сделать:
Это потребует от вас использования расширения, чтобы видео можно было успешно загрузить из Chrome на ПК. Ниже приведены шаги, как это сделать:
-
Следуйте по пути: «Дополнительно» > «Дополнительные инструменты»
-
Нажмите «Расширения» и прокрутите вниз до интерфейса, чтобы выбрать «Получить больше расширений»
-
Найдите и установите расширение
-
Теперь откройте сайт с видео, которое вы хотите загрузить, нажмите на направленную вниз стрелку в правой части адресной строки. Нажмите на нее и скачайте видео.
Загрузите видео, и вы сможете проверить, сможете ли вы воспроизводить и смотреть видео плавно. Если нет, это означает, что сам ваш видеофайл поврежден. Вам нужна программа для восстановления видео.
Если нет, это означает, что сам ваш видеофайл поврежден. Вам нужна программа для восстановления видео.
Попробуйте восстановить видео
Попробуйте восстановить видео
8. Обновите приложение Chrome:
Вопрос, на который вам нужно найти ответы, звучит так: «Обновлен ли мой Chrome?». Если вы не можете ответить утвердительно, значит, пришло время обновить приложение браузера Chrome. Для воспроизведения некоторых видео требуется последняя версия Chrome. Просто сделайте следующее, и ваше приложение будет обновлено, если оно не актуально:
-
В браузере Chrome перейдите в «Еще»
-
Выберите опцию «Помощь»
- svg»>
В меню выберите «О Google Chrome»
9. Восстановите настройки Chrome по умолчанию:
После того, как все другие варианты не помогли, вы можете попробовать сбросить настройки Chrome. Следующие шаги помогут вам сделать это:
-
В браузере Chrome выберите «Дополнительно» > «Настройки» «Показать дополнительные настройки»
-
Вы увидите раздел «Сброс настроек». Здесь выберите «Сброс».
-
Подтвердите еще раз, выбрав «Сброс»
Исправить загруженные видео, которые не воспроизводятся из-за повреждения видео
Используйте Ultimate Video Repair Tool:
В некоторых ситуациях вам потребуется использовать инструмент восстановления. Такие ситуации вращаются вокруг загруженных видео в Chrome, отказывающихся воспроизводиться. В этом случае лучший инструмент для ремонта, рекомендуемый для использования, Wondershare Repairit — Ремонт видео , новый продукт Wondershare. Таким образом, если у вас возникли проблемы с воспроизведением, скажем, видео на YouTube в Chrome, Wondershare Repairit пригодится для исправления ваших поврежденных видео. Этот инструмент исправляет сломанные видео, а также испорченные или поврежденные видео во всех основных видеоформатах с очень высокой вероятностью успеха. Узнайте больше о его преимуществах ниже:
Такие ситуации вращаются вокруг загруженных видео в Chrome, отказывающихся воспроизводиться. В этом случае лучший инструмент для ремонта, рекомендуемый для использования, Wondershare Repairit — Ремонт видео , новый продукт Wondershare. Таким образом, если у вас возникли проблемы с воспроизведением, скажем, видео на YouTube в Chrome, Wondershare Repairit пригодится для исправления ваших поврежденных видео. Этот инструмент исправляет сломанные видео, а также испорченные или поврежденные видео во всех основных видеоформатах с очень высокой вероятностью успеха. Узнайте больше о его преимуществах ниже:
-
Восстановление поврежденных видео со всеми уровнями повреждения, такими как видео не воспроизводится, видео не воспроизводится, видео или звук не синхронизированы, ошибки воспроизведения, повреждение заголовка, мерцание видео, отсутствующий видеокодек и т. д.
- edrawsoft.com/images2021/new-edrawsoft/mark_check.svg»/>
Восстановление видео различных форматов, включая MOV, MP4, M2TS, MKV, MTS, 3GP, AVI, FLV, MXF, KLV, INSV, M4V, WMV, MPEG, ASF и т. д.
-
Восстановление поврежденных или поврежденных видео, вызванных сжатием видео, сбоем системы, изменением формата видео и т. д.
-
Восстановление критически поврежденных или поврежденных видео, доступных на SD-картах, мобильных телефонах, камерах, USB-накопителях и т. д.
-
Repairit имеет быстрый и расширенный режим сканирования. Вы можете использовать любой из них в зависимости от уровня повреждения видеофайла.
- svg»/>
Совместимость с ПК с ОС Windows и Mac OS, а также поддержка передачи/совместного использования с ПК на мобильные устройства.
С помощью следующих шагов вы можете восстановить поврежденные видео, загруженные из Chrome:
Шаг 1: Добавить поврежденное видео
В середине интерфейса инструмента восстановления есть опция «Добавить видео и начать восстановление». Используйте его, чтобы перетащить поврежденный видеофайл из его местоположения. Кроме того, вы можете нажать «Добавить», чтобы выполнить ту же функцию
Шаг 2: Восстановление видео
Перейдите к синей кнопке «Восстановить», нажмите ее и начните восстановление поврежденного видеофайла. Этот режим быстрого восстановления исправит любую ошибку в вашем видеофайле, после чего появится окно. Нажмите «ОК», чтобы просмотреть и сохранить
Шаг 3. Предварительный просмотр восстановленного видео
Следующим шагом является предварительный просмотр восстановленного видеофайла, если вы решите. Для этого перейдите в крайний правый угол интерфейса, и вы увидите значок, представляющий функцию «воспроизведение»; выберите его.
Для этого перейдите в крайний правый угол интерфейса, и вы увидите значок, представляющий функцию «воспроизведение»; выберите его.
Если вы понимаете, что у вас все еще есть сильно поврежденные видеофайлы, требующие более тщательного сканирования и восстановления, вы можете перейти в расширенный режим восстановления. Это вы можете сделать, заявив с опцией «Предварительный просмотр не удалось? Попробуйте расширенный ремонт», и вы уверены, что на своем пути.
Шаг 4: Добавьте образец видео
Добавьте образец видео из значка «папка» в появившемся окне с заголовком «Добавление образца видео для восстановления». Образец видео является жизненно важной частью расширенного восстановления, поскольку его информация используется в качестве справочной информации при восстановлении сильно поврежденного видеофайла. Обратите внимание, что образец видео определяется как рабочее видео, снятое на том же устройстве и в том же формате, что и поврежденный видеофайл.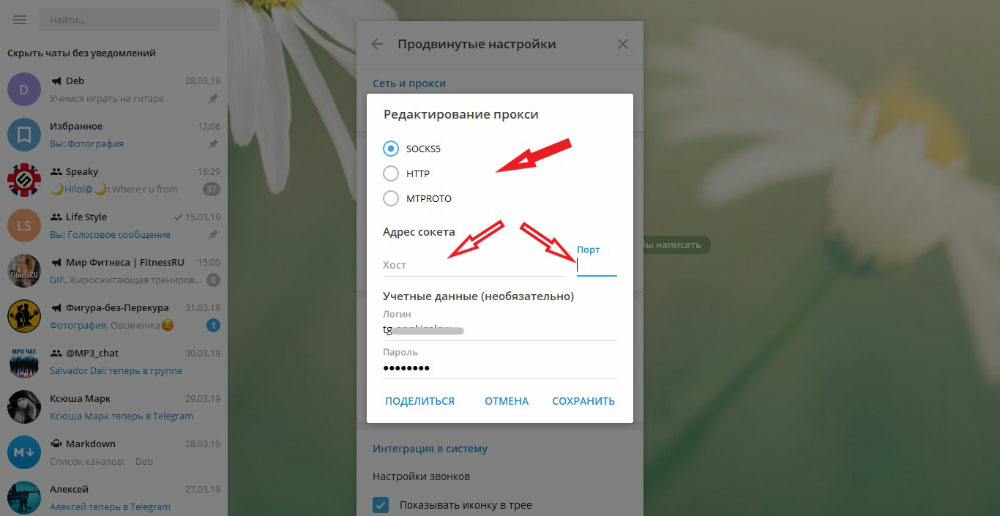
Переместите, чтобы выбрать «Восстановить», вариант, расположенный непосредственно под кнопкой «Применить ко всем поврежденным видео». Это действие вернет вас в предыдущее окно, где вы перейдете к следующему шагу. Важно решить, хотите ли вы сохранить видео, восстановленные в режиме быстрого восстановления, нажав «Да», или не сохранять их, нажав «Нет». Это решение необходимо, потому что любое видео, которое вы восстанавливаете с помощью быстрого восстановления, не сохраняется после включения расширенного режима восстановления.
Шаг 5: Сохранить видео
Теперь, когда все сделано, выберите «Сохранить». Появится окно с примечанием: «Выберите путь для сохранения восстановленных файлов. Пожалуйста, не сохраняйте файлы по пути, по которому вы их потеряли». Следуйте этой инструкции, выбрав совершенно новое место назначения для восстановленного видеофайла.
Попробуйте бесплатно
Попробуйте бесплатно
Часть 4.
 Как правильно воспроизводить видео в Chrome
Как правильно воспроизводить видео в ChromeПравильно воспроизводите видео в Chrome, следуя решениям и шагам, описанным в этом разделе ниже:
1. Используйте режим инкогнито Chrome:
Хотя режим инкогнито не означает, что внешние сайты не могут отслеживать вас, он помогает предотвратить включение тех расширений, которые могут помешать правильному воспроизведению ваших видео на сайтах в браузере Chrome. Включите режим инкогнито в Chrome, выполнив следующие два шага:
2. Сбросьте интернет-соединение вашей системы:
заново. Как ты делаешь это? Выполните следующие шаги:
-
Отложите ваш компьютер.
-
Отключите модем, который вы используете в своей системе, и, если вы используете отдельное устройство в качестве беспроводного маршрутизатора, отключите его.

-
Не трогайте его примерно минуту.
-
Снова подключите модем или беспроводной маршрутизатор и подождите, пока все индикаторы перестанут мигать.
-
Теперь включите свой компьютер.
-
«Перезагрузите» или воспроизведите видео, которое вы хотите воспроизвести в сети.
Часть 5: Как предотвратить «Chrome не воспроизводит видео»
Вы можете предотвратить проблему, когда Chrome не воспроизводит видео, следуя некоторым мерам, которые будут предложены здесь. Эти меры и советы упрощены следующим образом:
Регулярно очищайте файлы cookie и кеш, которые накапливаются в вашем браузере в виде данных просмотра. Это уместно, потому что, если история браузера и другие данные собираются в виде кеша и файлов cookie, они создают проблему для Chrome. В конце концов, становится трудно воспроизводить новые видео.
Это уместно, потому что, если история браузера и другие данные собираются в виде кеша и файлов cookie, они создают проблему для Chrome. В конце концов, становится трудно воспроизводить новые видео.
Не оставляйте в браузере открытыми много разных вкладок. Максимально ограничьте количество открытых вкладок, чтобы Chrome не выполнял слишком много операций одновременно.
Обратите внимание на подключение к Интернету, особенно дома. Это позволит вам узнать, когда соединение начинает «капризничать», чтобы вы могли реагировать соответствующим образом, прежде чем оно станет хуже. Желательно регулярно обновлять соединение.
Убедитесь, что расширения вашего браузера совместимы с вашей системой, чтобы обеспечить бесперебойную синхронизацию и работу вашего Chrome при воспроизведении видео в вашей системе. Кроме того, узнайте наиболее рекомендуемое расширение, которое будет важно для загрузки видео на ваш компьютер и их воспроизведения.
Заключительные слова
Со всей информацией, представленной в этой статье, вы должны быть уверены, что сможете решить проблему отказа воспроизведения видео в браузере Chrome.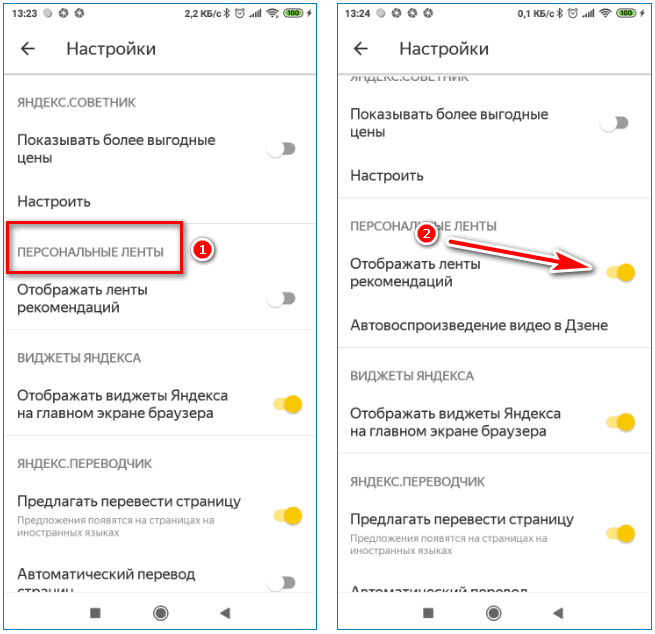 Более того, если вы загружаете видео в Chrome, но у него возникли проблемы или оно по-прежнему отказывается воспроизводиться, вы всегда можете обратиться к Wondershare Repairit Video Repair , чтобы исправить ошибки в вашем видеофайле.
Более того, если вы загружаете видео в Chrome, но у него возникли проблемы или оно по-прежнему отказывается воспроизводиться, вы всегда можете обратиться к Wondershare Repairit Video Repair , чтобы исправить ошибки в вашем видеофайле.
Примечание: Но если вы столкнулись с подобными ситуациями в Firefox, попробуйте решения здесь — Fix Videos Not Playing on Firefox .
Попробовать бесплатно
Попробовать бесплатно
7 способов исправить отсутствие воспроизведения видео на телефоне Android
Телефоны Android упростили многие вещи. Вы не только имеете средство связи с родными и близкими, но и поддерживаете постоянную связь со всем миром. Сеть социальных сетей переплетает ткань человеческих отношений, устраняя физическую и географическую дистанцию. Кроме того, он расширил торговлю и бизнес.
Одной из полезных функций является возможность захвата неподвижных изображений и видео, позволяющая мгновенно сохранять воспоминания о ваших золотых моментах, различных событиях, происшествиях и т. д. Мы не только записываем, но и просматриваем, смотрим и делимся ими.
д. Мы не только записываем, но и просматриваем, смотрим и делимся ими.
В этом блоге мы обсудим невозможность воспроизведения видео на вашем телефоне Android; мы обсудим различные причины проблемы и, что более важно, как ее исправить.
Причины, по которым видео не воспроизводится на вашем телефоне Android
Невозможность воспроизведения видео на вашем телефоне Android может быть связана с некоторыми причинами, перечисленными ниже:
- Повреждение видео
- Медиаплеер устарел
- Необходимо обновить операционную систему Android
- Неполная загрузка видео
- Поврежденная мобильная SD-карта
- Возможно, вы загрузили на свое устройство ненадежное программное обеспечение или приложение
Возможные исправления для видео, не воспроизводимого на вашем телефоне Android
Для решения этой проблемы можно попробовать описанные ниже методы. Эти методы применимы ко всем телефонам Android независимо от марки, будь то Samsung, Vivo, Oppo, Xiaomi, Motorola и т. д. Вы можете попробовать эти методы, чтобы исправить или восстановить поврежденные видеофайлы 3GP.
д. Вы можете попробовать эти методы, чтобы исправить или восстановить поврежденные видеофайлы 3GP.
Способ 1. Перезапустите или перезагрузите телефон
В большинстве случаев тривиальные проблемы, возникающие на вашем телефоне Android, решаются при перезагрузке или перезагрузке устройства. Все, что вам нужно сделать, это закрыть все запущенные приложения на вашем телефоне и перезагрузить или перезагрузить его. Как только ваш телефон перезагрузится, перейдите в галерею, откройте тревожное видео и воспроизведите его. Посмотрите, решил ли этот метод проблему. Если проблема не устранена, перейдите к следующему способу.
Способ 2. Очистите кеш на телефоне Android
Кэш или кэш-память хранит запись или копию наиболее часто используемых данных, информации, инструкций или программных кодов, хранящихся в основной памяти вашего устройства. Это сокращает время загрузки, но своевременная очистка кеша также очень важна, так как это решит некоторые проблемы, такие как проблемы, связанные с загрузкой или форматированием на сайтах.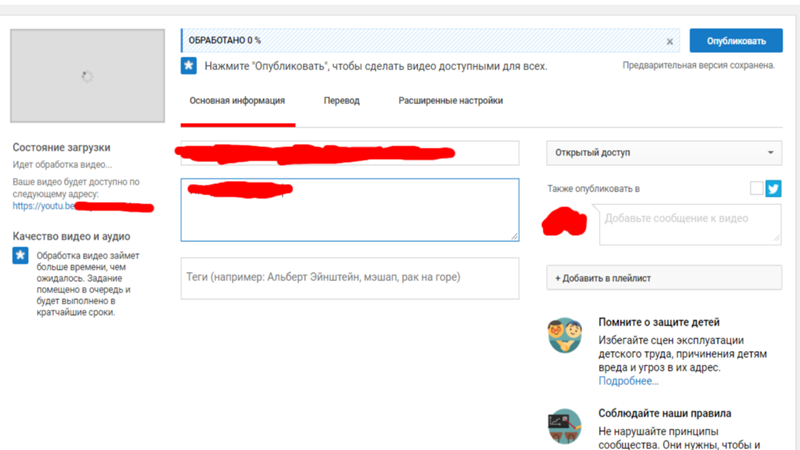 Когда вы удаляете кеш, ваше устройство получает некоторое пространство для хранения, которое помогает любому приложению работать нормально. Большие данные кэша могут привести к его повреждению. Это может помешать правильной работе некоторых приложений. Поэтому рекомендуется время от времени очищать кеш, чтобы избежать подобных ситуаций.
Когда вы удаляете кеш, ваше устройство получает некоторое пространство для хранения, которое помогает любому приложению работать нормально. Большие данные кэша могут привести к его повреждению. Это может помешать правильной работе некоторых приложений. Поэтому рекомендуется время от времени очищать кеш, чтобы избежать подобных ситуаций.
Чтобы очистить данные кэша, выполните следующие действия:
- Откройте настройки .
- Прокрутите и откройте Диспетчер хранилища/приложений.
- Выберите Очистить кэш.
После очистки данных кеша перейдите в галерею, откройте тревожное видео и воспроизведите его. Если видео по-прежнему не воспроизводится, перейдите к следующему способу.
Способ 3: удаление небезопасных приложений на мобильном телефоне
Если вы загрузили любое ненадежное приложение, которое может представлять потенциальную угрозу для вашего устройства и операционной системы, последние два могут работать неправильно и не могут воспроизводить мобильные видео.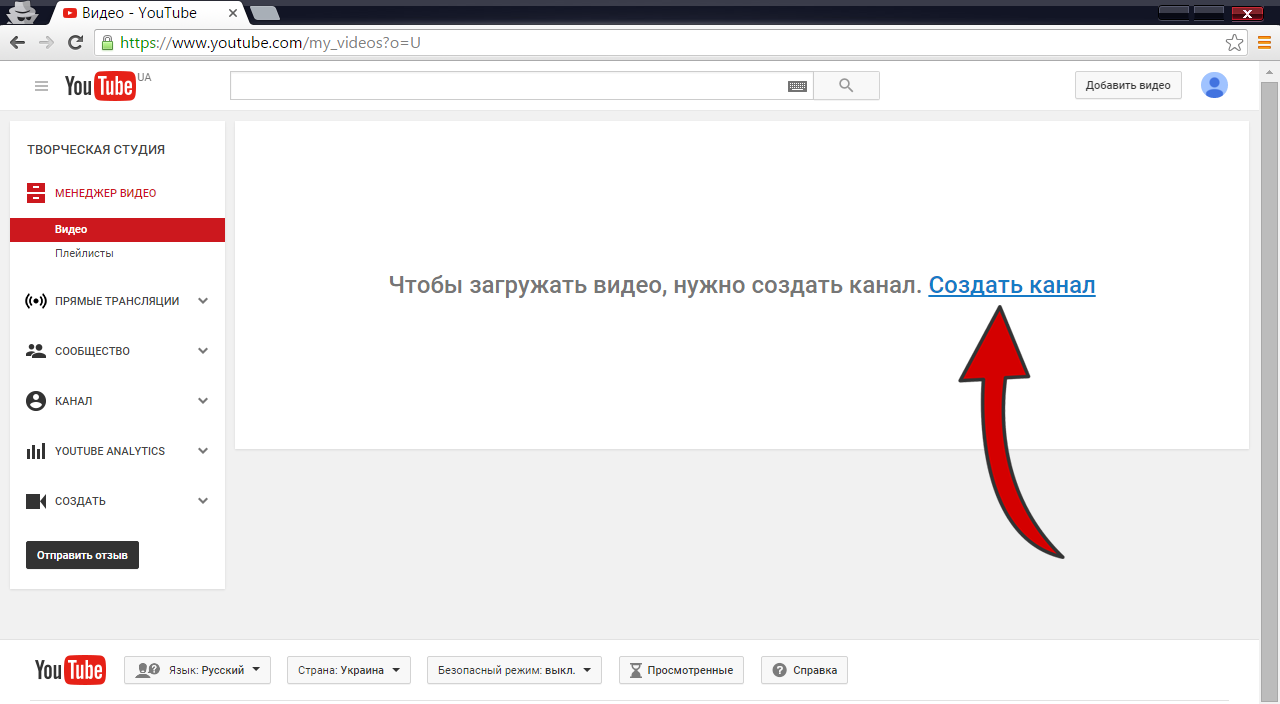 является одним из эффектов. Это может даже привести к повреждению видеофайлов. Так что все, что вам нужно сделать, это немедленно удалить такое приложение или программу 9.0003
является одним из эффектов. Это может даже привести к повреждению видеофайлов. Так что все, что вам нужно сделать, это немедленно удалить такое приложение или программу 9.0003
Способ 4. Установите совместимый проигрыватель на телефон Android
Если медиаплеер на телефоне Android создает проблемы совместимости из-за неподдерживаемого видеокодека, то видео, которое вы пытаетесь воспроизвести, не будет воспроизводиться. Чтобы решить эту проблему, установите некоторые совместимые видеоплееры, такие как VLC player, MX player, BS player и т. д., из магазина приложений Android.
Способ 5. Обновите операционную систему Android
Перед началом процесса обновления ОС Android рекомендуется сделать резервную копию данных телефона Android. Хотя обновление не влияет на данные вашего телефона, нельзя отрицать возможность возникновения каких-либо технических проблем во время процесса, которые могут привести к потере или повреждению данных вашего телефона.
Чтобы обновить ОС телефона Android, выполните следующие действия:
- Убедитесь, что ваш телефон подключен к WiFi.

- Откройте настройки .
- Найдите Об устройстве и откройте его.
- Коснитесь Обновление или Обновление программного обеспечения или Обновление микропрограммы системы , которое зависит от версии Android.
- Коснитесь Проверить наличие обновлений.
- Коснитесь Обновить.
- Нажмите Установка/перезагрузка или установка системного программного обеспечения.
- Начнется процесс загрузки и установки.
После завершения установки ваш телефон автоматически перезагрузится. Когда телефон перезагрузится, проверьте, воспроизводится ли видео. Если он не воспроизводится, следуйте следующему методу.
Метод 6: Удаление подозрительного программного обеспечения
Вы должны знать, какие приложения/программы вы недавно загрузили, не вдаваясь в подробности, надежны они или нет.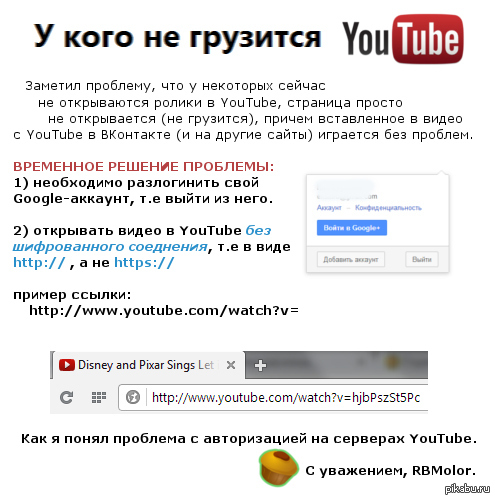 Такие незащищенные приложения могут препятствовать воспроизведению видео на вашем устройстве. Рекомендуется немедленно удалить его, чтобы не потерять другие вещи на своем телефоне.
Такие незащищенные приложения могут препятствовать воспроизведению видео на вашем устройстве. Рекомендуется немедленно удалить его, чтобы не потерять другие вещи на своем телефоне.
Способ 7. Используйте программное обеспечение для автоматического восстановления видео
Если какое-либо родное видео не воспроизводится на вашем телефоне Android, существует вероятность того, что видеофайл поврежден. Чтобы восстановить поврежденные видеофайлы, вам нужен надежный сторонний инструмент. Video Repair Tool — это эффективный, но простой в использовании инструмент, который поддерживает несколько форматов видео для восстановления независимо от размера и количества видеофайлов. Он восстанавливает несколько файлов одновременно. Используя это программное обеспечение, вы можете легко исправить проблему размытого видео на компьютере.
Кратко опишем работу этого инструмента. Это работает в 3 простых шага
Добавить>Выбрать>Ремонт>Сохранить.
- Все, что вам нужно сделать, это запустить программное обеспечение и добавить файлы, щелкнув значок + плюс , обозначенный как Добавить.

- Выберите файлы, которые вы хотите восстановить, и инструмент восстановит их одновременно за один раз.
- Щелкните Восстановить файлы. Инструмент начнет восстанавливать файлы.
После того, как файлы будут восстановлены, на экране отобразится статус файлов как успех и будет запрошено место, где вы хотите сохранить восстановленные файлы. Вы можете сохранить их в нужных местах и отформатировать на своем компьютере. Если файл сильно поврежден, инструмент запросит справочный файл (Добавить справочный файл) , который должен быть видео, созданным на том же устройстве и в том же формате.
Заключение
В этом блоге мы обсудили, почему иногда ваш Android-телефон не воспроизводит видео. Чтобы решить эту проблему, мы обсудили некоторые возможные решения. Кроме того, сторонний инструмент для восстановления видео может восстановить любой видеофайл любого формата независимо от степени и уровня повреждения видеофайла.


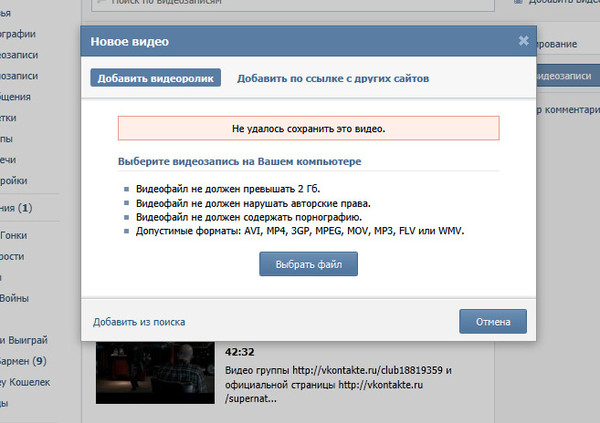 Для этого следует кликнуть по значку в правом углу сверху. Выбрать пункт «Настройки» и щелкнуть по нему.
Для этого следует кликнуть по значку в правом углу сверху. Выбрать пункт «Настройки» и щелкнуть по нему.