Установка Nginx, PHP и MariaDB на Windows 10
Структура директорий:
d:\server\ — директория для хранения ПО и данных сервера
d:\server\bin\ — программное обеспечение
d:\server\bin\nginx
d:\server\bin\php
d:\server\bin\mariadb
d:\server\data\ — хранение данных (например логов)
Nginx
Скачиваем последнюю версию Nginx и размещаем в директории d:\server\bin\nginx.
Настройка
В файле конфигурации D:\server\bin\nginx\conf\nginx.conf нужно добавить строку внутри блока http
include vhosts/*.conf;
и создать директорию D:\server\bin\nginx\conf\vhosts
Виртуальный хост
Для теста можно создать хост для фреймворка Laravel. Для этого нужно разместить в директории D:\server\bin\nginx\conf\vhosts файл laravel.conf
server {
listen 80;
server_name laravel.test;
root D:/projects/php/laravel. test/public;
add_header X-Frame-Options "SAMEORIGIN";
add_header X-XSS-Protection "1; mode=block";
add_header X-Content-Type-Options "nosniff";
index index.php;
charset utf-8;
location / {
try_files $uri $uri/ /index.php?$query_string;
}
location = /favicon.ico { access_log off; log_not_found off; }
location = /robots.txt { access_log off; log_not_found off; }
error_page 404 /index.php;
location ~ \.php$ {
fastcgi_pass 127.0.0.1:9000;
fastcgi_param SCRIPT_FILENAME $realpath_root$fastcgi_script_name;
include fastcgi_params;
}
location ~ /\.(?!well-known).* {
deny all;
}
}
test/public;
add_header X-Frame-Options "SAMEORIGIN";
add_header X-XSS-Protection "1; mode=block";
add_header X-Content-Type-Options "nosniff";
index index.php;
charset utf-8;
location / {
try_files $uri $uri/ /index.php?$query_string;
}
location = /favicon.ico { access_log off; log_not_found off; }
location = /robots.txt { access_log off; log_not_found off; }
error_page 404 /index.php;
location ~ \.php$ {
fastcgi_pass 127.0.0.1:9000;
fastcgi_param SCRIPT_FILENAME $realpath_root$fastcgi_script_name;
include fastcgi_params;
}
location ~ /\.(?!well-known).* {
deny all;
}
}После этого добавляем строку
127.0.0.1 localhost laravel.test
в файл C:\Windows\System32\drivers\etc\hosts
PHP
Скачиваем PHP (Non Thread Safe) и размещаем в директории d:\server\bin\php. Также нужно установить компонент Visual C++ Redistributable for Visual Studio.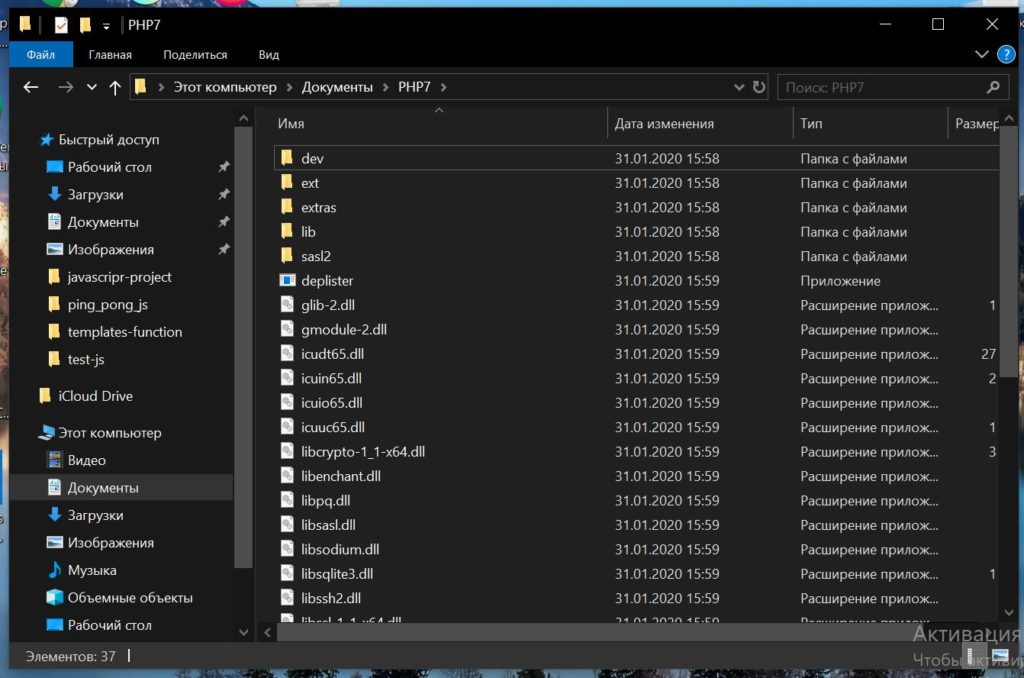 Ссылку на эту программу можно найти в левой боковой колонке страницы
Ссылку на эту программу можно найти в левой боковой колонке страницы
И подключаем необходимые модули расскоментируя строки extension=имя_модуля в файле D:\server\bin\php\php.ini
MariaDB
Скачиваем последнюю версию MariaDB. Я обычно выбираю MSI-пакет и устанавливаю в директорию d:\server\bin\mariadb. Впрочем эту программу можно разместить где угодно.
Но можно скачать архивный вариант и использовать разные версии сервера. Только нужно будет в bat-файлах настроить запуск и остановку сервера.
Запуск, остановка и перезапуск сервера
Нужно скачать полезную программу RunHiddenConsole.exe, которая позволяет скрыть консоль после запуска программы. Можно сохранить в директории d:\server\bin\.
bat-файлы для управления сервером
start.bat
pushd d:\server\bin\nginx start nginx.exe popd d:\server\bin\RunHiddenConsole.exe "d:\server\bin\php\php-cgi.exe" -b 127.0.0.1:9000 -c "d:\server\bin\php\php.ini"
stop.bat
taskkill /IM nginx.exe /F taskkill /IM php-cgi.exe /F
restart.bat
call stop.bat call start.bat EXIT /b
Источник:
- Развертывание PHP, FastCGI, nginx, Windows
- PHP-FastCGI on Windows
Установка PHP+PhpUnit в Windows 10 :: Konstantin Shibkov
— Автор Konstantin Shibkov
#php #phpunit #installTable of Contents
Если у вас есть PHP в составе OpenServer, WAMP или другой сборки. Пропускайте шаг с установкой
Установка PHP 7.x #
Скачивание #
Переходим на сайт и скачиваем последнюю версию 7.x
Нам нужна именно версию ThreadSafe, скачиваем архив zip.
Создайте папку, буду использовать C:/php, и в нее распакуйте содержимое архива.
Можно уже сейчас проверить работу php кода, создайте в любом месте файл test.php с таким содержимым:
<?php echo "php работает!"; ?>
Запускаем передавая путь до файла c кодом интерпретатору C:/php/php.exe:
Мы теперь можем запускать PHP код, уже хорошо!
Настройка PATH #
Чтобы каждый раз не писать полный путь до испольняемого файла, добавить в переменную PATH путь, и тогда будет использовать только короткую запись php .\test.php для запуска файлов.
- 💡 рекомендуется сделать бекап ваших настроек, делается командой:
echo $env:path > backup_path.txt
если что пойдет не так — сможете восстановить данные из файла.
Запускайте Powershell (Администратор) и командой добавляем новый путь в PATH для текущего пользователя:
setx path "$env:path;C:\php"
Закройте Powershell и откройте заново, чтобы новые PATH использовался в новой сессии. Проверяем, что путь на месте:
Проверяем, что путь на месте:
echo $env:path
и теперь запускаем скрипт так:
php test.php
Успех!
Установка PhpUnit #
Скачиваем phar архив https://phar.phpunit.de/phpunit.phar
копируйте в папку с php, в нашем случае это C:\php и создайте phpunit.bat в этой же директории:
@php "%~dp0phpunit-9.5.4.phar" %*
- 💡 Укажите точное название файла, который скоприровали, чтобы версии совпадали.
Проверяем:
phpunit --version
Это явный признак успешной установки! 👍
Запуск тестов #
Для запуска тестов из консоли, выполните команду
phpunit "файл_с_тестами"
Пример запуска тестов:
Судя по скриншоту, тесты испольняются, теперь их предстоить только удовлетворить. А это уже другая история 🙂
Полезные ссылки #
- PhpUnit Manual
Как установить PHP 8 в Windows
Абель Лифаефи МбулаБесплатный курс собеседования по системному проектированию
Многие кандидаты отклоняются или понижаются в рейтинге из-за плохой успеваемости на собеседовании по системному проектированию. Выделитесь на собеседованиях по проектированию систем и получите работу в 2023 году благодаря этому популярному бесплатному курсу.
Выделитесь на собеседованиях по проектированию систем и получите работу в 2023 году благодаря этому популярному бесплатному курсу.
Представьте, что вы только что купили новый компьютер и хотите быстро выполнять команды PHP. Хотя я работаю с Docker, иногда мне нужно запускать некоторые PHP-команды или работать с composer вне контейнеров. Поэтому всегда полезно установить PHP на нашу машину.
Если вы узнали о стеке LAMP, то вы знаете, что PHP является последним слоем в этом стеке.
Что мы рассмотрим
В этом кадре мы рассмотрим следующие три шага для установки PHP 8 в Windows:
- Шаг 1: Получите файлы PHP и распакуйте их.
- Шаг 2: Настройте
php.ini. - Шаг 3: Добавьте PHP в переменную среды пути.
Шаг 1: Получите файлы PHP и извлеките их
Прежде всего, вам нужно загрузить файлы PHP. Перейдите на этот сайт, выберите версию PHP (у нас PHP 8) и загрузите предоставленный zip-файл.
Далее мы распакуем zip-файл по адресу C:\Program Files .
PHP 8 в Windows
Примечание : я поместил свои файлы PHP в Program Files, но не стесняйтесь помещать их куда угодно. Некоторые могут предпочесть хранить свои файлы по адресуC:\.
Шаг 2: Настройте
php.ini php.ini — это файл конфигурации PHP. Он диктует поведение вашего PHP. php.ini — это файл, который вам нужно отредактировать, если вам нужны какие-то пользовательские конфигурации.
Предположим, вы хотите использовать в своей программе расширение pdo_mysql . Вы должны открыть php.ini в редакторе по вашему выбору и просмотреть файл, пока не найдете строку
Чтобы включить это расширение, вам просто нужно удалить начальную точку с запятой ( ; ). Это также можно назвать раскомментированием директивы.
Это также можно назвать раскомментированием директивы.
После внесения изменений сохраните и закройте файл.
Примечание :
- Чтобы быстро просмотреть файл
php.ini, вам может потребоваться выполнить быстрый поиск с помощьюCtrl + F.- Если случится так, что файл
отсутствует, вы можете скопироватьphp.ini php.ini-developmentвphp.ini.
Шаг 3: Добавьте PHP в переменную окружения
PATH И последнее, но не менее важное: мы хотим иметь возможность использовать PHP где угодно из CLI.
Давайте сначала узнаем о переменных среды:
Переменные среды хранят различные значения, связанные с текущей средой, такие как операционная система или сеанс пользователя. Одной из самых известных переменных среды является PATH , которая указывает каталоги, в которых находятся исполняемые программы на машине, которые можно запустить, не зная, и набрав в командной строке весь путь к файлу.
Теперь, когда мы знаем, что такое переменная среды, давайте добавим наш каталог PHP в переменную PATH . Для этого:
- Удерживая кнопку Windows, введите
environmentи откройте«Редактировать системные переменные среды». - Выберите вкладку
"Дополнительно"(если это еще не сделано) и нажмите"Переменные среды...". - Найдите переменную
PATHв разделе«Системные переменные», выберите его и нажмите«Редактировать». - Нажмите кнопку
"Обзор..."и выберите каталог PHP. - Нажимайте
Изменить переменную окружения Path
Теперь давайте проверим нашу установку. Откройте CMD и введите
php --version
Вы должны увидеть некоторую информацию об установленном PHP, как показано на изображении ниже.
Версия PHP для CLI
Поздравляем! Вы успешно установили PHP.
Удачного кодирования.
СВЯЗАННЫЕ ТЕГИ
php
windows
веб-разработка
УЧАСТНИК
Абель Лифафи МбулаЛицензия: Creative Commons-Attribution-Sha reAlike 4.0 (CC-BY-SA 4.0)
Как установить и настроить PHP на Windows для Матомо? Часто задаваемые вопросы — Платформа аналитики
Отзыв успешно отправлен Благодарим вас за ценный отзыв. Мы будем использовать его, чтобы сделать matomo.org еще лучше.
После того, как вы настроили MySQL в Windows для Matomo, мы можем продолжить настройку PHP, используя наше пошаговое руководство ниже.
Установить PHP
Загрузите PHP Thread Safe и выберите правильную архитектуру процессора (64-битную или 32-битную)
Извлеките содержимое этого файла в корень вашего диска данных в каталоге PHP, например: C:\PHP
Добавьте php.exe в системные переменные среды пути.
В командной строке (администратор) запустите:
C:\>setx ПУТЬ "%PATH%;C:\PHP" /M
Это должно вернуть следующее:
УСПЕХ: Указанное значение было сохранено.
Затем вы можете ввести следующее, чтобы выйти из командной строки Windows:
C:\>exit
Убедитесь, что вы можете запустить PHP из командной строки Windows
Чтобы проверить, успешно ли установлена PHP, запустите в командной строке следующую команду:
php -m
Вы можете получить следующий экран ошибки при попытке запустить php :
В этом случае вам следует загрузить и установить распространяемый пакет Visual C++ для Visual Studio 2015 по следующей ссылке: https://www.microsoft.com/en-us/download/details.aspx?id =48145.
Настройте PHP и загрузите все необходимые расширения PHP
Для запуска Matomo Enterprise требуется несколько расширений PHP. Большинство (но не все) необходимых расширений включены по умолчанию в PHP7. Требуемые расширения включают: PDO с драйвером MySQL, GD, json, libxml, dom, SimpleXML, zlib, SPL, iconv, mbstring, Reflection.
Следуйте этим инструкциям, чтобы настроить PHP для установки Matomo:
Перейдите в папку PHP, скопируйте файл
.php.и переименуйте его в ini-production
ini-production php.iniОткройте файл
C:\PHP\php.iniв вашем любимом текстовом редактореНайдите директиву
extension_dirи измените ее так, чтобы она правильно находила папку «ext», то есть:
extension_dir = "C:\PHP\ext"
- Аналогичным образом настройте путь сеанса так, чтобы он указывал на вашу временную папку:
session.save_path = "C:\Windows\Temp"
- Далее настраиваем лимит памяти:
memory_limit = 2G
- Далее настраиваем максимальное время выполнения:
максимальное_время_исполнения = 600
- Далее включите регистрацию ошибок в файле журнала ошибок:
log_errors = Вкл.
- Далее отключаем запись ошибок на экран:
display_errors=Выкл.
- Включите следующие расширения, используемые в PHP компанией Matomo.

Добавьте следующие строки вверху файла в разделе[PHP]:
(Примечание: для PHP 8.0 и выше используйте php_gd.dll вместо php_gd2.dll)
; Активируйте расширения PHP, необходимые для Matomo расширение = php_curl.dll расширение = php_gd2.dll расширение = php_mbstring.dll расширение = php_mysqli.dll расширение = php_openssl.dll расширение = php_pdo_mysql.dll
- Сохранить файл как
php.ini
Теперь вы можете проверить, работает ли PHP, выполнив команду из командной строки Windows:
php -m
Обратите внимание, что в начале процесса установки Matomo автоматически сообщит, если в вашей системе отсутствуют какие-либо из необходимых расширений PHP. И когда вы успешно установили Matomo, вы можете в любой момент открыть проверку системы, выбрав Matomo > Администрирование > Диагностика > Проверка системы.
Теперь PHP должен быть успешно установлен на вашем сервере Windows.
Далее мы рассмотрим настройку IIS для Matomo в Windows: Как установить и настроить IIS в Windows для Matomo?
Если у вас еще нет установки MySQL, вы можете выполнить шаги, описанные в нашем руководстве по настройке MySQL для Windows, здесь: Как установить и настроить MySQL в Windows для Matomo?
После того, как вы все настроите, не забудьте настроить запланированное задание для архивации отчетов в Matomo.

 test/public;
add_header X-Frame-Options "SAMEORIGIN";
add_header X-XSS-Protection "1; mode=block";
add_header X-Content-Type-Options "nosniff";
index index.php;
charset utf-8;
location / {
try_files $uri $uri/ /index.php?$query_string;
}
location = /favicon.ico { access_log off; log_not_found off; }
location = /robots.txt { access_log off; log_not_found off; }
error_page 404 /index.php;
location ~ \.php$ {
fastcgi_pass 127.0.0.1:9000;
fastcgi_param SCRIPT_FILENAME $realpath_root$fastcgi_script_name;
include fastcgi_params;
}
location ~ /\.(?!well-known).* {
deny all;
}
}
test/public;
add_header X-Frame-Options "SAMEORIGIN";
add_header X-XSS-Protection "1; mode=block";
add_header X-Content-Type-Options "nosniff";
index index.php;
charset utf-8;
location / {
try_files $uri $uri/ /index.php?$query_string;
}
location = /favicon.ico { access_log off; log_not_found off; }
location = /robots.txt { access_log off; log_not_found off; }
error_page 404 /index.php;
location ~ \.php$ {
fastcgi_pass 127.0.0.1:9000;
fastcgi_param SCRIPT_FILENAME $realpath_root$fastcgi_script_name;
include fastcgi_params;
}
location ~ /\.(?!well-known).* {
deny all;
}
}

 ini-production
ini-production 