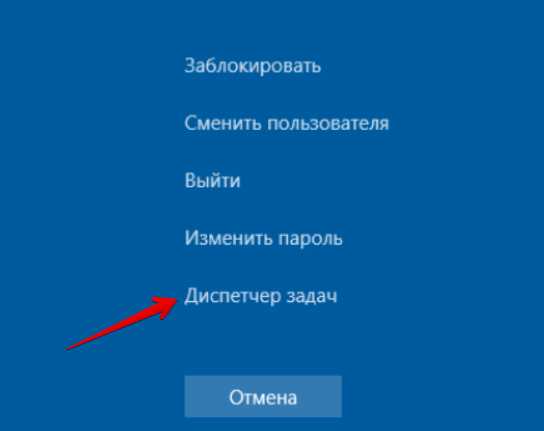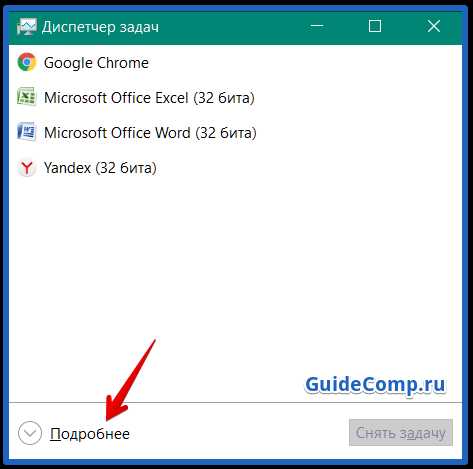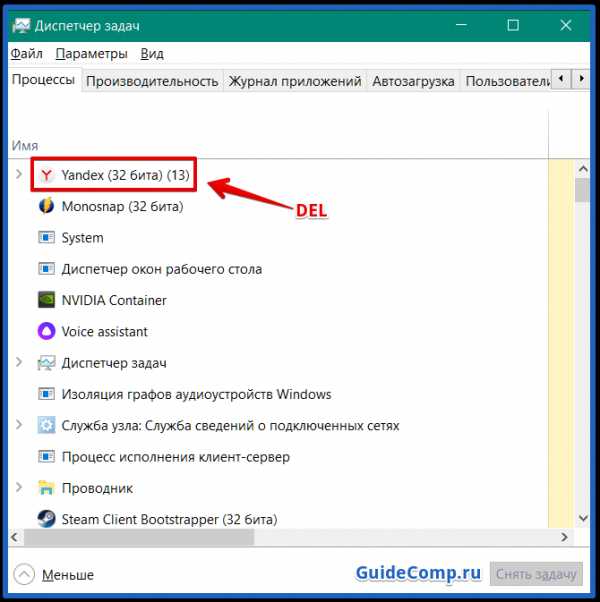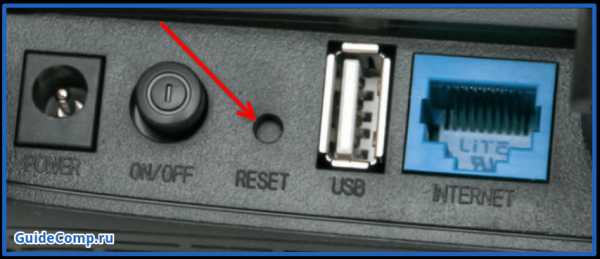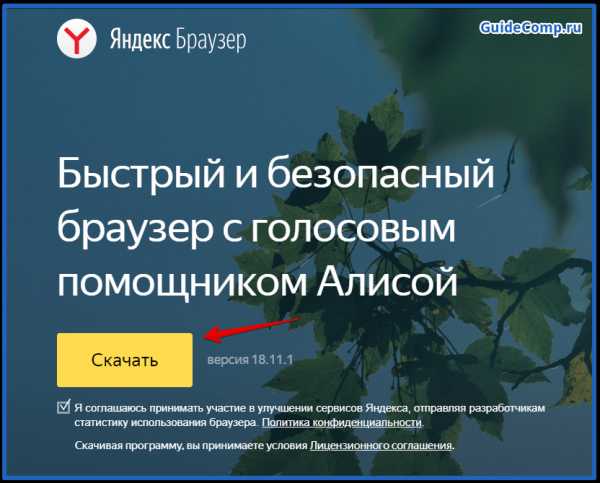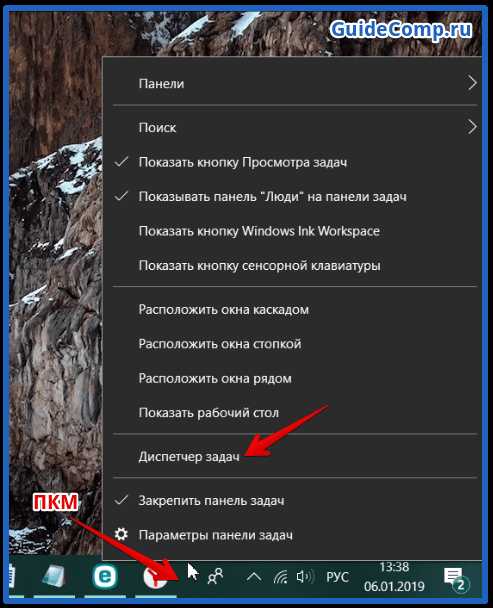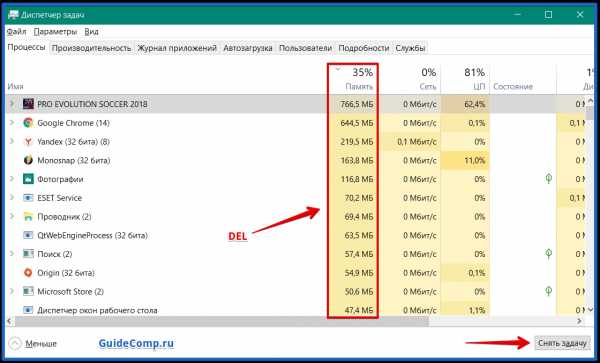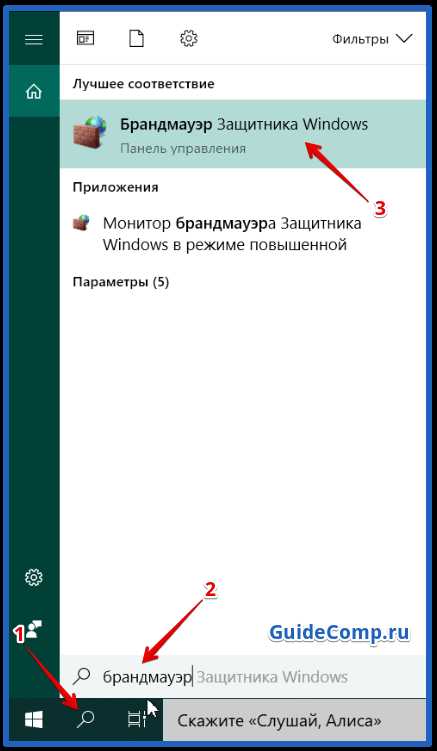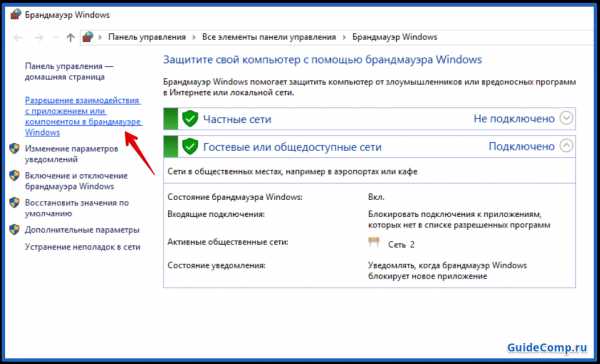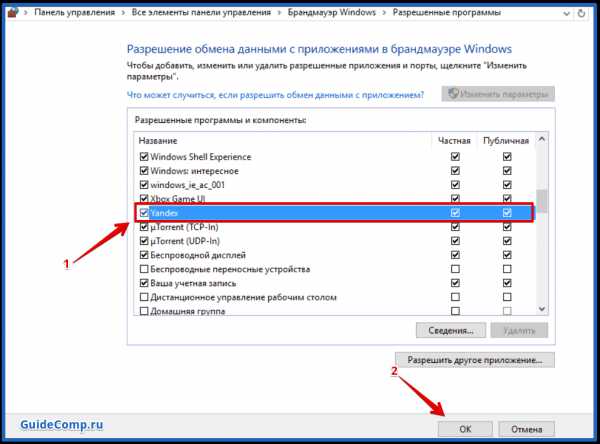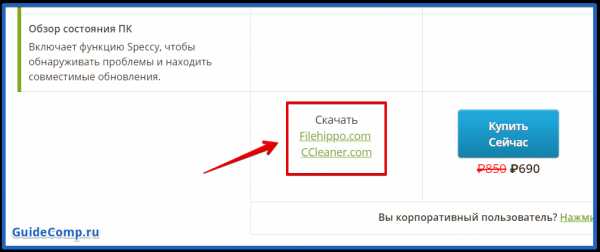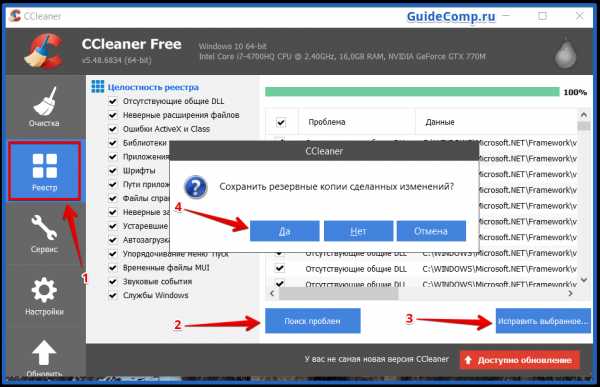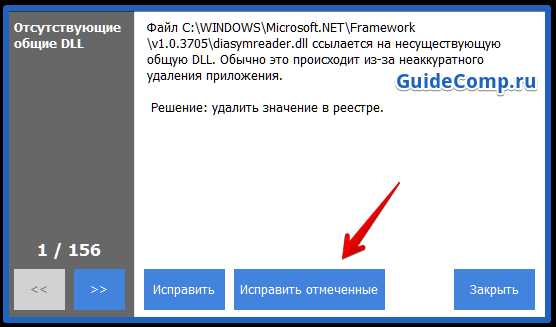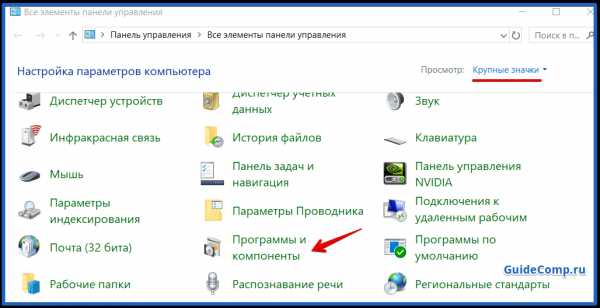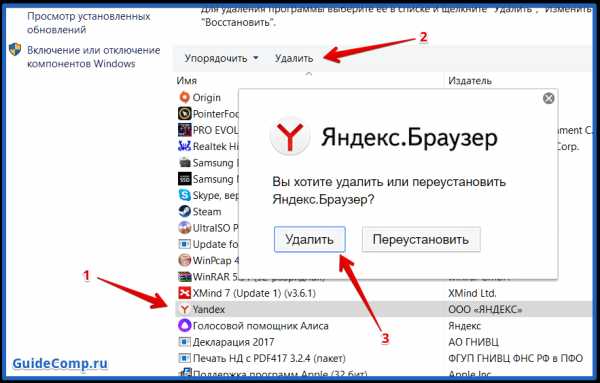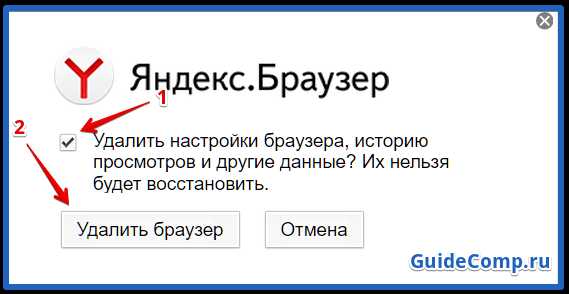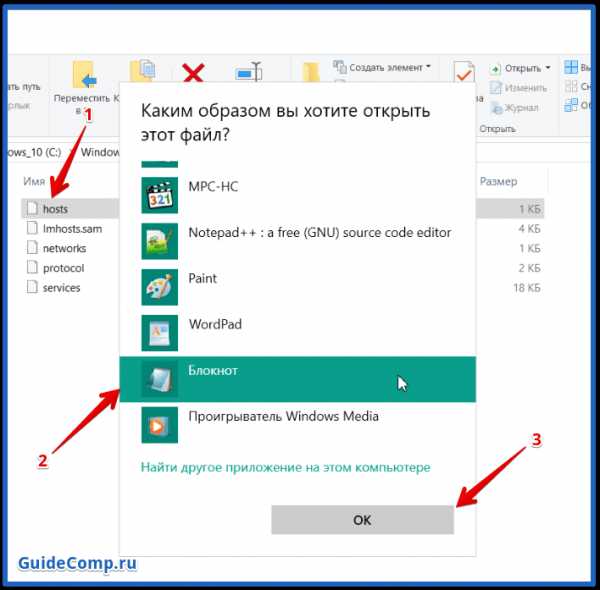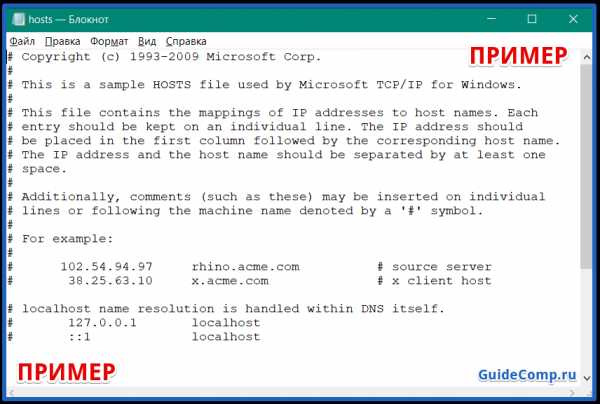Доступ к Интернету есть, но странички не грузятся
В данной статье мы рассмотрим достаточно неоднозначную проблему: подключение в сети присутствует, но вот в браузере невозможно перейти на какой-то веб-ресурс. Верно, порой, может возникнуть такая ситуация, при которой в области уведомлений отчетливо будет указано, что у пользователя открыт доступ к Интернету, т.е. на значке подключения отсутствуют красный крестик или желтый восклицательный знак, но вот браузер настойчиво пытается доказывать ему обратное, выдавая различные ошибки и уведомления о проблемах.
Читая эти строки, вы наверняка и сами столкнулись с этой странной проблемой. К счастью, существует ряд методов, с помощью которых вы можете попытаться устранить эту неурядицу. Также стоит заметить, что данная проблема может возникнуть абсолютно на всех версиях операционной системы Windows, типах подключения и браузерах, так что за бортом никого не останется. Итак, давайте же посмотрим, что вы можете сделать, если доступ к сети наблюдается, но браузер отказывается работать.
Интернет доступен, но браузер не работает. Как исправить проблему?
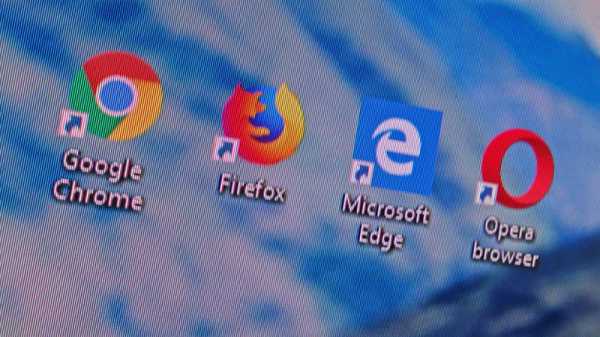
Что же, как мы уже сказали в самом начале статьи, проблема крайне неоднозначная — и за ней может стоять огромное количество причин. Тем не менее мы рекомендуем вам попросту выполнить ряд из нескольких решений, который, вероятно, смогут вытащить вас из этой не самой понятной ситуации. Давайте же посмотрим, что вы можете сделать…
Смените адрес DNS-сервера сетевого подключения
Самым первым делом, попробуйте использовать другой DNS-сервер, чтобы понять, а не заключается ли проблема в вашем, предоставляемым провайдером. Все дело в том, что порой DNS-сервер провайдера может испытывать какие-то проблемы при своей работы, вследствие чего подключение к сети технически остается, но вот выполнить переход на какой-либо веб-ресурс становится невозможно. Как правило, такие проблемы провайдеры решают крайне быстро, тем не менее вы можете проверить эту вероятность просто воспользовавшись услугами публичных DNS-серверов Google.
Как это сделать? Вам просто нужно изменить адрес DNS-сервера для вашего сетевого подключения — и дело в шляпе. Выполняется это элементарно(шаги проведены на примере ОС Windows 10, но вы можете воспользоваться ими и для иных версий системы):
- нажмите правой кнопкой мыши на значок сетевого подключения в области уведомления и выберите «Открыть «Параметры сети и Интернет»»;
- далее кликните на опцию «Настройка параметров адаптера»;
- найдите в новом окошке ваше сетевое подключение(адаптер) и дважды кликните на него левой кнопкой мыши, чтобы перейти в свойства;
- далее нажмите на кнопку «Свойства»;
- выберите «IP версии 4» или «IP версии 6»(в зависимости от типа вашего сетевого подключения) и нажмите кнопку «Свойства»;
- поставьте галочку на опции «Использовать следующие адреса DNS-серверов»;
- выставьте адрес 8.8.8.8. для основного и 8.8.4.4. для альтернативного DNS-сервера;
- сохраните изменения.
Изменив параметры своего сетевого подключения, попробуйте зайти в ваш браузер и перейдите на какой-то веб-ресурс. Как правило, данная проблема возникает все же из-за временно неработающего DNS-сервера провайдера, что, как вы уже знаете, можно запросто обойти.
Ну что, получилось устранить проблему? Если нет, то давайте двигаться дальше. А дальше у нас еще одно решение, которое касается DNS.
Очистите кэш DNS на компьютере
Возможно, вы потеряли возможность переходить на веб-ресурсы посредством браузера из-за кэша DNS, который скопился в вашей системе. Такое порой происходит — и решается эта проблема с помощью простой команды, вводимой в системной консоли.
Итак, чтобы сбросить кэш сопоставителя DNS, вам нужно сделать следующее:
- нажмите комбинацию клавиш Windows+X;
- выберите пункт «Командная строка(администратор)»;
- открыв консоль, впишите в нее команду ipconfig/flushdns и нажмите Enter;
- дождитесь окончания выполнения команды, и закройте консоль.
Откройте браузер и попробуйте зайти на какой-нибудь сайт. Если результат нулевой, то попробуйте после выполнения команды перезагрузить компьютер, а затем снова проверьте браузер. Не помогло — двигаемся дальше.
Отключение прокси-сервера в параметрах подключения
Еще одной причиной, по которой у вас могли возникнуть сложности с переходами на различные ресурсы в сети, является активированная функция по использованию прокси-сервера для локальных подключений. Возможно, вы сами активировали эту функцию, возможно, это сделало какое-то приложение в вашей системе. Так или иначе вам нужно проверить, не включена ли она. Чтобы сделать это, выполните следующее:
- нажмите Windows+S;
- впишите в поисковик «Панель управления» и выберите найденный элемент системы;
- откройте в панели раздел «Параметры браузера»;
- перейдите во вкладку «Подключения» и кликните на кнопку «Настройка сети»;
- если возле опции «Использовать прокси-сервер для локальных подключения (не применяется для коммутируемых или VPN-подключений)» стоит галочка, то уберите ее, и сохраните внесенные изменения;
- перезагрузите свой компьютер.
Если у вас действительно была по какой-то причине активирована указанная функция, то, отключив ее, откройте браузер и проверьте, сможете ли перейти на какую-то страничку в сети.
Сбросьте настройки своего сетевого подключения
Кто знает, может что-то было изменено в настройках параметров вашего сетевого подключения, после чего вы больше не можете нормально использовать его для выхода в Интернет. Благо, вы запросто можете сбросить эти параметры с помощью нескольких команд. Чтобы применить их, вам нужно сделать следующее:
- нажмите комбинацию клавиш Windows+X;
- выберите пункт «Командная строка(администратор)»;
- открыв консоль, впишите в нее следующий набор команд:
- ipconfig /flushdns
- ipconfig /registerdns
- ipconfig /renew
- ipconfig /release
- завершив ввод команд, перезагрузите свой компьютер.
Снова откройте браузер и проверьте, встало ли все на свои места. Как правило, к этому моменту у многих пользователей получается устранить проблему. Однако, если у вас так и не получилось, то у нас остался для вас последний совет: воспользуйтесь каким-то антивирусом и просканируйте систему на наличие вирусов. Да, если вам так и не удалось нормально использовать свое сетевое подключение, то, скорее всего, тут замешан какой-то вирус, который попал в систему.
Нашли опечатку? Выделите текст и нажмите Ctrl + Enter
znaiwifi.com
Интернет работает а браузер не грузит страницы

Сегодня мы узнаем, что делать, если интернет работает а браузер не грузит страницы. Это может произойти абсолютно с каждым на любой OC: Windows 7, Windows 10, Windows XP и даже на андроид и затрагивает любые браузеры.
Устраняем проблему
Главная причина, почему так происходит – проблемы, связанные с DNS, а вот из-за чего возникают эти самые проблемы, уже другой вопрос.
Меняем DNS
Зачастую, именно это помогает решить проблему. Нужно прописать DNS от Google, а для этого:
- Нужно зайти в сетевые подключения. Проще всего это сделать, нажав комбинацию таких клавиш, как Win+R и вписав в консоль «Выполнить» команду
ncpa.cpl. Затем следует нажать Enter. - Откроется окно, где при помощи правой кнопки компьютерной мыши, вам нужно открыть свойства интернет подключения, способствующего вашему выходу в сеть интернет.
- В открывшейся консоли нужно выбрать «IP версии 4 (TCP/IPv4)» и открыть его свойства.
- Теперь следует прописать DNS, как на скрине.
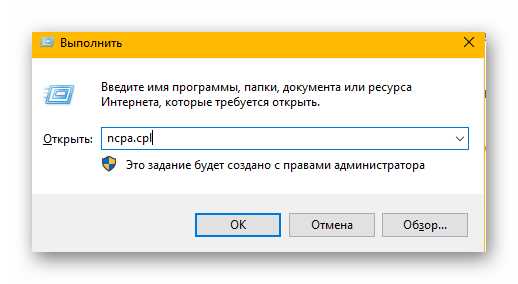
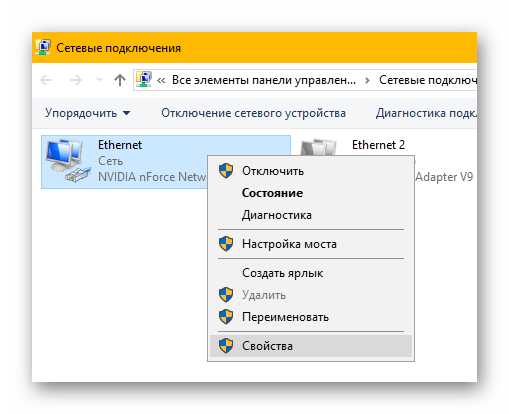
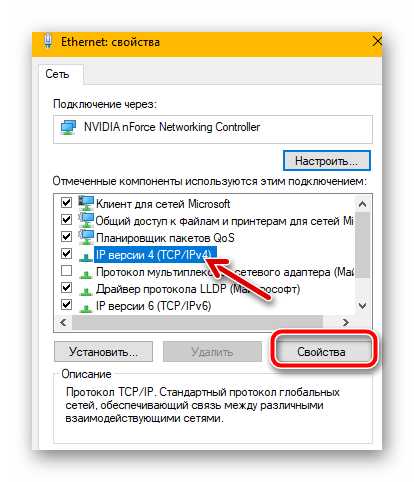
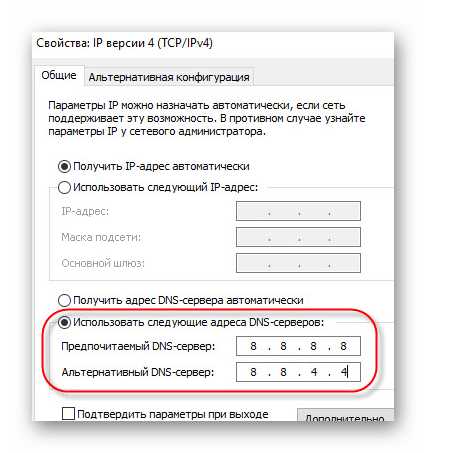
Теперь перезагрузите ваш ПК и проблема должна исчезнуть.
Кэш DNS
Бывает, что нужно произвести очистку кэша, чтобы это сделать:
- Откройте консоль командной строки от имени администратора. А для этого, нужно правой кнопкой мыши нажать на значок Windows в левом нижнем углу и выбрать «Windows PowerShell (администратор)»
В открывшемся окне введите команду
ipconfig/flushdnsи кэш будет сброшен.
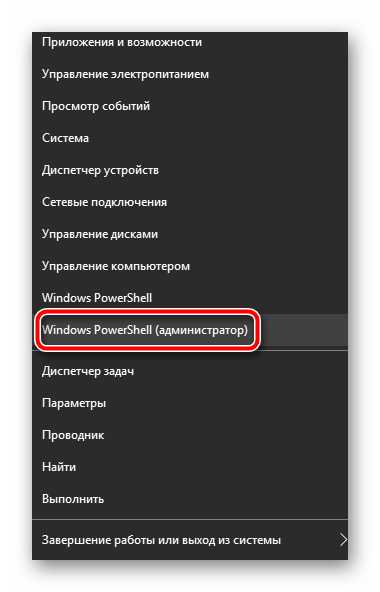
Ошибка в файле hosts
Иногда, из-за неправильной настройки этого файла могут возникать подобные проблемы. Это, конечно, маловероятно, но случается и проверить стоит. Для этого откройте данный файл, который можно найди по следующему адресу System32\drivers\etc, открывать hosts нужно блокнотом. Он должен выглядеть, как на скрине, если что-то не так, исправляйте.
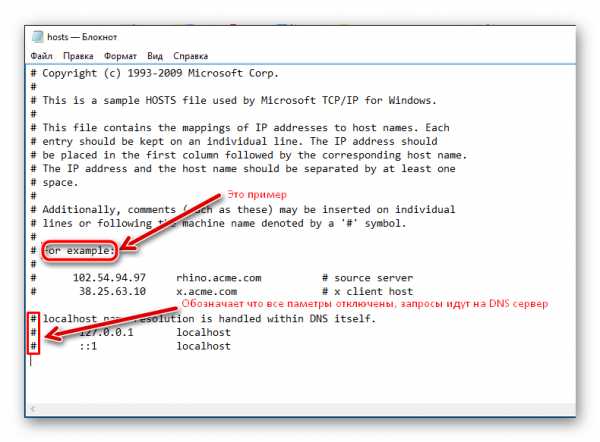
Некорректно работает ДНС-клиент
- Используя правую кнопку мыши, нужно кликнуть по значку компьютера на рабочем столе и выбрать «Управление».
- В открывшемся окне выберите раздел «Управление компьютером», а там «Службы».
- В списке, найдите службу под названием «DNS-клиент», она должна быть в статусе
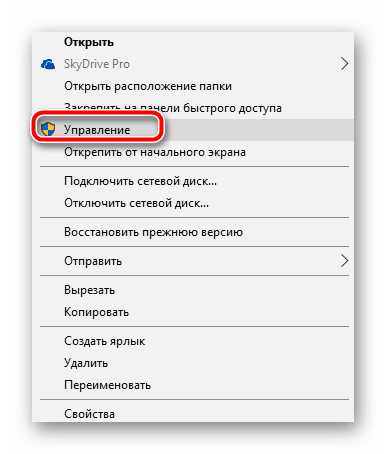
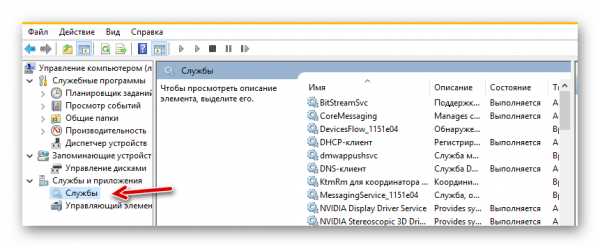
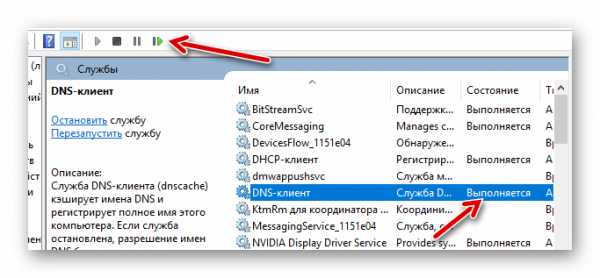
Действия вирусов
Если интернет работает, а браузер не хочет грузить ни одну страницу на компьютере, виной сему могут быть вирусы, паразиты, которые проникают в систему и вредят. В таком случае, рекомендуется загрузить специальные утилиты и проверить ими систему: AdwCleaner, Malwarebytes Anti-Malware Free, Zemana AntiMalware.
Заключение
Теперь вы знаете, что делать в таком случае. Если вышеуказанные методы не работают, просьба, напишите об этом в комментариях.
Автор статьи
Техник по компьютерным системам, специалист среднего звена. С 2017 года основатель данного блога, в 2018 году окончил обучение.
Написано статей
188
kompukter.ru
Не открываются некоторые сайты: решение проблем от WiFiGid
Привет! Каких мы уже только проблем, связанных с интернетом, на нашем WiFiGid’е не рассматривали. Иногда все не работает, иногда один сайт, а иногда не открываются некоторые сайты. Т.е. не все, не один – а сразу несколько. Решению этой беды я и хотел бы посвятить текущую статью.
Сказать коротко, почему так случилось – ни один экстрасенс вам не поможет. Причин много, и все нужно прорабатывать. Возможно, что в каком-то случае ни один из перечисленных способов исправления не поможет вам – придется экспериментировать самостоятельно вплоть до переустановки Windows. Но по большей части все методы проверены лично и основаны на личном опыте.
Если же у вас что-то особенное, хотите поделиться своим способом исправления или можете советом помочь другим людям – наши комментарии всегда открыты для вас.
Проблема актуальна и при прямом подключении по проводу или воздуху, так и через роутер.
Шаг 1 – Перезагружаемся
Пожалуйста, без самовольства!!! Делаем строго в таком порядке:
- Выключаем роутер.
- Выключаем устройство, на котором есть проблемы с доступом (компьютер, ноутбук, телефон и т.д.)
- Включаем роутер.
- Включаем устройство.
Перезагрузка – один из лучших способов починить любую сетевую проблему. Но важно все сделать именно в таком порядке.
Шаг 2 – Изучаем внимательнее
А теперь самое время начать изучать проблему подробнее. Обычно с ошибкой открытия какого-то сайта идем подробная расшифровка в браузере. Обратите внимание на этот мелкий шрифт. Настоятельно рекомендую вбить полное название этой ошибки в поиске на нашем сайте – скорее всего попадете на расширенную инструкцию исправления любой проблемы. А возможно – и на дельные комментарии других пользователей по вашей проблеме.
Вспомните: может вы что-то устанавливали недавно или делали какие-то настройки? Пусть даже нелогичные? Это особенно актуально для случаев, когда сайт еще недавно открывался, но почему-то перестал быть доступен.
И главная рекомендация этого шага – попробуйте открыть сайт в другом браузере!
И читайте ошибку еще раз! Так для многих HTTPS сайтов с отсутствием сертификата браузер просто спрашивает разрешения на вход по кнопке Дополнительно, а не полностью блокирует его. Читайте, не бойтесь кликать по кнопкам с разъяснениями!
Шаг 3 – Блокировки
Смотрите, если у вас открываются некоторые сайты (например, Яндекс и Гугл), а Рутрекер не открывается – скорее речь идет о каких-то блокировках:
- Сайты мог забанить Роскомнадзор (преднамеренно или случайно) – при этом не обязательно, что провайдер выведет оповещение об этом. Они просто могут быть недоступны с общей ошибкой. Я такое сразу же проверяю через любой бесплатный прокси или VPN.
- Сайты банят антивирусы. Попробуйте отключить свой антивирус и повторить попытку. Настоятельно не рекомендую оставаться без защиты в интернете, но если уж так уверены в своем сайт – да почему бы и нет.
- Обрывы линий у провайдера – как бы это не было смешно, но в своем опыте сталкивался с обрывами линий провайдера так, что недоступной оставалась только половина сайтов. Другая же продолжала спокойно работать. Уж не знаю, как бы я это сам вычислял, но лучший метод – позвонить своему провайдеру для уточнения информации по доступности конкретных сайтов. В случае Ростелекома – у них отлично работает техподдержка по проблемам на линии, всегда подскажут и успокоят, а в случае чего наведут на верную мысль.
Шаг 4 – DNS
Иногда рушится DNS-сервер вашего провайдера, который вы можете использовать. Как итог – при обращении к нему по доменным именам сайтам, он не может отдать истинные IP серверов со всеми вытекающими. При этом под раздачу попадают не все сайты, а только некоторые. Лучший способ исправления – заменить DNS на свой.
Это особенно актуально, если на компьютере работают сторонние приложения вроде Skype, а вот сайты не открываются. Или на телефоне, подключенному к этой же точке доступа, все успешно работает, а на ноутбуке нет.
Показываю на примере Windows 10, для остальных систем все очень похоже:
- Щелкаем в трее правой кнопкой мыши по значку нашего вайфая или проводного соединения и выбираем «Параметры сети и интернет»:
- Настройка параметров адаптера:
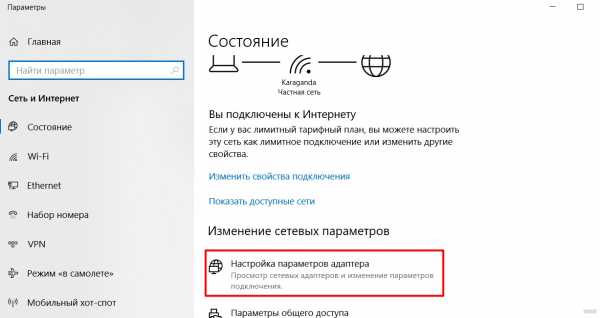
- Выбираем свой подключенный сетевой адаптер. Щелкаем правой кнопкой по нему – Свойства. А далее как на рисунке:
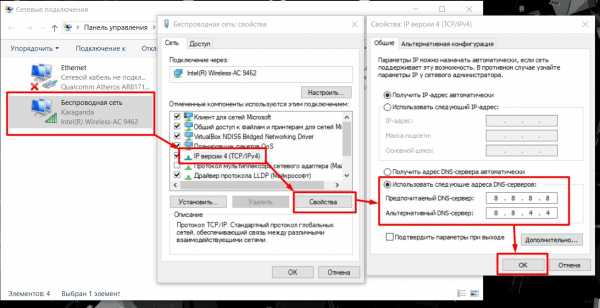
Т.е. выставляем себе DNS-адреса 8.8.8.8 и 8.8.4.4 (принадлежат Google и работают как часы). После этого в большинстве случаев проблема разрешится.
Для профилактики в командной строке для очистки кэша DNS бонусом можно выполнить еще вот эту команду:
ipconfig /flushdns
Шаг 5 – Hosts
Для управления перенаправлениями DNS в Windows используется файл hosts. И иногда какие-то сторонние программы отправляют туда известные сайты. В своей практике здесь видел Яндекс, Гугл, Одноклассники, ВКонтакте и другие известные сайты. Итого вы пытаетесь открыть любимый сайт, а файл его переадресует в несуществующее место (в лучшем случае).
Просто откроем файл и проверим его содержание:
Путь: C:\Windows\System32\drivers\etc\hosts
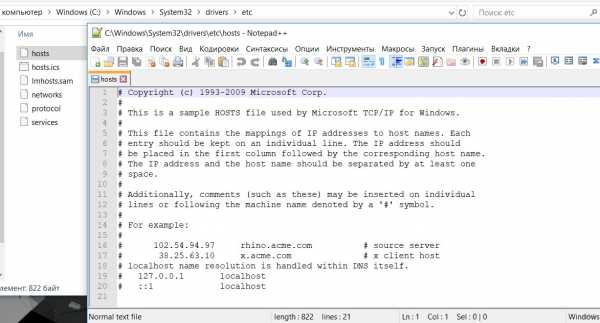
Все строки должны быть в идеале закомментированы знаком #. И никаких ваших сайтов здесь быть не должно.
Шаг 6 – Сброс сетевых
И даже если перезагрузки не помогли, настоятельно рекомендую сделать тот же сброс, но программно. Для этого открываем командную строку и вписываем эту команду:
netsh winsock reset
После выполнения команды делаем перезагрузку системы. Ну чтобы наверняка закрепилось!
Шаг 7 – Антивирусы
Тут все не однозначно:
- Сначала пробуем отключить свой антивирус и открыть сайт – возможно их брандмауэр делает блокировку, поэтому сайты не загружаются.
- Если не помогает, рекомендую на всякий случай провериться своим антивирусом и сторонним портативным. Рекомендую – Dr.Web CureIt! Эта же утилитка, например, умеет исправлять файл hosts.
Ошибки сайтов
Некоторые сайты не открываются не по причине интернета, а из-за своих внутренних ошибок. Это случается из-за каких-то временных проблем на сервере. Как правило в браузере об этом пишется ошибки 4xx (например, 404) или 5xx (например, 500). С таким тоже ничего не поделать – остается верить и надеяться в скорое воскрешение ресурса силами святого сисадмина. А до этого момента вам самостоятельно с любыми шаманскими танцами не зайти на этот сайт.
Еще частая причина – слет SSL сертификата. Браузер в этом случае начинает вам что-то петь про безопасность сертификата. Обходится внимательным чтением ошибки и нажатием по ссылке небезопасного перехода.
Другие версии
Сюда войдут малопопулярные решения, которые рекомендую проверить в самую последнюю очередь:
- Проверяем ветку реестра HKEY_LOCAL_MACHINE\SOFTWARE\Microsoft\Windows NT\CurrentVersion\Windows. Если здесь есть параметр Applnit_DLLs с любым значением – параметр сохраняем, но само значение чистим.
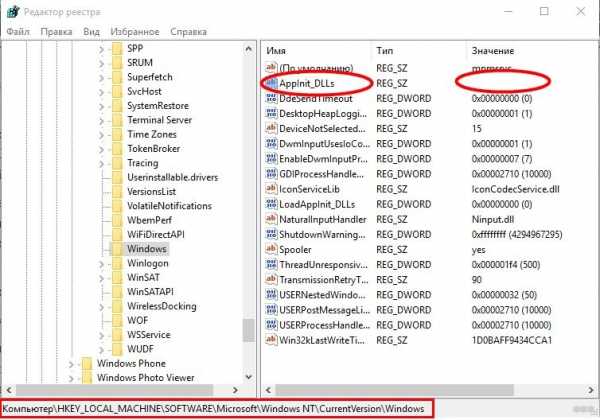
- Некоторым помогает изменение значения MTU в роутере. Для понимающих – обычно идет 1500, но можно попробовать и «мобильные» MTU – 1460 или 1420.
Вот и все. Если у вас остаются какие-то вопросы – пишите их в комментариях ниже. По свободному времени я или кто-то из нашей команды WiFiGid обязательно попробуют проработать ваш вопрос. В противном случае, возможно, кто-то из наших читателей смог уже решить эту проблему.
wifigid.ru
Почему Интернет работает, а сайты не открываются?!

Сегодня я хочу поговорить о проблеме, которая зачастую случается у начинающих пользователей, которые относительно недавно подключили доступ в глобальную сети и пока ещё не освоились. Есть, правда, и другая категория, которая может годами пользоваться чем-то и не вникать в тонкости. Но рано или поздно могут возникать проблемы и всё равно придется разбираться. Суть неисправности в том, что в один прекрасный момент пользователь замечает, что браузер не открывает сайты и странички, но Интернет при этом работает — Скайп, ICQ, Viber функционируют замечательно. Понятно, что обращение в техподдержку провайдера тоже никакого результата не даст — неисправности с каналом связи не выявят. Как быть в этой ситуации?
1. Указан неверный адрес DNS сервера
3. Проблемы с ДНС-клиентом Windows
Давайте подробнее их рассмотрим.
Неправильный адрес DNS или сервер недоступен
Среди обычных рядовых потребителей услуг широкополосного доступа мало кто знает что такое DNS и зачем он нужен. Еще меньше задумываются над тем какой сервер прописать. На самом деле это серьёзный момент, от правильной настройки которого целиком и полностью зависит нормальная, удобная и комфортная работа в Интернете.
Если вкратце, то Domen Name System — сокращенно: DNS — это специальная иерархическая система доменных имен, благодаря которой компьютер или ноутбук получает нужную ему информацию о сайте, к которому обращается пользователь, а именно — IP-адрес узла, на котором располагается тот или иной ресурс или портал. Работает она на основе специальных серверов, которые установлены на каждом уровне иерархии системы. У каждого более-менее крупного провайдер есть свой DNS сервер и не один. Обычно его адрес выдается абонентам автоматически при подключении к сети и далее они спокойно работают.
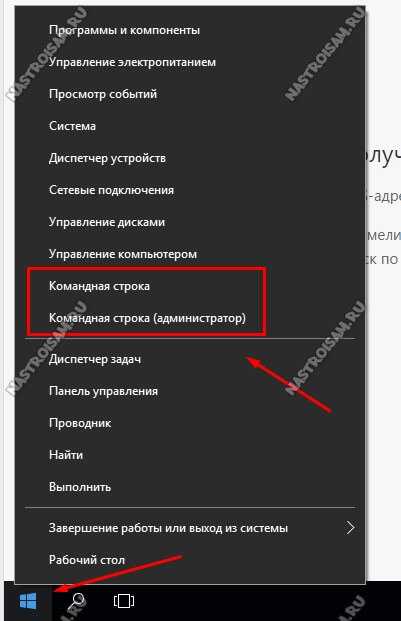
В появившемся черном окне консоли вводим команду:
nslookup <адрес_сайта>
Нажимаем кнопку Enter и ждём результата. Вот пример нормального выполнения такого запроса для Яндекса:

Если с сервером какие-то проблемы, то он либо будет выдавать что превышает таймаут запроса, либо «Нет ответа от сервера»:

Соответственно, при таком раскладе браузеры не работают не могут открыть страницы. В то же время те сервисы, которые обращаются в Интернет непосредственно по IP-адресу будут отлично функционировать.
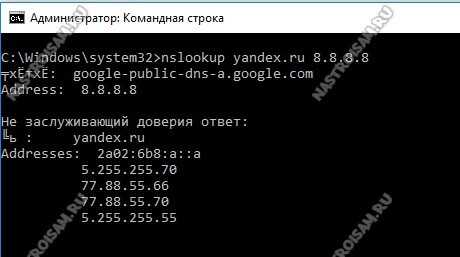
Если получен правильный результат и утилита не выдала ошибки — прописываем адреса публичных серверов в настройки сетевой карты своего компьютера или ноутбука. Для этого открываем параметры Windows 10:
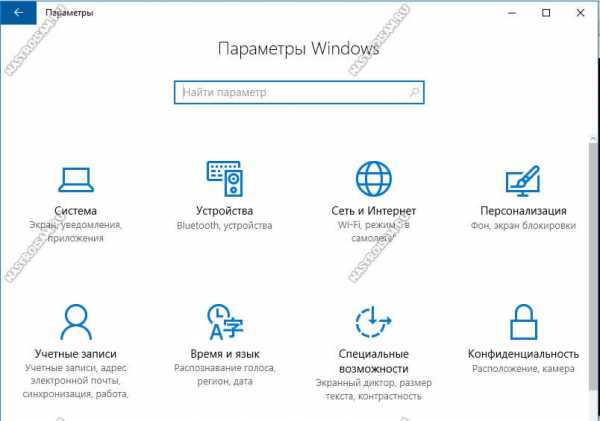
Заходим в раздел «Сеть и Интернет». В открывшемся меню слева выбираем тип подключения: Ethernet (как у меня в примере) или WiFi:
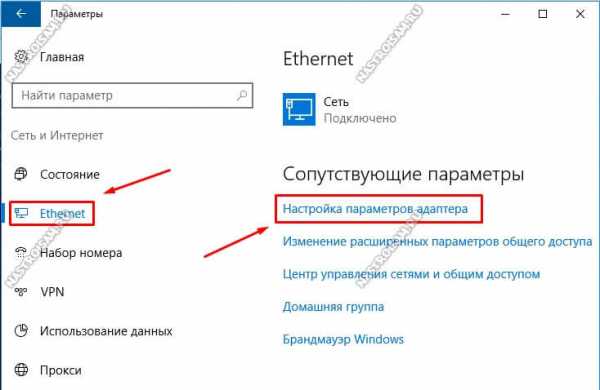
А в правой части окна кликаем по ссылке «Настройка параметров адаптера» чтобы попасть в список сетевых подключений операционной системы.
Примечание: Если у Вас ОС Windows 7, 8 и 8.1, то да того, чтобы открыть сетевые подключения — нажмите комбинацию клавиш Win+R, введите команду ncpa.cpl и нажмите клавишу Enter,
Теперь надо найти то соединение, через которое организован доступ в Интернет и кликнуть по нему правой кнопкой мыши. В контекстном меню выбираем пункт «Свойства». В появившемся окне дважды кликаем на пункт «IP версии 4 (TCP/IPv4)» чтобы попасть в параметры протокола:
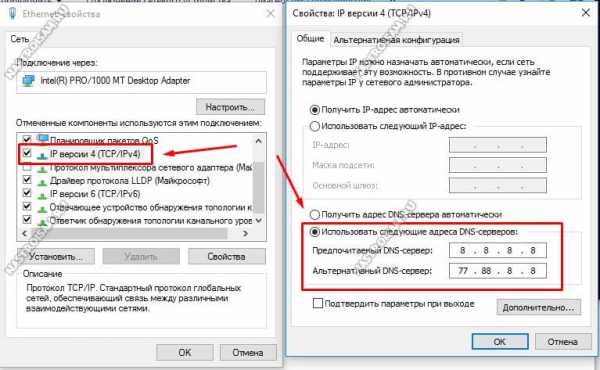
Здесь нужно поставить флажок «Использовать следующие адреса DNS серверов» чтобы поля ниже стали активные. В качестве предпочитаемого указываем сервер Гугл — 8.8.8.8, а альтернативным будет аналог от Яндекса — 77.88.8.8. Сохраняем настройки и проверяем результат.
Сервис DNS заблокирован системой безопасности
Производители антивирусного и защитного программного обеспечения порой наделяют свои детища через чур ретивой системой анализа. Бывает так, что при первом же подозрении на вредоносную активность, пакетный фильтр (он же брандмауэр или фаервол) блокирует используемый TCP или UDP порт 53 или вообще всё приложение, которое пыталось отправить подозрительный пакет. В итоге Интернет работает без проблем, а в то же время браузер не грузит страницы.
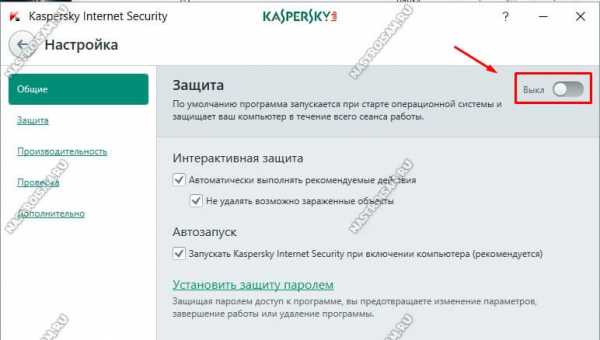
Чтобы исключить такой вариант развития событий, попробуйте деактивировать систему безопасности компьютера на некоторое время для тестирования. Для этого зайдите в её настройки, найдите либо глобальный переключать активности защиты, как на скриншоте выше, либо отдельный для файервола или сетевого экрана и переведите его в положение «Выкл». После этого запускаем браузер и проверяем открываются страницы или нет. Если причиной стал действительно антивирус, надо провести анализ и найти причину почему DNS заблокирован. Думаю, что имеет смысл провести полную проверку Windows на возможное наличие вирусов или скрытых вредоносных модулей с помощью другой антивирусной утилиты.
Служба ДНС-клиент Windows работает некорректно
На старой операционной системе, которая стоит на компьютере или ноутбуке уже некоторое время причиной странного поведения, когда Интернет работает, а сайты не открываются, может быть то, что DNS-клиент Windows 10 функционирует неправильно, либо служба не запускается вообще. Кликаем на рабочем столе по значку компьютера правой кнопкой:

В меню выбираем пункт «Управление» и открываем системную оснастку «Управление компьютером». В ней надо найти и выбрать раздел «Службы»:
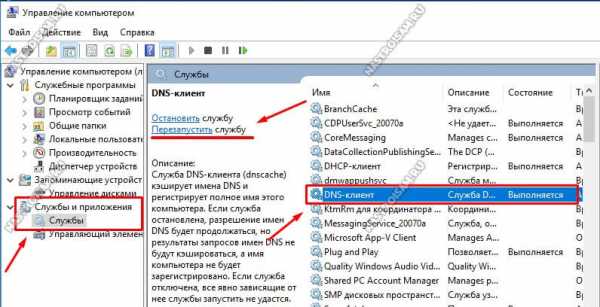
Справа, в списке сервисов находим DNS-клиент и смотрим его состояние. Если там написано «Выполняется», то попробуйте перезапустить службу, кликнув по соответствующей ссылке в правом верхнем углу. Если служба не запущена, то как раз это и есть причина, почему не открываются страницы в браузере. Кликаем по сервису правой кнопкой мыши чтобы появилось меню и выбираем пункт «Запустить». Проверяем работают браузеры теперь или нет.
Если ничего не помогло: Прежде чем переходить к кардинальным методам в виде переустановки системы, попробуйте выйти в Интернет с другого устройства, подключенного таким же образом, как и Ваш компьютер. Если там такой проблемы не возникнет — источник её явно кроется в настройках ПК. Если Вы работаете через роутер — попробуйте переключиться в соседний порт. Есть возможность подключиться по WiFi — попробуйте этот вариант чтобы исключить возможность появления проблем на уровне драйвера устройства.
nastroisam.ru
Не работает ВК сейчас в 2019 году: проблемы и что делать, если не загружается приложение
Появилось свободное время, и вы по обыкновению решили залипнуть во Вконтакте. Зашли, пытаетесь авторизоваться: в доступе отказано – не работает ВК. Или другая ситуация: прошли авторизацию, но всё настолько медленно работает, что со стороны кажется, что не работает вовсе. Почему ВК не загружается и что с этим делать – расскажем далее.
Почему не работает Вконтакте
Привыкнув к постоянному присутствию социальной сети в своей жизни, её отсутствие или проблемы в работе ощущаются особенно остро. Украинских пользователей это недавно коснулось: власти запретили операторам мобильной связи и провайдерам обеспечивать доступ к Вконтакте (в России такая же проблема с Telegram). Блокировка обходится с помощью VPN, поэтому было бы желание.
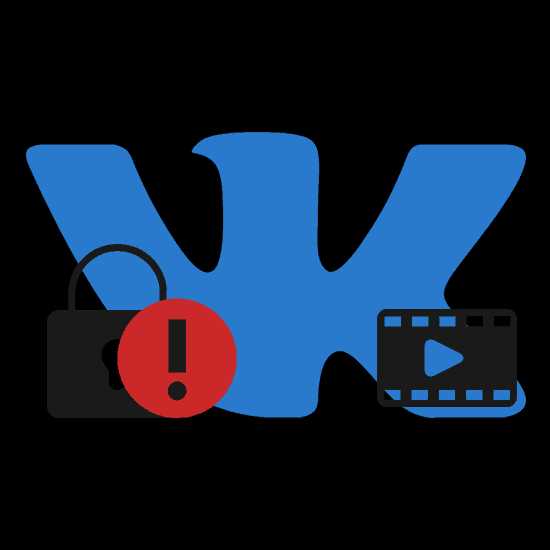
В остальных случаях причина, почему не работает ВК, кроется в одном из ниже описанных пунктов.
Виды ошибок
Различают следующие виды ошибок:
- Проблема с серверами Вконтакте: ничего не загружается или грузит плохо, авторизацию пройти невозможно.
- Стартовая страница ВК при авторизации запрашивает информацию из платного смс – вы стали обладателем вируса-вымогателя. Где одна смска, там и 10, а баланс мобильного не резиновый.
- Зловредные приложения заполнили файл hosts, отсюда и невозможность войти в аккаунт.
- Кэш браузера переполнен. Иногда просмотрщик сам реагирует на изменения и выдаёт кучу загогулин и текст «Clean cash and restart your browser».
- Антивирусное ПО заблокировало сайт социальной сети.
- Проблемы на стороне провайдера.
ВК не работает сейчас 2019
Социальная сеть ВКонтакте – такой же Интернет-ресурс, как и другие сайты. Особенность в огромном наплыве посетителей, создающих бешеную нагрузку на сервера, обеспечивающие бесперебойную работу. Ладно бы каждый мирно листал себе ленту, но мы ведь загружаем фотки, смотрим видео, шлём сообщения и выполняем множество действий, загружая сервера по полной.
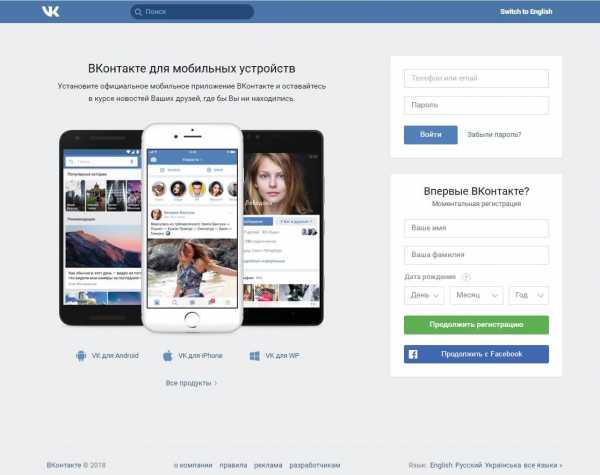
В феврале 2019 года Интернет пестрил новостными сообщениями о том, что сервера Вконтакте лежат: многие пользователи получают отказ в доступе к приложению и полной версии сайта. Устранение неполадок требует времени: как правило, специалисты ВК справляются в тот же день, но всё зависит от ситуации.
Решение: Забейте в поиск запрос «вконтакте не работает сейчас 2019» и почитайте новости – там обязательно напишут, если сервера легли. Запаситесь терпением – команда соцсети постарается в кратчайшие сроки наладить работу – это, в первую очередь, в их интересах.
Почему не грузит ВК
Открыли браузер и первым делом полезли в соцсеть, а сайт не открывается. Обновили страницу несколько раз, перезапустили Хром или Оперу (в чём там сидите) – результата нет.
Решение: Внимательно посмотрите на дату и вспомните, не пора ли платить за Интернет. Ещё не время? Наберите номер техподдержки провайдера и уточните, нет ли проблем с соединением. Возможно, вы не единственный абонент с подобной проблемой и есть проблемы с оборудованием компании (обрыв на линии, отказ системы, мало ли).
Не работает ВК приложение
Приложение Вконтакте стоит на телефонах большинства пользователей – удобный способ всегда оставаться на связи. Разработчики периодически выпускают улучшенные версии, внедряя новые возможности и добавляя новые ограничения. Устаревшая версия становится причиной проблем в работе социальной сети.
Решение: Если возникают проблемы с приложением, обновите его до актуальной версии или снесите и установите заново. Всплывающие подсказки на экранах смартфонов уведомляют о возможности обновления ВК, но узнать о доступной версии можно в Play Market или App Store. Скачать его можно там же.
Не работает ВК на компьютере
Влияние вирусов и работа антивирусного ПО на смартфонах не слишком ощущается – на компьютере дела обстоят иначе. Без работающей программы антивируса далеко не уедешь: вредоносные программы и файлы атакуют и заражают систему, крадут персональные данные и вымогают деньги в обмен на доступ к сайтам. Такой вирус-вымогатель периодически всплывает при работе с ВК, требуя отправки сообщения на короткий номер. Запомните: отправка смс при входе не нужна, разве что забыли пароль (логин) и пытаетесь восстановить страницу.
Решение: лучших выходом из ситуации будет переустановить систему и сменить антивирус, пропустивший угрозу.
Антивирусник работает слишком хорошо, поэтому сайты социальных сетей, использующие куки, оказываются в зоне воздействия защитных экранов – программа делает их недоступными, считая опасными.
Решение:
- Проверьте предположение, отключив экраны и запустив сайт.
- Если проблема исчезла – вновь активируйте антивирус (нельзя оставлять ПК без защиты).
- Перейдите в Настройки и добавьте сайт ВК в список исключений. Так антивирус продолжит работу, но ограничения на соцсеть не распространятся.
- Внимательно следите, какие ссылки открываете, какие приложения для ВКонтакте устанавливаете – они могут угрожать безопасности компьютера, а, поскольку антивирус на сайте действовать не будет – возникает угроза заражения вирусами.
Что делать, если ВК не работает
Переходите на главную страницу Вконтакте и видите сообщение о блокировке сайта или требование отправить сообщение на один из предложенных номеров? Вчера всё было в порядке, а сегодня ВКонтакте не работает? Файл hosts, расположенный в информации системы, вероятно, подвергся изменениям и нуждается в проверке.
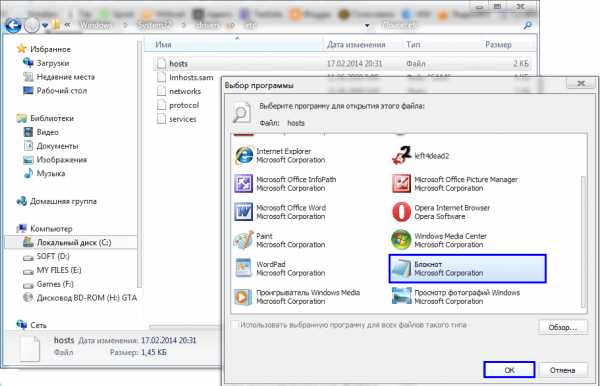
Решение:
- Перейдите в Мой компьютер и откройте Локальный диск С. Дальше следуйте путём Windows\System32\drivers\etc. В папке будет несколько файлов, найдите hosts.
- Прошли путь до нужной папки, но файла не обнаружили. Он может быть скрыт. Отображение скрытых файлов для операционных систем Windows XP, Windows 7, 8 раскрыто ниже.
- Выберите файл и откройте с помощью программы Блокнот.
- Если букв и знаков содержится много, сотрите всё, исключая строку 127.0.0.1 localhost.
- Сохраните внесённые изменения.
- Осуществите перезагрузку компьютера или ноутбука.
- Зайдите в аккаунт для проверки.
- После авторизации измените пароль (придумайте посложнее и запишите, чтобы не забыть).
Что делать, если ВК не загружается, а интернет работает
Остаётся последняя причина возможных проблем с ВК – накопившиеся в браузере временные файлы, замедляющие его работу и ограничивающие вход на сайты.
Решение: очистите кэш используемого вами браузера. В настройках есть пункт «Удалить временные файлы» или что-то подобное – для каждого браузера разное. Выберите его, процесс может занимать около минуты. Перезагрузите браузер и попробуйте авторизоваться снова.
Если пару часов назад вы полистывали новостную ленту, слушали музычку и смотрели видео, а сейчас Вконтакте не работает – не обязательно сразу пробовать все предложенные варианты вплоть до переустановки Windows в отчаянных попытках получить доступ к социальной сети. Подождите немного: если проблема на стороне ВК, скоро она решится. Если спустя пару часов вк не грузится – обратитесь к провайдеру, и только после этого приступайте к манипуляциям с компьютером. Очистки кэша это не касается – процедура полезная в любое время.
smm-guide.com
Яндекс.Браузер не открывает страницы: решение проблемы
Браузер от самой крупной интернет компании в России набирает популярность, но всё же ему пока далеко до того же Google Chrome. Зачастую проблемы, связанные с подключением к интернету в разных браузерах, решаются примерно одинаково. Для начала давайте ответим на вопрос – почему «Яндекс браузер» не открывает страницы:
- Интернет не подключен или есть сбои на линии у провайдера;
- Компьютер использует неправильные DNS адреса;
- Вирусы или сторонние программы каким-то образом побили системные файлы или изменили системные настройки. Например, внесли изменение в файл Hosts;
- Роутер, если через него идёт подключение – просто завис;
- Блокировка сайта;
- Поломка в самом браузере;
ПОМОЩЬ! Если в процессе возникнут трудности или вопросы – пишите об этом в комментариях и я сразу вам помогу. Также будет полезно узнать – какой способ помог именно вам.
Также можно лицезреть ошибку при поиске в Яндексе – «По вашему запросу ничего не найдено». Если страничка в браузере не открывается и произошло это очень резко, то в первую очередь позвоните вашему провайдеру и разузнайте у него – может есть поломка на линии. Также они могут вас прозвонить.
Первые действия
Попробуйте сначала открыть другой сайт. Если не открывается только одна страница – то возможно данный ресурс заблокирован на территории вашей страны. Перезагрузите роутер, для этого выдерните его из розетки и вставьте питание обратно.
Проверьте, чтобы в правом нижнем углу над подключением не было красного крестика – что означает, что есть проблема с подключением. Проверьте целостность кабеля и вставьте его посильнее как в маршрутизатор, так и в сетевой разъёма на компе. Если подключение идёт по Wi-Fi – то переподключитесь к сети заново.
Попробуем открыть любую страницу через другой браузер, можете попробовать стандартный Internet Explorer. Если он открыл страницы, то значит проблема в самом браузере и стоит его переустановить.
- Открываем «Пуск»;
- Вписываем «Программы и компоненты» и открываем раздел;
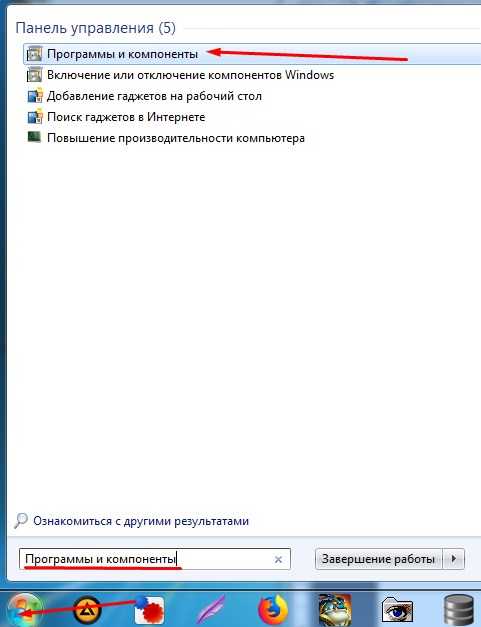
- Далее ставим сортировку по имени и ищем нашу программу. Удаляем её.
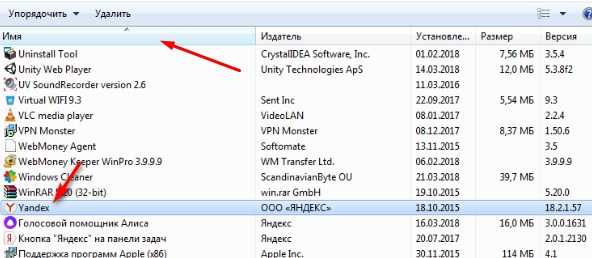
- После этого с рабочего браузера скачиваем новую версию Yandex браузера.
DNS
Иногда проблема встает из-за кривых ДНС-серверов. Но их можно прописать в конфигурации сети.

- Заходим в сетевое окружение, нажав «Win+R» и прописав команду «ncpa.cpl»;
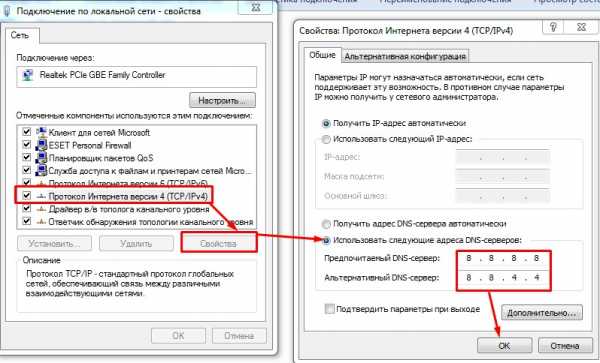
- Заходим в свойства четвертого протокола и ставим автономное определение ДНС. Устанавливаем значение как на картинке выше и жмём «ОК».
Сброс сетевых настроек
Заходим в командную строку из-под администратора и прописываем поочередно две команды:
route -f
ipconfig /flushdns
Перезагрузите компьютер и снова попытайтесь зайти на какой-нибудь сайт. Если не помогает – снова перезагрузите роутер, чтобы ПК поймал новые сетевые настройки.
Исправляем файл «hosts»
Заходим в директорию как на картинке ниже и открываем файл hosts с помощью блокнота. Для этого нажимаем правой кнопкой по файлу. Удалите все содержимое, сохранитесь и закройте файл.
Вирусы и сторонние программы
В первую очередь проверьте ваш ПК на вирусы антивирусной программой. Это должно помочь избавиться от большого количества мусора. После проверки вспомните не устанавливали ли вы ранее какую-то программу.
Некоторые приложения напрямую влияют на сетевое соединение и может менять конфигурацию или вовсе отключать интернет. Есть программы, который устанавливают виртуальные сетевые карты – например WPN приложения или проги, строящие виртуальные локальные соединения.
Зайдите в раздел установленных программ (как это сделать я писал выше) и поставьте сортировку по дате. Некоторое ПО может устанавливаться в фоновом режиме без вашего ведома. Посмотрите – нет ли подозрительных приложений. Если что – удалите их и перезапустите ЭВМ.
Откат системы
Система может быть поломана как вирусами, так и программами. Восстановить её можно двумя способами:
- С загрузочного диска;
- С помощью служебной программы Windows;
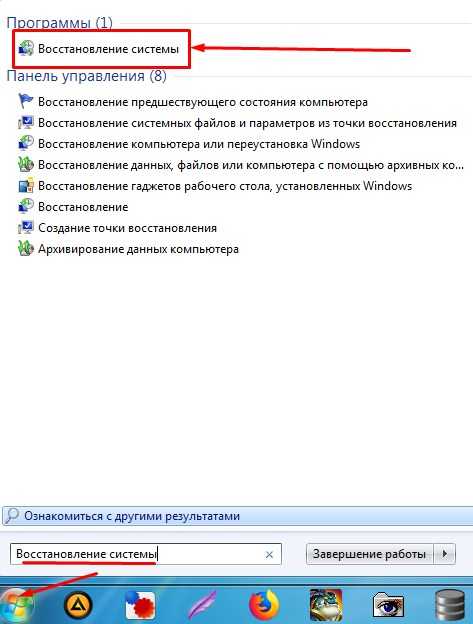
Мы будем использовать второй вариант. В поисковой строке пуска впишите «Восстановление системы» и запустите службу. Далее, ничего сложно нет, просто действуйте согласно инструкции. Лучше всего в процессе выбрать самую раннюю точку доступа. Когда служба будет запущена, подождите, пока система перезагрузится – и вы увидите окно об успешном выполнении процедуры.
Рекомендации
Чтобы соединение постоянно не отваливалось, соблюдайте эти правила:
- Всегда держите включенным антивирусную программу с последними базами данных. Лучше всего проверять свой ноут или компьютер на вирусы – как минимум раз в два месяца;
- Старайтесь скачивать программы только с официальных сайтов;
- Если роутер постоянно отваливается и Wi-Fi пропадает – то купите новый маршрутизатор;
- Старайтесь использовать проводное соединение;
- Обновляйте браузер – делается это в настройках ПО;
- Проверяйте «флэшки» антивирусом.
wifigid.ru
Почему не открывается Яндекс браузер на компьютере
Windows является одной из самых распространённых и проблемных операционных систем, нигде нет такого количества сбоев, как у пользователей Виндовс. Если на большинство мелких сбоев ещё можем закрыть глаза, то невозможно игнорировать проблемы, при которых приложения вовсе не запускаются. В силу различных сбоев порой не запускается и один из популярных веб-обозревателей — Яндекс браузер, он либо вовсе не реагирует на клики, либо работает неправильно. Чтобы понимать суть проблемы, предварительно расскажем о причинах неисправности, а потом проведём весь цикл восстановления работоспособности Yandex browser.
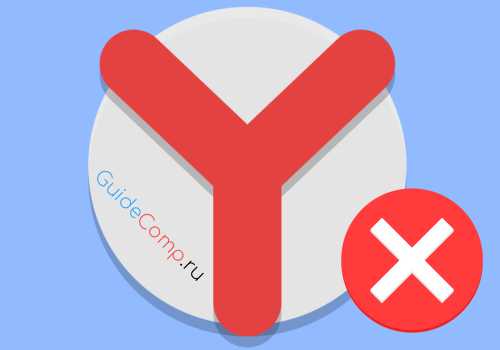
Почему не открывается Яндекс браузер на компьютере
Есть много причин, почему не загружается Яндекс браузер на компьютере, среди них:
- Отсутствие или плохой доступ к сети;
- Проблемы на целевом сайте;
- Браузер слишком устарел и не может работать в системе;
- Файлы веб-обозревателя повреждены вирусами;
- Браузер конфликтует с другими приложениями;
- Какая-либо программа потребляет чрезмерное количество системных ресурсов;
- Повреждены некоторые записи реестра;
- Файл hosts подвергся модификации;
- Проблемы в DNS;
- Произошёл сбой во время установки браузера.
Все причины, почему не загружается Яндекс браузер на ноутбуке или стационарном ПК, легко поддаются исправлению. Правда, не получится сразу диагностировать первоисточник проблемы с целью её скорейшего исправления. Рекомендуем пробовать способы в представленной очерёдности и просим написать в комментариях метод, который помог справиться с неисправностью.
Как исправить проблемы с запуском браузера
Когда не запускается Яндекс браузер на компьютере первым делом следует попробовать устранить случайные сбои. Они проще всего решаются. Также рекомендуем проверить, что причина действительно в системе, а не в технических работах на сервере или стороне провайдера. Именно с этого и начнём восстановление работы браузера. Дальше перейдём к точечным способам устранения сбоев.
Полностью перезагрузить Яндекс браузер
Довольно часто причиной проблемы становится сбой в расширениях. Они продолжают работать в системе даже после закрытия веб-обозревателя от Яндекса. В случае конфликта или системного сбоя, из-за дополнений не активируется сам браузер. Помочь в решении проблемы должно закрытие всех процессов Яндекса и повторный запуск браузера.
Что делать, если не загружается Yandex browser:
- Нажимаем комбинацию клавиш Ctrl + Alt + Del и выбираем «Диспетчер задач».

- Кликаем на кнопку «Подробнее» для открытия всего списка процессов (если это не сделали раньше).

- Находим и кликаем на процессы с именем Yandex.
- С помощью кнопки Del на клавиатуре закрываем все процессы данного производителя.

- Дважды кликаем на ярлык браузера.
Возможно, сейчас веб-обозреватель Яндекс заработает без проблем.
Восстановить доступ к сайту
Этот способ делится на две ветки в зависимости от причины сбоя. Если проблемы на конкретном сайте, мы мало что можем предпринять. Единственный вариант – включить VPN-расширение и попытаться снова войти на веб-ресурс.
В случае проблем с интернетом можем:
- Выполнить «Диагностику неполадок». Инструмент легко найти после клика ПКМ по изображению подключения к интернету в правом нижнем углу;
- Уточнить состояние сети у провайдера. Оператор на горячей линии может предоставить актуальную информацию по состоянию интернет-канала;
- Сбросить настройки Wi-Fi-роутера. Маршрутизатор довольно часто склонен к сбоям. Сброс с помощью кнопки обычно помогает справиться с проблемой. Нужная кнопка обычно расположена с обратной стороны корпуса роутера.

Обновить версию браузера
Если всё ещё не грузится Яндекс браузер, рекомендуем просто обновить его. Возможно, что он слишком устарел и не способен работать в данной операционной системе. Неисправность часто встречается у пользователей, что недавно сделали апгрейд Windows до «десятки».
Как обновить:
- Переходим на официальный сайт и загружаем актуальную версию браузера.

- Запускаем процесс установки. Инсталлятор автоматически добавит нужные файлы в систему.

После установки обновления браузер должен запуститься.
Что делать, если не открывается Яндекс браузер на ноутбуке или ПК из-за вирусов
Вирусы нещадно атакуют все устройства с операционными системами. Они встречаются на ноуте, компьютере и на планшете, и из-за них относительно часто не работает Яндекс браузер. Вирусная активность приводит к повреждению или заражению различных файлов в системе. Порой нарушения работы проявляются и в веб-обозревателе от Яндекса.
Исправить проблему поможет сканирование системы и повторная установка браузера. В качестве антивирусного сканера можем использовать Bitdefender, Kaspersky, Avast, ESET NOD32, Avira или любой другой хороший антивирус. Основная задача сейчас – убрать вирус из системы. Установка браузера уже не вызывает особых сложностей. Остаётся только скачать файл и запустить его.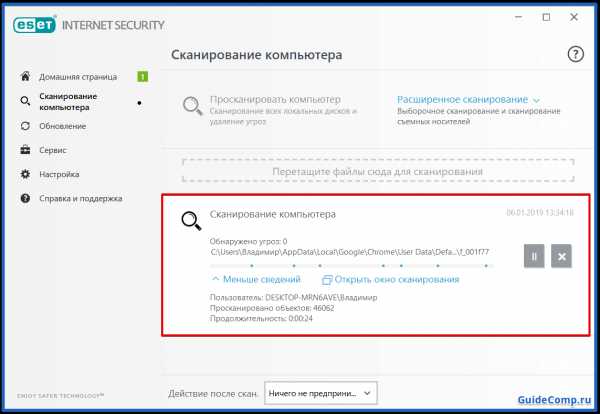
Читайте также:
Освободить системные ресурсы
Ещё одной частой причиной, почему на компьютере не включается Яндекс браузер, становится недостаток системных ресурсов. Дефицит ресурсов может возникнуть на компьютерах с разной мощностью оборудования, так как всё зависит от нагрузки на устройство. Рекомендуем на время запуска освободить оперативную память и снять нагрузку с процессора.
Как убрать ресурсоёмкие фоновые приложения, если перестал запускаться Yandex веб-обозреватель:
- Кликаем ПКМ по «Панели задач» (нижняя строка) и выбираем «Диспетчер задач».

- На вкладке «Процессы» нажимаем на столбец «Память».
- Выделяем процессы, которые тянут наибольшее количество оперативной памяти, и снимаем их кнопкой Del.

Важно! Не рекомендуем снимать неизвестные задачи. На вкладке есть масса системных задач, после снятия которых Windows не сможет нормально работать. Убирать лучше только процессы от приложений, которые не влияют на работу системы.
Убрать конфликтные приложения
Если перестал работать Яндекс браузер после установки программы, оборудования или обновления драйверов, виной тому – конфликт. Веб-обозреватель не может нормально работать с некоторыми приложениями. Ещё есть риск, что брандмауэр неправильно распознал браузер и заблокировал его.
Убрать конфликты относительно сложно. Придётся вспоминать и сопоставлять время загрузки приложений и период начала сбоя. Нужно вспомнить о программе или устройстве, которое было установлено незадолго до начала проблем с Яндекс браузером. Если виной стало устройство, на время запуска браузера его рекомендуем отсоединить. При неисправности из-за программ или драйверов, лучше отключить их на всё время использования браузера. Способ описан в прошлой главе.
Как настроить брандмауэр:
- Нажимаем на кнопку Пуск, вводим в поиск «Брандмауэр» и выбираем «Брандмауэр Windows».

- Жмём на пункт «Разрешение взаимодействия с приложением…».

- Находим строку «Yandex» и устанавливаем в ней галочки в графах «Частная» и «Публичная».
- Кликаем на «Ок».

Восстановить состояние реестра в Windows
Вручную нельзя проверить правильность всех параметров реестра, так как данный раздел слишком обширный. Чтобы избежать лишней траты времени, рекомендуем воспользоваться специальными утилитами по восстановлению реестра. Одной из таких программ является CCleaner.
Как восстановить реестр:
- Скачиваем приложение CCleaner.

- Запускаем утилиту и переходим на вкладку «Реестр».
- Нажимаем на кнопку «Поиск проблем».
- Кликаем на активный элемент «Исправить выбранное».
- Программа предлагает сделать резервную копию. Лучше согласиться.

- Нажимаем «Исправить отмеченные» и закрываем программу.

Переустановка веб-обозревателя от Яндекса
Если не запускается браузер Яндекс на компе и ничего из вышеперечисленного не помогло, имеет смысл переустановить браузер. Это действие поможет исправить большинство сбоев. Правда, предварительно нужно позаботиться о сохранности данных. Рекомендуем включить синхронизацию в веб-обозревателе перед его переустановкой.
Как переустановить браузер:
- Вводим в поиск Windows (левый нижний угол) «Панель управления» и выбираем соответствующий пункт.

- Далее переходим в раздел «Программы и компоненты».

- Находим «Yandex» и жмём на кнопку «Удалить».

- Снова жмём «Удалить» и «Удалить браузер». Во втором окне с уведомлением стоит активировать пункт «Удалить настройки браузера…».

- Скачиваем браузер с сайта и запускаем его установку.
Почему в Яндекс браузере не открываются страницы и как исправить
Если сам браузер Яндекс работает, но перестали запускаться сайты в нём, следует попробовать дополнительно несколько способов.
Очистить файл hosts
Файл hosts отвечает за надстройку верхнего уровня по перенаправлению определённых URL-адресов на выделенные IP-адреса. Если он модифицирован, пользователь не сможет получить доступ к некоторым сайтам из-за неправильных инструкций. Следует проверить файл и убрать все ненужные настройки с него.
Алгоритм действий:
- Переходим на компьютере по пути C:\Windows\System32\drivers\etc.
- Дважды жмём на файл hosts и выбираем «Блокнот» для обработки файла.

- Проверяем, что в файле используются только нужные настройки. Если есть какие-либо записи, влияющие на доступ к целевому сайту, их удаляем и сохраняем файл.

Иногда здесь находятся записи для блокировки телеметрии Windows. Подобные записи легко обнаружить, так как большинство из них блокирует доступ к сайтам Microsoft. Их удалять нет необходимости.
Устранить неправильные настройки DNS
Метод помогает очистить данные о статических маршрутах браузера при доступе к DNS. Это может приводить к неудачным попыткам открыть сайты.
Как очистить кэш DNS:
- Нажимаем на поиск Виндовс и вводим «cmd».
- Кликаем ПКМ по соответствующему пункту и выбираем «cmd».

- Запускаем команду route -f
- Выполняем следующую команду ipconfig /flushdns.

- Заново подключаемся к сети Интернет.
Если причина была в DNS, сейчас браузер должен начать запускать сайты.
Если не открывается браузер Яндекс или сайты в нём, один из перечисленных способов должен помочь исправить проблему. Обычно именно так и происходит на одном из первых способов. При более серьёзных проблемах ещё следует проверить целостность системы Windows с помощью команды sfc /scannow и обратиться в техподдержку Яндекса.
guidecomp.ru