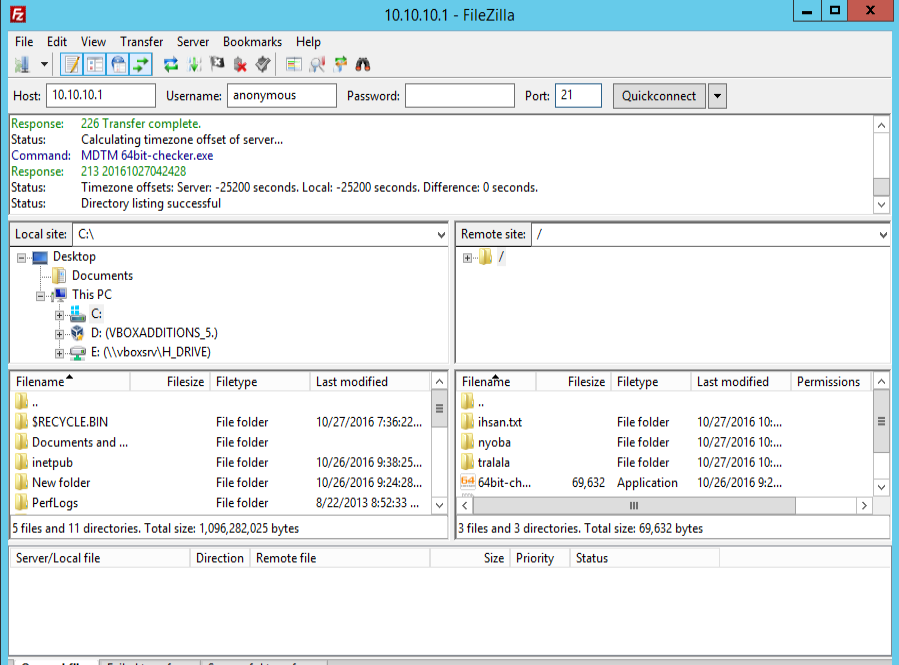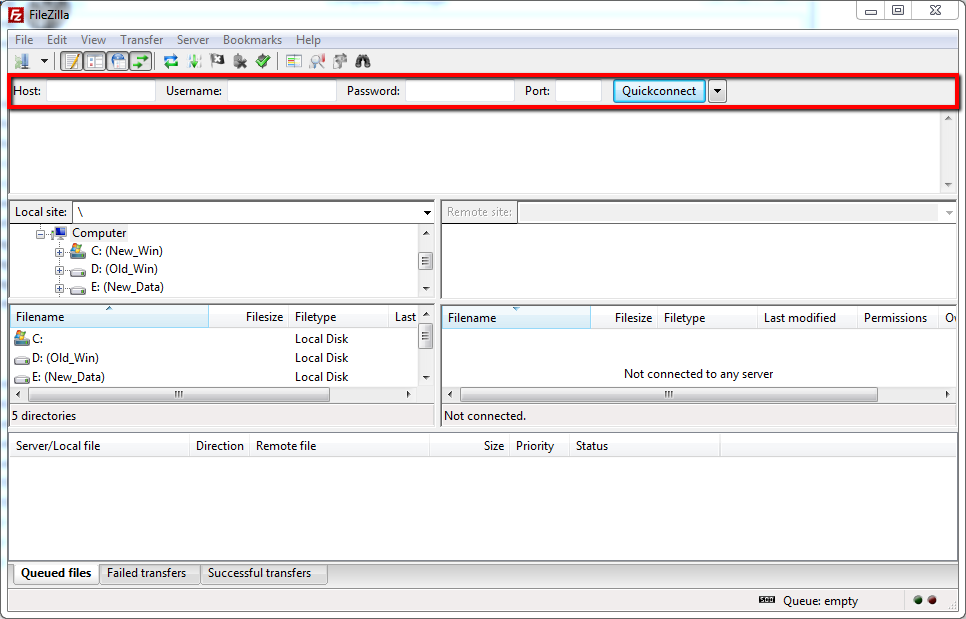Что такое FTP — FileZilla
FTP является сокращением от англ. File Transfer Protocol — протокол передачи файлов, который применяется для обмена файлами по TCP/IP сетям между двумя компьютерами (клиент и сервер). Протоколу передачи файлов больше 40 лет, он был разработан прежде чем появился TCP/IP и тем более HTTP, однако он до сих пор актуален и используется для подключения к удаленным серверам и обмена файлами.
Данный протокол применяет различные сетевые соединения для передачи команд и файлов между клиентом и сервером. FTP сервер, представляет собой компьютер с установленным на него специальным программным обеспечением и ожидающим внешнего подключения от других компьютеров.
FTP клиент является программой, которая делает попытку соединится с серверным компьютером, как правило к порту номер 21. После успешного подключения к FTP серверу, можно совершать всевозможные операции над данными располагающимися на нем, в частности, просмотреть содержимое каталогов, загружать и скачивать файлы с FTP сервера, переименовывать, назначать права доступа, удалять файлы с сервера и прочее.
Соединяясь с FTP сервером допустимо пройти авторизацию предоставляя данные для входа без использования шифрования, а также можно подключиться анонимно, если это позволяет FTP сервер. Для защищенной передачи, которая скрывает (шифрует) логин, пароль и данные, FTP соединение может быть зашифровано при помощи SSL/TLS (FTPS). SSH протокол передачи файлов (SFTP) иногда также используется, но между ним и FTPS есть существенная разница.
Основное назначение FTP протокола — это загрузка файлов и их скачивание с удаленного сервера. Для передачи файлов в пассивном режиме инициируется соединение FTP клиентом из обусловленного диапазона портов к порту сервера. В активном режиме FTP сервер подключается к клиенту из порта 20 к определенному порту, который сообщил ему клиент. Основное различие между данными режимами, состоит в том, с какой стороны открывается соединение для передачи файлов.
Для эффективной работы с FTP мы рекомендуем воспользоваться FTP менеджером FileZilla. Программа отлично подойдет как для новичков, так и для опытных пользователей. Легкость освоения, кроссплатформенность, множество поддерживаемых языков, большое количество настроек и возможностей делают ее одной из лучших FTP клиентов.
Программа отлично подойдет как для новичков, так и для опытных пользователей. Легкость освоения, кроссплатформенность, множество поддерживаемых языков, большое количество настроек и возможностей делают ее одной из лучших FTP клиентов.
Что такое FileZilla, как правильно настроить и пользоваться
Все сайты и файлы, которые есть в Интернете, расположены на серверах – специальных мощных компьютерах, имеющих высокоскоростное подключение. Поэтому, если вы вдруг захотите завести себе сайт, то купите себе хостинг – небольшое место на диске какого-нибудь сервера. Но как скопировать туда свои документы? Вот для этого и нужны такие программы, как FileZilla. Их называют FTP-клиентами. Они подключаются к серверу по протоколу FTP, который предназначен именно для передачи файлов. Теперь вы знаете, что программа FileZilla – это незаменимый помощник любого владельца сайта или блога. Программа совершенно бесплатная, но очень функциональная, а потому – одна из самых известных и популярных.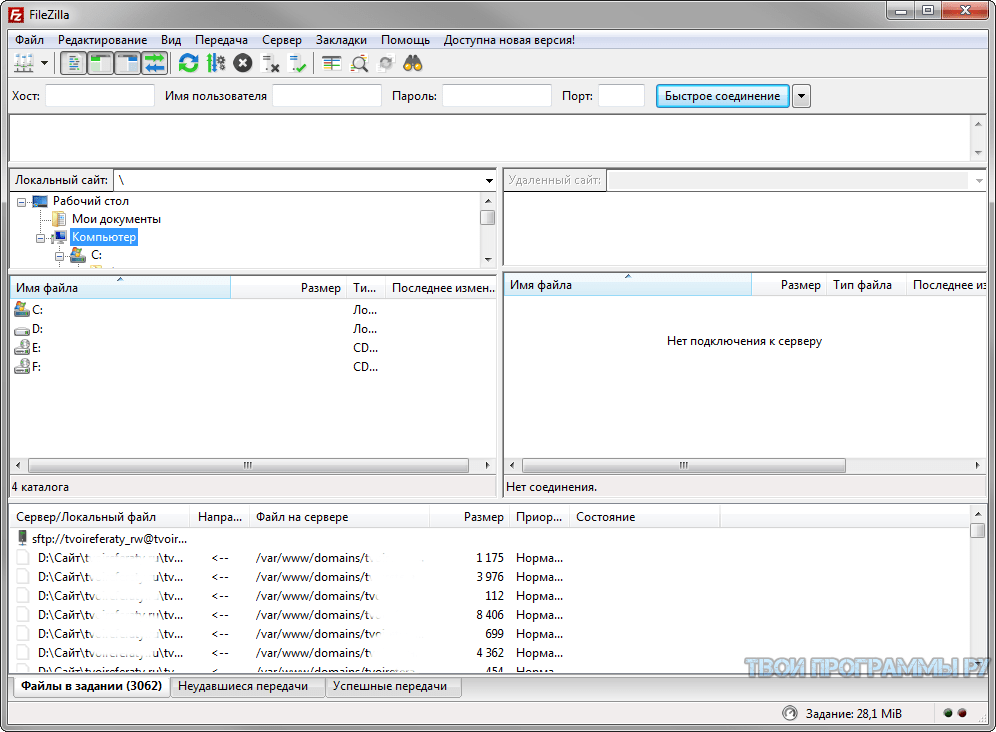
Как пользоваться FileZilla.
Установка программы
Установка и настройка FileZilla не представляют каких-либо трудностей. Нужно просто зайти на официальный сайт и кликнуть очень заметную кнопку «Скачать FileZilla». Затем вы попадёте на страницу, где можно выбрать нужную версию – 32- или 64-битную версию для Windows, или версию для Linux. Просто выберите нужную, и она тут же скачается. Остаётся её запустить. При установке на первом экране нажмите кнопку «I agree», что означает согласие на установку. Далее программа определит язык системы, и если он русский, то установка будет продолжена на русском языке. Хотя там особо выбирать нечего, только нажимать кнопку «Далее» на каждом экране. После этого на рабочем столе появится ярлык. Кстати, пользователям системы Linux совсем не обязательно скачивать FTP-клиент FileZilla с сайта. Его можно просто найти в репозитории по названию, и установка произойдёт автоматически, без всяких хлопот.
Настройки программы
Настройка FileZilla практически не требуется.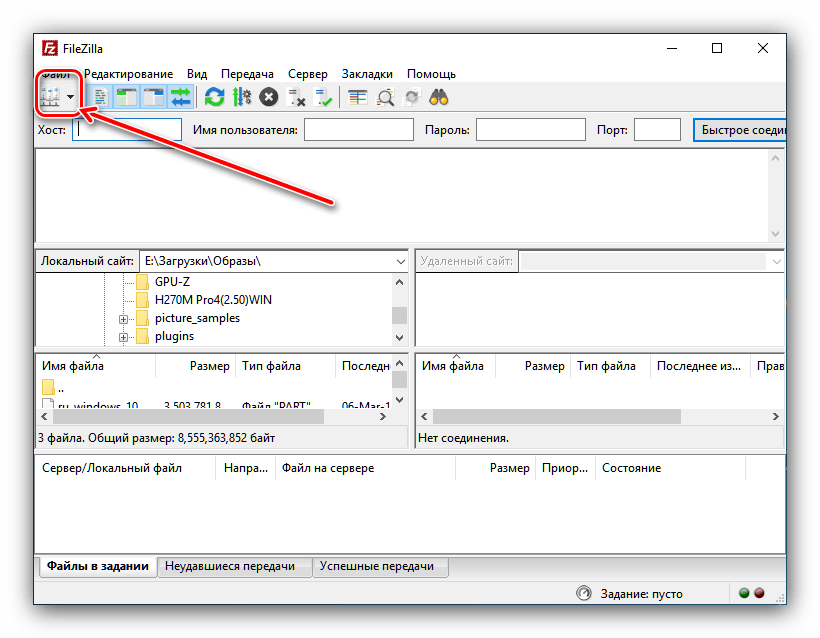 Программа сразу настроена оптимальным образом, хотя поменять что-нибудь под себя можно. Главное, что надо сделать – настроить подключение к серверу, чтобы клиент мог подключаться к нему, ведь это его прямое назначение. Остальное – по желанию.
Программа сразу настроена оптимальным образом, хотя поменять что-нибудь под себя можно. Главное, что надо сделать – настроить подключение к серверу, чтобы клиент мог подключаться к нему, ведь это его прямое назначение. Остальное – по желанию.
Настройка подключения
После регистрации на любом хостинге на почту приходит письмо, в котором имеются и данные для FTP-доступа:
- Адрес сервера или его IP.
- Логин пользователя и пароль
Этих данных достаточно для настройки FTP в программе FileZilla.
Подключиться можно двумя способами:
- Ввести данные для подключения в поля под меню и нажать кнопку «Быстрое подключение». Так лучше делать для одноразового сеанса.
- Создать учётную запись и подключаться к нужному сайту, просто выбрав его в списке.
Второй способ более удобен – программа сохранит введенные данные, и в дальнейшем работать будет очень просто. Для этого выберите в меню «Файл» — «Менеджер сайтов». Откроется окно, в котором и надо настраивать подключение к хостингу в FileZilla. В левой части окна нажмите кнопку «Новый сайт», и создастся новая учетная запись, которой задайте имя, например, по названию сайта. В правой части введите данные для доступа, в первую очередь хост – это адрес сервера или его IP. Эти данные указаны в письме, присланном вам с хостинга. Далее «Тип входа» выберите «Нормальный». Тогда появятся обычные пара полей, где надо ввести имя пользователя и пароль – эти данные вы также получили в письме от хостинга. Затем можете нажать кнопку «Соединиться».
В левой части окна нажмите кнопку «Новый сайт», и создастся новая учетная запись, которой задайте имя, например, по названию сайта. В правой части введите данные для доступа, в первую очередь хост – это адрес сервера или его IP. Эти данные указаны в письме, присланном вам с хостинга. Далее «Тип входа» выберите «Нормальный». Тогда появятся обычные пара полей, где надо ввести имя пользователя и пароль – эти данные вы также получили в письме от хостинга. Затем можете нажать кнопку «Соединиться».
Если соединение настроено правильно, то FileZilla подключится к серверу, и в правой части программы, в большом окне, появятся папки, имеющиеся на сервере. В верхней части вы увидите сообщение «Список каталогов извлечен». Если соединение неудачно, вверху появится красная надпись «Критическая ошибка. Невозможно подключиться к серверу». Это значит, что вы где-то ошиблись и надо снова проверить введенные данные – хост, логин и пароль. Некоторые хостинги дают возможность сразу скачать готовый файл с настройками доступа для FileZilla.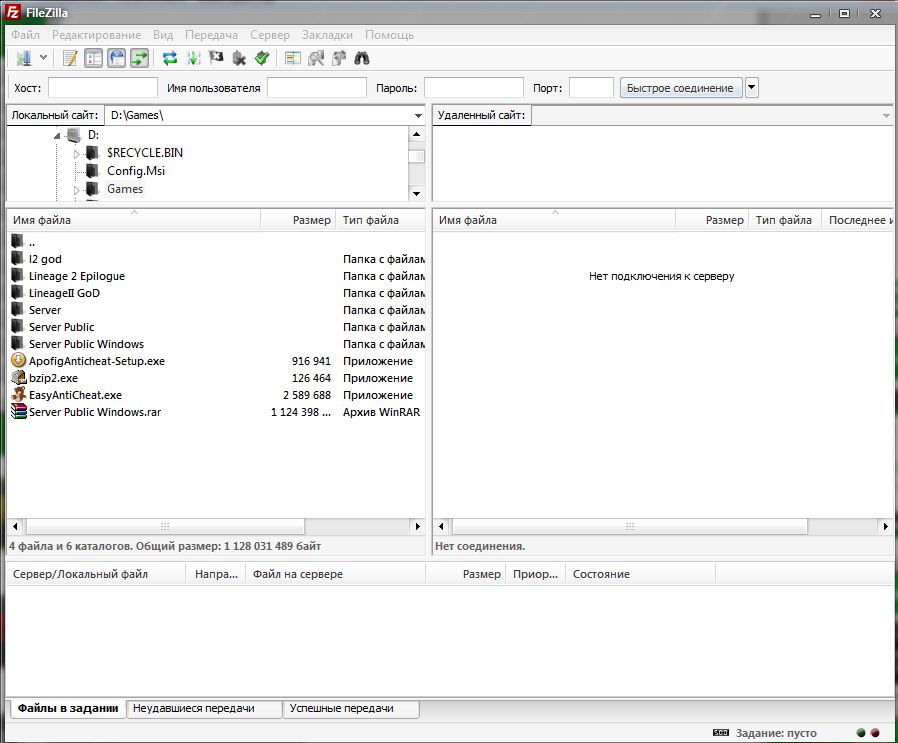 Скачиваете, в программе заходите в «Файл» — «Импорт», и выбираете его. Настройки для подключения к сайту будут автоматически добавлены в «Менеджер сайтов».
Скачиваете, в программе заходите в «Файл» — «Импорт», и выбираете его. Настройки для подключения к сайту будут автоматически добавлены в «Менеджер сайтов».
Общие настройки
Если зайти в меню «редактирование» — «Настройки», то появится окно, в котором можно настроить FileZilla – подключение, интерфейс, и многое другое. Здесь есть много вкладок, в которых настройки сгруппированы по назначению. Однако обычно нет нужды здесь что-то делать – программа сразу настроена оптимальным образом. Как настроить FTP-сервер в FileZilla мы рассмотрели выше, и это единственное, что требуется делать для работы клиента. Полезной здесь может оказаться настройка скорости передачи – по умолчанию она установлена без ограничений. Также можно зайти в «Интерфейс» и выбрать другую тему оформления.
Как пользоваться программой FileZilla
Здесь обычно проблем и вопросов не возникает, так как пользоваться FileZilla очень просто, и всё интуитивно понятно. Работа происходит, как в любом файловом менеджере – с одной стороны показаны файлы и папки на компьютере, а с другой – на сервере.
Работа происходит, как в любом файловом менеджере – с одной стороны показаны файлы и папки на компьютере, а с другой – на сервере.
Передача файлов
Чтобы передать что-нибудь на удалённый компьютер, нужно первым делом подключиться к нему. Если вы уже создали учетную запись, как мы описали выше, то просто кликните на стрелку около первой кнопки в верхнем меню и раскроется список ваших сайтов. Выберите нужный, и программа сразу же подключится к нужному серверу. Можете также выбрать в меню «Файл» — «Менеджер сайтов», и выбрать нужный сайт в списке, а потом нажать кнопку «Соединиться». В итоге в одном из окон у вас появится список папок, расположенных на сервере. Обычно это корневая папка аккаунта хостинга, но не сайта. Если на этом хостинге уже есть сайт, то перейдите в папку с именем www, а затем в папку с доменом сайта, например – www/site.ru/. Так вы попадете в корневую папку сайта, и всё, что вы загрузите в неё, станет доступно с этого сайта, по ссылке с его доменом. Если вы загрузите сюда, например, картинку image. jpg, то в браузере она откроется по адресу http://site.ru/image.jpg.
jpg, то в браузере она откроется по адресу http://site.ru/image.jpg.
Загружать любые документы очень просто. Вы имеете два окна – в одном файлы, расположенные на компьютере, в виде древовидной структуры, а в другом – содержимое сайта. Вы можете просто перетаскивать файлы из одного окна в другое, и они будут копироваться. Перетащите картинку из окна компьютера в окно сервера, и она скопируется туда, и наоборот. Так можно копировать целые папки. Кликая правой кнопкой на пустом месте или на файле/папке, вы можете вызывать меню, с помощью которого можно создавать новые папки, удалять или переименовывать файлы. Также вы можете перетаскивать файлы и вкладывать их в соседние папки.
Редактирование файлов
Иногда возникает необходимость изменить или отредактировать файлы в FileZilla, не скачивая их на компьютер. Например, хорошо было бы иметь возможность открыть какой-нибудь html-файл, исправить что-нибудь в нём, и сохранить снова на сервер. Такая возможность есть. Если вы кликните на файле правой кнопкой мыши, то в появившемся меню увидите пункт «Просмотр/Правка». Выберите его, и документ будет скачан и открыт в подходящем редакторе. По умолчанию FileZilla использует системные ассоциации – то есть документы с расширениями txt, php, html, будут скорее всего открыты в блокноте, если вы не переопределили их по-своему. Изображения будут открываться в программе, которая используется на компьютере для просмотра изображений. Исправив файл, сохраните его, как обычно, и FileZilla спросит, загрузить ли изменённую копию снова на сервер. Если вы согласитесь, то изменения будут сохранены. То есть процесс происходит таким образом:
Выберите его, и документ будет скачан и открыт в подходящем редакторе. По умолчанию FileZilla использует системные ассоциации – то есть документы с расширениями txt, php, html, будут скорее всего открыты в блокноте, если вы не переопределили их по-своему. Изображения будут открываться в программе, которая используется на компьютере для просмотра изображений. Исправив файл, сохраните его, как обычно, и FileZilla спросит, загрузить ли изменённую копию снова на сервер. Если вы согласитесь, то изменения будут сохранены. То есть процесс происходит таким образом:
- Документ скачивается на компьютер.
- Открывается в соответствующей программе и редактируется.
- После сохранения отправляется снова на сервер.
Если программа долгое время бездействует, то отключается от сервера. Но если вы сохраняете файл, то FileZilla автоматически подключится к серверу снова и выполнит работу по передаче. Как видите, работать с FileZilla очень просто и удобно.
Поиск файлов
В этой программе есть интересная функция – поиск, притом не только по имени, но и по содержимому.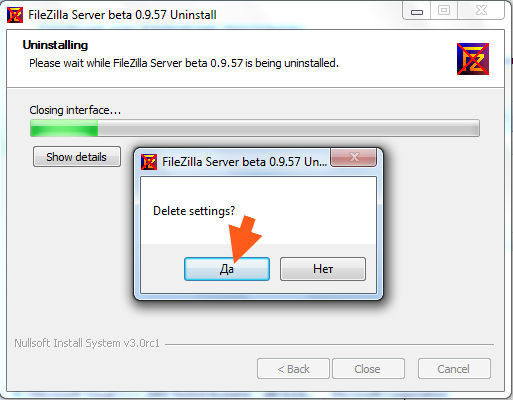 Это очень удобно, ведь даже небольшие сайты могут содержать сотни и тысячи файлов и папок. Чтобы воспользоваться поиском, кликните по кнопке в верхней панели – на ней изображен бинокль. Откроется окно, в котором можно выбрать любые параметры поиска.
Это очень удобно, ведь даже небольшие сайты могут содержать сотни и тысячи файлов и папок. Чтобы воспользоваться поиском, кликните по кнопке в верхней панели – на ней изображен бинокль. Откроется окно, в котором можно выбрать любые параметры поиска.
Как видите, FileZilla – отличный FTP- клиент с поддержкой всех необходимых функций. Хотя это бесплатная программа, она обладает всеми возможностями платных аналогов, и не случайно относится к наиболее популярным. При этом имеет небольшой размер и в ней полностью отсутствует реклама. Её можно найти на компьютере любого веб-мастера или просто блогера, так как передача файлов на сервер для них – необходимость, а FileZilla – один из лучших инструментов для этого.
Что такое FTP и как им пользоваться — FileZilla
Относительно многие пользователи пользуются FTP. Те же кто не пользуются могут рано или поздно начать, а посему им придется искать клиент для работы этим самым протоколом.
Признаться честно, столкнувшись с этой «проблемой» я не особо долго заморачивался и пользовался простейшей надстройкой над браузером, несправедливо полагая, что «и так хорошо» (с).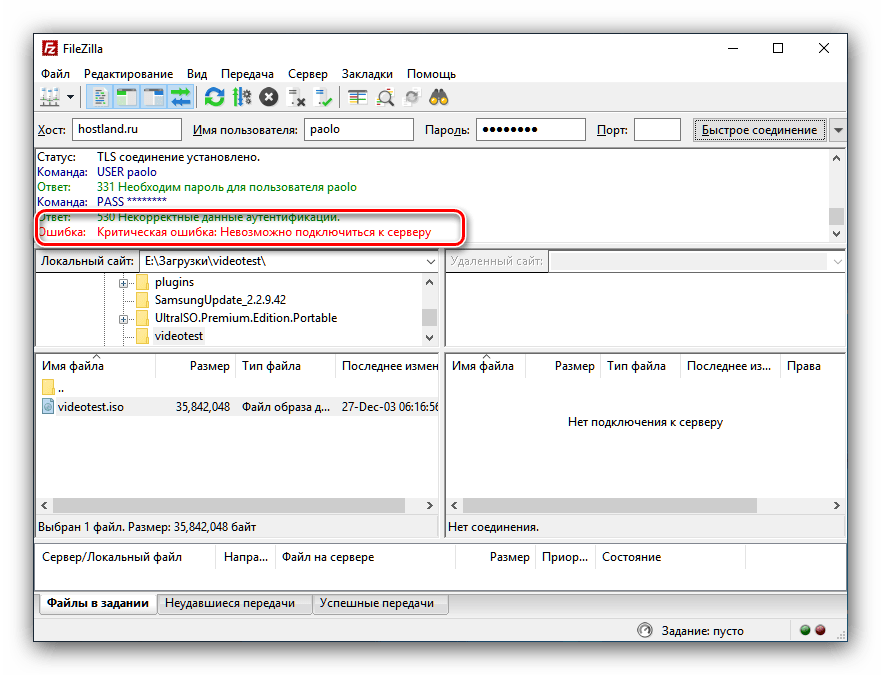
Оказалось, что выбор программы-клиента для работы с этим протоколом не менее важно чем выбор любого другого софта, ибо это напрямую сказывается на скорости работы, комфорте и прочих полезных удобностях.
Посему я поведаю немного о программе-клиенте которой я пользуюсь.
Общее описание протокола
Традиционно, у нас два формата. Видео и текстовый. Видеоформат Вы можете увидеть ниже, а текстовый сразу после него. Какой из них Вам ближе, — смотрите сами.
FTP (англ. File Transfer Protocol — протокол передачи файлов) — протокол, предназначенный для передачи файлов в компьютерных сетях. FTP позволяет подключаться к серверам этого протокола и просматривать содержимое каталогов, загружать файлы с сервера или на сервер. В случае, если передача файла была прервана по каким-либо причинам, протокол предусматривает средства для докачки файла, что бывает очень удобно при передаче больших файлов.
В случае, если передача файла была прервана по каким-либо причинам, протокол предусматривает средства для докачки файла, что бывает очень удобно при передаче больших файлов.FTP является одним из старейших прикладных протоколов, появившимся задолго до HTTP, в 1971 году. Он и сегодня широко используется для распространения программного обеспечения и передачи файлов.
Программа-клиент для FTP
FTP-клиента, представляет собой программу для подключения к тому или иному FTP-серверу (как аська, например, позволяет подключиться серверу ICQ и посылать таким же подключенным свои сообщения или получать оные от них).
В общем-то, программа, которую я хочу порекомендовать, довольно известна в сети и существует уже давно. Называется она FileZilla и, во-первых, полностью бесплатна, во-вторых кроссплатформенная (т.е. идет под почти всеми операционными системами), а в-третьих поддерживает русский язык, что, несомненно, приятно и удобно.
Так же, она содержит в себе нормальный внятный интерфейс, максимум возможностей, минимум глюков и отличную скорость работы.
Проще говоря, меня она вполне себе устраивает, а посему я хочу поделиться оной и с Вами 🙂
к содержанию ↑Скачиваем Filezilla для работы с FTP
Скачать программу можно с сайта разработчика.
Установка предельно проста и на ней я останавливаться не буду.
Собственно, использование тоже большого труда не составит, однако я сделаю небольшую инструкцию, чтобы Вам было проще и удобней разобраться что там к чему.
Прежде всего, Вам нужно знать логин, пароль и адрес FTP-сервера к которому Вы хотите подключиться.
В рамках данной статьи я предполагаю, что Вы таки его знаете, а если и нет, то следуя рекомендациям в статье, Вы и без оных просто сможете узнать куда их ввести и куда нажать чтобы соединиться с удаленным сервером (так сказать, на будущее). Дабы не расписывать всё отдельно, я покажу Вам наглядно (все скришноты кликабельны, т.е. увеличиваются по клику) в виде картинок.
Взаимодействуем с протоколом по средством программы
Сначала жмем в значок:
В появившемся окошке жмем в кнопочку «Новый хост», выбираем в поле тип входа «Нормальный» (если у Вас нет логина и пароля и Вы знаете, что FTP доступно без них, то можете оставить тип входа «Анонимный») и заполняем поля «Хост» (как раз адрес FTP-сервера к которому Вы хотите подключиться), Логин, Пароль и тыкаем в кнопочку «ОК»:
После этого, нажав на «флажок» возле известной Вам кнопочки, Вы увидите список введеных Вами хостов с заданными названиями (по умолчанию это «Новый хост»), нажав на название Вы соединитесь с сервером.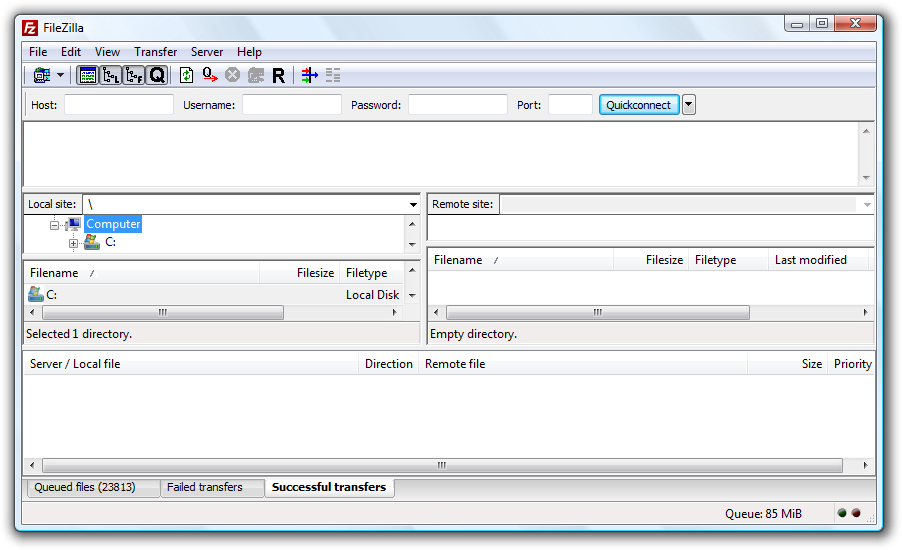 После соединения слева Вы увидите окно отображающее содержимое Вашего компьютера, а справа удаленного FTP.
После соединения слева Вы увидите окно отображающее содержимое Вашего компьютера, а справа удаленного FTP.
Далее все собственно просто как в «Мой компьютер» — перетаскивайте нужные вам файлы с сервера или на него, путешествуйте по папкам и тд и тп.
к содержанию ↑Послесловие
Вот, собственно и всё. Надеюсь, что оная статья оказалась для Вас хоть как-то полезна.
Программа FileZilla для настройки FTP соединения
Программа FileZilla — самая лучшая программа для пересылки файлов и папок на хостинг и наоборот — с хостинга на компьютер. С помощью этой программы можно загрузить на хостинг, и с хостинга, блог WordPress, интернет-магазин PrestaShop, форум, портал, и любые другие сайты, которые у Вас на компьютере, или на хостинге имеются.
В программе FileZilla Вы сможете просматривать все файлы и папки на хостинге, прямо на хостинге редактировать файлы, переименовывать и удалять их, изменять права доступа, создавать новые папки.
Все это делается с помощью протокола FTP. Что это такое? Это протокол передачи файлов (с английского File Transfer Protocol), который подключается к хостингу. После подключения мы можем производить различные действия с файлами и папками, которые находятся в Интернете, вдали от нашего компьютера, и работать с ними очень комфортно, практически так же, как мы работаем с файлами и папками у себя на компьютере.
Программа FileZilla распространяется абсолютно бесплатно. И ее можно спокойно обновлять — она постоянно совершенствуется, и обладает очень высоким уровнем безопасности.
Функцией FTP соединения обладает и уже известная Вам программа Total Commander. Но Total Commander считается менее безопасным, и не позволяет редактировать файлы прямо на хостинге: их нужно сначала скачивать на компьютер, редактировать, а затем закачивать назад, на хостинг.
Кроме того, представьте себе ситуацию: Вы закачиваете крупный сайт, к примеру, блог WordPress. Такие крупные сайты могут содержать тысячи файлов в разных папках.
Такие крупные сайты могут содержать тысячи файлов в разных папках.
Если Вы их закачиваете с помощью программы Total Commander, то в случае, если какой-либо файл не закачался, Вы даже не узнаете, какой именно. Чтобы быть уверенным, что все файлы и папки закачались, Вам придется сверять все файлы и папки на компьютере и на хостинге.
В программе FileZilla Вы будете избавлены от этих неудобств. Вы всегда сможете увидеть, сколько файлов закачалось, сколько нет, сколько неудачных закачиваний. Более того, Вы сможете докачать потом те файлы, закачка которых не получилась с первого раза.
Так что, если Вы закачиваете много файлов сразу — лучшую альтернативу программе FileZilla найти трудно.
Установка программы FireZilla
Устанавливается программа очень просто: сначала Вы скачиваете дистрибутив этой программы себе на компьютер
Скачать программу FireZilla на русском языке
Затем разархивируете его, и устанавливаете программу: соглашаетесь с лицензионным соглашением, нажимаете несколько раз кнопку Далее, и программа уже на Вашем компьютере.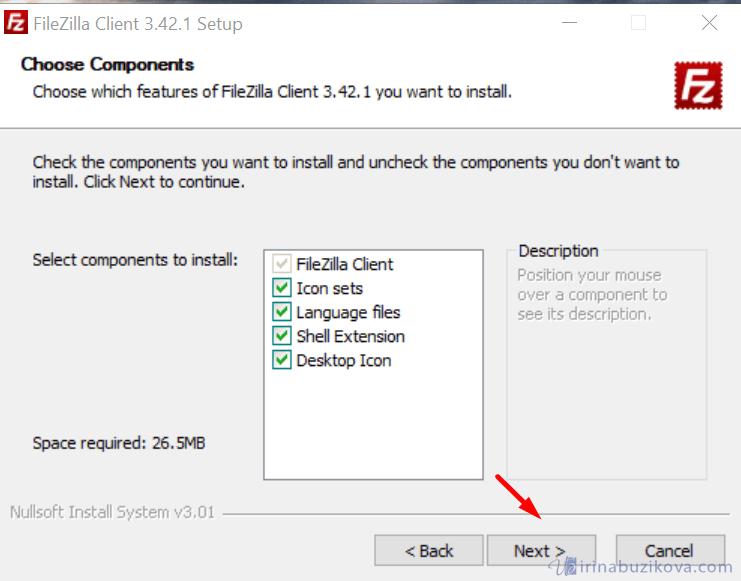
Настройка FireZilla
После установки Вам нужно создать FTP соединение с хостингом. Если у Вас хостинг Джино, FTP соединение делается следующим образом: запускаете программу FireZilla, заходите в меню Файл — Менеджер сайтов, или нажимаете на самую левую кнопку, она находится прямо под пунктом меню Файл. Нажимаете на кнопку Новый сайт, затем пишете в большом окошке слева название Вашего FTP соединения. К примеру, соединение можно назвать Джино, или хостинг Джино.
Там, где написано Хост, пишете свое доменное имя. Например, я пишу pro444.ru. Дальше выбираете тип входа Нормальный, пишете Пользователь и Пароль — логин и пароль FTP соединения хостинга. Часто логин и пароль FTP соединения совпадает с логином и паролем для входа в свой аккаунт на хостинге. Нажимаете после этого ОК.
Нажимаете после этого ОК.
Чтобы подключиться к хостингу, выбираете свое FTP соединение в выпадающем меню. Около кнопки под пунктом Файл Вы увидите черную треугольную стрелку. Нажимаете на нее, и заходите к себе на хостинг — он у Вас появляется в правой части рабочей области программы. В левой части у Вас отображается содержимое Вашего компьютера. Загружать файлы и папки с компьютера на хостинг, и наоборот, с хостинга на компьютер, можно простым перетаскиванием, а можно с помощью правой клавиши мыши: нажимаете правую клавишу, выбираете в появляющемся списке пункт: Закачать на сервер, или Скачать.
С помощью правой клавиши можно также редактировать файлы прямо на хостинге — для этого выбираете в списке пункт Просмотр/Правка. Можно также файлы и папки переименовывать, удалять, создавать новые папки.
Внизу при копировании файлов и папок Вы также можете увидеть, сколько файлов копируется, сколько проходит успешных передач, сколько неудавшихся.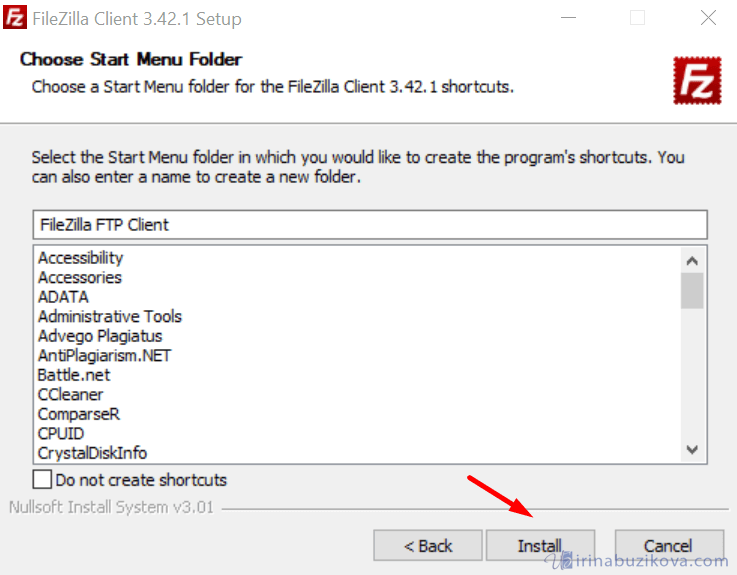 Файлы, которые не были закачаны с первого раза, можно докачать потом — нажимаете на ссылку Неудавшиеся передачи, и повторяете закачку.
Файлы, которые не были закачаны с первого раза, можно докачать потом — нажимаете на ссылку Неудавшиеся передачи, и повторяете закачку.
Программа FileZilla очень удобна и комфортна в работе.
Видео о том, как работать в программе FileZilla
Более подробные сведения Вы можете получить в разделах «Все курсы» и «Полезности», в которые можно перейти через верхнее меню сайта. В этих разделах статьи сгруппированы по тематикам в блоки, содержащие максимально развернутую (насколько это было возможно) информацию по различным темам.
Также Вы можете подписаться на блог, и узнавать о всех новых статьях.
Это не займет много времени. Просто нажмите на ссылку ниже:
Подписаться на блог: Дорога к Бизнесу за Компьютером
Проголосуйте и поделитесь с друзьями анонсом статьи на Facebook:
Что такое FTP и как с ним работать: FTP-сервер и FTP-клиент
Что такое FTP
FTP (File Transfer Protocol) – это протокол, который используется для передачи файлов.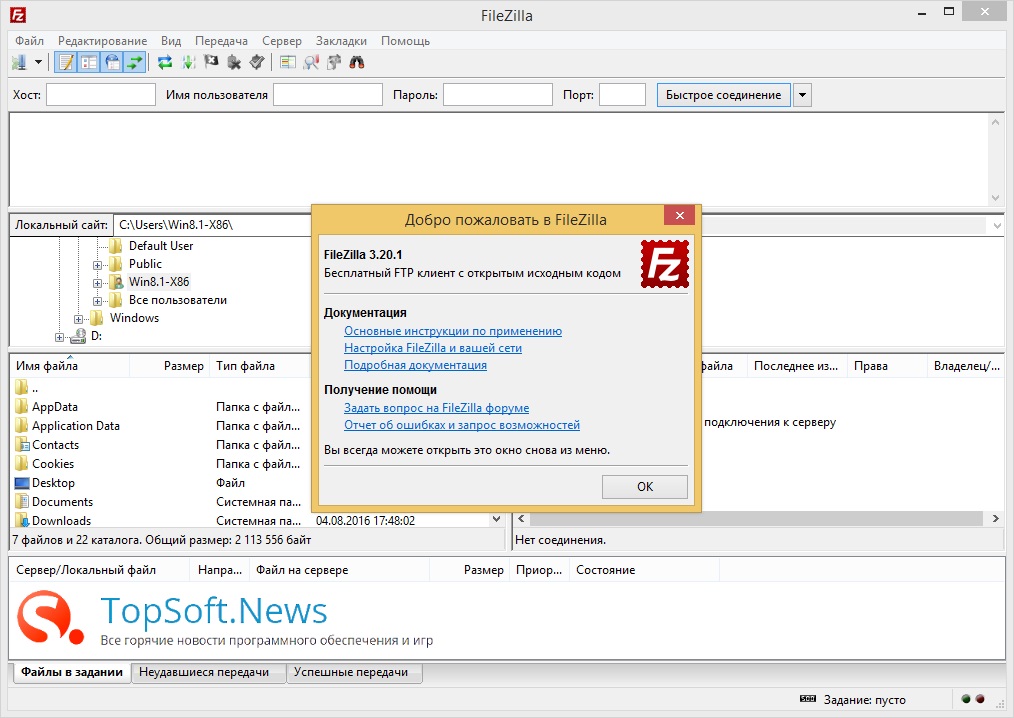 Чаще всего вы можете услышать эту аббревиатуру в отношении глобальной сети – утилиты, работающие по протоколу FTP, помогают загружать файлы на серверы, что особенно полезно, если вы администрируете сайты. Если выражаться более простым языком, то данный протокол позволит вам подключиться к какой-либо удаленной папке и работать с ней, в том числе загружая на нее (или из нее) нужные вам файлы. FTP-сервер – это любой сервер, который поддерживает данный протокол.
Чаще всего вы можете услышать эту аббревиатуру в отношении глобальной сети – утилиты, работающие по протоколу FTP, помогают загружать файлы на серверы, что особенно полезно, если вы администрируете сайты. Если выражаться более простым языком, то данный протокол позволит вам подключиться к какой-либо удаленной папке и работать с ней, в том числе загружая на нее (или из нее) нужные вам файлы. FTP-сервер – это любой сервер, который поддерживает данный протокол.
Для того чтобы воспользоваться FTP, вам только нужно убедиться, что сеть поддерживает TCP/IP (по этому протоколу, например, работает Интернет).
Особенности подключения по FTP
Нужно отметить, что протокол FTP появился давно – в 1971 году. Для сравнения – протокол HTTP был создан почти через двадцать лет, в 1992 году, и в плане работы с файлами FTP до сих пор является предпочтительным протоколом.
Почему? Причин много. Например, при обрыве соединения – а бывает, как мы знаем, всякое – FTP позволит вам потом докачать файл, а не начинать его скачивание заново.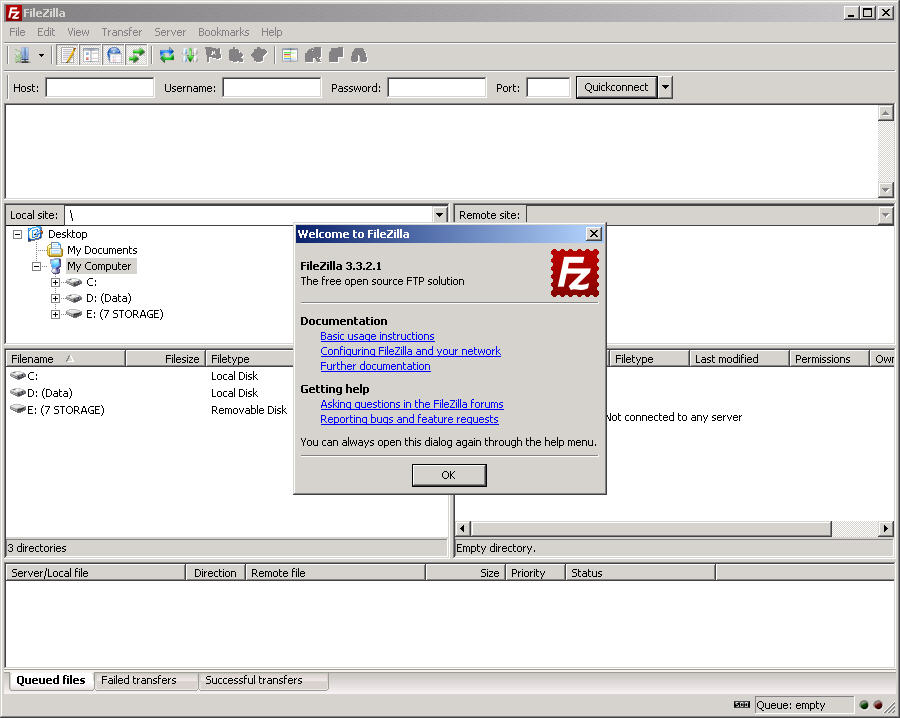 Да и само скачивание происходит не по одному, а сразу по нескольким потокам параллельно. Для маленьких файлов это не очень важно, а вот если вы собираетесь загружать массивные файлы, то передача по FTP будет очень кстати.
Да и само скачивание происходит не по одному, а сразу по нескольким потокам параллельно. Для маленьких файлов это не очень важно, а вот если вы собираетесь загружать массивные файлы, то передача по FTP будет очень кстати.
При этом HTTP протокол тоже может быть полезен он используется для передачи веб-страниц, которые представляют собой не что иное, как текстовые файлы с кодом, а также небольших файлов. Его рекомендуют использовать для скачивания файлов с сайта, так как чаще всего, используя этот протокол, пользователи не смогут управлять и изменять файлы (что значительно более безопасно, чем при использовании протокола FTP).
Что такое FTP-клиент
FTP-клиент – это файловый менеджер, который осуществляет подключение к удаленному серверу для передачи данных. Существует много разных FTP-клиентов, но я советую использовать именно Filezilla.
Для подключения клиента к удаленному серверу нужны следующие данные:
- логин,
- пароль,
- хост (имя сервера),
- номер порта (по умолчанию 21 для FTP-соединения).

Если вам неудобно пользоваться FTP-клиентом, то есть альтернатива: вы можете загружать и скачивать файлы с удаленного сервера прямо в браузере с помощью файлового менеджера в панели управления хостингом Timeweb. Такая технология называется WebFTP.
Выше мы уже обговорили, что протокол FTP удобен для передачи файлов, однако он имеет много уязвимостей в защите и является небезопасным. Иными словами, незашифрованные данные, которые вы передаете по этому протоколу, могут быть перехвачены кем угодно. Если речь идет о личных данных (логинах, паролях), то вы можете представить, чем это может вам обернуться. Поэтому для того, чтобы обезопасить свои данные от кражи, необходимо использовать безопасные протоколы FTPS или SFTP. Filezilla отличается тем, что поддерживает эти протоколы (для того чтобы использовать безопасный протокол, в программе необходимо выбрать «Файл» -> «Менеджер сайтов» -> во вкладке «Общие» изменить протокол с FTP на SFTP).
Другими преимуществами Filezilla являются бесплатное использование, поддержка русского языка и кроссплатформенность (можете установить это ПО на машины с Linux, Windows или даже Mac OS X).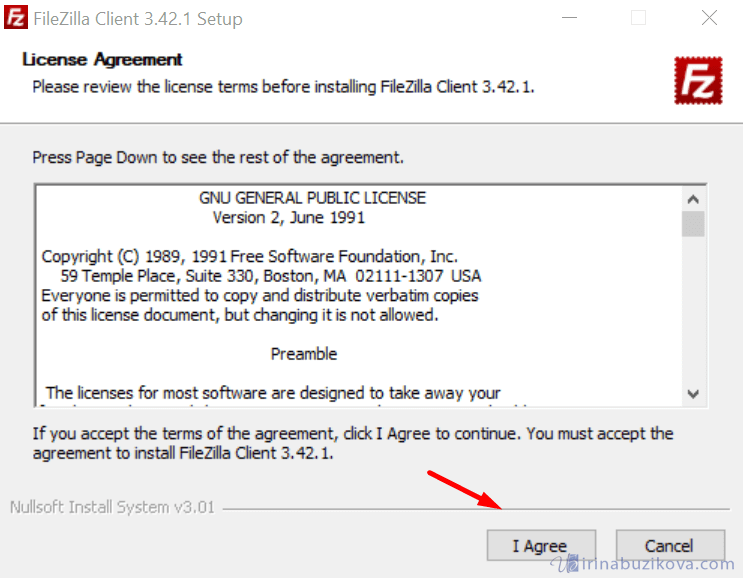 Чуть подробнее почитать можно на русскоязычном сайте. Там же вы найдете и документацию клиента, а также полезные статьи.
Чуть подробнее почитать можно на русскоязычном сайте. Там же вы найдете и документацию клиента, а также полезные статьи.Как работать с FTP на примере Filezilla
Работать с FTP-клиентом намного проще, чем может показаться на первый взгляд. Зачастую пользователи предпочитают проверенные пути вместо того, чтобы потратить несколько минут на изучение новой технологии. Поэтому постараюсь в этой статье максимально понятно рассказать о том, как же правильно использовать Filezilla в своих целях.
Установить Filezilla вы можете прямо с официального сайта.
Настройка FilezillaДля того чтобы настроить Filezilla, вам необходимо знать свой логин и пароль от панели управления, а также название хоста. Timeweb присылает эту информацию после регистрации в приветственном письме (там отдельно будут указаны данные для использования FTP), а также на главной странице панели управления (смотрим блок «Доступ по FTP»):
Теперь открывайте Filezilla и вводите все эти данные в соответствующие строки:
В поле «Порт» напишите 21 (этот порт использует FTP).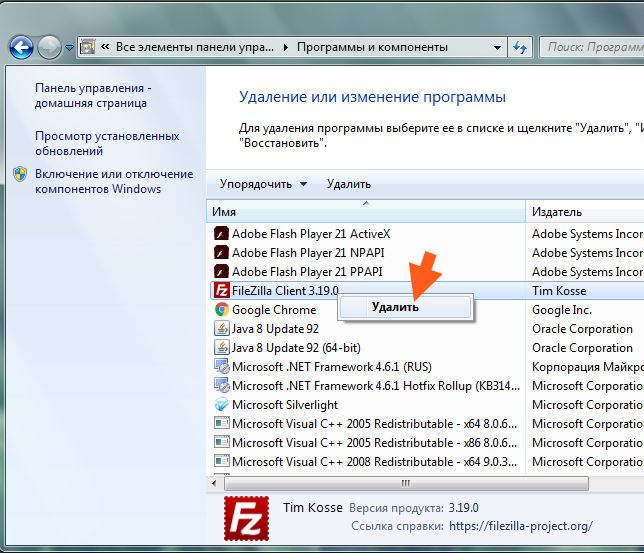 Затем нажимайте «Быстрое соединение».
Затем нажимайте «Быстрое соединение».
Внимание! Иногда на этом этапе у вас может возникнуть ошибка ENETUNREACH (Сеть недоступна), из-за которой соединение не будет установлено. Решается данная проблема легко – выключением (или временным приостановлением) антивирусной программы.
Если соединение установлено правильно, то в блоке справа внизу вы увидите список файлов, которые доступны на вашем аккаунте (по сути, то же самое вы увидите, если зайдете в раздел «Файловый менеджер» панели управления хостингом).
Но каждый раз при запуске Filezilla заново вводить эти данные, согласитесь, неудобно, поэтому мы сделаем следующее:
- Открываем «Менеджер сайтов».
- Нажимаем «Новый сайт» (по желанию переименовываем его).
- Тип входа: вместо «Анонимный» ставим «Нормальный».
- Вводим все данные.
- Нажимаем «ОК» или «Соединиться»
Теперь после запуска программы вы можете просто нажать на стрелку вниз рядом со значком «Менеджер сайтов», выбрать аккаунт и подключиться к нему. Это особенно удобно, если у вас несколько сайтов на разных серверах.
Это особенно удобно, если у вас несколько сайтов на разных серверах.
Кстати, во вкладке «Дополнительно» вы можете указать путь к какой-то конкретной папке на сервере (строка «Удаленный каталог по умолчанию), и тогда при каждом подключении вы будете попадать не в корневой каталог, а в заданную папку.
Управление файламиЯ думаю, что интуитивно вы уже разобрались, что папки слева – это то, что есть на вашем компьютере. А справа – то, что находится на хостинге.
Вы можете заходить в них, смотреть и т.д. – в общем, как на обычном компьютере. Точно так же осуществляется и перенос файлов/папок между вашим компьютером и сервером – просто перетащите нужный вам элемент из одной области в другую (drag-and-drop). Типичный файловый менеджер.
Также вы можете кликом правой кнопки мыши по файлу закачать его на сервер – элемент будет загружен в открытую справа папку на сервере. При этом если файл не загрузился мгновенно (имеет большой вес), то внизу, во вкладке «Файлы в задании», вы увидите зеленую полосу загрузки:
Чтобы создать папку на сервере, нажмите правую кнопку мыши в области справа, где отображены папки и файлы сервера, далее выберите «Создать каталог» и присвойте ему любое название (но обязательно латинскими символами!).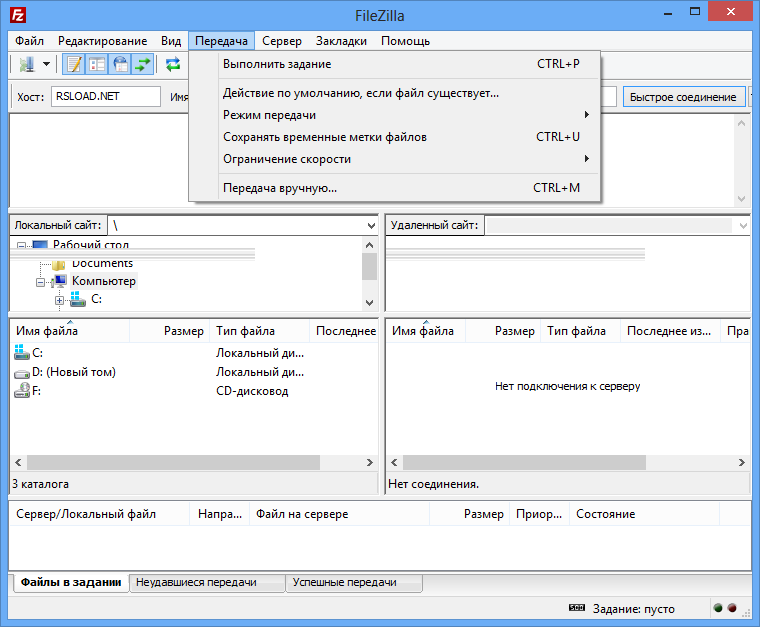
Хотите удалить или переименовать? Все точно так же, щелчком правой кнопки мыши.
Аналогично вы можете и перейти к редактированию файлов (пункт «Просмотр/Правка»), при этом можно использовать как программу по умолчанию, так и выбрать какой-нибудь редактор. Чтобы настроить автоматическое открытие файлов другим редактором, выберите пункт «Редактирование» в верхнем меню, затем «Формат файлов» – и сделайте активным пункт «Использовать следующий редактор» (с последующим выбором нужной вам программы):
FTP-клиент позволяет настраивать и права доступа: для этого на элемент нужно нажать правой кнопкой мыши и выбрать «Права доступа к файлу».
Работать с файлами можно и в отложенном режиме: допустим, вы выбрали файлы, которые вам нужно перенести на сервер – выберите их, нажмите правую кнопку мыши и строчку «Добавить файлы в задание» (даже в том случае, если вы не подключены к серверу). Они отобразятся в блоке ниже. Затем подключитесь к серверу, снова кликните правой кнопкой по ним и выберите «Выполнить задание» — все файлы будут перенесены на сервер.
Затем подключитесь к серверу, снова кликните правой кнопкой по ним и выберите «Выполнить задание» — все файлы будут перенесены на сервер.
Отдельно стоит рассказать о синхронизированном просмотре. Для того чтобы его активировать, вам нужно нажать соответствующий значок чуть ниже верхнего меню (под надписью «Закладки»):
Зачем это использовать? Допустим, у вас на компьютере есть папка с файлами вашего сайта – точно такими же, как и на хостинге. Файлов, как и папок, может быть очень много – и вот для удобства ориентирования в них и был добавлен такой режим: переходя из папки в папку в одном окне (допустим, серверном), вы будете точно так же, синхронно переходить в окне, где отображается содержимое вашего компьютера. Режим позволит вам не запутаться во множестве этих папок. Но, естественно, действует он лишь в том случае, если названия директорий полностью совпадают.
Заключение
FTP-соединение превращает ваш сервер в директорию, с которой удобно работать при помощи специального файлового менеджера, т.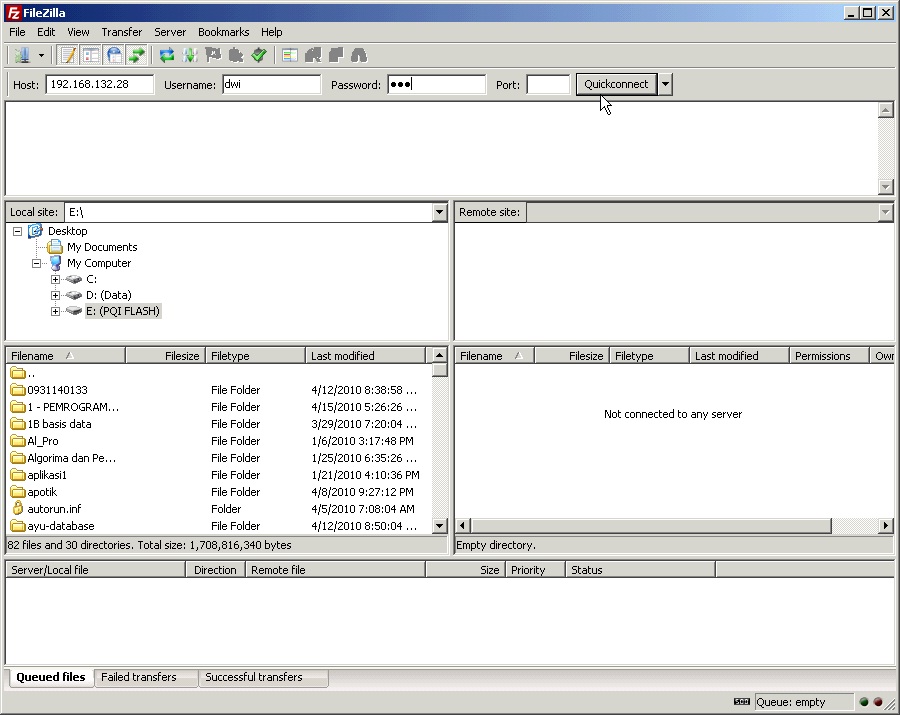 е. FTP-клиента. Освоить такую программу вы сможете за 10 минут!
е. FTP-клиента. Освоить такую программу вы сможете за 10 минут!
Самый главный недостаток FTP – это уязвимость перед взломами и DDoS-атаками. Не советую хранить на таком сервере конфиденциальную информацию.
Надеюсь, моя статья оказалась вам полезной. Если остались вопросы по работе FTP-сервера или FTP-клиента, спрашивайте – обязательно отвечу!
Программы для работы с файлами (FTP, SSH) и базами данных (MySQL) — Помощь
Здесь перечислены рекомендуемые нами программы и вебинтерфейсы. Вы можете использовать не только эти, но и любые другие программы (Far, Total Commander и т.д.). WebFTP, FileZilla, Far, PHPMyAdmin, WinSCP, Putty, MySQL-tunnel.
Пароль, имя пользователя, имя хоста
- Пароль для каждого сервиса (ftp, mysql, ssh) свой отдельный. Пароли вам приходят на электронный адрес при покупке площадки виртуального хостинга; пароли можно сменить, в случае потери.
- Имя пользователя (для любого сервиса) имеет вид uXXXX; например, у площадки u100500, имя пользователя-FTP будет таким же: u100500 (не путайте его с клиентским номером, который имеет вид c100500).

- Хост у каждого сервиса (ftp, mysql, ssh) свой: uXXXX.ftp.masterhost.ru; uXXXX.mysql.masterhost.ru; uXXXX.ssh.masterhost.ru; где uXXXX — это номер вашей площадки; например, u100500.ssh.masterhost.ru
Проблемы и методы их решения
WebFTP (ftp)
Вебинтерфейс webftp.masterhost.ru подойдет тогда, когда нужно зайти на свою площадку, отредактировать, удалить или скачать какой-либо файл, но при этом у вас нет под рукой вашего компьютера. Для входа используйте логин и пароль от FTP.
FileZilla (ftp)
Программа FileZilla предназначена для того, чтобы скачивать или закачивать файлы своего сайта (работает по FTP-протоколу). Ниже предоставлен пример настроек для площадки u100500 (хост u100500.ftp.masterhost.ru; имя пользователя u100500).
Far (ftp)
PHPMyAdmin (mysql)
Вебинтерфейс phpmyadmin.masterhost.ru нужен для доступа к MySQL из обычного веб-браузера. Для входа в интерфейс вам необходимо ввести Логин: uXXXXX (соответствует названию виртуальной площадки) и Пароль: пароль mysql-пользователя вашей площадки (есть в письме, которое приходит после покупки площадки виртуального хостинга).
WinSCP (ssh)
Программа WinSCP предназначена для передачи или скачивания файлов с вашей площадки, но она работает по протоколу SSH (это значит что нужно использовать логин и пароль именно от SSH, а не FTP). WinSCP стоит использовать в двух случаях: если у вас не работает програма FileZilla или требуется, чтобы передача данных шла в зашифрованном виде.
Host name: uXXXXX.ssh.masterhost.ru; Port number: 22; User name: uXXXXX; Password: пароль SSH.Putty (ssh)
Программа Putty нужна для работы с площадкой по протоколу SSH. Настройте putty по этой картинке (замените uXXXX на номер своей площадки, например, u100500) и нажмите на кнопку Open:
Далее используйте логин вида uXXXXX и пароль SSH. Пароль при вводе отображаться не будет (лучше скопируйте его и при запросе пароля нажмите на черном экране правой клавишей мыши — это и будет ввод скопированного пароля, а далее нажмите Enter). Если логин и пароль будут введены правильно, вы попадете в unix shell и сможете выполнять команды:
Если логин и пароль будут введены правильно, вы попадете в unix shell и сможете выполнять команды:
[u200600@gen77 ~]$ pwd
/home/u200600
MySQL-туннель
В целях безопасности прямой доступ к серверам MySQL из интернета закрыт, т.е. если через свой компьютер вы хотите подключиться к базе данных на своей площадке, то это не возможно. Но можно настроить туннель и тогда вы сможете получить доступ. Для этого вам понадобится программа Putty (см. пример выше) + следующие настройки:
- Host Name: uXXXX@uXXXX.ssh.masterhost.ru, где uXXXX — номер вашей площадки; Port: 22; Protocol: SSH
-
закладка «Tunnels»
-
далее добавьте настройки в меню Forwarded ports нажатием кнопки «Add»
Настройка закончена. Перейдите в первое меню «Session» и нажимаем кнопку «Open» для установки соединения. Проходим авторизацию. После этого не выключайте программу Putty.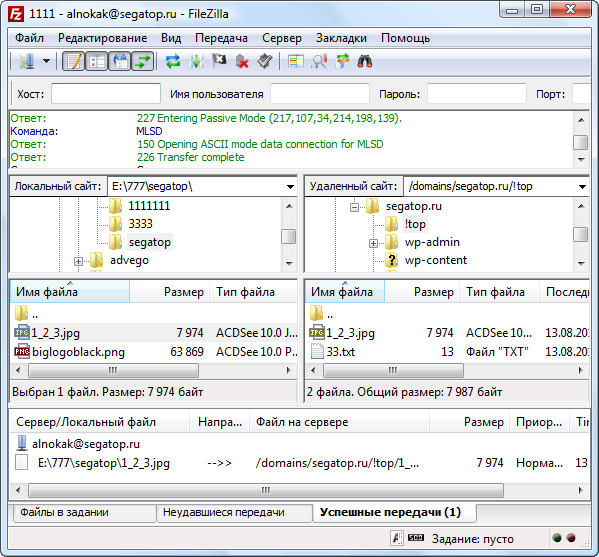 Теперь она обеспечивает туннель с вашего компьютера на вашу площадку, обеспечивая доступ к базе MySQL. В своей локальной программе подключайтесь к MySQL на порт localhost:3306.
Теперь она обеспечивает туннель с вашего компьютера на вашу площадку, обеспечивая доступ к базе MySQL. В своей локальной программе подключайтесь к MySQL на порт localhost:3306.
Как загрузить сайт на хостинг через FileZilla
21959 Посещений
Не секрет, что с FTP работают не только веб-мастера, но и другие активные пользователи глобальной сети. Клиентов для работы с этим протоколом существует масса, но сегодня мы подробно поговорим о том, как настроить FileZilla – одну из лучших программ подобного рода, распространяющуюся на бесплатных условиях.
FTP – что это вообще такое?
Название FTP является аббревиатурой от фразы «протокол передачи файлов» на английском языке. Расшифровка лучше всего объясняет и суть понятия. При помощи FTP можно подключиться на определенный сервер, скачать оттуда или загрузить туда любые файлы/папки, а также сменить права доступа к каталогам.
Для работы с данным протоколом используются FTP-клиенты, которые очень похожи в целом, хоть и имеют некоторые визуальные и функциональные отличия.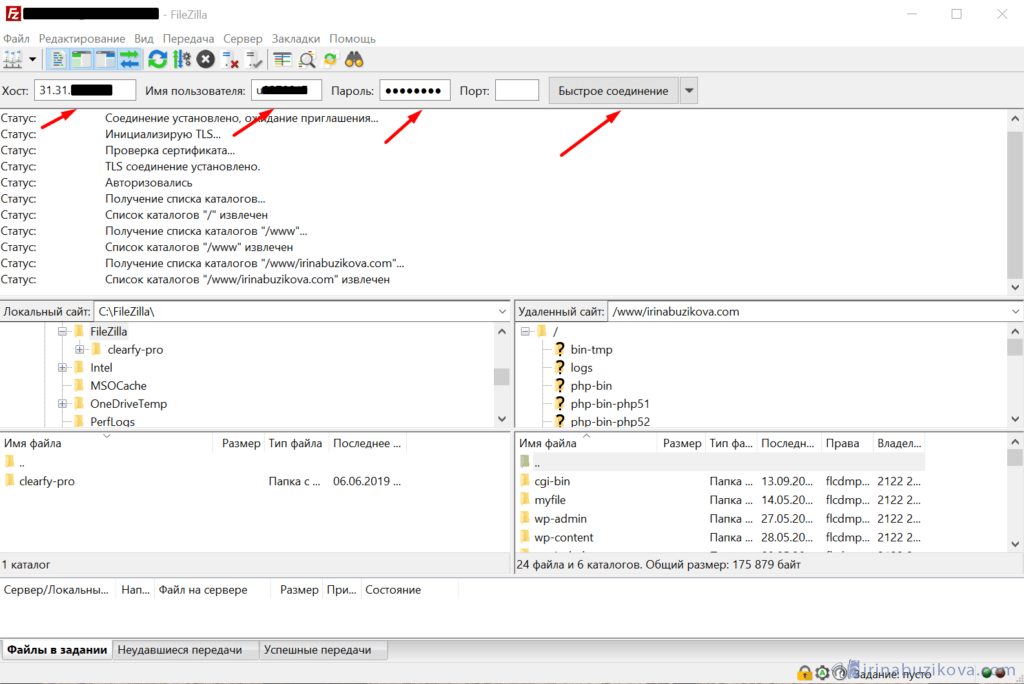 Для подсоединения к серверу требуется ввести специальные данные (атрибуты):
Для подсоединения к серверу требуется ввести специальные данные (атрибуты):
- FTP сервер. Иногда называется «Хост»;
- Имя пользователя. Аналоги: аккаунт, логин, имя, user и т.п.;
- Пароль;
- Порт. Поле заполняется в редких случаях, когда нужно подсоединиться к не стандартному порту. Стандартный – 21.
Вы можете засомневаться в потребности ФТП, ведь файловые менеджеры, доступные в браузерах могут выполнять те же функции. Однако это утверждение не является верным, т.к. FTP имеет ряд преимуществ. Во-первых, протокол постоянно поддерживает коннект и не обрывает связь. Во-вторых, он с легкостью докачивает тяжелые данные с нужного места. В-третьих, ФТП отличается высокой стабильностью.
FileZilla – как настроить?
Как мы уже упомянули, программа абсолютно бесплатно, потому скачивать ее нужно только с официального сайта filezilla. ru – там вы точно получите последнюю стабильную версию без вирусов. Выберите дистрибутив под нужную ОС, скачайте, установите (стандартные настройки инсталла вполне подходят) и запускайте. Теперь начинается главное – настройка FileZilla.
ru – там вы точно получите последнюю стабильную версию без вирусов. Выберите дистрибутив под нужную ОС, скачайте, установите (стандартные настройки инсталла вполне подходят) и запускайте. Теперь начинается главное – настройка FileZilla.
Переходим во вкладку Файл -> Менеджер сайтов:
В данном окне нужно добавить сайт, с которым и будем работать. Для этого кликаем по кнопке «Новый Сайт», предварительно выделив каталог «Мои сайты»:
Зачастую соединение называют аналогично с доменным именем сайта, однако вы можете придумать абсолютно любое название. Важнее тут правильно настроить параметры, по которым будет идти соединение и авторизация. Интересует нас только вкладка «Общие» — с ней и работаем. Заполняем следующие поля:
- «Хост» — может быть IP адресом или доменом;
- «Порт» — 21 по умолчанию и редко нужно что-то другое;
- «Тип входа» — переключаемся на «нормальный»;
- «Пользователь» — ваш логин от хостинга/сервера;
- «Пароль» — ваш секретный пароль.

Данные берем из письма о новом хост-аккаунте, которое приходит от нас после оформления заказа.
В редких случаях сервер может требовать коннект в пассивном режиме. Переключиться на него можно во вкладке «Настройки передачи», выбрав «Пассивный» режим передачи.
Дело за малым – нажимаем «Соединиться» и попадаем на сервер по протоколу FTP с помощью FileZilla. Вверху находится область логов, где можно наблюдать историю всех операций. По центру слева отображается ваш компьютер, справа – сервер. В самом низу показываются файлы в задании, успешные и неудавшиеся операции.
Все хорошо, у нас получилось зайти на сервер через ФТП. Теперь можно спокойно загружать туда любые файлы.
Как загружать файлы по FTP протоколу?
Существует два одинаково хороших варианта загрузки файлов на FTP при помощи программы FileZilla. Первый – воспользоваться навигационным окном слева, в котором нужно найти конкретные файлы или директории, выделить их, клацнуть на правую кнопку мыши и выбрать «Закачать на сервер». Второй – обычное перетаскивание с любого места в окно серверной директории.
Второй – обычное перетаскивание с любого места в окно серверной директории.
Снизу отображается строка прогресса закачки по всем файлам со списка. То, что успешно загрузилось на сервер, можно посмотреть во вкладке «Успешные передачи». Обратный процесс скачивания (с сервера на локальный диск) работает аналогично. Во время загрузки мигает красная точка, а зеленая точка означает активное соединение.
Когда провоцируется попытка закачать файл с именем, которое уже есть на сервере или на компьютере, всплывает диалоговое окно, где от вас потребуется перезаписать, заменить, докачать, переименовать или вовсе пропустить.
Как вы уже поняли, настройка FileZilla дается очень просто, как и работа с ней. Вы можете изменить внешний вид, подстраивать другие тонкие опции, смотреть журнал действий и много другое. Программа подходит как новичкам, так и опытным юзерам. Пользуйтесь!
О других способах загрузки сайта на хостинг через FTP читайте в универсальной статье по загрузке файлов на хостинг.
Как настроить FileZilla для открытия и редактирования файлов с помощью Notepad ++
При установке и использовании FTP-клиента FileZilla в первый раз он не позволит вам щелкнуть файлы правой кнопкой мыши и мгновенно редактировать их с помощью редакторов кода, таких как Notepad ++.
Вы хотите быстро открыть и отредактировать файл PHP или SQL, но FileZilla не позволяет. В этом руководстве вы узнаете, как настроить FileZilla для открытия и редактирования файлов в редакторе кода Notepad ++.
Если вы новичок в создании веб-сайтов, FileZilla — это бесплатная настольная программа, которая позволяет передавать файлы и папки между вашим рабочим столом и удаленным веб-сайтом.
Такие программы чаще всего называют «FTP-клиентами». Вы можете загрузить FileZilla для Windows, Linux или Mac с веб-сайта проекта FileZilla.
Notepad ++ — это программа для редактирования кода, подобная текстовому редактору Notepad от Microsoft. Только с Notepad ++ у вас есть гораздо больше полезных возможностей для работы с кодом.
После того, как вы загрузили и установили FileZilla на свой рабочий стол, выполните следующие действия. В рамках этого руководства я буду работать на своем ПК с Windows.
Ваша задача — указать вашей установке FileZilla, где она может найти ваши файлы Notepad ++. Во-первых, вы узнаете, как получить свой путь к Notepad ++. Затем вы вставляете его в свой FileZilla. Давайте начнем.
Во-первых, вы узнаете, как получить свой путь к Notepad ++. Затем вы вставляете его в свой FileZilla. Давайте начнем.
Шаг №1. Найдите ярлык для Notepad ++
- На рабочем столе Windows щелкните правой кнопкой мыши ярлык Notepad ++ и выберите Свойства:
- Вы увидите экран Properties . Скопируйте путь из поля Target :
Теперь вы готовы установить этот путь в FileZilla.
Шаг №2. Задайте свой путь Notepad ++ в FileZilla
- Запустите FileZilla из меню «Пуск» Windows:
Вы увидите экран FileZilla:
- В левом верхнем углу перейдите к Изменить > Настройки:
- Вы увидите экран Настройки . Щелкните Редактирование файла > Ассоциации типов файлов :
Вы увидите поле Ассоциации типов файлов .
- Для файлов PHP скопируйте путь Notepad ++ в поле «Ассоциации файлов» с «php» (без двойных кавычек) перед путем
- Снимите флажок Наследовать ассоциации типов файлов системы флажок
- Нажмите ОК
- Повторите последние три шага для любого другого типа файла, который вам может понадобиться открыть в FileZilla.

Чтобы проверить результат, подключитесь к серверу и щелкните правой кнопкой мыши файл, отображаемый FileZilla.
Вы увидите файл, открытый в Notepad ++, готовый для редактирования:
Поздравляем! Теперь вы можете щелкнуть правой кнопкой мыши свои файлы php и открыть их с помощью редактора кода Notepad ++!
Дополнительная литература
FileZilla — Бесплатная загрузка и обзоры программного обеспечения
Скачивание файлов с сервера и их отправка на один может быть не тем, что вам нужно делать в повседневной жизни. Но когда вам все же нужно выполнить эту задачу, идеальное приложение должно быть простым в использовании, но при этом достаточно мощным, чтобы содержать все программное обеспечение, которое вам может понадобиться.FileZilla существует уже давно, эффективно выполняя свой FTP (протокол передачи файлов). Помимо версий для Windows есть версии для MacOS и Linux.
Плюсы
Гибкая бесплатная версия: Существует две версии FileZilla для Windows.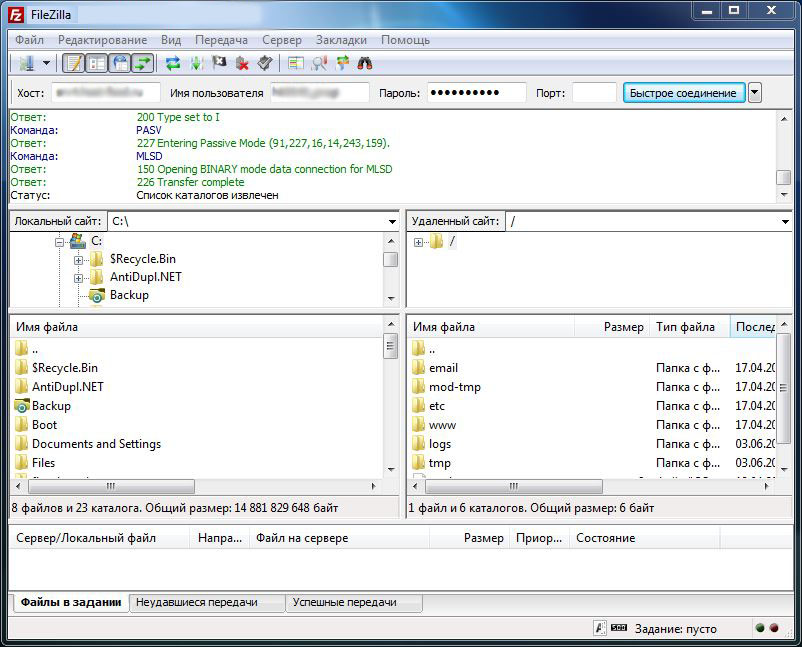 В бесплатной версии отсутствуют все поддерживаемые протоколы, предлагаемые платной версией, но, вероятно, она будет достаточно хороша для многих пользователей. Он поддерживает стандартный FTP, FTP через TLS и SFTP (протокол безопасной передачи файлов).Последние два протокола включают в себя определенную степень шифрования, что полезно для тех, кто хочет повысить безопасность передачи данных.
В бесплатной версии отсутствуют все поддерживаемые протоколы, предлагаемые платной версией, но, вероятно, она будет достаточно хороша для многих пользователей. Он поддерживает стандартный FTP, FTP через TLS и SFTP (протокол безопасной передачи файлов).Последние два протокола включают в себя определенную степень шифрования, что полезно для тех, кто хочет повысить безопасность передачи данных.
Версия Pro добавляет больше клиентов: Для тех, кому нужно немного больше возможностей для работы в стиле FTP, версия Pro добавляет поддержку протокола для Amazon S3, Backblaze B3, Dropbox, Microsoft OneDrive, Google Drive, Google Cloud Storage, Microsoft Хранилище BLOB-объектов и файлов Azure, WebDAV и OpenStack Swift. Чтобы получить все эти функции, версия Pro стоит 13 долларов.99.
Также доступна серверная версия: для тех, кто хочет сделать файлы доступными для других, доступна также серверная версия FileZilla, но только для Windows.
Сложные функции в простом пользовательском интерфейсе: Пользовательский интерфейс может выглядеть немного устаревшим с его маленькими значками, расположенными под строкой меню, и может показаться немного сложным с его множеством окон.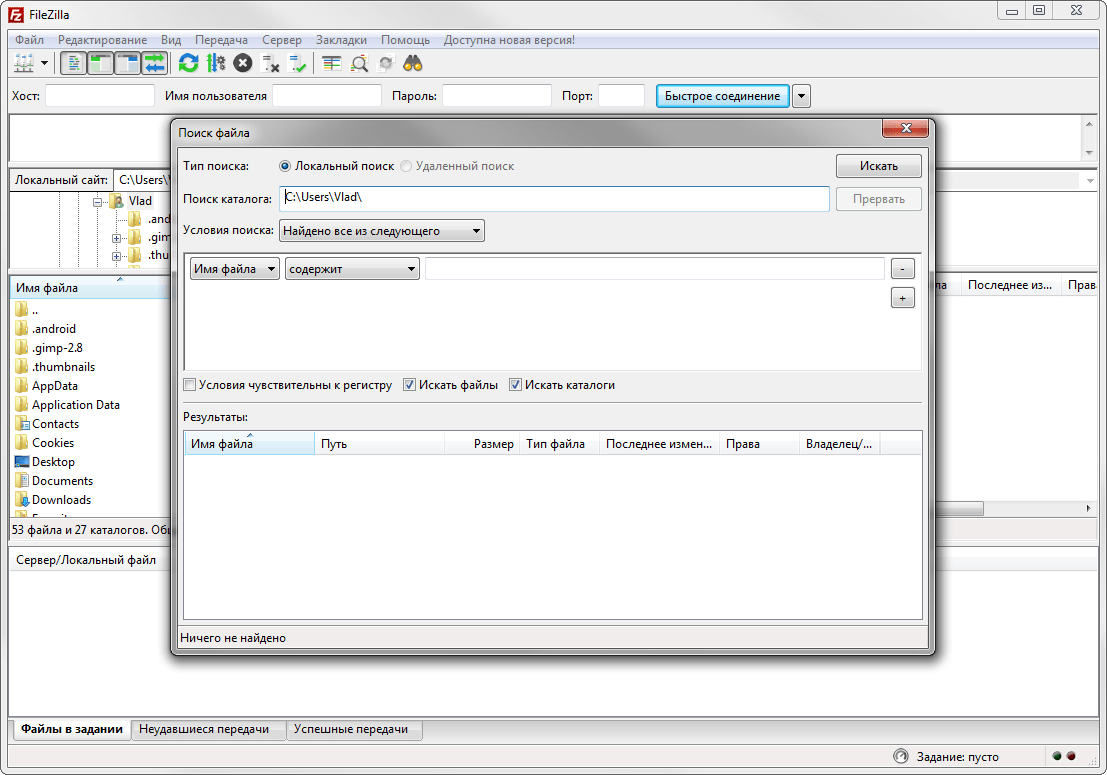 Но все, что вам нужно, у вас под рукой, и у всех панелей есть функция.
Но все, что вам нужно, у вас под рукой, и у всех панелей есть функция.
FileZilla показывает вам локальную и целевую папки одновременно, как если бы были открыты два окна проводника Windows одновременно. Поэтому, если вы отправляете файлы в удаленное место, вы можете видеть их в локальном каталоге файлов и наблюдать, как они прибывают удаленно, а если вы получаете файлы из удаленного места, вы можете видеть удаленные файлы и наблюдать, как они прибывают локально. Между тем, широкая панель в нижней части экрана показывает весь список заданий, поставленных в очередь и ожидающих выполнения, с полосой, показывающей прогресс для каждого элемента, когда он находится в передаче, и вкладками, которые могут разбить весь список на успешные или неудачные передачи. .Различные панели можно отключить, если вы не хотите их видеть.
Менеджер сайта: Если вы используете несколько разных FTP-сайтов, то менеджер сайта — это место для хранения всех необходимых данных для входа. Их даже можно скопировать сюда, используя параметр в меню «Файл» после того, как вы настроите соединение вручную. Когда FTP-сайт находится в диспетчере сайтов, простой щелчок по его кнопке «Подключиться» приведет вас к сайту.
Их даже можно скопировать сюда, используя параметр в меню «Файл» после того, как вы настроите соединение вручную. Когда FTP-сайт находится в диспетчере сайтов, простой щелчок по его кнопке «Подключиться» приведет вас к сайту.
Quickconnect: Панель Quickconnect готова, как только вы откроете FileZilla, чтобы вы могли ввести хост-сайт, имя пользователя, пароль и порт, а затем просто нажмите кнопку Quickconnect.Более того, эта панель запоминает свою историю, поэтому вы можете быстро подключаться к предыдущим сайтам. Специалисты по безопасности могут очистить историю Quickconnect на самой панели.
Ограничения скорости: Тем, у кого подключение к Интернету с ограниченной пропускной способностью, может понравиться возможность установить ограничение скорости для загрузки, чтобы передача файлов не мешала другим требованиям к пропускной способности.
Минусы
Сложный для новичков: FileZilla может показаться довольно сложным для новичков — а пользовательский интерфейс немного «олдскульный».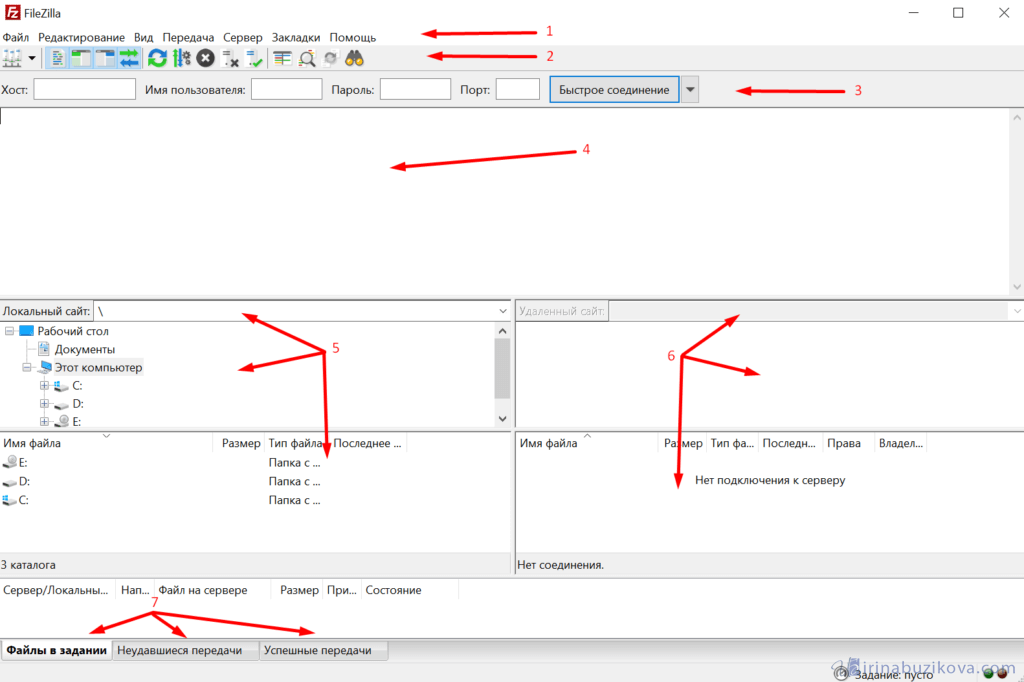 Кроме того, часть языка FTP немного сложна, и FileZilla не предлагает многого в плане определений или объяснений. Но есть полезное руководство по вики и множество онлайн-справок, чтобы разобраться в технических тонкостях FTP.
Кроме того, часть языка FTP немного сложна, и FileZilla не предлагает многого в плане определений или объяснений. Но есть полезное руководство по вики и множество онлайн-справок, чтобы разобраться в технических тонкостях FTP.
Дополнительные загрузки: При установке FileZilla вам будет предложено несколько дополнительных загрузок. Вы можете отказаться от них, если хотите — просто будьте осторожны во время процесса установки, чтобы прочитать все параметры, чтобы вы сделали выбор, который действительно хотите.
Итог
FileZilla — это комплексное бесплатное приложение FTP, которое выглядит сложным, но на самом деле довольно простым в использовании, и есть полезное руководство по вики. Новички в FTP могут обнаружить, что здесь используется довольно много жаргона, но, к сожалению, вам придется выучить жаргон, какое бы приложение FTP вы ни выбрали.
окон — Как изменить FileZilla так, чтобы View / Edit открывал .html в Notepad ++, а не Firefox
windows — Как изменить FileZilla так, чтобы открывался View / Edit.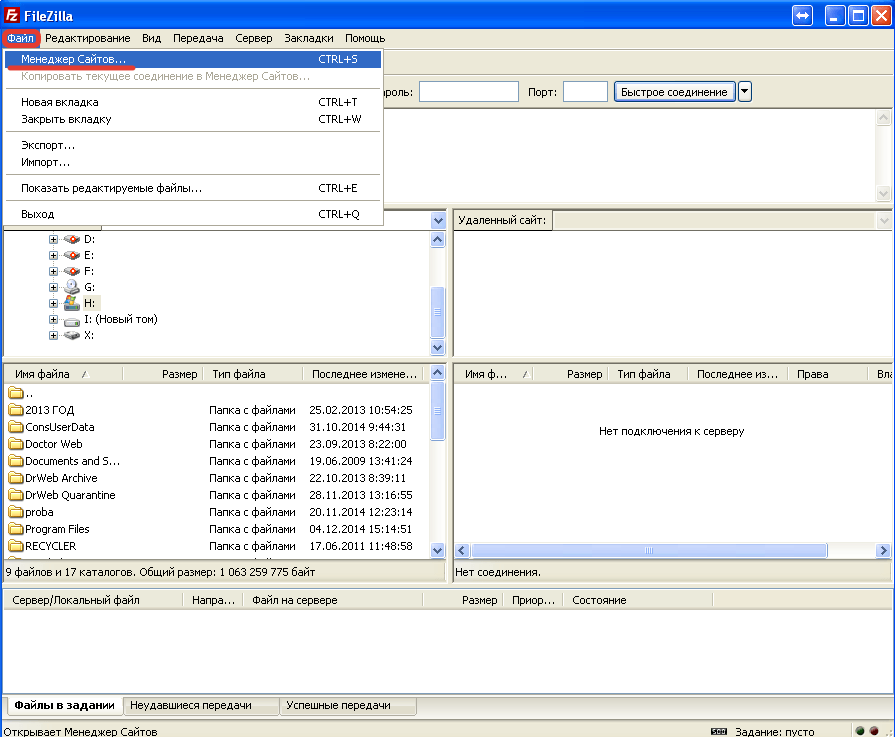 html в Notepad ++, а не в Firefox — суперпользователь
html в Notepad ++, а не в Firefox — суперпользовательСеть обмена стеков
Сеть Stack Exchange состоит из 176 сообществ вопросов и ответов, включая Stack Overflow, крупнейшее и пользующееся наибольшим доверием онлайн-сообщество, где разработчики могут учиться, делиться своими знаниями и строить свою карьеру.
Посетить Stack Exchange- 0
- +0
- Авторизоваться Подписаться
Super User — это сайт вопросов и ответов для компьютерных энтузиастов и опытных пользователей.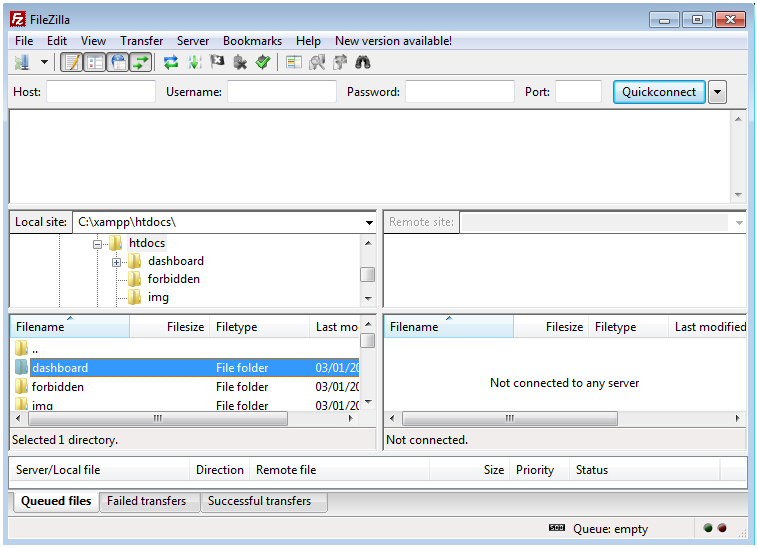 Регистрация займет всего минуту.
Регистрация займет всего минуту.
Кто угодно может задать вопрос
Кто угодно может ответить
Лучшие ответы голосуются и поднимаются наверх
Спросил
Просмотрено 100к раз
В настоящее время Firefox настроен Windows на открытие. html файлы. Я надеюсь, что смогу переопределить это в FileZilla, чтобы я мог быстро вносить изменения и затем загружать их на сервер.
html файлы. Я надеюсь, что смогу переопределить это в FileZilla, чтобы я мог быстро вносить изменения и затем загружать их на сервер.
8.9k5555 золотых знаков248248 серебряных знаков296296 бронзовых знаков
задан 30 дек ’09 в 21: 212009-12-30 21:21
Натаниэль4,16677 золотых знаков3838 серебряных знаков5757 бронзовых знаков
В FileZilla выберите «Правка»> «Настройки»…
В левом столбце прокрутите вниз до «редактирование файла» …
Выберите его, затем в правом столбце выберите «использовать пользовательский редактор», затем перейдите к файлу . exe на вашем компьютере для Notepad ++.
exe на вашем компьютере для Notepad ++.
Надеюсь, это поможет. 🙂
[Дополнительное примечание: если вы столкнулись с той же проблемой, что и @ theking2 в комментарии ниже, помните, что FileZilla также импортирует ассоциации типов файлов вашей системы. Это может вызвать конфликты с вашими пользовательскими ассоциациями. Вы можете отключить системные ассоциации в меню «Правка»> «Настройки»> «Редактирование файлов»> «Связи типов файлов»: установите флажок.Не забывайте, что вы это сделали — в будущем это может вызвать другие проблемы.]