Вирус создал ярлык флешки на флешке — KINGSLON
Имел неосторожность воткнуть свою флешку в компьютер коллективного пользования, и тут же получил подарок в виде вируса. И это несмотря на установленный на нем антивирус Касперского. При попытке зайти на флешку, в корневом каталоге обнаружил ярлык флешки. Все остальные файлы и папки исчезли.
Вначале я не на шутку распереживался, поскольку на флешке были важные данные, а бэкап я делал уже довольно давно. Но все таки — это была не физическая смерть данных. Флешка оставалась заполненной, прекрасно открывалась и я понял что смогу решить проблему.
По запросу «ярлык флешки на флешке» поисковики вывели довольно много вопросов пользователей на различных сервисах и форумах. Вероятно вирус начал активно распространяться недавно и проблема актуальна не только для меня.
Как исправить ситуацию
Решения проблемы необходимо разделить на два пункта. Первое — это возвращение вместо ярлыка, на флешку, всех файлов и папок целыми и невредимыми. И второе — это удаление вируса и предотвращение его дальнейшего распространения.
И второе — это удаление вируса и предотвращение его дальнейшего распространения.
Вернуть файлы на флешку
Как исправить ситуацию и вернуть все файлы и папки на флешку? На самом деле все очень просто. Необходимо вставить флешку в компьютер, вызвать командную строку, прописать следующие команды:
cd /d X: (вместо Х вы вводите букву каталога вашей флешки)
attrib -s -h -a -r /s /d *.* (прописываете точно как указано)
Если файлов на флешке действительно много, может показаться что ничего не происходит или командная строка подвисла. Не переживайте, спустя некоторое время в корневом каталоге флешки появятся новые файлы и папки. В папке без названия «-» будут лежать все исчезнувшие файлы и папки.
Вам останется лишь удалить лишние файлы, и вырезать из папки «-» ваши файлы и вставить их назад в корневой каталог. Только пока не удаляйте autofun.inf (читайте об этом в самом конце).
Для автоматизации процесса я сделал небольшой батник (файл .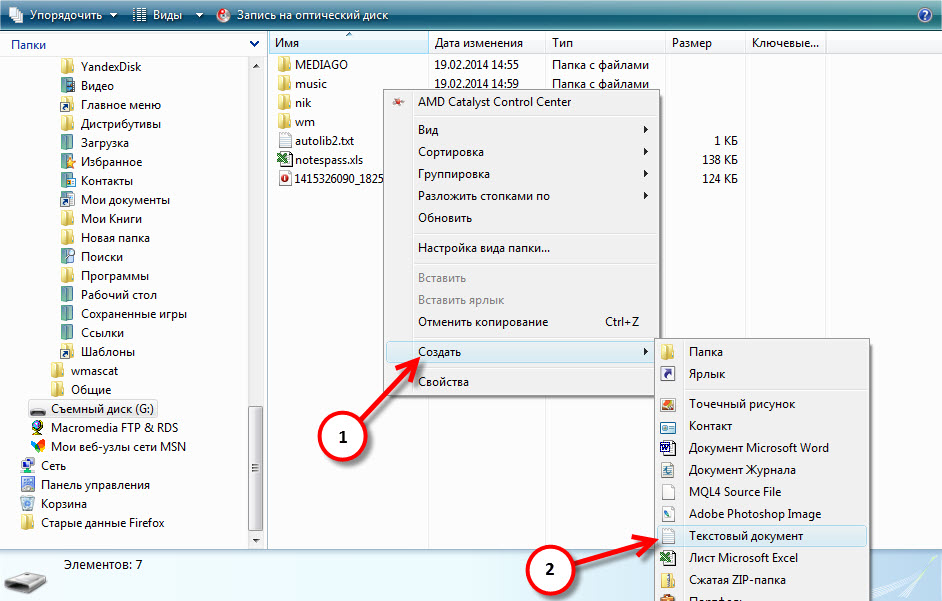
Скачать лекарство от ярлыка флешки на флешке
Ну и может быть он пригодится тем, у кого заражена целая сеть и много людей обращаются с проблемой ярлыка флешки на флешке. Иногда легче дать людям батник и показать как он работает, чем по 20 раз возвращать флешку к жизни самому.
Удалить вирус
Осталось дело за малым, удалить вирус с компьютера, чтобы остановить дальнейшее распространение.
Для этого скачиваем программу Process Explorer от Майкрософт с официального сайта.
Process Explorer v16.20
Далее её разумется запускаем и выбираем в выпадающем меню File / Show Details for All Processes для того чтобы отобразить все запущенные на компьютере процессы.
Жмем Ctrl + L и в окне в нижней части программы ищем процесс autorun.inf Вероятнее всего он будет находиться в ветке svchost.exe.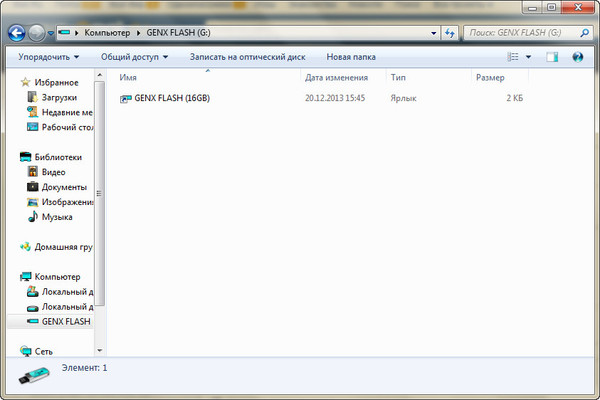
Жмем правой кнопкой мыши и выбираем Close handle (закрываем процесс). После чего удаляме с флешки файл autofun.inf.
Во временной папке Temp ( C:\users\%username%\AppData\Local\Temp ) ищем файл с необычным расширением .pif и удаляем его (можно воспользоваться поиском).
Всё, теперь вы точно удалили вирус и с флешки и с компьютера.
Дополнение:
Winset
Вынесу из комментариев алгоритм действий в случае, если на флешке находится скрытая папка Winset.
Вместо autorun.inf может присутствовать ещё одна скрытая папка «Winset» с тремя скриптами .vbr (кроме папки «_», в которой лежат все файлы с флэшки). Тогда в Process Explorer нужно завершить ветку процессов wscript.exe и удалить из C:\Users\{Имя пользователя}\AppData\Roaming\ скрытую папку «Winset» в которой на компьютере лежат копии тех .vbr скриптов, которые прописываются на флэшку. С флэшки папку «Winset» тоже удалить.
Сохранить
Сохранить
Сохранить
Сохранить
Сохранить
Похожие публикации:
Вирус шифровальщик *. keybtc@gmail_com
keybtc@gmail_com
Куплю, если фото настоящее (развод Avito)
Все файлы на флешке стали ярлыками
- Категория ~ Что делать (ошибки и проблемы)
- – Автор: Игорь (Администратор)
В рамках данной заметки, я расскажу вам что делать, если все файлы на флешке стали ярлыками.
Последнее время в интернете встречаются сообщения о том, что файлы из флешки куда-то исчезли и вместо них появилось большое количество ярлыков, часто с идентичными именами каталогов и файлов. Весьма неприятное событие, особенно если вам необходимо часто копировать документы (прям как в анекдотах, где вместо файла скопировали ярлык).
Чаще всего причина состоит в том, что это специфический вирус, который делает все реальные файлы скрытыми (устанавливает специальный атрибут), а вместо них размещает ярлыки, которые позволяют запускать вредоносные программы совместно с открытием реальных файлов.
Что с этим делать и как быть — рассмотрим далее.
Небольшое предупреждение — не запускайте эти ярлыки!
1. Прежде всего, не подключая флешку к компьютеру (или извлеките ее, если уже подключена), установите антивирус и проверьте систему. Дело в том, что Windows так же может быть заражена.
2. Оставьте антивирус включенным и подключите флешку. После чего, просканируйте целиком всю флешку.
3. Откройте скрытые папки в Windows. Сделать это очень просто, в обзоре все пошагово описано.
4. Теперь, когда у вас есть возможность видеть файлы, удалите все ненужные ярлыки. Будьте аккуратны, так как ярлыки могут иметь аналогичные названия, кроме того, часть ярлыков может быть вашей, а не создано вирусом.
5. Исправляем проблему того, что все файлы и каталоги скрыты. Для этого откройте проводник Windows и выделите все файлы. После чего, щелкните правой кнопкой мыши на любом из них и выберите пункт «Свойства».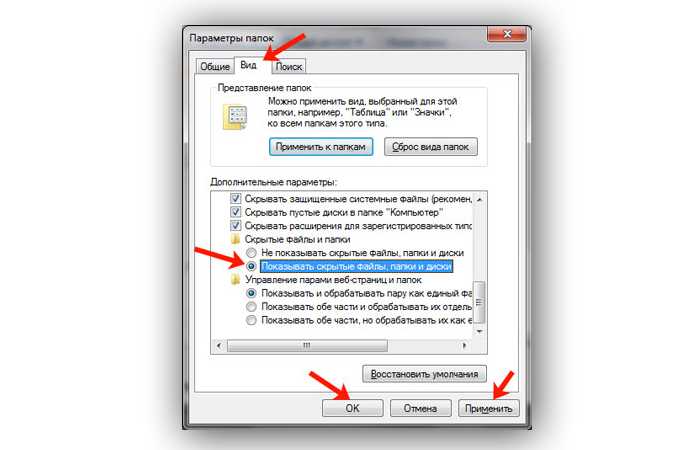
6. В появившемся окне во вкладке «Общие» снимите галочку напротив пункта «Скрытый» и нажмите применить.
7. Появится окно с подтверждением. Убедитесь, что выбран пункт «К выбранным элементам и ко всем вложенным папкам и файлам». Затем нажмите «ОК».
8. Все файлы и каталоги снова станут нормальными.
Стоит отметить, что некоторые файлы во флешке исходно могли быть скрытыми (особенно, если это данные каких-то программ), поэтому не торопитесь их удалять. Вначале проверьте их антивирусом (хотя это итак делается в шаге 2). Затем посмотрите, нет ли таких же файлов в тех каталогах, из которых вы скопировали документы и данные.
Как видите, справиться с подобной проблемой не так уж и сложно.
☕ Понравился обзор? Поделитесь с друзьями!
- Загрузка ЦП 100%, что делать в Windows 7?
- Как удалить файл если он открыт в другой программе?
Добавить комментарий / отзыв
Как добавить ярлыки для открытия USB-накопителей в Windows 10
Автор Джек Слейтер
Зачем рыться в проводнике, чтобы получить доступ к USB-накопителям, если вместо этого можно создать ярлык Windows?
Многие пользователи используют флэш-память USB и внешние жесткие диски с ПК с Windows для хранения дополнительных файлов и программного обеспечения. Чтобы получить доступ к таким дискам, пользователи обычно вручную открывают проводник, а затем выбирают их оттуда. Однако вы можете создать более прямые способы открытия USB-накопителей в Windows 10, настроив для них ярлыки. Здесь мы рассмотрим, как создать ярлыки на рабочем столе, панели задач и клавиатуре для открытия USB-накопителей в Windows 10.
Как добавить ярлыки USB-накопителя на рабочий стол
Добавить на рабочий стол ярлыки, открывающие USB-накопители, довольно просто. Однако контекстное меню проводника для USB-накопителей не содержит подменю «Отправить на ». Тем не менее, вы все еще можете создавать ярлыки на рабочем столе для USB-накопителей с помощью этого метода перетаскивания:
- Сначала подключите USB-накопитель к компьютеру.

- Нажмите кнопку Windows + E , чтобы открыть навигатор папок File Explorer.
- Нажмите Восстановить вниз в правом верхнем углу Проводника, если его окно развернуто.
- Щелкните левой кнопкой мыши USB-накопитель на боковой панели Проводника и удерживайте кнопку мыши.
- Перетащите USB-накопитель в область рабочего стола, пока не появится ссылка Create во всплывающей подсказке Desktop .
- Отпустите левую кнопку мыши, чтобы добавить ярлык USB-накопителя на рабочий стол.
Теперь вы можете дважды щелкнуть ярлык USB-накопителя на рабочем столе, чтобы получить доступ к его устройству хранения в проводнике. Этот ярлык будет иметь значок диска по умолчанию. Однако вы можете изменить его значок, как описано в нашем руководстве по настройке значков в Windows 11/10.
Вы также можете закрепить этот ярлык на рабочем столе USB-накопителя в меню «Пуск». Щелкните правой кнопкой мыши ярлык и выберите Pin, чтобы запустить .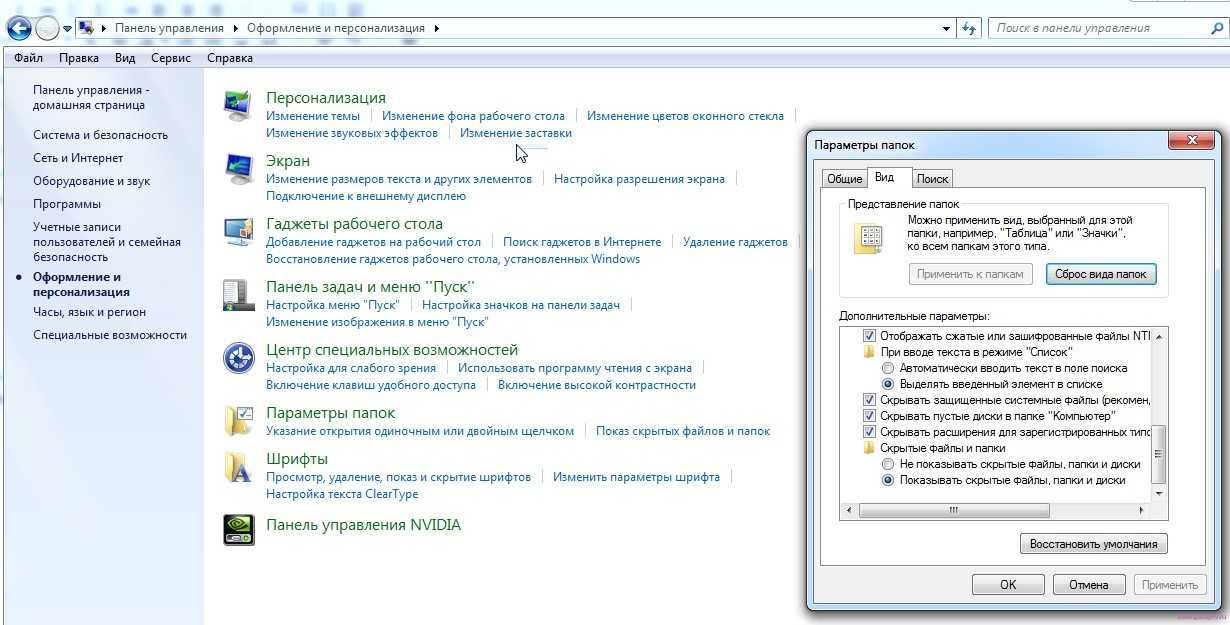 Затем вы увидите плитку ярлыка диска в меню «Пуск» Windows 10.
Затем вы увидите плитку ярлыка диска в меню «Пуск» Windows 10.
Как добавить ярлыки USB-накопителя на панель задач
- Откройте проводник и щелкните вкладку View .
- Убедитесь, что установлен флажок Расширения имени файла .
- Щелкните правой кнопкой мыши в любом месте обоев рабочего стола, чтобы выбрать Новый и Текстовый документ .
- Щелкните правой кнопкой мыши текстовый файл на рабочем столе и выберите
- Очистите текущее имя и введите Drive Shortcut.exe .
- Нажмите Да в диалоговом окне «Переименовать».

- Щелкните правой кнопкой мыши Drive Shortcut.exe и выберите параметр Закрепить на панели задач .
Теперь у вас должен быть значок на панели задач. Теперь нам нужно дать ему задание:
.- Затем щелкните правой кнопкой мыши Drive Shortcut.exe на панели задач.
- Щелкните правой кнопкой мыши ярлык диска в списке переходов, чтобы выбрать Свойства
- Сотрите содержимое поля Target , затем введите X:\ в поле Target . Замените X фактической буквой вашего диска.
- Повторите два предыдущих шага для поля Start in .
- Выберите Применить , чтобы сохранить новые настройки ярлыка.
- Нажмите OK , чтобы закрыть вкладку Ярлык .
- Теперь щелкните ярлык на панели задач вашего накопителя. Он откроет диск, указанный для него в полях Target и Start in .

У диска не будет значка, но вы можете его добавить. Вернитесь на вкладку Ярлык для ярлыка на панели задач, как указано в шагах 8 и 9 выше. Затем нажмите кнопку Изменить значок . Вы найдете несколько подходящих значков дисков по этому адресу:
. %SystemRoot%\System32\SHELL32.dll Вы можете удалить ярлык EXE, добавленный на рабочий стол. Щелкните этот ярлык один раз, чтобы выбрать его. Затем нажмите клавишу Del , чтобы отправить его в корзину.
Как создать горячую клавишу USB-накопителя
Горячая клавиша для открытия USB-накопителя — это еще один тип ярлыка, который можно настроить в Windows. Для этого сначала создайте ярлык на рабочем столе для диска USD. Затем выполните следующие действия, чтобы назначить этому ярлыку горячую клавишу:
.- Щелкните правой кнопкой мыши ярлык USB-накопителя на рабочем столе и выберите Свойства .
- Затем выберите курсором поле Shortcut .

- Нажмите букву, чтобы установить Ctrl 9Комбинация клавиш 0016 + Alt . Например, нажатие клавиши D назначит горячую клавишу Ctrl + Alt + D .
- Нажмите Применить , чтобы сохранить новую горячую клавишу вашего USB-накопителя.
- Нажмите OK , чтобы закрыть окно вкладки «Ярлык».
Теперь вы можете открыть USB-накопитель, нажав любую горячую клавишу Ctrl + Alt , которую вы добавили к ярлыку на рабочем столе. Ярлык диска на рабочем столе должен оставаться на месте, чтобы назначенная ему горячая клавиша работала. Удаление этого ярлыка удалит назначенную горячую клавишу вместе с ним.
Как настроить ярлыки USB-накопителя с помощью Desktop Media
Desktop Media — это стороннее программное обеспечение, которое автоматически создает ярлыки на рабочем столе для USB-накопителей. Создаваемые им ярлыки видны только тогда, когда к вашему ПК подключены внешние диски.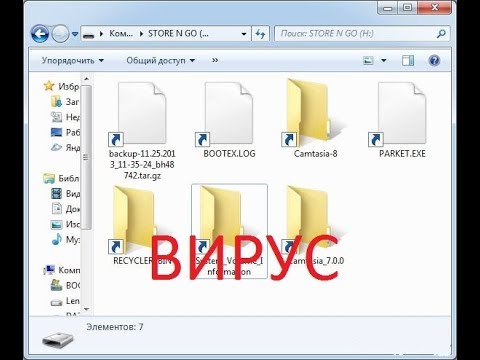 Вы также можете настроить ярлыки для компакт-дисков, сетевых и RAM-дисков с этим программным обеспечением. Вот как вы можете добавить ярлык USB-накопителя с Desktop Media:
Вы также можете настроить ярлыки для компакт-дисков, сетевых и RAM-дисков с этим программным обеспечением. Вот как вы можете добавить ярлык USB-накопителя с Desktop Media:
- Сначала откройте эту страницу Desktop Media в Softpedia.
- Выберите параметры Загрузить сейчас и Безопасная загрузка (США) в Softpedia.
- Разархивируйте файл и дважды щелкните desktop-media-setup-1.7.exe , чтобы открыть окно «Setup Desktop Media».
- Продолжайте нажимать Далее , чтобы перейти к опции мастера Установить .
- Выберите опцию Desktop Media Install .
- Запустите программное обеспечение Desktop Media после выхода из мастера установки.
- Щелкните правой кнопкой мыши значок Desktop Media на панели задач и выберите Параметры .
- Убедитесь, что в окне ниже выбраны параметры Съемный и Фиксированный .
 Кроме того, вы можете установить все флажки Drive Types .
Кроме того, вы можете установить все флажки Drive Types . - Затем вставьте USB-накопитель в слот на ПК, чтобы создать ярлык.
- Выберите OK в окне «Параметры — Привод носителя».
Теперь на рабочем столе появится ярлык подключенного USB-накопителя. Щелчок по этому ярлыку откроет его USB-накопитель в Проводнике. Этот ярлык исчезнет, когда вы удалите диск.
Desktop Media должен работать в фоновом режиме, чтобы его ярлыки дисков были видны. Поэтому, вероятно, лучше, чтобы программное обеспечение запускалось автоматически, чтобы вам не приходилось запускать его вручную. Вы можете выбрать параметр Start with Windows в мастере настройки Desktop Media, чтобы добавить его в автозагрузку. Либо добавьте программу в папку автозагрузки по этому адресу:
. оболочка: запуск Получите более прямой доступ к своим USB-накопителям
Создание ярлыков для ваших USB-накопителей позволит вам переходить к ним прямо с рабочего стола или панели задач в Windows 10. Или вы можете разместить USB-накопители под рукой с помощью горячих клавиш. Добавьте любой тип ярлыка USB-накопителя, который вы предпочитаете.
Или вы можете разместить USB-накопители под рукой с помощью горячих клавиш. Добавьте любой тип ярлыка USB-накопителя, который вы предпочитаете.
USB-накопитель: передача файлов
Существует несколько способов передачи файлов на съемный диск или со съемного диска.
– копирование и вставка
– перетаскивание
– отправка
– копирование и вставка с помощью сочетаний клавиш 7 или Vista
Windows XP
Mac OS X
Windows 10
Использование Windows 7 или Vista
1. Вставьте флэш-накопитель USB непосредственно в свободный порт USB.
ПРИМЕЧАНИЕ. Сообщение об обнаружении нового устройства отображается в правом нижнем углу монитора. Обнаружение МОЖЕТ занять несколько секунд.
2. Если флэш-накопитель USB или папка на внешнем диске НЕ открывается автоматически, выполните следующие действия:
a. Щелкните Пуск > Компьютер .
б. Дважды щелкните съемный диск , связанный с флэш-накопителем USB.
3. Перейдите к папкам на вашем компьютере, содержащим файлы, которые вы хотите передать.
4. Щелкните правой кнопкой мыши файл, который хотите скопировать, затем выберите Копировать.
5. Вернитесь в окно Removable Disk , щелкните правой кнопкой мыши в окне, затем выберите Вставить .
Использование Windows XP
1. Вставьте флэш-накопитель USB непосредственно в свободный порт USB.
ПРИМЕЧАНИЕ. Сообщение об обнаружении нового устройства отображается в правом нижнем углу монитора. Обнаружение МОЖЕТ занять несколько секунд.
2. Если флэш-накопитель USB или папка на внешнем диске НЕ открывается автоматически, выполните следующие действия:
а. Щелкните Пуск > Мой компьютер .
б. Дважды щелкните съемный диск , связанный с флэш-накопителем USB.
3. Перейдите к папкам на вашем компьютере, содержащим файлы, которые вы хотите передать.
4. Щелкните правой кнопкой мыши файл, который хотите скопировать, затем выберите Копировать .
5. Вернитесь в окно Removable Disk , щелкните правой кнопкой мыши в окне, затем выберите Вставить .
Использование Windows 10:
1. Подключите флэш-накопитель USB напрямую к свободному порту USB
ПРИМЕЧАНИЕ. В проводнике Windows вы увидите «USB-накопитель»
2. Перейдите к файлам на компьютере, которые вы хотите перенос на USB-накопитель
3. Щелкните правой кнопкой мыши файл, который необходимо скопировать, затем выберите «Копировать»
4. Перейдите к подключенному USB-накопителю, щелкните правой кнопкой мыши и выберите «Вставить»
Использование Mac OS X
1. Подключите USB-накопитель диск непосредственно в доступный USB-порт.
ПРИМЕЧАНИЕ. На рабочем столе появится значок диска No Name или Untitled .
2. Дважды щелкните значок Macintosh HD (жесткий диск), чтобы открыть его.
3. В Finder выберите файлы, которые вы хотите передать
4. Нажмите и удерживайте клавишу Command и нажмите C .
Нажмите и удерживайте клавишу Command и нажмите C .
5. Дважды щелкните значок съемного диска , чтобы открыть его.
6. Нажмите и удерживайте клавишу Command и нажмите В .
СПОСОБ 2 — Перетаскивание (сверху)
Windows 7 или Vista
Windows XP
Mac OS X
Windows 10
Использование Windows 7 или Vista
1. Вставьте флэш-накопитель USB непосредственно в свободный порт USB .
2. Разрешите компьютеру распознать диск, затем нажмите Пуск > Компьютер .
3. Дважды щелкните съемный диск , связанный с флэш-накопителем USB.
4. Перейдите к папкам на вашем компьютере, содержащим файлы, которые вы хотите передать.
5. Нажмите и перетащите нужные файлы на съемный диск.
6. Отпустите кнопку мыши.
Использование Windows XP
1. Вставьте флэш-накопитель USB непосредственно в свободный порт USB.
2. Разрешите компьютеру распознать диск, затем нажмите Пуск > Мой компьютер .
Разрешите компьютеру распознать диск, затем нажмите Пуск > Мой компьютер .
3. Дважды щелкните съемный диск , связанный с флэш-накопителем USB.
4. Перейдите к папкам на вашем компьютере, содержащим файлы, которые вы хотите передать.
5. Щелкните и перетащите файлы, которые вы хотите переместить на съемный диск.
6. Отпустите кнопку мыши.
Windows 10:
1. Подключите флэш-накопитель USB непосредственно к свободному порту USB
Примечание. В проводнике Windows вы увидите «USB-накопитель»
2. Перейдите к файлам на вашем компьютере, которые вы хотите передать на USB-накопитель
3. Выберите файл, который вы хотите передать
4. Нажмите и удерживайте файл, чтобы перетащить его на USB-накопитель.
Использование Mac OS X
1. Вставьте флэш-накопитель USB напрямую в свободный порт USB.
ПРИМЕЧАНИЕ. На рабочем столе появится значок диска No Name или Untitled .
2.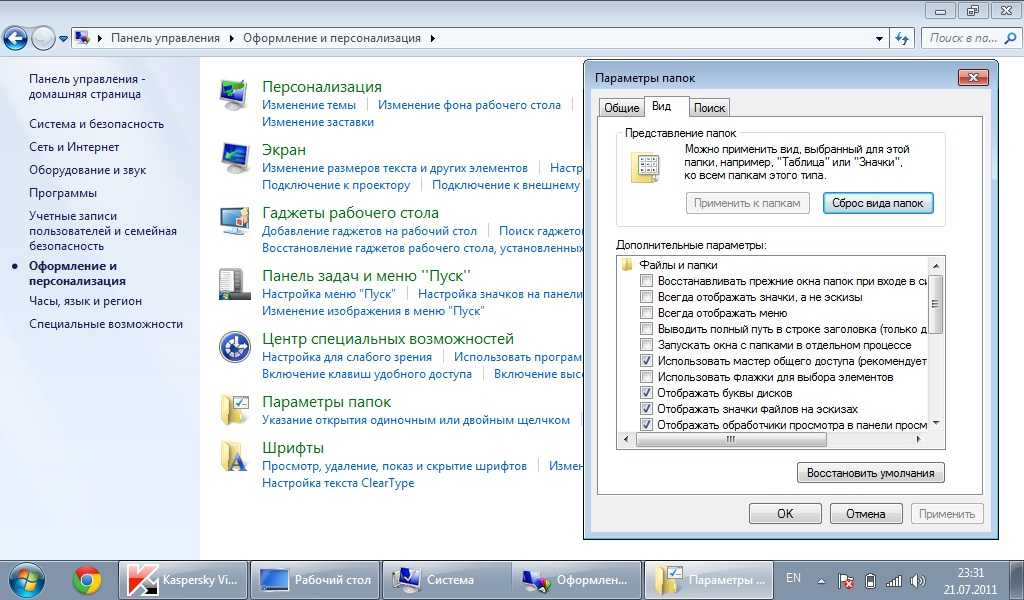 Дважды щелкните значок Macintosh HD (жесткий диск), чтобы открыть его.
Дважды щелкните значок Macintosh HD (жесткий диск), чтобы открыть его.
3. Выберите файлы, которые вы хотите перетащить
4. Перетащите файлы с вашего Macintosh HD на съемный диск.
СПОСОБ 3 — Отправить (Windows) (вверху)
1. Вставьте флэш-накопитель USB напрямую в свободный порт USB.
2. Перейдите к папкам на вашем компьютере, содержащим файлы, которые вы хотите передать.
3. Щелкните правой кнопкой мыши файл, который хотите перенести на съемный диск.
4. Нажмите Отправить на и выберите съемный диск , связанный с флэш-накопителем USB.
СПОСОБ 4 — копирование и вставка с помощью сочетаний клавиш (Windows) (вверху)
1. Вставьте флэш-накопитель USB непосредственно в свободный порт USB.
2. Щелкните нужный файл, чтобы выбрать его.
ПРИМЕЧАНИЕ. Вы можете выбрать несколько файлов, удерживая нажатой клавишу Ctrl и щелкая левой кнопкой мыши по нужным файлам. Или вы можете выбрать все файлы, удерживая нажатой клавишу Ctrl и нажав A.


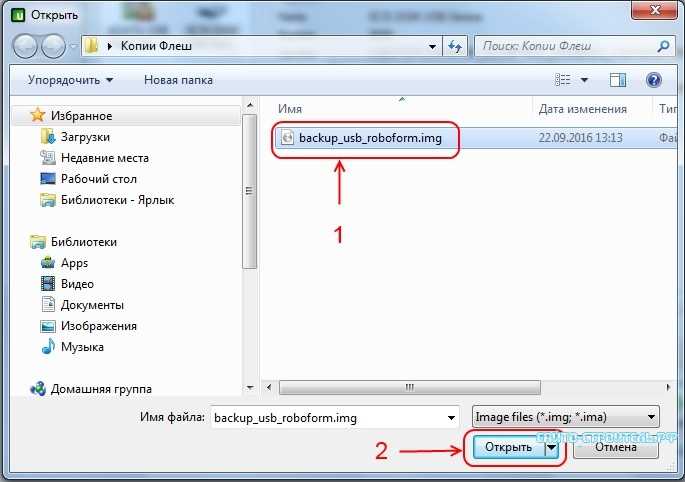
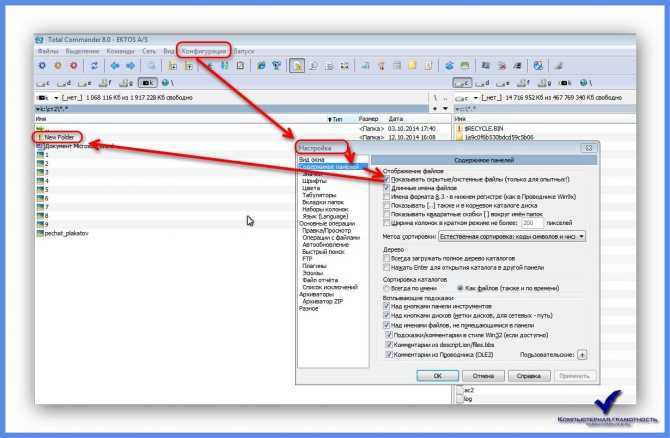

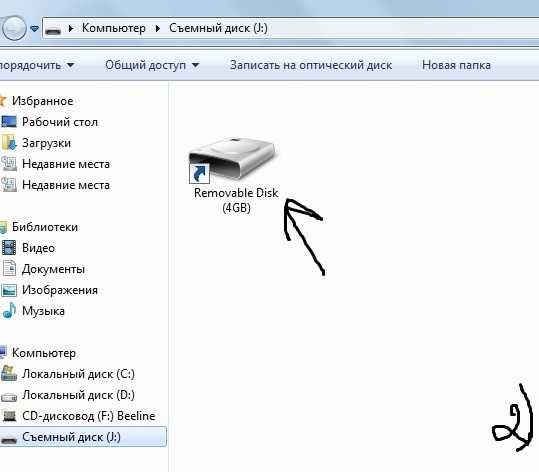 Кроме того, вы можете установить все флажки Drive Types .
Кроме того, вы можете установить все флажки Drive Types .