Как установить PHP на Linux — Блог HTML Academy
Настроить рабочее окружение для разработки на PHP в Linux возможно несколькими способами. Рассмотрим один из наиболее быстрых: настройка связки PHP и nginx.
Запустите приложение «Терминал». Ярлык на запуск доступен в менеджере приложений. Сначала обновим локальный индекс пакетов APT.
sudo apt-get update
Настройка веб-сервера
Для работы с PHP нам потребуется веб-сервер. В репозиториях доступно несколько популярных веб-серверов, мы отдадим предпочтение nginx. Он хорошо работает и легко настраивается.
sudo apt-get install nginx
Затем запустим nginx. Запомните эту команду. Она пригодится для добавления новых виртуальных хостов.
sudo service nginx start
nginx установлен и теперь нам требуется выполнить базовое конфигурирование. Наша цель — создать новый виртуальный хост, который будет доступен по адресу yourproject.local, где вместо yourproject может быть название вашего проекта.
Например: doingsdone.local, yeticave.local.
Обратите внимание, имена доменов не могут содержать пробелы. Определитесь с именем домена (далее «имя хоста для проекта»). Мы будем ориентироваться на проект yeticave.local, поэтому именно так будем называть конфигурационный файл. Перейдите в директорию
sites-available. В этой директории nginx хранит конфигурационные файлы всех виртуальных хостов.cd /etc/nginx/sites-available
Чтобы увидеть список всех доступных виртуальных хостов, выведите содержимое каталога:
ls -all
Название конфигурационного файла должно совпадать с именем хоста. Поскольку мы планируем сделать конфигурационный файл для хоста yeticave.local, нам потребуется создать файл yeticave.local. Сделаем это:
sudo touch yeticave.local
Файл готов, теперь откроем его в консольном редакторе nano (установлен по умолчанию в большинстве современных дистрибутивов) и опишем минимальную конфигурацию.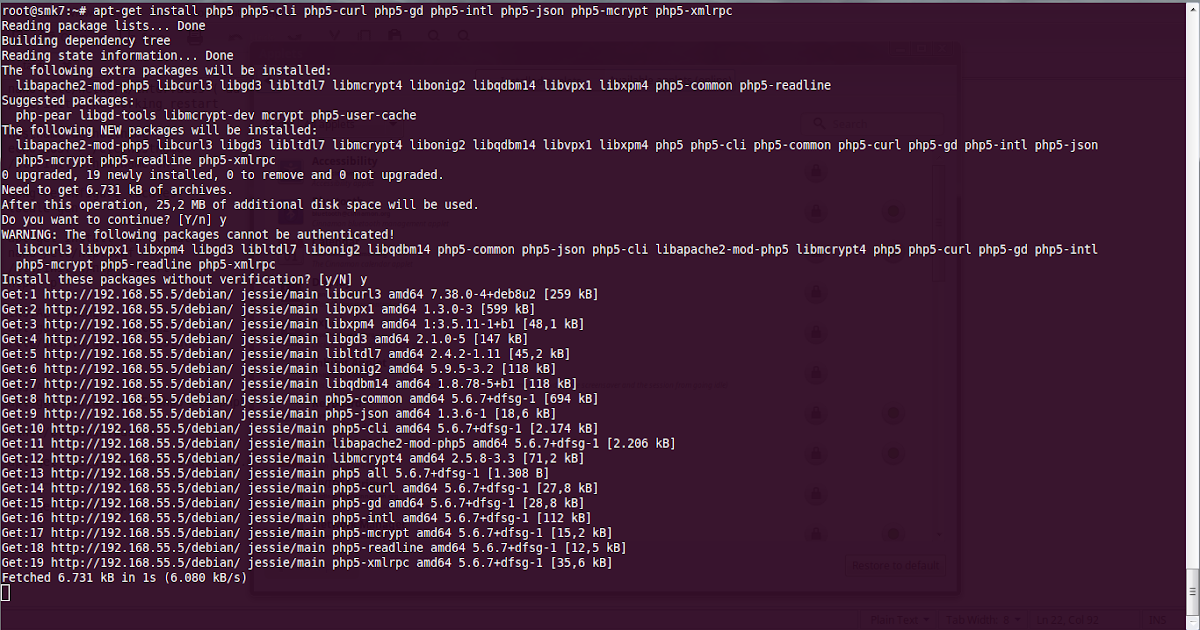
sudo nano yeticave.local
Скопируйте в открытый файл yeticave.local ниже приведённый конфигурационный файл. Информацию обо всех непонятных строках вы сможете почерпнуть из официальной документации к nginx.
server {
# Наш проект будет доступен на 80 порту
listen 80;
# Имя виртуального хоста
server_name yeticave.local;
# Корневая директория проекта.
root /home/administrator/www/yeticave.local;
# Имя индексного файла.
index index.php;
# Настройки отдачи файлов
location ~* \.(jpg|jpeg|gif|css|png|js|ico|html)$ {
access_log off;
expires max;
log_not_found off;
}
location / {
try_files $uri $uri/ /index.php?$query_string;
}
location ~* \.php$ {
try_files $uri = 404;
fastcgi_split_path_info ^(.
+\.php)(/.+)$;
fastcgi_pass unix:/var/run/php/php8.1-fpm.sock;
fastcgi_index index.php;
fastcgi_param SCRIPT_FILENAME $document_root$fastcgi_script_name;
include fastcgi_params;
}
location ~ /\.ht {
deny all;
}
}Обратите внимание на номер версии PHP. На момент написания статьи в репозиториях Ubuntu доступна версия 8.1. Если вы пользуетесь более старой версией ОС, то не забудьте обновить номер версии на свой.
Важно: в нашем конфиге файлы находятся в домашней директории пользователя Administrator. Ваше имя пользователя наверняка отличается, поэтому обратите на это внимание при написании пути.
Для сохранения изменений в файле нажмите комбинацию клавиш ctrl+o. Затем закройте редактор nano сочетанием клавиш ctrl+x.
Протестируем созданный конфигурационный файл на наличие ошибок:
sudo nginx -t
Мы создали конфигурационный файл. Теперь активируем только что созданный виртуальный хост. Для этого перейдём в директорию
Теперь активируем только что созданный виртуальный хост. Для этого перейдём в директорию sites-enabled и создадим в ней символическую ссылку на наш конфигурационный файл.
cd /etc/nginx/sites-enabled/ sudo ln -s /etc/nginx/sites-available/yeticave.local
Если на текущем шаге попытаться открыть браузер и ввести в адресной строке http://yeticave.local, то ничего, кроме ошибки «Сервер не найден», мы не увидим. Исправим проблему добавлением новой записи в hosts:
sudo nano /etc/hosts
В самом начале файла добавьте строку:
127.0.0.1 yeticave.local
Обратите внимание, мы пишем только доменное имя без указания протокола (http). Сохраняем изменения ctrl+o и закрываем редактор nano сочетанием клавиш ctrl+ x.
Установка PHP
Последним компонентом в настройке рабочего окружения станет PHP.
Для начала давайте добавим новый репозиторий, который понадобится для установки свежей версии PHP. Этот репозиторий является официальным источником PHP-пакетов для Debian и Ubuntu:
Этот репозиторий является официальным источником PHP-пакетов для Debian и Ubuntu:
sudo add-apt-repository ppa:ondrej/php
В окне терминала введите команду для установки php-fpm из репозитория.
sudo apt install php-fpm php-cli php-common php-json php-mysql php-phpdbg php-mbstring php-imap php-dev php-curl php-xdebug
Важно: обязательно обратите внимание на версию PHP. В зависимости от дистрибутива она может отличаться. Если номер версии отличается от той, что мы указали в конфигурационном файле yeticave.local, то необходимо её исправить.
Настройка xdebug
Вводим команду редактирования файла:
sudo nano /etc/php/8.1/mods-available/xdebug.ini
Добавляем в файл конфигурацию для xdebug:
xdebug.remote_enable=1 xdebug.remote_handler=dbgp xdebug.remote_mode=req xdebug.remote_host=localhost xdebug.remote_port=9000 xdebug.var_display_max_depth = -1 xdebug.var_display_max_children = -1 xdebug.var_display_max_data = -1 xdebug.idekey = "PHPSTORM":
Сохраняем изменения ctrl+o и закрываем редактор nano ctrl+x.
Внесём изменения в конфигурационный файл php, чтобы он выводил все ошибки в браузер, а не только в лог-файл.
sudo nano /etc/php/8.1/fpm/php.ini
Найдём, раскомментируем (уберём знак «;» или исправим значение) и установим значения для строк:
display_errors = On display_startup_errors = On error_reporting = E_ALL & ~E_DEPRECATED & ~E_STRICT
Сохраняем изменения ctrl+o, закрываем редактор ctrl+x.
Запускаем php-fpm. Выполняем команды:
sudo service php8.1-fpm stop sudo service php8.1-fpm start
Размещаем файлы проекта в директорию проекта. Директорию проекта вы указали в секции root, конфигурационного файла yeticave.local. Выставляем права:
sudo chmod -R 755 /home/administrator/www/yeticave.local
Открываем браузер и пробуем обратиться к http://yeticave.local.
Всё готово!
Установка PHP 5.6, PHP 8.0 и PHP 8.1 в Ubuntu 22.04 LTS
PHP — это рекурсивная аббревиатура от Hypertext Processor. Это скриптовый язык общего назначения с открытым исходным кодом, который широко используется в веб-разработке благодаря возможности встраивания в HTML. Язык сценариев используется для написания готовых программ, которые впоследствии используются для автоматизации задач. PHP-скрипты широко используются в операционных системах Linux, Unix, Windows, Mac OS и других. При использовании PHP в веб-разработке вы можете свободно выбирать веб-сервер и базовую операционную систему.
В этой статье пошагово описано, как установить PHP версий 5.6, 8.0 и 8.1 на ваш Ubuntu. После установки двух версий, в статье также объясняется, как можно отключить одну версию и включить другую в качестве версии по умолчанию для системы.
Мы выполнили команды и процедуры, упомянутые в этой статье, на системе Ubuntu 22.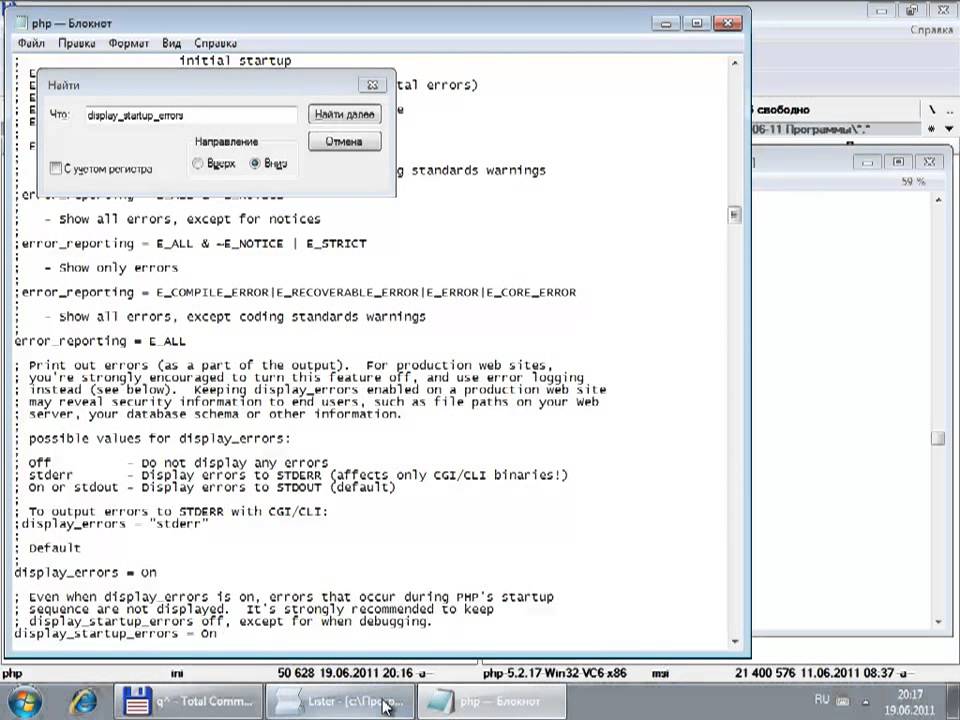 04 LTS. Эти же команды будут работать и на старой версии Ubuntu 20.04 LTS.
04 LTS. Эти же команды будут работать и на старой версии Ubuntu 20.04 LTS.
В этой статье мы используем командную строку Ubuntu, терминал, для установки и настройки PHP. Вы можете открыть приложение Терминал с помощью Системного тире или комбинации клавиш Ctrl+Alt+t.
Официальный сайт PHP, php.net, предоставляет список всех версий PHP на сегодняшний день по следующей ссылке: http://php.net/releases/
Из этого списка вы можете выбрать ту версию, которую хотите установить на свою систему. Список включает загружаемые tar.gz пакеты, но в этой статье мы опишем установку PHP через PPA-репозиторий Ondrej.
Содержание
- Установка PHP версии 5.6
- Установка PHP версии 8.0
- Установка PHP версии 8.1
- Переключение между установленными версиями PHP
- Проверьте, какая версия включена
- Через Apache2
- Через CLI
- Переход с PHP 5.6 на PHP 8.0 или PHP 8.1
- Через Apache2
- Через CLI
- Переход с PHP 8.
 0 на PHP 5.6
0 на PHP 5.6 - Через Apache2
- Через CLI
Установка PHP версии 5.6
Для того чтобы установить PHP версии 5.6, сначала откройте терминал Ubuntu и введите следующую команду, чтобы добавить репозиторий Ondrej PHP в Ubuntu.
sudo add-apt-repository ppa:ondrej/php
Этот репозиторий содержит все выпущенные версии PHP на сегодняшний день.
После добавления репозитория Ondrej вам необходимо обновить индекс репозитория вашей системы с индексом репозитория в Интернете. Таким образом, вы сможете установить последнюю доступную версию программного обеспечения в вашей системе. Для этого введите следующую команду:
sudo apt update
Теперь установите все ожидающие обновления с помощью следующей команды:
sudo apt upgrade
Теперь самое время установить PHP 5.6 на вашу систему. Введите следующую команду от имени sudo, так как только авторизованное лицо может устанавливать/удалять и настраивать программное обеспечение на Ubuntu:
sudo apt install -y php5.6
После этого программное обеспечение будет установлено в вашей системе.
Чтобы проверить номер версии установленного PHP, выполните следующую команду:
php -v
или
php --version
Эта команда также проверит, что PHP действительно установлен в вашей системе.
Теперь у вас установлен PHP 5.6, но большинство случаев использования требуют установки дополнительных модулей PHP, таких как поддержка MySQL, Curl, GD и т.д. Выполните приведенную ниже команду для установки некоторых часто используемых модулей.
apt install php5.6-gd php5.6-mysql php5.6-imap php5.6-curl php5.6-intl php5.6-pspell\ php5.6-recode php5.6-sqlite3 php5.6-tidy php5. 6-xmlrpc php5.6-xsl php5.6-zip php5.6-mbstring\ php5.6-soap php5.6-opcache libicu65 php5.6-common php5.6-json php5.6-readline php5.6-xml
Установка PHP версии 8.0
Для того чтобы установить PHP версии 8.0, сначала откройте терминал Ubuntu и введите следующую команду для добавления репозитория Ondrej PHP в вашу систему Ubuntu (если вы еще не сделали этого выше для установки PHP 5.
sudo add-apt-repository ppa:ondrej/php
Этот репозиторий содержит все выпущенные версии PHP на сегодняшний день.
После добавления репозитория Ondrej вам необходимо обновить репозиторий вашей системы с этим репозиторием в интернете. Таким образом, вы сможете установить последнюю доступную версию программного обеспечения в вашей системе. Для этого введите следующую команду:
sudo apt update
Теперь пришло время установить PHP 8.0 на вашу систему. Введите следующую команду как sudo, так как только авторизованное лицо может устанавливать/удалять и настраивать программное обеспечение на Ubuntu:
sudo apt install -y php8.0
После этого программное обеспечение будет установлено в вашей системе.
Чтобы проверить номер версии установленного PHP, выполните следующую команду:
php -v
или
php --version
Эта команда также проверит, что PHP действительно установлен в вашей системе.
Теперь у вас установлен PHP 8, но большинство случаев использования требуют установки дополнительных модулей PHP, таких как поддержка MySQL, Curl, GD, SQLite, XML и т.
apt install php8.0-gd php8.0-mysql php8.0-imap php8.0-curl php8.0-intl php8.0-pspell\ php8.0-sqlite3 php8.0-tidy php8.0-xsl php8.0-zip php8.0-mbstring php8.0-soap\ php8.0-opcache libonig5 php8.0-common php8.0-readline php8.0-xml
Установка PHP версии 8.1
Для того чтобы установить PHP версии 8.1, сначала откройте терминал Ubuntu и введите следующую команду, чтобы добавить репозиторий Ondrej PHP в вашу систему Ubuntu (если вы еще не сделали этого в одной из глав выше).
sudo add-apt-repository ppa:ondrej/php
Этот репозиторий содержит все выпущенные на сегодняшний день версии PHP.
После добавления репозитория Ondrej вам необходимо обновить репозиторий вашей системы с этим репозиторием в интернете. Таким образом, вы сможете установить в своей системе последнюю доступную версию программного обеспечения. Для этого введите следующую команду:
sudo apt update
Теперь пришло время установить PHP 8. 1 на вашу систему. Введите следующую команду как sudo, так как только авторизованное лицо может устанавливать/удалять и настраивать программное обеспечение на Ubuntu:
1 на вашу систему. Введите следующую команду как sudo, так как только авторизованное лицо может устанавливать/удалять и настраивать программное обеспечение на Ubuntu:
sudo apt install -y php8.1
После этого программное обеспечение будет установлено в вашей системе.
Чтобы проверить номер версии установленного PHP, выполните следующую команду:
php -v
или
php --version
Эта команда также проверит, что PHP действительно установлен в вашей системе.
Теперь у вас установлен PHP 8.1, но большинство случаев использования требуют установки дополнительных модулей PHP, таких как поддержка MySQL, Curl, GD, SQLite, XML и т.д. Выполните приведенную ниже команду для установки некоторых часто используемых модулей.
apt install php8.1-gd php8.1-mysql php8.1-imap php8.1-curl php8.1-intl php8.1-pspell\ php8.1-sqlite3 php8.1-tidy php8.1-xsl php8.1-zip php8.1-mbstring php8.1-soap\ php8.1-opcache libonig5 php8.1-common php8.1-readline php8.1-xml
Переключение между установленными версиями PHP
Если в вашей системе установлено две или более версии PHP, вы можете настроить систему так, чтобы одна из них использовалась в качестве версии PHP по умолчанию. Для этого сначала необходимо узнать, какая версия включена по умолчанию в вашей системе Ubuntu.
Проверьте, какая версия включена
Мы опишем два способа проверить, какая версия PHP включена в вашей системе: первый — через Apache2, второй — через CLI.
Через Apache2
Измените текущий каталог на /etc/apache2 следующим образом:
cd /etc/apache2
В каталоге apache2 выполните следующую команду, чтобы получить список всех доступных режимов PHP в вашей системе и узнать, какой из них включен в данный момент:
ls -l mods-*/*php*
В выводе вы можете увидеть, что текущая включенная версия PHP выделена.
Через CLI
Также очень просто проверить текущую версию PHP через CLI. Выполните следующую команду, которая используется для обновления альтернативы по умолчанию для программного обеспечения на Ubuntu и таким образом выводит список всех доступных альтернатив.
sudo update-alternatives --config php
В выводе вышеприведенной команды текущая включенная версия PHP обозначена символом *.
Переход с PHP 5.6 на PHP 8.0 или PHP 8.1
Мы опишем два способа перехода с PHP 5.6 на PHP 8.0: первый — через Apache2, второй — через CLI.
Через Apache2
Во-первых, отключите текущую включенную версию PHP с помощью следующей команды:
sudo a2dismod php5.6
Затем включите другую версию PHP с помощью следующей команды:
sudo a2enmod php8.0
Если вы хотите перейти на PHP 8.1, используйте следующую команду:
sudo a2enmod php8.1
Теперь, когда вы перезапустите службу apache2 с помощью следующей команды, PHP 8.0 будет включен в вашей системе.
sudo service apache2 restart
Через CLI
Используйте следующую команду для обновления системы, чтобы теперь использовать PHP 8.1 в качестве версии PHP по умолчанию.
sudo update-alternatives --set php /usr/bin/php8.1
В качестве альтернативы вы можете использовать следующую команду для достижения той же цели:
sudo update-alternatives --config php
Команда выводит список всех доступных версий PHP, установленных в вашей системе. Введите номер версии, которую вы хотите включить в вашей системе, и нажмите Enter.
Введите номер версии, которую вы хотите включить в вашей системе, и нажмите Enter.
Переход с PHP 8.0 на PHP 5.6
Мы опишем два способа перехода с PHP 8.0 на PHP 5.6: первый — через Apache2, второй — через CLI.
Через Apache2
Во-первых, отключите текущую включенную версию PHP с помощью следующей команды:
sudo a2dismod php8.0
Затем включите другую версию PHP с помощью следующей команды:
sudo a2enmod php5.6
Теперь, когда вы перезапустите службу apache2 с помощью следующей команды, PHP 5.6 будет включен в вашей системе.
sudo service apache2 restart
Через CLI
Используйте следующую команду для обновления системы, чтобы PHP 5.6 стал использоваться по умолчанию.
sudo update-alternatives --set php /usr/bin/php5.6
В качестве альтернативы вы можете использовать следующую команду для достижения той же цели:
sudo update-alternatives --config php
Команда выводит список всех доступных версий PHP, установленных в вашей системе.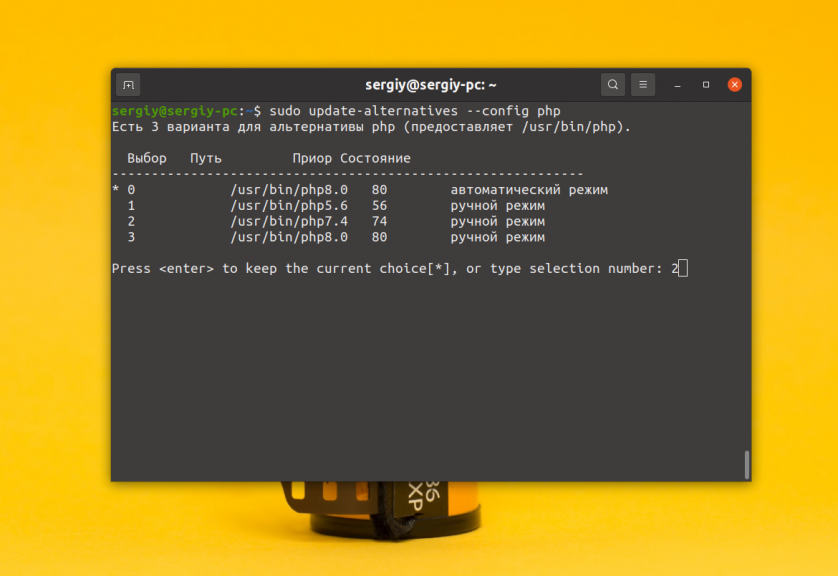 Введите номер версии, которую вы хотите включить в вашей системе, и нажмите Enter, чтобы новая версия была включена.
Введите номер версии, которую вы хотите включить в вашей системе, и нажмите Enter, чтобы новая версия была включена.
PHP: общие рекомендации по установке — руководство
Изменение языка: английскийбразильский португальскийкитайский (упрощенный)французскийнемецкийяпонскийрусскийиспанскийтурецкийДругое
Отправить запрос на вытягивание Сообщить об ошибке
Прежде чем приступить к установке, сначала вам нужно знать, что вы хотите использовать PHP для. Есть три основных поля, которые вы может использовать PHP, как описано в Что может PHP? раздел:
- Веб-сайты и веб-приложения (сценарии на стороне сервера)
- Сценарий командной строки
- Настольные (GUI) приложения
Для первой и наиболее распространенной формы вам понадобятся три вещи:
Сам PHP, веб-сервер и веб-браузер. Ты
возможно, у вас уже есть веб-браузер, и в зависимости от
настройка вашей операционной системы, у вас также может быть веб-
сервер (например, Apache в Linux и macOS; IIS в Windows). Вы также можете арендовать веб-пространство у компании. Таким образом, вы
не нужно ничего настраивать самостоятельно, только писать
ваши PHP-скрипты, загрузите их на арендуемый вами сервер и
увидеть результаты в вашем браузере.
Вы также можете арендовать веб-пространство у компании. Таким образом, вы
не нужно ничего настраивать самостоятельно, только писать
ваши PHP-скрипты, загрузите их на арендуемый вами сервер и
увидеть результаты в вашем браузере.
В случае самостоятельной настройки сервера и PHP у вас есть два варианта подключения PHP к сервер. Для многих серверов PHP имеет прямой модуль интерфейс (также называемый SAPI). Эти серверы включают Apache, Microsoft Internet Information Server, Серверы Netscape и iPlanet. Если в PHP нет модуль поддержки вашего веб-сервера, вы всегда можете используйте его как процессор CGI или FastCGI. Это означает, что вы установили ваш сервер для использования исполняемого файла CGI PHP для обработки всех запросов файлов PHP на сервере.
Если вы также заинтересованы в использовании PHP для командной строки
сценарии (например, написание сценариев, автоматически генерирующих некоторые изображения
для вас в автономном режиме или обработки текстовых файлов в зависимости от
на некоторые аргументы, которые вы передаете им), вам всегда нужно
исполняемый файл командной строки. Для получения дополнительной информации прочитайте
раздел о написании
PHP-приложения командной строки. В этом случае,
вам не нужен ни сервер, ни браузер.
Для получения дополнительной информации прочитайте
раздел о написании
PHP-приложения командной строки. В этом случае,
вам не нужен ни сервер, ни браузер.
С PHP вы также можете писать настольные приложения с графическим интерфейсом. используя расширение PHP-GTK. Это полностью другой подход, чем написание веб-страниц, поскольку вы не выводить HTML, а управлять окнами и объектами внутри них. Для получения дополнительной информации о PHP-GTK, пожалуйста, » посетите сайт, посвященный это расширение. PHP-GTK не включен в официальный дистрибутив PHP.
С этого момента этот раздел посвящен настройке PHP. для веб-серверов на Unix и Windows с серверным модулем интерфейсы и исполняемые файлы CGI. Вы также найдете информация об исполняемом файле командной строки в следующие разделы.
Исходный код PHP и бинарные дистрибутивы для Windows можно
найдено в
» https://www.php.net/downloads.php.
+ добавить примечание
Пользовательские заметки
Для этой страницы нет пользовательских заметок.
Инструкции по установке | Инструменты PHP для документации Visual Studio
Базовая установка
Перед установкой инструментов PHP необходимо установить Microsoft Visual Studio . Вы можете скачать бесплатную версию Community здесь или использовать любую другую версию Visual Studio, кроме версий Express, которые не поддерживаются.
Если у вас уже установлена Microsoft Visual Studio, вы можете перейти непосредственно к диалоговому управлению расширениями и выполнить поиск Инструменты PHP для Visual Studio .
После загрузки вам будет предложено закрыть Visual Studio. Пакет будет установлен, а Visual Studio настроена для разработки PHP. После запуска Visual Studio в следующий раз вы можете перейти к активации продукта и приступить к работе.
Если вам нужны более подробные шаги, пожалуйста, продолжайте читать.
Предпосылки
Чтобы установить инструменты PHP для Visual Studio, вам потребуется:
Доступ администратора . Пожалуйста, убедитесь, что вы можете предоставить администратору доступ к вашему жесткому диску, потому что пакет установки копирует файлы в системный AppData . Для Visual Studio 2010 до 2015 вам будет предложено разрешить доступ к системным файлам Program Files *.
Microsoft Visual Studio . Установите Microsoft Visual Studio. Вы можете выбрать версию Community , которая является бесплатной версией ** или любой другой поддерживаемый Visual Studio выпуск, например Professional , Enterprise или выше. Экспресс-версии не поддерживаются.
Загрузка и установка
Установочный пакетPHP Tools можно загрузить с:
Visual Studio Marketplace — выберите версию PHP Tools в соответствии с версией вашей Visual Studio.

DEVSENSE.com — вы можете загрузить любую версию или любое обновление инструментов PHP для Visual Studio непосредственно с нашего веб-сайта.
Инструкции по установке
- Закрыть Visual Studio
- Запустите установочный пакет, загруженный из любого места выше .
- Следуйте инструкциям на экране.
- Перезапустить Visual Studio .
Установочный пакет программного обеспечения также можно использовать для автономной активации.
Активация
Продукт содержит как 30-дневную пробную версию, так и полную версию продукта. По окончании пробного периода вы можете активировать программу с помощью приобретенного лицензионного ключа. Дополнительные сведения см. в разделе Активация продукта.
Обновления
Обновления PHP Tools проверяются автоматически. Visual Studio уведомит вас о доступных обновлениях. Дополнительные сведения см. в инструкциях по обновлению.
Поиск и устранение неисправностей
Инструменты PHP не могут быть найдены на VS Marketplace
Наиболее вероятная причина заключается в том, что вы используете более старую версию Visual Studio. Пожалуйста, обновитесь до последней версии VS.
В Visual Studio перейдите к Help и щелкните Check for Updates . Затем в установщике Visual Studio щелкните Update .
VSIXInstaller.NoApplicableSKUsException: это расширение невозможно установить ни в одном из установленных продуктов.
Если вы видите это сообщение в журнале установщика VSIX, обычно это означает, что вам необходимо обновить Visual Studio.
Вы можете увидеть, какая версия VS является минимально поддерживаемой, в журнале установщика VSIX. В разделе указан поддерживаемый диапазон версий VS:
.26-7-2022 11:33:05 - Поддерживаемые продукты: 26-7-2022 11:33:05 - Microsoft.VisualStudio.Community 26-7-2022 11:33:05 - Версия: [16.


 var_display_max_data = -1
xdebug.idekey = "PHPSTORM":
var_display_max_data = -1
xdebug.idekey = "PHPSTORM":
 0 на PHP 5.6
0 на PHP 5.6 6
6