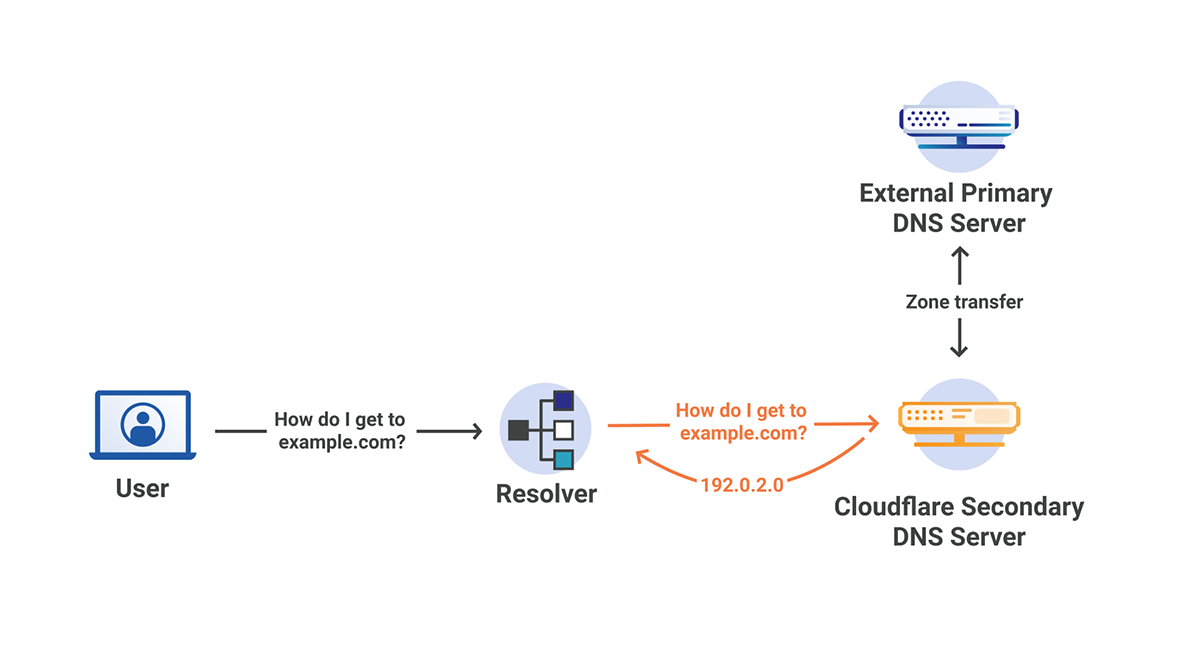Что такое DNS-сервер и для чего он нужен ⚛️
Работа с доменами невозможна без знания принципов управления ими и понимания что такое DNS-сервер. Это позволит избежать возможных проблем с доступом к сайту или быстрее устранять их в случае возникновения.
Что представляет собой DNS
Для начала, следует рассмотреть понятие DNS и описание его работы. DNS — это аббревиатура от Domain Name System («Системы доменных имен»), главной задачей которой является хранение и управление информацией о доменных зонах.
Открыть любой сайт в интернете можно, введя в строке браузера его числовой IP-адрес или символьное имя. Человеку более удобен второй вариант, поэтому необходим сервис-посредник, который будет автоматически преобразовывать символы из названий доменных имен в IP-адреса в цифры. Для этого и предназначена Система доменных имен.
По аналогии с телефонным справочником, можно назвать доменное имя (URL-адрес) «контактом», а IP-адрес — «номером абонента». Если дать определение простыми словами, DNS — это сама телефонная книга со всеми сохраненными в ней контактами.
Главное отличие физической телефонной книги от ее интернет-аналога заключается в том, что контакты в последней сохраняют не обычные пользователи Сети. «Номера» в системе DNS регистрируют владельцы сайтов, имеющие права на определенный домен или домены.
Зачем нужны DNS-серверы
Система доменных имен функционирует не в виртуальном пространстве, а установлена и работает на определенных физических устройствах. Информация о доменах хранится в форме DNS-записей на множестве специальных компьютерах с соответствующим программным обеспечением. Каждое такое устройство называется сервер доменных имен, а также NS-сервер или DNS-сервер.
Назначение DNS-сервера
- Хранение информации о доменах и предоставление ее по запросам;
- Кэширования DNS-записей из остальных DNS-серверов.
Классификация серверов
Учитывая функции DNS-сервера, их можно поделить на несколько видов. При этом, сервер-преобразователь или «резолвер» (от англ. Resolver, «преобразователь»), непосредственно конвертирующий доменные имена в IP-адреса, может одновременно принадлежать к двум и более типам.
Ниже представлены определения основных типов DNS-серверов.
- Авторитативный — DNS-сервер, который отвечает за определенную зону.
- Первичный (Мастер) — сервер, уполномоченный вносить изменения в зону. Как правило, в зоне находится только один первичный сервер.
- Вторичный (Слейв) — сервер без права применять изменения в зоны, получающий от «мастера» только уведомления об изменениях. В зоне может находиться неограниченное количество слейвов.
- Кэширующий — отвечает за обслуживание пользователей. Он принимает рекурсивные запросы, а затем обрабатывает их с использованием нерекурсивных запросов или передает на вышестоящий сервер. Большинство серверов, работающих непосредственно с пользователями, является именно кэширующими.
- Перенаправляющий (Прокси, Балансирующий) — кэширующий сервер, который не отдает данные напрямую, а перенаправляет запросы на связанную с ним цепь кэширующих серверов.
 Благодаря этому перераспределяется общая нагрузка и уменьшается вероятность даунтайма.
Благодаря этому перераспределяется общая нагрузка и уменьшается вероятность даунтайма. - Регистрирующий — принимает информацию об обновлениях от пользователей.
Кэширование
Чтобы понимать, как работает DNS-сервер, нужно детально рассмотреть, как в нем происходит процесс кэширования.
При обращениях к любому сайту (даже при переходе на внутренние страницы), серверам необходимо проверять связь домена и IP-адреса. Однако, посещаемый ресурс может храниться довольно далеко, поэтому постоянные запросы на первичный DNS-сервер могут сильно снизить скорость загрузки страниц.
Решить проблему со скоростью обработки запросов позволяет ближайший к компьютеру пользователя DNS-сервер, который становится кэширующим. На нем сохраняется информация о ранее отправленных запросах на IP-адреса. При следующем обращении на один и тот же сайт, данные по его адресу будут поступать оперативно, за счет их наличия в кэше.
При следующем обращении на один и тот же сайт, данные по его адресу будут поступать оперативно, за счет их наличия в кэше.
Однако, для кэширования нужен источник, с которого будут поступать данные о сайте. Им являются первичные и вторичные DNS-сервера. Это означает, что при регистрации домена владелец сайта должен указывать адрес DNS-сервера, где будет сохранена информация о домене.
Как правило, для работы домена достаточно сохранить свои данные на двух DNS-серверах — первичном и вторичном. Хотя, гораздо лучше указывать большее их количество. Это повысит надежность работы веб-адреса, поскольку при отсутствии доступа к одному DNS-серверу, можно будет обработать запрос на следующем.
Как работает DNS-сервер
Рассмотрим более подробно принцип работы DNS-сервера на примере сайта example.com. Все доменные имена и IP-адреса здесь приведены только для примера.
- Пользователь вводит адрес нужного сайта (www.example.com) в адресную строку браузера и отправляет запрос.

- Запрос, содержащий искомое доменное имя, отправляется серверу-преобразователю имен DNS (резолверу), указанному в настройках операционной системы компьютера для поиска IP-адреса.
- Преобразователь выполняет перенаправление запроса на корневой DNS-сервер, который отдает в ответ сервер зоны доменов верхнего уровня (.com), ответственный за искомый домен.
- Преобразователь еще раз перенаправляет запрос на сервер зоны доменов верхнего уровня (.com), и получает в ответ адрес конкретного NS-сервера, к которому приписан искомый домен (ns1.eternalhost.net).
- Ответственный сервер получает запрос резолвера и отдает IP-адрес (192.0.2.44), соответствующий доменному имени в первоначальном запросе.
- С браузера отправляется новый запрос уже по полученному IP-адресу.
 Веб-сервер example.com возвращает страницу на браузер, после чего она открывается.
Веб-сервер example.com возвращает страницу на браузер, после чего она открывается.
Следует понимать, что информация о соответствии доменного имени IP-адресу хранится на сервере имен определенное время и обновляется с определенной периодичностью. Эти параметры могут отличаться, в зависимости от того, как настроены NS-записи и работает DNS.
Когда у веб-ресурса меняется IP-адрес или сервер имен, в базе DNS-сервера может оставаться устаревшая информация, до момента обновления кэша. До этого, при отправлении запроса с именем сайта, пользователям будет открывать старый IP-адрес. Поэтому при переезде ресурса рекомендуется настроить переадресацию.
Установка и настройка DNS-сервера
Ispmanager работает с реализациями DNS-сервера: BIND (Berkeley Internet Name Domain) и PowerDNS. Они обеспечивают преобразование DNS-имени в IP-адрес и наоборот. Основное преимущество BIND в том, что он реализован в полном соответствии с официальной документацией, которая регламентирует работу DNS-сервера.
ispmanager выступает в роли первичного (master) DNS-сервера. Первичный DNS-сервер хранит главную копию файла доменной зоны, которую сопровождает администратор системы. Информацию о доменной зоне первичный сервер получает из её конфигурационных файлов зоны. Вторичные серверы (slave) получают настройки доменной зоны с первичного сервера.
Настройки DNS-сервера записываются в его конфигурационный файл. Используются при создании доменных зон. Подробнее см. в статье Создание доменного имени.
Установка сервера доменных имён
Настройка сервера доменных имён
Поддержка технологии DNSSEC
Установка сервера доменных имён
Чтобы установить сервер доменных имён:
В Основном меню выберите Настройки.

В раскрывшемся списке выберете Конфигурация ПО.
В списке выберите Сервер имён (DNS) и нажмите на кнопку контекстного меню “…“.
В раскрывшемся списке выберите Изменить.
Пример Конфигурации ПО
Выберите нужный DNS-сервер.
Нажмите на кнопку Сохранить.
В фоновом режиме будет выполнена установка DNS-сервера.
Настройка сервера доменных имён
Чтобы настроить DNS-сервер:
В Основном меню выберите Управление DNS.
В открывшейся форме нажмите на кнопку Настройки по умолчанию.
Поля настроек:
Серверы имён – управляют создаваемыми доменными зонами. Указываются в ресурсных NS-записях создаваемых доменных зон;
Email администратора – электронная почта администратора.
 Указывается в ресурсной SOA-записи создаваемых доменных зон. Подробнее о доменных зонах и ресурсных записях см. в статье Создание ресурсных записей доменной зоны;
Указывается в ресурсной SOA-записи создаваемых доменных зон. Подробнее о доменных зонах и ресурсных записях см. в статье Создание ресурсных записей доменной зоны;Запись DMARC – шаблон, в соответствии с которым создаётся ресурсная TXT-запись доменной зоны. Используется для настройки механизма DMARC. Этот механизм задаёт политику проверки входящей почты в домене;
Запись SPF — шаблон, в соответствии с которым создаётся ресурсная TXT-запись доменной зоны. Используется для настройки механизма SPF. Этот механизм задаёт политику проверки входящей почты в домене. Используйте в шаблоне макрос «_ip_» для подставления IP-адресов. Адреса указываются в параметре SPFRelayIP конфигурационного файла ispmanager (по умолчанию /usr/local/mgr5/etc/ispmgr.conf) через пробел. Подробнее см. в статье Конфигурационный файл ispmanager;
чекбокс Применить к существующим – отметьте, если хотите применить изменения серверов имён, email администратора, SPF, DMARC и имени сервера для SOA-записей ко всем существующим доменным именам.
 В противном случае указанные параметры будут применяться только для вновь создаваемых доменных имён;
В противном случае указанные параметры будут применяться только для вновь создаваемых доменных имён;Поддомены – список поддоменов, которые будут автоматически создаваться при создании нового доменного имени. Указываются в ресурсных A-записях создаваемых доменных зон;
Почтовые серверы – серверы, на которые будет поступать электронная почта домена. Указываются в ресурсных MX-записях создаваемых доменных зон. Если указываете полное доменное имя, поставьте точку «.» в конце (например, «mail1.mydomain.com.» «mail2.mydomain.com.»). Если указываете запись в текущем домене, точку ставить не нужно;
IP-адреса для серверов имён – используються при создании записей. Если NS-запись лежит в пределах создаваемой доменной зоны, для NS-серверов автоматически создаются ресурсные A и AAAA записи. Если поле не указано, то для первой NS-записи используется IP-адрес первичной доменной зоны, а для всех остальных — адрес вторичной.
 Если вторичные серверы имён не настроены или указано недостаточное количество IP-адресов, будет получена ошибка;
Если вторичные серверы имён не настроены или указано недостаточное количество IP-адресов, будет получена ошибка;Имя сервера для SOA-записей – eсли необходимо, чтобы имя сервера, определяемое в SOA-записях (MNAME), отличалось от имени хоста сервера, обслуживающего запросы DNS, данный параметр позволит задать необходимое значение для SOA-записей;
чекбокс Поддержка DNSSEC – включает поддержку DNSSEC.
Пример настроек
Нажмите на кнопку Сохранить.
Поддержка технологии DNSSEC
Чтобы настроить DNSSEC:
Включите поддержку DNSSEC в настройках отметив соответсвующий чекбокс.
Выполните настройку появившихся разделов Ключ подписания ключа (KSK) и Ключ подписания зоны (ZSK):
Пример настроек для DNSSEC
Длина ключа – указывается в битах;
Период обновления – время (в месяцах) обновления ключа, по истечении которого будет сгенерирован новый ключ.

Нажмите на кнопку Сохранить.
Подробнее о технологии см. в статье Настройка DNSSEC.
Что такое первичный DNS? — Блог DNS Made Easy
Каждый раз, когда человек выходит в Интернет и вводит адрес или поисковый запрос в свой браузер, он использует DNS — знает он об этом или нет. Система доменных имен постоянно работает за кулисами и является причиной того, что Интернет такой, какой он есть сегодня. В этом ресурсе я расскажу о первичном DNS и его месте в онлайн-процессе.
Первичный DNS Первичный DNS относится к основному полномочному серверу имен для домена. Именно на этом сервере хранится IP-адрес и другие важные данные, связанные с конкретным веб-сайтом. Чтобы рекурсивный преобразователь мог отправлять пользователей Интернета в правильное место назначения, ему нужна информация, хранящаяся на первичном сервере. Хотя запрос обычно обрабатывается в течение миллисекунд (в зависимости от провайдера DNS), это не прямой процесс от А до Б.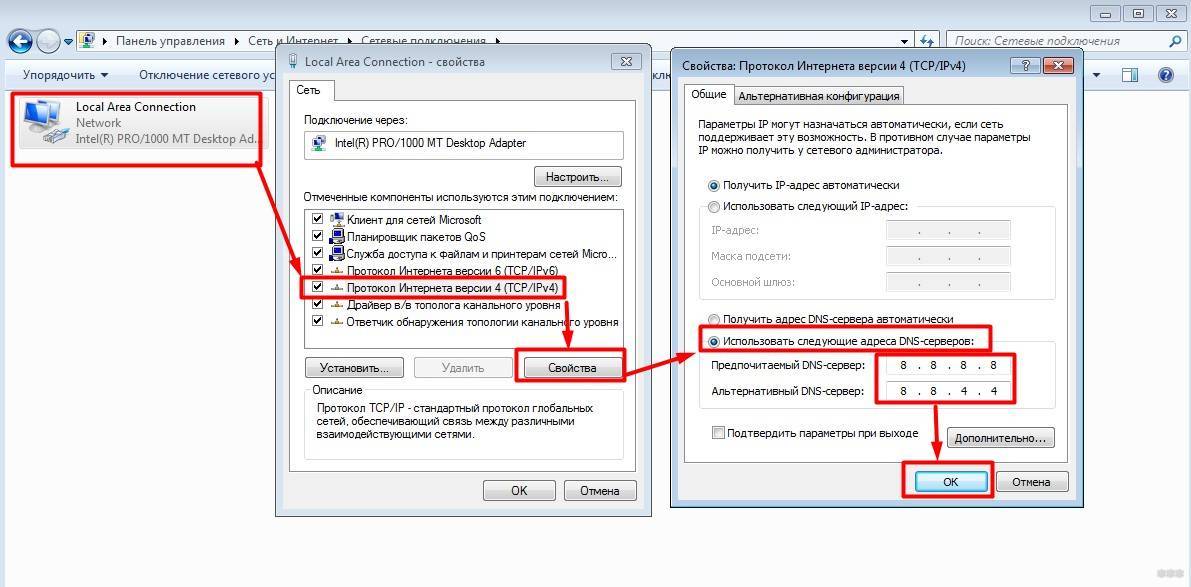 Давайте посмотрим, как это работает.
Давайте посмотрим, как это работает.
Хотя может показаться, что когда человек ищет что-то в Интернете, он не переносится волшебным образом в нужное место в сети. Происходит процесс, совершенно незаметный для конечных пользователей, то есть, если что-то не пошло не так.
Система доменных имен не только хранит информацию о записях DNS, но и переводит доменные имена в машиночитаемый формат — числовые IP-адреса. Основной DNS-сервер для домена — это то, что предоставляет IP-адрес. По сути, в DNS есть восемь шагов для запроса, который не кэшируется распознавателем:
- Браузер пользователя (или устройство) связывается с рекурсивным сервером имен
- Рекурсивный сервер имен связывается с корневым сервером
- Корневой сервер связывает рекурсивный сервер с сервером домена верхнего уровня (TLD)
- Рекурсивный сервер связывается с сервером TLD
- TLD связывается с рекурсивным сервером полномочный сервер имен
- Рекурсивный сервер связывается с авторитетным сервером имен
- Авторитетный сервер имен предоставляет окончательный ответ рекурсивному серверу
- Рекурсивный сервер разрешает запрос и направляет браузер (или устройство) к месту назначения
Самое удивительное в DNS то, что все эти шаги в большинстве случаев занимают всего миллисекунды. Каждый сервер в этом процессе нуждается в другом для работы, но именно первичный DNS отвечает на фактический запрос запроса, поэтому он называется авторитетным сервером имен.
Каждый сервер в этом процессе нуждается в другом для работы, но именно первичный DNS отвечает на фактический запрос запроса, поэтому он называется авторитетным сервером имен.
Разумеется, из этих шагов есть исключения. Если один из серверов имеет информацию для домена в своем кеше, преобразователь ответит на запрос с кешированными деталями. Кроме того, в редких случаях, если авторитетный сервер имен не дает окончательного ответа, процесс повторяется.
DNS-сервер не отвечает Конечно, бывают случаи, когда DNS может фактически запретить пользователю доступ к веб-сайту или Интернету в целом. Любой, кто часто бывает в Интернете, вероятно, сталкивался с сообщением об ошибке «DNS-сервер не отвечает» или подобным сообщением об ошибке при попытке доступа к веб-сайту. Эти типы ошибок обычно являются результатом неправильной настройки или проблем с сетевым подключением на стороне пользователя. Однако это также может произойти, если у поставщика интернет-услуг (ISP) или основного поставщика DNS домена произошел сбой, который не имеет мер избыточности.
Хотя первичные провайдеры DNS ничего не могут сделать с проблемами, связанными с пользователями, они могут сделать что-то, чтобы предотвратить сбои в работе доменов, связанные с DNS. Вот тут-то и появляется вторичный DNS. В то время как первичный провайдер DNS хранит основную копию записей DNS домена, вторичный провайдер хранит копию тех же данных. По сути, это означает, что домен с вторичным DNS будет иметь два набора авторитетных DNS-серверов вместо одного. Таким образом, в случае сбоя основного поставщика запросы будут автоматически направляться вторичному поставщику без каких-либо заметных последствий для конечного пользователя.
Преимущество вторичной конфигурации DNS заключается в том, что преобразователи узнают, какой сервер имен работает быстрее. И распознаватели обычно предпочитают самый быстрый ресурс. Это беспроигрышный вариант для ваших пользователей, поскольку он обеспечивает им оптимальный опыт.
Знаете ли вы?: DNS Made Easy имеет более чем 11-летнюю историю отсутствия простоев — никто другой в отрасли не может заявить об этом.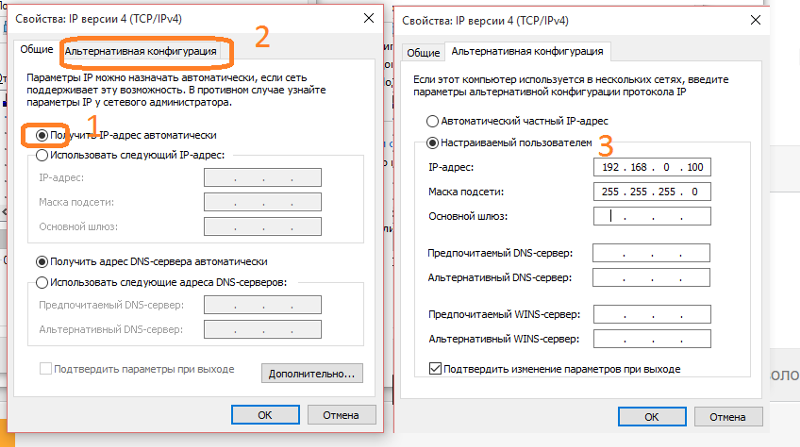
Независимо от того, как вы выходите в Интернет, вы используете DNS. Интернет не был бы таким без него. Люди получают доступ к сети через рекурсивные преобразователи, как правило, через интернет-провайдера или бесплатную платформу DNS, такую как Google или OpenDNS. С другой стороны, любой, кто владеет доменом, имеет первичный DNS, который является авторитетным сервером имен, на котором хранятся записи домена и соответствующая информация. Без авторитетного DNS ваш сайт невозможно будет найти в Интернете.
Если вам это понравилось, вы можете найти это полезным: from-outages-with-secondary-dns
[9 исправлений] Windows не может связаться с устройством или ресурсом (первичный DNS-сервер)
Вы не можете получить доступ к Интернету из-за « Windows can» не связывается с устройством или ресурсом (основной DNS-сервер)
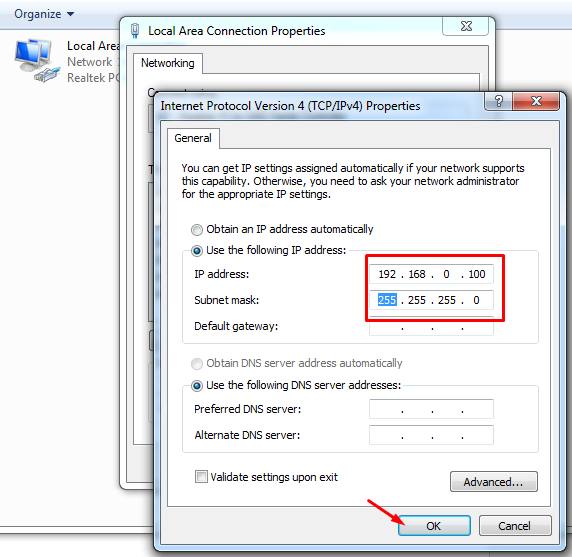 Так что не будет ошибкой сказать, что наш Wi-Fi так же важен для нас, как еда и сон. Но когда мы не можем подключиться к Интернету, ничто не может быть более неприятным. Вы можете диагностировать эту ошибку DNS-сервера при запуске средства диагностики сети Windows. Это слишком знакомая ошибка и может произойти по многим причинам. Итак, мы перечислили все причины ошибки DNS-сервера, а также поделились решениями для устранения этой проблемы. Проверьте их ниже.
Так что не будет ошибкой сказать, что наш Wi-Fi так же важен для нас, как еда и сон. Но когда мы не можем подключиться к Интернету, ничто не может быть более неприятным. Вы можете диагностировать эту ошибку DNS-сервера при запуске средства диагностики сети Windows. Это слишком знакомая ошибка и может произойти по многим причинам. Итак, мы перечислили все причины ошибки DNS-сервера, а также поделились решениями для устранения этой проблемы. Проверьте их ниже.- Часть 1: Windows не может связаться с обзором устройства или ресурса
- Часть 2. Как исправить, что Windows не может связаться с устройством или ресурсом (основной DNS-сервер)
- Исправление 1: перезапустите модем и маршрутизатор
- Исправление 2: обновляйте драйверы
- Исправление 3: очистить кэш DNS
- Исправление 4: Запустите командную строку, чтобы сбросить настройки подключения
- Исправление 5: изменение настроек IPV4 и IPV6
- Исправление 6: Запустите утилиту NetShell для сброса TCP/IP
- Исправление 7: изменен файл hosts
- Исправление 8: используйте Защитник Windows для сканирования на наличие вредоносных программ
- Бонусный совет: как восстановить данные из Windows 11/10/7?HOT
Часть 1: Windows не может связаться с обзором устройства или ресурса
Что такое Windows не может связаться с устройством или ошибками ресурсов
Ошибка «Windows не может связаться с устройством или ресурсом» появится в результате сканирования результатов диагностики сети Windows при запуске этого инструмента. Причина этой проблемы заключается в том, что ваш компьютер не может установить соединение с системой доменных имен (DNS) в Интернете. Как правило, DNS-сервер вашего ПК предоставляется вашим интернет-провайдером. Он преобразует имена веб-сайтов в IP-адреса, что позволяет без проблем просматривать любой веб-сайт. Существует также дополнительный DNS-сервер на случай отказа основного. Однако из-за плохой конфигурации ПК могут возникнуть проблемы с установлением стабильного соединения с DNS-сервером.
Причина этой проблемы заключается в том, что ваш компьютер не может установить соединение с системой доменных имен (DNS) в Интернете. Как правило, DNS-сервер вашего ПК предоставляется вашим интернет-провайдером. Он преобразует имена веб-сайтов в IP-адреса, что позволяет без проблем просматривать любой веб-сайт. Существует также дополнительный DNS-сервер на случай отказа основного. Однако из-за плохой конфигурации ПК могут возникнуть проблемы с установлением стабильного соединения с DNS-сервером.
Причины, по которым Windows не может связаться с устройством или ресурсом (основным DNS-сервером)
Проблема «Windows не может связаться с устройством или ресурсом (первичным DNS-сервером)» может быть вызвана несколькими причинами. Однако основными из них являются неправильные настройки ПК, устаревшие сетевые драйверы и проблемы с подключением к Интернету на DNS-сервере вашего ПК. Ошибка DNS-сервера также может возникнуть, если у вас есть ограниченное подключение к Интернету, и вы намеренно или случайно изменили его настройки.
Часть 2. Как исправить Windows, которая не может связаться с устройством или ресурсом (основной DNS-сервер)
Вот как исправить проблему «Windows не удается установить связь с устройством или ресурсом (первичным DNS-сервером)» с помощью девяти надежных методов:
Исправление 1: перезапустите модем и маршрутизатор
Много раз ошибка «Windows не может связаться с устройством или ресурсом Первичный DNS-сервер» возникает из-за неправильной настройки вашего интернет-маршрутизатора. Или это может произойти из-за недавнего изменения настроек. Поэтому перезагрузите маршрутизатор и проверьте, устранена ли ошибка DNS-сервера. Если нет, перезагрузите маршрутизатор вручную.
Шаг 1 : На задней панели маршрутизатора найдите кнопку «Сброс». На многих маршрутизаторах нет этой кнопки из-за того, что пользователь случайно сбросил маршрутизатор к заводским настройкам.
Шаг 2 : Если вы найдете отверстие на задней панели маршрутизатора с надписью «сброс», используйте булавку, чтобы нажать внутрь. Это перезагрузит ваш маршрутизатор.
Это перезагрузит ваш маршрутизатор.
Теперь перезагрузите компьютер и подключите его к Интернету, чтобы проверить, устранена ли ошибка DNS-сервера.
Исправление 2. Обновляйте драйверы
Ошибка «Windows не может связаться с устройством или ресурсом (основной DNS-сервер) Win 7 или 10» также может возникнуть, если ваши сетевые драйверы устарели. Чтобы решить эту проблему, вручную обновите драйверы.
Шаг 1 : Нажмите клавиши «Windows и X». Откроется окно «Диспетчер устройств». Выберите «Сетевые адаптеры».
Шаг 2 : Выберите сетевое устройство из раскрывающегося списка. Щелкните правой кнопкой мыши и нажмите «Обновить драйвер».
Шаг 3 : Windows предоставит вам возможность «Автоматически искать обновленное программное обеспечение драйвера». Выберите этот вариант и, если есть новые обновления, установите их.
Исправление 3: очистить кэш DNS
Если ваш кэш DNS поврежден, это также может быть причиной того, что Windows не может связаться с устройством или ресурсом». возникла проблема. Чтобы очистить кеш DNS, выполните следующие действия:
возникла проблема. Чтобы очистить кеш DNS, выполните следующие действия:
Шаг 1 : Откройте «Командную строку» в строке поиска. «Запустите его от имени администратора».
Шаг 2 : Введите следующий код: ipconfig /flushdns и нажмите «Enter»:
При очистке кэша DNS появится сообщение «Успешно очищен кэш преобразователя DNS».
Исправление 4: Запустите командную строку, чтобы сбросить настройки подключения
Если предыдущее решение не дало требуемого результата, существует другой метод, аналогичный упомянутому в «Исправлении 3». Но он более продвинутый.
Шаг 1 : Откройте «Командную строку» в строке поиска. «Запустите его от имени администратора».
Шаг 2 : Введите следующий код и нажмите «Enter» после каждой команды:
- ipconfig /flushdns
- ipconfig /registerdns
- ipconfig/выпуск
- ipconfig/обновить
Шаг 3 : Ваш DNS-кэш, а также любые проблемы в конфигурации вашей системы, вызывающие ошибку DNS-сервера, будут устранены.
Исправление 5: изменение настроек IPV4 и IPV6
Если вы случайно изменили настройки Wi-Fi, это может заблокировать Windows от установления соединения с DNS-сервером. У вас может быть статический IP-адрес, вызывающий проблемы с сетью. Поэтому изменение настроек протоколов IPv4 и IPv6 может устранить ошибку DNS-сервера. Вот как это сделать:
Шаг 1 : Откройте «Панель управления». Выберите «Сеть и Интернет».
Шаг 2 : Выберите «Изменить настройки адаптера». Затем щелкните правой кнопкой мыши, чтобы выбрать подключение, и выберите «Свойства». Теперь дважды щелкните параметр «IPv4».
Шаг 3 : В меню «Общие» заполните поля рядом с «Получить IP-адрес автоматически» и «Получить адрес DNS-сервера автоматически». Нажмите «ОК».
Теперь повторите те же действия и с параметром IPv6.
Исправление 6: Запустите утилиту NetShell для сброса TCP/IP
Поврежденные файлы TCP/IP также могут вызывать ошибку «Windows не удается установить связь с устройством или ресурсом (основным DNS-сервером) Win 10 или 7». К счастью, Microsoft предлагает решение этой проблемы.
К счастью, Microsoft предлагает решение этой проблемы.
Шаг 1 : Загрузите утилиту «NetShell» с официальной страницы Microsoft. Вы можете загрузить его на другой ПК/ноутбук и перенести на ПК с проблемой DNS.
Шаг 2 : На странице загрузки будет указано, что инструмент несовместим с Win 10. Проигнорируйте его и продолжайте загрузку.
Шаг 3 : Дважды щелкните загруженный файл «.diagcab», чтобы запустить инструмент «NetShell».
Шаг 4 : Нажмите «Далее» и следуйте инструкциям на экране, чтобы сбросить TCP/IP.
Исправление 7: изменен файл hosts
Вы также можете отредактировать файл hosts, чтобы устранить ошибку DNS-сервера. Вот как вы можете изменить файл hosts:
Шаг 1 : Откройте «Windows (C:)», выберите «Windows», затем «System32 > драйверы > и т. д.». Найдите файл «hosts». Затем используйте «Блокнот», чтобы открыть файл.
Шаг 2 : Выберите и удалите все в файле «hosts». Выберите «Все файлы» и «Сохранить» файл.
Выберите «Все файлы» и «Сохранить» файл.
Исправление 8: используйте Защитник Windows для сканирования на наличие вредоносных программ
Если вы попробовали все вышеперечисленные исправления и ничего не работает, это может быть связано с тем, что в вашей системе есть вредоносное ПО. Поэтому используйте Защитник Windows в качестве исправления «Windows не может связаться с устройством или ресурсом». Это удалит вредоносное ПО с вашего ПК. Начните с выполнения следующих шагов:
Шаг 1 : Откройте приложение «Настройки». Выберите «Обновление и безопасность».
Шаг 2 : Выберите «Безопасность Windows» на левой панели. Затем выберите «Защита от вирусов и угроз».
Шаг 3 : Выберите «Запустить новое расширенное сканирование». Не забудьте выбрать «Полное сканирование».
Шаг 4 : Нажмите «Сканировать сейчас». После сканирования перезагрузите компьютер. Проблема с DNS-сервером должна быть решена к настоящему времени.
Исправление 9: переключиться на другой DNS
Проблема в вашем DNS может быть причиной ошибки DNS-сервера. Вероятным решением является изменение вашего DNS на общедоступный DNS Google.
Шаг 1 : Откройте «Панель управления». И выберите «Сеть и Интернет».
Шаг 2 : Выберите «Изменить настройки адаптера». Затем выберите используемую сеть. Щелкните правой кнопкой мыши и выберите «Свойства».
Шаг 3 : Выберите параметр «IPv4» под параметром «Сеть» и выберите «Свойства».
Шаг 4 : Выберите «Использовать следующие адреса DNS-серверов» под опцией «Общие».
Шаг 5 : Введите 8.8.8.8 в поле рядом с «Предпочтительный DNS-сервер» и нажмите «ОК».
Дополнительный совет: как восстановить данные из Windows 11/10/7?
Перебои в интернет-соединении, такие как вышеупомянутая ошибка DNS, также могут привести к потере данных. Стабильный интернет необходим для загрузки или передачи файлов.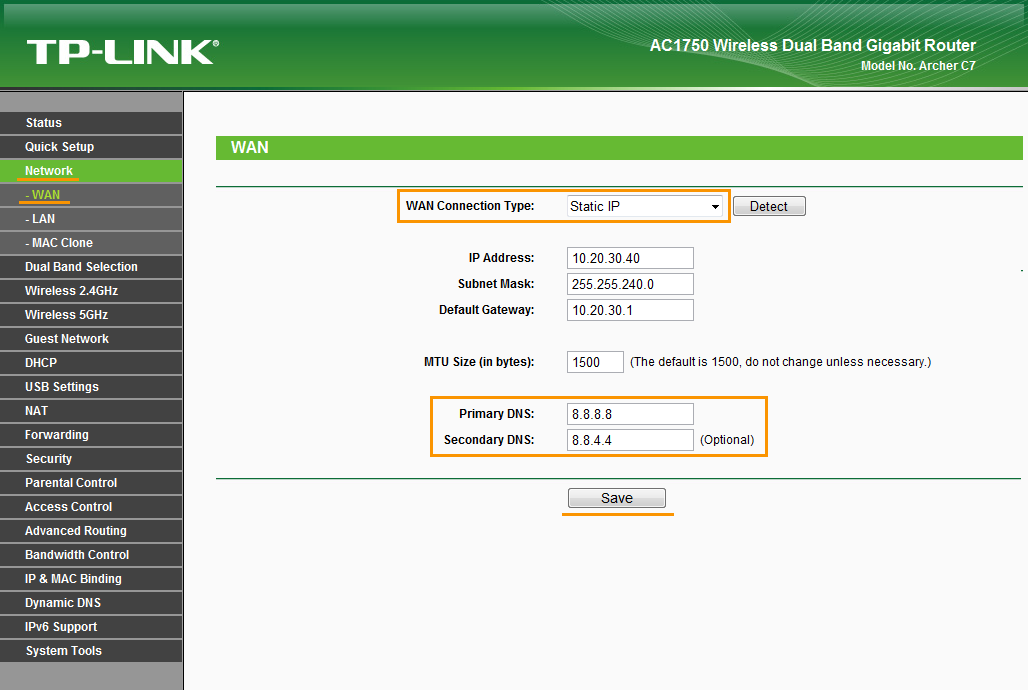 Любые сбои не позволят установить стабильное соединение, что приведет к повреждению, удалению или повреждению файлов. Если это произошло с вами, и вы ищете решение, попробуйте программное обеспечение для восстановления данных Tenorshare 4DDiG. Он может быстро восстанавливать данные независимо от того, используете ли вы Windows 7, 10 или 11. Вот что может предложить 4DDiG:
Любые сбои не позволят установить стабильное соединение, что приведет к повреждению, удалению или повреждению файлов. Если это произошло с вами, и вы ищете решение, попробуйте программное обеспечение для восстановления данных Tenorshare 4DDiG. Он может быстро восстанавливать данные независимо от того, используете ли вы Windows 7, 10 или 11. Вот что может предложить 4DDiG:
- Комплексное решение для исправления и восстановления скрытых, отформатированных, поврежденных или удаленных файлов.
- Может восстановить более 1000 типов файлов.
- Он может восстанавливать видео, документы, аудио и изображения до их исходного состояния.
- Использует алгоритм MD5 Message-Digest для обнаружения глубоко скрытых файлов и восстановления их в исходное положение.
- Извлекает данные со всех типов устройств хранения, таких как жесткие диски, SD-карты, USB-накопители и цифровые камеры.
- Поддерживает восстановление данных из всех версий Windows, включая 7, 10 и 11.

- Извлеките файлы, потерянные или поврежденные из-за атак вредоносных программ, форматирования разделов диска и аварийных систем.
Вы можете восстановить данные Windows с помощью инструмента 4DDiG, выполнив три простых шага:
СКАЧАТЬ БЕСПЛАТНО
Для ПК
Безопасная загрузка
СКАЧАТЬ БЕСПЛАТНО
Для MAC
Безопасная загрузка
Купить сейчас Купить сейчас
- Загрузите, установите и запустите инструмент 4DDiG на своем ПК. В интерфейсе выберите диск, на котором вы потеряли данные, и нажмите «Пуск».
- Сканирование найдет нужные файлы и займет некоторое время. Но вы также можете приостановить сканирование, чтобы проверить целевые файлы и их данные в соответствии с их категориями.
- После завершения сканирования вы получите список результатов. Выберите файлы, которые вы хотите восстановить, и нажмите «Восстановить».


 Благодаря этому перераспределяется общая нагрузка и уменьшается вероятность даунтайма.
Благодаря этому перераспределяется общая нагрузка и уменьшается вероятность даунтайма.
 Веб-сервер example.com возвращает страницу на браузер, после чего она открывается.
Веб-сервер example.com возвращает страницу на браузер, после чего она открывается.
 Указывается в ресурсной SOA-записи создаваемых доменных зон. Подробнее о доменных зонах и ресурсных записях см. в статье Создание ресурсных записей доменной зоны;
Указывается в ресурсной SOA-записи создаваемых доменных зон. Подробнее о доменных зонах и ресурсных записях см. в статье Создание ресурсных записей доменной зоны; В противном случае указанные параметры будут применяться только для вновь создаваемых доменных имён;
В противном случае указанные параметры будут применяться только для вновь создаваемых доменных имён; Если вторичные серверы имён не настроены или указано недостаточное количество IP-адресов, будет получена ошибка;
Если вторичные серверы имён не настроены или указано недостаточное количество IP-адресов, будет получена ошибка;