Как перенести сайт на хостинг — wordpress, joomla
Начнем с самого начала. Прежде чем познакомить интернет со своим сайтом, его необходимо создать. Спроектировать, а потом проверить на работоспособность. Когда все, вышеперечисленные, пункты выполнены, пора его запускать. Если же, вы уже владелец сайта, а вам, в срочном порядке, необходимо перенести его на другой хостинг, эта статья станет вашим лучшим помощником и проводником.
Что нужно знать при переносе сайта на хост
Каждый пользователь, который сталкивается с проблемой переноса сайта на хостинг. Прежде, чем ответить на вопрос «как перенести сайт на хостинг», необходимо учесть один важный момент, под названием «домен».
Домен – имя сайта, представленное в буквенном значении, а не символьном. Компьютер воспринимает домен в виде множества цифр и знаков препинания. Человеку легче запомнить буквенное название. Перед запуском сайт, необходимо выбрать для него доменное имя. Если же вы переносите сайт с готовым доменом на другой хост, то процедура несколько усложняется.
Если же вы переносите сайт с готовым доменом на другой хост, то процедура несколько усложняется.
В ситуации, когда доменного имени еще нет, то необходимо пробить все возможные варианты через сервисы, которые покажут наличие или отсутствие аналогичного на рынке. Домены так е требуют финансовой поддержки. Оплата за их содержание производится сразу на год. У каждого из них есть своя рыночная стоимость. Все зависит от ваших потребностей и перспектив. Порядок действий будет следующим:
1. Покупка домена и прикрепление к нему папок с файлами сайта.
2. Затем, в панели управления ищется пункт настроек имени. Там регистрируется домен. Это действие подготавливает сайт к дальнейшему подключению.
3. Последним шагом, после переноса всех фалов, данных и БД стает подключение, существующего, доменного имени на новом сервере. Операция производится через изменение конфигураций NS. На момент введения данных, там находятся данные старого хостера.
В случае, переноса сайта с одного хостинга на другой, ситуация изменяется. Существует три варианта развития событий:
★ Полный перенос домена к новому провайдеру.
★ Изменение DNS- записи.
★ Изменение сервера имен домена.
★ Первые два варианта сложнее, с технической стороны. Лучше остановиться на третьем. Тут все проще.
Узнаются новые значения NS серверов и хостинг-ресурса. Названия их начинаются с букв «ns1» и «ns2» и так далее. Чаще всего, данная информация присылается в памятке. Памятка присылается компанией при регистрации на том или ином хостинговом ресурсе. И последним шагом станет обновление этих значений на прежнем хостинге. Это можно сделать в панели управления доменом.
Процедура переноса сайта на хостинг
Когда мы разобрались со всей терминологией и предназначение тех или иных вещей, пора рассказать, как перенести сайт на другой хостинг или просто перенести новый сайт на него. Процедура не сложная, сама по себе, если соблюсти все инструкции в правильном порядке:
Процедура не сложная, сама по себе, если соблюсти все инструкции в правильном порядке:
Проверка доменного имени. Оно должно быть направлено на конкретный будущий хостинг.
Затем следует процедура переноса данных и файлов. Если вы решили перенести свой сайт на новый хостинг, то со старого необходимо скачать все файлы. Затем следует загрузка всех файлов на новый хостинг, в папку /public_html.
Опция эта происходит при помощи подключения к протоколу FTP или cPanel. Если выбран второй вариант, то загрузка файлов происходит при помощи диспетчера фалов. Перед вами откроется страница диспетчера файлов. Там находится папка public_html. Выбираете её и отправляете туда все файлы сайта.
После загрузки всех файлов, выберете те, которые должны быть подгружены на хостинг. Если размер файлов очень большой, то можно закинуть все в архив. Сам архивный файл закидывается таким же методом, но после его загрузки, выберете файл и нажмите кнопку «извлечь».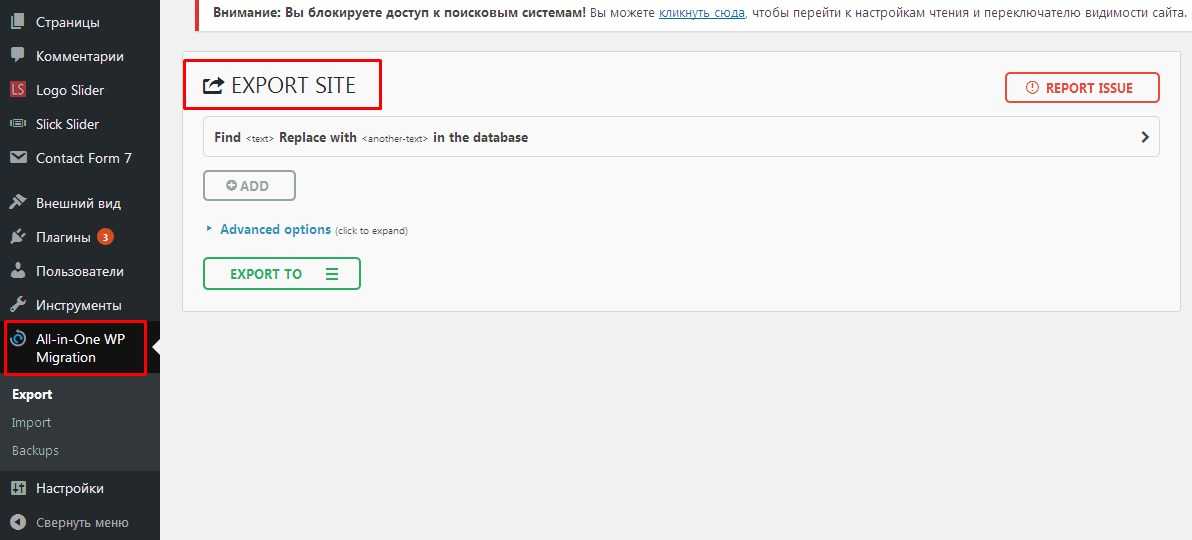 Если вы используете cPanel, учитывайте факт того, что архивы формата rar не поддерживаются. Процедура окончена. Вы с легкостью перенесете файлы сайта на новый хостинг.
Если вы используете cPanel, учитывайте факт того, что архивы формата rar не поддерживаются. Процедура окончена. Вы с легкостью перенесете файлы сайта на новый хостинг.
Перенос сайта wordpress на хостинг
Этот случай нужно рассмотреть в двух вариантах. Если необходимо просто перенести сайт без лишних заморочек, то существует специальный плагин «Duplicator». Дальнейшее руководство пригодится тем пользователям, которые нуждаются в ручном переносе. Как и в первом случае, вам нужна база данных. Эта процедура касается и нового и сайта и переноса старого сайта на новый хост. Процесс скачивания разделяется на следующие этапы.
Зайдите на ваш сайт по FTP и копируйте все содержимое на компьютер или жесткий диск. Вам понадобятся все файлы, до единого. Проверьте, что бы вы находились именно в корневой папке. И скачивайте файлы. Все зависит от размера сайта и количества файлов. Загрузка может занять не один час.
При переносе базы данных совершите ряд следующих действий.
1. Зайдите в панель управления старого хоста.
2. Перейдите в меню админа.
3. Выбираете базу данных, которую подтянута к сайту wordpress.
4. Затем на вкладку Export.
5. Выбираете режим копирования в формате
6. Подтверждаете и сохраняете файл.
7. Инфу нужно установить на новый хостинг.
8. Переходите на свою панель cPanel на hostkoss.
9. Заходите в меню «Базы данных MySQL».
10. Создавайте нового пользователя и БД.
Теперь нужно перекинуть всю инфу из старой БД в новую.
Возвращаетесь на главную страницу cPanel.
Следуйте в меню phpMyAdmin.
Из списка выбираете вашу БД.
Нажмите на кнопку Import.
В поле «File to import» выберите файл с БД, скачанный со старого хостинга.
Уберите галку с «Partial Import».
Убедитесь, что формат импорта установлен как SQL.
Подтверждайте.
Готово. Все намного легче, чем кажется. Надеюсь, что гайд ответит на вопросы, как перенести сайт wordpress на хостинг и как перенести сайт wordpress на другой хостинг.
Надеюсь, что гайд ответит на вопросы, как перенести сайт wordpress на хостинг и как перенести сайт wordpress на другой хостинг.
Как работать с сайтами joomla
Этот раздел подскажет каждому, как перенести сайт joomla на хостинг без трудностей. Туториал расскажет и покажет, как перенести с локального сервера сайт на хост.
Наличие резервной копии сайта. Проверьте ее наличие, а так же наличие копий всех файлов. Процесс копирования файлов и папок на новый хостинг. Используйте клиент FTP. Все содержимое сайта сгружаете на папку сервера /public_html/. Скопируйте содержимое базы данных MySQL (MySQL Database). В Joomla всё содержимое сайта сохраняется в базе данных сайта. Поэтому, необходимо извлечь базу данных с вашего компьютера. Для этого открываете базу при помощи
 Рекомендуем выбрать «пользовательское» и нажать кнопку подтверждения. Можете сохранить резервную копию на компе. После окончания процесса извлечения, сделайте ряд действий: Создание базы данных на сервере провайдера. Открываете базу инструментом PhpMyAdmin. Импортируете туда все данные После того, как прошел процесс загрузки базы или баз данных, будут видны таблицы с информацией. Работа с переносом сайтов c локального сервера на хост.
Рекомендуем выбрать «пользовательское» и нажать кнопку подтверждения. Можете сохранить резервную копию на компе. После окончания процесса извлечения, сделайте ряд действий: Создание базы данных на сервере провайдера. Открываете базу инструментом PhpMyAdmin. Импортируете туда все данные После того, как прошел процесс загрузки базы или баз данных, будут видны таблицы с информацией. Работа с переносом сайтов c локального сервера на хост.Openserver – инструмент разработчиков. Представляет собой локальный, небольшой сервер для разработки интернет ресурсов для Windows. В него включен пакет опция, инструментов и множества прочих фишек, которых нет в других аналогах. Это не любительская прога, которую склепали на коленке, а один из лучших сервисов для разрабов. Ситуация с переносом данных проще, чем можно себе представить. И сейчас мы покажем и расскажем, как перенести сайт с openserver на хостинг, без посторонней помощи. Процедура схожа со всеми предыдущими: Создание базы данных на хостинге вашего провайдера.
Как показывает практика, все эти манипуляции страшны лишь на словах. На деле – все куда проще. Стоит попробовать один раз и вы поймете. Но никогда не забывайте про резервное копирование файлов и БД. Удачи.
Лучшие статьи, руководства и учебные пособия по хостингу для всех уровней
Об авторе
Как перенести сайт wordpress на другой хостинг ручным способом и плагином
Иногда в жизни вебмастера встает вопрос, как перенести сайт WordPress на другой хостинг или с локального сервера. Операции не сложные, но требуют пошаговых инструкций и знаний.
Содержание
- Как перенести сайт с хостинга на хостинг
- С помощью поддержки
- Подготовка и опасности
- Переносим сайт на другой хостинг с новым доменом
- Создание баз и перенос файлов
- Обновление данных в wp-config и базах
- Перенос без смены домена
- Создание домена на новом хостинге
- Как перенести сайт WordPress с локального сервера Denwer и Openserver на хостинг
- Denwer
- Openserver
- Использование Duplicator
- Чек лист операций
Как перенести сайт с хостинга на хостинг
С помощью поддержки
Обычно проблема решается запросом в службу поддержки. Хостинги современных провайдеров переманивают клиентов на свои сервера, предоставив услугу бесплатного переноса. Бесплатный перенос предоставляется при оплате хостинга хотя бы на месяц.
Хостинги современных провайдеров переманивают клиентов на свои сервера, предоставив услугу бесплатного переноса. Бесплатный перенос предоставляется при оплате хостинга хотя бы на месяц.
На Beget нужно дать запрос в поддержку и отправить доступы от старого хостинга и FTP соединения, либо от панели администрирования.
Запрос в службу поддержки на перенос сайтаЕсли стандартная форма заявки на перенос сложная для заполнения, то создавайте простой тикет в поддержку.
При отсутствии услуги, в случае переноса на бесплатный аккаунт, нужно определиться как будет производится процесс:
- Ресурс переноситься на новый домен
- Адрес прежний, только на новом хостинге
- Копирование и загрузка баз данных
- Копирование и загрузка файлов WordPress
- Синхронизация DB и WP в wp-config
Подготовка и опасности
Выделил три опасности:
- Если вы новичок, то прошу не проделывайте процедуру
- Решили осуществлять перенос самостоятельно, то для начала отключите все плагины, особенно кэширования, которые активны в админке
- Процесс сложный, поэтому читайте подробно и делайте по шагам
Переносим сайт на другой хостинг с новым доменом
Для эксперимента перенесу WordPress на другой домен и хостинг между своими тестовыми сайтами, расположенных на разных реальных хостингах, возьму свой пробный блог kraski-sovet. ru расположенный на Eternalhost с панелью ISPmamager и перенесу на top.burn-photo.ru который на Beget.
ru расположенный на Eternalhost с панелью ISPmamager и перенесу на top.burn-photo.ru который на Beget.
Создание баз и перенос файлов
Чтобы полностью перенести сайт заходим в раздел MySQL.
MySQL на БегетеСоздаем базу данных, вводим имя и пароль.
Создание новой базы данныхНа бегете удобно, что имя базы и пользователя всегда совпадают, а сервер всегда localhost. Запишем данные, которые вводили на скриншоте.
- Имя базы valent5k_8456
- Имя пользователя так же valent5k_8456
- Пароль от базы SKwovFrr
- Сервер localhost
- Этого достаточно жмем на Добавить.
Создаем папку под сайт на хостинге на который будем переносить, то есть на Бегете. Заходим в раздел сайты.
Создаем новую директорию.
Это название появится снизу в списке, находим значок цепочки, выбираем домен, который присоединяем к папке и нажимаем добавить.
В результате получается, что папка на хостинге присоединилась к домену, это показано в самом списке.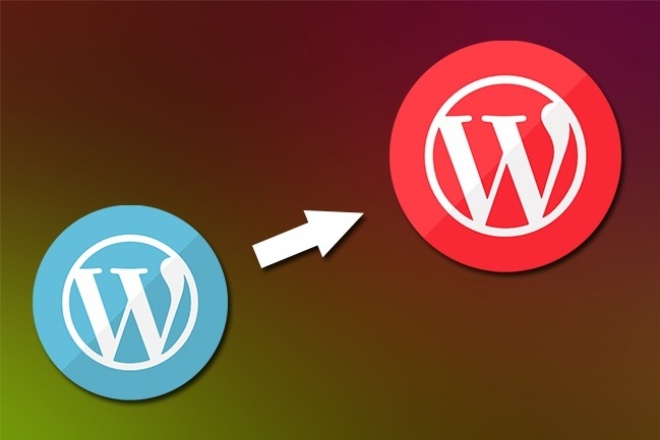
Дальнейшие действия рассмотрю на примере стандартной панели ISP на хостинге Eternalhost. Сначала заходим в раздел Базы данных, выбираем соответствующую сайту и нажимаем Скачать, произойдёт загрузка файла в Формате SQL.
Загрузка базы данных в ISPmanagerЛибо выбираем название базы, и на ссылку перейти.
Кнопка перейти в ISPВ открывшемся окне находим кнопку экспорт, выставляем быстрый режим, и нажимаем Вперед.
Загрузка через PHPMyAdminПроизойдет загрузка на жесткий диск компьютера. Далее скачиваем файлы WordPress, переходим в менеджер и ищем папку с названием сайта, по умолчанию она находится в директории www, а в ней уже все каталоги с названиями сайтов. В нашем случае это kraski-sovet, выделяем и находим Скачать.
Загрузка файлов движка WordPressБудет произведена скачка всего движка в формате архива ZIP. Обязательно перед скачиванием баз данных и архива деактивируйте все плагины. Так же можно воспользоваться FTP соединением, например через программу FileZilla.
Обновление данных в wp-config и базах
Для редактирования рекомендую программу notepad++ она бесплатная и на русском языке, скачайте и установите с официального сайта. Скачанный файл в формате SQL открываем через программу notepad++.
Запуск программы notepad++Далее нажимаем на сочетание клавиш Ctrl+F, откроется окно поиска, переходим во вкладку «Заменить», в поле «Найти» вводим старый домен, в «Заменить на» новый и нажимаем «Заменить все», одним щелчком мыши перепишем url.
Замена старого url на новыйПосле проведения процедуры notepad++ выведет во всплывающем окне количество измененных строк, в моем случае 18.
Сколько элементов было измененоРанее загружали файлы сайта, они пришли в формате zip разархивируем его, и откроем получившуюся папку. Внутри есть wp-config.php, открываем его с помощью notepad++.
Запуск notepad++ для изменения wp-config.phpНаходим доступы подключения к базе данных, их записывали ранее, когда создавали на новом хостинге. Вписываем имя пользователя и базы, пароль и сервер, не забываем сохранять изменения.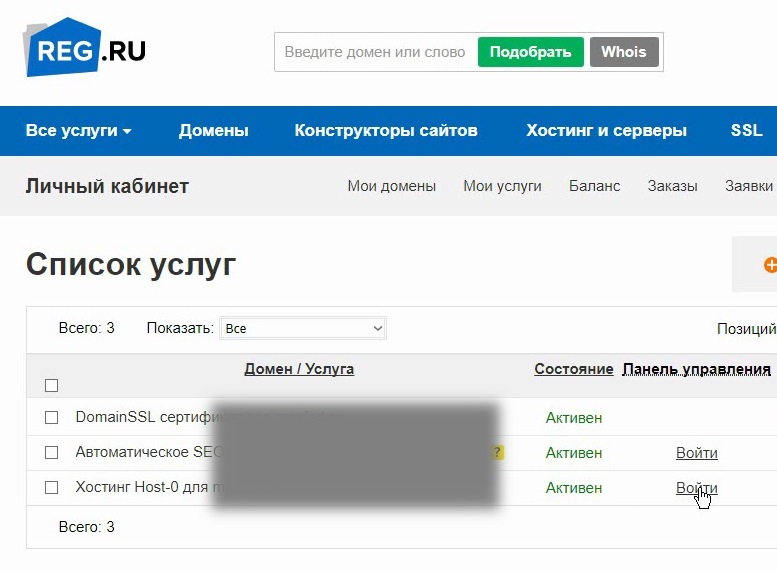 Вот что было до изменения:
Вот что было до изменения:
Перезаписываем и сохраняем изменения, вот что должно получится.
wp-config с новыми даннымиПодготовку сделали, теперь ответственный момент, перенос всех объектов на сервер и проверка работы. Для дальнейших действий понадобится программа FileZilla подключаемся с помощью ее к новому сайту и переносим все файлы в корневую директорию.
Не советую использовать стандартный менеджер на самом хостинге, потому что он не корректно работает с папками, а также может без причины прервать процесс.
Слева папка на компьютере, справа директория сайта на хостинге, обводим все папки и файлы с левой стороны и нажатием правой кнопки мыши вызываем меню и выбираем Закачать на сервер. Ждём некоторое время и проверяем нет ли ошибок.
Закачка движка через FileZillaНеобходимо закачать базу данных, переходим в PHPMyAdmin, для этого заходим в раздел MySQL на Бегете (где он находится уже знаем), и заходим в нашу базу, созданную под перенос.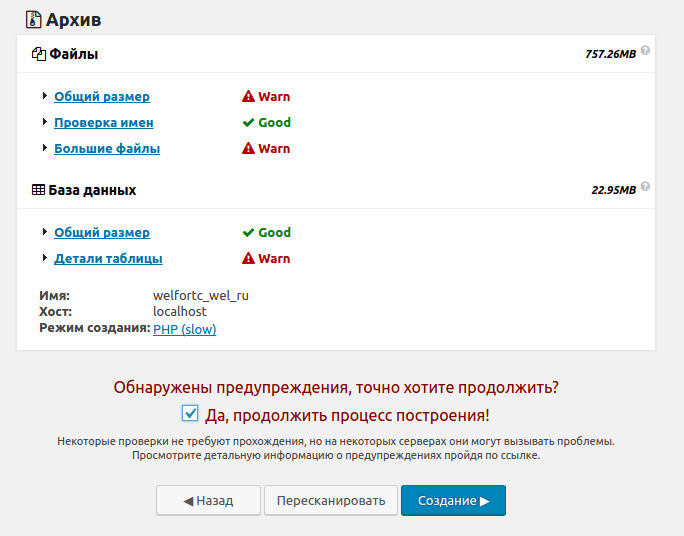
На открывшейся странице выбираем слева нашу базу и находим кнопку Импорт в верхней панели. Сразу нажимаем на «Выберите файл», находим на компьютере базу данных, которую мы меняли и сохраняли ранее. Название появилось, значит все соответствует требованиям.
Загрузка DBПролистываем страницу вниз и нажимаем Вперед.
Кнопка ВпередЕсли всё хорошо, то система поздравит вас с успешной загрузкой, а в левой панели появятся таблицы базы данных для нового сайта. Перенос завершен, зайдите на сайт, в админку, побродите по статьям и записям, проверьте все параметры.
База данных полностью загрузиласьЕсли сайт не отобразился, то по новой проверьте все имена, логины и пароли, которые вписывали в процессе переноса WordPress на другой домен и хостинг. Обычно ошибка кроется в невнимательности.
Не забываем про редирект на https в htaccess если к новому ресурсу присоединен ssl сертификат, необходимо его настроить. Для наглядности процесса приложу видео.
Перенос без смены домена
Как ни странно, но перенос на тот же адрес, осуществляется сложнее. Советую так же обратится в службу поддержки, но если будет отказ, то читайте инструкцию ниже.
Создание домена на новом хостинге
Для начала нужно добавить новый домен в панель Бегета. Входим в раздел «Домены и поддомены».
Создание нового домена на BegetНа открывшейся странице делаем соответствующие настройки
- Пишем адрес который будем переносить
- Выбираем кнопку добавить
- Новый домен появится в конце списка
Теперь необходимо прописать новые NS номера, чтобы делегировать работу домена новому хостеру. Мы не переносим домен, а делегируем обслуживание. Советую обратиться в службу поддержки старого хостинга и попросить сменить NS номера на новые, они не в праве вам отказать. Например, у Бегета NS номера выглядят так.
ns1.beget.com
ns2.beget.com
ns1.beget. pro
pro
ns2.beget.pro
Вы берёте этот список и отправляете старому хостеру, с просьбой изменить номера на новые.
Запрос в службу поддержки старого хостинга на смену NS номеровПо прошествию 24 часов, это максимальное время когда обновляются DNS, можно продолжать. А дальше, как в предыдущем пункте, единственное не нужно изменять адрес в базе данных, когда мы ее приготавливали к загрузке на новый хостинг, все шаги идентичны.
Как перенести сайт WordPress с локального сервера Denwer и Openserver на хостинг
Шаги по переносу WordPress с локального сервера на хостинг полностью совпадают со случаем когда домен изменяется. Покажу где в каждой программе находится база данных и файлы движка, а дальше по старой схеме.
Denwer
Находим движок и базу данных. В зависимости от того как устанавливался WordPress, оттуда и скачиваем файлы. В моем случае путь до WordPress D:\denver\home\localhost\www\test-blog.ru
Расположение WordPress на DenwerDatabase у Денвера находиться по такому адресу http://localhost/Tools/phpMyAdmin, там знакомый нам кабинет PHPMyAdmin, как правильно пользоваться уже знаем.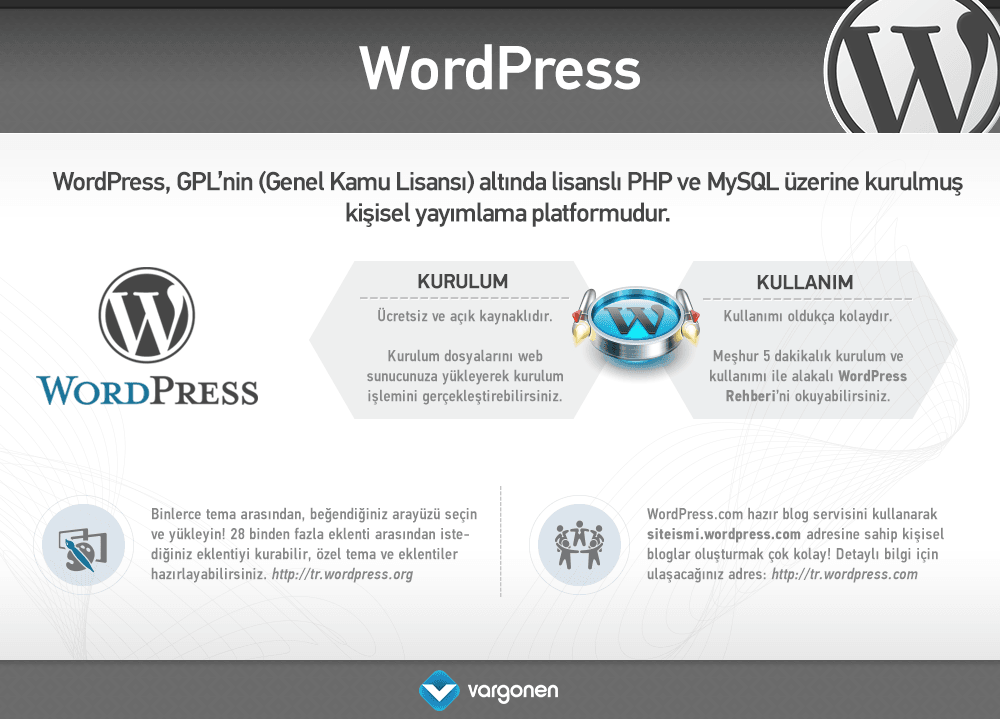 Есть нюанс, адрес сайта для замены может отличаться, вводим адрес сайта который создавали локально на Денвере, в моем случае test-blog.ru
Есть нюанс, адрес сайта для замены может отличаться, вводим адрес сайта который создавали локально на Денвере, в моем случае test-blog.ru
Видим что перед названием блога через слеш стоит localhost. Если просто заменим одно название на другое, то у нас получиться, что новый домен будет открываться по адресу localhost/top.burn-photo.ru, что является ошибкой. Значит нам нужно ввести во вкладке замены, в верхнем поле localhost/test-blog.ru, а в нижнем просто top.burn-photo.ru, и заменяем, тогда процесс пройдёт как надо.
Правильная замена доменаА дальше по старой схеме, разобранной в начале.
Openserver
На Openserver, процедура не отличается от остальных. Чтобы скачать движок заходим в папку Жесткий диск > Openserver> osppanel > domains. В этой папке должны быть сайты установленные вами ранее.
Расположение вордпресс в OpenserverБаза данных можно открыть через диалоговое окно в трее Windows нажав на флажок, выбрать дополнительно, и найти строчку PHPMyAdmin
Запуск PHPMyAdmin в панели опенсервераЗапустится хранилище баз данных в браузере, экспортируем её, и действуем согласно схеме разобранной выше. Начиная с раздела исправляли wp-config.php и заменяли домены в MySQL.
Начиная с раздела исправляли wp-config.php и заменяли домены в MySQL.
Не забываем про текст localhost при замене доменного имени как в OpenServer, это очень важный момент.
Использование Duplicator
Как перенести wordpress с помощью плагина миграции, пробовал три варианта, ни один как надо не срабатывает.
- Сохраняют в SQL формате
- Переносит не все объекты
- Отказываются работать, если сайт большой
Но разберем процедуру в Duplicator, схема не отличается от остальных методов, единственное отпадает пункт с изменением домена в базе. Процесс не сложный, разберу его в видео формате.
Чек лист операций
Чтобы подвести итог всей статьи напишу чек лист операций, которые нужно проделать в любом случае.
- Создание базы данных на новом хостинге
- Загрузка со старого хостинга (либо из локального сервера) базы данных и WordPress с сервера
- Редактирование и замена доменов
- Привязка файлов и базы в wp-config.
 php
php - Проверка работы и исправление поломок
На этом я закончу статью, пишите ваши комментарии, буду рад на них ответить, успехов!
Пожалуйста, оцените материал:
Перенесите свой сайт WordPress на другой хостинг • WP STAGING
В этой статье объясняется, как создать резервную копию и перенести свой сайт WordPress с помощью WP STAGING | ПРО.
Эта функция резервного копирования может перенести и скопировать весь ваш веб-сайт WordPress на другой домен , новый хост или новый сервер, и часто быстрее и надежнее, чем с любым другим существующим плагином.
Вы даже можете использовать функцию резервного копирования WP STAGING, чтобы перевести свой промежуточный сайт в действующее состояние!
Это очень надежная и высокоскоростная функция даже для огромных сайтов.
Содержание
- 1 Как перенести WordPress на новый хост
- 2 Создать резервную копию вашего веб-сайта WordPress
- 3 Скачать файл резервной копии
- 4 Загрузить файл резервной копии на новый хост
- 5 Восстановить файл резервной копии
- 6 Статьи по теме
Как перенести WordPress на новый хост
Посмотрите видео ниже, если вы предпочитаете смотреть видео, а не читать статью. В нем объясняются все шаги по переносу WordPress на новый хост:
В нем объясняются все шаги по переносу WordPress на новый хост:
Создайте резервную копию вашего веб-сайта WordPress
Начнем.
Сначала откройте WP STAGING | PRO и нажмите кнопку « Backup & Restore ».
Кнопка резервного копирования и миграцииНажмите « Создать новую резервную копию. “
Кнопка создания новой резервной копииПри желании здесь можно указать имя для резервной копии. Установите все флажки, чтобы сделать полную резервную копию сайта.
Задайте имя для резервного копированияТеперь нажмите « Начать резервное копирование. »
Начать процесс резервного копированияКогда резервное копирование будет готово, вы увидите сообщение Резервное копирование завершено .
Резервное копирование завершеноЗагрузить файл резервной копии
Нажмите Действия и Загрузить .
Загрузите резервную копию Это позволит загрузить весь веб-сайт, упакованный в один файл с расширением «. wpstg».
wpstg».
Загрузить файл резервной копии на новый хост
Единственное требование — установить WordPress на целевом хосте для переноса вашего веб-сайта. Это может быть новый сайт WordPress с нуля или другой сайт, который вы хотите сделать идентичным исходному сайту.
Перейти к WP STAGING | PRO и откройте меню « Backup ».
Меню резервного копированияНажмите « Загрузить резервную копию. “
Кнопка загрузки резервной копииВыберите резервную копию с локального компьютера и загрузите ее .
Выберите файл резервной копии WP STAGING.Восстановите файл резервной копии.
Кнопка восстановленияПроцесс восстановления займет несколько минут, в зависимости от размера файла резервной копии. Как только он будет готов, вы увидите готовый модал.
Резервная копия успешно восстановлена После нажатия OK WordPress перенаправляет вас на экран входа в систему. Введите имя пользователя и пароль исходного веб-сайта.
Введите имя пользователя и пароль исходного веб-сайта.
Вот и все. С помощью WP STAGING | PRO, вы перенесли весь сайт на другой сервер.
- Как сделать резервную копию и восстановить ваш сайт WordPress
- Как перенести WordPress на новый сервер (пошаговое руководство)
- советов по резервному копированию рабочего и промежуточного веб-сайта WordPress
(Открывается в новой вкладке браузера
(Открывается в новой вкладке браузера)
(Открывается в новой вкладке браузера)
Как перенести сайт WordPress на новый хост — База знаний
Хотя к WordPress относительно легко привыкнуть, веб-сайты, которые вы создаете с его помощью, на самом деле довольно сложны. Многое может пойти не так, если вам нужно переместить проект с одного хоста на другой , поэтому к этому определенно не стоит подходить легкомысленно.
При этом в самих шагах нет ничего сложного.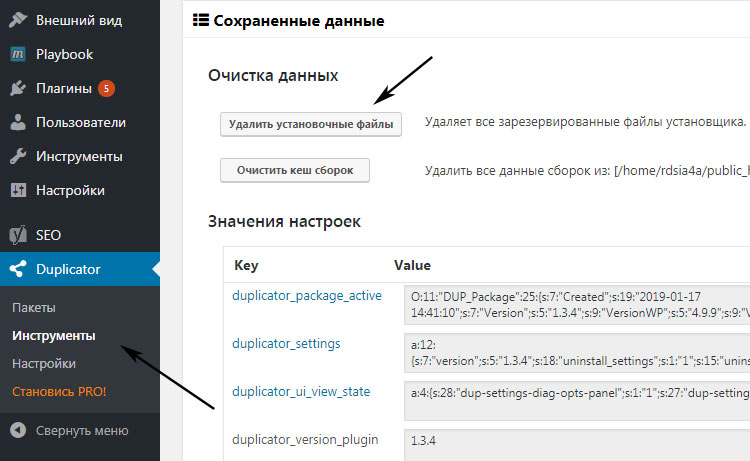 Вам просто нужно быть дотошным, когда вы следуете им.
Вам просто нужно быть дотошным, когда вы следуете им.
Давайте углубимся.
Каковы методы переноса веб-сайта WordPress с одного хоста на другой?Обычно, когда вам нужно сделать что-то, связанное с WordPress , у вас есть два варианта: использовать плагин или сделать это вручную . Перенос сайта с одного сервера на другой не является исключением.
Вы можете выбрать из ряда надстроек, которые могут создавать резервные копии файлов и баз данных вашего веб-сайта и позволять вам быстро восстанавливать их через панель администратора WP . Вы также можете сделать это самостоятельно, полагаясь на инструменты, предоставленные в панели управления веб-хостингом .
Поначалу выбор между двумя методами может показаться простым. Вы можете подумать, что автоматизированный инструмент вряд ли ошибется, особенно если у вас более сложный веб-сайт с большим количеством данных.
Дело в том, что это не всегда так.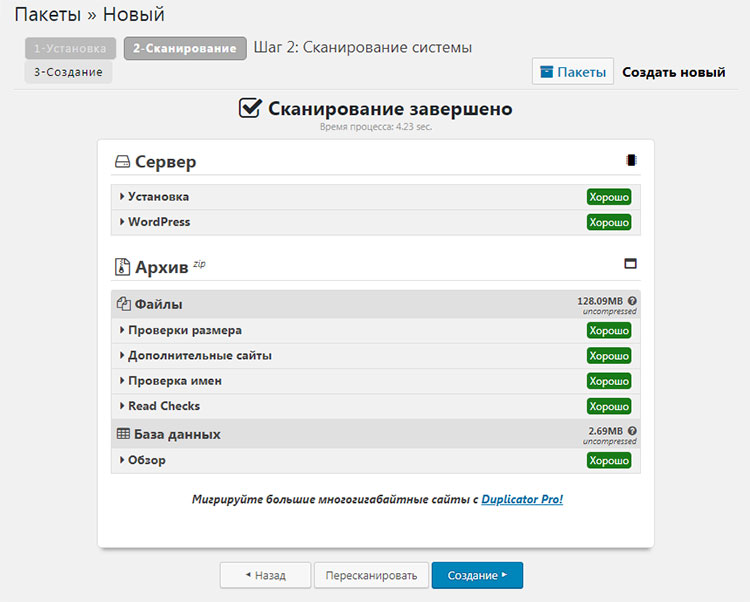
Плагин является более простым вариантом. Это быстрее, и все, что вам нужно сделать, это нажать несколько кнопок на панели инструментов WordPress. Однако надстройки не являются безошибочными . Некоторые из них разрабатываются энтузиастами как побочный проект, поэтому не совсем застрахованы от багов.
Даже профессионально разработанные плагины иногда могут конфликтовать с другими плагинами и не восстанавливать данные точно так, как они должны быть, особенно если ваш сайт немного сложнее.
Напротив, шаги для ручной миграции веб-сайта одинаковы, независимо от трафика, количества плагинов , сообщений, страниц, комментариев и т. д. Это более практический подход , и вы нужно быть более осторожным. Тем не менее, он не требует каких-либо особо продвинутых технических навыков , поэтому даже менее опытные из вас могут попробовать его, особенно если у них есть время убедиться, что все работает.
В конце концов, вы сами выбираете подход.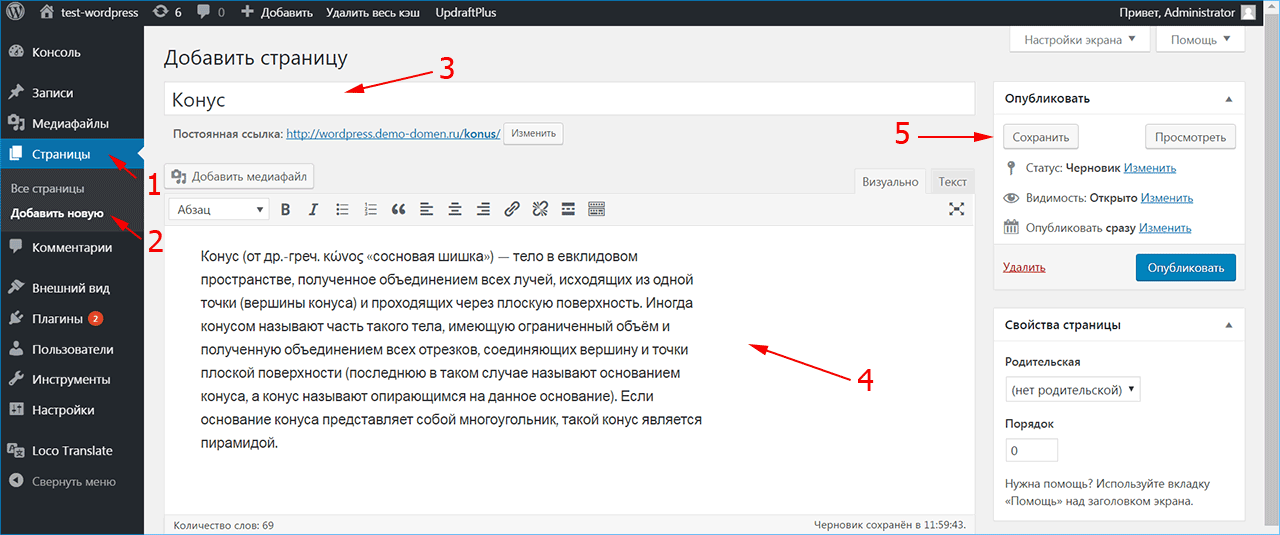 Однако, прежде чем начать, нужно решить самую главную задачу — поиск подходящего хостинга .
Однако, прежде чем начать, нужно решить самую главную задачу — поиск подходящего хостинга .
Люди склонны менять хостинг-провайдера по трем основным причинам:
- Они недовольны ценой.
- Они не получают ни того качества обслуживания, ни той поддержки, которую получают.
- Им нужно больше аппаратной мощности.
Все три множителя равны не менее важны, чем , и ни один из них нельзя недооценивать. Бюджет является очевидным фактором, но он не должен быть единственным. Будет мало смысла экономить деньги, если ваш сайт слишком медленный и неудобен для пользователей. Вы также должны получить функции и инструменты, достойные ваших денег, которые облегчают непростую задачу управления веб-сайтом .
Часто возникает дилемма между и общим хостинг-планом и VPS .
Общие планы «Главное преимущество — цена. Всего за несколько долларов в месяц вы получаете услугу хостинга, подходящую для небольшого блога или бизнес-сайта. Это далеко не самое мощное решение, но виртуальный хостинг часто является идеальной стартовой площадкой для проекта WordPress .
Однако, если вы переросли свою общую учетную запись и у вас есть серьезные планы на свой веб-сайт, вам лучше выбрать виртуальный частный сервер . Уровень виртуализации, гарантированные ресурсы и выделенный IP-адрес повышают безопасность и делают гораздо более стабильная производительность .
Выберите управляемый сервер , и вам также не придется беспокоиться о сложности настройки всего. Вы получаете панель управления со всеми необходимыми инструментами под рукой.
Виртуальный сервер всегда будет дороже, чем общий план, особенно если вам нужно простое в использовании управляемое решение. Тем не менее, благодаря его масштабируемости, вы можете получить экономичную услугу, которая будет поддерживать ваш сайт в долгосрочной перспективе. Пока у вас есть бюджет, это превосходный сервис.
Пока у вас есть бюджет, это превосходный сервис.
Какой бы тип хостинга вы ни выбрали, вам нужен провайдер, на которого вы можете положиться . Поддержка 24/7 стала нормой в наши дни, но, к сожалению, этого нельзя сказать о быстром времени отклика.
В ScalaHosting мы хотим избежать этого, поэтому наши специалисты службы поддержки доступны 24/7/365 через онлайн-чат , где они могут ответить на технические вопросы и решить мелкие проблемы на месте. Для более сложных запросов вы можете использовать нашу тикетную систему. Благодаря времени ответа всего 15 минут вы можете быть уверены, что ваши запросы будут обработаны быстро и эффективно.
Говоря о системе продажи билетов, если вы переходите на ScalaHosting от другого провайдера, вы можете попросить наших технических специалистов перенести ваш веб-сайт для вас . Все, что вам нужно сделать, это отправить тикет с учетными данными для входа на старый сервер и запланировать перенос в наиболее удобное для вас время. Наши специалисты переместят ваши файлы и базы данных и удостоверятся, что все работает, прежде чем уведомить вас. Лучше всего то, что сделают совершенно бесплатно .
Наши специалисты переместят ваши файлы и базы данных и удостоверятся, что все работает, прежде чем уведомить вас. Лучше всего то, что сделают совершенно бесплатно .
Если вы настаиваете на том, чтобы сделать это самостоятельно, вы можете просто продолжить чтение.
Ручной перенос веб-сайта WordPressДля размещения вашего веб-сайта на новом сервере необходимо перенести несколько вещей — файлы сайта и данные в базе данных MySQL . Давайте рассмотрим конкретные шаги:
1. Загрузите файлы вашего сайта со старого хостаОбычно у вас есть два способа доступа к файлам вашего сайта. Вы можете сделать это с помощью файлового менеджера , встроенного в панель управления веб-хостингом, или вы можете использовать FTP-клиент . Поскольку вам необходимо загружать все файлы вашего сайта оптом, лучше всего использовать FTP-приложение .
Интерфейс отличается от клиента к клиенту, но после входа в свою учетную запись вы обычно видите окно, разделенное на две панели. С левой стороны у вас есть ваши локальные файлы и папки, а справа вы видите содержимое вашей учетной записи хостинга .
С левой стороны у вас есть ваши локальные файлы и папки, а справа вы видите содержимое вашей учетной записи хостинга .
Используйте правую боковую панель для доступа к корневой папке документов вашего сайта. Если вы размещаете его под основным доменом своей учетной записи, это должен быть public_html каталог.
Нажмите ctrl+a (или cmd+a для пользователей Mac), чтобы выбрать все файлы и папки, щелкните их правой кнопкой мыши и выберите Download .
FTP-клиент загрузит все файлы и папки вашего сайта в локальную папку на левой панели.
Теперь у вас есть копия файлов вашего сайта на вашем компьютере.
2. Экспорт базы данных Помимо файлового менеджера, в панели управления вашей учетной записи хостинга обычно есть инструмент под названием phpMyAdmin . Это мощная платформа управления базами данных с открытым исходным кодом, которая дает вам полный контроль над базами данных MySQL , размещенными в вашей учетной записи .
Среди его многочисленных функций вы найдете инструмент, который экспортирует таблицы и записи вашей базы данных в файл SQL . Чтобы получить к нему доступ, откройте phpMyAdmin, выберите базу данных вашего сайта в меню слева и щелкните вкладку Экспорт .
Если вы не знаете название своей базы данных WordPress, вы можете найти его в файл wp-config.php . Он находится в корневой папке документа, и вы можете открыть его с помощью файлового менеджера.
Строка, которую вы ищете, выглядит так:
Вернувшись в phpMyAdmin, на вкладке Экспорт вы увидите два переключателя. С помощью кнопки Custom можно просмотреть и настроить все доступные параметры для экспортируемого файла. Однако для многих вариант Quick по умолчанию должен работать нормально. Из формата выберите SQL и нажмите Go . PhpMyAdmin экспортирует данные, и ваш браузер загрузит файл на ваш локальный компьютер.
3.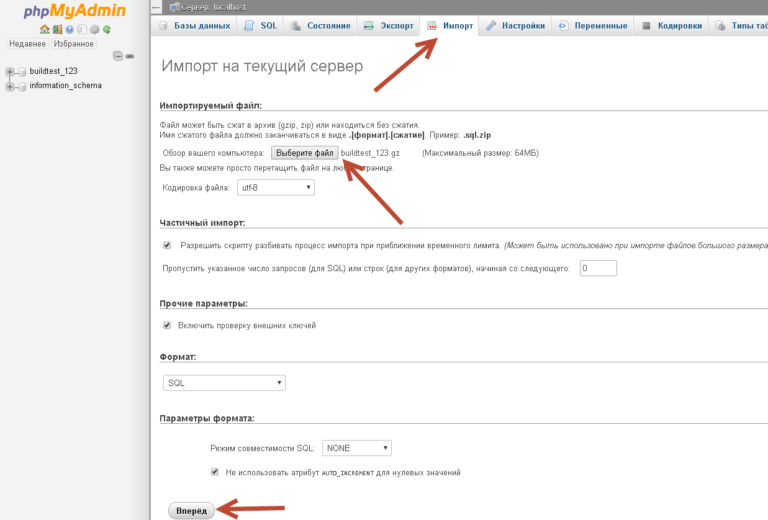 Загрузите файлы вашего сайта
Загрузите файлы вашего сайта Пришло время поместить все данные на новый сервер. Начнем с файлов. Вы снова можете использовать FTP-клиент. Для большинства приложений загрузка файлов и папок на хост-сервер выполняется так же просто, как перетаскивание их с панели, отображающей ваши локальные данные, на панель, отображающую удаленный сервер.
Другим вариантом является использование файлового менеджера панели управления . Некоторые менеджеры позволяют загружать ZIP-архивы и извлекать их прямо на сервере, что может оказаться более удобным.
Не забудьте разместить файлы в корне документа домена .
4. Создайте новую базу данных и импортируйте в нее данные Для корректной работы WordPress требуется база данных . К сожалению, вы не можете просто переместить базу данных с одного сервера на другой. Вам нужно заново создать его на новую учетную запись хостинга и импортировать в нее данные . К счастью, в этом процессе нет ничего слишком сложного.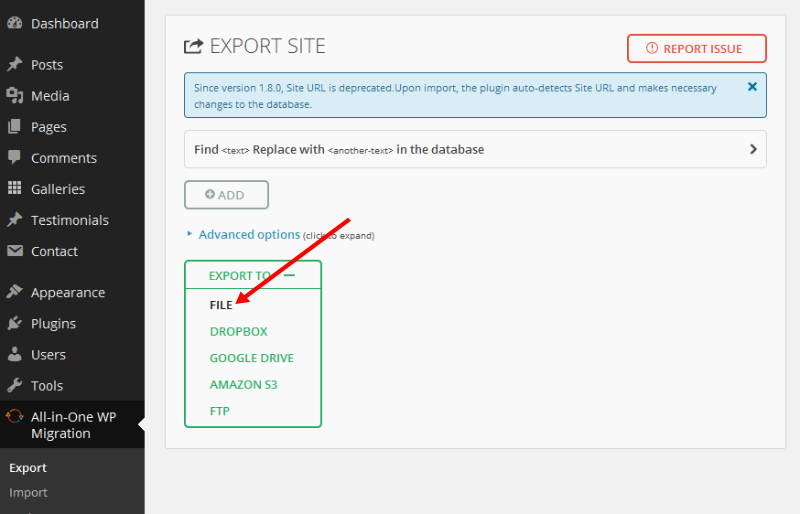
В большинстве случаев вы найдете инструмент для создания базы данных в панели управления вашей учетной записи хостинга l. Оформление может отличаться в зависимости от панели управления, но скорее всего оно будет выглядеть примерно так:
Помимо базы данных, вам также потребуется создать учетную запись пользователя MySQL с доступом к ней . WordPress нужен для работы с базой данных. Вы можете заново создать базу данных и пользователя с тем же именем и учетными данными, что и при старой установке.
Если вы не уверены, что ваш сайт использовал до сих пор, вы можете найти информацию в файле wp-config.php . Вы также можете создать новую базу данных и пользователя MySQL и отредактировать файл конфигурации позже.
После создания базы данных пришло время заполнить ее данными, экспортированными из вашей старой учетной записи хостинга. Это можно сделать через phpMyAdmin.
Еще раз, после того, как вы откроете phpMyAdmin, вам нужно выбрать новую базу данных в меню слева, прежде чем перейти к Импорт вкладка. Здесь у вас есть еще несколько параметров, но большинство из вас могут оставить их в состоянии по умолчанию.
Здесь у вас есть еще несколько параметров, но большинство из вас могут оставить их в состоянии по умолчанию.
Просто нажмите кнопку Choose File , выберите файл SQL на локальном компьютере и нажмите Go для импорта данных.
5. Протестируйте сайт, чтобы убедиться, что он работает нормально.На этом этапе ваш домен все еще должен указывать на старый сервер. Прежде чем менять его настройки, вы можете убедиться, что сайт хорошо работает на новом хостинге. Вы можете использовать файл hosts операционной системы для загрузки вашего сайта в ваш браузер, а с помощью расширения для браузера вы можете убедиться в отсутствии неработающих ссылок .
Неплохо открыть файл wp-config.php и убедиться, что вся информация верна. Если вы использовали другое имя для новой базы данных, вам необходимо обновить его вместе с учетными данными пользователя MySQL .
6. Привяжите свой домен к новой учетной записи хостинга Убедившись, что все работает должным образом, вы можете изменить серверы имен домена и указать его на свой новый хост. Распространение изменений по всему миру может занять несколько часов, но вскоре ваш домен должен начать разрешаться на новый сервер.
Распространение изменений по всему миру может занять несколько часов, но вскоре ваш домен должен начать разрешаться на новый сервер.
Если вы не хотите делать все это самостоятельно, вы можете использовать плагин. Перейдите в официальный репозиторий плагинов WordPress, и вы увидите, что там довольно много надстроек, которые обещают помочь вам перенести ваш сайт с одной учетной записи хостинга на другую.
Некоторые из них также довольно популярны. Плагин All-in-One WP Migration, например, имеет более 4 миллионов активных установок и довольно много положительных отзывов. Плагины предлагают всевозможные функции и имеют немного другой дизайн.
Однако у большинства из них механизмы схожи. Вы устанавливаете плагин на свой старый веб-сайт WordPress и используете его для создания резервной копии всех данных . Обычно вы получаете информацию в виде архивного файла, который вы можете сохранить на своем компьютере.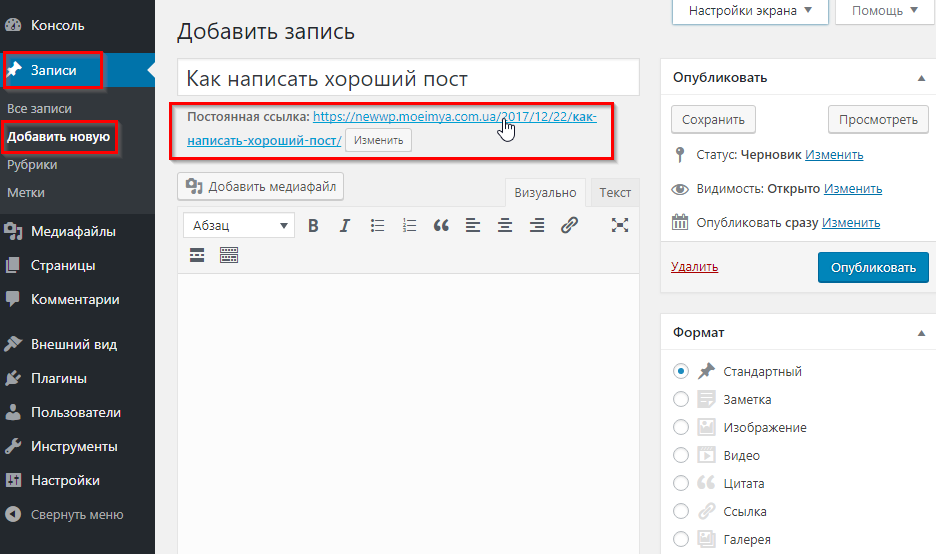


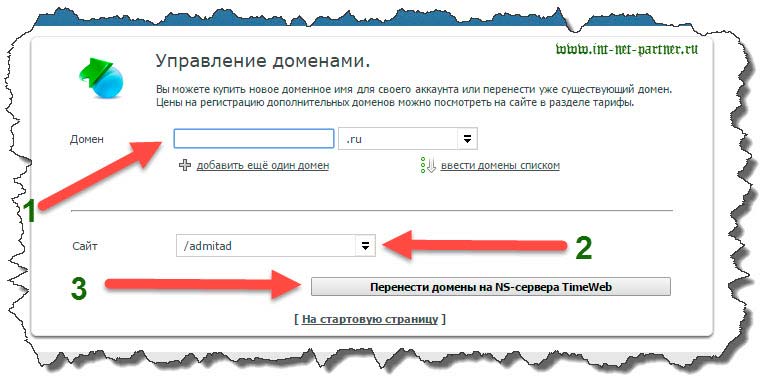 php
php