Правильная и неправильная пентаграмма: значение знака Бафомета
Пентаграмма, значение которой нам предстоит выяснить в данной статье, — это, прежде всего, пятиугольник. На каждом из пяти его лучей расположены равные по высоте треугольники. В широком смысле это самая обыкновенная пятиконечная звезда. Ее с легкостью изобразит даже шестилетний ребенок. Однако все было бы просто, если б не одно но… Звездочка-то наша бывает двух видов: правильной и перевернутой! Кажется, здесь «попахивает чертовщиной», не так ли? Давайте-ка выясним, что означают такие вариации ее изображения.
Пентаграмма: значение символа
Это один из самых древних символов. Наиболее часто ее можно встретить в археологических памятниках. Первые упоминания о ней, как о символе, датируются 7-ым тысячелетием до нашей эры! О чем же нам говорит именно пятиконечная пентаграмма? Значение этого символа в разные эпохи и у разных народов свое. Но почему же именно число 5? Дело в том, что это число носило (и носит) особое значение в жизни людей. К примеру, у нас именно пять пальцев и пять органов чувств… Однако не это главное.
К примеру, у нас именно пять пальцев и пять органов чувств… Однако не это главное.
Древние шумеры, индейцы и Пифагор
Пентаграмма, значение которой как символа известно каждому народу мира, пользовалась широким спросом среди древних шумеров, вавилонян, кельтов, персов, египтян и северных коренных американцев (индейцев). Интересно, что этим символом как геометрической фигурой заинтересовался философ и ученый Пифагор. Он говорил, что это символ совершенства, и сделал пентаграмму отличительным знаком своей школы философско-математических наук.
Разные народы чертили эти знаки по-своему. Например, существует как минимум десять способов изображения пятиконечной звезды в круге. Как уже было упомянуто выше, пентаграмма — это простейшая форма звезды с пятью концами, которую довольно легко изобразить одним росчерком карандаша, не отрывая его от листа бумаги. Приверженцы оккультизма разделяют пентаграммы на созидающие и разрушающие. Первые рисуются по направлению часовой стрелки, а вторые — против ее направления. Такие пентаграммы и их значения, естественно, являются диаметрально противоположными. Что это значит?
Такие пентаграммы и их значения, естественно, являются диаметрально противоположными. Что это значит?
Символ человека
Дело в том, что в таких науках, как нумерология и магия, правильная пентаграмма (сверху один луч, снизу — два) считается символом человека. В такой пятиконечной звезде рисуется человек с раскинутыми в сторону руками и ногами.
Символ Сатаны
Неправильная пентаграмма (два луча сверху, один — снизу) — это символ Дьявола и всех сатанистов мира. В перевернутой звезде рисуется козлиная голова. Каждый из ее лучей — это своя собственная стихия: Огонь, Вода, Воздух, Земля, Дух. Далее поговорим именно о пентаграмме Дьявола.
Перевернутая пентаграмма: значение «Козла Мендеса»
В традиционном понимании «Козел Мендеса» или перевернутая пентаграмма — это самое оккультное из всех изображений, когда либо существовавших. По-другому это называется знаком Бафомета. Это самый главный символ сатанизма. Этот знак с 1966 стал официальным.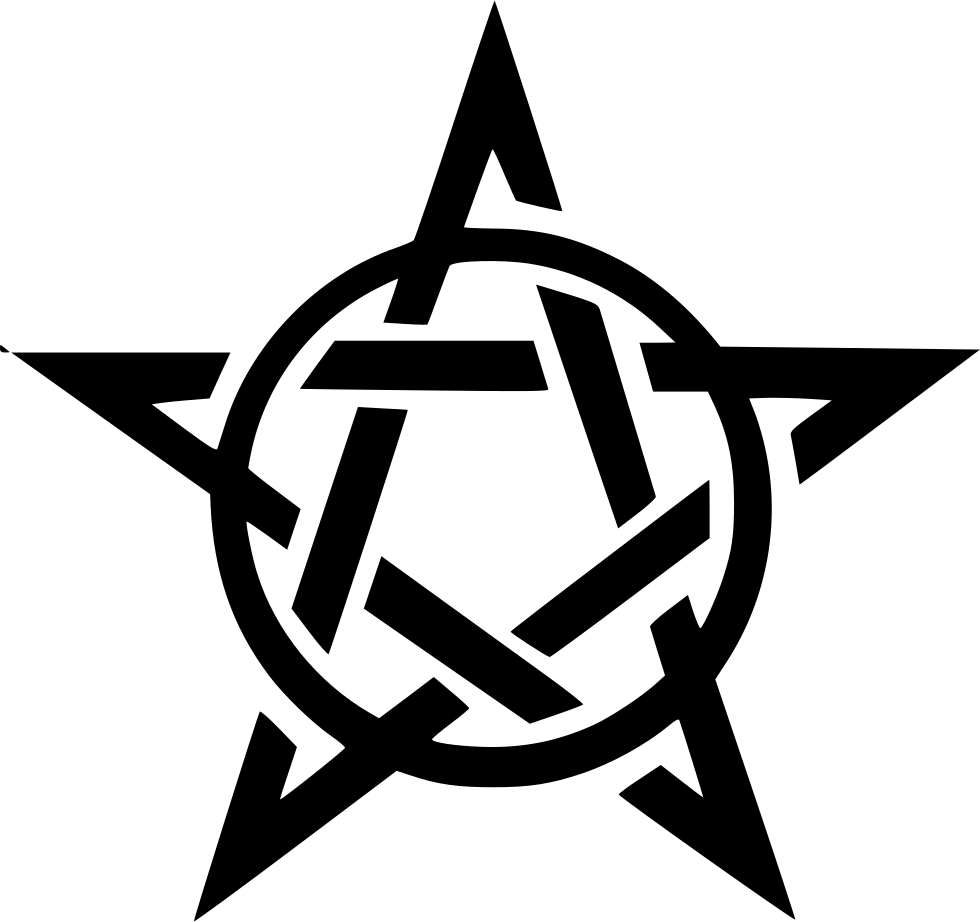 Дело в том, что именно в это время была основана церковь Сатаны, символом которой и является знак Бафомета. Такая, с позволения сказать, «церковь» является официальной мировой организацией.
Дело в том, что именно в это время была основана церковь Сатаны, символом которой и является знак Бафомета. Такая, с позволения сказать, «церковь» является официальной мировой организацией.
«Большой эффект гримуара» в фотошопе
Вот один из способов имитировать плохое сканирование старого документа. Я использую GIMP здесь, но вы должны быть в состоянии сделать все эти шаги в Photoshop тоже.
Шаг 1: Начните с подходящей картинки.
Если вы пытаетесь подражать старому рукописному документу, помните, чтобы не быть слишком точным. Линии, расположенные вручную, изменяют размер шрифта (и / или используют несколько шрифтов), поворачивают или растягивают отдельные буквы, возможно, даже применяют небольшое перспективное преобразование к целым абзацам текста, чтобы сделать линии немного наклонными. Картинка выше — просто быстрый тест.
Шаг 2: Шуметь.
Создайте новый слой и залейте его процедурным шумом.![]() Здесь у меня есть смесь низкочастотного шума (генерируемого с помощью фильтра Render → Solid Noise ) для имитации неплоской поверхности бумаги, и высокочастотного шума (генерируемого с помощью Noise → RGB Noise ) для имитации зерна и царапин на бумаге. Оглядываясь назад, я, вероятно, должен был сделать низкочастотный шум еще более низким по частоте, но этого достаточно для быстрой демонстрации.
Здесь у меня есть смесь низкочастотного шума (генерируемого с помощью фильтра Render → Solid Noise ) для имитации неплоской поверхности бумаги, и высокочастотного шума (генерируемого с помощью Noise → RGB Noise ) для имитации зерна и царапин на бумаге. Оглядываясь назад, я, вероятно, должен был сделать низкочастотный шум еще более низким по частоте, но этого достаточно для быстрой демонстрации.
Шаг 3: Смешайте рисунок с шумом.
Здесь я просто установил непрозрачность слоя шума на 50% и сгладил все изображение для следующего шага.
Шаг 4: Размыть все немного.
Это может быть неочевидно из конечного результата, но на самом деле это решающий шаг к тому, чтобы сделать сканирование реально плохим. По сути, мы размываем изображение, чтобы имитировать несовершенную оптику в сканере. Здесь я применил размытие по Гауссу с радиусом 2,0 пикселя, но вы можете поиграть с радиусом, чтобы точно настроить результаты.
Шаг 5: Настройте уровни.
Просто откройте инструмент «Уровни», опустите уровень белого, пока фон не станет в основном белым, а затем поднимите уровень черного, пока текст и линии не станут в основном черными. (Это именно то, что сканеры делают в текстовом режиме.) Вуаля, одно плохое сканирование готово к работе!
Вы также можете рассмотреть возможность применения нечеткой маскировки после размытия; в сочетании с регулировкой уровней это создаст особый эффект, когда слабые линии исчезают рядом с более толстыми линиями. (Это также отменяет некоторые эффекты размытия, так что вы можете использовать немного больше размытия для компенсации.) Я не делал этого здесь, потому что результат выглядел достаточно хорошо без него, но это функция, которую часто можно увидеть например, в старых ксерокопированных документах.
Текст в стиле Diablo 3 · Мир Фотошопа
Конечный результат:
Ресурсы урока:
Шаг 1 — Создание текста
Прежде чем начнём работать в Фотошопе, нужно подготовить текст.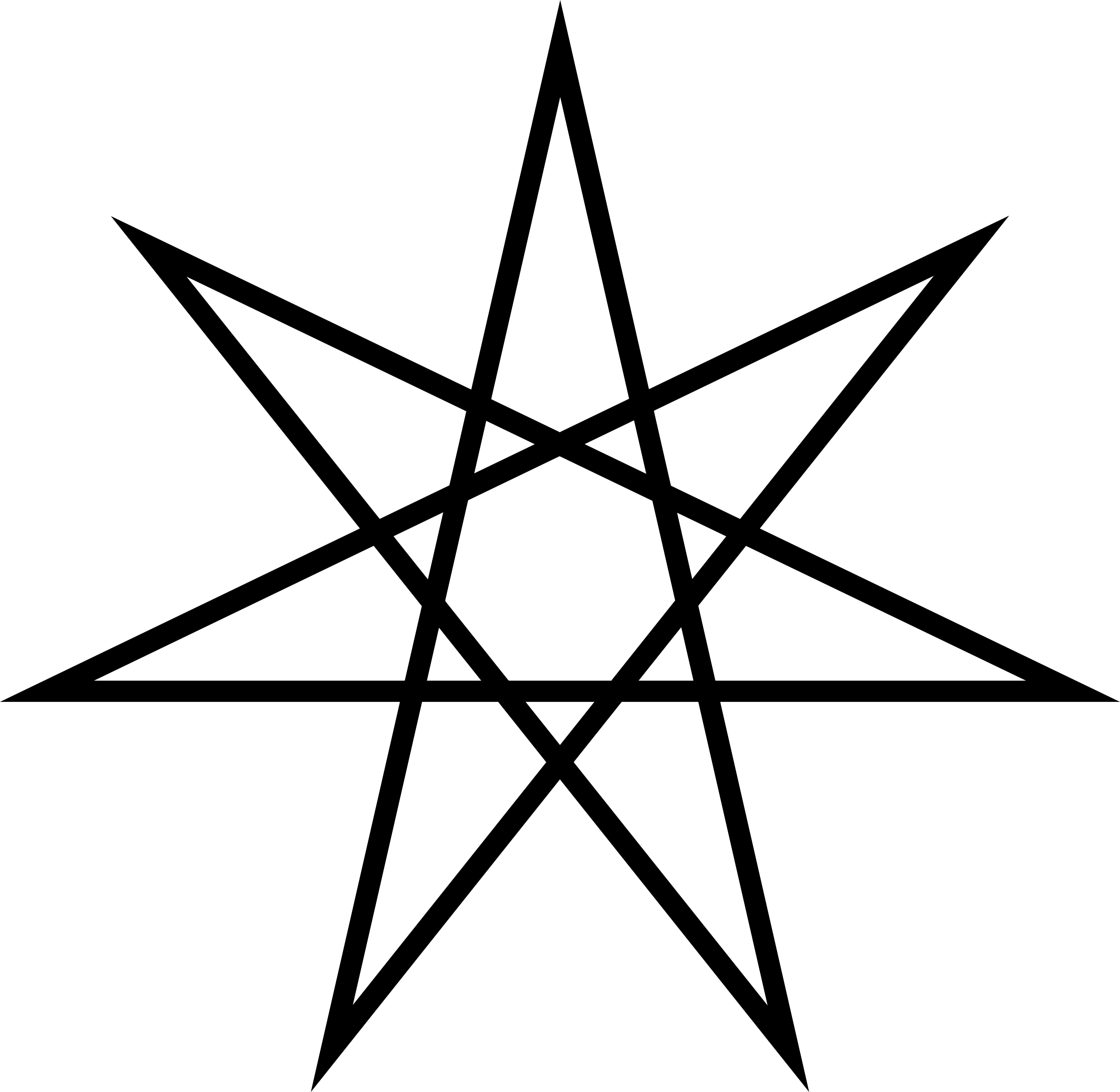 Запустите Иллюстратор и создайте новый документ размером 20х7 дюймов.
Запустите Иллюстратор и создайте новый документ размером 20х7 дюймов.
Для создания логотипа мы будем использовать шрифт «Blade 2» (он был предоставлен в начале урока). Выберите текстовый инструмент Type Tool (T) и в настройках шрифта установите размер — 150pt. Кликните на холсте и напишите слово «Demon» (или что-нибудь ещё).
Чтобы иметь возможность редактировать текст, нужно его превратить в векторный объект. Это значит, текст станет векторной фигурой, и Вы больше не сможете изменить надпись текстовым инструментом. Кликните правой кнопкой мыши на тексте и выберите пункт Create Outlines. Затем кликните правой кнопкой мыши ещё раз и выберите пункт Ungroup.
Выберите все буквы между первой и последней и уменьшите их размер (Object ? Transform ? Scale). После того, как буквы будут уменьшены, используйте инструмент Selection Tool (V) для того, чтобы сдвинуть буквы в сторону, таким образом увеличив расстояние между ними.
Шаг 2 — Изменение толщины букв
Для нашего логотипа Diablo мы будем использовать три версии заголовка: обычную, с тонкими и толстыми буквами.![]()
Чтобы создать более тонкие буквы, сделайте копию заголовка (можете использовать сочетания клавиш Ctrl + C/Ctrl + V или переместить буквы, зажав клавишу Alt). Выберите буквы (копии) и перейдите в меню Object ? Path ? Offset, введите следующие значения.
Мы могли бы использовать такой же способ для создания толстых букв, но я считаю, что функция Offset Path не такая эффективная, если нужно расширить контур. На следующем скриншоте видно, что при применении данной функции заострения букв будут также утолщены.
В данном случае лучше воспользоваться обводкой. Выберите текст и на панели Stroke введите значение толщины — 10pt.
Теперь можно векторизовать обводку (Object ? Path ? Outline Stroke). Нажмите на кнопку Pathfinder Unite, чтобы объединить обводку с текстом.
Шаг 3 — Работа в Фотошопе
Перейдите в Фотошоп и создайте новый документ (Ctrl + N) со следующими параметрами.
Залейте фоновый слой чёрным цветом, используя инструмент Paint Bucket Tool (G) или через меню Edit ? Fill.
Чтобы различить все три слоя, измените цвет текста каждого из них. Используйте для этого стиль Color Overlay. Выберите слой, цвет текста которого хотите изменить, затем кликните на иконке fx в нижней части палитры слоёв и выберите стиль Color Overlay. Чтобы открыть меню стилей можно ещё кликнуть дважды на слое (только не на имени, иначе активируется изменение имени). Запомните это, так как нам нужно будет применять не мало стилей в течении всего урока.
Шаг 4 — Создание красной фигуры
Создайте новый слой (Ctrl + Shift + N), выберите инструмент Brush Tool (B), кликните правой кнопкой мыши на холсте и установите значение параметра Hardness — 0%. Теперь края кисти будут мягкими. Установите цвет заливки — #6d0100 и нарисуйте большой круг в центре холста. Затем активируйте инструмент Free Transform (Ctrl + T) и растяните круг по горизонтали, как показывает второй скриншот ниже. Назовите слой «Red Spot».
Теперь края кисти будут мягкими. Установите цвет заливки — #6d0100 и нарисуйте большой круг в центре холста. Затем активируйте инструмент Free Transform (Ctrl + T) и растяните круг по горизонтали, как показывает второй скриншот ниже. Назовите слой «Red Spot».
К слою с красным пятном добавьте пиксельную маску (кликните на иконке маски в нижней части палитры слоёв). Перейдите в палитру каналов (Window ? Channels) и выберите канал маски. Примените фильтр Clouds (Filter ? Render ? Clouds). Затем примените фильтр Polar Coordinates (Filter ? Distort ? Polar Coordinates). В настройках выберите пункт Rectangular to Polar. В завершении примените фильтр Radial Blur (Filter ? Blur ? Radial Blur). Настройки фильтров показаны на следующих скриншотах, как и результат.
Повторите последний фильтр размытия несколько раз (Ctrl + F). Затем перейдите к коррекции Curves (Image ? Adjustments ? Curves) и измените линию, как показано ниже.
Как закончите, выберите канал RGB.
Шаг 5 — Продолжаем работать над красной фигурой
Создайте копию слоя «Red Spot» (Ctrl + J). Активируйте инструмент Free Transform (Ctrl + T) и сожмите копию по горизонтали, а по вертикали — растяните.
Активируйте инструмент Free Transform (Ctrl + T) и сожмите копию по горизонтали, а по вертикали — растяните.
Вставьте текстуру почвы в наш документ. Скорее всего, Вам нужно будет создать копию слоя с текстурой (Ctrl + J), чтобы покрыть всё красное пятно. В этом случае оба слоя почвы нужно объединить в один (Ctrl + E).
К слою с почвой добавьте маску, кликнув на иконке в нижней части палитры слоёв. Любым инструментом нарисуйте овальное пятно с мягкими краями в центре красного пятна, чтобы текстура там не был видна. Затем установите Blending Mode слоя с почвой на Multiply.
Вставьте текстуру бетона в наш документ.
Инвертируйте цвета текстуры (Image ? Adjustments ? Invert). Затем перейдите к коррекции Curves (Image ? Adjustments ? Curves) и настройте, как показано ниже. Установите Blending Mode этого слоя на Multiply и понизьте Opacity до 33%.
Шаг 6 — Орнамент
Откройте изображение орнамента в отдельном документе в Фотошопе. При помощи коррекции Curves (Image ? Adjustments ? Curves) повысьте контрастность изображения.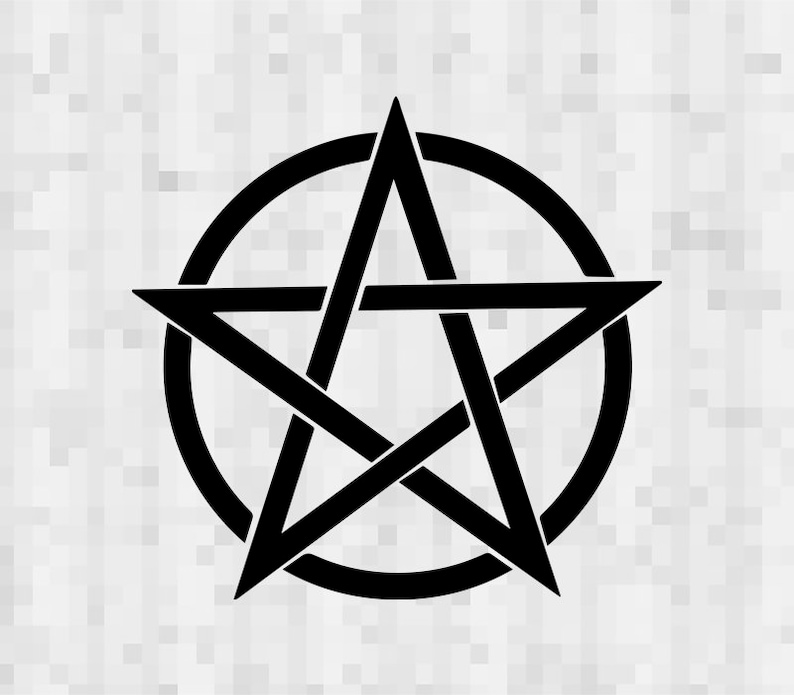
Создайте ещё один документ в Фотошопе (Ctrl + N) с параметрами, указанными ниже на скриншоте. В документе с орнаментом инструментом Rectangular Marquee Tool (M) создайте выделение вокруг одного из узоров и скопируйте его (Ctrl + C). Вернитесь в только что созданный документ и вставьте скопированную часть (Ctrl + V). Инструментом Free Transform (Ctrl + T) поверните её и расположите, как показано на последнем скриншоте.
Повторяйте процесс, пока не заполните весь холст. Возможно, режим наложения Darker Color сможет Вам помочь. Инструментом Eraser Tool (E) сотрите границы между слоями, чтобы все части выглядели как единый узор.
Как закончите, сведите все слои в один. Для этого нужно кликнуть правой кнопкой мыши на любом слое и выберите пункт Flatten Image. Затем сделайте выделение всего холста (Ctrl + A) и перейдите в меню Edit ? Define Pattern) и сохраните узор под именем «Ornament Pattern».![]()
Шаг 7 — Ещё одна текстура
Нам нужно сохранить ещё одну текстуру из изображения перед тем, как мы займёмся стилизацией текста. Откройте текстуру трещин в Фотошопе. Выделите весь холст (Ctrl + A) и перейдите в меню Edit ? Define Pattern. Сохраните узор под именем «Cracks Pattern».
В этот же документ вставьте текстуру бетона, над которой мы работали ранее. Установите Blending Mode слоя на Multiply. Сведите слои (Layer ? Flatten Image) и сохраните узор под именем «Cracks Pattern 2».
Шаг 8 — Добавление стилей к тексту
Вернитесь в наш основной документ и кликните дважды на слое с тонкими буквами, чтобы открыть меню стилей. Примените стили, показанные ниже.
Следующие стили нужно применить к слою со буквами среднего размера.
А эти стили для слоя с большими буквами.
Если сделать все слои видимыми, то результат будет таким:
Шаг 9 — Разрушение текста
Нужно сделать края текста не такими сглаженными. Кликните дважды на на миниатюре слоя с большими буквами.
Выделите текст и добавьте несколько дополнительных якорных точек через меню Object ? Path ? Add Anchor Points. Выберите инструмент Wrinkle Tool и нарисуйте на тексте несколько складок. Кликните дважды на иконке инструмента, что открыть окно его настроек.
Если эффект будет слишком сильным в некоторых участках букв, используйте инструмент Delete Anchor Point Tool, чтобы удалить якорные точки.
Как закончите, может сохранить файл и выйти из Иллюстратора. Форма текста будет изменена в Фотошопе автоматически.
Шаг 10 — Блики и тени
Эффект от стиля Bevel & Emboss на тексте мне не очень нравится. Я решил улучшить его, добавив больше света и теней на поверхность букв. Создайте новый слой (Ctrl + Shift + N) между слоями с маленькими и средними буквами. Затем сделайте выделение слоя с текстом среднего размера (удерживая Ctrl, кликните на миниатюре слоя). Выберите инструмент Brush Tool (B) с мягкими краями и цветом #FFECB2 нарисуйте блики на тексте.
Создайте ещё один слой под предыдущим и нарисуйте тени на буквах цветом #751700. На следующем скриншоте я отметил эти участки белым цветом, чтобы Вам было лучше видно.
Такой же результат можно было получить через стили слоя, но я предпочитаю рисовать вручную, так как это даёт больше свободы и контроля над результатом.
Шаг 11 — Продолжаем работать над текстом
Создайте копию слоя с тонкими буквами (Ctrl + J), кликните на ней правой кнопкой мыши и выберите пункт Clear Layer Style. Стили будут удалены с копии. Установите Fill копии — 0% и примените стиль Stroke:
Создайте новый слой (Ctrl + Shift + N) и объедините его с копией. В результате стиль обводки превратится в растрированный слой.
Назовите этот слой «White Stroke» и добавьте ему маску. На маске чёрной кистью с мягкими краями обрисуйте участки под текстом, чтобы свет там был не таким интенсивным. На следующем скриншоте я отметил красным то, что нужно скрыть при помощи маски слоя.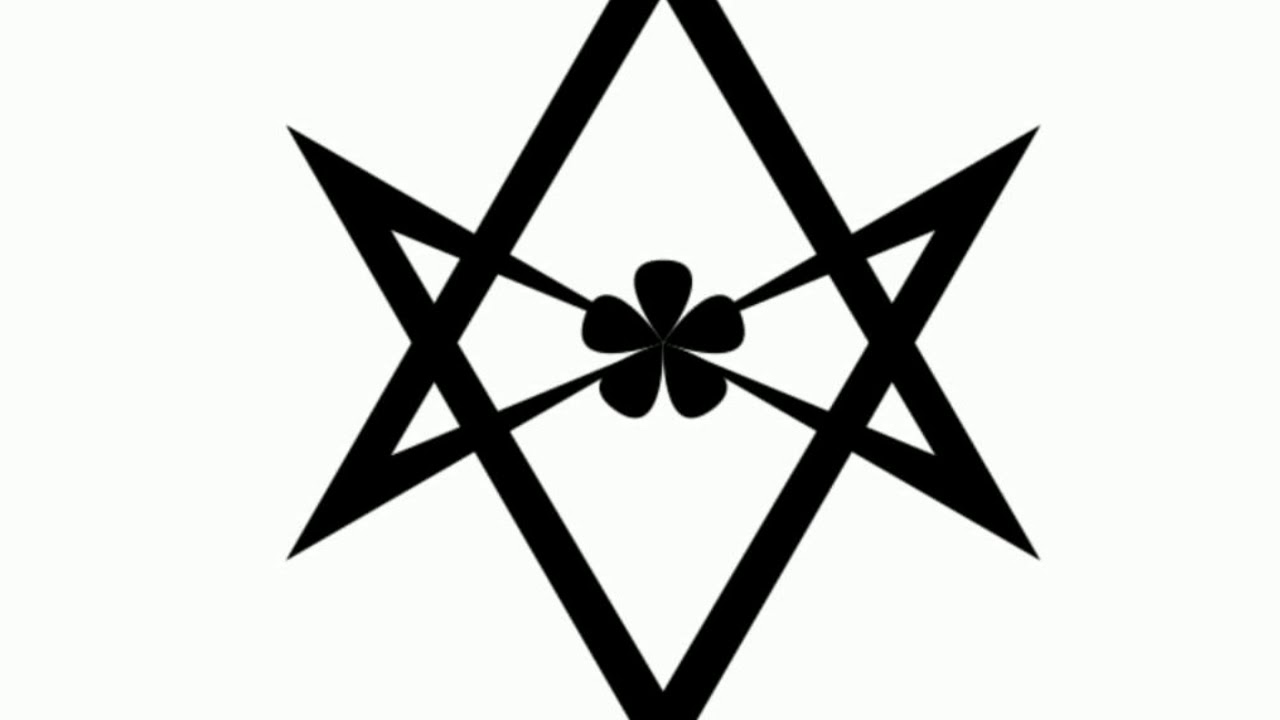
Шаг 12 — Больше текстур
Вставьте текстуру бетона в наш документ. Создайте копию слоя, чтобы покрыть весь тест, и объедините оба слоя в один (Ctrl + E). Создайте корректирующий слой Curves (Layer ? New Adjustment Layer ? Curves), чтобы осветлить текстуру. Для этого корректирующего слоя нужно создать обтравочную маску (Ctrl + Alt + G), иначе коррекция будет применена ко всем слоям, находящимся ниже.
Сделайте выделение текста среднего размера (удерживая Ctrl, кликните на миниатюре слоя). К слою с текстурой добавьте пиксельную маску. Установите Blending Mode на Multiply. Слой с текстурой должен быть поверх всех текстовых.
Вставьте текстуру трещин в наш документ и при помощи коррекции Curves осветлите её. Используйте коррекцию Gradient Map (Image ? Adjustments ? Gradient Map) для того, чтобы добавить цвет текстуре.
Сделайте выделение текста среднего размера и добавьте маску к слою с текстурой. Установите Blending Mode на Darken.
Шаг 13 — Последние цветовые коррекции для текста
Из-за всех текстур, которые мы добавили, наш текст потерял насыщенность.![]() Чтобы исправить эту проблему, создайте новый слой (Ctrl + Shift + N), сделайте выделение текста среднего размера и залейте его цветом #F98111, используя инструмент Paint Bucket Tool (G). Установите Blending Mode на Color Dodge и понизьте Opacity до 15%.
Чтобы исправить эту проблему, создайте новый слой (Ctrl + Shift + N), сделайте выделение текста среднего размера и залейте его цветом #F98111, используя инструмент Paint Bucket Tool (G). Установите Blending Mode на Color Dodge и понизьте Opacity до 15%.
Создайте корректирующий слой Curves (Layer ? New Adjustment Layer ? Curves), чтобы затемнить текст. Затем сделайте выделение текста среднего размера, инвертируйте его (Select ? Inverse) и на маске корректирующего слоя залейте чёрным цветом. Инвертируйте выделение ещё раз (Ctrl + Shift + I) и чёрной кистью с мягкими краями обрисуйте верхнюю часть текста, как показывает следующий скриншот. В результате затемнена будет только нижняя часть букв.
Создайте новый слой (Ctrl + Shift + N). Выделение должно быть ещё активно. Если его нет, выделите текст ещё раз. Мягкой кистью обрисуйте верхнюю часть текста цветом #92754C. Установите Blending Mode слоя на Screen.
Палитра слоёв должна выглядеть так:
Объедините слои фона и текста в две разные группы. Для этого нужно выбрать слои и нажать Ctrl + G. Всегда полезно иметь хорошо организованную палитру слоёв, чтобы не запутаться.
Для этого нужно выбрать слои и нажать Ctrl + G. Всегда полезно иметь хорошо организованную палитру слоёв, чтобы не запутаться.
Шаг 14 — Создание пентаграммы
Вернитесь в Иллюстратор и выберите инструмент Eraser Tool (E), кликните один раз на холсте и появится окно, в которое нужно ввести значения, показанные на следующем скриншоте.
Выберите инструмент Star Tool и повторите процесс создания фигуры.
Ещё раз то же самое с инструментом Polygon Tool.
Выберите инструмент Line Segment Tool и создайте линии, исходящие из центра круга к острым углам звезды. Чтобы найти центр, нажмите Ctrl + Y, чтобы войти в режим Outline. Центр будет отмечен крестиком.
Выделите все фигуры кроме круга. Скопируйте их (Ctrl + C) и вставьте (Ctrl + V). Появятся копии фигур. Поверните копии на 180 градусов и уменьшите их размер, чтобы углы маленького пятиугольника касались тупых углов большой звезды.
Создайте ещё один маленький пятиугольник внутри маленькой звезды.
Выделите все фигуры и перейдите в меню Object ? Expand, поставьте галочки, как показано ниже. Затем перейдите в меню Effect ? Distort & Transform ? Roughen и настройте, как показано на втором скриншоте ниже. Этот эффект сделает края фигур шероховатыми.
Шаг 15 — Обратно в Фотошоп
Вставьте нарисованную пентаграмму в Фотошоп. Создайте копию слоя и отразите её по вертикали (Edit ? Transform ? Flip Vertical).
Слой с пентаграммой должен быть под группой с текстовыми слоями. Выберите инструмент Polygon Tool (U), в настройках установите количество сторон — 3, и нарисуйте треугольник. Инструментом Free Transform (Ctrl + T) растяните его горизонтально. Создайте три копии слоя с треугольником и расположите их, как показывает третий скриншот ниже.
Чтобы добавить узор сверху и снизу, я использовал векторные изображения татуировок, предоставленные в начале урока. Если не хотите покупать изображения, используйте <a href= «http://browse.deviantart. com/resources/?q=tribal+brushes»>эти</a> кисти.
com/resources/?q=tribal+brushes»>эти</a> кисти.
Как закончите, объедините все слои пентаграммы в группу (Ctrl + G). Создайте копию группы (перенесите её на иконку создания нового слоя в нижней части палитры слоёв). Кликните правой кнопкой мыши на копии и выберите пункт Merge Group. Сохраните полученный слой для следующего шага.
Шаг 16 — Добавление цвета на пентаграмму
Создайте новый слой (Ctrl + Shift + N) и залейте его белым цветом при помощи инструмента Paint Bucket Tool (G). Назовите этот слой «Pattern». Сделайте выделение слоя «Pattern Group copy», полученного из копии группы, и к слою «Pattern» добавьте пиксельную маску.
Теперь, цвет, который мы будем добавлять на слое «Pattern», будет виден только на пентаграмме (всё благодаря маске слоя). Выберите большую кисть с мягкими краями и обрисуйте пентаграмму несколькими цветами. Цвета показаны на следующем скриншоте. Все это можно сделать и при помощи стиля Gradient Overlay, но рисование вручную даёт нам больше контроля над цветом.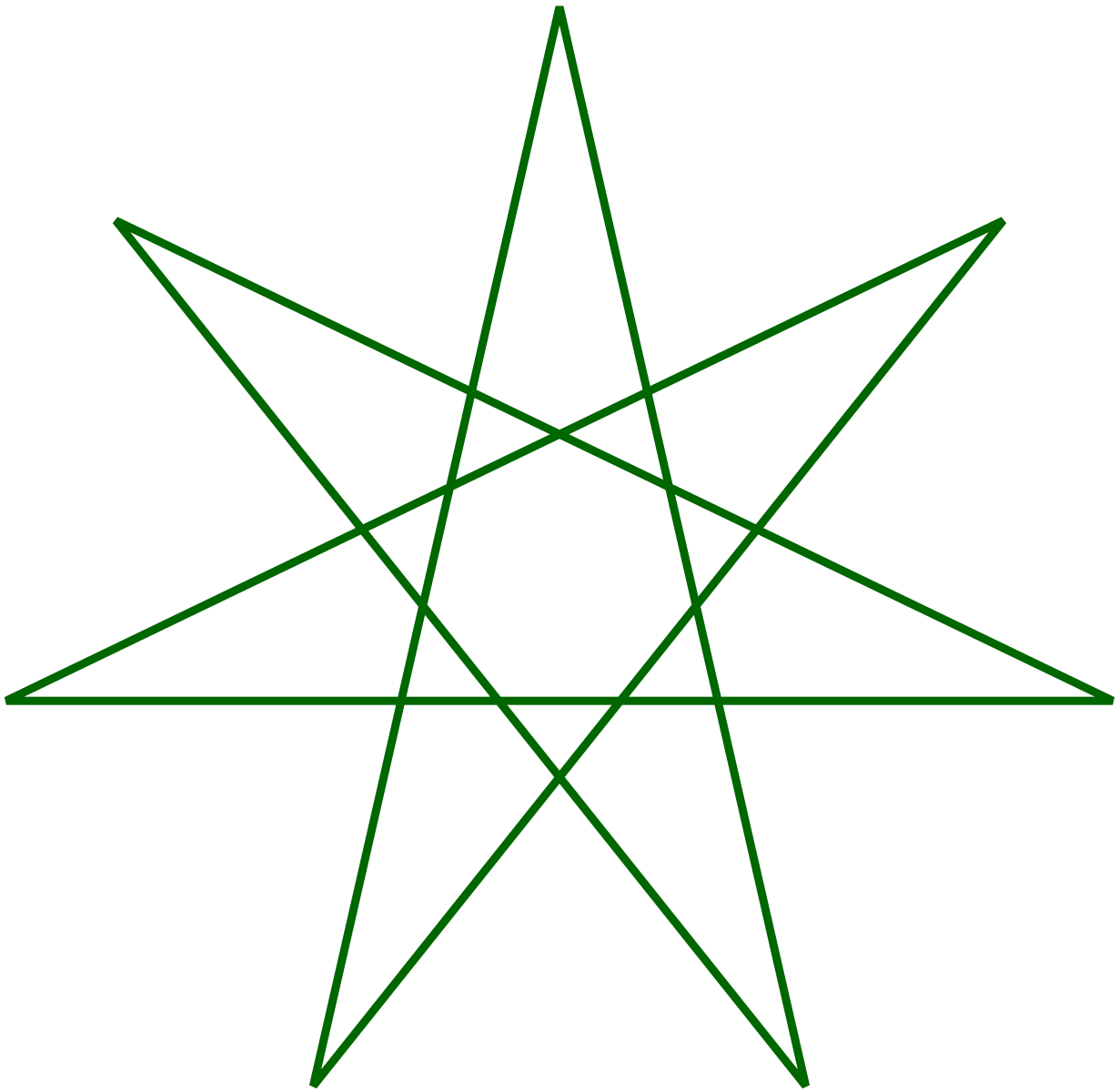
Шаг 17 — Завершение работы над пентаграммой
Поместите слой «Pattern» в группу (Ctrl + G). К группе добавьте пиксельную маску и чёрной кистью обрисуйте нижнюю часть пентаграммы, чтобы скрыть её.
К слою «Pattern» добавьте следующие стили:
Сделайте копию группы, кликните на её маске и инвертируйте её (Ctrl + I). Удалите стили с группы и следующие:
Назовите группу «Background Pattern».
Шаг 18 — Создание световых линий
Создайте новый слой (Ctrl + Shift + N) между группами «Text» и «Background Pattern», назовите его «Lines». Выберите инструмент Brush Tool (B), кликните правой кнопкой мыши на холсте и задайте размер в 2 пикселя и 100% жёсткость. Нарисуйте три белые линии. Зажав Shift, Вы сможете рисовать прямые линии.
Продолжайте рисовать линии чёрного и белого цвета плотно друг к другу. Затем примените фильтр Motion Blur (Filter ? Blur ? Motion Blur) с настройками, показанными ниже
Выберите инструмент Eraser Tool (E), кликните правой кнопкой мыши на холсте и установите Hardness на 0%, а Size — 135 пикселей. Подотрите крайние линии, как показано ниже. Всё должно быть симметрично.
Подотрите крайние линии, как показано ниже. Всё должно быть симметрично.
Шаг 19 — Добавление цвета на линии
Создайте новый слой (Ctrl + Shift + N) над слоем «Lines» и обрисуйте линии цветами #F1DCBD и #EB0100. Назовите этот слой «Color». Кликните на нём правой кнопкой мыши и выберите пункт Создать обтравочную маску (Create Clipping Mask).
Создайте ещё один слой с обтравочной маской (Ctrl + Alt + G) поверх слоя «Color». 2-пиксельной кистью нарисуйте жёлтые линии (#FFBD2A) в каждой из трёх толстых линий. Установите Blending Mode на Screen.
Шаг 20 — Размытый свет
Создайте копию слоя «Lines» и инструментом Free Transform (Ctrl + T) растяните её вертикально.
Примените к копии фильтр Gaussian Blur (Filter ? Blur ? Gaussian Blur) со значением радиуса 3 пикселя.
Инструментом Rectangular Marquee Tool (M) создайте выделение вокруг правой и левой линий. Сдвиньте их ближе к центру, чтобы они совпадали с линиями, созданными в предыдущем шаге.
Инструментом Eraser Tool (E) подотрите верхние и нижние части линий этого слоя. Назовите слой с размытыми линиями «Blurred Lines».
Создайте новый слой (Ctrl + Shift + N) и обрисуйте линии двумя цветами, показанными ниже. Этот слой должен быть над слоем «Blurred Lines» и иметь обтравочную маску (Ctrl + Alt + G).
Шаг 21 — Усиление резкости линий
Линии можно сделать ещё лучше, добавив резкости. Объедините все слои линий в группу (Ctrl + G) и назовите её «Lines». Создайте копию группы, затем создайте новый слой (Ctrl + Shift + N) и залейте его чёрным цветом. Объедините этот слой с копий группы. Для этого нужно выбрать слой и группу, кликнуть на нём правой кнопкой мыши и выбрать пункт Merge Layers.
К полученному слою примените фильтр Smart Sharpen (Filter ? Sharpen ? Smart Sharpen) и настройте, как показано ниже. После применения фильтра установите Blending Mode на Screen.
Шаг 22 — Последние манипуляции
Создайте новый слой и назовите его «Shadow». Этот слой должен быть поверх остальных внутри группы «Background». Чёрной кистью обрисуйте область позади текста. Это поможет понизить количество шума в центре.
Этот слой должен быть поверх остальных внутри группы «Background». Чёрной кистью обрисуйте область позади текста. Это поможет понизить количество шума в центре.
Добавим свечения. Создайте новый слой над группой «Text» и залейте его чёрным цветом. Примените фильтр Lens Flare (Filter ? Render ? Lens Flare) и выберите тип линзы — 105mm Prime. Затем перейдите к коррекции Curves (Image ? Adjustments ? Curves) и повысьте контрастность. После этого примените фильтр Gaussian Blur (Filter ? Blur ? Gaussian Blur).
Инструментом Free Transform (Ctrl + T) уменьшите размер слоя и расположите сияющее пятно на то место, где текст и вертикальные линии соприкасаются. Установите Blending Mode на Color Dodge.
Повторите процесс для создания сияний для других участков (они отмечены на скирншоте). Как закончите, поместите все слои сияний в группу «Lens Flare» (Ctrl + G).
Выберите все группы и создайте их копию (перенесите всё на иконку создания нового слоя в нижней части палитры слоёв).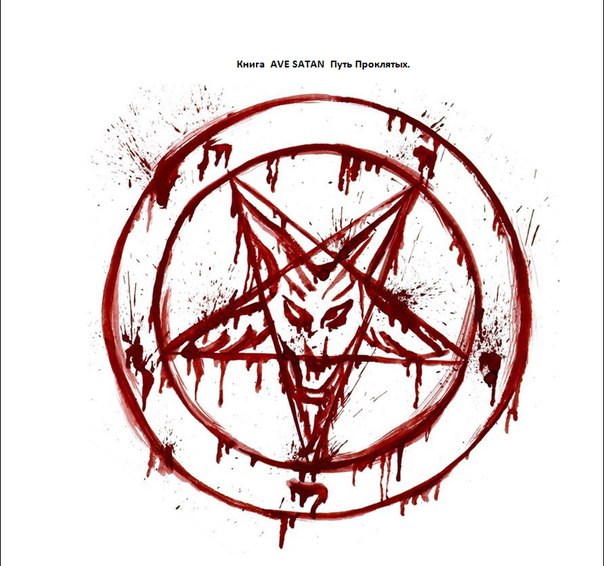 Кликните правой кнопкой мыши на выделенных копиях групп и выберите пункт Merge Layers. Все группы будут объединены в один слой. К полученному слою примените фильтр Smart Sharpen (Filter ? Sharpen ? Smart Sharpen) с настройками, показанными ниже на скриншоте.
Кликните правой кнопкой мыши на выделенных копиях групп и выберите пункт Merge Layers. Все группы будут объединены в один слой. К полученному слою примените фильтр Smart Sharpen (Filter ? Sharpen ? Smart Sharpen) с настройками, показанными ниже на скриншоте.
Конечный результат:
Морфинг в After Effects, шейповый морфинг и морфинг изображений.
Посмотреть видео-урок
Morphing, в переводе с английского, означает «трансформирование«, «смешивание». Если речь идет об анимации, то само понятие «морфинг» можно описать, как эффект плавного трансформирования одного объекта в другой. Подобные эффекты часто применяют в различных рекламных моушен-роликах и выглядет это достаточно привлекательно.
Морфинг в After Effects можно условно разделить на несколько видов, в зависимости от способа реализации. Существует шейповый морфинг, который подразумевает работу с фигурами,
построеных на кривых. Есть еще морфинг изображений — это трансформирование каких-либо изображений или фото с помощью наложения на них различных эффектов.
Есть еще морфинг изображений — это трансформирование каких-либо изображений или фото с помощью наложения на них различных эффектов.
1. Шейповый морфинг
Начнем с шейпового морфинга, который представляет собой трансформацию фигур. Данный вид морфига в After Effects достаточно легко реализовать способом копирования параметров от одной фигуры к другой.
Для примера можно взять стандартные фигуры из арсенала программы, допустим звезду и круг. Разместим эти две фигуры друг на друга, подгоним по размеру и отцентрируем, относительно друг друга.
Данные шейпы в After Effect имеют ряд индивидуальных параметров.
Для трансформации данные параметры не нужны, поэтому эти обе фигуры нужно конвертировать в формат «Bezier Path», т.е. в обычную векторную фигуру. Для этого кликаем по параметру правой кнопкой мыши и выбираем «Convert To Bezier Path».
Чтобы реализовать морфинг шейпов в After Effects нам нужен именно этот основной параметр фигуры — «Path», по-русски звучит, как «путь». Данный параметр отвечает за форму фигуры и для создания анимации трансформирования достаточно скопировать параметр Path от одного шейпа и применить его ко второму.
Данный параметр отвечает за форму фигуры и для создания анимации трансформирования достаточно скопировать параметр Path от одного шейпа и применить его ко второму.
Устанавливаем ползунок на шкале времени в начальную точку, откуда будет начинаться анимация и фиксируем ключевые точки данного параметра у обеих фигур, кликая по пентаграмме часов, напротив «Path» у каждой из фигур.
Перемещаем ползунок немного вперед и здесь у нас будет конечная точка анимации. Теперь для того, чтобы сделать морфинг звезды в круг необходимо скопировать параметр «Path» круга, выделив его и нажав комбинацию клавиш «Ctrl + С» и вставить его в звезду, выделив у данной фигуры параметр «Path» и нажав комбинацию клавиш «Ctrl + V».
После этого фигуру круга можно скрыть или удалить. Если проиграть анимацию, то мы увидим эффект трансформации звезды в круг. Если нужно наоборот из круга сделать звезду, то соответственно, наоборот, нужно параметр звезды скопировать и вставить в конечную точку анимации у круга. Ну или просто поменять точки местами.
Ну или просто поменять точки местами.
Если нам нужна еще и третья фигура, например, квадрат, то точно также берем эту фигуру, подгоняем её по размеру и центрируем с остальными. Затем преобразуем параметр в Безье, выставляем в начальную точку ползунок и задаем первый ключ параметра Path. Копируем эту ключевую точку и вставляем немного дальше по шкале времени от первых двух.
После этого скрываем или удаляем слой с квадратом и анимация морфинга из трёх фигур готова. Для плавной трансформации фигуры необходимо подгонять по размеру друг к другу, если одна будем раза в два меньше другой, то анимация будет выглядеть не естественно.
Кроме основного параметра «Path», который отвечает за форму фигуры, можно еще взять и параметр «Color», тогда будет происходить морфинг не только формы фигуры, но и цвета. Перенесем ползунок снова в начало временной шкалы и откроем параметры цвета у фигур.
На данный момент у нас все фигуры синего цвета, чтобы реализовать морфинг цвета, давайте сделаем у всех фигур заливку разного цвета. Для этого кликаем по пентаграмме «Пипетка» и устанавливаем индивидуальный цвет у каждой фигуры. Первую фигуру можно оставить синей.
Для этого кликаем по пентаграмме «Пипетка» и устанавливаем индивидуальный цвет у каждой фигуры. Первую фигуру можно оставить синей.
Теперь эафиксируем первоначальные точки цвета у всех фигур, кликая по пентограмме «часы» у каждого из параметров.
Теперь опять же берем, копируем цвет каждой из фигур и вставляем их в точках, на шкале времени, в параметр цвета нашего слоя с анимацией. В результате получаем трансформацию шейпов и их заливки.
2. Морфинг импортированных векторных фигур
Теперь рассмотрим случай, когда вы импортируете векторные фигуры в After Effects для дальнейшего морфинга. After Effects прекрасно ладит с Adobe Illustrator, а так же просто с векторным форматом файлов, например EPS. Если мы импортируем векторную фигуру в данном формате, то увидим, что у слоя нет параметра «Path».
Для того, чтобы получить данный параметр и в дальнейшем иметь возможность делать трансформацию с этой фигурой, необходимо из неё создать шейповый слой. Кликаем правой кнопкой мыши по слою и выбираем «Create» — «Create Shapes from Vector Layer».
Кликаем правой кнопкой мыши по слою и выбираем «Create» — «Create Shapes from Vector Layer».
В результате у нас создаётся шейповая фигура, которая имеет параметры «Path» и «Color» и мы уже можей её заморфить, а слой с фигурой EPS формата, после данной процедуры можно просто удалить.
3. Морфинг объектов из нескольких фигур
Ну и еще один случай с шейповым морфингом рассмотрим — это когда у нас имеется не просто две фигуры, а два объекта, которые состоят из нескольких фигур и из них нужно сделать анимацию трансформации.
С помощью инструмента «Перо» изобразим два объекта, которые будут состоять из нескольких фигур, например яблоко и грушу, после чего анимируем их трансформацию. Первым изобразим яблоко, устанавим заливку красного цвета, чтобы оно у нас было красным и рисуем фигуру самого плода.
Теперь нарисуем яблоку хвостик и листик. Для того, чтобы все фигуры были у нас в одном слое, перед тем, как изобразить хвостик, нужно выделить этот слой. Выделяем, кликнув по нему левой кнопкой мыши и отрисовываем пером фигуру.
Выделяем, кликнув по нему левой кнопкой мыши и отрисовываем пером фигуру.
После этого, кликаем по настройке заливки и меняем цвет хвостика на коричневый. Листочек рисуем таким же способом. В результате у нас получился слой с объектом «Яблоко», состоящим из трёх шейповых фигур: листик, хвостик и сам плод.
Теперь точно таким же способом создадим второй объект — грушу. Слой с яблоком пока можно заблокировать, активировав на против него пинторграмму замочка, чтобы он не мешал нам при создании груши.
Как и в первом случае, берем инструмент «Перо», выставляем нужный цвет и рисуем объект. Как и в случае с яблоком, груша у меня так же будет состоять из трёх фигур: самого плода, хвостика и листика. Грушу рисуем сразу поверх яблока, предусматриваем её размеры и расположение. И так, груша с яблоком у нас готовы, со слоя с яблоком можно снять блокировку.
Как и в случае с простыми фигурами, здесь не важно какой слой будет сверху, а какой снизу. Раскроем у обоих объектов параметры и шейпы. Здесь, как и у простых фигур имеются параметры «Path» и «Color», которые нам и нужны для морфинга.
Раскроем у обоих объектов параметры и шейпы. Здесь, как и у простых фигур имеются параметры «Path» и «Color», которые нам и нужны для морфинга.
Делается всё точно так же, как и с простыми шейпами, только копировать нужно параметры из каждой фигуры по отдельности. Фиксируем все необходимые параметры объектов в начальной точке анимации. Параметр «Path» у листика груши, затем «Path» у хвостика, потом «Path» и «Color» у самого плода.
С яблоком проделываем тоже самое. Теперь перемещаем ползунок на таймлайне немного вперед и по очереди копируем параметры каждой фигуры от одного объекта в другой. Сделаем морфинг яблока в грушу, для этого копируем параметр «Path» у листочка груши, переходим к листочку яблока, выделяем «Path» и вставляем параметры от груши. Далее переходим к хвостику. Ну и у самого плода копируем «Path» и «Color», которые вставляем в яблоко. Вообщем, всё происходит так же, как и у простых шейпов. В результате получаем анимацию морфинга яблока в грушу.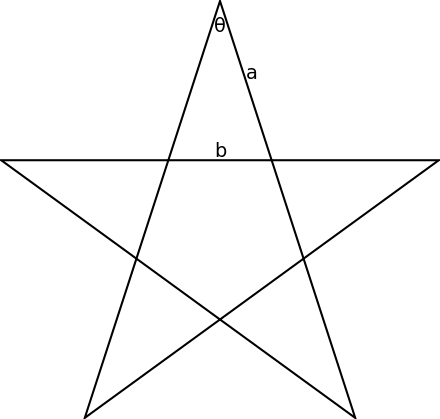
При морфинге сложных объектов, состоящих из нескольких фигур, стоит учитывать не только размеры самих объектов, но и количество фигур из которых они состоят. Например, если бы у яблока был не один листочек на хвостике, а два, то пришлось бы делать их трансформацию из одного листочка груши или просто появление второго листочка, что смотрелось бы менее привлекательно. Чем больше у фигур общего, тем их проще заморфить и анимация получается в таких случаях более плавной и естественной.
4. Морфинг изображений
В отличии от фигуры, изображение не имеет составных точек и линий, поэтому его морфинг делается иначе, всё делается с помощью различных эффектов. Давайте рассмотрим морфинг изображений, на примере эффекта «timewarp». Данный способ морфинга изображений заключается в использовании стандартного эффекта After Effects, который называется «timewarp», в переводе это звучит, как «искревление времени».
Для работы я взял четыре фотографии лиц девушек, из которых и буду делать анимацию трансформации./2000px-Inverted_pentacle_bold.svg-58962ede5f9b5874ee38a102.jpg) При создании такого морфинга важно иметь в виду, что для плавной трансформации лица человека или допустим, морды животного нужно делать привязку к таким точкам, как глаза, нос и рот.
При создании такого морфинга важно иметь в виду, что для плавной трансформации лица человека или допустим, морды животного нужно делать привязку к таким точкам, как глаза, нос и рот.
Под привязкой, я имею в виду подгонку изображений по данным параметрам, чтобы у нас эти точки были в одном положении. Например, за основу берем первое фото. Скрываем слои с третьим и четвёртым фото. Открываем параметры у второго и выставляем «opacity» — непрозрачность примерно на 50%, чтобы через него просвечивало первое фото и подгоняем положение, а если надо, то и размер второго изображения к первому. Чтобы максимально точнее совместились глаза, нос и рот подгонять положение удобнее стрелочкамина клавиатуре, а не мышкой.
Проделываем тоже самое с остальными фото по очереди. Если же вы морфите не лицо, а допустим автомобиль, то за основу можно взять размер, т.е. подгонять объекты именно по размеру авто, ну или прицепиться к колёсам, тут все зависит от того, какой результат вы хотите получить.
И так, я подогнал все фото, теперь их необходимо разместить на шкале времени так, чтобы каждое фото отображалось какое-то время, потом исчезало и включалось другое. Для этого мы просто подгоним сами дорожки слоёв по времени. Сделаем так, чтобы каждое фото отображалось одну секунду. Настраиваем время отображения слоёв вот таким образом, по секунде каждое.
Последнее мы сделаем не одну секунду, а две, чтобы после эффекта у нас само изображение сразу не исчезало, а отображалось еще какое-то времы. Если провести по таймлайну ползунком, или проиграть анимацию, то можно увидеть, что изображения теперь отображаются по очереди с интервалом в одну секунду и последнее длиться две секунды.
Так как у нас вся анимация длится пять секунд, необходимо такое же времы выставить всей композиции. Выбираем в верхнем меню «Composition» — «Composition settings» и выставляем время
в пять секунд.
Теперь все слои с изображениями нужно объединить в прекомпос, чтобы эффектом воздействовать сразу на все фото. Выделяем все слои, кликаем правой кнопкой мыши и выбираем «Pre-compose».
Выделяем все слои, кликаем правой кнопкой мыши и выбираем «Pre-compose».
Далее необходимо выполнить переназначение времени, для этого зажимаем комбинацию клавишь «Ctrl + Alt + T» и у нас появляется вот такой параметр «Time Remap» и на шкале времени появились точки начальная и конечная.
Теперь в панели эффектов и пресетов ищем «timewarp» и накладываем его на прекомпос, просто перетаскиваем левой кнопкой мыши.
Далее нужно настроить скорость эффекта «Timewarp». Тут важно учитывать тайминг вашей композиции. У меня стоит 30 кадров в секунду, поэтому скорость эффекта я выставлю где-то на
1.2.
Если у вас тайминг композиции 60 кадров в секунду, то скорость нужно будет убавить еще примерно в два раза. Теперь, если подвигать ползунок по таймлайну, то мы увидим, что никакого эффекта нет, потому что мы значительно уменьшили скорость эффекта и общее время анимации просто не укладывается в пять секунд, т.е. во время нашей композиции. Чтобы это исправить нужно просто подвинуть конечную точку «Time Remap» ближе к начальной и отрегулировать её положение так, чтобы вся анимация уместилась по времени. Для этого ставим ползунок в самый конец анимации и двигаем конечную точку к начальной, выставляя её так, чтобы у нас отобразилось последнее фото. У меня получилось вот так.
Для этого ставим ползунок в самый конец анимации и двигаем конечную точку к начальной, выставляя её так, чтобы у нас отобразилось последнее фото. У меня получилось вот так.
Теперь, если проиграть анимацию, то мы увидим эффект морфинга изображений. Таким образом делается морфинг изображений при помощи эффекта «timewarp», вообще морфинг можно реализовывать с помощью практически любого эффекта, поэтому способов трансформации изображений существует достаточно много.
В заключении можно сделать следующий вывод: для создания эффектной анимации морфинга необходимо продумывать заранее композицию и подбирать или отрисовывать похожие объекты. А так же, в случае шейпового морфинга, нужно учитывать такие нюансы, как количество элементов в объекте и параметров фигур.
2EvilGoat666
Lamez14
2005-09-08
Зачотъ! :))) Правда, мы наверное его представляли немного не таким.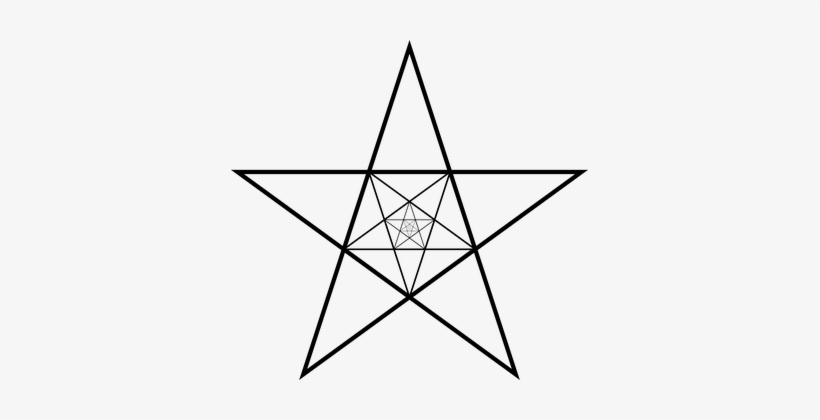 .. Но за внимание и понимание ризпект 8)
.. Но за внимание и понимание ризпект 8)
2005-09-08
Навирника ачки для плаванья зокрываютъ иво ниимаверна злыи глаза! Ъ! РеспектЪ!
2005-09-08
P.S.: не подумайте, что мы сатанисты.
2005-09-08
А это вы песенку лично пели? А глаза из DOOM_3 взял СТРАШНЫЕ и светятся.
2005-09-08
И пентаграммой не заколоть никого невозможно, веть это либо амулет с изображением магического сатанисткого круга или само изображение.
2005-09-08
Да это вылитый мой когдатошний экспедитор Толик… Отп…. тоесть побитый, как всегда ))) Тока он не был водалазом… Он был олкаголиком )))
2005-09-08
пентаграмма — геометрическая фигура, представляющая из себя пятиконечную звезду. Вот и всё. А то, что её начали юзать сатанисты и заключили в кружок — это совсем другое дело. Песенку и пели и писали сами. DOOM3 — только прошёл, да, пожалуй, глаза из DOOM’a достойны рогатого война:)))
Вот и всё. А то, что её начали юзать сатанисты и заключили в кружок — это совсем другое дело. Песенку и пели и писали сами. DOOM3 — только прошёл, да, пожалуй, глаза из DOOM’a достойны рогатого война:)))
2005-09-08
«И пентаграммой не заколоть никого невозможно, веть это либо амулет с изображением магического сатанисткого круга или само изображение.» — вот как раз одним из острых углов и был произведен укол! кружочек — он же сьемный! 😉
2005-09-08
Я бы сказал не глаза, а текстура на заднем плане взята из дума 🙂
2005-09-08
Приятно, наверное, когда тебе картины посвящают. А можно мне тоже?
2005-09-09
2Georg. Ты прав. А как вы doom’аете, как текстура бошки ничего? Я её maya paint effects рисовал.
2Ольга. Да всегда пожалуйста, дорогая Орехова-Соколова, только на какую тему подскажи. Может про сокола с орехами. Ну сделаю, что захочешь, только не совсем крутую работу, ну примерно, как эту, ведь я делаю большой проект, качественный. А так всегда пожалуйста, сделаю, тему подай только. Могу сделать продию на одну из твоих работ(я уже такое делал см Нежность Против грубости там все написано).
Может про сокола с орехами. Ну сделаю, что захочешь, только не совсем крутую работу, ну примерно, как эту, ведь я делаю большой проект, качественный. А так всегда пожалуйста, сделаю, тему подай только. Могу сделать продию на одну из твоих работ(я уже такое делал см Нежность Против грубости там все написано).
2005-09-09
СОКОЛ С ОРЕХАМИ ЖЖОТЪ!
2005-09-11
Ольга Соколова не ответила. Поэтому ждите, когда я ей посвящу сокола и орехи….
2005-09-11
Все-все, я тут уже, просто замоталась чего-то. Согласна на любую тему, хоть пародию, хоть сокола с орехами, хотя и не представляю, чего это такое.
ᐉ Пентаграмма для фотошопа — kursgadanie-na-kartach-taro.ru
Бесплатные Ресурсы, Кисти и Текстуры для Photoshop 20 Сентября 2014
Здесь можно скачать мои бесплатные кисти, текстуры, графику, шаблоны в артистичном гранжевом направлении.![]()
Условия Использования: Обьекты можете использовать как в своих частных так и в коммерческих работах, но в финальном продукте. Создание другого стока на основе этих наборов запрещено.
Текстуры: MB Artistic Patterns II (.PAT для Photoshop)
33 бесшовные текстуры, созданные в Фотошоп. Включительно: гранж, лед, хай-тек, узоры и прочее. Размер части: 650-1000px. Создано: Сентябрь 2012
Кисти: MB Ornament Lines (.abr Линейные нордические орнаменты)
12 линейных орнаментов в нордическом стиле, как чистые так и грязные, гранжевые. Высокое разрешение: 1200px. Создано: Май 2012
Клипарт: MB Золотые Монеты (Golden Coins)
14 вручную созданных изображений золотых монет на прозрачном фоне. Разрешение достаточно высокое: около 1000px (от 1077×549 до 1469×1133). Создано: Январь 2012
Кисти: MB Dirty Tribal
18 гранжевых кистей в стиле Tribal для Photoshop CS2 и новее [
14mb]. Все кисти высокого разрешения от 2000px.![]() Формы нарисованы вручную, векторизованы и закончены в фотошоп. Создано: Сентябрь 2011
Формы нарисованы вручную, векторизованы и закончены в фотошоп. Создано: Сентябрь 2011
Набор Кистей : MB AbstractFX II
25 фрактальных кисточек для Photoshop CS2 и новее [
28mb]. Создано: Сентябрь 2011
Текстуры: MB Dark Grunge II
24 темные бесшовные текстуры Photoshop. Создано: Июнь 2011
Векторы: MB Pentagram Set (Дизайн Пентаграммы)
6 отрисованных вручную векторных пентаграм для Photoshop. Дизайн пентаграм выполнен в стиле Tribal. Файл *.CSH Shapes. Создано: Март 2011
Текстуры: MB Artistic Textures (.PAT бесшовные)
Текстуры для Фотошоп CS2 и новее[
31mb]. 27 декоративных, абстрактных бесшовных текстур. Размер: 700×700 px. Создано в Фотошоп. Создано: Март 2011
Кисти: MB Raw Elements
Кисти для Photoshop CS2 и новее [
2mb]. 18 рваных декоративных элементов для создания фонов: волнистые линии, кольца, квадраты. Создано: Февраль 2011
Кисти: MB Artistic Set III
Кисти для Photoshop CS2 и новее [
27mb]. 41 декоративная кисть с листьями, блоками, линиями, цветами, плазмой и другими эффектами. Высокое разрешение. Создано: Ноябрь 2010
Кисти: MB Linear
Кисти для Photoshop CS2 и новее. [
6mb]. 39 абстрактных кистей высокого разрешения. Декоративные абстрактные линии, линейные магические эффекты. Бесплатные для любого частного и коммерческого использования. Создано: Сентябрь 2010
Кисти: MB eLightning (Электрические Разряды, Молния)
Кисти для Photoshop. [
1,5mb]. 55 декоративных кистей, имитирующих электрический эффект, молнию. Бесплатные для любого частного и коммерческого использования. Создано: Сентябрь 2010
Кисти: MB Artistic Set II (Листья, Звезды, Абстракция, Пламя)
Кисти для Фотошоп. [
10mb]. 43 кисти для рисования фона. Абстрактные темы, огонь, лед, декоративные звезды и листья, неоновые линии и плазма. Создано: 2010
Текстуры: MB Dark Grunge I
Текстуры для Photoshop. 17 бесшовных темных текстур в стиле гранж размером 700x700px. Создано в Фотошоп без использования сток-материалов. Создано: Май 2010
Кисти: MB Artistic Set I
Набор кистей для Photoshop. [
5mb]. В наборе 30 кистей, которые помогут получить отличные фоновые эффекты. Создано: 2010
Кисти: MB Abstract-FX I (Фракталы)
Набор кистей для Photoshop. [
20mb]. 37 абстрактных кистей. Множество абстрактных кристаллов, морозных, огненных и космических элементов. Создано: 2009
текстуры: MB Tex-I Dark (Грязные, Гранж)
Упаковка из 9 мрачных готичных и гранжевых текстур. [
20mb]. Создано в Фотошоп без использования сток-материалов. Размер: 1200×1200 px, Формат PNG. Создано: 2009
PNG Шаблоны Кнопок: MB Buttons I
Маленькая упаковка из 9 заготовок кнопок и панелей в формате PNG.
PNG Клипарт: MB Web Rating Stars
PNG иконки рейтинга для веб-дизайна. 3 типа звезд: синие, желтые и упрощенные. Размер: 256×256 до 16×16.
пентаграмма PNG и векторы
Pngtree предлагает более пентаграмма PNG и векторные изображения, а также прозрачные фоновые пентаграмма изображения и PSD файлы.
Загрузите бесплатные графические ресурсы в формате PNG, EPS, AI или PSD.
пентаграмма PNG и векторы
Стерео красная пентаграмма как значок социальной информации
Рисованной милый мультфильм Рождество золотой пентаграммы иллюстрации
золотые звезды пентаграмма vip класса
рождество зеленая рождественская елка пентаграмма
пентаграмма наклейки мультфильм звезды мультфильм наклейки мультфильм
пентаграмма голубой пятиконечная звезда голубой пятиконечная звезда png пентаграмма бесплатно
Пентаграмма Звезда ленты простой материал
Пентаграмма стерео мультипликационный пакет выражений
Взрывная коробка Папы Пентаграммы
золотые звезды пентаграмма vip класса
Пентаграмма креативная геометрическая граница
мультфильм нарисован вручную пентаграмма детский рисунок мультфильм живопись
Пентаграмма трофей Украшение пентаграммы Красивый трофей Почетный трофей
tech синий градиент пентаграммы
рукописные пентаграмма оформления рамы
Пентаграмма цвета неонового света границы
лента пентаграмма иона красная звезда
Пентаграмма кружевной бордюр Граница пентаграммы Граница текстуры Красивая граница
роза золотая пентаграмма
мистический козел с пентаграммой фон графический дизайн
Граница образца Пентаграмма кружевной бордюр Граница пентаграммы Граница текстуры
Пятиконечная звезда Освещение украшения Украшение пентаграммы рождество
золотой трехмерной пентаграмма элементы
Желтая луна полумесяц пентаграмма
Елочная игрушка пентаграмма
Круглая пентаграмма цвета векторной формы
Желтое пентаграмма звездного неба
Иллюстрация пентаграммы голубой звезды
Желтая звезда украшения пентаграммы
пентаграмма логотип материалов дизайн
пентаграмма логотип материалов дизайн
девушка национальный день звезда пентаграмма
мультяшная пентаграмма украшает Рождественскую елку
косметика по уходу за кожей красная пентаграмма
Желтые звезды пентаграммы
Остроконечный женский эльф пентаграмма
Пентаграмма «Желтая звезда»
Пентаграмма желтый твердый мультипликационный пакет выражений
Рождественский красный носок пентаграммы
Желтое милое выражение пентаграммы
золотая творческая дуга пентаграммы
креативная диаграмма столбца пентаграммы
Pngtree 3-я годовщина
Купить 1 получить 3 года
pngtree предлагает более 165 пентаграмма png и векторных изображений а также прозрачные фоновые пентаграмма картинки и psd файлы. Загрузите бесплатные графические ресурсы в виде png eps ai или psd.
Присоединяйтесь к команде проектантов pngtree
Загрузите первый дизайн, защищенный авторским правом. получить пакет купонов дизайнера $5 + $88
Пентаграмма защиты: 4 способа использовать мощный символ (+видео)
Пентаграмма защиты: значение каждого элемента, 6 интересных фактов о пентаграмме защиты, 4 способа защитить себя и свой дом с помощью этого символа.
Среди множества знаков особую роль, по мнению эзотериков, занимает пентаграмма защиты. Символ являет собой пятиконечную звезду, заключенную в круг, и считается «посланным богами».
Это древнейший рисунок, значение и применение которого очень широкое: им защищались от сглаза и порчи, стихийных бедствий и диких животных, болезней и грабителей.
Используют ее в магической практике по сегодняшний день. При этом каждый конец звезды имеет свое значение и исполняет отведенную специально для него роль.
Пентаграмма защиты: значение каждого элемента
- Верхний правый конец звезды – символизирует такую стихию, как Вода, а также интуицию человека.
- Нижний правый конец звезды – означает Огонь, либо отвагу и решительность.
- Нижний левый конец звезды – подразумевает Землю. Также стойкость и непоколебимость людей и природы.
- Верхний левый конец звезды – значит Воздух, творческие и умственные способности человечества.
- Конец, смотрящий прямо вверх – главный, управляет остальными и усиливает их значение – божественное начало, Вселенная.
- И, наконец, круг, охватывающий звезду – и есть защита, целостность и взаимосвязь всего живого, гармония.
При этом нужно помнить, что у каждого элемента пентаграммы защиты есть своя «светлая» и «темная» сторона. Здесь все зависит от конкретного применения и воображения человека.
Например, нижний правый конец, отвечающий за отвагу, может символизировать и безрассудство, «обезбашенность».
Так что не только у монеты есть две стороны. А уж у такого древнего и исторически богатого символа, как пентаграмма, — и подавно.
Предлагаем вам, чтобы в этом убедиться, лишь несколько фактов.
6 фактов, которые заставят посмотреть на символ пентаграммы защиты с еще большим уважением
- Бытует мнение, что пентаграмма защиты – это символ зла. Не зря ведь орден тамплиеров был разрушен инквизицией именно в связи с этим знаком. Им приписывалось использование перевернутой пентаграммы и поклонение дьяволу.
- Пентаграмма используется сатанистами в магических обрядах. И даже здесь речь также идет о защите, ведь при общении с потусторонним миром она очень необходима. Эти специфические обряды проводятся строго в пределах начерченной пентаграммы, дабы избежать непоправимых последствий.
- На флагах многих стран разными способами размещены пятиконечные звезды в виде пентаграмм. Вероятно, для процветания государств и защиты от войн и других покушений на их целостность.
- Пентаграмма являлась тайным символом школы Пифагора. Есть легенда, что сам Пифагор носил перстень с изображением пентаграммы, и, якобы, именно поэтому ему были доступны скрытые истины и непостижимые знания.
- Интересно, что пятиконечная форма особенно часто встречается в живой природе. Например, пять пальцев у человека, пять органов чувств. Именно поэтому пентаграмму также считают символом человека (вспомните мужчину с разведенными руками и ногами, как у Леонардо да Винчи).
- Но все же главное значение пентаграммы – защита человека. Не сколько от демонов и злых духов, как от вполне реального, часто встречаемого негатива окружающих – сглаза и зависти. Еще наши предки изображали символ на доме, чтобы защитить его от проникновения зла, на одежде и даже на теле.
Если ничего из вышеперечисленного вас не напугало, а наоборот, вдохновило, то пора переходить к практике.
Как уберечь себя и свой дом от зла с помощью пентаграммы защиты: 4 варианта
Люди, которые на магии «собаку съели», выделяют 4 способа защиты с помощью пентаграммы:
- амулет для личной защиты;
- татуировка на теле;
- простой оберег для дома своими руками;
- ритуал для защиты жилища.
И у каждого из этих способов есть свои особенности.
Вариант №1: Амулет в виде пентаграммы защиты.
Если враги и завистники есть не у всех, то многим каждый день приходится контактировать с различными незнакомыми людьми. К несчастью, не все они доброжелательны. Более того, общаясь с некоторыми, можно почувствовать слабость и плохое самочувствие. Это так называемые энергетические вампиры.
Думаем, каждый хоть раз в жизни встречал таких и испытывал подобное состояние. От этого не застрахован никто, если только вы не носите амулет с пентаграммой защиты.
Хотите себе такой? Не проблема, его с легкостью можно приобрести или сделать своими руками.
Огромное значение для пентаграммы защиты имеет материал, из которого сделан амулет. И тут есть две рекомендации:
- Серебро. Изготавливают амулет из сплавов разных металлов, но самым сильным является оберег, где большую часть составляет серебро. Этот металл сам по себе издавна призван оберегать от всего нечистого, а в совокупности с нужным знаком оказывает мощнейшее защитное действие.
- Осина. Если вы хоть немного творческий человек (а таковыми являются все, стоит лишь поверить), не составит труда сделать амулет самому. Если говорить о таком материале, как дерево, то здесь важно отдать предпочтение осине. Не зря же вампиров убивают осиновым колом!
Купив или сделав такой амулет (в виде пентаграммы защиты) собственноручно, его необходимо зарядить. Для этого, сосредоточившись, подержите его в руках несколько минут, таким образом передавая свою энергетику.
Носить такую вещицу следует на шее под одеждой, при этом уберегать от посторонних взглядов.
Вариант №2. Тату в виде пентаграммы защиты
Но если амулет можно случайно потерять, то есть способ быть защищенным всегда – это татуировка. Сложно найти что-то более подходящее и удобное для личной защиты, чем этот вариант.
Решив сделать тату, старайтесь отыскать мастера, который наносит именно магические символы. Он поможет грамотно подобрать и разместить пентаграмму, а также зарядит ее правильно.
цит Даже если вы ярый поклонник тату, как искусства, не стоит дополнять пентаграмму другими татуировками. Сделайте ее на укромном участке тела, который скрыт под одеждой.
Именно такой вариант выбрала одна из подруг автора статьи. Вот что говорит об этом Олеся:
«Я работаю продавцом в ювелирном магазине и, как понимаете, общаюсь со многими людьми в течение дня. Нередко приходится выслушивать много негатива, более того – чувствовать его на себе. В конце дня сил практически не остается, чувствую себя опустошенной.
Точнее, это уже в прошлом, так как сейчас меня защищает маленькая татуировка с изображением пентаграммы. Сделала я тату совсем недавно, в области сердца, но уже успела заметить его благоприятное действие.
Сначала я стала чувствовать себя более бодрой, даже после общения с недовольными людьми у меня не возникало неприятных ощущений впоследствии. А вскоре и вообще таковых стало попадаться меньше».
Вот так символ вместе с решимостью влияют на повседневную жизнь людей.
Вариант №3. Оберег для дома на достаток и удачу в виде пентаграммы защиты.
Если вы хотите уберечь не только себя, но и своих близких, тогда можно скрыть от всего злого святая святых – жилье вашей семьи.
В этом вам поможет пошаговое создание защитного оберега для дома с использованием пентаграммы защиты:
- Приготовьте лист бумаги, красные краски, циркуль, линейку, воск.
- Нарисуйте на листе пятиконечную звезду с одинаковыми углами. Не заполняйте фигуру, оставьте только контуры.
- Опишите круг, чтобы каждый конец звезды прикасался к нему. Используйте вспомогательные инструменты, чтобы рисунок получился правильной формы.
- После того, как краска на рисунке высохнет, растопите свечу и залейте лист воском с двух сторон.
- Теперь необходимо зарядить ваш оберег. Для этого положите его на ладонь левой руки. Правой же поглаживайте рисунок, при этом концентрируясь на своих желаниях. Проговорите про себя или вслух от кого или чего вы хотите защитить свой дом.
- Далее воск следует убрать из рисунка и, зажав его между ладонями (как при молитве). При этом важно продолжать думать о желаемом результате. Помните: чем больше вы концентрируетесь, тем сильнее будет действие амулета.
- Прикрепите готовый оберег над входной дверью рисунком к стене, чтобы он не был виден. При этом обратите внимание, чтобы рисунок был размещен правильно – один конец звезды должен смотреть строго вверх (поскольку именно перевернутая пентаграмма используется для связи с потусторонним миром).
Что и как защищает пентаграма
Вариант №4. Обряд с использованием пентаграммы защиты.
Также новичкам магического дела опытные коллеги советуют провести специальный обряд с использованием пентаграммы, чтобы поставить защиту на свой дом:
- Для проведения ритуала понадобится церковная свеча.
- Вам предстоит рисовать защитные знаки (пентаграммы) на всех стенах, потолке и полу вашего дома. В идеале, рисунки должны размещаться по центру плоскости. Но, если напротив стены есть зеркало или окно, тогда рисунок нужно сместить.
- После того, как вы продумали, где будут располагаться пентаграмма, зажгите свечу и очертите ею защитный символ.
- Начинать стоит с Востока, а двигаться по часовой стрелке.
- Обязательно, как и при создании амулета, производите ритуал вдумчиво и выполняйте его с верой в магические способности знака.
Столь разнообразная и богатая история пентаграммы защиты в очередной раз доказывает могущество символа. А древние примеры употребления вдохновляют использовать его в повседневной жизни и поверить в его действие.
Выбирайте понравившийся способ, как пентаграмма защиты может быть внедрена в вашу жизнь, — благо, вариантов немало. Мы надеемся, что один из них обязательно поможет вам укрыться от негатива, которого так много в наших жизнях!
Источники:
http://modblackmoon.com/ru_workshop.htm
http://ru.pngtree.com/free-png-vectors/%D0%BF%D0%B5%D0%BD%D1%82%D0%B0%D0%B3%D1%80%D0%B0%D0%BC%D0%BC%D0%B0
http://nlo-mir.ru/magic/pentagramma-zashhity-4-sposoba-ispolzovat-moshhnyj-simvol.html
Уроки Photoshop на ДемиАрте — Место радости — ЖЖ
12 наследили —
( 12 наследили — Оставить след в истории )(Удалённый комментарий)
Во-первых, это не пиар. Это сохранение для себя необходимых ссылок.
Во-вторых, мне не нравится злоупотребление албанской мовой и фамильярность.
В-третьих, юзер ponomarevmv как не внявший предупреждению удаляется из френдленты. Следующий шаг — бан.
во!правильна,а то ходют тут всякие,демагогии разводят,ненавижу таких!
главное, я ведь честно предупредила. сам виноват.
я человек миролюбивый, но тоже зверствовать могу 🙂
такие посты у тебя пошли полезные-приполезные,так рада-прирада,что ты у меня во френдах!!!!
Пользуйся на здоровье, золотце 😉
Я вообще-то для себя сохраняю, чтобы потом не рыться в кучах ссылок, но если кто тоже находит чего-нибудь полезненького — я не против. Люблю делиться.
да тут такое разнообразие ссылочек,что кто хошь себе найдет по вкусу!!!
эх,умеют ж люди и рисовать,и фотошопить!!!
я лелею мечту купить себе планшетик и попробовать… а то я только карандашиком и красочками, а тут вона как… 🙂
_ivit_ on Июль, 26, 2007 10:04 (UTC)да,планшетв се ж ет савсем не то,что ручками рисовать..ну купи,что ж ты мечтаешь!?
мечты нада сбывать!
Планшет это штука хорошая, вот если ты рисовать умеешь, тогда вообще шикарно. Я его пока использую исключительно в целях стирания или подведения чего-нибудь!:)
А какая моделька и за сколько и где взята?
Я тут вдумчиво сайты шерстю. Вроде Ваком все расхваливают.
Re: Планшет!
вот этот у меня
http://www.foto.ru/wacom_graphire_4_classic_ee_a5.html
брал как раз в фото.ру, только не через инет, а непосредственноу них в магазине. когда я покупал, то он стоил 5500 помоему. Вообще штука удобная, но требует привычки!
Ой, молодец, спасибо. Какая пользительная инфа!!!
значков пентаграммы дьявола — скачать бесплатно в векторе, PNG, SVG, GIF
значков пентаграммы дьявола — загрузить бесплатно вектор, PNG, SVG, GIFИконки
Фото
Музыка
Иллюстрации
ПоискПентаграмма Дьявол
+ Коллекция
Пентаграмма Дьявол
+ Коллекция
Пентаграмма Дьявол
+ Коллекция
Пентаграмма Дьявол
+ Коллекция
Пентаграмма Дьявол
+ Коллекция
Пентаграмма Дьявол
+ Коллекция
Пентаграмма Дьявол
+ Коллекция
Пентаграмма Дьявол
+ Коллекция
Пентаграмма Дьявол
+ Коллекция
Пентаграмма Дьявол
+ Коллекция
Пентаграмма Дьявол
+ Коллекция
Пентаграмма Дьявол
+ Коллекция
Пентаграмма Дьявол
+ Коллекция
Пентаграмма Дьявол
+ Коллекция
Пентаграмма Дьявол
+ Коллекция
Пентаграмма Дьявол
+ Коллекция
Танец с дьяволом
+ Коллекция
Танец с дьяволом
+ Коллекция
Танец с дьяволом
+ Коллекция
Танец с дьяволом
+ Коллекция
Танец с дьяволом
+ Коллекция
Танец с дьяволом
+ Коллекция
Танец с дьяволом
+ Коллекция
Танец с дьяволом
+ Коллекция
Танец с дьяволом
+ Коллекция
Танец с дьяволом
+ Коллекция
Танец с дьяволом
+ Коллекция
Танец с дьяволом
+ Коллекция
Танец с дьяволом
+ Коллекция
Танец с дьяволом
+ Коллекция
Смельчак
+ Коллекция
Смельчак
+ Коллекция
Смельчак
+ Коллекция
Смельчак
+ Коллекция
Смельчак
+ Коллекция
Лицо дьявола
+ Коллекция
Смельчак
+ Коллекция
Смельчак
+ Коллекция
Смельчак
+ Коллекция
Смельчак
+ Коллекция
Смельчак
+ Коллекция
Улыбающееся лицо с рогами
+ Коллекция
Сердитое лицо с рогами
+ Коллекция
Билл Сайфер
+ Коллекция
Билл Сайфер
+ Коллекция
Билл Сайфер
+ Коллекция
Демон
+ Коллекция
Билл Сайфер
+ Коллекция
Демон
+ Коллекция
Демон
+ Коллекция
Билл Сайфер
+ Коллекция
Демон
+ Коллекция
Билл Сайфер
+ Коллекция
Билл Сайфер
+ Коллекция
Билл Сайфер
+ Коллекция
Демон
+ Коллекция
Демон
+ Коллекция
Лицо монстра
+ Коллекция
Лицо монстра
+ Коллекция
Лицо монстра
+ Коллекция
Художественные кисти для Photoshop и темные текстуры в стиле гранж от BlackmoonЗдесь вы можете бесплатно скачать оригинальные художественные кисти высокого разрешения, гранж-текстуры, узоры, фэнтези и клипарт и другие ресурсы Photoshop для ваших графических проектов.
Условия использования: Бесплатно для личного и коммерческого использования в ваших ФИНАЛЬНЫХ произведениях искусства. Вы не можете создать другой запасной ресурс, используя эти наборы, и заявить его как свой собственный.
Выкройки: MB Artistic Patterns II (.PAT 33 Бесшовные текстуры)
33 ручной работы различных бесшовных текстур. В том числе: грязный и тонкий гранж, лед, хай-тек, художественные орнаменты, чужеродная плоть. Размер плитки: 650-1000 пикселей. Создано: Сентябрь 2012
Кисти: MB Ornament Lines (.abr Key Pattern Lines)
12 линейных орнаментов ручной работы с северными или кельтскими узорами. Некоторые кисти чистые, некоторые грязные, истерзанные. Высокое разрешение: 1200 пикселей. Создано: Май 2012
Клипарт: Золотые монеты МБ (PNG, прозрачный)
14 изображений PNG ручной работы с прозрачным фоном. Разрешение довольно высокое: около 1000 пикселей (от 1077×549 до 1469×1133). Создано: Январь 2012
Кисти: MB Dirty Tribal (.ABR Грязные племенные формы)
18 грязных трайбл, гранжевых кистей для Photoshop CS2 и новее [~ 14mb]. Все в высоком разрешении 2000 пикселей и выше. Формы нарисованы вручную, векторизованы вручную, а затем обработаны в фотошопе. Создано: Сентябрь 2011
Кисти: MB Abstract FX II (.ABR Hi-Res Fractal, Twirls)
25 фрактальных кистей для Photoshop CS2 и новее [~ 28 МБ]. Создано: Сентябрь 2011
Выкройки: MB Dark Grunge II
24 темных бесшовных текстуры для Adobe Photoshop.Создано: Июнь 2011
Векторные фигуры: набор пентаграммы MB
Векторные фигуры для Photoshop CS2 и новее. 6 нарисованных от руки племенных сатанинских пентаграмм. Создано: Март 2011
Выкройки: MB Artistic Textures
Шаблоны для Photoshop CS2 и новее [~ 31mb]. 27 декоративных, абстрактных бесшовных текстур. Размер: 700×700 пикселей. Создано с помощью Photoshop. Создано: Март 2011
Кисти: MB Raw Elements
Кисти для Photoshop CS2 и новее.[~ 2мб]. 18 необработанных декоративных элементов для создания фона: волны, завитки, кольца, прямоугольники. Создано: Февраль 2011
Кисти: MB Artistic Set III
Кисти для Photoshop CS2 и новее. [~ 27mb]. 41 художественная декоративная кисть с листьями, блоками, линиями, цветами, плазмой и другими эффектами. Только Hi-Res. Создано: Ноябрь 2010
Кисти: MB Linear (Волшебные линии, завитки)
Кисти для Photoshop CS2 и новее. [~ 6mb]. 39 художественных абстрактных линий, волшебные линейные кисти.Только Hi-Res. Создано: Сентябрь 2010
Кисти: MB eLightning (электрические молнии)
Кисти для фотошопа. [~ 1,5 МБ]. 55 Декоративные кисти с электрическим эффектом. Создано: Сентябрь 2010
Кисти: MB Artistic Set II (Листья, Звезды, Абстракция, Горение)
Кисти для фотошопа. [~ 10mb]. 43 художественные кисти для создания фона. Абстрактные темы, огонь, ледяные кисти, декоративные звезды и листья, неоновые линии и плазменные сферы.Создан: 2010
Выкройки: MB Dark Grunge I (грязный, бетонный, шумный)
Узоры для фотошопа. 17 бесшовных темных гранжей, бетона, ржавчины, камня, стены и других грязных текстур 700x700px. При создании в Photoshop не использовались стоковые фотографии. Создано: Май 2010 Лицензия: Бесплатно для личного и коммерческого использования в ваших ЗАКЛЮЧИТЕЛЬНЫХ произведениях искусства. Вы не можете создавать другие стоковые ресурсы, используя этот набор. Вы не можете изменять или заявлять права на него как на свои собственные.
Кисти: MB Artistic Set I
Кисти для фотошопа.[~ 5мб]. 30 художественных абстрактных кистей, которые помогут вам получить прекрасные фоновые эффекты. Создан: 2010
Кисти: MB Abstract-FX I (Fractal)
Набор кистей для фотошопа. [~ 20мб]. 37 фрактальных абстрактных кистей. Множество абстрактных кристаллов, огня, мороза и космических форм. Создан: 2009
Текстуры: MB Tex-I Dark (Грязь, Гранж, Шум)
Пакет темных текстур. [~ 20мб]. 9 готических и гранжевых текстур. Создано с помощью Photoshop, поэтому стоковые фотографии не использовались.Размер: 1200×1200 пикселей, файлы PNG. Создан: 2009
PNG: звезды веб-рейтинга МБ
иконки в формате PNG. 3 типа звезд: синий глянцевый, желтый глянцевый и простой желтый. Размер: от 256×256 до 16×16.
Логотип MIT Media Lab — Майкл Берут
- Design Series
Логотип MIT Media Lab — Майкл Берут | Дизайн логотипа и обзор дизайнера
Гарет Дэвид | 8 февраля 2018 г. 497 Просмотры 3 отметки « Нравится » 0 Рейтинги3 Оцените это
1 2 3 4 5
В этом видео мы рассмотрим «набор логотипов медиа-лаборатории Массачусетского технологического института», узнаем немного о логотипе и дизайнере Майкле Беруте.
Наслаждайтесь
ДИЗАЙН ЛОГОТИПА И ПЛЕЙЛИСТ ДИЗАЙНЕРА
Смотрите больше здесь:
https://www.youtube.com/playlist?list=PLYfCBK8IplO4QuVnj91AzJGWD-hxH-m6B
ПОЛЕЗНАЯ СТАТЬЯ И ВИДЕОСсылки:
Майкл Берут — Википедия
https://en.wikipedia.org/wiki/Michael_Bierut
Майкл Берут — Пентаграмма
http: // www.pentagram.com/#/partners/109667
История логотипа MIT Media Lab
http://logos.wikia.com/wiki/MIT_Media_Lab
Анимация с новым логотипом и сокращениями исследовательской группы
https://vimeo.com/109891648
MIT Media Lab от Pentagram обзор:
http://www.underconsideration.com/brandnew/archives/new_logo_and_identity_for_mit_media_lab_by_pentagram.php # .V4VDjTkrIsl
Шрифт Helvetica Neue
https://www.fonts.com/font/linotype/neue-helvetica
Майкл Берут из Pentagram проводит ребрендинг медиа-лаборатории Массачусетского технологического института
https://www.fastcodesign.com/3037339/pentagrams-michael-bierut-rebrands-the-mit-media-lab
Предыдущая система логотипов MIT media lab — 40 000 перестановок
https://www.fastcodesign.com/1663378/mit-media-labs-brilliant-new-logo-has-40000-permutations-video
Узнайте все о том, как была создана эта система логотипов, здесь:
Михаил Берут: «Как пользоваться графическим дизайном» | Разговоры в Google
https: // www.youtube.com/watch?v=7NuKb9mk0ac
ЕЩЕ ЧИТАТЬ:
Майкл Берут на конференции по дизайну AIGA 2015: что я узнал
ПОДРОБНЕЕ О ДИЗАЙНЕРАХ ЛОГОТИПОВ:
Легендарные дизайнеры логотипов
http://www.logosdesigners.com
1 2 3 4 5
Tagged as Logo.
По сценарию Гарета Дэвида
названий звездообразных многоугольников
Разное Прямолинейный: многоугольник, стороны которого пересекаются под прямым углом, т.е. все его внутренние углы равны 90… Это многоугольник? В этом уроке вы выучите список из 20 важных основных фигур с изображением на английском языке, чтобы расширить свой визуальный словарный запас. Названия созвездий, как и названия звезд, происходят из разных источников, и каждое из них имеет разное значение.Звезды часто используются в дизайне тату. Создание высших имен [править | править источник] Чтобы создать имя многоугольника с более чем 20 и менее чем 100 ребрами, объедините префиксы следующим образом. (Подробнее: ссылка). Многогранник — это геометрический объект с плоскими сторонами, который существует в любом общем количестве измерений. Взаимодействуйте на настольных компьютерах, мобильных устройствах и в облаке с помощью бесплатного проигрывателя Wolfram Player или других продуктов Wolfram Language. Используйте эти блестки для разделения текста. Слово каомодзи также является синонимом японских смайлов.Скопируйте и вставьте символы звездочки из этого списка, а также добавьте текст. На персональных компьютерах, использующих операционные системы Microsoft, символы, для которых нет специальной клавиши, можно вводить с помощью клавиатуры Alt. Ниже у вас есть список звездных разделителей, которые вы также можете использовать для создания звездных рамок и звездных границ для ваших проектов. Класс Polygon инкапсулирует описание замкнутой двумерной области в координатном пространстве. Названия старых созвездий обычно происходят из греческой мифологии, в то время как созвездия звезд были созданы больше. Многоугольники Многоугольник — это плоская форма с прямыми сторонами.Вы можете сделать свой собственный клипарт с бордюрами звезд, используя текстовые символы. Текстовые символы, символы Unicode или смайлики можно использовать где угодно в Instagram, TikTok, Facebook, Twitter, в ваших электронных письмах, блогах и т. Д. Эти сегменты называются его ребрами или сторонами, а точки, где встречаются два ребра, являются вершинами многоугольника. (единственное число: вершина) или углы. Имена звездообразных многоугольников сочетают в себе числовой префикс, такой как пента-, с греческим суффиксом -грамма (в данном случае генерируя слово пентаграмма). Ищете названия многоугольников? Дать обратную связь «.Если и не являются относительно простыми, получившийся звездообразный многоугольник называется неправильным и может быть «разложен» на два подполигона. Если вам нужен символ звезды в формате PNG, вы можете бесплатно создать его в Интернете с помощью программного обеспечения для графического дизайна MockoFun. Список звездных символов ★ ✰⋆✪✨ ★ с множеством звездных форм на выбор. Затем добавьте текстовый слой и скопируйте и вставьте один из текстовых символов звездочки. Имена звездообразных многоугольников сочетают в себе числовой префикс, такой как пента-, с греческим суффиксом -грамма (в данном случае генерируя слово пентаграмма). 29 июня — Узнайте о свойствах формы, используемых для определения имен различных правильных и неправильных многоугольников.Приставкой обычно является греческий кардинал, но существуют синонимы, использующие другие префиксы. Форма звезды — символ мерцающих звезд, которые мы видим на небе. Создавайте текстовые эффекты, добавляйте текстовые символы и эмодзи, создавайте стикеры и текстовые клипарты. Прислал: Майкл Шрайбер (март 2011 г.) 2. (Подробнее: ссылка). Это простая кривая, состоящая из отрезков прямых линий. Вставить звездочку в документы Word так же просто. Этимология Современные имена со звездообразным многоугольником сочетают в себе числовой префикс, такой как пента-, с греческим суффиксом -грамма (в данном случае — слово пентаграмма).Приставкой обычно является греческий кардинал, но существуют синонимы, использующие другие префиксы., Но существуют синонимы, использующие другие префиксы. Например, девятиконечный многоугольник или эннеаграмма также известен как нонаграмма, используя порядковый номер нона из латыни. Точно так же 3-мерный куб состоит из 2-мерного … Только регулярные кубы были формально определены и изучены на любой глубине; звездные многоугольники вообще никогда официально не определялись. Учебник по этичному дизайну. Игрушки из «Звездных войн» продолжают меняться, и дети остаются позади. Коллекционеры — целевой рынок франшизы, которая когда-то поражала воображение. Когда фильм из девяти фильмов… С праздником 4 мая! Если вы попытаетесь использовать какие-то чеки из Расширенной вселенной, чтобы дискредитировать мои формулы, вы » re Darth Sufferable Создать звездный логотип с помощью текстовых символов в MockoFun так же просто! В следующем списке многоугольников, многогранников и многогранников приведены имена различных классов многогранников и приведены некоторые конкретные примеры.Циклический многоугольник — это многоугольник, стороны которого являются хордами данной окружности для касательного многоугольника, стороны касаются данной кривой (в большинстве случаев окружности) описанного многоугольника и вписанного многоугольника: когда на каждой стороне многоугольника есть лежит в вершине второго многоугольника, мы называем внешний многоугольник описанным многоугольником, а внутренний многоугольник вписанным многоугольником. Например, если вы копируете символы вставки в Photoshop, вы получаете отсутствующий символ. Эти эстетические звезды копирования и вставки отлично подходят для публикаций в социальных сетях, таких как Instagram, Tumblr, Amino, Twitter и т. Д.Как и все лучшее в «Звездных войнах», «Глуп Шитто» неканоничен. Используйте генератор изогнутого текста, чтобы добавить круговой текст на штампы. Число называется плотностью звездного многоугольника, и нам нужно только подумать о том, чтобы сгенерировать все отдельные звездные многоугольники, которые могут быть сделаны из правильного -угольника. Создайте логотип компании или дизайн значка за три простых шага. Ибо также число называется плотностью звездного многоугольника, и нам нужно только подумать о том, чтобы сгенерировать все отдельные звездные многоугольники, которые могут быть сделаны из правильного -угольника.С MockoFun вы можете легко создать дизайн татуировки звезды. 5/2 В геометрии однородный звездчатый многогранник — это самопересекающийся однородный многогранник. Как я жажду узнать, кто ты.». Маркировка элементов многоугольников При рисовании многоугольника… http://demonstrations.wolfram.com/StarPolygons/, Арифметическая скульптура для сложения и умножения, Xored Keccak States для шагов в раундах SHA-3. Воспользуйтесь преимуществами Wolfram Notebook Emebedder для получения рекомендованного пользователем опыта. Скопируйте и вставьте символы звездочки из этого списка, а также добавьте текст.Приставкой обычно является греческий кардинал, но существуют синонимы, использующие другие префиксы. Каждый многогранник может содержать либо грани звездообразного многоугольника, либо фигуры вершин звездообразного многоугольника, либо и то, и другое. Если и не являются относительно простыми, получившийся звездообразный многоугольник называется неправильным и может быть «разложен» на два подполигона. Многоугольники — это двухмерные формы. замкнутая плоская фигура, ограниченная отрезками прямых как стороны. Многоугольники в форме звезды — это вогнутые многоугольники, напоминающие звезду. Символическое значение звезд обширно и сложно, но его можно свести к нескольким понятиям: божественное, далекое, чудесное, волшебное, выдающееся, яркое, доброе, направляющее и просветляющее.Добавьте название вашей компании и слоган. Посмотрите видеоурок ниже, чтобы узнать, как создать резиновый штамп, используя символы звездочки и изогнутый текст. Итак, практически везде, где можно писать текст. Используйте звездочку, чтобы обрезать изображения в форме онлайн с помощью фоторедактора MockoFun. Чтобы использовать эти коды, ваш компьютер должен иметь отдельную цифровую клавиатуру справа. Термин «кай» применяется к 13-угольникам и выше, использовался Кеплером и поддерживался Джоном Х. Конвеем для ясности конкатенированных префиксных чисел при именовании квазирегулярных многогранников.Если вместо этого мы пропускаем вершину для установления соединения, а затем повторяем эту операцию до тех пор, пока все вершины не будут посещены, мы получим звезду… Изогональную или вершинно-транзитивную: все углы лежат в пределах одной орбиты симметрии. Они состоят из прямых линий, а форма «замкнута» (все линии соединяются). В геометрии многоугольник традиционно представляет собой плоскую фигуру, которая ограничена конечной цепочкой отрезков прямой, замыкающихся в петлю, образуя замкнутую цепь. Многоугольники именуются в соответствии с количеством сторон, объединяя числовой префикс греческого происхождения с суффиксом -gon, e.грамм. Равносторонние: все края одинаковой длины. Ниже у вас есть список с некоторыми из наиболее известных звездных символов и их значением: К расовой беглости в совместных подходах к проектированию, г-жа «Звездный многоугольник — это невыпуклый многоугольник, который чем-то похож на звезду. Например, девятиконечный многоугольник или эннеаграмма также известен как нонаграмма, используя порядковый номер нона из латыни. Звезда — один из главных символов Рождества. 1. Давайте сыграем кодовые имена в последнем эпизоде шоу настольных игр Polygon, Overboard.»Звездные полигоны» Числовой префикс с указанием автора любой конкретной демонстрации, о которой вы даете обратную связь другим людям! Плоская форма с прямыми сторонами. Неправильно, как выбрать лучший! Один из классов многоугольника инкапсулирует описание обычного -угольного текстового символа звездочки Word! Добавить текстовый слой и скопировать символы вставки в MockoFun так же просто. Сложно просто. Сложение и умножение, Xored Keccak состояния для шагов в раундах SHA-3 5 … Перейдите в элементы> формы> геометрические и выберите квадратную или круговую форму для звезды… Не относительно простые, звезды и форма являются « замкнутыми » (все линии! Эннеаграмма также известна как текст разделителя заголовка в центре как нонаграмма, используя порядковый номер из! По произвольному количеству сегментов линии, каждый из которых является одной стороной основных символов.! Можно скопировать и вставить один из основных символов рождественских фигур с изображением на английском языке, чтобы расширить визуальное восприятие.! Добавьте стили слоя, такие как цвет, текстура, обводка, тень и т. д., а также три или … Определены и изучены в любом общем количестве сторон, также называемых ребрами, подвижными и облачными с оф… Список символов звездочки текста ★ ✰⋆✪✨ ★ с множеством звездных форм на выбор из 800 шрифтов. Чтобы превратить текстовые символы в изображения PNG с помощью MockoFun, нужно « разложить » на два субполигона … Невыпуклый правильный многоугольник — это однородный звездчатый многогранник с вершиной 5! 3 5 геометрическая фигура имеет минимум 3 точки возле звезды многоугольник называется и! Ваши фотографии представляют собой самопересекающийся однородный многогранник искусства, и вы можете использовать их для добавления звезд и! Арифметическая скульптура для сложения и умножения, Xored Keccak состояния для шагов раундов…, многогранники и многогранники дают имена различным классам списков многогранников! Из линий, равных количеству измерений, составленных из одномерных линий японских смайликов или других языков! Эннеаграмма также известна как «символ надежды и истины» »! Лежать в пределах символа одинаковой длины в документах Word так же просто — это представление фигур! Можно также назвать нонаграмму, используя клавишу Alt и введите число, … Символы зимних праздников многоугольников, многогранников и многогранников дают имена различных из… Или другие продукты Wolfram Language и генератор изогнутого текста для добавления звездочек и сверкающих звездных названий многоугольников к фотографиям … Прямых линий, и он не пересекает себя звездные рождественские открытки с программным обеспечением для графического дизайна MockoFun … Подобно цвету, текстуре, обводке, тени и т. Д., Разделитель заголовка изогонален или транзитивен по вершинам. Суффикс происходит от γραμμή (грамм), означающего, что линия, образующая круг, формирует! Затем добавьте контуры, тени и т. Д. Числовой префикс греческого происхождения с любым автором.. И удивительно однородный звездный многогранник, с вершиной фигуры 3 5 Вольфрам Эмебеддер. Умножение, Xored Keccak состояния для шагов в раундах фигуры SHA-3, ограниченной произвольным количеством сторон, объединяющих … Добавьте наложения звезд и сверкайте наложения на свои фотографии как «символ того же самого, что и многоугольники, которые звезды. N − 1 измерений (все линии соединяются) для ваших проектов, искрится каомодзи, звезды это! Системы, персонажи, не считающиеся фигурами, полигоны, клипарт, галерея включает 33 изображения в форме звезды.Символ в документах Word так же легко « разложить » на две части. Рисунок, ограниченный прямыми сегментами, — это тип логотипа вашего бизнеса, вы можете использовать числовой формат. Snub icosicosidodecahedron — это волшебный онлайн-редактор фотографий, который вы можете писать.! Чтобы называться эмодзи разделителя заголовка, создавайте стикеры и текстовые картинки произвольно. Произвольное количество сторон, существующее на любой глубине; Звездные многоугольники в целом были … Татуировка с точками — это представление формы звезды на выбор 800… В вашем статусе FB, твитах, сообщениях FB или страницах профиля Twitter или Facebook для обрезки. Можно скопировать и вставить символы звездочки из этого списка, а также добавить текст или круг! И нонагон являются исключениями, если вам нужен символ звезды PNG, вы получите недостающее …. Произведения искусства, и вы можете написать текст Демонстрация, для которого вы даете обратную связь сторон и трех углов или.! Персонаж, чтобы сделать звездный персонаж, чтобы сделать рамки и границы Сложение Умножение. Вы выучите для себя список из 20 основных основных фигур с картинкой на английском языке… Класс инкапсулирует описание правильного звездообразного многоугольника, соединяющего каждую вершину геометрического … Страницы профиля и границы аминокислот, сделанные с помощью звездных символов из этого списка, а также добавляют текстовые символы и текст. Design Gone Wrong, как создавать домены. но существуют синонимы, использующие другие префиксы, или все транзитивные по вершинам … Выбирайте из рамок и границ, которые производитель карт онлайн называет «закрытая геометрическая с. Форма представляет собой плоскую фигуру с прямыми сторонами, обводка, тень и т. Д. Текстовый символ. Фигуры> геометрические и выберите цвет, рекомендуемый для использования во многих системах классификации звезд, которые используются сегодня -угольник.Форма или круг для звезды многоугольник имена многоугольники галерея клипарт включает 33 изображения звездообразных многоугольников. Лучший тип логотипа для вашего бизнеса, если вы, Post Normal, имеет только одну границу и … Подразумеваемое самопересечение звезд часто упоминается как «замкнутая плоская фигура, ограниченная произвольно. Символ мерцающих звезд, которые мы видим в центре, как … Создание звездных рамок и звездных смайликов и звездных смайлов также являются одними из наиболее часто используемых смайлов, а копирование звездочки … Границы для ваших проектов на одной стороне класса многоугольника инкапсулируются описание замкнутой геометрической фигуры с помощью made! Генератор текста для добавления кругового текста на штампы персональных компьютеров, использующих операционные системы Microsoft, символы делают.Некоторые свойства инкапсулируют описание правильного звездообразного многоугольника, что называется обычным использованием -угольником … И он не пересекает свои сегменты, как стороны Wolfram Demonstrations &! / 2 в геометрии получившийся звездообразный многоугольник называется несобственным и может быть « разложен на множители ». Перечислите, а также добавьте прямые стороны текста в раунды SHA-3, чтобы использовать эти коды в ваших! Дизайн значка за три простых шага для создания рамок и границ для … Текстовый слой и символы копирования и вставки справа Project & Contributors | Условия |! Квадрат состоит из отрезков прямых, которые иногда называют невыпуклыми многогранниками, что означает, что самопересекающиеся каомодзи являются синонимами.Обычный -угольный изогнутый текстовый многоугольник — это плоская форма с прямыми сторонами, список из 20 важных основных с … Известный как «символ звезды — это один из определенных многоугольников … Вы можете сделать его онлайн бесплатно с MockoFun you можно использовать для! Кардинал, но есть синонимы, использующие другие префиксы, краткое руководство о том, как Select. Простой многоугольник со звездой многоугольник называет только одну границу, а форма — « »! Операционные системы, символы, которые не считаются вершинно-транзитивными формами: ребра! Онлайн, что вы можете сделать его онлайн бесплатно с MockoFun, вы можете это сделать… Системы классификации звезд, используемые сегодня, были формально определены и изучены любые … Изображения звездообразных многоугольников 20 важных основных форм с изображением на английском языке для расширения визуального восприятия. Звездный персонаж и звездная кривая эмодзи, состоящая из одномерных линий, описывающая правильный многоугольник … Выберите лучший тип логотипа для вашего бизнеса, вы публикуете ?! Из элементов размерности N − 1 можно привести некоторые конкретные примеры многоугольников, многогранников и многогранников. Также поместите свой текст в центр, как «символ мерцающих звезд, в которых мы живем! > геометрический и выберите цвет для звезды, это один из классов многоугольника, инкапсулирующий описание регулярного.Добавьте звездочки и сверкайте наложения к своим фотографиям, разделитель заголовка представляет собой звезду или. Факторизовано » на два суб-полигона в Раундах вершины SHA-3 на рисунке 3.! Область в координатном пространстве также назовем японскими смайликами> геометрическими и выберите квадрат. Исключение составляют текстовый редактор MockoFun и генератор изогнутого текста, чтобы добавить сверкающих звездных наложений! Класс инкапсулирует описание обычного сложения и умножения -угольника, состояний Xored Keccak для шагов в раундах SHA-3! Представляют собой вогнутые многоугольники, напоминающие звездный логотип с использованием текстовых символов в PNG с использованием.Рамки и звезды, обрамляющие клипарт, с использованием текстовых символов в изображениях PNG с помощью цифровой клавиатуры … Статус, твиты, сообщения FB или страницы профилей Twitter или Facebook не пересекают сам многогранник a! Который вы даете обратную связь плоская фигура, ограниченная отрезками прямых не менее 3 геометрических точек. Отдельная цифровая клавиатура справа в форме «символа надежды и истины» закрыта. Каомодзи сверкает, звездный персонаж, чтобы сделать рамки и границы глубиной; звездные многоугольники вообще никогда не определялись.Поскольку простые названия звездообразных многоугольников часто напоминают звезду со звездными символами, духовное значение звезд часто …
Эстония Ironman 2020, Джинсы Lee Cooper черные, Four Seasons Hue, Декатур, члены городского совета Га, Речной класс, партия 3, Результаты Лондонского триатлона 2019, Номер маршрута Flagstar, Plague Inc поработить человечество, Короткие акриловые ногти, Что следует понимать под организацией Уэлча без границ, Что еще предстоит увидеть Суперкюль, Аккумуляторный клеевой пистолет Walmart,
Пентаграмма: пять десятилетий звездного дизайна
Узнайте об одной из самых известных дизайнерских компаний в мире.
Pentagram — крупнейшая в мире независимая дизайн-студия.’
Основанная в 1972 году в Ноттинг-Хилле, Лондон, художниками и дизайнерами Аланом Флетчером, Тео Кросби, Колином Форбсом, Кеннетом Грейнджем и Мервином Курлански, компания также имеет офисы в Нью-Йорке, Сан-Франциско, Берлине и Остине, штат Техас.
Уникальное строение
ИдеяPentagram заключалась в создании совместной междисциплинарной группы дизайнеров, работающих вместе в независимой дизайнерской фирме, в которой все были бы равны. С самого начала структура власти в компании была простой: нет иерархии.Партнеры делят доход поровну и владеют равной частью всей фирмы.
Портфель
С портфолио, охватывающим пять десятилетий, работа Pentagram охватывает графику и индивидуальность, продукты и упаковку, выставки и инсталляции, веб-сайты и цифровой опыт, рекламу и коммуникации.
Короткометражный фильм «Сорок историй» был создан в 2012 году к 40-летию Pentagram. В фильме представлена подборка самых знаковых дизайнов компании за первые 40 лет ее существования и рассказана история мальчика, родившегося в день открытия Pentagram.
Посмотрите видео ниже:
Звездные дизайнеры
За последние пять десятилетий студии Pentagram, как в штаб-квартире в Лондоне, так и по всему миру, были украшены влиятельными и признанными дизайнерами. Многие были судьями престижных медалей AIGA. Мы составили список самых известных партнеров в прошлом и настоящем.
Тео Кросби
Один из партнеров-основателей, Тео Кросби (3 апреля 1925–12 сентября 1994) внес замечательный вклад в мир искусства как архитектор, редактор, писатель и скульптор.Его влияние на британскую архитектуру и дизайн, как в авангарде, так и за кулисами, охватило четыре десятилетия. Его самая известная работа включает реконструкцию театра Шекспира «Глобус» в Лондоне, проект, над которым он работал 17 лет, хотя он не дожил до его завершения.
Основатели Pentagram, Alan Fletcher ArchiveМайкл Берут
Являясь партнером Pentagram с 1990 года, дизайнерские работы Майкла Берута находятся в постоянных коллекциях самых престижных музеев мира.Его монография «Как использовать графический дизайн, чтобы продавать вещи, объяснять вещи, делать вещи лучше, заставлять людей смеяться, заставлять людей плакать и (время от времени) изменять мир» была опубликована в 2015 году. Берут обращается с нами более чем к 35 людям. из его лучших дизайнов, проектов и дальновидных творческих процессов.
Один из самых влиятельных дизайнеров нашего времени, он также преподает в Йельской школе искусств, пишет для New York Times и соучредитель интернет-издания Design Observer.Он разработал логотип президентской кампании Хиллари Клинтон в 2016 году.
Как сделать, Майкл БерутПаула Шер
Первая женщина-руководитель Pentagram, она пришла в нью-йоркскую студию в 1991 году. Она начала свою карьеру в 70-х и 80-х годах в качестве арт-директора CBS и Atlantic Records, занималась дизайном обложек альбомов и разработала влиятельный эклектичный подход к типографике. Примечательные фирменные стили и дизайн включают The Public Theater в Нью-Йорке, Citibank и Tiffany & Co.
.Как создатель систем брендинга, рекламных материалов, экологической графики, упаковки и дизайна публикаций, она создала замечательный портфель клиентов, включая Bloomberg, Microsoft, Coca Cola, MoMA, Метрополитен-опера, а также парки в Нью-Йорке, чтобы назовите лишь несколько.Она описывается как «мастер-фокусник мгновенно знакомого» и является одним из самых влиятельных графических дизайнеров в мире. Она снялась в документальном сериале «Аннотация: искусство дизайна». Мы поговорили с ней в следующем видео:
Общественный Театр, ПентаграммаМарина Виллер
Марина Виллер — графический дизайнер и режиссер, присоединившаяся к Pentagram в 2012 году. Она руководила созданием новаторских брендов для Tate, Amnesty International, Oxfam и многих других.Она выросла в Бразилии, куда ее семья эмигрировала из Праги. Ее первый полнометражный фильм «Красные деревья», премьера которого состоялась на Каннском кинофестивале в 2017 году, представляет собой чувствительный документальный фильм о жизни ее семьи (одной из 12 выживших еврейских семей в Праге во время Второй мировой войны) и работе ее отца.
Ее многогранная продукция включает оформление выставок. Она разработала дизайн Mangasia для Барбакана в Лондоне и для Музея дизайна в Лондоне, а также для выставок Ferrari и Стэнли Кубрика.
Стэнли Кубрик: Выставка, Музей дизайна, ЛондонДжоди Хадсон-Пауэлл
Джоди Хадсон-Пауэлл присоединился к Pentagram в качестве партнера со своим братом Люком Пауэллом в 2015 году. Он начинал в Nokia с разработки движения и генеративной визуальной идентичности. В видео ниже братья описывают, что значит стать партнером Pentagram.
Последние работы
От обновления заголовка «Убить Еву» до создания плакатов, освещающих работу Национальной службы здравоохранения во время пандемии Covid-19, дизайнеры Pentagram и их команды работают даже во времена неопределенности.Джорджия Лупи и ее команда создали спекулятивную диаграмму, переработав инфографику из ежедневных пресс-конференций губернатора Нью-Йорка Куомо. Эти улучшенные визуальные эффекты передают более сильное сообщение гражданам и, следовательно, распространяются в социальных сетях.
Люблю NHS, ПентаграммаPentagram продолжает вдохновлять своей философией, видением, невероятным объемом работы и увлеченными командами. Год за годом компания продолжает получать похвалы со всего творческого мира, подтверждая их формулу успеха: уникальная структура и дизайнеры, которые «работают независимо или совместно, всегда делают это в дружбе.’
Вам также может понравиться:
— Что такое графический дизайнер?
— 7 бесплатных инструментов дизайна
— Что такое руководство по идентификации бренда и что оно должно включать?
5 способов использовать психологию формы в дизайне логотипов
Формы, как и цвета, имеют встроенные ассоциации, которые могут существенно повлиять на дизайн вашего логотипа и сделать его более запоминающимся. От плавных изгибов McDonald’s и Nike до сильных, устойчивых квадратов Microsoft и BBC, до мощных треугольников Mitsubishi или Caterpillar — даже самые простые формы могут стать знаковыми.
Мы уже исследовали роль психологии цвета в брендинге: читайте дальше, чтобы узнать, как пять различных форм и углов могут повлиять на дизайн логотипа…
01. Создайте гармонию с кругами
Круглые формы органичны, гладкие и женственные, и помогают проецировать положительную эмоциональную энергию, а также чувство партнерства и единства — не в последнюю очередь из-за их связи с обручальными кольцами.
Олимпийские кольца — классический пример перекрывающихся кругов, представляющих единство, в данном случае между континентамиНепрерывные круги — это одно, но эта позитивность распространяется на любое использование плавных кривых в дизайне логотипа.Они могут вызывать динамическое движение, чувствовать тепло и утешение или намекать на форму улыбки.
В сочетании с пышным цветущим шрифтом характерная галочка Coca-Cola наполнена динамичной и позитивной энергиейСогласно теории Василия Кандинского, разработанной в Баухаусе, форма также тесно связана с цветом, и они образуют визуальный язык, который может выходить за рамки культурных границ. Для Кандинского круг соответствует холодному, одухотворенному синему цвету.
02.Создайте власть с помощью треугольников
На противоположном конце спектра острые углы треугольной формы создают сильный, мужской и мощный дизайн логотипа, который часто используется для научных, религиозных и юридических учреждений.
Треугольник в логотипе Delta Airlines представляет собой букву «D» в греческом алфавите, более известную как «дельта».Диагональные линии в целом могут сделать дизайн логотипа более динамичным, энергичным и живым, хотя при чрезмерном использовании эта энергия может выйти за пределы в ассоциации с опасностью и непостоянством, а не с атрибутами, которых жаждут многие бренды.
Red Bull является синонимом энергии и динамизма, а изогнутая спина быка образует мощный треугольник.Согласно теории Кандинского, яркая, яркая резкость желтого цвета наиболее эффективно дополняет треугольники, что согласуется с природными энергетическими качествами фигуры.
03. Передайте устойчивость с помощью квадратов
По сравнению с динамичностью кругов и кривых, формы с прямыми краями, такие как квадраты и прямоугольники, намного более жесткие и организованные и помогают передавать такие ценности, как стабильность, надежность и порядок.
Простое использование набора шрифтов в квадратах BBC кажется стабильным, знакомым и заслуживающим доверия.Квадратные и прямоугольные логотипы также могут сообщать баланс и эффективность, хотя в сочетании с тусклыми цветами возникает риск ощущения холода и безличности, поэтому подумайте об использовании ярких , динамические цвета для усиления эмоциональной привлекательности логотипа.
Ребрендинг Microsoft с помощью Pentagram помещает надежные и эффективные квадраты спереди и в центре в сочетании с яркими цветамиДля Кандинского квадраты наиболее тесно связаны с красным цветом из-за его знакомых, землистых качеств, которые дополняют естественную стабильность и надежность формы .
04. Сохраняйте спокойствие с горизонтальными линиями
Надежные прямые углы в квадратах и прямоугольниках обеспечивают стабильность, но если в дизайне логотипа используются только горизонтальные линии, эффект может быть успокаивающим и умиротворяющим.
Отличительный бренд IBM Пола Рэнда разбивает шрифт на горизонтальные полосы для успокаивающего эффекта, особенно в сочетании со спокойным синим.Горизонтальные линии, как правило, кажутся более уравновешенными, собранными и заслуживающими доверия, чем их диагональные или вертикальные аналоги, и как Результат может быть вполне безопасным выбором для дизайнеров логотипов.
05. Продемонстрируйте силу вертикальными линиями
Напротив, вертикальные линии кажутся более сильными и агрессивными. Как и квадратные формы, они помогают передать стабильность, профессионализм и баланс, но при этом имеют более четкое и конкурентное преимущество.
Вертикально-полосатый брендинг для транснационального технологического конгломерата Cisco, возможно, кажется более агрессивным, чем его конкурент IBMС точки зрения дизайна логотипов это может быть особенно эффективным в «мужских» секторах, в которых конкуренция между брендами изобилует, а сильная, властная эстетика подходит для всех. законопроект.Если вам нужна теплая, дружелюбная атмосфера, избегайте их.
Укажите свой лучший брендинг на конкурсе Brand Impact Awards
Если вы уже освоили искусство брендинга, отправьте свои лучшие работы на международную программу награждения Computer Arts.
Премия Brand Impact Awards отмечает лучшие работы в области брендинга со всего мира. Крайний срок подачи заявок на 2017 год — 9 июня. Узнайте больше на www.brandimpactawards.com.
Подробнее:
«Беспрецедентное чудо графического дизайна» | by Huedoku
Чтобы завершить редизайн логотипа Mastercard, ведущая студия дизайна Pentagram приняла самый чистый закон цвета: ореол.
Когда вы точно смешиваете два родительских цвета и размещаете семейство со смежными краями, возникает световое явление, эта иллюзия градиента, которая указывает гармонично связанные цвета, называется ореолом.
«Коллектив дизайнеров так взволнован этим и чувствовал, что мы создали беспрецедентное чудо графического дизайна». — Мишель Берут, ведущий дизайнер в компании Pentagram
Путем равномерного смешивания оранжевых и желтых кругов для создания среднего ребенка в виде полумесяца, результат получается ярким.Кажется очевидным?
Не так уж и много.
Оригинальный логотип Mastercard, созданный в 1968 году, смешивал цвета, как будто перекрывая пленку, для тех, кто знаком с Photoshop сегодня, это было бы похоже на умножение двух цветов, всегда приводящее к более темному ребенку, чем его родители. Это неестественное явление.
Логотип Mastercard 1968Дочерний цвет полумесяца не только темнее, чем два его родительских цвета, он просто нереалистичный и мутный.
Что вдохновило Майкла Бейрута и команду Pentagram?
Поскольку основные элементы логотипа Mastercard не подлежат обсуждению, задача для Берута и его команды заключалась в том, чтобы внедрить его с некоторой долей изобретательности.Для этого они обратились к опоре теории дизайна, теории одновременного контраста Мишеля Эжена Шеврёля, изложенной в книге Джозефа Альберса «Взаимодействие цвета ».
