Шрифты OpenType SVG и эмодзи в Photoshop
Руководство пользователя Отмена
Поиск
- Руководство пользователя Photoshop
- Введение в Photoshop
- Мечтайте об этом. Сделайте это.
- Новые возможности Photoshop
- Редактирование первой фотографии
- Создание документов
- Photoshop | Часто задаваемые вопросы
- Системные требования Photoshop
- Перенос наборов настроек, операций и настроек
- Знакомство с Photoshop
- Photoshop и другие продукты и услуги Adobe
- Работа с графическим объектом Illustrator в Photoshop
- Работа с файлами Photoshop в InDesign
- Материалы Substance 3D для Photoshop
- Photoshop и Adobe Stock
- Работа со встроенным расширением Capture в Photoshop
- Библиотеки Creative Cloud Libraries
- Библиотеки Creative Cloud в Photoshop
- Работа в Photoshop с использованием Touch Bar
- Сетка и направляющие
- Создание операций
- Отмена и история операций
- Photoshop на iPad
- Photoshop на iPad | Общие вопросы
- Знакомство с рабочей средой
- Системные требования | Photoshop на iPad
- Создание, открытие и экспорт документов
- Добавление фотографий
- Работа со слоями
- Рисование и раскрашивание кистями
- Выделение участков и добавление масок
- Ретуширование композиций
- Работа с корректирующими слоями
- Настройка тональности композиции с помощью слоя «Кривые»
- Применение операций трансформирования
- Обрезка и поворот композиций
- Поворот, панорамирование, масштабирование и восстановление холста
- Работа с текстовыми слоями
- Работа с Photoshop и Lightroom
- Получение отсутствующих шрифтов в Photoshop на iPad
- Японский текст в Photoshop на iPad
- Управление параметрами приложения
- Сенсорные ярлыки и жесты
- Комбинации клавиш
- Изменение размера изображения
- Прямая трансляция творческого процесса в Photoshop на iPad
- Исправление недостатков с помощью восстанавливающей кисти
- Создание кистей в Capture и их использование в Photoshop
- Работа с файлами Camera Raw
- Создание и использование смарт-объектов
- Коррекция экспозиции изображений с помощью инструментов «Осветлитель» и «Затемнитель»
- Бета-версия веб-приложения Photoshop
- Общие сведения о рабочей среде
- Системные требования | Бета-версия веб-приложения Photoshop
- Комбинации клавиш | Бета-версия веб-приложения Photoshop
- Поддерживаемые форматы файлов | Бета-вервия веб-приложения Photoshop
- Открытие облачных документов и работа с ними
- Совместная работа с заинтересованными сторонами
- Ограниченные возможности редактирования облачных документов
- Облачные документы
- Облачные документы Photoshop | Часто задаваемые вопросы
- Облачные документы Photoshop | Вопросы о рабочем процессе
- Работа с облачными документами и управление ими в Photoshop
- Обновление облачного хранилища для Photoshop
- Не удается создать или сохранить облачный документ
- Устранение ошибок с облачными документами Photoshop
- Сбор журналов синхронизации облачных документов
- Общий доступ к облачным документам и их редактирование
- Общий доступ к файлам и комментирование в приложении
- Рабочая среда
- Основные сведения о рабочей среде
- Более быстрое обучение благодаря панели «Новые возможности» в Photoshop
- Создание документов
- Работа в Photoshop с использованием Touch Bar
- Галерея инструментов
- Установки производительности
- Использование инструментов
- Сенсорные жесты
- Возможности работы с сенсорными жестами и настраиваемые рабочие среды
- Обзорные версии технологии
- Метаданные и комментарии
- Комбинации клавиш по умолчанию
- Возможности работы с сенсорными жестами и настраиваемые рабочие среды
- Помещение изображений Photoshop в другие приложения
- Установки
- Комбинации клавиш по умолчанию
- Линейки
- Отображение или скрытие непечатных вспомогательных элементов
- Указание колонок для изображения
- Отмена и история операций
- Панели и меню
- Помещение файлов
- Позиционирование элементов с привязкой
- Позиционирование с помощью инструмента «Линейка»
- Наборы настроек
- Настройка комбинаций клавиш
- Сетка и направляющие
- Разработка содержимого для Интернета, экрана и приложений
- Photoshop для дизайна
- Монтажные области
- Просмотр на устройстве
- Копирование CSS из слоев
- Разделение веб-страниц на фрагменты
- Параметры HTML для фрагментов
- Изменение компоновки фрагментов
- Работа с веб-графикой
- Создание веб-фотогалерей
- Основные сведения об изображениях и работе с цветом
- Изменение размера изображений
- Работа с растровыми и векторными изображениями
- Размер и разрешение изображения
- Импорт изображений из камер и сканеров
- Создание, открытие и импорт изображений
- Просмотр изображений
- Ошибка «Недопустимый маркер JPEG» | Открытие изображений
- Просмотр нескольких изображений
- Настройка палитр цветов и образцов цвета
- HDR-изображения
- Подбор цветов на изображении
- Преобразование между цветовыми режимами
- Цветовые режимы
- Стирание фрагментов изображения
- Режимы наложения
- Выбор цветов
- Внесение изменений в таблицы индексированных цветов
- Информация об изображениях
- Фильтры искажения недоступны
- Сведения о цвете
- Цветные и монохромные коррекции с помощью каналов
- Образец
- Цветовой режим (или режим изображения)
- Цветовой оттенок
- Добавление изменения цветового режима в операцию
- Добавление образцов из CSS- и SVG-файлов HTML
- Битовая глубина и установки
- Слои
- Основные сведения о слоях
- Обратимое редактирование
- Создание слоев и групп и управление ими
- Выделение, группировка и связывание слоев
- Помещение изображений в кадры
- Непрозрачность и наложение слоев
- Слои-маски
- Применение смарт-фильтров
- Композиции слоев
- Перемещение, упорядочение и блокировка слоев
- Маскирование слоев при помощи векторных масок
- Управление слоями и группами
- Эффекты и стили слоев
- Редактирование слоев-масок
- Извлечение ресурсов
- Отображение слоев с помощью обтравочных масок
- Формирование графических ресурсов из слоев
- Работа со смарт-объектами
- Режимы наложения
- Объединение нескольких фрагментов в одно изображение
- Объединение изображений с помощью функции «Автоналожение слоев»
- Выравнивание и распределение слоев
- Копирование CSS из слоев
- Загрузка выделенных областей на основе границ слоя или слоя-маски
- Просвечивание для отображения содержимого других слоев
- Слой
- Сведение
- Совмещенные изображения
- Фон
- Выделения
- Рабочая среда «Выделение и маска»
- Быстрое выделение областей
- Начало работы с выделениями
- Выделение при помощи группы инструментов «Область»
- Выделение при помощи инструментов группы «Лассо»
- Выбор цветового диапазона в изображении
- Настройка выделения пикселей
- Преобразование между контурами и границами выделенной области
- Основы работы с каналами
- Перемещение, копирование и удаление выделенных пикселей
- Создание временной быстрой маски
- Сохранение выделенных областей и масок альфа-каналов
- Выбор областей фокусировки в изображении
- Дублирование, разделение и объединение каналов
- Вычисление каналов
- Выделение
- Ограничительная рамка
- Коррекции изображений
- Деформация перспективы
- Уменьшение размытия в результате движения камеры
- Примеры использования инструмента «Восстанавливающая кисть»
- Экспорт таблиц поиска цвета
- Корректировка резкости и размытия изображения
- Общие сведения о цветокоррекции
- Применение настройки «Яркость/Контрастность»
- Коррекция деталей в тенях и на светлых участках
- Корректировка «Уровни»
- Коррекция тона и насыщенности
- Коррекция сочности
- Настройка насыщенности цвета в областях изображения
- Быстрая коррекция тона
- Применение специальных цветовых эффектов к изображениям
- Улучшение изображения при помощи корректировки цветового баланса
- HDR-изображения
- Просмотр гистограмм и значений пикселей
- Подбор цветов на изображении
- Кадрирование и выпрямление фотографий
- Преобразование цветного изображения в черно-белое
- Корректирующие слои и слои-заливки
- Корректировка «Кривые»
- Режимы наложения
- Целевая подготовка изображений для печатной машины
- Коррекция цвета и тона с помощью пипеток «Уровни» и «Кривые»
- Коррекция экспозиции и тонирования HDR
- Фильтр
- Размытие
- Избирательная корректировка цвета
- Замена цветов объекта
- Adobe Camera Raw
- Системные требования Camera Raw
- Новые возможности Camera Raw
- Введение в Camera Raw
- Создание панорам
- Поддерживаемые объективы
- Виньетирование, зернистость и удаление дымки в Camera Raw
- Комбинации клавиш по умолчанию
- Автоматическая коррекция перспективы в Camera Raw
- Обратимое редактирование в Camera Raw
- Инструмент «Радиальный фильтр» в Camera Raw
- Управление настройками Camera Raw
- Обработка, сохранение и открытие изображений в Camera Raw
- Совершенствование изображений с улучшенным инструментом «Удаление точек» в Camera Raw
- Поворот, обрезка и изменение изображений
- Корректировка цветопередачи в Camera Raw
- Краткий обзор функций | Adobe Camera Raw | Выпуски за 2018 г.

- Обзор новых возможностей
- Версии обработки в Camera Raw
- Внесение локальных корректировок в Camera Raw
- Исправление и восстановление изображений
- Удаление объектов с фотографий с помощью функции «Заливка с учетом содержимого»
- Заплатка и перемещение с учетом содержимого
- Ретуширование и исправление фотографий
- Коррекция искажений изображения и шума
- Основные этапы устранения неполадок для решения большинства проблем
- Преобразование изображений
- Трансформирование объектов
- Настройка кадрирования, поворотов и холста
- Кадрирование и выпрямление фотографий
- Создание и редактирование панорамных изображений
- Деформация изображений, фигур и контуров
- Перспектива
- Использование фильтра «Пластика»
- Масштаб с учетом содержимого
- Трансформирование изображений, фигур и контуров
- Деформация
- Трансформирование
- Панорама
- Рисование и живопись
- Рисование симметричных орнаментов
- Варианты рисования прямоугольника и изменения обводки
- Сведения о рисовании
- Рисование и редактирование фигур
- Инструменты рисования красками
- Создание и изменение кистей
- Режимы наложения
- Добавление цвета в контуры
- Редактирование контуров
- Рисование с помощью микс-кисти
- Наборы настроек кистей
- Градиенты
- Градиентная интерполяция
- Заливка и обводка выделенных областей, слоев и контуров
- Рисование с помощью группы инструментов «Перо»
- Создание узоров
- Создание узора с помощью фильтра «Конструктор узоров»
- Управление контурами
- Управление библиотеками узоров и наборами настроек
- Рисование при помощи графического планшета
- Создание текстурированных кистей
- Добавление динамических элементов к кистям
- Градиент
- Рисование стилизованных обводок с помощью архивной художественной кисти
- Рисование с помощью узора
- Синхронизация наборов настроек на нескольких устройствах
- Текст
- Добавление и редактирование текста
- Универсальный текстовый редактор
- Работа со шрифтами OpenType SVG
- Форматирование символов
- Форматирование абзацев
- Создание эффектов текста
- Редактирование текста
- Интерлиньяж и межбуквенные интервалы
- Шрифт для арабского языка и иврита
- Шрифты
- Поиск и устранение неполадок, связанных со шрифтами
- Азиатский текст
- Создание текста
- Ошибка Text Engine при использовании инструмента «Текст» в Photoshop | Windows 8
- Добавление и редактирование текста
- Видео и анимация
- Видеомонтаж в Photoshop
- Редактирование слоев видео и анимации
- Общие сведения о видео и анимации
- Предварительный просмотр видео и анимации
- Рисование кадров в видеослоях
- Импорт видеофайлов и последовательностей изображений
- Создание анимации кадров
- 3D-анимация Creative Cloud (предварительная версия)
- Создание анимаций по временной шкале
- Создание изображений для видео
- Фильтры и эффекты
- Использование фильтра «Пластика»
- Использование эффектов группы «Галерея размытия»
- Основные сведения о фильтрах
- Справочник по эффектам фильтров
- Добавление эффектов освещения
- Использование фильтра «Адаптивный широкий угол»
- Фильтр «Масляная краска»
- Эффекты и стили слоев
- Применение определенных фильтров
- Растушевка областей изображения
- Сохранение и экспорт
- Сохранение файлов в Photoshop
- Экспорт файлов в Photoshop
- Поддерживаемые форматы файлов
- Сохранение файлов в других графических форматах
- Перемещение проектов между Photoshop и Illustrator
- Сохранение и экспорт видео и анимации
- Сохранение файлов PDF
- Защита авторских прав Digimarc
- Сохранение файлов в Photoshop
- Печать
- Печать 3D-объектов
- Печать через Photoshop
- Печать и управление цветом
- Контрольные листы и PDF-презентации
- Печать фотографий в новом макете раскладки изображений
- Печать плашечных цветов
- Дуплексы
- Печать изображений на печатной машине
- Улучшение цветной печати в Photoshop
- Устранение неполадок при печати | Photoshop
- Автоматизация
- Создание операций
- Создание изображений, управляемых данными
- Сценарии
- Обработка пакета файлов
- Воспроизведение операций и управление ими
- Добавление условных операций
- Сведения об операциях и панели «Операции»
- Запись инструментов в операциях
- Добавление изменения цветового режима в операцию
- Набор средств разработки пользовательского интерфейса Photoshop для внешних модулей и сценариев
- Управление цветом
- Основные сведения об управлении цветом
- Обеспечение точной цветопередачи
- Настройки цвета
- Работа с цветовыми профилями
- Управление цветом документов для просмотра в Интернете
- Управление цветом при печати документов
- Управление цветом импортированных изображений
- Выполнение цветопробы
- Подлинность контента
- Подробнее об учетных данных для содержимого
- Идентичность и происхождение токенов NFT
- Подключение учетных записей для творческой атрибуции
- 3D-объекты и технические изображения
- 3D в Photoshop | Распространенные вопросы об упраздненных 3D-функциях
- 3D-анимация Creative Cloud (предварительная версия)
- Печать 3D-объектов
- 3D-рисование
- Усовершенствование панели «3D» | Photoshop
- Основные понятия и инструменты для работы с 3D-графикой
- Рендеринг и сохранение 3D-объектов
- Создание 3D-объектов и анимаций
- Стеки изображений
- Процесс работы с 3D-графикой
- Измерения
- Файлы формата DICOM
- Photoshop и MATLAB
- Подсчет объектов на изображении
- Объединение и преобразование 3D-объектов
- Редактирование 3D-текстур
- Коррекция экспозиции и тонирования HDR
- Настройки панели «3D»
Шрифты OpenType SVG, включая эмодзи, добавлены в Photoshop. Узнайте, как их можно использовать…
Узнайте, как их можно использовать…
Photoshop поддерживает шрифты OpenType SVG и включает шрифт Trajan Color Concept и шрифт EmojiOne. Шрифты OpenType SVG включают несколько цветов и градиентов в одном глифе. На платформе Mac OS шрифт Apple Color Emoji поддерживается не в полном объеме, несмотря на то, что этот шрифт не является OpenType SVG.
Шрифты OpenType SVG: несколько цветов и градиентовЧтобы использовать шрифты OpenType SVG выполнить следующие действия.
Создайте слой с абзацем или точечным текстом.
Выберите шрифт OpenType SVG. Эти шрифты имеют в списках пометку в списке шрифтов.
Введите текст с клавиатуры или выберите конкретные глифы на панели «Глифы». Чтобы открыть панель «Глифы», выберите Окно > Глифы. Панель «Глифы» также можно открыть, выбрав Окно > Рабочая среда > Графика и Интернет, а затем перейдите на вкладку Глифы.
Хотя, используя шрифты OpenType SVG, можно просто вводить буквы, большинство шрифтов в полном объеме доступны только через панель «Глифы». Например, Trajan Color Concept включает 20 разных стилистических наборов для каждого символа, такие как «Серебряный», «Медный», «Стальной голубой» и «Мрамор», для доступа к которым требуется панель «Глифы».
Например, Trajan Color Concept включает 20 разных стилистических наборов для каждого символа, такие как «Серебряный», «Медный», «Стальной голубой» и «Мрамор», для доступа к которым требуется панель «Глифы».
Шрифты эмодзи представляют собой пример шрифтов OpenType SVG. С помощью шрифтов эмодзи можно добавлять в документы самые разные цветные и графические символы, такие как смайлики, флажки, дорожные знаки, животные, люди, еда и достопримечательности. Шрифты эмодзи OpenType SVG, такие как EmojiOne, позволяют создавать определенные комбинированные глифы из одного или нескольких других глифов. Например, можно создать флаги стран или изменить цвет кожи для определенных глифов, изображающих людей и части тела, такие как руки и нос.
Панель «Глифы» с символами шрифта EmojiOne SVGНедавно использованные эмодзи отображаются в верхней строке Глифы.
В качестве примера давайте рассмотрим эмодзи-шрифт OpenType SVG EmojiOne. Можно создать композицию из нескольких символов шрифта EmojiOne OpenType SVG для создания новых глифов.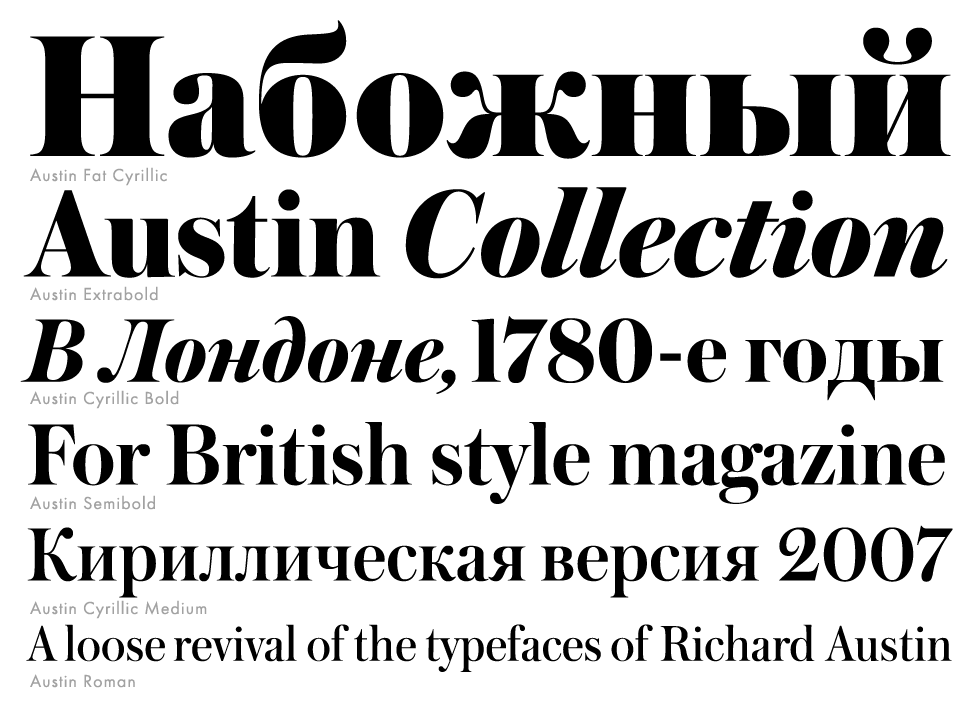
Например, можно создать флаги стран или изменить цвет кожи для глифов, изображающих одного человека или части тела, обычно окрашенные в цвета , или .
Глифы в шрифте эмодзи, например EmojiOne, отличаются от букв на клавиатуре. Эти глифы обрабатываются как отдельные символы и доступны при вводе через панель «Глифы», а не с клавиатуры.
Создание флагов страны
«Буквы» (A, B, C, D и т. д.) в EmojiOne не соответствуют одноименным буквам на клавиатуре. Если вы комбинируете эти символы на панели «Глифы» для добавления двух букв, которые образуют код ISO страны, то эти две буквы объединяются и заменяются флагом страны. Например, комбинация «US» дает флаг США, «GB» — флаг Великобритании, «AR» — флаг Аргентины, а «IN» — флаг Индии.
Объединение глифов для получения флагов странСоздание вариантов символа
Объединение символов по умолчанию, изображающих одного человека, обычно окрашенные в цвета , и , или части тела с любым из пяти доступных цветов кожи (ГИД 356–360). Исходный символ человека по умолчанию меняет окраску в соответствии с выбранным цветом кожи. Такие композиции в настоящее время, как правило, не поддерживаются для глифов, содержащих несколько человек.
Исходный символ человека по умолчанию меняет окраску в соответствии с выбранным цветом кожи. Такие композиции в настоящее время, как правило, не поддерживаются для глифов, содержащих несколько человек.
Примечания.
- Эмодзи, изображающие одного человека или части тела, можно объединить с тем или иным цветом кожи только один раз.
- Комбинированные глифы представляют собой функцию шрифта. Не все шрифты OpenType SVG позволяют комбинировать символы для создания составных глифов.
- Некоторые комбинированные глифы EmojiOne можно разложить на составляющие их символы.
Справки по другим продуктам
- Панель «Глифы»
- Шрифты
- Создание текста
- Редактирование текста
Вход в учетную запись
Войти
Управление учетной записью
Много заметок по запросу: adobe шрифт
Opera Software today announced that the Opera browser is now integrated in Adobe® Creative Suite 2. This complete design and publishing environment will use Opera as the engine for the majority of content manipulation, powering Adobe GoLive® CS 2, Adobe Photoshop® CS 2, and other components of Adobe Creative Suite 2. Opera has leveraged its cross-platform performance to join Adobe in helping developers create optimal Web pages for both desktop computers and mobile devices.
This complete design and publishing environment will use Opera as the engine for the majority of content manipulation, powering Adobe GoLive® CS 2, Adobe Photoshop® CS 2, and other components of Adobe Creative Suite 2. Opera has leveraged its cross-platform performance to join Adobe in helping developers create optimal Web pages for both desktop computers and mobile devices.
Когда в Виндоусе только появился СlearType, некоторые не использовали его, говоря, что шрифт выглядит размытым. · В Mac OS X использует другая технология сглаживания шрифтов. На Маке шрифты выглядят более «фотошоповыми»: у букв есть толщина и форма.
Добрый Женя Степанищев прислал книжечку «Шрифты для архитектурно-строительных чертежей». Непонятно, какое отношение эти шрифты могут иметь к архитектурно-строительным чертежам, но они прикольные. ·
Слева красивый шрифт, особенно кратка у Й.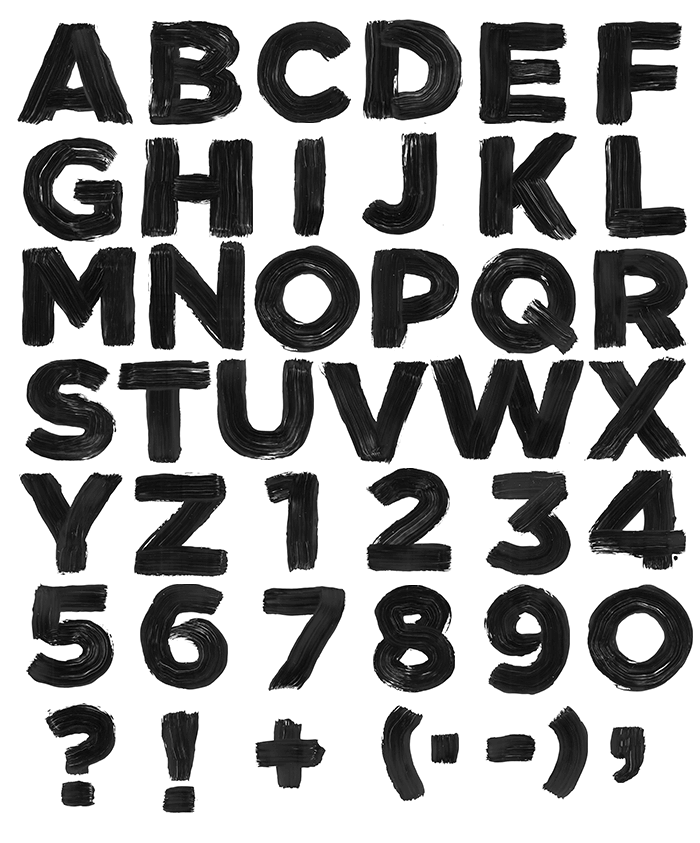
Осенью в Ай-ОС и Мак-ОС придёт новый системный шрифт, Сан-Франциско. · В пятницу на ВВДЦ прошла сессия 804 Introducing the New System Fonts, где дизайнер новых шрифтов Антонио Каведони рассказал об их особенностях, дал рекомендации по использованию. · Почему «шрифты» во множественном числе?
Самое тупое, что есть в мире шрифтов — это традиция ставить аббревиатуру выпустившей шрифт компании в начало. Я вот знаю, что шрифт называется «Центро слаб» или «Стоун», но хрен мне дадут его выбрать, набрав Ce или St. · Казалось бы, ну сами-то создатели шрифтов тоже пользуются компьютерными программами, должны же понимать как это бесит, когда нужный шрифт не находится, и надо скроллить бесконечный список?
Только вот кто-то додумался в этом личном кабинете использовать веб-шрифты, загружаемые с другого домена.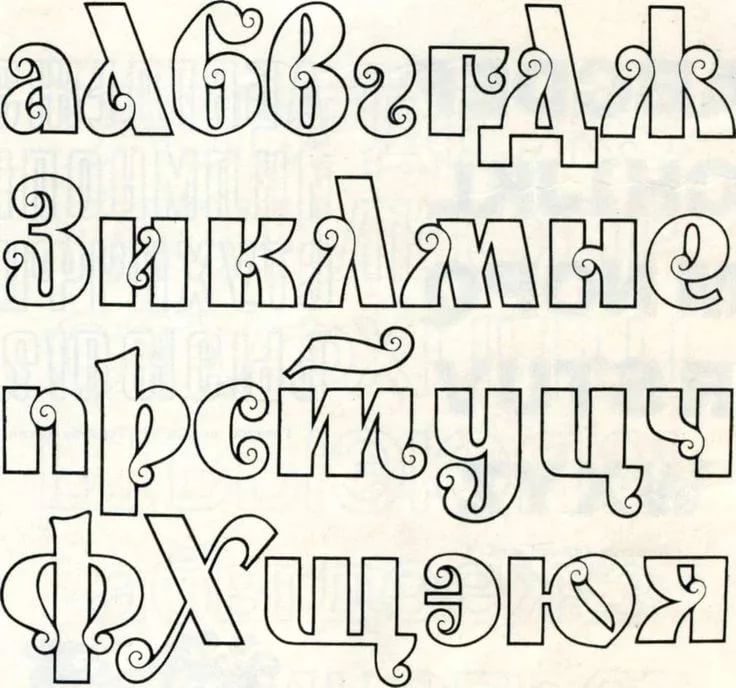 ·
Чтобы подключить дополнительный пакет, нужно на каждой странице идти и веб-инспектором заменять шрифты на системные везде.
·
Чтобы подключить дополнительный пакет, нужно на каждой странице идти и веб-инспектором заменять шрифты на системные везде.
In roughly a year, the Opera browser went from being one of the least usable SVG implementations (no scripting/DOM support) to the best native implementation and achieved a higher score than the famed Adobe SVG Viewer
00:00
Возвращение на родину
01:19
Инстаграм: аэропорт Бен-Гурион, Алое Поле в Челябинске, пельмени и шиномонтаж
04:02
Твиттер: в России очень быстрый интернет, в челябинском парке Гагарина очень красивые карьеры, лифтхололук
05:57
Новые главы книги «Дизайн транспортных схем»
07:11
ЦСС научится нормальным границам текстовых блоков
10:48
Телеграм: Пробел перед градусами цельсия, наклейки на эпл-сторах, тупой интерфейс Яндекс-входа
13:26
Безголовые стрелки на знаке советского времени,
14:15
Блог: Фотографии поездов метро в Чикаго
17:24
Телеграм: тракторный интерфейс, красивая клавиатура с цветными кнопками
18:21
Как не стоит использовать рукописные шрифты 19:13
Бета Эмси 3.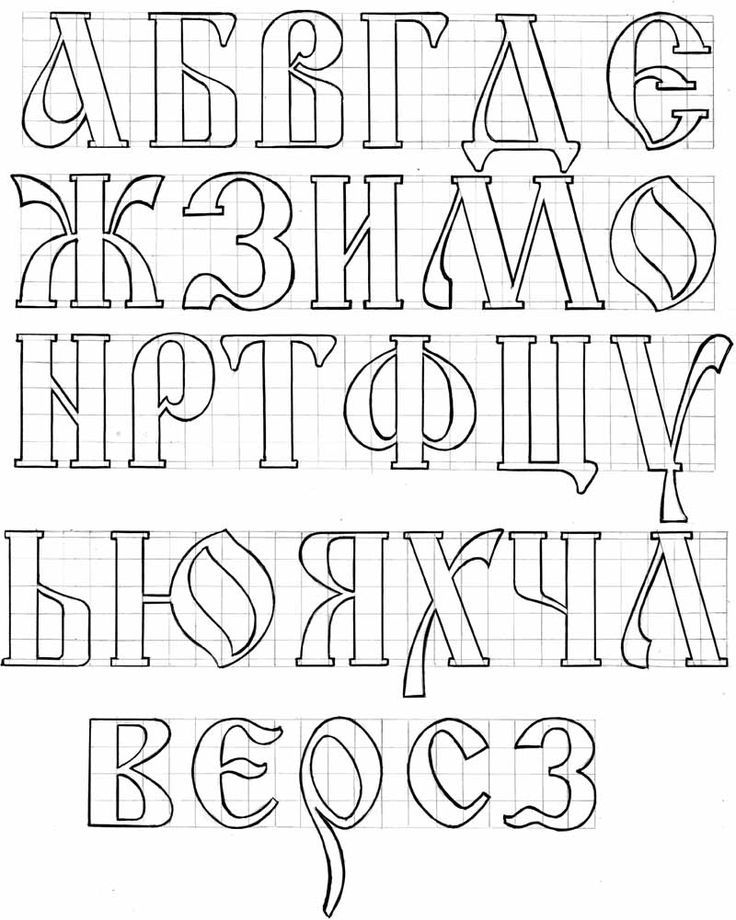 0 и красивые кирпича
19:57
Дизайн-задачка на неделю.
0 и красивые кирпича
19:57
Дизайн-задачка на неделю.
0:00 Скруглённое поле поиска 2:06 Ужасный шрифт Мирьяд-про До 12 января идёт запись на курс, который пройдёт с 18 января по 12 февраля:
Если вы не читаете Джоуэла Сполски, то вы, вероятно, не видели интересную статью про рендеринг шрифтов, на которую он ссылался недавно.
Снёс фотошоп, руками вычистил реестр и убил папку Adobe в Program files. · Вспомнинаю, что не папкой Program files\Adobe единой жив Photoshop. Ищу на винте «Photoshop», «Adobe».
Adobe выпустили новый Photoshop. Однако называть его Photoshop 8, к сожалению, не стали, предпочтя название Adobe Photoshop CS, где CS означает «Creative Suite». · Adobe wants us to think that this is a cool new product we must have.
«Как все исторически образовавшиеся формы, шрифт исполнен противоречий, что требует от типографа понимания его развития и проблематики, с тем чтобы по возможности представлять направление дальнейшей эволюции»
Нейтральный шрифт наднационального характера отчасти уже стал действительностью.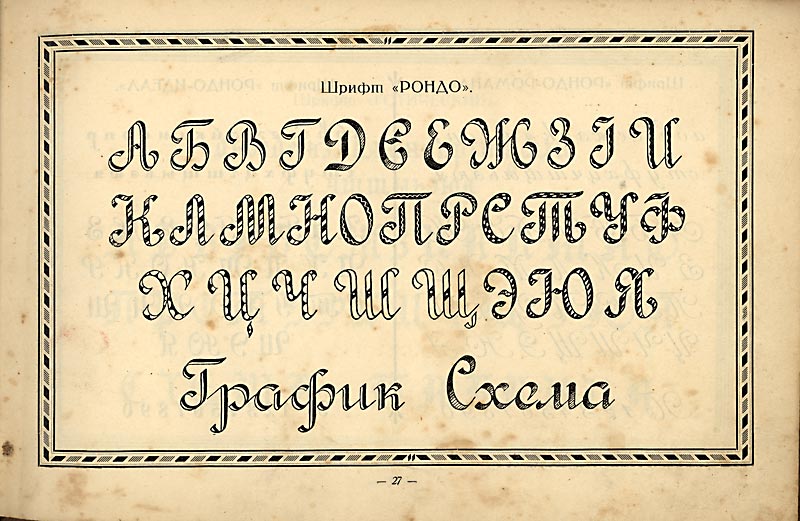 · Спонтанность письма недостижима ни в одном печатном шрифте (либо передана очень приблизительно), и варианты начертания отдельных букв и лигатуры, призванные приблизить печатный шрифт к рукописному, суть орудия обречённой попытки совместить несовместимое.
· Спонтанность письма недостижима ни в одном печатном шрифте (либо передана очень приблизительно), и варианты начертания отдельных букв и лигатуры, призванные приблизить печатный шрифт к рукописному, суть орудия обречённой попытки совместить несовместимое.
Эпловский шрифт Сан-Франциско умеет делать «лигатуры» из букв и квадратиков: · В недавнем «Что почитать на выходных» я выкладывал статью про дизайн ивритских шрифтов, и автор там жаловался на неудобство, связанное с тем, что буквы очень разной ширины. · Как эффектно демонстрировать переменные шрифты (видео):
Она использует шрифт Джонстон и явно пытается быть частью транспортной инфографики. · Вертикальная плохо смотрится, потому что шрифт никто не дизайнил для этого. Шрифты рассчитаны на использование в строке: буквы стоят на общей базовой линии, дружат по высоте;
Обычно это не проблема, потому что большинство обычных шрифтов имеют именно такие цифры. Но Эплы недавно внедрили новые системные шрифты на Ай-ОСе, а потом и на Маке — семью СФ (что означает San Francisco и System Font одновременно). ·
Вообще, в СФ есть версия с моноширинными цифрами, и я подумал, что, может, в одном из апдейтов Макоса они поменяли шрифт в часах, чтобы избавиться от прыжков.
Но Эплы недавно внедрили новые системные шрифты на Ай-ОСе, а потом и на Маке — семью СФ (что означает San Francisco и System Font одновременно). ·
Вообще, в СФ есть версия с моноширинными цифрами, и я подумал, что, может, в одном из апдейтов Макоса они поменяли шрифт в часах, чтобы избавиться от прыжков.
Тот факт, что Студия имеет к этому отношение, объясняет и знак рубля (кайф), и Директ в качестве рекомендуемого шрифта (левак). · Директ — замечательный шрифт сам по себе. · Но я считаю, что ГОСТовский шрифт русских знаков надо спасти от забвения.
Транспорт-фор-Лондон заказал Монотайпу новый фирменный шрифт. ·
Можете себе представить, чтобы какой-нибудь Мосгортранс «почувствовал, что часть души шрифта была утрачена за прошедшие десятилетия», и заказал переделку, чтобы вернуть её? · также страницу о шрифте у Монотайпа.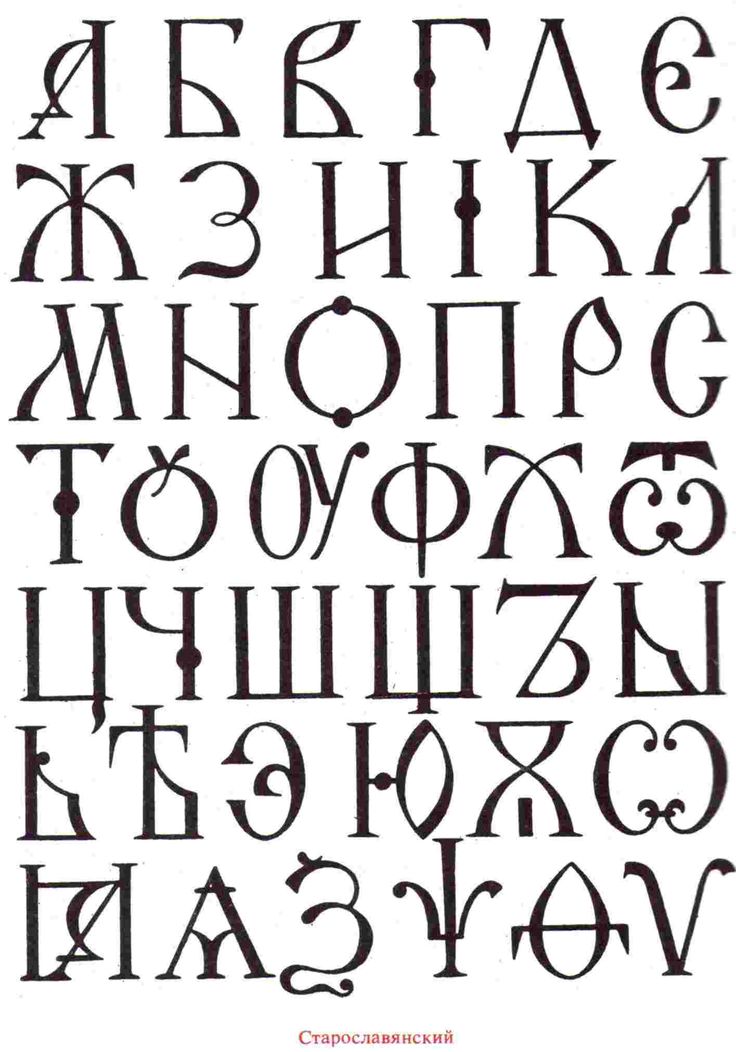
Готический шрифт. · Французы называют его antique из-за сходства с древнегреческим шрифтом (прямые линии и отсутствие контраста). · По-русски он же рубленый шрифт.
Шрифт сделать чётче | Render.ru
Guest
#1
#1
Посоветуйте какими способами можно сделать шрифт чётче.(и удобочитаемым)
Кроме АнтиАлиазинга
Спасибо.
Guest
#2
#2
Увеличьте кегль.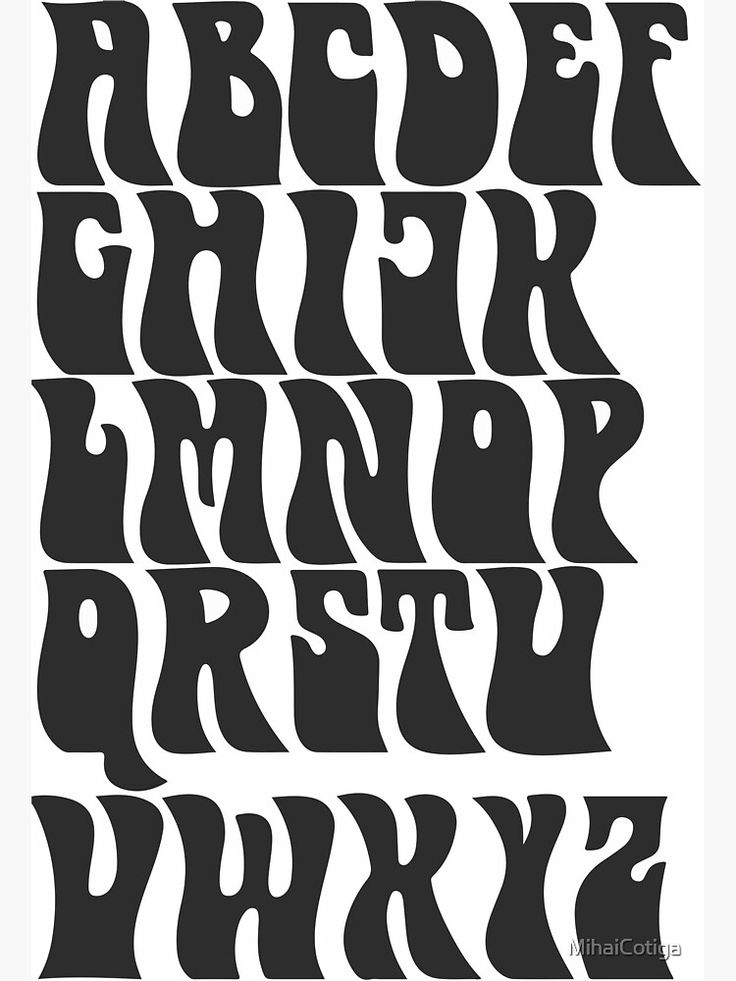
Px
Активный участник
#3
#3
У шопа есть несколько способов антиальясинга шрифтов:
none, sharp, crisp, strong, smooth.
Какой из них считать более четким и удобочитаемым — дело ваше. Все зависит от задумки, гарнитуры, начертания, кегля и личных предпочтений.
alexufo
Активный участник
#4
#4
Есть стандарты удобочитаемости, думаю найти их не сложно
Guest
#5
#5
Обычно для очень мелкого текста для веба используют или специальные т.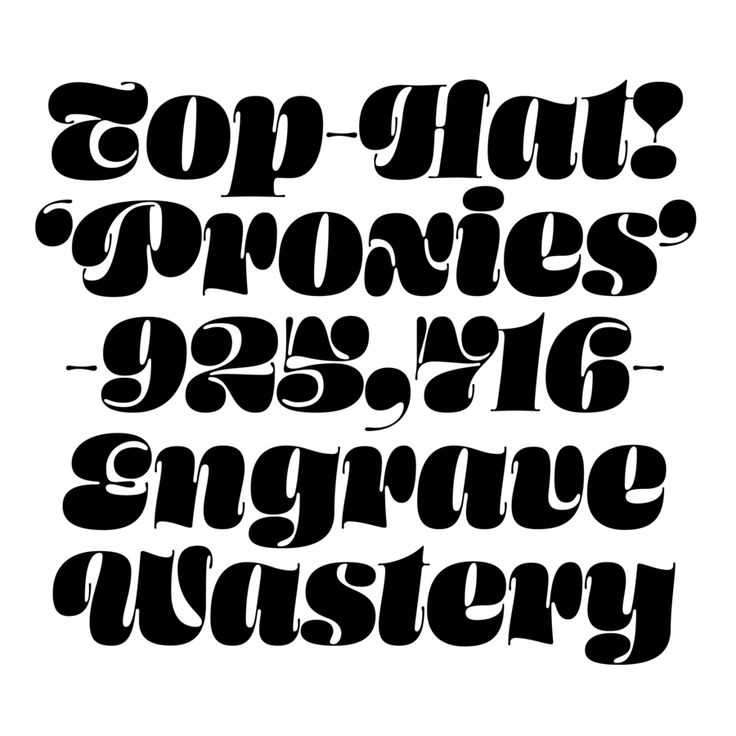 н. пиксельные шрифты, или очень хорошо хинтованные обычные без сглаживания вообще. Например входящие в поставку винды Tahoma, Times, Arial — хинтованы замечательно.
н. пиксельные шрифты, или очень хорошо хинтованные обычные без сглаживания вообще. Например входящие в поставку винды Tahoma, Times, Arial — хинтованы замечательно.
Guest
#6
#6
Дороги профессионалы…
Я залез в этот раздел для поиска решения, но видимо так никто и не занимался этой проблемой в серьёз. Поясню подробнее.
Я геймдизайнер и дизайнер в одном лице. В фотошопе делаю интерфейсы и его элементы. Поэтому зачастую надо сделать чёткий шрифт.
Фотошоп может отображать шрифт в след. режимах.
режимах.
Сглаживание — Sharp
Сглаживание — Crisp
Сглаживание — Strong
Сглаживание — Smooth
Сглаживание — None
В нормальных условиях на мониторе мы читаем шрифты от 10 до 14 pt. Примерно. (в фотошопе вобще непонятно зачем введён параметр dpi при создании нового документа, он полезен при заданиях размеров в см и т.д. но он корёжит масштаб шрифтов, МАРАЗМ! совет — рисуйте только при 72dpi, как советуют adobe, но факт один — 12pt при 72dpi это примерно 10pt в системе виндов).
Так вот наиболее используемые размеры — от 10 до 14 при постановке первых четырёх методов отображения — при сглаживании, теряют, причём ОООЧенеь сильно свой контраст, резкость на нуле… Если же использовать последний метод — none, то сглаживания не будет, чёткость будет, но появится видимая зубчатость на диагоналях и округлостях…
Я до сих пор не понимаю почему ADOBE не внедрила обычный метод сглаживания шрифтов как в винде…
В винде — берётся буква, заключается в габаритную область за которую не будет что либо выходить, и производится сглаживание ИМЕННО тех частей которые имеют диагональные и округлые линии, т.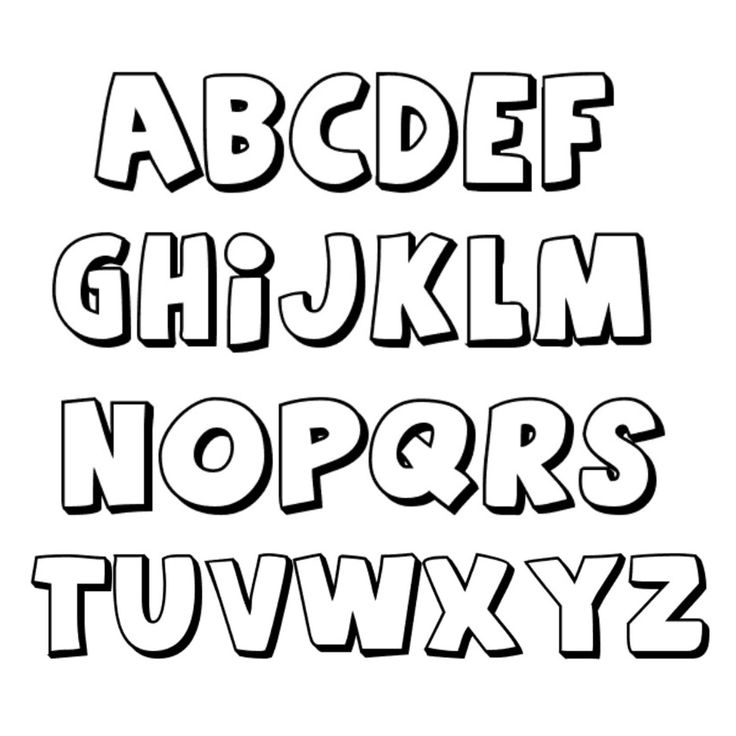 е. например в букве Р палочка не сглаживается а дуга сгладится, но не выходя за габариты несглаженного шрифта! Буква Н не будет сглаживатся вообще потому что не нужно…
е. например в букве Р палочка не сглаживается а дуга сгладится, но не выходя за габариты несглаженного шрифта! Буква Н не будет сглаживатся вообще потому что не нужно…
Фотошоп же размыливает тект полностью выходя за габариты текста, кончно методы слглаживания отличаются друг от друга, но фатк один — как будто блурчик прогнали… При ближайшем рассмотрении выглядит просто отрвратительно…
И теперь мой вопрос — Знает ли кто нибудь, любое средство как это можно поправить или заменить, плагином может быть каким нибудь??? Вобщем — please help!
To dessiner — При прочтении моего сообщения ты наверное поймёшь что требовалось…
To All — поразительно что вы все откликнулись, но более поразительно что НИКТО даже и что то интересного не сказал…
Guest
#7
#7
1 Параметр ppi введен для определения печатного размера документа. Для корректного отображения этого размера на экране нужно сообщить ФШ разрешение экрана (которого у ЭЛТ нет в принципе). В префсах есть место куда это вводить. Возьмите линейку, померьте размер по горизонтали, кол-во пикселов заданно видеокартой на приведенные к дюймам см и вводите.
Для корректного отображения этого размера на экране нужно сообщить ФШ разрешение экрана (которого у ЭЛТ нет в принципе). В префсах есть место куда это вводить. Возьмите линейку, померьте размер по горизонтали, кол-во пикселов заданно видеокартой на приведенные к дюймам см и вводите.
2 Чтобы не зависеть от разрешения документа шрифты нужно вводить в пикселах. В префсах переключаются единицы измерения кегля шрифта. Выберите пиксельные единицы и вас ppi больше колебсти не будет.
3 Сглаживания в винде нет совсем. Если вы используете ClearType то это не имеет никакого отношения к сглаживанию шрифтов при их растеризации: CT прездназначен для LCD, поскольку использует их особенности, но и на ЭЛТ будет работать. Я не хочу его применять чтобы вам показать *как* он *сглаживает* вы сами можете сделать снимок экрана, положить в ФШ и увеличить как следует.
4 Вам ничего не показалось интересным потому что ничего из того что было сообщено не совпало с вашей доктриной. Вам нужно информироваться, читать документацию, исследовать вопрос чтобы узнать *как* все устроено, а не придумывать себе что оно *так* как вам удобно.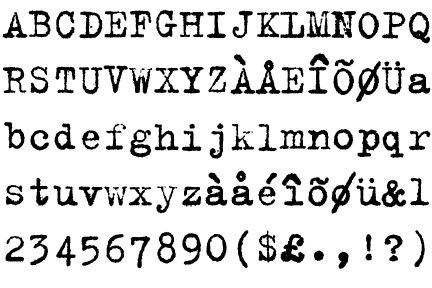
Guest
#8
#8
Если вы пользуетесь ClearType’ом настоятельно рекомендую это отключить. Сразу полегчает.
Guest
#9
#9
1. Спасибо за пояснение про dpi я всё это знал… просто расчитать сколько и как можно запросто на бумаге… ну + калькулятор….
Спасибо за пояснение про dpi я всё это знал… просто расчитать сколько и как можно запросто на бумаге… ну + калькулятор….
2.Знаю тоже, просто не мог не отметить это факт!
3. Ясен пень — Microsoft именно для LCD и разработало этот bug, тфу — feature!!!
4. Не понял — поясни….
Продолжая про шрифты….
Я на ФТП залил пару картинок.
Там наглядный пример паршивости сглаживание в фотошопе шрифтов.
Тестовая работа проводилась с PS CS и MS Paint в стандартной поставке с XP.
На рисунке номер 1 я указал как включать сглаживание, его можно влючать двумя способами, во втором же есть и настройка типа сглаживания… Наверное ты думал что «нормальное» это без сглаживания??? Нет…
http://www.polynetix.com/asmlover/1.png
Ладно, переходим непосредственно к измерению…. Сразу оговорюсь — всё делалось PrnScr. Увеличенный вид получался не увеличением размера документа, а увеличения масштаба отображения с последующим принскрином. А вобще если не верите глазам — откройте картинку и сами увеличте и присматритесь.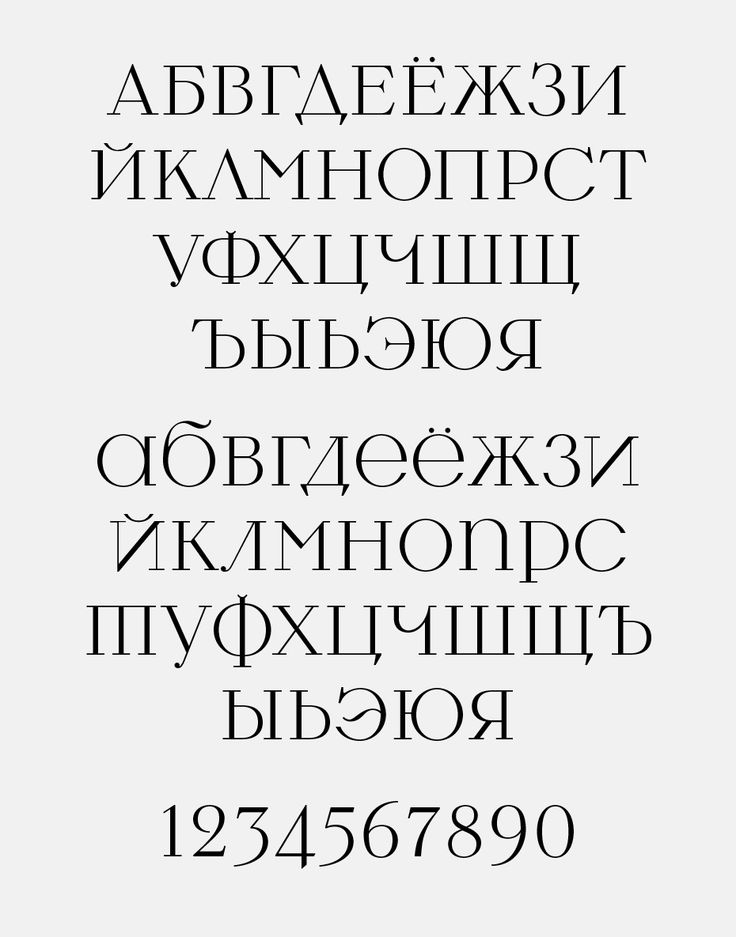
http://www.polynetix.com/asmlover/2.png
Вобщем разглядывай картинку 2.
Поясню только пару моментов.
При сглаживании в винде шрифты толщиной изгибов в один пикстел не сглаживаются что видно на первом примере.
Дальше по списку…
Надеюсь ты сможешь найти виды сглаживания фотошопа….
Теперь я думаю всё понятно что я имел ввиду когда говорил фразу — «при сглаживании, теряют, причём ОООЧенеь сильно свой контраст, резкость на нуле… «
Guest
#10
#10
Здрасьте,
зашел сюда по приглашению своего геймдизайнера (Neo_MMX), ну а сам я программист. Так вот, кто-то тут неосторожно заявил что винда неподдерживает сглаживание шрифтов? Несмешите мои тапки — это функция зашита в самом ядре а именно в user32.dll и имя это функции DrawText.
Так вот, кто-то тут неосторожно заявил что винда неподдерживает сглаживание шрифтов? Несмешите мои тапки — это функция зашита в самом ядре а именно в user32.dll и имя это функции DrawText.
Или тут кто-то наивно полагает что только Adobe всё сама придумала? Да без ядра винды грош цена всем вашим дизайнерским прогам, потому как всё их «фичи» это всего лишь прямое использование встроенных функций самой винды.
Guest
#11
#11
Точно, есть сглаживание, только работает оно интересно: то потухнет, то погаснет, то вообще не загорится.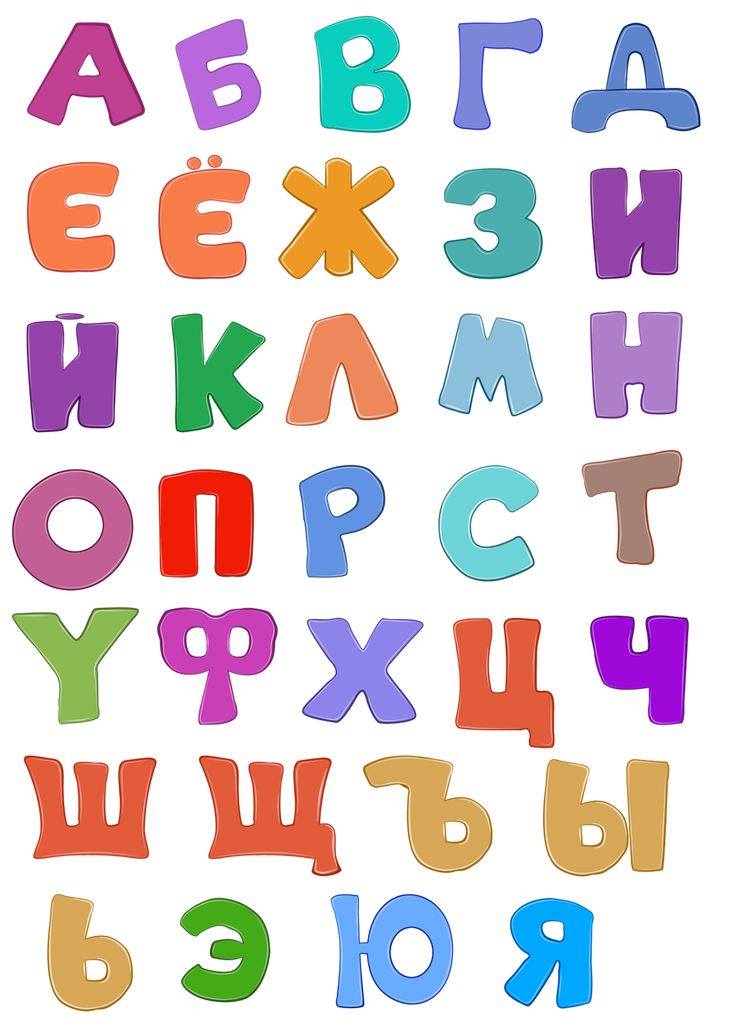 Например на этой странице ники жирным шрифтом сглажены, а тема ответа (Re: Шрифт сделать чётче) текст которой тоже жирный — ни фига. Что касается текста сообщений то можно признать что его сглаживать не надо. Но что же такое с болдами тогда. Уж не зависит ли эта чудесная функция от встроенного в шрифт font smoothing’а?
Например на этой странице ники жирным шрифтом сглажены, а тема ответа (Re: Шрифт сделать чётче) текст которой тоже жирный — ни фига. Что касается текста сообщений то можно признать что его сглаживать не надо. Но что же такое с болдами тогда. Уж не зависит ли эта чудесная функция от встроенного в шрифт font smoothing’а?
Да без ядра винды грош цена всем вашим дизайнерским прогам, потому как всё их «фичи» это всего лишь прямое использование встроенных функций самой винды
Нажмите, чтобы раскрыть…
Я был бы рад этому даже будь оно на 30 процентов правдой. Потому как натуральное хозяйство Адобы, честно говоря, задолбывает иногда. Так вот, в реальности все совершенно иначе: Адобским программам по гую виндовый GUI и протча виндовая. У них все свое, начиная от обслуживания клавы, до управления цветом, и разумеется шрифтовая машина полностью своя.
Ну а то, что в цитате, показывает вашу глубокую неинформированность и нежелание получать информацию из первоисточников.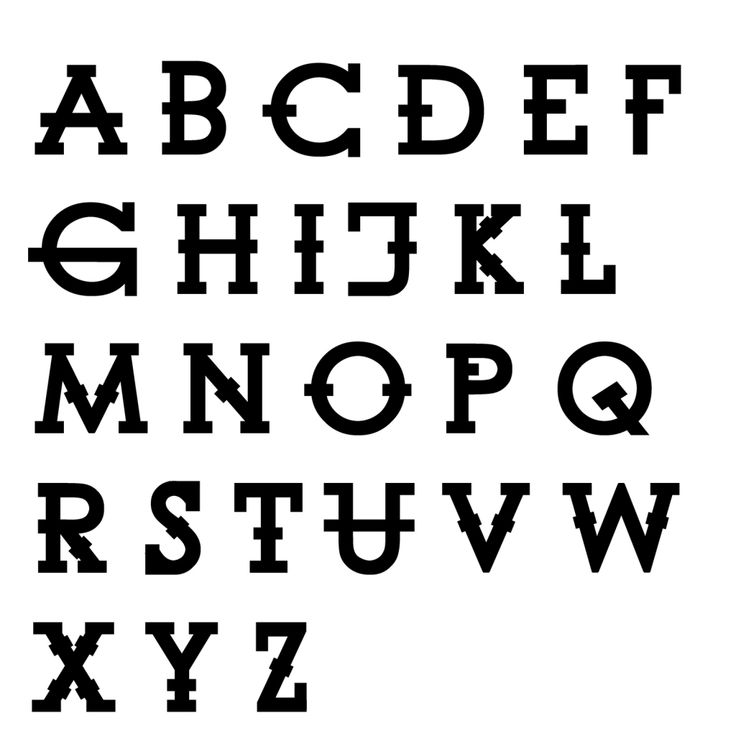 Поди на каком-нить форуме кодеров начитались предисловий…
Поди на каком-нить форуме кодеров начитались предисловий…
Guest
#12
#12
Теперь что касается этой самой text engine Адобы (это общее для всех адобских программ текущей версии сьюта).
! Мне абсолютно по барабану ваши проблемы со сглаживанием в ФШ, а также глюки ФШ, и поэтому хотите доказать что-то — доказывайте, а хотите показать себя — я вам в этом помогать репликами не буду. Поэтому бред типа калькулятора и бумажки заберите в зад.
Так вот, 1 постскрипт пункт это 1/72 дюйма. Если еще не заметили, то это значит что в документе разрешением 72 ppi пиксел будет равен дюйму.
Если еще не заметили, то это значит что в документе разрешением 72 ppi пиксел будет равен дюйму.
У вас там какой размер указан? — вторая строчка сверху: Блокада Ленинграда — 10 пунктов? Это не 10, это 13.
Далее, почему расползаются вертикальные ребра глифов в ФШ документе? — Сглаживание тут совершенно не при чем. Это другая функция шрифтовой машины — менять трэкинг так, чтобы хинтованные глифы попали точно в пиксельную сетку.
По идеет при включении опции System Layout должна использоваться как раз шрифтовая машина ОС. The System Layout command lets you preview text using the operating system’s default text handling. This is useful when designing user interface elements, such as dialog boxes and menus. Конец цитаты. Действительно, все так и происходит кроме сглаживания которое осуществляет винда.
Теперь вопрос знатокам: у вас есть информация о том, кто виноват в этом? — Это может быть Винда, которая не дает каких-то данных ФШ (ну как тут не вспомнить программиста который уверен что ФШ пользуется виндовым гуем на 100 процентов), или это может быть ФШ, который не понимает винду.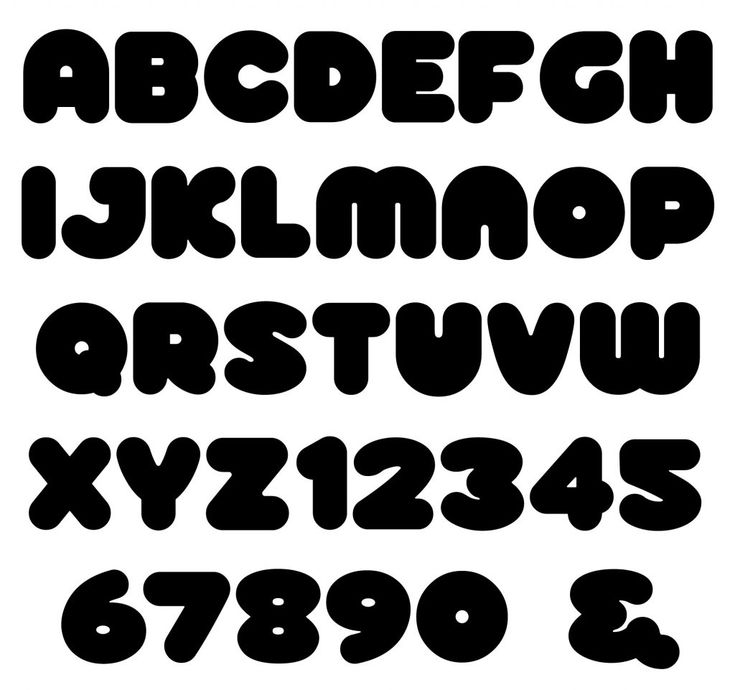 Или это может быть все вместе. Или это может быть все что угодно.
Или это может быть все вместе. Или это может быть все что угодно.
Guest
#13
#13
Чтобы сократить итерации объясняю насчет пункто, пикселов и почему у вас там 13 вместо 10. Если у вас стоит высокое разрешение экрана то в свойствах дисплея, в advanced, указано разрешение для шрифтов равное 96 dpi. Следовательно, для вас документ экранного разрешения будет 96 ppi, а не 72 ppi. Если же вы создадите 72 и будете использовать пункты, то размер в пикселах совпадать не будет. Потому что будет совпадать печатный размер, который вы любите вычислять на бумажке калькулятором (это, кстати, как?)./feda2eb120caceb.ru.s.siteapi.org/img/d66ace035db2302778982b85316dc4d762c88647.png)
Таким образом или пользуйтесь пиксельным размером шрифтов, или переключите экран на меньшее разрешение чтобы ОС установила 72 dpi в панели управления для отображения шрифтов.
Guest
#14
#14
Что касается невозможности самого ФШ сделать также, как умеет делать Винда — вариантов 2: или это гавенная текстовая машина, или мы чего-то не знаем. Собрав последние знания английского я накатал на адобский форум мессагу с конкретным вопросом. Если их местные пиары не чихнут — значит это as designed и придется смириться.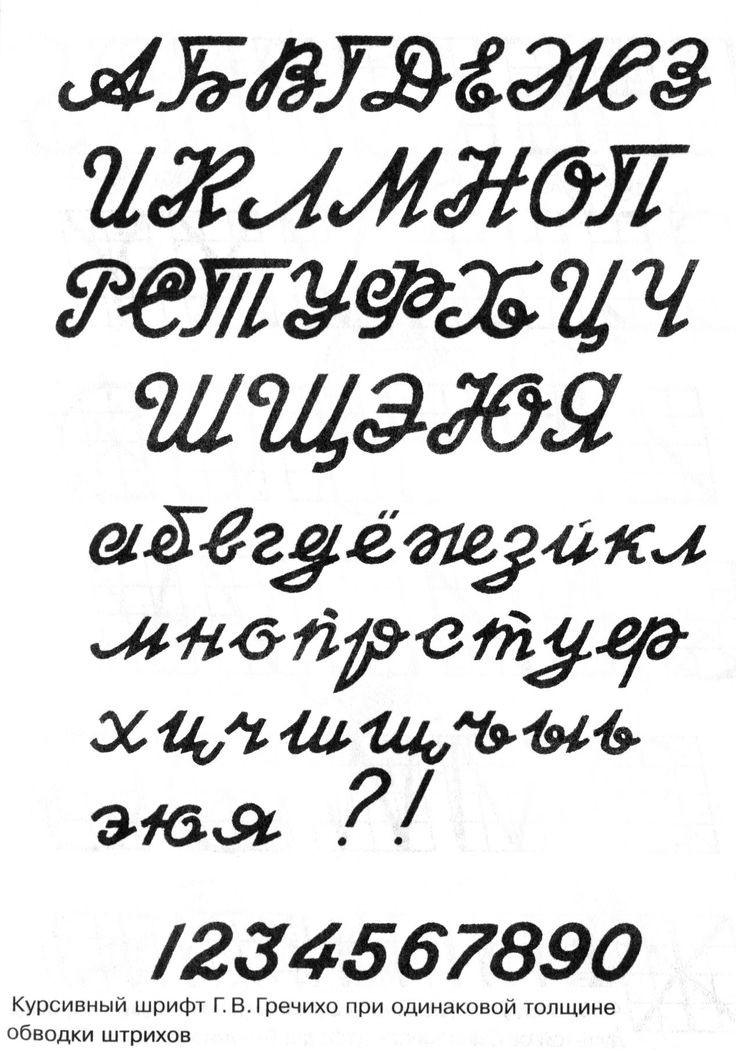
Написал, разумеется от своего лица, поскольку от третьего — выше моих знаний письменного английского.
Местный скрипт не понимает таких урлов, поэтому без гиперлинка, скопируете-вставите: www.adobeforums.com/cgi-bin/webx?50@658.ZdlqfT5hntX.16@.3bbd4a92
Guest
#15
#15
А ты молодец! Правильно что начал спрашивать у создателей… Посмотрим что там они ответили…
Guest
#16
#16
Вот блин они тупые!!!
Ну да ладно, им простительно.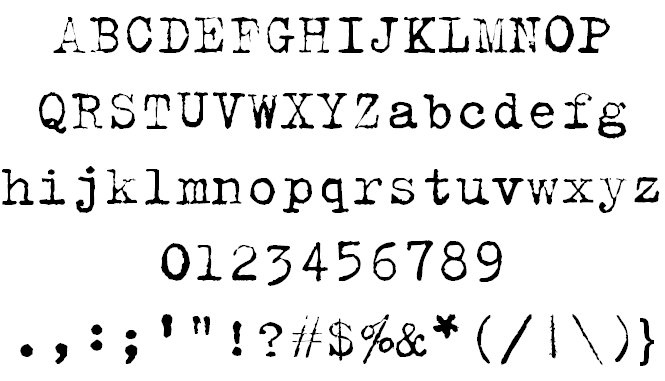 .. не все же такие как мы…
.. не все же такие как мы…
Guest
#17
#17
Это User to User форум, а юзеры там такие же тупые как и мы. Надо ждать реакции местных пиаров. Если ее не будет — дело плохо: значит этого в ФШ не предусмотрено.
Guest
#18
#18
Так вот, 1 постскрипт пункт это 1/72 дюйма. Если еще не заметили, то это значит что в документе разрешением 72 ppi пиксел будет равен дюйму
Если еще не заметили, то это значит что в документе разрешением 72 ppi пиксел будет равен дюйму
Нажмите, чтобы раскрыть…
Никто не заметил, вот такие мы умные…
Это опечатка. Читать следует: … пиксел будет равен *пункту*.
Guest
#19
#19
Касательно адобского форума. С тех пор как появились в ФШ стили слоев CMYK в них не жил — при применении к слою в CMYK документе слетал на RGB значения и все тут. Я писал каждые пол-года об этом на адобском форуме, местные пиары молчали, а такие пионеры как Phosphor (который просто обожает лечить народ) писали мне as designed и предлагали настроить пожетче CMYK Profile.
Кстати, он-лайн форум это только часть — масса сообщений идет в юзенете. Как ни странно ихняя привычка к нему не ослабевает с годами. Правда для защиты от спама в ньюсах Адоба требует авторизованного входа — годится тот же логин и пароль что на веб-форуме. adobeforums.com
А CMYK починили в стилях только в CS2
Guest
#20
#20
Так вот, господа, благодаря бдительности российских гейм-программистов умылась Адоба слезами позора — не может ее сра… э, славная текстовая машина сделать такое же сглаживание как делает Виндовз для элементов интерфейса.
Ничего кроме попыток отмыть это позорное пятно слезами умиления предпринятых некоторыми адептами ФШ на релевантном адобском форуме (урл выше) не было. Пиары молчат как рыба об лед. Констатируем: MS Paint делает сглаживание шрифтов круче чем ФШ.
Вот так. А не за горами новая Виндовз, где в ГУЙ будет встроен CMYK. !
Встраиваемые шрифты — с InDesign, Photoshop и Illustrator
Пользователи могут выбирать из почти бесконечного разнообразия шрифтов: будь то шрифт Arial, включенный в Microsoft Windows, или популярный шрифт Helvetica для реализации ваших проектов печати. Чтобы убедиться, что текст на вашем изображении печатается точно так же, как он выглядит в исходном документе, шрифты должны быть встроены. В этом уроке вы узнаете, почему встраивание шрифтов важно и как это сделать.
Содержание этой статьи:
- Зачем мне «вставлять шрифты»?
- Что происходит при внедрении шрифтов?
- Экспорт шрифтов из InDesign
- Проверка встроенных шрифтов
- Преобразование шрифтов в контуры
- Обзор: правильный рабочий процесс в InDesign
- Встраивание шрифтов с помощью Photoshop и Illustrator
Зачем мне встраивать шрифты?
Вероятно, на вашем компьютере установлено множество шрифтов, таких как классический шрифт Helvetica или декоративные курсивные шрифты для любого случая. И вы наверняка сталкивались со следующей проблемой в таких программах, как Word или PowerPoint: вы тратите много времени и усилий на создание правильного и визуально привлекательного документа. Но после отправки документа, например, коллеге, все в вашем документе вдруг выглядит совершенно иначе, потому что шрифты были заменены автоматически. Аналогичный эффект может возникнуть в графических документах, в которых не встроены шрифты. При создании иллюстраций вы обычно выбираете шрифт для своего проекта, размещаете текст с этим шрифтом в документе и, наконец, экспортируете готовый проект в формате PDF. Когда вы загружаете файл PDF с изображением в типографию, последний может иметь не те шрифты, которые вы использовали. В результате изображение может быть напечатано неправильно.
И вы наверняка сталкивались со следующей проблемой в таких программах, как Word или PowerPoint: вы тратите много времени и усилий на создание правильного и визуально привлекательного документа. Но после отправки документа, например, коллеге, все в вашем документе вдруг выглядит совершенно иначе, потому что шрифты были заменены автоматически. Аналогичный эффект может возникнуть в графических документах, в которых не встроены шрифты. При создании иллюстраций вы обычно выбираете шрифт для своего проекта, размещаете текст с этим шрифтом в документе и, наконец, экспортируете готовый проект в формате PDF. Когда вы загружаете файл PDF с изображением в типографию, последний может иметь не те шрифты, которые вы использовали. В результате изображение может быть напечатано неправильно.
Onlineprinters имеет огромную коллекцию различных шрифтов. Когда мы получаем иллюстрацию, в которой не встроены шрифты, мы пытаемся встроить шрифты автоматически. Если мы не найдем используемые шрифты в нашей базе данных и, следовательно, не сможем их встроить, мы свяжемся с вами.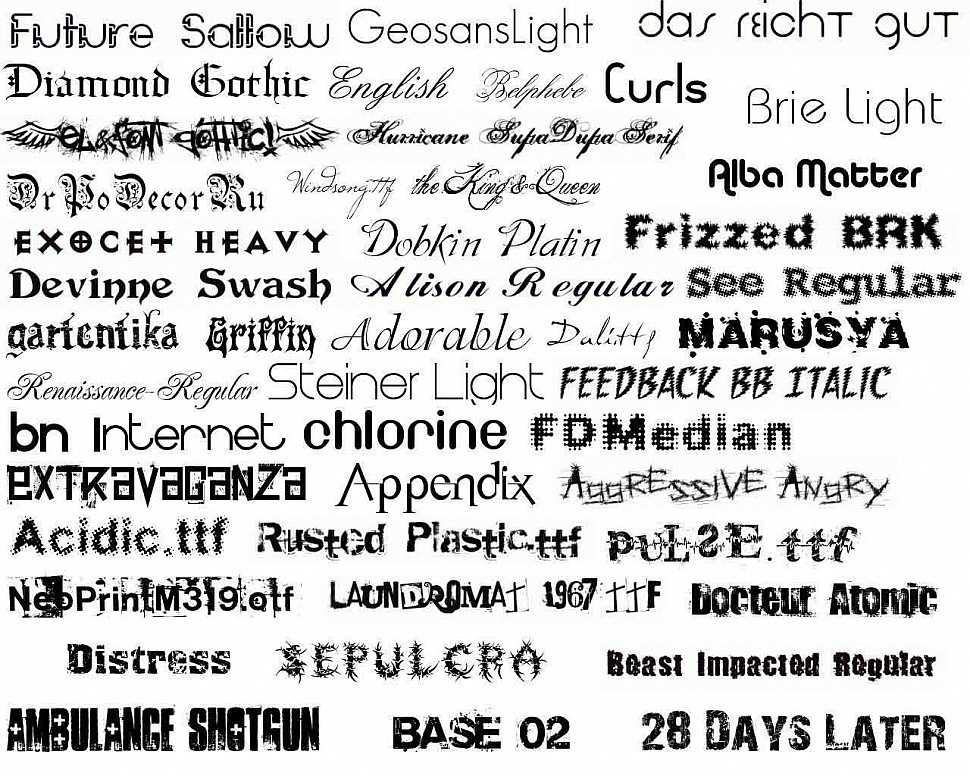 Чтобы избежать задержек и обеспечить бесперебойную обработку вашего заказа, вы можете встроить шрифты перед загрузкой готовых к печати файлов при экспорте изображения из таких программ, как InDesign.
Чтобы избежать задержек и обеспечить бесперебойную обработку вашего заказа, вы можете встроить шрифты перед загрузкой готовых к печати файлов при экспорте изображения из таких программ, как InDesign.
Что происходит при встраивании шрифтов?
По сути, встраивание шрифтов гарантирует, что вся информация о шрифтах, используемых для вашего документа, будет сохранена в файле PDF. Таким образом, шрифт локально доступен на компьютере типографии в то время, когда документ открыт. Встраивание лишь незначительно увеличивает размер файла изображения, но позволяет правильно отображать все шрифты.
Шрифт может быть встроен, только если это разрешено поставщиком шрифта. Загруженные веб-шрифты обычно содержат лицензионную информацию в виде текстового файла.
InDesign автоматически встроит все шрифты при экспорте файла, если это разрешено лицензионными условиями поставщика. Чтобы убедиться, что все шрифты включены при экспорте изображения в формате PDF, перейдите на вкладку «Дополнительно» в окне «Экспорт» InDesign.
В этом окне отображается уведомление «Будут внедрены только шрифты с соответствующими битами разрешения». Это означает, что все символы соответствующего шрифта, которые использовались, будут сохранены в файле во время экспорта.
Проверить встраивание шрифта
Если шрифты экспортированы неправильно, Adobe заменит их стандартными шрифтами в документе PDF. В одних случаях это сразу видно, в других нет. Чтобы проверить, правильно ли экспортированы все нужные шрифты, вы можете просмотреть настройки экспорта шрифтов в Adobe Acrobat. Для этого щелкните правой кнопкой мыши открытый документ и выберите в контекстном меню пункт Свойства документа. Откроется окно с различными вкладками, где вы можете просмотреть настройки экспорта. На вкладке «Шрифты» отображается список всех шрифтов в документе.
Информация после шрифта важна:
- Название шрифта ( встроенный ): Шрифт полностью встроен.
- Название шрифта ( встроенное подмножество ): Шрифт частично встроен.

- Название шрифта : Шрифт не встроен.
В полностью встроенный шрифт встроен полный набор символов, тогда как в частично встроенный шрифт встроены только те символы, которые фактически используются в PDF-файле. Частично встроенные шрифты в файле PDF с иллюстрацией также могут быть обработаны в типографии. В нашем примере частично встроены два шрифта: один шрифт использовался для заголовка, а другой — для основного текста.
Преобразование шрифтов в контуры
Если невозможно встроить шрифт или если он неправильно отображается в PDF, несмотря на то, что он встроен, необходимо преобразовать шрифт в контуры. Могут возникнуть ошибки отображения в PDF, например, из-за того, что создатель типа шрифта не точно следовал типографским спецификациям. Хотя шрифт выглядит хорошо, его нельзя правильно обработать. Такие программы, как Adobe Acrobat, пытаются исправить такие ошибки или пересчитать, что в большинстве случаев усугубляет проблему. В результате возникают незначительные ошибки пикселей или отсутствуют элементы очень курсивных шрифтов. Взгляните на PDF, чтобы увидеть, так ли это. Для этого увеличьте заголовок с помощью увеличительного стекла или сочетания клавиш CTRL & +/-. Проверьте наличие ошибок шрифта, используя высокий коэффициент масштабирования. Повторите эту проверку для всех остальных частей текста.
Взгляните на PDF, чтобы увидеть, так ли это. Для этого увеличьте заголовок с помощью увеличительного стекла или сочетания клавиш CTRL & +/-. Проверьте наличие ошибок шрифта, используя высокий коэффициент масштабирования. Повторите эту проверку для всех остальных частей текста.
Преобразуя текст в контуры, InDesign позволяет обойти возможные проблемы с отображением или встраиванием. Таким образом, вместо того, чтобы распознавать существующий шрифт, Adobe Acrobat показывает только цветной контур.
Чтобы преобразовать текст в контуры в InDesign, выберите соответствующий текстовый фрейм и нажмите «Создать контуры».
Обратите внимание, что преобразование шрифта в контур ухудшит типографское качество текста и сделает контурный шрифт более толстым. Это особенно верно для небольших размеров и деликатных шрифтов. Это связано с тем, что шрифт был преобразован в векторный формат. Вы можете перемещать и масштабировать текст без потери качества, но редактировать его уже нельзя.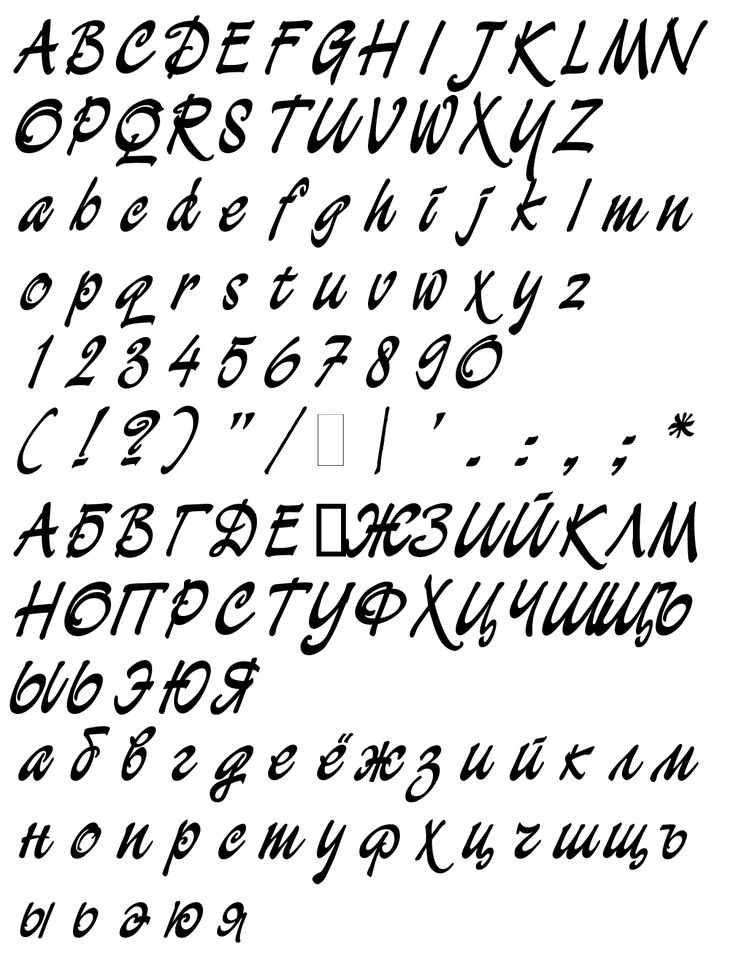 Поэтому преобразование шрифта в контуры должно быть одним из самых последних шагов в вашем рабочем процессе. После экспорта обложки шрифт должен отображаться в PDF без ошибок.
Поэтому преобразование шрифта в контуры должно быть одним из самых последних шагов в вашем рабочем процессе. После экспорта обложки шрифт должен отображаться в PDF без ошибок.
Во избежание нежелательных сюрпризов выполните следующие три шага при интеграции шрифтов в документ с иллюстрацией в InDesign:
Шаг 1. Создайте проект InDesign
Разместите текст с любым шрифтом и размером пункта в проекте печати. Стандартные шрифты, такие как Arial, Helvetica, Futura или Frutiger, всегда экспортируются без проблем. При использовании шрифтов, загруженных из Интернета, следует проверить, успешно ли выполнен экспорт.
Шаг 2. Экспорт из InDesign
Чтобы экспортировать готовый проект печати, нажмите «Файл» > «Экспорт». На панели «Дополнительно» окна экспорта отображается уведомление «Будут внедрены только шрифты с соответствующими битами разрешений». Это означает, что все используемые символы и шрифты будут сохранены в документе при его экспорте.
Шаг 3.
 Проверьте экспортированный файл изображения PDF
Проверьте экспортированный файл изображения PDFНа последнем шаге проверьте PDF на наличие ошибок отображения путем случайного изучения текста. Также проверьте информацию о шрифте, показанную в настройках экспорта:
Если шрифт не встроен, его необходимо преобразовать в контуры в документе InDesign:
Загрузить инфографику
Загрузить пошаговую инструкцию «Проверка экспортированных иллюстраций PDF и встраивание шрифтов» как infographic.Download
Встраивание шрифтов с помощью Photoshop и Illustrator
InDesign — лучший выбор для обработки шрифтов и текста. Вы также можете использовать графические редакторы Photoshop и Illustrator для создания PDF-файлов со встроенным шрифтом. Тем не менее, есть некоторые вещи, на которые следует обратить внимание в этом контексте.
Photoshop
Photoshop — программа для работы с пиксельной графикой. Его возможности встраивания шрифтов ограничены. Однако есть два способа встраивания шрифтов в Photoshop: вы можете расположить шрифт и сохранить текстовый слой или растрировать текст. При выборе последнего вы больше не сможете применять графические эффекты к тексту или редактировать его символы. Обычно мы рекомендуем первый вариант. При экспорте документа с существующим текстовым слоем Photoshop встроит шрифты в документ PDF. Если вы решите растрировать текст, шрифт будет полностью преобразован в пиксельную графику, и вы больше не сможете редактировать его как текстовый слой. При экспорте вашего проекта в файл PDF в документе нет встроенного шрифта. Это становится очевидным при увеличении PDF-файла. Вы можете увидеть растеризацию (зубчатые края) на контурах шрифта. Насколько ярко выражен зубчатый эффект, зависит от размера шрифта и разрешения документа. Этот эффект виден только при использовании большого коэффициента масштабирования и очень больших размеров точек в документе с разрешением 300 dpi.
При выборе последнего вы больше не сможете применять графические эффекты к тексту или редактировать его символы. Обычно мы рекомендуем первый вариант. При экспорте документа с существующим текстовым слоем Photoshop встроит шрифты в документ PDF. Если вы решите растрировать текст, шрифт будет полностью преобразован в пиксельную графику, и вы больше не сможете редактировать его как текстовый слой. При экспорте вашего проекта в файл PDF в документе нет встроенного шрифта. Это становится очевидным при увеличении PDF-файла. Вы можете увидеть растеризацию (зубчатые края) на контурах шрифта. Насколько ярко выражен зубчатый эффект, зависит от размера шрифта и разрешения документа. Этот эффект виден только при использовании большого коэффициента масштабирования и очень больших размеров точек в документе с разрешением 300 dpi.
Чтобы создать PDF-файл из Photoshop, нажмите «Файл» > «Сохранить как» и выберите Photoshop PDF в качестве формата файла. По сравнению с InDesign или Illustrator окно экспорта Photoshop содержит только ограниченный набор параметров настройки.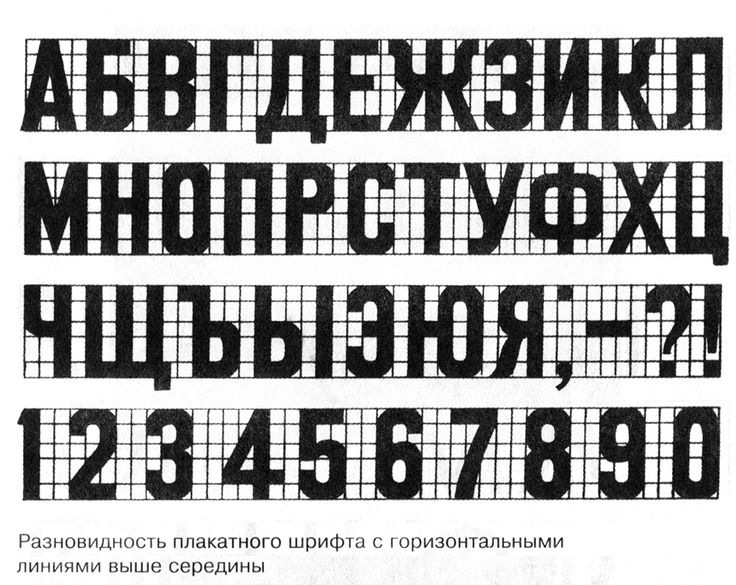
Illustrator
Будучи программой векторной графики, Illustrator лучше подходит для экспорта PDF-файлов. Как только вы разместите текст в документе, Illustrator будет рассматривать его как текстовый слой и соответствующим образом встраивать тип во время экспорта. Процесс сохранения идентичен InDesign. Illustrator также позволяет преобразовывать текст в контуры. Мы рекомендуем этот шаг только в том случае, если вы не можете внедрить тип шрифта, например, из-за лицензионных ограничений. Выделите текст и нажмите «Объект» > «Трансформировать». Текстовый фрейм растворяется, а текст преобразуется в контуры. Процесс был успешным, если синяя текстовая рамка вокруг всего текста исчезла, а вместо этого обведена каждая отдельная буква. Текст уже нельзя редактировать.
Чтобы создать PDF-файл в Illustrator, нажмите «Файл» > «Сохранить как» и выберите PDF в качестве формата файла. Окно экспорта открывается с панелью «Дополнительно», которая идентична своему аналогу в InDesign. Здесь вы можете проверить, действительно ли текст встроен в PDF-файл при экспорте документа.
Здесь вы можете проверить, действительно ли текст встроен в PDF-файл при экспорте документа.
Кредиты:
Медиа-дизайнер Кристоф Ульрих.
Как встроить шрифты в документ Photoshop
Поиск
Главная страница Дизайн Советы и учебные пособия по дизайну Как встроить шрифты в документ Photoshop
Независимо от того, какое программное обеспечение вы используете, если вы планируете распечатать свой дизайн-проект и у вас есть текст, вы всегда должны встраивать свои шрифты в свой документ. В наши дни существует бесконечное количество шрифтов, и это не изменится в ближайшее время. Чтобы убедиться, что ваш конечный продукт выглядит так, как вы задумали и задумали, вы захотите встроить свои шрифты в свой документ. Процесс встраивания шрифтов немного отличается от программного обеспечения к программному обеспечению, поэтому здесь мы расскажем, как встроить шрифты в ваш документ Photoshop.
Зачем мне встраивать шрифты?
Ваш компьютер поставляется с уже установленным стандартным набором шрифтов, но они различаются от компьютера к компьютеру, особенно если они относятся к разным производителям или моделям. Вы также можете загружать шрифты из множества бесплатных онлайн-ресурсов, а это означает, что на вашем компьютере, вероятно, есть шрифты, которых нет у кого-то другого. Вы когда-нибудь отправляли документ кому-то с другого компьютера или даже просто просматривали его на другом устройстве и замечали, что дизайн, над которым вы так усердно работали, выглядит совершенно по-другому? Вероятно, это связано с тем, что на устройстве не установлены те же шрифты, которые вы использовали, поэтому оно заменило ваши шрифты аналогичными, которые уже были установлены на компьютере. То же самое может произойти, когда вы отправляете свои проекты в типографию, если вы не встроили свои шрифты в файл. Хотя шрифты будут заменены на аналогичные, скорее всего, они будут выглядеть немного иначе, чем вы предполагали. Чтобы сэкономить время, хлопоты и разочарование от того, что ваш готовый продукт выглядит не так, как вы предполагали, убедитесь, что вы встроили свои шрифты в свои файлы.
Чтобы сэкономить время, хлопоты и разочарование от того, что ваш готовый продукт выглядит не так, как вы предполагали, убедитесь, что вы встроили свои шрифты в свои файлы.
Многие профессиональные полиграфические компании принимают файлы в различных форматах, но предпочтительным является формат PDF. К счастью, вы можете конвертировать различные файлы, такие как Photoshop, Word и InDesign, в PDF-файлы. Однако вы все равно захотите встроить свои шрифты в свой файл.
Если вы ищете, как встроить шрифты в PDF, нажмите здесь.
Как встраивать шрифты в Photoshop
Photoshop — это программа для работы с пиксельной графикой, и возможности встраивания шрифтов несколько ограничены. При этом есть два способа встраивания шрифтов в Photoshop. Вы можете выбрать «сохранить текстовый слой» или «растрировать текст».
Вариант 1: сохранить текстовый слой
Сохранение текстового слоя является рекомендуемым вариантом, так как это по-прежнему позволяет вносить изменения в текст. При экспорте документа с существующим текстовым слоем Photoshop встроит шрифты в документ PDF. Сохранить текстовый слой так же просто, как кажется. Вместо того, чтобы предпринимать шаги по растрированию текстового слоя (см. ниже), вы просто сразу же экспортируете файл в формате PDF.
При экспорте документа с существующим текстовым слоем Photoshop встроит шрифты в документ PDF. Сохранить текстовый слой так же просто, как кажется. Вместо того, чтобы предпринимать шаги по растрированию текстового слоя (см. ниже), вы просто сразу же экспортируете файл в формате PDF.
Вариант 2: растрировать текст
Когда вы решите растрировать текстовый слой, шрифт будет полностью преобразован в пиксельную графику, и вы больше не сможете редактировать его как текстовый слой. При экспорте вашего проекта в файл PDF в документе не будет встроенного шрифта. При просмотре файла после вы можете увеличить масштаб и увидеть неровные края (растеризация) в контуре шрифта. Это может быть более или менее выражено в зависимости от размера шрифта и разрешения документа. В документе с разрешением 300 dpi этот эффект виден только при использовании большого коэффициента масштабирования и очень больших размеров точек.
Чтобы растрировать текст, вам нужно щелкнуть правой кнопкой мыши текстовый слой в Photoshop и выбрать Rasterize Type .
Прежде чем растрировать текстовый слой, он будет выглядеть следующим образом.
После того, как вы растеризуете текстовый слой, он будет выглядеть следующим образом.
Создать PDF-файл из Photoshop
Создать PDF-файл из Photoshop довольно просто.
Сначала нажмите Файл > Сохранить как и выберите Photoshop PDF в качестве формата файла .
Появится всплывающее окно, позволяющее настроить параметры PDF. Снимите флажок Сохранить возможности редактирования Photoshop , чтобы уменьшить размер файла и упростить его отправку на принтер.
Почему вам следует конвертировать окончательные файлы в формат PDF
Как я упоминал выше, предпочтительным форматом файлов для большинства профессиональных принтеров является PDF. Это связано с тем, что PDF-файл содержит всю информацию, необходимую вашему принтеру для правильной печати фотографии. Это включает в себя цветовой профиль и любые специальные шрифты, которые вы используете, если вы встраиваете их в свой PDF-файл. Формат файла, такой как InDesign или Illustrator, не содержит шрифты, которые вы используете в самом файле, а ссылается на них. Если на компьютере вашего принтера нет этих шрифтов, файл не сможет ссылаться на них при просмотре на этом компьютере. Подумайте об этом так: PDF — это, по сути, ваш дизайн, завернутый в аккуратную небольшую упаковку для вашего принтера. Подарок, можно сказать. Принятие мер по встраиванию шрифтов заранее избавит вас и ваш принтер от возможных головных болей в будущем, пытаясь обеспечить точные конечные продукты.
Формат файла, такой как InDesign или Illustrator, не содержит шрифты, которые вы используете в самом файле, а ссылается на них. Если на компьютере вашего принтера нет этих шрифтов, файл не сможет ссылаться на них при просмотре на этом компьютере. Подумайте об этом так: PDF — это, по сути, ваш дизайн, завернутый в аккуратную небольшую упаковку для вашего принтера. Подарок, можно сказать. Принятие мер по встраиванию шрифтов заранее избавит вас и ваш принтер от возможных головных болей в будущем, пытаясь обеспечить точные конечные продукты.
Джеки Влахос
http://www.printivity.com
Джеки Влахос — фотограф, блоггер и маркетолог, обожающий рассказывать истории. Она написала контент для различных веб-сайтов и блогов и является экспертом в области дизайна, маркетинга и всего, что между ними. Когда она не занята написанием, вы можете увидеть, как она жонглирует камерой в одной руке и чашкой кофе в другой.
Магазин Printivity.
 com
comИнформационный бюллетень Printivity Insights
Лучшие шрифты для печати вы можете выбрать из этой коллекции. Лучший способ добиться этого — знать, чего вы хотите, и придерживаться простого подхода.
Когда мы начинаем говорить о материалах СМИ, шрифты, которые мы используем в них, иногда могут быть нами совершенно проигнорированы.
Тем не менее, используемый дизайн всегда должен быть одной из первых вещей, которые мы учитываем при создании таких печатных маркетинговых материалов. После того, как вы получите все это, вы можете начать сосредотачиваться на типе печатного шрифта, который вы собираетесь использовать.
Если у вас нет неразборчивого почерка, никто не поймет, что вы пытаетесь сказать. Этот принцип также верен для рукописных писем или любых других документов, даже если они печатаются в Интернете.
Вот почему вам действительно нужно найти лучшие шрифты для печати, когда вы делаете выбор, и если у вас есть некоторые основные принципы, которым вы следуете, убедитесь, что читатель точно поймет сообщение.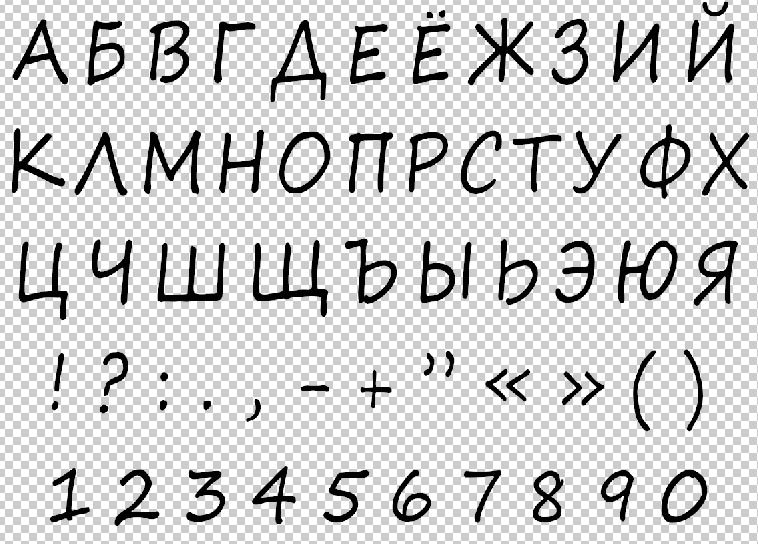
Почему тип шрифта так важен?
Ответ довольно прост, если зритель не может понять, что написано, он проигнорирует любую брошюру, листовку или постер, которые увидит. Ваш текст должен быть четким, легко читаемым и соответствовать элементам вашего бренда.
Выберите лучшие шрифты для печати из списка ниже.
Подпишитесь на нашу рассылку и получите более 300 дизайнерских ресурсов в первые 5 минут подписки.
Baskerville — классический шрифт с засечками, популярный и по сей день. Он был разработан в переходный период между 19 и 20 веками.
Имея высококонтрастные формы букв, Baskerville преуспел в этом.
Helvetica
Это фаворит графических дизайнеров и классика печатной рекламы. Он был создан в 1957 году, и этот шрифт без засечек может похвастаться простым и чистым ощущением, благодаря чему его легко читать в любой ситуации.
Это действительно классный печатный шрифт и, возможно, один из самых распространенных.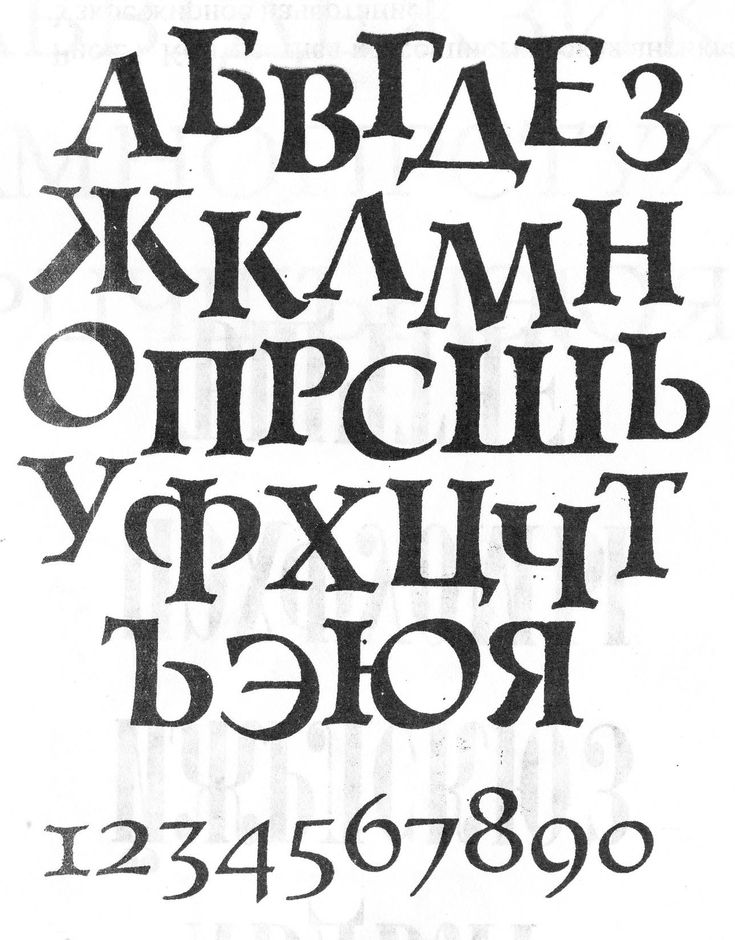 Он имеет простой вид и может быть использован в вашей брошюре или флаере.
Он имеет простой вид и может быть использован в вашей брошюре или флаере.
Вам может быть легче узнать Helvetica, потому что она использовалась рядом ведущих брендов, включая Microsoft, Panasonic, Staples и Evian.
Apercu
Это гротескный шрифт без засечек, выпущенный в 2010 году независимой компанией Colophon, созданной британской студией The Entente.
Дизайн, который вы видите на нем, полон характера, и его легко заметить. Он также доступен в светлых, обычных, средних и жирных тонах, поэтому воспользуйтесь им прямо сейчас.
Frutiger
Frutiger — один из лучших шрифтов для печатных семейств, включающих шрифты с засечками, без засечек, а также орнаментальные шрифты.
Поскольку у него есть различные варианты выбора, это означает, что вы действительно можете воспользоваться им и использовать его для всего, что требует современного вида.
Verdana
Реклама
Этот шрифт был разработан еще в 1996 году Мэтью Картером для Microsoft. Это часть семейства шрифтов без засечек, и он был создан для чтения на экране компьютера, но он также отлично подходит для печати.
Это часть семейства шрифтов без засечек, и он был создан для чтения на экране компьютера, но он также отлично подходит для печати.
Он хорошо сочетается как с большими, так и с маленькими шестерками и может быть отличным выбором, если вы хотите, чтобы ваше письмо выглядело последовательно.
Bodoni
Это один из лучших шрифтов для мелкого шрифта, потому что он входит в серию шрифтов, которые можно использовать на плакатах.
Он имеет уникальный стиль и создает ярко выраженный контраст между тонкими и толстыми мазками.
Century Gothic
Этот шрифт без засечек был разработан в 1991 году для монотипного изображения. Century Gothic прост и удобен для чтения, что делает его одним из лучших шрифтов для печати.
Это всегда отличный выбор для заголовков, и его можно быстро заметить издалека.
Leitura News
Если вы не знали, что этот шрифт с засечками был создан в 2007 году для использования в редакционных целях, чтобы его было легко читать независимо от типа основного текста.
Akzidenz Grotesk
Обратите внимание на этот шрифт без засечек, потому что он был одним из самых популярных. Он вдохновил многих типографов и может считаться предшественником всем известной Helvetica.
Несмотря на то, что это старый шрифт, он по-прежнему имеет чистый вид и очень актуален даже сегодня. На выбор доступны многие шрифты, такие как светлые, очень жирные и даже сжатые версии. Это добавит универсальности вашему шрифту.
Франклин Готика
Franklin Gothic — это реалистичный шрифт, созданный в 1902 году Моррисом Фуллером Бентоном, а в 1970 году он получил несколько значительных обновлений. Поскольку у него отличное качество, это делает его популярным выбором для многих средств массовой информации.
Тем не менее, более чем через столетие после его первоначального выпуска даже известные медиакомпании, такие как The New York Times, используют его для различных проектов, а сокращенная версия известна открывающей частью фильмов «Звездные войны».
Открыть без
Open Sans — один из лучших шрифтов для печати, потому что он создает открытые помещения с нейтральной атмосферой и при этом выглядит дружелюбно.
Он был создан для печати и Интернета, и он отлично подходит для работы, которую вам нужно выполнить.
Lovelo
Lovelo — это уникальный выбор, которым вы можете воспользоваться, и он вдохновлен геометрическими формами. Используемая версия с подкладкой является более легкой по сравнению с более классической.
Электра
Шрифт с элементами ар-деко был разработан в 1935 году и является отличным выбором для компании, которая хочет добавить изюминку в основной текст, сохранив при этом читаемость сообщения.
Mission Script
Шрифты Script очень хорошо подходят для заголовков, если они остаются достаточно толстыми. Это также один из лучших шрифтов для печати при правильном использовании.
Шрифт для печати макросов
Шрифт для печати макросов — это дисплейный шрифт, который доступен в обычной и полужирной версиях и может придать великолепный вид вашим письменным материалам.
Попробуйте и посмотрите, будет ли это один из печатных шрифтов, который вы собираетесь использовать.
Как только вы найдете печатный шрифт, подходящий для вашего жанра, спросите себя…
1. Подходит ли он вам?
Используйте одно семейство шрифтов, слишком много шрифтов делают вашу работу хаотичной, а иногда и запутанной. Одного или двух разных шрифтов более чем достаточно для проекта.
2. Подходит ли размер?
При печати используется шрифт 10-12pt для больших текстовых блоков, но размер шрифта можно настроить в зависимости от того, о чем ваш материал и чего вы пытаетесь достичь.
3. Есть место?
Маржа решает все. Чем больше текста у вас будет, тем больше потребуется полей, поэтому примите это во внимание, особенно когда все, что вам нужно, это просто пустое пространство.
Завершение размышлений об использовании лучших шрифтов для печати
В заключение хочу сказать, что поиск лучших шрифтов для печати, безусловно, можно сделать, и все, что вам нужно, это потратить некоторое время на свои исследования.


