Учебник по повторению заливки узором в Adobe Photoshop | Small Business
Автор Laurel Storm
Бесшовно повторяющаяся заливка узором может стать привлекательным фоном для веб-сайта вашей компании, а также листовок, визитных карточек и других документов. Однако создание такого шаблона может быть довольно сложным, и, если сделать это неправильно, в полученном шаблоне будут видны швы или явно пустые области. После того, как вы создали свой узор, вы можете сохранить его как изображение для использования вне Photoshop и определить его как образец узора в программе.
Запустите Adobe Photoshop. Если вы создаете шаблон на основе уже существующего изображения, откройте это изображение. В противном случае откройте пустое изображение и рисуйте или рисуйте на холсте, пока не будете удовлетворены. При необходимости обрежьте изображение, чтобы удалить ненужные его части.
Нажмите «Ctrl-Alt-I», чтобы открыть диалоговое окно «Размер изображения», запишите размеры изображения в пикселях и нажмите «Отмена».

Нажмите «Фильтр», наведите указатель мыши на «Другое» и выберите «Смещение».
Введите число, равное половине ширины изображения, в текстовом поле «По горизонтали» и оставьте значение в поле «По вертикали» равным «0». Убедитесь, что выбран параметр «Обтекание», и нажмите «ОК». По сути, это разрезает ваше изображение пополам по вертикали и меняет местами две половины — то, что было слева и справа, теперь находится в центре, и наоборот.
Измените область в середине изображения, чтобы удалить все видимые швы и заполнить все большие пустые места. То, как вы это сделаете, зависит от типа изображения, с которым вы работаете — инструменты, которые вы используете, скорее всего, будут включать инструмент «Штамп» и инструмент «Заплатка» (см. Ресурсы).
Нажмите «Фильтр», наведите указатель мыши на «Другое» и выберите «Смещение». Введите «0» в текстовое поле «По горизонтали», а затем введите число, равное половине высоты изображения, в текстовое поле «По вертикали».
 Нажмите «ОК». Это повторяет процесс нарезки и перестановки, но делает это горизонтально, а не вертикально.
Нажмите «ОК». Это повторяет процесс нарезки и перестановки, но делает это горизонтально, а не вертикально.Измените область в середине изображения, чтобы удалить все видимые швы и заполнить пустые места.
Нажмите «Фильтр», наведите указатель мыши на «Другое» и выберите «Смещение». Введите число, равное половине ширины изображения, в текстовое поле «По горизонтали», а затем введите «0» в текстовое поле «По вертикали». Нажмите «ОК».
Измените область в середине изображения, чтобы удалить все видимые швы. Теперь ваш узор готов.
Нажмите «Изменить», выберите «Определить шаблон», введите имя шаблона и нажмите «ОК». Узор теперь сохраняется как образец узора в Photoshop.
Создайте новый файл, размер которого не менее чем в четыре раза превышает размер изображения шаблона как по высоте, так и по ширине, не закрывая изображение шаблона.
Нажмите «Shift-F5», чтобы открыть диалоговое окно «Заливка».
 Выберите «Шаблон» в раскрывающемся меню «Использовать», а затем выберите новый шаблон в раскрывающемся меню «Пользовательский шаблон». Нажмите «ОК», чтобы заполнить весь документ новым шаблоном.
Выберите «Шаблон» в раскрывающемся меню «Использовать», а затем выберите новый шаблон в раскрывающемся меню «Пользовательский шаблон». Нажмите «ОК», чтобы заполнить весь документ новым шаблоном.Проверьте заполненное узором изображение на наличие каких-либо нарушений или проблем с узором. Если вы их найдете, вернитесь к изображению своего шаблона и измените его, чтобы исправить их.
Повторяйте шаги с 10 по 13, чтобы протестировать шаблон, пока проблемы не исчезнут. Если вам нужно было исправить шаблон, нажмите «Изменить», наведите указатель мыши на «Предустановки» и выберите «Менеджер предустановок». Выберите «Шаблоны» в раскрывающемся меню «Предустановки». Щелкните правой кнопкой мыши все версии узора, кроме последней, и выберите «Удалить», чтобы удалить их из образцов узоров в Photoshop.
Вернитесь к готовому изображению выкройки и сохраните его в удобном для вас формате.
Ссылки
- Adobe: Справка Photoshop — Справочник по эффектам фильтров
- Adobe: Справка Photoshop — Создание шаблонов
- Adobe: Справка Photoshop — Предустановки
Ресурсы Adobe
- : Ретушь и восстановление изображений
- Adobe: Photoshop Help — Content-Aware Patch and Move
Советы
- Чтобы заполнить выделение или слой узором, щелкните инструмент «Заливка» на панели инструментов, выберите «Узор» в первом раскрывающемся меню на панели параметров, выберите нужный узор.
 используя второе раскрывающееся меню на панели параметров, а затем щелкните документ, как обычно.
используя второе раскрывающееся меню на панели параметров, а затем щелкните документ, как обычно.
Предупреждения
- Информация в этой статье относится к Adobe Photoshop CC. Он может незначительно или значительно отличаться от других версий.
Биография писателя
Лорел Сторм пишет с 2001 года и помогает людям с технологиями гораздо дольше. Некоторые из ее статей были опубликованы в «Messaggero dei Ragazzi», итальянском журнале для подростков. Она имеет степень магистра писательского мастерства для телевидения и новых медиа Туринского университета.
Что такое предварительный просмотр шаблона? | Adobe Photoshop Tutorial
Перейти к содержимому Что такое предварительный просмотр шаблона? | Учебник Adobe Photoshop С выпуском Adobe Photoshop 22.0 в октябре 2020 года Adobe выпустила функцию под названием Pattern Preview. Это работает очень просто: Photoshop виртуально просматривает шаблоны до того, как они будут созданы. Используя Pattern Preview, дизайнеры могут создавать узоры в Photoshop.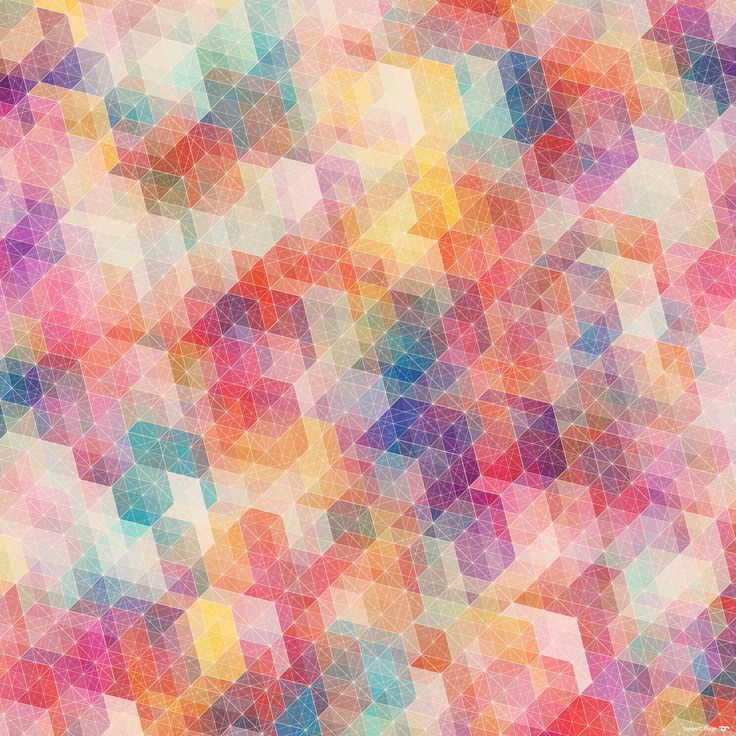 Давайте проверим, как работает эта функция.
Давайте проверим, как работает эта функция.
Создание узора с помощью предварительного просмотра узора
Создание узора с помощью инструмента предварительного просмотра узора состоит всего из пяти простых шагов.
Шаг 1. Включите предварительный просмотр шаблона
Откройте Adobe Photoshop и создайте/откройте документ. Затем выберите View > Pattern Preview .
Шаг 2: Добавление элементов
Добавьте элементы на границу холста, которые должны повторяться. Это может включать текст и фигуры, а также другие элементы с панели библиотек. Изображения также работают на это.
Шаг 3. Изменение размера, поворота и положения
При необходимости отрегулируйте элементы с помощью инструмента преобразования.
Шаг 4: Увеличение до размера
В некоторых случаях может потребоваться уменьшение до нужного размера отпечатка. Наблюдение за шаблоном в размере может помочь многим дизайнерам в этом процессе.
Шаг 5.
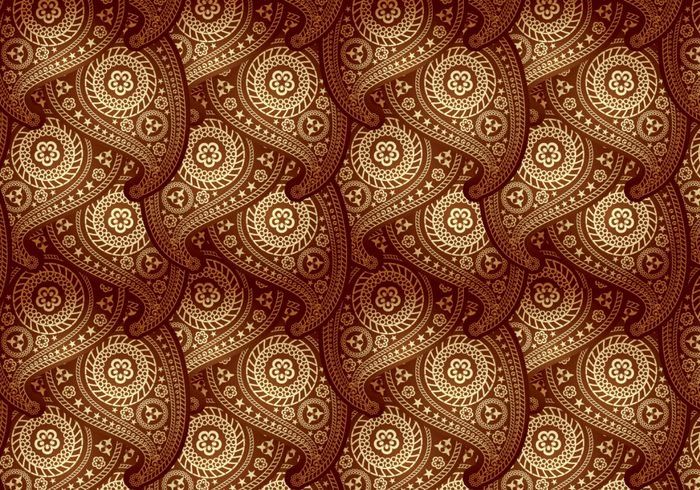 Определение шаблона
Определение шаблонаТеперь, когда шаблон завершен, откройте панель Patterns . Нажмите + в нижней части панели или выберите Edit > Define Pattern 9.0114, чтобы добавить шаблон на панель.
Полезные советы
Смарт-объекты
При использовании Pattern Preview преобразование всех растеризованных элементов в смарт-объекты для достижения наилучших результатов при изменении положения, масштаба и поворота.
Стили слоев
Стили слоев работают в режиме просмотра узоров, поэтому при необходимости воспользуйтесь ими. Хотя они не всегда являются лучшими эффектами, они помогают в крайнем случае.
Советы по повышению производительности
Предварительный просмотр шаблона зависит от рендеринга графического процессора, поэтому в следующих сценариях могут возникать некоторые замедления.
- Работа с рисунком, который слишком сильно уменьшен.
- Использование предварительного просмотра шаблона для больших документов.

- Создание крупного узора со сложными кистями.
Ограничения предварительного просмотра узора
Adobe заявляет, что при работе с предварительным просмотром узора важно учитывать следующее:
- Предварительный просмотр узора отключен в документах с монтажными областями.
- Предварительный просмотр шаблона по-прежнему работает, когда графический процессор отключен
- Некоторые инструменты и команды, которые изменяют размеры документа или границы документа, такие как инструмент кадрирования, размер холста и т. д., отключают предварительный просмотр шаблона
- Некоторые фильтры или функции могут давать результаты, которые не подходят для вашего шаблона, например: Симметрия, Пластика, Точка схода или 3D
Заключение
Предварительный просмотр узоров позволяет художникам легко создавать узоры в Adobe Photoshop. Хотя в этих случаях я предпочитаю использовать Illustrator, иметь возможность делать это в Photoshop — это хорошо.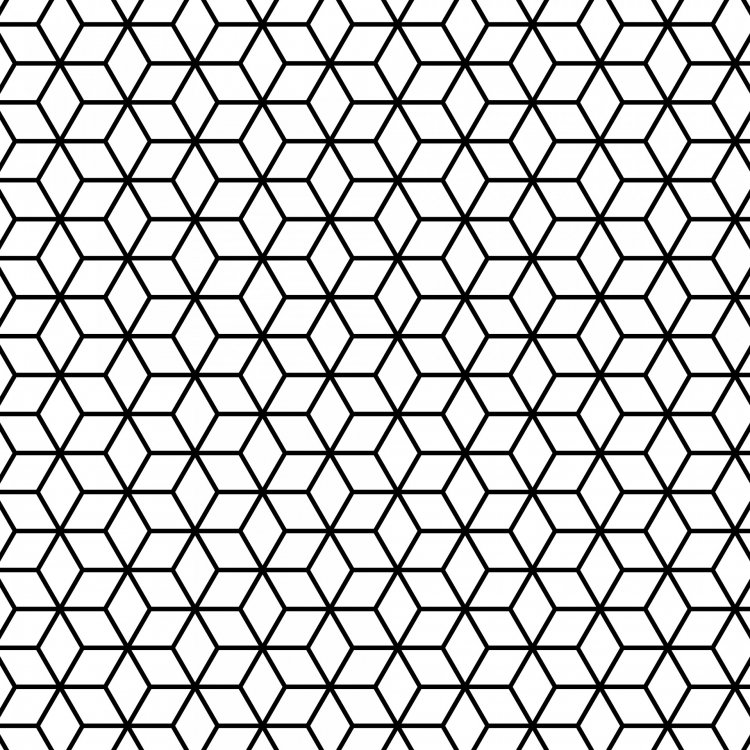


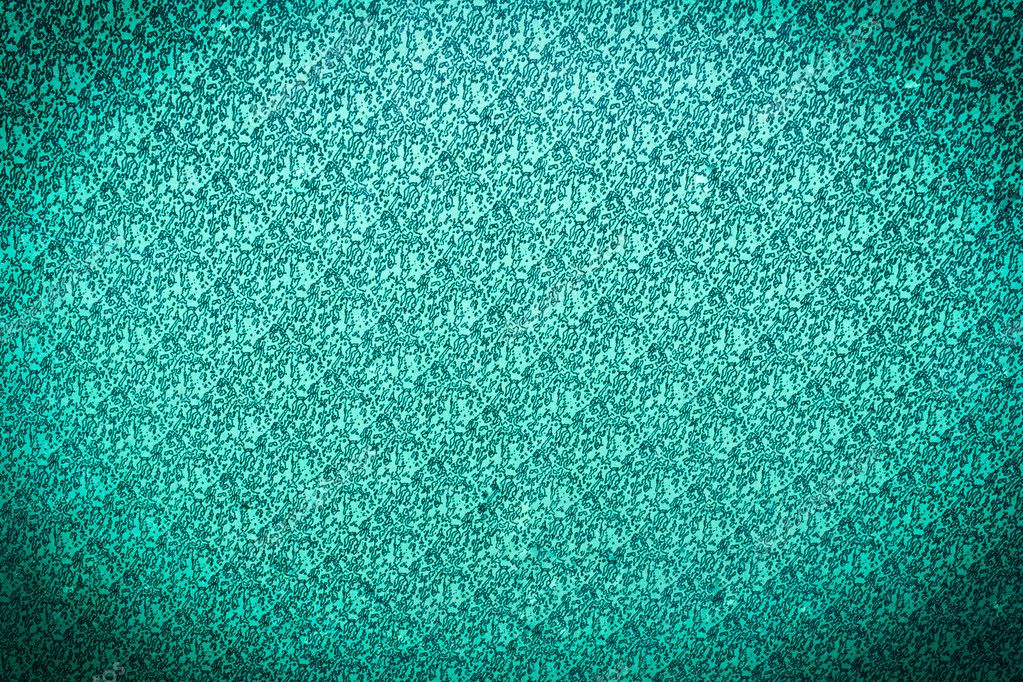 Нажмите «ОК». Это повторяет процесс нарезки и перестановки, но делает это горизонтально, а не вертикально.
Нажмите «ОК». Это повторяет процесс нарезки и перестановки, но делает это горизонтально, а не вертикально.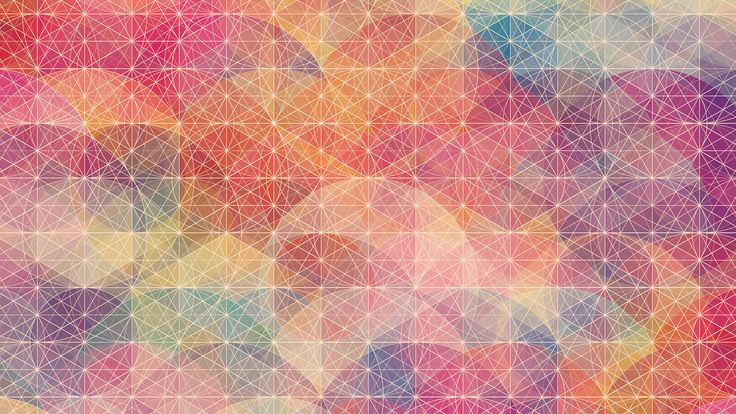 Выберите «Шаблон» в раскрывающемся меню «Использовать», а затем выберите новый шаблон в раскрывающемся меню «Пользовательский шаблон». Нажмите «ОК», чтобы заполнить весь документ новым шаблоном.
Выберите «Шаблон» в раскрывающемся меню «Использовать», а затем выберите новый шаблон в раскрывающемся меню «Пользовательский шаблон». Нажмите «ОК», чтобы заполнить весь документ новым шаблоном.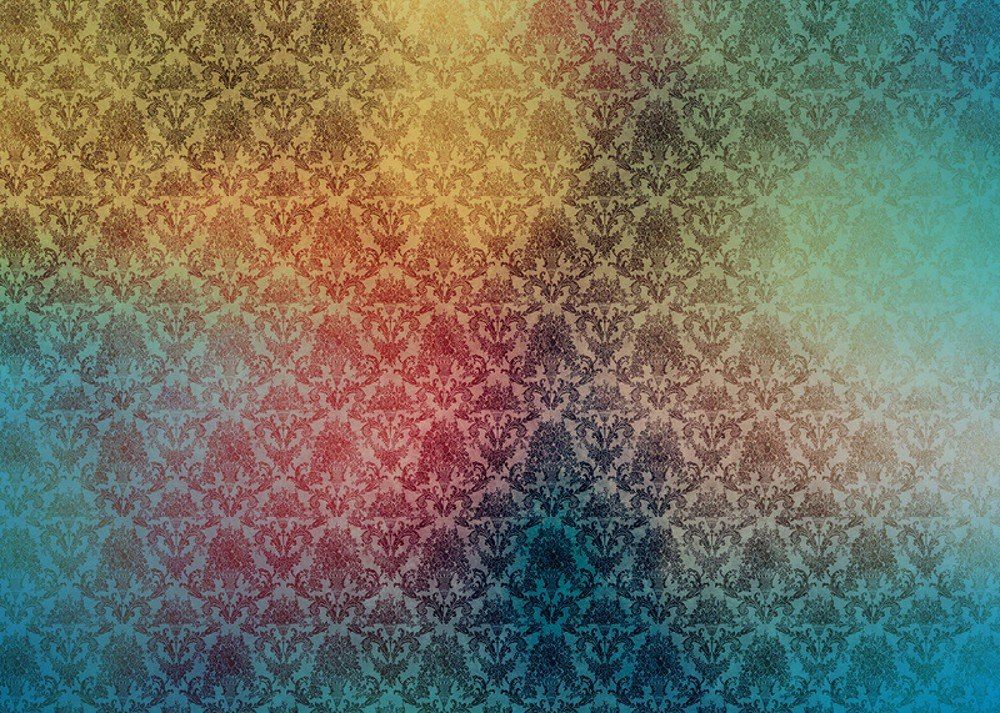 используя второе раскрывающееся меню на панели параметров, а затем щелкните документ, как обычно.
используя второе раскрывающееся меню на панели параметров, а затем щелкните документ, как обычно.