Как быстро создать узор в Photoshop
Photoshop поставляется с множеством готовых узоров, которые можно использовать в качестве свойства заливки. Также нет недостатка в шаблонах, доступных для скачивания в Интернете. Что, если вы хотите сделать свой собственный шаблон? В сегодняшнем уроке мы рассмотрим, как создать шаблон в Photoshop, используя свой собственный дизайн или другой объект по вашему выбору.
Чтобы создать шаблон в Photoshop, нам сначала нужно определить наш дизайн как шаблон. Затем мы сможем использовать его как свойство заполнения.
Что еще более важно, нам понадобится рисунок, который мы сможем превратить в узор. И его нужно будет спроектировать таким образом, чтобы его можно было повторять плавно и бесконечно — все это мы рассмотрим в этом уроке. Давайте начнем!
Создание узора в Photoshop
 Теперь выделение должно быть доступно как пригодный для использования шаблон в Шаблоны меню. Теперь выделение должно быть доступно как пригодный для использования шаблон в Шаблоны меню. |
Следующее видеоруководство проведет вас через весь процесс создания цветного узора в горошек в Photoshop, а затем его использования в качестве плитки бесшовного узора:
Ниже приводится краткий обзор предпринятых шагов. в обучающем видео. Пожалуйста, посмотрите видео для полных инструкций.
СодержаниеСоздание узора
Работа с узорами
|
Создать узор
Давайте сначала посмотрим, как сделать узор в Photoshop, затем мы рассмотрим все подробности работы с вашей выкройкой далее.
Шаг 1: Создайте новый документ размером 600×600
В этом уроке мы будем создавать наш собственный узор. Для этого рекомендуется открыть новый документ и установить его размер 600 x 600 пикселей :
. В этом уроке мы будем применять направляющие по вертикальной и горизонтальной оси.Мы также хотим убедиться, что у нас включена привязка к .
Наконец, добавьте вертикальную направляющую и горизонтальную направляющую — обе на 50% — на свой холст.
Если вы не знаете, как это сделать, обратитесь к видеоинструкции выше.
Шаг 2: Создание узора
В этой части урока мы будем создавать узор. Дизайн будет представлять собой единую квадратную плитку с узором, которую можно повторять бесконечно, и она будет состоять из разноцветных точек в горошек. Для этого нам нужно будет тщательно расположить элементы дизайна.
Для фона рисунка выбран фиолетовый цвет, а большой желтый круг расположен прямо в центре страницы: Следуйте видеоруководству, чтобы узнать, как сделать этот узор в горошек.
Включив привязку и направляющие на холсте, вы сможете разместить круг прямо в центре.
Затем в каждом углу документа будут размещены четыре одинаковых четверти круга. Это делает так, что вы можете складывать копии этого квадратного дизайна сверху, снизу и по бокам друг от друга, и это создаст бесшовный, повторяющийся узор.
Обратитесь к видеоруководству, чтобы получить пошаговые инструкции о том, как сделать этот дизайн.
Шаг 3. Выровняйте изображение и выберите параметр «Определить узор»
Нам нужно будет сгладить все изображение, чтобы сделать узор в Photoshop из этого рисунка. Сведение возьмет все отдельные слои и объединит их в один.
Причина, по которой нам необходимо это сделать, заключается в том, как работает функция Define Pattern . При выборе узор будет определяться либо включенным выделением, либо текущим активным слоем, если выделения нет.
Мы хотим, чтобы все слоев были включены в узор, поэтому мы должны сгладить изображение. Для этого просто щелкните правой кнопкой мыши любой слой и выберите 9.0015 Flatten Image , но делайте это только после того, как закончите дизайн и будете готовы определить его как шаблон.
Для этого просто щелкните правой кнопкой мыши любой слой и выберите 9.0015 Flatten Image , но делайте это только после того, как закончите дизайн и будете готовы определить его как шаблон.
Теперь, когда изображение сведено, все, что нам нужно сделать, чтобы превратить его в узор, — это просто перейти к:
Правка > Определить узор
Затем вам будет предложено указать имя для узора: Выберите имя для вашего узора.
Введите любое имя и нажмите OK .
Забавный факт: это также можно использовать для установки сторонних шаблонов в Photoshop! Так, например, если у вас есть плитка узора, которую вы загрузили из другого места, все, что вам нужно сделать, чтобы использовать ее в качестве узора в Photoshop, — это вставить ее как новое изображение и использовать Определить функцию шаблона .
Шаг 4. Проверьте новый узор, применив его в качестве свойства заливки
Теперь пришло время протестировать только что созданный узор!
Всякий раз, когда вы создаете шаблон в Photoshop, он будет проиндексирован в меню Patterns : В меню Patterns ваш вновь созданный шаблон будет готов к использованию.
Все, что вам нужно сделать сейчас, чтобы использовать его, это просто щелкнуть и перетащить его на выделение, и он будет применен в качестве заливки: Как выглядит шаблон после использования в качестве свойства заливки.
Если у вас в данный момент не включено выделение, весь слой будет заполнен, как в моем примере выше.
Работа с узорами
Теперь, когда мы рассмотрели, как создать узор в Photoshop, давайте рассмотрим некоторые способы управления этим узором (а также другими узорами).
Как сделать Переименуйте свой узор
Создавая свой узор, возможно, вы в спешке оставили имя по умолчанию и теперь хотите его изменить. Без проблем!
Чтобы изменить имя вашего шаблона, найдите его в меню Patterns , щелкните его правой кнопкой мыши и выберите Rename . Затем вам будет предложено выбрать новое имя для вашего шаблона.
Как удалить шаблон
Не нравится созданный шаблон? Хотите избавиться от него, чтобы навести порядок в индексе и освободить место для более красивых шаблонов? Тоже не проблема!
Чтобы удалить рисунок в Photoshop, найдите его в меню Patterns , щелкните его правой кнопкой мыши и выберите Удалить .
Вас спросят, уверены ли вы, что хотите удалить его, и после подтверждения он исчезнет из вашей жизни навсегда.
Создание новых групп рисунков
При просмотре меню «Узоры» вы можете заметить, что все стандартные узоры аккуратно организованы в папки или группы.
Всякий раз, когда вы создаете узор в Photoshop, он как бы парит в пространстве. Чтобы создать новую группу/подпапку для вашего рисунка, щелкните значок маленькой папки в нижнем левом углу экрана.0015 Шаблоны меню. Затем вам будет предложено выбрать имя для вашей новой группы. Назовите это как хотите.
Теперь группа станет активной, и все, что вам нужно сделать, чтобы добавить в нее свой узор, — это просто щелкнуть и перетащить его поверх папки группы: Для этого дизайна узора была создана группа узоров под названием «Пользовательский».
Как и в случае с отдельными паттернами, вы можете переименовывать и удалять группы паттернов так же, как и отдельные паттерны.
Вывод
Не позволяйте сложности программного обеспечения пугать вас — знание того, как создать узор в Photoshop, — это относительно простой процесс, который можно выполнить за несколько кликов. Как мы уже говорили в этом уроке, самой сложной частью является создание самого дизайна узора. Однако, когда это не так, это всего лишь вопрос нескольких кликов.
Как мы уже говорили в этом уроке, самой сложной частью является создание самого дизайна узора. Однако, когда это не так, это всего лишь вопрос нескольких кликов.
Независимо от того, разрабатываете ли вы свои собственные шаблоны или импортируете сторонний элемент дизайна для использования в качестве шаблона, рабочий процесс, который мы рассмотрели в этом уроке, должен подойти.
Если у вас есть какие-либо вопросы или вам нужны разъяснения по поводу того, что мы рассмотрели в этом уроке, просто оставьте комментарий ниже.
Master The Software
Хотите узнать все, что нужно знать о ваших любимых дизайнерских приложениях? Посетите наши интерактивные видеокурсы и частное сообщество, чтобы получить помощь, когда она вам понадобится!
|
| ||||
|
|
Этот пост может содержать партнерские ссылки. Прочитайте информацию об аффилированных лицах здесь.
Как создать узор в Adobe Photoshop
Бесшовные узоры (также называемые мозаичными или повторяющимися узорами) могут быть чрезвычайно полезны в вашей дизайнерской работе. Быть «бесшовным» означает, что когда узор повторяется на холсте, повторение не видно и визуально нет ни начала, ни конца узора. Кроме того, это означает, что мы можем вставить этот шаблон на холст или рамку любого размера. Эти узоры безграничны.
На первый взгляд может показаться, что создание бесшовных узоров будет затруднено, поэтому, когда они расположены рядом, различение двух плиток одного узора становится невозможным. Но когда вы полностью понимаете, как это работает, вам становится очень легко создавать столько шаблонов, сколько вам нужно. В этом 5-7-минутном уроке по созданию узоров вы не только узнаете об основах создания узоров в Adobe Photoshop, но и научитесь сохранять сделанные на заказ узоры в библиотеке Photoshop.
Вы пользуетесь Illustrator? Посмотрите наш учебник о том, как создать бесшовный узор в Illustrator.
Шаблоны в Photoshop
Photoshop поставляется с готовым набором шаблонов, таких как кисти, формы и предустановки. Вы можете использовать эти шаблоны где угодно, а также создавать свои собственные и сохранять их в этой библиотеке для использования в будущем.
Непревзойденная цена!
The Ultimate Toolbox for Designers
- Загружайте сколько угодно всего за 16,50 долларов США в месяц
- Миллионы творческих ресурсов
- Стоковые фотографии, видеоматериалы, звуковые эффекты, шрифты, графические шаблоны, надстройки и многое другое
- Простое коммерческое лицензирование
- Постоянно добавляются новые ресурсы
- Больше не нужно покупать ресурсы по отдельности ( сэкономьте кучу денег)
Мгновенный доступ
Шаблоны повсюду. Их можно увидеть на одежде и ткани. Или вы можете заметить их на зданиях вокруг вас. В интерьере дома плитка тоже выглядит как узор. Если вы начнете замечать все вокруг себя, вы повсюду найдете закономерности. Это означает, что для дизайнера становится критически важным овладеть навыком создания шаблона. Итак, без дальнейших церемоний, давайте перейдем к учебнику.
Или вы можете заметить их на зданиях вокруг вас. В интерьере дома плитка тоже выглядит как узор. Если вы начнете замечать все вокруг себя, вы повсюду найдете закономерности. Это означает, что для дизайнера становится критически важным овладеть навыком создания шаблона. Итак, без дальнейших церемоний, давайте перейдем к учебнику.
Как сделать узор в фотошопе
Чтобы сделать узор, нам нужно начать с самого начала. Как и в любом другом проекте графического дизайна в Photoshop, сначала мы должны создать новый пустой документ. Для этого мы перейдем к «Файл> Новый» , перейдя в строку меню.
Затем в открывшемся диалоговом окне выберите пикселей в качестве единицы измерения размера документа и введите 100 пикселей в качестве значения ширины и высоты документа. (Вы можете изменить эти значения, но имейте в виду, что ваш документ должен быть квадратного размера.) Введите значение разрешения 72 пикселя/дюйм (Вы также можете увеличить это значение, если хотите). Установите Background Content как Transparent , чтобы создать документ без фона. Затем просто нажмите Создать
Установите Background Content как Transparent , чтобы создать документ без фона. Затем просто нажмите Создать
Новый прозрачный документ с прозрачным фоном, который выглядит как шахматная доска, будет создан на основе введенных вами значений.
Теперь нам нужно увеличить этот документ до 500%. Для этого просто нажмите и удерживайте кнопку Control 9.0016 и Клавиши пробела . Ваш курсор изменится на Zoom Tool . Теперь вы можете увеличивать или уменьшать масштаб, нажав и удерживая левую кнопку мыши , а затем перетащив вправо или влево, чтобы увеличить или уменьшить масштаб. Или просто щелкните документ четыре раза, и он автоматически увеличится до 500%.
Увеличенное значение документа появится вверху, внизу на Далее добавляем направляющие через центр документа. Для этого мы просто переходим к «Вид > Направляющие > Новые направляющие» в строке меню.
Для этого мы просто переходим к «Вид > Направляющие > Новые направляющие» в строке меню.
Откроется новое окно с именем New Guide .
Теперь нам нужно добавить горизонтальную и вертикальную направляющие в центре документа. Для этого сначала я добавлю Горизонтальную направляющую. Я выберу горизонталь и поставлю значение 50 в поле положения. Также я бы изменил цвет направляющей на Пурпурный как по мне становится плохо видно Голубой
Вы увидите, что будет создана горизонтальная направляющая, проходящая через центр документа.
Таким же образом мы добавим вертикальные направляющие. Но на этот раз выберите вариант «Вертикальный» вместо «Горизонтальный» в диалоговом окне «Новая направляющая». Документ будет выглядеть следующим образом с добавлением обеих направляющих.
Теперь центр документа хорошо виден нам, и это точка, где встречаются горизонтальная и вертикальная направляющие.
Форма может быть любой. Это может быть как простая форма, так и сложная. Мы можем навести указатель мыши на инструмент Custom Shape Tool в Adobe Photoshop, чтобы добавить в документ встроенные сложные фигуры. Вы можете найти инструмент «Пользовательская фигура» под инструментом «Прямоугольники» на панели инструментов или панели инструментов.
С помощью этого инструмента мы добавим одну из готовых фигур, которые Photoshop предоставляет нам в инструменте Custom Shape Tool. Этот инструмент дает нам три режима параметров формы рисования: режим

Далее мы выберем тип фигуры на панели параметров. Нажмите на это. Ниже откроется окно. Выберите любую фигуру (я выбрал форму цветка). Чтобы выбрать фигуру, просто нажмите на значок фигуры.
Прежде чем продолжить, убедитесь, какого цвета должна быть ваша фигура. Вы можете изменить цвет переднего плана на панели инструментов, потому что нарисованная вами фигура будет заполнена цветом переднего плана, который вы уже выбрали на панели инструментов. Я выбрал зеленый цвет в качестве цвета переднего плана, а фон остался белым.
Теперь просто подведите курсор к центру документа и нарисуйте фигуру, щелкнув и удерживая левую кнопку мыши, затем перетащив ее. Мы увидим, что цветок будет нарисован на документе и залит цветом, который мы выбрали в качестве цвета переднего плана.
Нажмите клавишу «Shift» , пока вы перетаскиваете мышь, чтобы нарисовать фигуру. Это позволит вам нарисовать фигуру в идеальных пропорциях, не деформируя ее.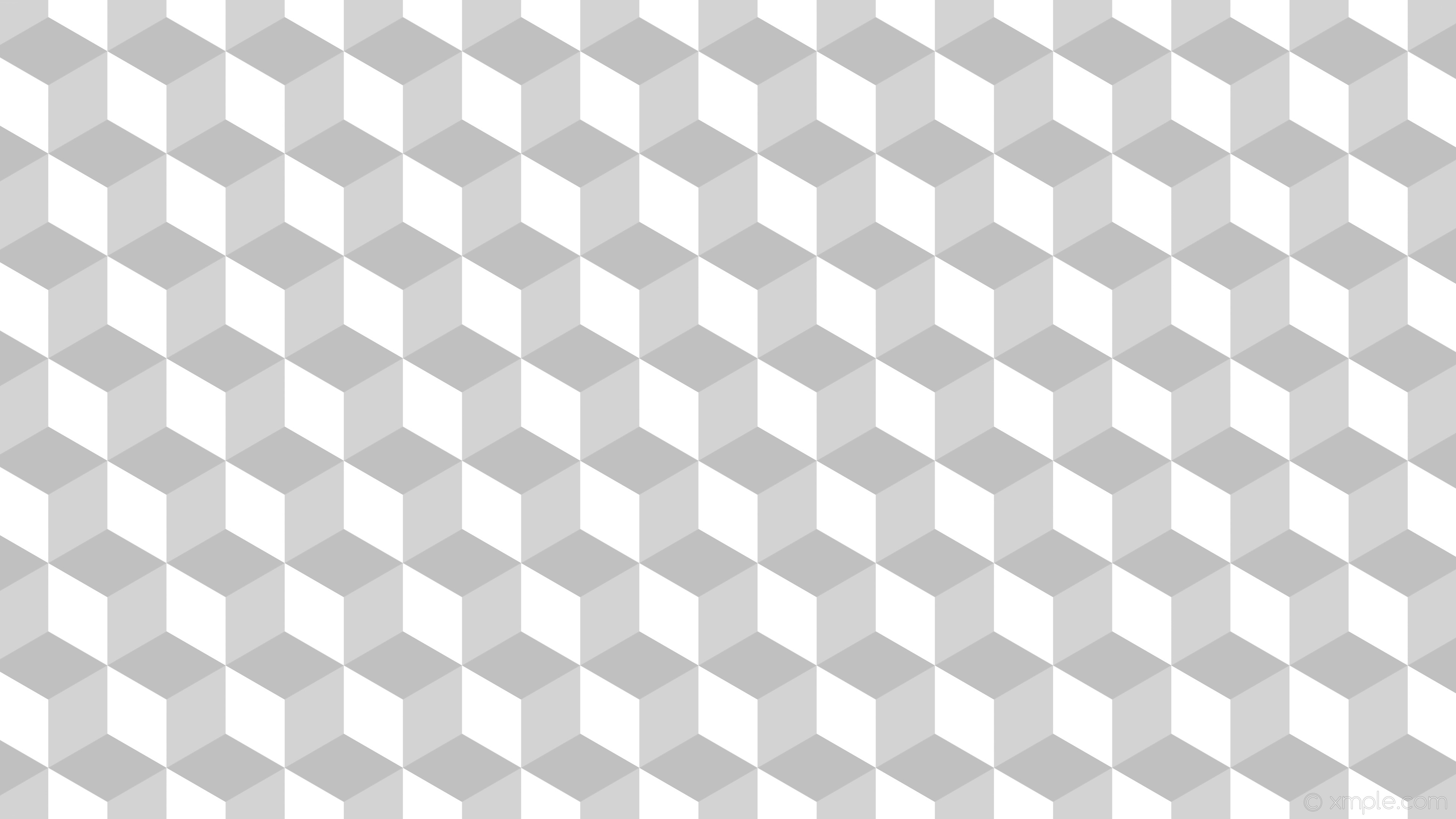
Наша фигура не лежит прямо в центре. Нет необходимости беспокоиться об этом. Мы можем переместить его в центр, выбрав его с помощью Selection Tool и перетащите его в центр.
Убедитесь, что Snap включен. Это позволит вам легко разместить фигуру в центре. Вы можете включить или выключить его, выбрав «Просмотр > Привязка» в строке меню .Далее мы продублируем слой, выбрав его на панели слоев и воспользовавшись сочетанием клавиш «Control + J» (для Windows) /
Теперь, чтобы сделать наш узор бесшовным, нам нужно применить Offset Filter к только что продублированному слою. Фильтр будет предоставлен таким образом, что четыре части фигуры будут размещены в четырех углах документа. Для этого перейдите к «Фильтр > Другие > Смещение» в строке меню.
Для этого перейдите к «Фильтр > Другие > Смещение» в строке меню.
В диалоговом окне «Смещение» введите значение 50 в полях значений по горизонтали , а также по вертикали . Выберите Wrap Around в нижней части диалогового окна. Затем нажмите Ok .
Когда вы нажмете «ОК», вы увидите, что копия исходной фигуры в центре будет разделена на 4 части, которые будут размещены в 4 углах документа.
Повторяющаяся плитка готова! Теперь нам просто нужно сохранить его как шаблон и применить к другому документу или холсту, чтобы увидеть, работает ли он как бесшовный шаблон или нет. Чтобы сохранить его как образец, перейдите к пункту 9.0015 «Правка > Определить шаблон»
В новом окне назовите свой узор. Хорошо давать имя каждому шаблону, который вы делаете в Photoshop. Введите имя и нажмите OK . Ваш узор будет сохранен в библиотеке узоров.
Далее создаем новый холст любого размера с белым фоном. Для этого просто выберите «Файл > Создать» в строке меню. В новом диалоговом окне выберите нужный размер и выберите Белый как Фоновое содержание . Затем просто нажмите Создать .
Будет создан новый белый холст.
Теперь добавим новый слой на холст. Для этого перейдите на панель слоев
Наконец, мы заполним новый прозрачный слой только что созданным узором. Для этого мы выбираем новый слой и затем переходим к «Правка > Заливка» из строки меню.
Диалоговое окно Fill появится после того, как вы нажмете кнопку Fill. Оттуда вы можете выбрать Pattern в качестве Content и выбрать сохраненный шаблон, щелкнув значок уже выбранного шаблона в поле, а затем дважды щелкнув на значке вашего пользовательского шаблона.


