2 быстрых способа сделать повторяющийся узор в Photoshop
Создавать узоры очень весело, а шаблоны всегда полезны! Вы можете создавать шаблоны практически для всего: модных брендов, чехлов для мобильных телефонов, обоев и, возможно, вашего фона дизайна. Кроме того, вы можете получить действительно хорошее предложение по разработке шаблонов для компаний.
Вы удивитесь, насколько легко создать бесшовный узор в Photoshop. На самом деле, вы можете потратить больше времени на поиски подходящего, чем сделать его самостоятельно.
В этой статье вы узнаете, как сделать бесшовный узор из вектора и фонового изображения.
Следуйте за мной и попробуйте!
Содержание
- 2 способа создания повторяющегося узора в Photoshop
- Способ 1: создание узора из вектора
- Способ 2: создание узора из изображения
- (Краткое руководство)
- Заключение
2 способа создания повторяющегося узора в Photoshop
Перед запуском Photoshop тщательно выберите исходный узор. Исходное изображение не должно иметь светлых и темных участков, тон и рисунок должны быть примерно одинаковыми на всем протяжении.
Исходное изображение не должно иметь светлых и темных участков, тон и рисунок должны быть примерно одинаковыми на всем протяжении.
Примечание. Скриншоты взяты из версии Adobe Photoshop CC 2021 для Mac. Windows или другие версии могут выглядеть немного иначе.
Способ 1. Создание шаблона из вектора
Шаг 1: Создайте новый документ. Я предлагаю установить и Ширина и Высота 400 x 400 пикселей и Разрешение 72 пикселя/дюйм, но не стесняйтесь устанавливать любой размер, который вы хотите.
Шаг 2: Нарисуйте фигуры или перетащите векторы, из которых вы хотите создать шаблон, в Photoshop. Я собираюсь создать бесшовный узор из этого вектора арбуза, который я сделал.
Вы также можете добавить цвет фона, если хотите.
Примечание. Если вы создаете фигуры в нескольких слоях в Photoshop, вам необходимо объединить слои фигур на панели «Слои».
В моем случае я выберу Слой 1 (арбуз) и цветной слой, щелкните правой кнопкой мыши и выберите Объединить слои .
Шаг 3: Перейти к верхнему меню Фильтр > Другие > Смещение .
Вы можете настроить смещение, многие дизайнеры любят устанавливать его в половину размера холста, но строгих правил нет, вы можете поставить галочку Preview, чтобы увидеть, как это выглядит. И не забудьте проверить Wrap Around вариант .
Как только вы нажмете OK, , вы, вероятно, увидите что-то вроде этого. Не волнуйтесь. Выполните следующие шаги.
Шаг 4: Выберите слой, снова перейдите в верхнее меню и нажмите Edit > Define Pattern .
Дайте ему красивое имя.
Готово! Ваш шаблон готов к использованию. Продолжайте читать, чтобы узнать, как вы можете использовать его в Photoshop.
Способ 2: Создание выкройки по изображению
Шаг 1: Откройте изображение в Photoshop, но убедитесь, что оно не находится на фоновом слое.
Советы: Убедитесь, что размер вашего холста в два раза больше, чем фотография, вам будет легче манипулировать изображением.
Шаг 2: Выберите инструмент Rectangle Marquee Tool на панели инструментов и используйте инструмент Rectangle Marquee Tool, чтобы разделить нижнюю половину изображения.
Шаг 3: Скопируйте, вырежьте и вставьте нижнюю половину изображения. Нажмите Command + X , чтобы скопировать и вырезать, затем нажмите Command + V , чтобы вставить выделение на новый слой.
Вы увидите изображение, которое вы только что вставили на новый слой поверх исходного слоя изображения.
Шаг 4: Переместите верхний слой так, чтобы он перекрывал исходное изображение внизу фотографии. Вы увидите пересекающуюся линию.
Шаг 5: Используйте инструмент Ластик , чтобы сгладить линию перекрытия, пока вы не будете довольны результатом.
Советы. Выберите мягкую кисть и уменьшите непрозрачность ластика, чтобы получить более гладкий результат.
Шаг 6: Объедините два слоя.
Теперь повторите шаги. Используйте инструмент Rectangle Marquee Tool, чтобы выделить левую половину изображения, скопировать, вырезать и вставить на левой стороне, перекрывая исходное изображение, и сгладить перекрывающуюся линию.
Доволен? Потрясающий! Последний шаг: объедините слои.
Вы создали повторяющийся узор и можете сохранить его в Photoshop для использования в будущем. Перейти к Редактировать > Определить шаблон , назвать его, и готово!
Как использовать пользовательский узор в Photoshop (Краткое руководство)
Так как же это работает? Хотите посмотреть, как выглядит новый узор? Вы можете применять узоры к объектам или фону холста всего за пару шагов.
Шаг 1: Создайте новый документ в Photoshop.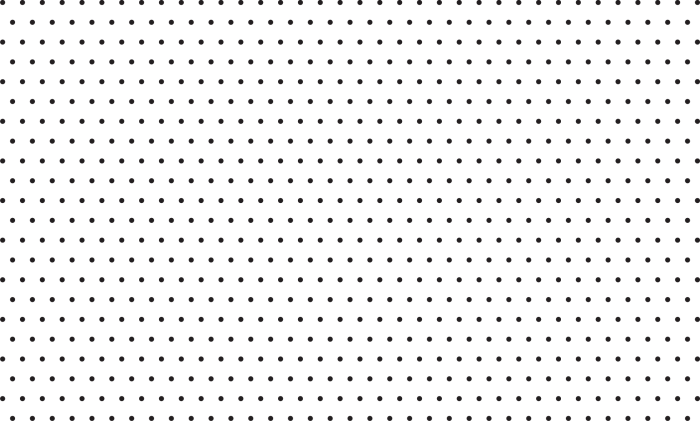
Шаг 2: Перейдите в верхнее меню Редактировать > Заполнить .
Измените содержимое на Шаблон и выберите новый пользовательский шаблон.
Фон вашего холста должен выглядеть примерно так.
Если вы заполняете объект узором, выберите объект и добавьте Наложение узора.
Заключение
Теперь вам не нужно больше беспокоиться о том, чтобы заплатить за красивый шаблон или бесплатные шаблоны не в высоком разрешении. Вы можете сделать свой уникальный узор, следуя инструкциям выше. Не терпится увидеть, что у вас получится 😉
О Джун
Джун — опытный графический дизайнер, специализирующийся на дизайне брендов. Photoshop — это основной инструмент, который она использует каждый день вместе с другими программами Adobe для своей творческой работы.
НАЙДИТЕ недостающие узоры, формы и градиенты!
90-секундные советы, инструменты и методы Photoshop, технические и рабочие процессы
Подпишитесь на YouTube:
а градиенты в фотошопе?
В этом 90-секундном совете вы узнаете, как получить ваши любимые пресеты Photoshop, чтобы вы могли продолжать непрерывный рабочий процесс!
СОДЕРЖАНИЕ
- Объяснение отсутствующих предметов
- Найти отсутствующие узоры в Photoshop
- Найти недостающие фигуры в Photoshop
- Найти отсутствующие градиенты в Photoshop
Объяснение. столкнулись с проблемой поиска любимых узоров и форм, которые больше не доступны.
Чтобы уточнить, если вы дважды щелкните сбоку от слоя, чтобы вызвать Окно Layer Style и нажмите Pattern Overlay .
Щелчок по раскрывающемуся меню Pattern откроет новый набор шаблонов, с которыми вы, возможно, не знакомы, особенно если вы работали со старыми версиями Photoshop.
Если вы нажмете на значок шестеренки, вы также не найдете возможность импортировать или загрузить старые шаблоны.
Поиск отсутствующих узоров в Photoshop
Возможно, вы не сможете найти его в окне Layer Style , но вы можете найти его на другой панели.
Чтобы начать поиск отсутствующих узоров, фигур и градиентов в Photoshop, выберите Окно > Узоры .
Нажмите всплывающее меню.
В списке выберите Legacy Patterns and More , это добавит Group в доступные узоры в Layer Styles в качестве параметров Pattern!
Поиск недостающих фигур в Photoshop
Если вы больше не можете найти свои любимые фигуры, вы можете применить тот же шаг, выбрав Окно > Формы .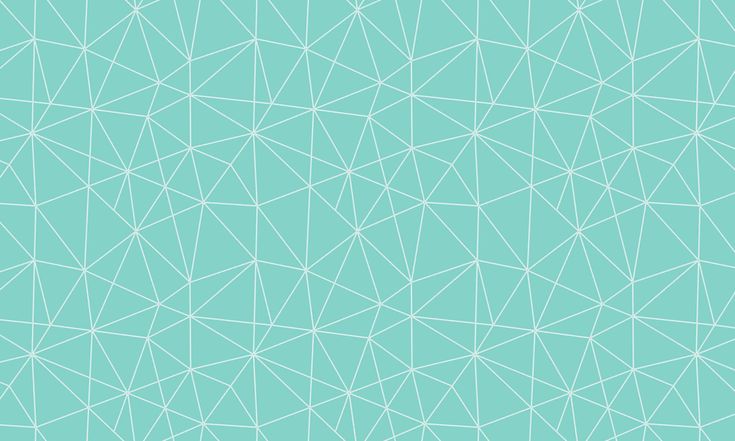
Нажмите всплывающее меню .
В списке щелкните Legacy Shapes and More , чтобы добавить его к параметрам формы, которые вы можете выбрать.
Поиск отсутствующих градиентов в Photoshop
Тот же шаг можно применить, если вы хотите найти градиенты , выберите Окно > Градиенты .
Нажмите всплывающее меню .
В списке нажмите на Устаревшие градиенты и многое другое .
Вот как вы можете легко найти недостающие узоры, формы и градиенты в Photoshop и начать работать с вашими давними фаворитами!
Если вам понравился этот урок, не забудьте подписаться на PTC на YouTube! И если вы создадите что-то с помощью этого руководства, поделитесь этим в социальных сетях с хэштегом #PTCvids, чтобы получить шанс попасть в топ!
Хесус Рамирес
Хесус Рамирес — эксперт по цифровой графике, спикер и преподаватель, специализирующийся на Adobe Photoshop.
