Встречаем лето- летний бесшовный паттерн
Лето уже наступило. Многие отправляются отдыхать от трудов праведных. А мы продолжаем рисовать в inkscape. Сегодня вы узнаете, как нарисовать летний бесшовный паттерн.
Как нарисовать летний бесшовный паттерн.
Запускайте редактор, оставьте документ без изменения и начинаем рисовать текстуру.
Шаг 1. Готовим элементы для паттерна.
Все элементы текстуры будут нарисованы в мультяшном стиле. Поэтому побольше небрежности, условности и тому подобного.
Каждый элемент бесшовного паттерна необходимо сгруппировать отдельно от других ctrl+G.
Первым элементом паттерна будет сердце. Выберите инструмент карандаш F6 и нарисуйте сердце. Для заливки контура используйте цвет E74E68, а для обводки 552200. Для упрощения контура можно нажимать Ctrl+L.
Следующий элемент это апельсин. Нарисуйте эллипс (в принципе не важно будет это эллипс или круг). Цвет контура 552200. Примените сплошную заливку цветом F39F2A. Добавьте точек и черточек на поверхность апельсина с помощью карандаша.
Цвет контура 552200. Примените сплошную заливку цветом F39F2A. Добавьте точек и черточек на поверхность апельсина с помощью карандаша.
Для изображения листиков используем эллипсы с цветом заливки CBD577.
Далее рисуем вишенки. Берем инструмент Рисовать круги, эллипсы и дуги F5 и, удерживая Ctrl рисуем пару кругов. Цвет обводки 82363B. Добавляем заливку цветом DC2E3A. Листики рисуем вытянутыми эллипсами с цветом заливки 419F3F.
Рисуем очередную ягоду. Теперь это арбуз. С помощью кривых Безье нарисуйте контур в форме части круга. Задайте сплошную заливку цветом 39A153. Затем продублируйте контур и немного его уменьшите.
Измените цвет заливки на DC4D5E. В завершении добавьте насколько маленьких эллипсов. Это семечки арбуза. Цвет эллипсов 891E25.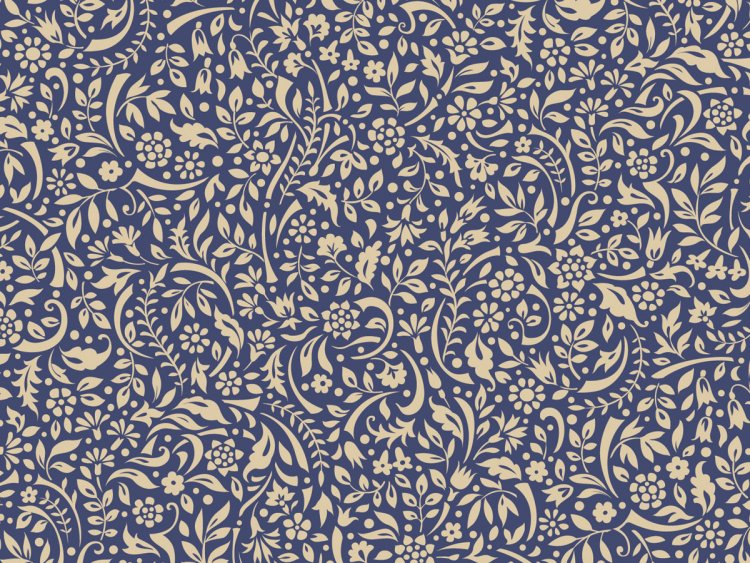
На очереди лимон. Для изображения лимона можно использовать инструмент карандаш. Установите сглаживание 30-35 и проведите контур, напоминающий лимон. Цвет указан на рисунке. Добавьте точек цветом B89E0F. Точки легко добавить инструментом карандаш, удерживая клавишу ctrl. Листики лимона можно нарисовать с помощью эллипсов. Цвет установите CCCF64.
Следующий элемент паттерна рисуем в виде эллипса. Это будет ананас. Сначала рисуем контур ананаса, цвет заливки F0D900. Затем, с помощью кривых Безье, добавляем рисунок на ананас. Это пересекающиеся линии, цвет линий 968B55.
Пучок листьев рисуем с помощью кривых Безье. Для этого достаточно нарисовать пару многоугольников зеленого цвета.
Иногда можно побаловать себя пончиками. Для изображения пончика необходим круг цветом D49C65 и контур неправильной формы с заливкой F099BC. На поверхность пончика добавьте белых и красных черточек. Для этого используем инструмент карандаш.
На поверхность пончика добавьте белых и красных черточек. Для этого используем инструмент карандаш.
Бабочек рисуем самым простым способом. Пара больших и пара маленьких треугольников потребуются для крыльев. Тело бабочки можно нарисовать из ромба. Сначала нарисуйте ромб с помощью инструмента Рисовать звезды и многоугольники *. Затем просто уменьшите ширину объекта. Цвет крыльев бабочки-любой.
Далее рисуем капельки воды. Нарисуйте треугольник. Выделите пару нижних узлов треугольника и сделайте их симметричными. С помощью рычагов F2 придайте нужную форму капле.
Следующий элемент паттерна это мороженое. Сначала нарисуйте эллипс и добавьте на него несколько дуг. Затем установите заливку эллипса EE8CB2. Осталось выбрать инструмент Заливать замкнутые области shift+F7 и залить некоторые области цветом EEDA01.
Похожим образом рисуем зонтик. Сначала кривыми Безье намечем контур зонта, затем задаем заливку 28B7E1 и добавляем пару дуг.
Затем выбираем инструмент Заливать замкнутые области shift+F7 и заливаем части поверхности зонтика любым цветом.
Ну и последний элемент бесшовного паттерна это клубничка. Рисуем треугольник кривыми Безье, делаем все три узла симметричными и задаем заливку любым оттенком красного. Точки рисуем инструментом карандаш, удерживая ctrl.
В верхней части карандашом рисуем листики.
У нас готовы все элементы паттерна.
Шаг 2. Бесшовный паттерн
Расположите элементы так, как вы планируете разместить их на паттерне. выделите их все и посмотрите на размер выделенной области. Он должен быть немного больше чем 300 на 300 пх. Именно таким мы и сделаем бесшовный паттерн.
Для создания паттерна создайте еще один документ (документ с элементами паттерна не закрывайте) и перейдите в меню Расширения- отрисовка- seamless pattern. Задайте размер паттерна
В панели слоев найдите слой Pattern Foreground и удалите все элементы со слоя. На слое Pattern Background укажите сплошную заливку цветом ECF9FF.
На слое Pattern Background укажите сплошную заливку цветом ECF9FF.
Выделите все элементы паттерна и скопируйте их
Элементы необходимо вставить в слой Pattern Foreground. Если необходимо, то некоторые элементы можно продублировать.
После размещения всех элементов выделите слой Pattern и скопируйте содержимое.
Скопированный паттерн вставляем в нужный документ и используем в качестве текстуры. Если необходимо сохранить, то выделяем паттерн и импортируем выделение в png.
Как сделать бесшовный паттерн — Искусство, дизайн, вдохновение — ReJump.ru
В этом уроке мы с нуля создадим иконки фастфуда и соберем их в динамичный принт, готовый к использованию в качестве бэкграунда или в печати. Мы будем строить объекты из простых форм, таких как овалы, прямоугольники и треугольники, и в конце добавим каждому мордочку. Открывайте Adobe Illustrator CC и приступаем!
1. Собери Свой Бургер
Шаг 1
Наш узор начнется с главного элемента фастфуда: гамбургера.
Используя инструмент «Эллипс» (Ellipse Tool (L) нарисуйте круг.
Нарисуйте сверху узкий горизонтальный прямоугольник с помощью инструмента «Прямоугольник» Rectangle Tool (M).
Выделите обе фигуры и примените команду «Минус Верхний» (Minus Front ) на панели «Обработка контуров» (Pathfinder). Разгруппируйте получившиеся формы, чтобы у вас остались две булочки.
Шаг 2
Давайте добавим в гамбургер начинку.
Нарисуйте два прямоугольника со скругленными углами (Rounded Rectangle Tool) по ширине булочки для помидора и котлеты используя. Радиус скругления задайте на ваше усмотрение.
Используйте инструмент «Прямое выделение» (Direct Selection Tool (A), чтобы выделить уголки на нижней булочке. Потяните Динамичные углы (Live Corners) внутрь, чтобы сделать их не такими острыми.
Повторите то же действие для верхней булочки.
Нарисуйте два треугольника для кусочков сыра с помощью Пера (Pen Tool (P). Добавьте любые ингредиенты, которые вы хотите.
Шаг 3
Займемся деталями нашего дизайна.
Для кунжута нарисуйте небольшой кружок, выделите одну из вершин с помощью инструмента Выделения (Direct Selection Tool), а затем используйте инструмент «Опорная точка» (Anchor Point Tool (Shift-C), чтобы сделать ее угловой.
Копируйте (Control-C) и Вставляйте (Control-V) зернышко по всей поверхности верхней булочки. Меняйте размер и вращайте, если хотите.
Создайте два круга для глаз.
Добавьте полукруг (используйте тот же прием с эллипсом и прямоугольником, что и при создании булочек) для рта.
Шаг 4
А теперь добавим немного цвета!
Цвет контуров и котлеты: #482c3b
Кунжут: #ffd9c6
Булочки: #dd8f69
Помидор: #ff3662
Сыр: #fff280
Для более толстых контуров, сгруппируйте все элементы и убедитесь, что все детали Разобраны (Expanded) — эту команду можно найти в меню Объект (Object). Скопируйте и вставьте группу на то же место, поместив ее под оригинальной, а затем увеличьте значение обводки в палитре «Обводка» (Strokes).
2.
 Добавим к заказу Картошку Фри
Добавим к заказу Картошку ФриШаг 1
Начнем с создания контейнера для картошки.
Нарисуйте узкий овал с помощью инструмента «Эллипс» (Ellipse Tool).
Нарисуйте прямоугольник такой же ширины.
Объедините обе формы с помощью команды «Соединение» (Unite) на панели «Обработка контуров» (Pathfinder). Потяните верхние опорные точки получившейся фигуры наружу, используя Выделение (Direct Selection Tool), чтобы создать небольшой угол.
Нарисуйте эллипс, пересекающийся с верхней частью контейнера. Середина эллипса должна проходить по верхнему краю контейнера.
Выделите прямоугольник и эллипс и нажмите «Минус Верхний» на панели «Обработка контуров» (Pathfinder).
С помощью Пера (Pen Tool) дорисуйте заднюю часть контейнера, сделав ее слегка изогнутой.
Шаг 2
Наш контейнер надо наполнить картошкой, так что примемся за готовку.
Нарисуйте вертикальный прямоугольник со скругленными углами.
С помощью динамичных Углов сделайте верхние точки более квадратными.
Выделите верхнюю правую точку с помощью инструмента «Выделение» (Direct Selection Tool) и потяните за динамичный угол вниз насколько это возможно, максимально округлив его.
Копируйте и Вставляйте ваши картофелины и поместите их за передней частью контейнера.
Поворачивайте и меняйте размер картофелин, как посчитаете необходимым. Затем сгруппируйте их, чтобы немного разобрать панель «Слои» (Layers).
Дорисуйте милую мордашку, чтобы завершить работу над созданием контуров картошки.
Шаг 3
Добавьте те же цвета заливки, что и в гамбургере.
Для внутренней части контейнера используйте голубой (#b1edee).
Для основной части контейнера используйте еще более светлый оттенок голубого (#f7ffff).
3. Супер хот-дог
Шаг 1
Начнем построение нашего хот-дога с булочек
Нарисуйте горизонтальный прямоугольник со скругленными углами
Деформируйте его, используя команду Эффекты>Деформация>Арка (Effect > Warp > Arc), задав параметр изгиба -50%.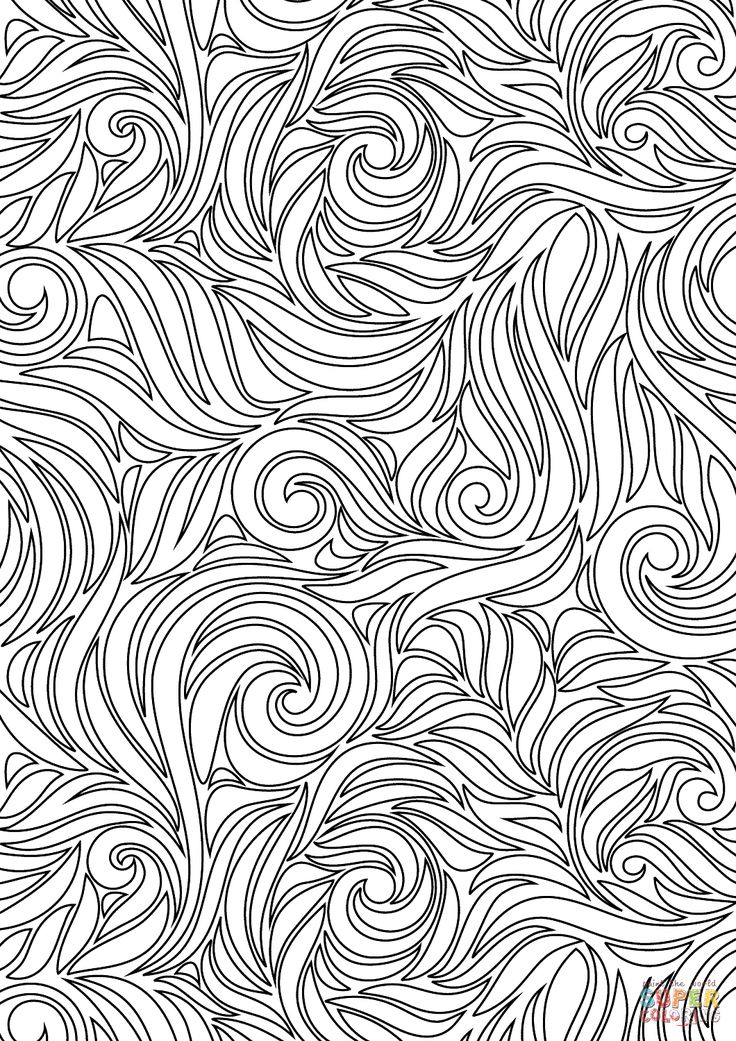
Шаг 2
Отрегулируйте ширину булочки как считаете нужным и не забудьте применить команду «Разобрать» Expand в меню «Объект» Object.
Для самой сосиски нарисуйте еще один скругленный прямоугольник, немного поменьше.
Создайте копию булочки и поместите ее за другими фигурами, но немного выше, чтобы было видно ее верхушку за сосиской.
Шаг 3
Для заливки используйте те же цвета, что и в гамбургере. С помощью Карандаша (Pencil Tool (N) нарисуйте волнистую линия для горчицы с толщиной обводки 3–5 pt (толщина зависит от размера ваших фигур) со скругленными концами и стыками. Разберите линию (меню «Объект»). Я использовала ярко-желтый (#feff45) для заливки горчицы.
4. Похрустим огурчиками
Шаг 1
Нарисуйте круг с помощью Эллипса (Ellipse Tool). Создайте дубликат с помощью команды «Параллельный контур» в меню Объект>Контур и задайте параметр смещения 2-6 px. Как и с толщиной обводки, расстояние будет зависеть от размеров ваших объектов и от того, какой толщины вы хотите добиться.
Шаг 2
Залейте большой круг зелеными (#4e9d30), а внутренний — лаймовым (#c6f453).
Нарисуйте несколько узких прямоугольников, пересекающих центр огуречной дольки.
У меня получилось 5 прямоугольников. Выделим их все вместе с внутренним кругом. С помощью инструмента «Создание фигур» Shape Builder Tool (Shift-M) выберите не пересекающие части с зажатой клавишей Alt, Таким образом мы обрежем лишние части.
Шаг 3
Сгруппируйте полоски на огурце и уменьшите их Непрозрачность (Opacity) до 50%.
Скопируйте, поверните и отмасштабируйте дольки, чтобы их стало две, одна позади другой.
Задайте огуречным долькам широкую обводку и дорисуйте личико, а затем сгруппируйте все элементы.
5. Кетчуп и горчица
Шаг 1
Бутылки кетчупа и горчицы одинаковые и отличаются только цветом заливки.
Нарисуйте два одинаковых овала и прямоугольник между ними.
Объедините все три формы с помощью команды «Соединение» (Unite) на панели «Обработка контуров» (Pathfinder).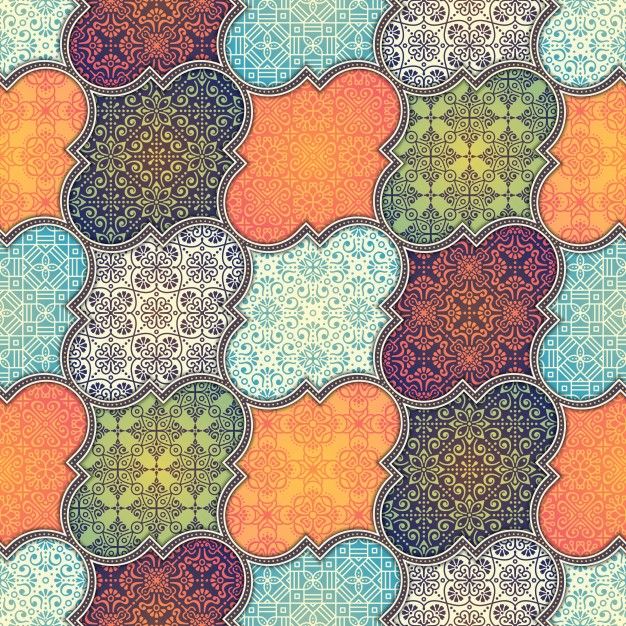 То же самое проделайте для создания колпачка.
То же самое проделайте для создания колпачка.
Залейте их красным цветом.
Шаг 2
Для носика крышки нарисуйте треугольник с помощью Пера (Pen Tool) или инструмента «Многоугольник» (Polygon Tool). Под ним нарисуйте овал такой же по ширине. Объедините их.
Отсеките верхний кончик с помощью прямоугольника и команды «Минус верхний» (Minus Front) на палитре «Обработка контуров» (Pathfinder).
Шаг 3
Залейте все три формы красным и Выровняйте (Align) их по центру. Ширину бутылки отрегулируйте на ваше усмотрение.
Скопируйте и вставьте все три формs, удалив у копий заливку, но задав им темный цвет обводки и ее толщину в 1–2 pt.
Поместите каждый элемент поверх своей копии, чтобы у каждого был свой контур.
Шаг 4
Готовой бутылке придайте обводку потолще и дорисуйте мордочку. Для создания горчицы просто скопируйте бутылку кетчупа. Я использовалf следующие цвета:
Красный: #ff80b3
Желтый: #fff07f
Темно-коричневый: #4a293c
6.
 Попробуй Молочный Коктейль
Попробуй Молочный КоктейльШаг 1
Мы тщательно проработаем молочный коктейль, поскольку он также является заготовкой для стакана колы.
Начнем с создания двух овалов. Один должен быть шире — он будет является верхним краем стакана, второй будет дном.
Прочертите линию с помощью инструмента «Отрезок линии» (Line Segment Tool () по центру обоих овалов. Она поможет при построении стакана.
Добавьте еще три овала: один будет основанием ножки и два небольших одинаковых овала по центру нижних, они покажут нам ширину ножки.
Шаг 2
Я добавил несколько овалов по высоте, чтобы убедиться в правильно дорисовать форму стакана.
С помощью Пера (Pen Tool) нарисуйте изогнутую линию от края верхнего маленького овала к краю основания ножки. Таким образом мы сформируем половину ножки.
Используя четыре больших овала в качестве ориентира, нарисуйте Пером (Pen Tool) линию от середины верхнего овала до середины нижнего. Передвиньте опорные точки и манипуляторы, чтобы линия проходила по краю всех четырех овалов.
Скопируйте и вставьте обе линии и отразите их по вертикальной оси, чтобы их можно было выровнять по краям стакана.
Шаг 3
Сгруппируйте компоненты стакана.
Обведите левый край стакана с помощью Пера (Pen Tool), в центре оставьте два прямых угла.
Разгруппируйте верхний и нижний эллипс (как показано на картинке). Скопируйте их и оттащите пока в сторону. Оставшиеся три контура объедините с помощью команды «Соединение» (Unite) на панели «Обработка контуров» (Pathfinder).
Создайте прямоугольник, отсекающий правую половину получившегося контура и примените команду «Минус верхний» (Minus Front) на палитре «Обработка контуров» (Pathfinder). У вас останется левая половина стакана.
Шаг 4
Скопируйте и отразите левую половину стакана.
Немного сдвиньте половины и объедините их с помощью команды «Соединение» (Unite) на панели «Обработка контуров» (Pathfinder). Повторите предыдущий шаг, чтобы нарисовать ножку стакана. Залейте получившиеся форму светло-голубым, а конутр — светло-синим.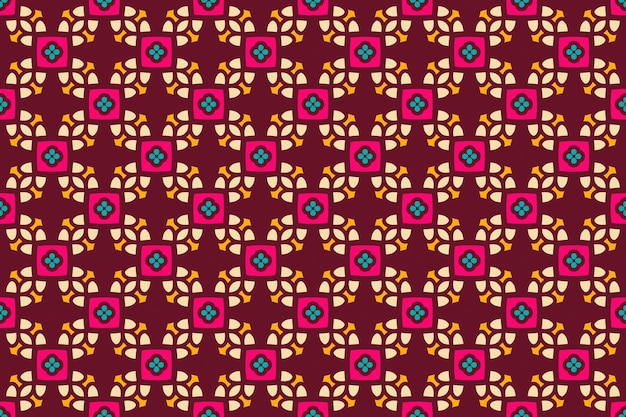
Поместите скопированный в предыдущем шаге овал на вершине стакана. Его заливка должна быть пустой.
Шаг 5
С помощью Пера (Pen Tool) нарисуйте изогнутую линию края стакана.
Повторяя форму стакана, Пером (Pen Tool) нарисуйте скругленный прямоугольник, создав таким образом небольшую выемку с левой стороны.
Добавьте остальные выемки, всего их должно быть четыре.
Шаг 6
Задайте выемкам тип заливки «Линейный Градиент» (Linear Gradient ) голубого цвета с переходом Непрозрачности (Opacity) от 100% до 0%, с углом в 90 градусов.
Шаг 7
Нарисуйте форму напоминающую прямоугольник, сильно округленный снизу для самого коктейля. Поместите его позади линий края стакана и выемок. Залейте розовым (#ff80b3) цветом.
С помощью Карандаша (Pencil Tool (N) нарисуйте взбитые сливки с изогнутой линией сверху, начиная справа.
Продолжите, рисуя гребешки сбоку.
Закройте контур в той же точке, что вы начали. Он должен получиться пышным и с множеством изгибов.
Задайте заливке белый цвет, а обводке — голубой
Шаг 8
С помощью Пера (Pen) нарисуйте несколько изогнутых линий, чтобы показать слои взбитых сливок.
Добавьте вишню, нарисовав красный круг и поместив его позади сливок.
Нарисуйте веточку с помощью Карандаша (Pencil) или Пера (Pen). И, наконец, добавьте молочному коктейлю толстую обводку, как и остальным элементам.
Шаг 9
Последним штрихом добавим молочному коктейлю трубочку.
Нарисуйте овал и прямоугольник одинаковой ширины.
Скопируйте и вставьте овал. Объедините первый эллипс с прямоугольником с помощью команды «Соединение» (Unite).
Цвет трубки должен совпадать с цветом стакана.
Добавьте несколько диагональных красных прямоугольников (под углом 45 градусов) по всей длине трубки. Используйте инструмент «Создание фигур» (Shape Builder Tool), чтобы отсечь лишние детали, как мы делали для огурцов.
Сгруппируйте получившиеся элементы.
Поместите трубочку позади стакана и взбитых сливок.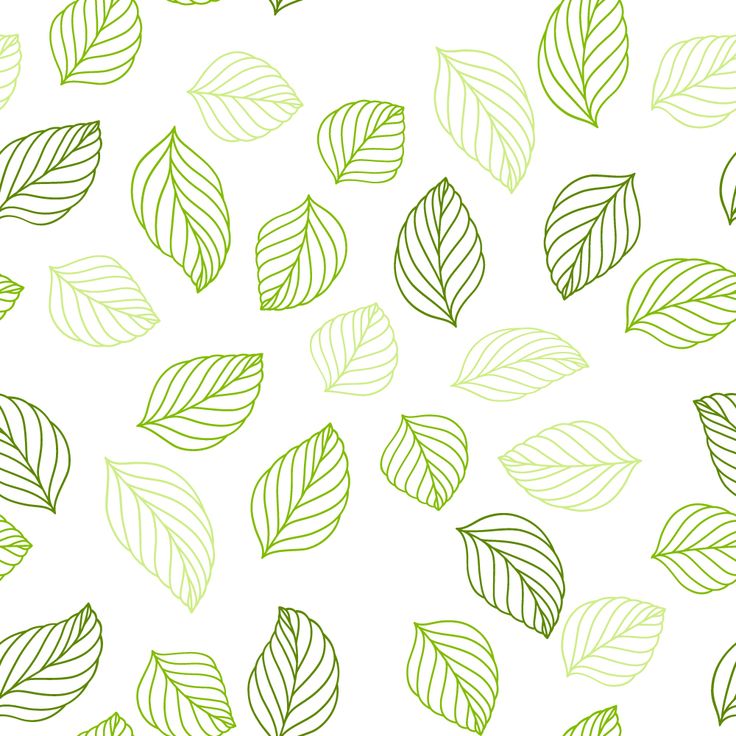
7. Освежись Колой
Шаг 1
Для нашей последней иконки, скопируйте молочный коктейль. Удалите все элементы коктейля, кроме стакана и жидкости. Отодвиньте трубочку и удлините стакан. Выемки также удалите. Для этого стакана они не понадобятся.
Шаг 2
Залейте содержимое стакана темно-коричневым цветом (#482c3b).
Нарисуйте квадрат с помощью инструмента «Прямоугольник со скругленными углами» (Rounded Rectangle Tool ) для кубиков льда в стакане. Залейте их коричневым цветом (#dc8e68).
Скопируйте несколько кубиков льда и повращайте их в центре стакана.
Шаг 3
Для пузырьков, нарисуйте несколько кружков разного размера вокруг кубиков льда.
Добавьте небольшой узкий прямоугольник, обозначающий грань льда.
Скопируйте его для других кубиков и сгруппируйте их вместе с пузырьками.
Перетащите к стакану трубочку, которую вы ранее оттащили. Нарисуйте кривую линию поверх трубочки, чтобы обозначить край стакана.
8.
 Создание Узора
Создание УзораШаг 1
Давайте посмотрит на наши элементы узора. Я добавила немного кетчупа к картошке, мордочки для каждого предмета и сердечки вместо языков. Также заметьте, что у колы мордочка белая, а не коричневая, что делает ее видимой. Сгруппируйте каждый элемент и добавьте каждый из них в панель «Библиотеки» (Libraries), чтобы облегчить процесс создания узора.
Шаг 2
Разместите пять ваших фигур, как вам нравится, выделите их все и примените команду «Создать узор» (Make Pattern) на панели «Параметры Узора» (Pattern Options). Проверьте, чтобы в графе «Тип фрагмента» (Tile Type) был выбран «Кирпич по столбцам» (Brick by Column).
Перетащите огурчики из панели Библиотеки (Libraries) и поместите их поверх основного узора. Убедитесь, что они пересекают ограничительную рамку паттерна.
Поместите кетчуп вместе с основными элементами. Поворачивайте и масштабируйте их так, как вам нравится.
В конце добавьте молочный коктейль. Это один из самых крупных элементов, так что я переставила остальные элементы, чтобы он легко поместился. Важно, чтобы вокруг каждого элемента было много свободного места и они не пересекались.
Важно, чтобы вокруг каждого элемента было много свободного места и они не пересекались.
Когда вы закончили, нажмите «Сохранить копию» и новый узор появится в палитре «Образцы» (Swatches).
Шаг 3
Финальным штрихом будет создание простого узора, который можно будет расположить под нашим кавайным узором еды. Нарисуйте сердечко, задайте Тип фрагмента (Tile Type) «Кирпич по столбцам» (Brick by Column) выберете опцию «Установить размер фрагмента по размеру иллюстрации» (Size Tile to Art) и задайте интервалы по вертикали и по горизонтали по вашему усмотрению.
Отличная работа, все готово!
Соедините три прямоугольника для создания финальной картинки: кавайный фастфуд узор, узор с сердцами и сплошной цвет. Какие еще виды еды можно добавить к нашему фастфуду? Как насчет кофе и сладостей?
Источник: virink.com/post/304074
Создание бесшовных повторяющихся шаблонов в GIMP (статья справки)
Создание бесшовных повторяющихся узоров в GIMP теперь стало очень простым благодаря добавлению инструмента смещения, который был представлен в GIMP 2.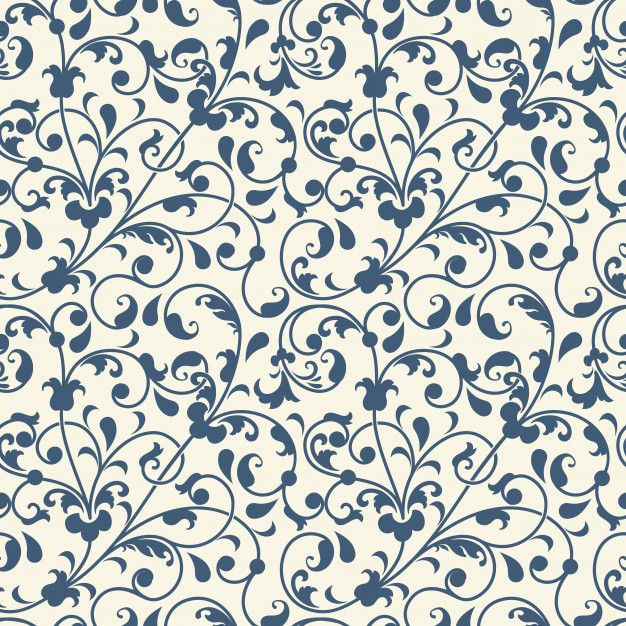 10.12. В этом уроке я покажу вам, как взять любой дизайн и превратить его в цельный шаблон с помощью этого инструмента Вы можете использовать эти шаблоны для создания динамических цифровых фонов или интегрировать их в любой дизайн, чтобы добавить мастерство и креативность.
10.12. В этом уроке я покажу вам, как взять любой дизайн и превратить его в цельный шаблон с помощью этого инструмента Вы можете использовать эти шаблоны для создания динамических цифровых фонов или интегрировать их в любой дизайн, чтобы добавить мастерство и креативность.
Вы можете посмотреть видео ниже или прочитать статью под видео (которая доступна на разных языках). Что вы предпочитаете!
Итак, начнем.
Шаг 1: создание новой композиции
Во-первых, нам нужно создать новую композицию на основе размера, который мы хотим, чтобы наш узор был. В моем случае я хочу, чтобы этот узор был довольно большим, поэтому я выберу квадрат размером 250 на 250 пикселей. Я должен отметить, что это довольно много по традиционным стандартам, поскольку шаблоны обычно имеют размер 75 × 75 пикселей или 100 × 100 пикселей. В конце концов, размер вашей композиции будет зависеть от того, какого размера вы хотите, чтобы узор был.
В конце концов, размер вашей композиции будет зависеть от того, какого размера вы хотите, чтобы узор был.
Я создам свою композицию, перейдя в File> New (показано на изображении выше).
Я установлю ширину и высоту равными 250, и убедитесь, что мои единицы установлены в пикселях (красная стрелка на изображении выше). Я нажму OK, чтобы создать новую композицию (синяя стрелка).
Шаг 2. Импортируйте свой дизайн
Теперь, когда у меня открыта новая композиция, мне нужно будет импортировать дизайн, который я хочу использовать для создания своего шаблона. Я рекомендую использовать файл .PNG или другой тип файла, который допускает прозрачный фон, чтобы вы могли разместить свой рисунок на любом цветном фоне.
Чтобы импортировать свой дизайн, я перейду в Файл> Открыть как слои (красная стрелка на изображении выше).
Затем я перейду к местоположению на моем компьютере, используя раздел «Метки» (красная стрелка на фотографии выше), где сохранен мой дизайн (в моем случае он был в папке «Загрузки»).
Дизайн, который я использую в этом уроке, я скачал бесплатно на Pixabay.
После того, как я нашел свой файл (синяя стрелка на фотографии выше), я могу дважды щелкнуть по нему или нажать кнопку «Открыть», чтобы открыть его как слой в моей текущей композиции GIMP.
В нашей композиции вы заметите, что дизайн сейчас слишком велик. Чтобы уменьшить его, мы можем использовать инструмент масштабирования, щелкнув инструмент масштабирования на панели инструментов GIMP (красная стрелка на фотографии выше) или с помощью сочетания клавиш Shift + S.
Это вызовет диалог «Масштаб» (синяя стрелка), а также маркеры преобразования вокруг нашего слоя дизайна, которые позволяют нам вручную масштабировать слой.
Я нажимаю на один из маркеров трансформации в углу дизайна (зеленая стрелка) и перетаскиваю его внутрь, чтобы уменьшить масштаб дизайна. Если я буду удерживать клавишу ctrl (клавиша cmd на MAC), это обеспечит масштабирование моего дизайна от центра. (Примечание: убедитесь, что значок вашего звена цепи заблокирован в диалоговом окне «Масштаб», чтобы ваш дизайн масштабировался пропорционально).
Как только ваш дизайн достиг желаемого размера, нажмите кнопку «Масштаб» в диалоговом окне «Масштаб» (красная стрелка на изображении выше). Ваш дизайн теперь будет уменьшен.
Я буду удерживать клавишу ctrl (cmd на MAC) и использовать колесо мыши, чтобы немного увеличить масштаб нашего дизайна. Когда вы делаете это, это может выглядеть немного размыто, но это нормально. Он не будет выглядеть размытым, когда он в полном размере.
Шаг 3: Используйте инструмент смещения
Теперь, когда наш дизайн импортирован и масштабирован, мы можем использовать инструмент смещения, чтобы сместить дизайн по углам композиции. Это позволит дизайну быть бесшовным и идеально выровнять элементы дизайна в шаблоне (это станет более понятным через минуту).
Если вы хотите, чтобы рисунок был более плотным (имея больше экземпляров вашего дизайна), я рекомендую сначала скопировать оригинальный слой дизайна, щелкнув значок «Duplicate Layer» (красная стрелка на фотографии выше).
Я дважды щёлкну по имени каждого слоя для своих слоев дизайна (красная стрелка на фото выше) и назову один «Череп», а другой «Копия черепа». (Нажмите клавишу ввода, чтобы применить имя каждого слоя, когда вы закончите печатать ).
(Нажмите клавишу ввода, чтобы применить имя каждого слоя, когда вы закончите печатать ).
В настоящее время граница слоя для слоя копии черепа лишь немного выходит за пределы дизайна. Нам нужно, чтобы слой был во весь размер нашей композиции. Чтобы исправить это, выбрав слой Skull Copy, я перейду в Layer> Layer to Image Size (красная стрелка на изображении выше).
Затем перейдите в Layer> Transform> Offset, чтобы вызвать инструмент Offset.
Если вы хотите, чтобы рисунок повторялся на всех углах композиции, нажмите кнопку с пометкой «По ширине / 2, высоте / 2» (красная стрелка на фотографии выше).
Вы увидите, что когда я щелкнул по нему, мое значение смещения для X и Y автоматически обновилось до половины ширины и высоты всей композиции (125 пикселей — обведены синим цветом на фотографии выше), и мой дизайн был помещен в каждый угол композиции. Для параметра «Поведение края» также необходимо установить значение «Обтекание» (зеленая стрелка). Этот параметр позволяет дизайну плавно переходить в узор без обрезания какой-либо части дизайна.
Вы также можете выбрать различные настройки, если хотите, чтобы ваш шаблон повторялся особым образом (включая только сокращение ширины пополам, только сокращение высоты пополам или установку полностью пользовательских значений). В этом случае я просто буду придерживаться значений смещения X и Y, равных 125, и нажму «ОК».
Шаг 4. Экспортируйте как шаблон и импортируйте шаблон в GIMP
Теперь, когда мой шаблон готов, мне нужно экспортировать проект в виде файла шаблона GIMP.
Сначала я хочу скрыть фоновый слой композиции. Просто нажмите значок «Показать / скрыть» рядом со слоем «фон» (красная стрелка на фотографии выше). По умолчанию в композиции будет отображаться фон шахматной доски, представляющий прозрачность.
Затем перейдите в Файл> Экспортировать как (красная стрелка вверху). Откроется диалоговое окно «Экспорт».
Выберите место на вашем компьютере для сохранения файла (любое место, которое легко найти, пока будет работать). Назовите свой файл и убедитесь, что файл заканчивается на «. pat» (красная стрелка на фотографии выше), который является типом файла для шаблонов GIMP. Нажмите «Экспорт» (синяя стрелка).
pat» (красная стрелка на фотографии выше), который является типом файла для шаблонов GIMP. Нажмите «Экспорт» (синяя стрелка).
Появится небольшое окно с просьбой настроить отображаемое имя шаблона. Это имя будет отображаться в разделе «Шаблон» в GIMP для вашего нового шаблона (я просто придерживался имени, предоставленного по умолчанию). Снова нажмите «Экспорт» (красная стрелка).
Откройте проводник (или окно Finder на компьютере MAC) и перейдите к месту, в котором вы только что сохранили рисунок (красная стрелка на фотографии выше).
Затем нам нужно будет найти папку шаблонов в GIMP (куда мы собираемся перетащить наш файл пользовательского шаблона, который мы только что создали). Для этого вернитесь в GIMP, затем перейдите в Edit> Preferences (красная стрелка на изображении выше).
Прокрутите вниз до нижней части, где написано «Папки» (красная стрелка на фотографии выше), и щелкните значок, чтобы развернуть Папки. Нажмите на папку «Шаблоны» (зеленая стрелка).
На вашем компьютере будет адрес, где находится папка Patterns. Нажмите на этот адрес (красная стрелка на фото выше).
Нажмите на этот адрес (красная стрелка на фото выше).
Это заполнит пустое поле в верхней части диалогового окна папки Patterns (обведено зеленым на фотографии). Рядом с этим полем находится маленькая иконка в виде шкафа для документов (синяя стрелка). Нажмите на этот значок, чтобы открыть новое окно проводника, в котором находится папка Patterns на вашем компьютере.
Дважды щелкните папку Patterns в окне проводника (красная стрелка), чтобы перейти в папку Patterns.
Снова откройте окно проводника, в котором содержится файл пользовательского шаблона. Нажмите и перетащите файл шаблона в папку Patterns (следуйте красной стрелке и синей пунктирной линии на изображении выше).
Шаг 5: Обновите свои шаблоны и наслаждайтесь!
Ваш пользовательский шаблон теперь находится в папке «Шаблоны GIMP», но вам нужно обновить свои шаблоны, чтобы изменения вступили в силу.
Вернитесь в GIMP и закройте диалог настроек, нажав «Отмена» (красная стрелка).
В правом нижнем углу окна GIMP вы должны увидеть окно «Кисти, Градиенты, Узоры». Перейдите на вкладку «Узоры» (красная стрелка на фото выше).
Перейдите на вкладку «Узоры» (красная стрелка на фото выше).
(Примечание: если вы не видите вкладку «Шаблоны», вы можете вручную открыть ее, выбрав «Windows»> «Прикрепляемые диалоги»> «Шаблоны» — это обозначено синей стрелкой на фотографии).
В нижней части окна Patterns находится маленькая зеленая иконка со стрелкой (красная стрелка на фотографии выше). Нажмите на этот значок, чтобы обновить ваши шаблоны.
Теперь вы должны увидеть свой собственный узор (мой находится в дальнем правом конце первой строки — обозначен зеленой стрелкой — ваш может быть в немного другом месте в зависимости от того, сколько узоров у вас уже есть и как вы назвали свой узор).
При желании вы можете использовать шаблон с инструментом заливки (просто убедитесь, что для параметра «Тип заливки» в параметрах инструмента установлено значение «Шаблон»). Вы можете увидеть полную демонстрацию того, как использовать шаблон в видео версия этого урока.
Вот и все для этого урока! Если вам понравилось, вы можете проверить любой из моих других Статьи справки GIMP, GIMP Видеоуроки или GIMP Премиум Классы!
30 000+ изображений бесшовных узоров | Скачать бесплатные картинки на Unsplash
30k+ Бесшовные картинки | Скачать бесплатные изображения на Unsplash- A Photophotos 10K
- А.
 цвет
цветнапоминание
Текстурные фоны
Hd wallpapers
Hd iphone wallpapers
Hd grey wallpapers
Website backgrounds
architecture
tied bow
Christmas images
no people
lego
650 bloor st w
canada
Hd color wallpapers
краска
Hd цветные обои
Hd художественные обои
Zoom фоны
яркие
Hd белые обои
melbourne vic
Australia
HD Pink Wallpapers
Wrocław
Польша
Рождественский подарок
Природные изображения
Stite Life
Цветочный дизайн
Outdoors
Land
— –––––––––––––––––––––– – –––– – –––– –– –– –––– – – –– ––– –– –––– – –.
Hd обои с рисунком
стол
геометрия
Hq фоновые изображения
земля
фрактал
ковер
графика
Пейсли
Абстрактные обои Hd
Красные обои Hd
Черные обои Hd
Португалия
r.
 dos douradores 208
dos douradores 2081100-204 lisboa
fashionable
humor
color image
Creative images
lgbt
multicolor
wall
Hd orange wallpapers
geomtric
tile
tiles
House images
Похожие коллекции
seamless pattern ideas
24 photos · Curated by Moda MiaSeamless Pattern
1 photo · Curated by Muhannad HelvacıSeamless pattern
1 photo · Curated by Davide Orianiconcepts
pink color
reminder
Hq фоновые изображения
земля
фрактал
Hd абстрактные обои
Hd красные обои
Hd черные обои
Hd арт обои
Фоны масштабирования
Bright
Tile
Tiles
House Images
HD Обои. нет людей
lego
650 bloor st w
канада
португалия
р. душ доурадорес 208
1100-204 лиссабон
Creative Images
LGBT
Multicolor
Wall
HD Оранжевые обои
Geomtric
Рождество
Природные изображения
Stite Life
–––––––– –– – –––– –– – –– –––– – – –– ––– –– –––– – –.

Текстурные фоны
Hd обои
Hd обои iphone
ковер
графика
пейсли
Hd цветные обои
краска
HD Color Wallpapers
Модный
Юмор
Цветное изображение
Связанные коллекции
Идеи бесшовных узоров
24 Фото узор 1 фото · Куратор Давиде ОрианиБелые обои Hd
Melbourne vic
Австралия
Розовые обои Hd
wrocław
poland
floral design
outdoors
land
Unsplash logoUnsplash+In collaboration with Getty Images
Unsplash+
Unlock
concepts
pink color
reminder
Akshar Dave🌻
Hd pattern wallpapers
стол
геометрия
–––– –––– –––– – –––– –––– –– – –– –––– – – –– ––– –– –– –– – –.
Vincent Burkhead
Текстурные фоны
Hd wallpapers
Hd iphone wallpapers
Jon Tyson
Hq background images
ground
fractal
JJ Ying
Hd grey wallpapers
Website backgrounds
architecture
Jon Tyson
rug
graphics
Пейсли
Логотип UnsplashUnsplash+В сотрудничестве с Getty Images
Unsplash+
Разблокировка
завязанный бантик
Рождественские изображения
no people
Alex Perez
Hd abstract wallpapers
Hd red wallpapers
Hd black wallpapers
Omar Flores
lego
650 bloor st w
canada
Pawel Czerwinski
Hd color wallpapers
краска
Hd цветные обои
Алиса Бутенко
португалия
р.


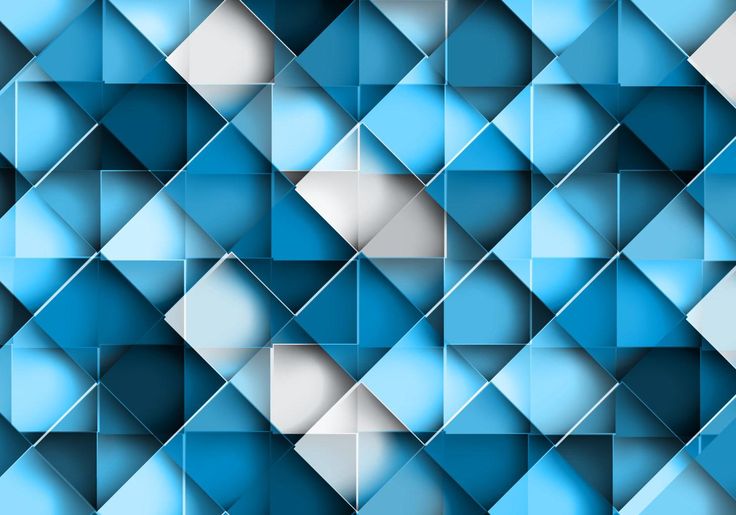 цвет
цвет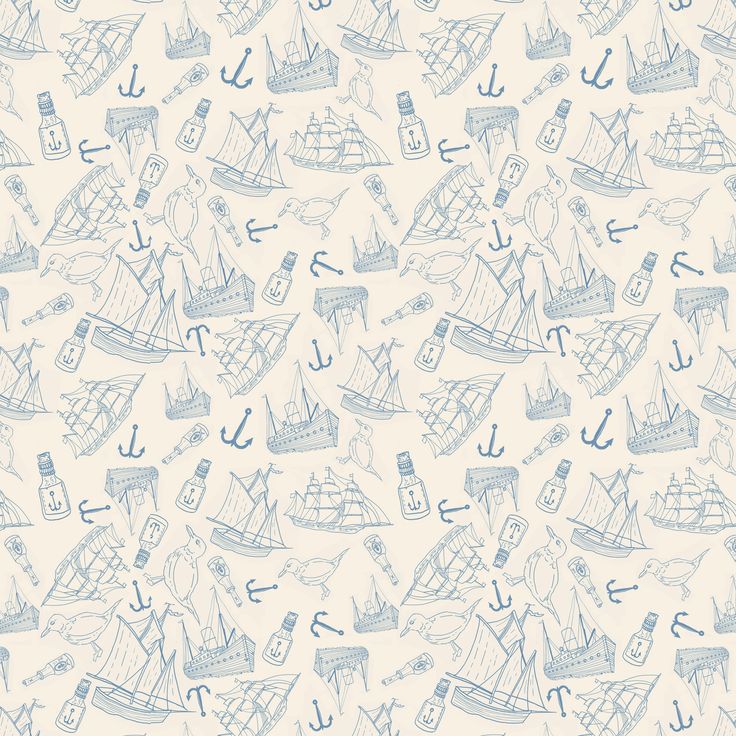 dos douradores 208
dos douradores 208
