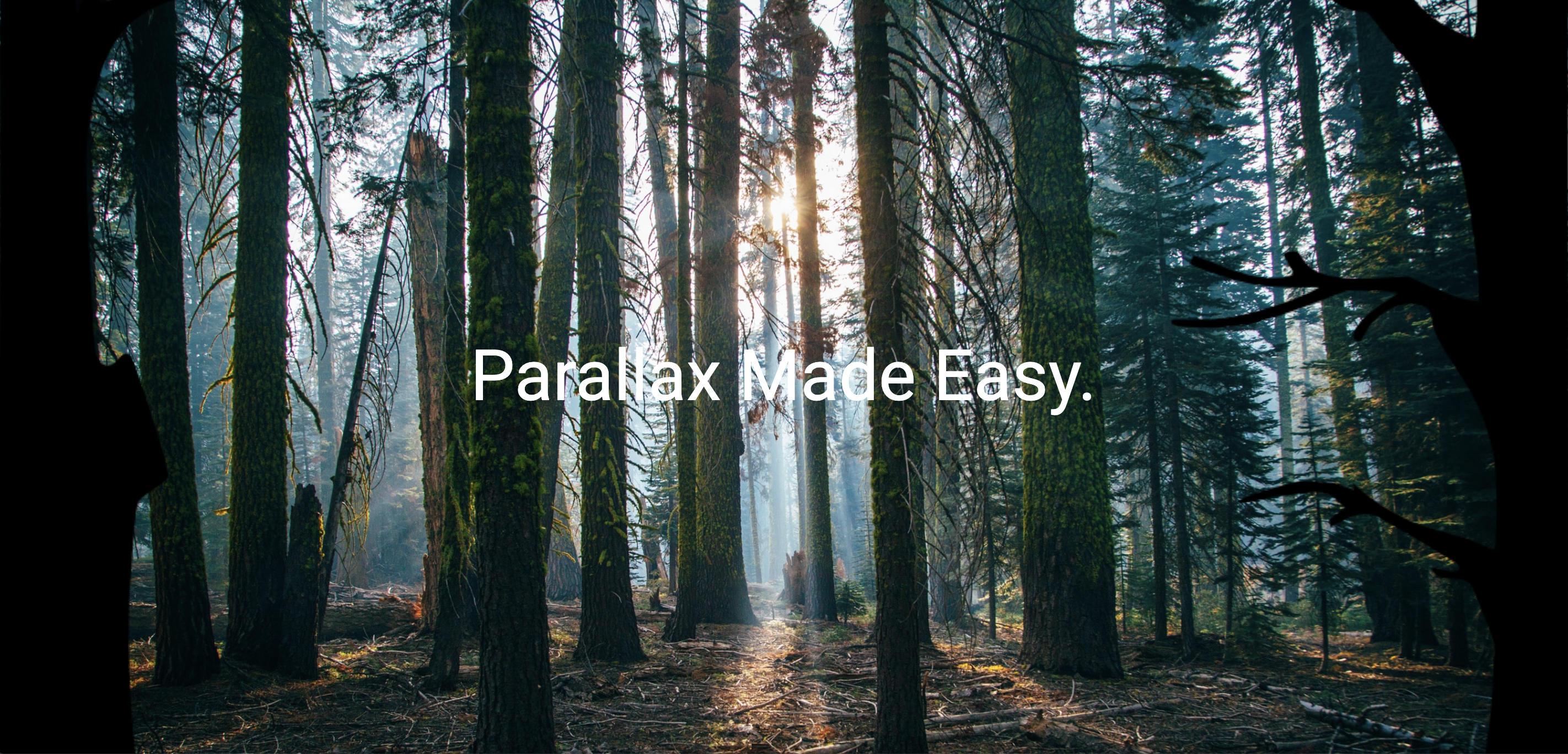Series «Tech Union» Temporada 2 Параллакс эффект. Как подготовить фото для параллакс эффекта в Adobe Photoshop?
Select the convenient viewing option and quality
matching your screen
There was a problem playing this video. |
Channel is not available details |
You are watching
Монтаж видео в FCPX. Создаем mockup (шаблон) iPhone X в Motion 5 и импортируем в Final Cut Pro X
You are watching
Совершенствуем сеть. Подключение NAS-хранилища от Synology DS418j, настройка Xiaomi WiFi роутеров.

Монтаж видео в FCPX. Синхронизация объемного проекта с помощью Plural Eyes 4 и Final Cut Pro X
You are watching
Обзор материнской платы MSI X370 Krait Gaming
You are watching
Быстрое усиление цвета. Как быстро усилить цвет на вашем фото в Adobe Photoshop?
You are watching
Монтаж видео в FCPX. Как сделать эффект клонирования в Final Cut Pro X
You are watching
Распаковка NAS-хранилища Synology DiskStation DS418j.
 Зачем нам 16TB?
Зачем нам 16TB?You are watching
Инструмент палец (Smudge tool). Как работать с инструментом палец в Adobe Photoshop?
Монтаж видео в FCPX. Как сделать цветокоррекцию подводного видео в Final Cut Pro X
You are watching
Что было на CEE 2017? Репортаж от Богдана Боровца. Стенд: MSI, Acer (Predator), HP (Omen).
You are watching
Параллакс эффект. Как подготовить фото для параллакс эффекта в Adobe Photoshop?
Монтаж видео в FCPX.
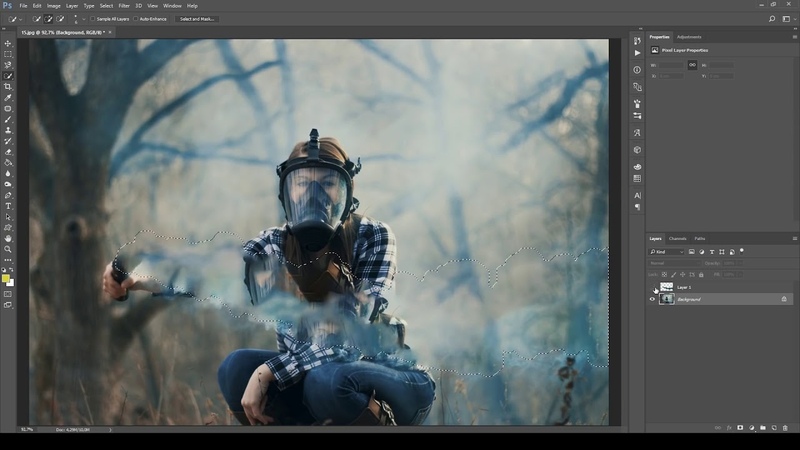 Как сделать параллакс эффект в Apple Motion 5
Как сделать параллакс эффект в Apple Motion 5You are watching
Что было на CEE 2017? Репортаж от Danila Kulesha. Стенд WD(Western Digital), Synology, Huawei.
You are watching
Фильтры для объективов. Какие фильтры должны быть у каждого видеографа.
You are watching
Монтаж видео в FCPX. Перенос проекта с Premiere в Final Cut Pro X с помощью SendToX.
You are watching
Лучшее приложение для заметок (do to list) на iOS и Mac. Обзор приложения Bear
You are watching
Свет который смог! Портативный и автономный свет для съемки видео от Aputure — HR672
Текст-маска.
 Что такое текст-маска в Adobe Photoshop?
Что такое текст-маска в Adobe Photoshop?You are watching
Монтаж видео в FCPX. Красивый и бесплатный переход mTransition Luma для Final Cut Pro X
You are watching
Распаковка накамерного монитора от FeelWorld FW-759
- Description
- 8 reviews
2010 — 2022, Educativas, De entretenimiento, Blogger, Ucrania
Danila Kulesha is interested in technology and everything related to it.
Available on devices
iOS
Android
Smart TV
Consoles
Media Players
Translation
RusoДеформация перспективы в Photoshop
Руководство пользователя Отмена
Поиск
Последнее обновление May 25, 2023 02:17:05 AM GMT
- Руководство пользователя Photoshop
- Введение в Photoshop
- Мечтайте об этом.
 Сделайте это.
Сделайте это. - Новые возможности Photoshop
- Редактирование первой фотографии
- Создание документов
- Photoshop | Часто задаваемые вопросы
- Системные требования Photoshop
- Знакомство с Photoshop
- Мечтайте об этом.
- Photoshop и другие продукты и услуги Adobe
- Работа с графическим объектом Illustrator в Photoshop
- Работа с файлами Photoshop в InDesign
- Материалы Substance 3D для Photoshop
- Работа со встроенным расширением Capture в Photoshop
- Photoshop на iPad (недоступно на территории континентального Китая)
- Photoshop на iPad | Общие вопросы
- Знакомство с рабочей средой
- Системные требования | Photoshop на iPad
- Создание, открытие и экспорт документов
- Добавление фотографий
- Работа со слоями
- Рисование и раскрашивание кистями
- Выделение участков и добавление масок
- Ретуширование композиций
- Работа с корректирующими слоями
- Настройка тональности композиции с помощью слоя «Кривые»
- Применение операций трансформирования
- Обрезка и поворот композиций
- Поворот, панорамирование, масштабирование и восстановление холста
- Работа с текстовыми слоями
- Работа с Photoshop и Lightroom
- Получение отсутствующих шрифтов в Photoshop на iPad
- Японский текст в Photoshop на iPad
- Управление параметрами приложения
- Сенсорные ярлыки и жесты
- Комбинации клавиш
- Изменение размера изображения
- Прямая трансляция творческого процесса в Photoshop на iPad
- Исправление недостатков с помощью восстанавливающей кисти
- Создание кистей в Capture и их использование в Photoshop
- Работа с файлами Camera Raw
- Создание и использование смарт-объектов
- Коррекция экспозиции изображений с помощью инструментов «Осветлитель» и «Затемнитель»
- Веб-приложение Photoshop (недоступно на территории континентального Китая)
- Часто задаваемые вопросы | Веб-приложение Photoshop
- Системные требования | Веб-приложение Photoshop
- Общие сведения о рабочей среде
- Сочетания клавиш | Веб-приложение Photoshop
- Поддерживаемые форматы файлов | Веб-приложение Photoshop
- Открытие облачных документов и работа с ними
- Редактирование облачных документов
- Совместная работа с коллегами и заказчиками
- Генеративный ИИ (недоступно на территории континентального Китая)
- Испытайте будущее Photoshop с инструментом «Генеративная заливка»
- Подлинность содержимого (недоступно на территории континентального Китая)
- Учетные данные для содержимого в Photoshop
- Идентичность и происхождение токенов NFT
- Подключение учетных записей для творческой атрибуции
- Облачные документы (недоступно на территории континентального Китая)
- Облачные документы Photoshop | Часто задаваемые вопросы
- Облачные документы Photoshop | Вопросы о рабочем процессе
- Работа с облачными документами и управление ими в Photoshop
- Обновление облачного хранилища для Photoshop
- Не удается создать или сохранить облачный документ
- Устранение ошибок с облачными документами Photoshop
- Сбор журналов синхронизации облачных документов
- Общий доступ к облачным документам и их редактирование
- Общий доступ к файлам и комментирование в приложении
- Рабочая среда
- Основные сведения о рабочей среде
- Установки
- Более быстрое обучение благодаря панели «Новые возможности» в Photoshop
- Создание документов
- Помещение файлов
- Комбинации клавиш по умолчанию
- Настройка комбинаций клавиш
- Галерея инструментов
- Установки производительности
- Использование инструментов
- Наборы настроек
- Сетка и направляющие
- Сенсорные жесты
- Работа в Photoshop с использованием Touch Bar
- Возможности работы с сенсорными жестами и настраиваемые рабочие среды
- Обзорные версии технологии
- Метаданные и комментарии
- Возможности работы с сенсорными жестами и настраиваемые рабочие среды
- Помещение изображений Photoshop в другие приложения
- Линейки
- Отображение или скрытие непечатных вспомогательных элементов
- Указание колонок для изображения
- Отмена и история операций
- Панели и меню
- Позиционирование элементов с привязкой
- Позиционирование с помощью инструмента «Линейка»
- Разработка содержимого для Интернета, экрана и приложений
- Photoshop для дизайна
- Монтажные области
- Просмотр на устройстве
- Копирование CSS из слоев
- Разделение веб-страниц на фрагменты
- Параметры HTML для фрагментов
- Изменение компоновки фрагментов
- Работа с веб-графикой
- Создание веб-фотогалерей
- Основные сведения об изображениях и работе с цветом
- Изменение размера изображений
- Работа с растровыми и векторными изображениями
- Размер и разрешение изображения
- Импорт изображений из камер и сканеров
- Создание, открытие и импорт изображений
- Просмотр изображений
- Ошибка «Недопустимый маркер JPEG» | Открытие изображений
- Просмотр нескольких изображений
- Настройка палитр цветов и образцов цвета
- HDR-изображения
- Подбор цветов на изображении
- Преобразование между цветовыми режимами
- Цветовые режимы
- Стирание фрагментов изображения
- Режимы наложения
- Выбор цветов
- Внесение изменений в таблицы индексированных цветов
- Информация об изображениях
- Фильтры искажения недоступны
- Сведения о цвете
- Цветные и монохромные коррекции с помощью каналов
- Выбор цветов на панелях «Цвет» и «Образцы»
- Образец
- Цветовой режим (или режим изображения)
- Цветовой оттенок
- Добавление изменения цветового режима в операцию
- Добавление образцов из CSS- и SVG-файлов HTML
- Битовая глубина и установки
- Слои
- Основные сведения о слоях
- Обратимое редактирование
- Создание слоев и групп и управление ими
- Выделение, группировка и связывание слоев
- Помещение изображений в кадры
- Непрозрачность и наложение слоев
- Слои-маски
- Применение смарт-фильтров
- Композиции слоев
- Перемещение, упорядочение и блокировка слоев
- Маскирование слоев при помощи векторных масок
- Управление слоями и группами
- Эффекты и стили слоев
- Редактирование слоев-масок
- Извлечение ресурсов
- Отображение слоев с помощью обтравочных масок
- Формирование графических ресурсов из слоев
- Работа со смарт-объектами
- Режимы наложения
- Объединение нескольких фрагментов в одно изображение
- Объединение изображений с помощью функции «Автоналожение слоев»
- Выравнивание и распределение слоев
- Копирование CSS из слоев
- Загрузка выделенных областей на основе границ слоя или слоя-маски
- Просвечивание для отображения содержимого других слоев
- Выделенные области
- Начало работы с выделенными областями
- Выделение областей в композициях
- Рабочая среда «Выделение и маска»
- Выделение при помощи инструментов группы «Область»
- Выделение при помощи инструментов группы «Лассо»
- Настройка выделения пикселей
- Перемещение, копирование и удаление выделенных пикселей
- Создание временной быстрой маски
- Выбор цветового диапазона в изображении
- Преобразование между контурами и границами выделенной области
- Основы работы с каналами
- Сохранение выделенных областей и масок альфа-каналов
- Выбор областей фокусировки в изображении
- Дублирование, разделение и объединение каналов
- Вычисление каналов
- Начало работы с выделенными областями
- Коррекция изображений
- Замена цветов объекта
- Деформация перспективы
- Уменьшение размытия в результате движения камеры
- Примеры использования инструмента «Восстанавливающая кисть»
- Экспорт таблиц поиска цвета
- Корректировка резкости и размытия изображения
- Общие сведения о цветокоррекции
- Применение настройки «Яркость/Контрастность»
- Коррекция деталей в тенях и на светлых участках
- Корректировка «Уровни»
- Коррекция тона и насыщенности
- Коррекция сочности
- Настройка насыщенности цвета в областях изображения
- Быстрая коррекция тона
- Применение специальных цветовых эффектов к изображениям
- Улучшение изображения при помощи корректировки цветового баланса
- HDR-изображения
- Просмотр гистограмм и значений пикселей
- Подбор цветов на изображении
- Кадрирование и выравнивание фотографий
- Преобразование цветного изображения в черно-белое
- Корректирующие слои и слои-заливки
- Корректировка «Кривые»
- Режимы наложения
- Целевая подготовка изображений для печатной машины
- Коррекция цвета и тона с помощью пипеток «Уровни» и «Кривые»
- Коррекция экспозиции и тонирования HDR
- Осветление или затемнение областей изображения
- Избирательная корректировка цвета
- Adobe Camera Raw
- Системные требования Camera Raw
- Новые возможности Camera Raw
- Введение в Camera Raw
- Создание панорам
- Поддерживаемые объективы
- Виньетирование, зернистость и удаление дымки в Camera Raw
- Комбинации клавиш по умолчанию
- Автоматическая коррекция перспективы в Camera Raw
- Инструмент «Радиальный фильтр» в Camera Raw
- Управление настройками Camera Raw
- Обработка, сохранение и открытие изображений в Camera Raw
- Совершенствование изображений с улучшенным инструментом «Удаление точек» в Camera Raw
- Поворот, обрезка и изменение изображений
- Корректировка цветопередачи в Camera Raw
- Версии обработки в Camera Raw
- Внесение локальных корректировок в Camera Raw
- Исправление и восстановление изображений
- Удаление объектов с фотографий с помощью функции «Заливка с учетом содержимого»
- Заплатка и перемещение с учетом содержимого
- Ретуширование и исправление фотографий
- Коррекция искажений изображения и шума
- Основные этапы устранения неполадок для решения большинства проблем
- Улучшение и преобразование изображения
- Замена неба на изображениях
- Трансформирование объектов
- Настройка кадрирования, поворотов и холста
- Кадрирование и выпрямление фотографий
- Создание и редактирование панорамных изображений
- Деформация изображений, фигур и контуров
- Перспектива
- Масштаб с учетом содержимого
- Трансформирование изображений, фигур и контуров
- Рисование и живопись
- Рисование симметричных орнаментов
- Варианты рисования прямоугольника и изменения обводки
- Сведения о рисовании
- Рисование и редактирование фигур
- Инструменты рисования красками
- Создание и изменение кистей
- Режимы наложения
- Добавление цвета в контуры
- Редактирование контуров
- Рисование с помощью микс-кисти
- Наборы настроек кистей
- Градиенты
- Градиентная интерполяция
- Заливка и обводка выделенных областей, слоев и контуров
- Рисование с помощью группы инструментов «Перо»
- Создание узоров
- Создание узора с помощью фильтра «Конструктор узоров»
- Управление контурами
- Управление библиотеками узоров и наборами настроек
- Рисование при помощи графического планшета
- Создание текстурированных кистей
- Добавление динамических элементов к кистям
- Градиент
- Рисование стилизованных обводок с помощью архивной художественной кисти
- Рисование с помощью узора
- Синхронизация наборов настроек на нескольких устройствах
- Перенос наборов, операций и настроек
- Текст
- Добавление и редактирование текста
- Универсальный текстовый редактор
- Работа со шрифтами OpenType SVG
- Форматирование символов
- Форматирование абзацев
- Создание эффектов текста
- Редактирование текста
- Интерлиньяж и межбуквенные интервалы
- Шрифт для арабского языка и иврита
- Шрифты
- Поиск и устранение неполадок, связанных со шрифтами
- Азиатский текст
- Создание текста
- Добавление и редактирование текста
- Фильтры и эффекты
- Использование фильтра «Пластика»
- Использование эффектов группы «Галерея размытия»
- Основные сведения о фильтрах
- Справочник по эффектам фильтров
- Добавление эффектов освещения
- Использование фильтра «Адаптивный широкий угол»
- Фильтр «Масляная краска»
- Использование фильтра «Пластика»
- Эффекты и стили слоев
- Применение определенных фильтров
- Растушевка областей изображения
- Использование фильтра «Пластика»
- Сохранение и экспорт
- Сохранение файлов в Photoshop
- Экспорт файлов в Photoshop
- Поддерживаемые форматы файлов
- Сохранение файлов в других графических форматах
- Перемещение проектов между Photoshop и Illustrator
- Сохранение и экспорт видео и анимации
- Сохранение файлов PDF
- Защита авторских прав Digimarc
- Сохранение файлов в Photoshop
- Управление цветом
- Основные сведения об управлении цветом
- Обеспечение точной цветопередачи
- Настройки цвета
- Дуплексы
- Работа с цветовыми профилями
- Управление цветом документов для просмотра в Интернете
- Управление цветом при печати документов
- Управление цветом импортированных изображений
- Выполнение цветопробы
- Разработка содержимого для Интернета, экрана и приложений
- Photoshop для дизайна
- Монтажные области
- Просмотр на устройстве
- Копирование CSS из слоев
- Разделение веб-страниц на фрагменты
- Параметры HTML для фрагментов
- Изменение компоновки фрагментов
- Работа с веб-графикой
- Создание веб-фотогалерей
- Видео и анимация
- Видеомонтаж в Photoshop
- Редактирование слоев видео и анимации
- Общие сведения о видео и анимации
- Предварительный просмотр видео и анимации
- Рисование кадров в видеослоях
- Импорт видеофайлов и последовательностей изображений
- Создание анимации кадров
- 3D-анимация Creative Cloud (предварительная версия)
- Создание анимаций по временной шкале
- Создание изображений для видео
- Печать
- Печать 3D-объектов
- Печать через Photoshop
- Печать и управление цветом
- Контрольные листы и PDF-презентации
- Печать фотографий в новом макете раскладки изображений
- Печать плашечных цветов
- Печать изображений на печатной машине
- Улучшение цветной печати в Photoshop
- Устранение неполадок при печати | Photoshop
- Автоматизация
- Создание операций
- Создание изображений, управляемых данными
- Сценарии
- Обработка пакета файлов
- Воспроизведение операций и управление ими
- Добавление условных операций
- Сведения об операциях и панели «Операции»
- Запись инструментов в операциях
- Добавление изменения цветового режима в операцию
- Набор средств разработки пользовательского интерфейса Photoshop для внешних модулей и сценариев
- Photoshop 3D
- 3D в Photoshop | Распространенные вопросы об упраздненных 3D-функциях
В Photoshop можно с легкостью изменять перспективу изображений. Эта функция особенно полезна при работе с изображениями, содержащими прямые линии и плоские поверхности (например, фотографиями архитектурных объектов и зданий). Можно также применять эту функцию для составных объектов, имеющих различные углы перспективы на одном изображении.
Эта функция особенно полезна при работе с изображениями, содержащими прямые линии и плоские поверхности (например, фотографиями архитектурных объектов и зданий). Можно также применять эту функцию для составных объектов, имеющих различные углы перспективы на одном изображении.
Иногда объект на фотографии отличается от того, как он воспринимается в реальности. Такое несоответствие возникает из-за искажения перспективы. На фотографиях одного и того же объекта, снятых с разного расстояния и под разным углом, перспектива искажается по-разному.
Искажение перспективы на фотографиях одного и того же объекта, снятых под разными углами и с разных расстояний
(бесплатное изображение, предоставленное Creative Commons: SharkD)
Необходимое условие: включение графического процессора
Photoshop требует не меньше 512 МБ видеопамяти для работы функции «Деформация перспективы» в 16- и 32-битных документах. Дополнительные сведения см. в разделе Графический процессора и Photoshop: часто задаваемые вопросы.
Для коррекции перспективы необходимо включить в установках Photoshop графический процессор.
- Выберите команду Редактирование > Установки > Производительность.
- В меню Настройки графического процессора выберите пункт Использовать графический процессор.
- Откройте меню «Дополнительные параметры». Удостоверьтесь, что выбран пункт «Использовать графический процессор для ускорения вычисления».
- Нажмите кнопку ОК.
Коррекция перспективы
Определение плоскостей
Перед коррекцией перспективы необходимо определить плоскости конструкции на изображении:
- Откройте изображение в Photoshop.
- Выберите меню Редактирование > Выполнить обводку. Прочитайте и закройте экранную подсказку.
- Нарисуйте четырехугольники, соответствующие плоскостям конструкции на изображении. Рисуя четырехугольники, старайтесь сделать так, чтобы их края шли параллельно прямым линиям конструкции.

Изменение плоскостей
- Переключитесь в режим Деформация из режима Макет.
- Измените перспективу одним из доступных способов:
- Сдвинуть метки по углам, изменив четырехугольники нужным образом. К примеру, перспективу на этой фотографии можно изменить так, чтобы края здания «заваливались» в равной мере. Получившаяся перспектива будет больше соответствовать реальному виду здания с угла.
- Щелкнув отдельное ребро четырехугольника с нажатой клавишей Shift, можно выпрямить его и оставить вертикальным во время дальнейших операций с перспективой. Такое выпрямленное ребро в режиме Деформация будет выделено желтым цветом.
 Для более точного контроля над коррекцией перспективы можно перемещать углы плоскостей (метки).
Для более точного контроля над коррекцией перспективы можно перемещать углы плоскостей (метки).
Если больше не нужно сохранять вертикальность ребра, еще раз щелкните его с нажатой клавишей Shift.
- Для автоматической коррекции перспективы можно нажать в режиме деформации следующие значки:
Автоматически выравнивать вблизи горизонтальных линий
Выравнивание по горизонталиАвтоматически выпрямлять вблизи вертикальных линий
Выпрямление по вертикалиАвтоматически выравнивать вертикальные и горизонтальные линии
Выравнивание по горизонтали и по вертикали- По окончании коррекции перспективы нажмите значок «Подтвердить деформацию перспективы» ().

Сочетания клавиш
Следующие комбинации клавиш помогут облегчить коррекцию перспективы.
Клавиши со стрелками
Небольшое перемещение угла четырехугольника (булавки)
H
Скрытие сетки при работе в режиме «Деформация»
L
Переключение в режим Макет
W
переключение в режим «Деформация»
Клавиша «Ввод»
В режиме Макет клавиша Enter помогает быстро переключиться в режим Деформация. В режиме Деформация клавиша Enter позволяет подтвердить внесенные в перспективу изменения.
Щелчок при нажатой клавише Shift
(Режим деформации) Выпрямляет отдельное ребро четырехугольника и сохраняет его вертикальность во время дальнейших операций с перспективой. Если больше не нужно сохранять вертикальность ребра, щелкните его еще раз, удерживая клавишу Shift.
Перетаскивание ребра при нажатой клавише Shift
(Режим деформации) Сохраняет форму плоскости при ее удлинении.
Улучшение ландшафтов с помощью деформации перспективы
Видеопособие
Greg Benz
https://gregbenzphotography.comЧасто задаваемые вопросы
Да. При редактировании различных перспектив на одном изображении можно:
- Сохранить неизменной перспективу участка изображения, выполняя коррекцию остальной его части. Для этого:
- Обведите четырехугольником участок изображения, перспективу которого необходимо сохранить. Убедитесь, что этот четырехугольник не привязан ни к каким другим плоскостям, перспектива которых будет подвергнута коррекции.
- Работая с другими плоскостями при коррекции перспективы, не трогайте данный четырехугольник.

- Изменить перспективу различных частей изображения независимо друг от друга.
- Нарисуйте четырехугольники вокруг нужных частей изображения, не соединяя их между собой.
- Выполните операции с этими четырехугольниками независимо.
Photoshop требует не меньше 512 МБ видеопамяти для работы функции «Деформация перспективы» в 16- и 32-битных документах. Если графический процессор имеет 256 МБ видеопамяти, то функцию «Деформация перспективы» можно использовать только в 8-битных документах.
Кроме того, в данный момент функция «Деформация перспективы» не поддерживается для видеокарты nVidia GeForce GT 120.
Выполните следующие действия.
- Выберите команду Редактирование > Установки > Основные.
- Выберите пункт Восстановить все сообщения и нажмите кнопку ОК.
Да. Как показано на иллюстрациях, есть два разных способа задать плоскости для врат Тадж-Махала:
Один четырехугольник, в общих чертах окружающий объект архитектуры.) Другой набор плоскостей, определенный для того же объекта. Такой набор плоскостей дает больше контроля над коррекцией перспективы.
Другой набор плоскостей, определенный для того же объекта. Такой набор плоскостей дает больше контроля над коррекцией перспективы.Вход в учетную запись
Войти
Управление учетной записьюЭффект параллакса в фотографии [Уроки Photoshop]
Джаян в Photoshop. Обновлено .
Эффект параллакса также известен как эффект Кена Бернса, названный в честь режиссера, который сделал этот эффект своим фирменным визуальным стилем в своих документальных фильмах. Этот метод представляет собой эффект панорамирования и масштабирования , который используется для создания чего-то вроде видео из неподвижных изображений. Масштабирование и панорамирование фотографий создает ощущение движения, которое удерживает внимание зрителя.
Вот пример эффекта параллакса в действии, иллюстрирующий то, что я пытаюсь описать.
А вот еще хороший пример:
Эффект также можно назвать эффектом 2.5D параллакса. 2.5D относится к визуальному восприятию глубины в двухмерном изображении или представлении. Если вы хотите использовать этот эффект параллакса на своих фотографиях, вы можете это сделать с помощью Photoshop.
Мы собрали одни из лучших руководств по параллаксу в фотографии. Для выполнения некоторых из них может потребоваться дополнительное программное обеспечение для редактирования видео, например Adobe After Effects. Если у вас его нет, вы можете ознакомиться с учебным пособием, которое создает эффект параллакса с помощью программного обеспечения с открытым исходным кодом.
Взрыв из прошлого: Более 40 руководств по Photoshop, чтобы испытать свои навыки
Эффект параллакса — 2-минутный дизайн только фотошоп сс. Видео короткое (отсюда и 2-минутный временной интервал), но оно дает нам много хитростей, как создать этот эффект.
Видео короткое (отсюда и 2-минутный временной интервал), но оно дает нам много хитростей, как создать этот эффект.
Используя только слои Photoshop и панель временной шкалы, Майкл Тирни рассказывает нам, как анимировать более сложные параллаксные фотографии, включающие здания и мост в кадре. Через 12 минут вы будете знать о создании эффекта параллакса больше, чем раньше.
2.5D Parallax Effect Учебное пособие по Photoshop — Spoon Graphic
На этот раз Крис из блога Spoon Graphic покажет нам, как создать эффект параллакса, на трех крутых примерах. Это не обычное пошаговое руководство по фотошопу (отсюда и продолжительность 6 минут), но оно дает нам много полезных советов и приемов.
Учебный канал Photoshop дайте нам этот удивительный 30-минутный пошаговый урок Photoshop. Что эти ребята делают по-другому, так это одновременно анимируют панорамирование и масштабирование, что очень круто. В этом уроке они используют Photoshop CS6.
Учебное пособие по эффекту параллакса — Ланкапу ЧенЭто учебное пособие, созданное Ланкапу Ченом, состоит из двух частей, каждая из которых длится менее пяти минут. Он показывает нам основы совместной работы Photoshop и After Effects для создания простого эффекта параллакса с двумя участками цветов.
Создание 2. 5D-видео с эффектом параллакса – Brandon Bradley
5D-видео с эффектом параллакса – Brandon BradleyВ этом 12-минутном видеоруководстве Брэндон Брэдли проведет вас по шагам, необходимым для преобразования стандартной 2D-фотографии в забавное 3D-видео с эффектом параллакса.
Как оживить фотографию – Joe FellowsВ этом профессионально выполненном уроке Джо Феллоуз показывает нам, как он может оживить фотографии, используя эффект параллакса в Photoshop и After Effects. На это так интересно смотреть, потому что с правильными инструментами и творческим подходом мы можем «заморозить время» или имитировать «замедленную сцену» с помощью этих трюков.
Эффект параллакса 2.5D с использованием бесплатного программного обеспечения — Патрик Дэвид Вдохновленный работой Джо Феллоу для WWF, Патрик Дэвид экспериментировал с программным обеспечением с открытым исходным кодом для достижения эффекта параллакса 2. 5D. Как вы уже догадались, он успешно объединил Blender и Gimp для достижения эффекта параллакса. Вы можете прочитать его полное пошаговое руководство здесь.
5D. Как вы уже догадались, он успешно объединил Blender и Gimp для достижения эффекта параллакса. Вы можете прочитать его полное пошаговое руководство здесь.
Посмотрите его работу в этом видео ниже:
Имитация эффекта параллакса менее чем за 5 минут – Стив Мартин Final Cut Pro X. Он покажет вам, как использовать Pixelmator для создания двух слоев, а затем импортировать их в FCPX. Готовый результат выглядит очень круто.На сегодня все. Что вы думаете о нашем списке? Вам интересно попробовать что-то из них? Если вы думаете, что есть еще один классный урок, который мы забыли добавить, поделитесь им в разделе комментариев.
Эффект параллаксав Photoshop | Принесите свой собственный ноутбук
Привет, это видео посвящено анимации параллакса. По сути, мы собираемся вырезать два разных слоя, а затем анимировать их, используя наши новые крутые навыки редактирования видео. Вы можете увидеть их здесь. Здание замаскировано, облака замаскированы, и оно анимировано в разное время, создавая иллюзию движения. Другая версия здесь, вот здесь мы вырезаем переднюю гору, из середины, сзади и с неба, и все они просто двигаются в разное время. Чтобы дать вам такой классный эффект параллакса. Этот парень, этот парень, этот парень, все вместе. Опыт видео 2.5D. Давайте прыгнем сейчас и узнаем, как это сделать.
По сути, мы собираемся вырезать два разных слоя, а затем анимировать их, используя наши новые крутые навыки редактирования видео. Вы можете увидеть их здесь. Здание замаскировано, облака замаскированы, и оно анимировано в разное время, создавая иллюзию движения. Другая версия здесь, вот здесь мы вырезаем переднюю гору, из середины, сзади и с неба, и все они просто двигаются в разное время. Чтобы дать вам такой классный эффект параллакса. Этот парень, этот парень, этот парень, все вместе. Опыт видео 2.5D. Давайте прыгнем сейчас и узнаем, как это сделать.
Во-первых, в папке «13 видео» давайте откроем «Параллакс 1» и «2». Вот и все, давайте подготовим наш файл. Я собираюсь как-то уменьшить свою временную шкалу. Давайте будем на «Параллакс 1». Поэтому, прежде чем мы превратим это в временную шкалу видео, давайте просто замаскируем здесь небо. Это будет очень легко из-за этого приятного прозрачного синего цвета. Я использую инструмент быстрого выбора. Итак, я выделил небо, давайте инвертируем его. Затем на этом фоновом слое нажмите «Слой-маска». Давайте добавим «Параллакс 2». Итак, «Выбрать все», «Копировать», затем «Вставить». Итак, мои облака больше, чем мне нужно. Это будет важно, потому что я хотел как бы перемещаться по небу, верно? Я хочу, чтобы он был внизу.
Затем на этом фоновом слое нажмите «Слой-маска». Давайте добавим «Параллакс 2». Итак, «Выбрать все», «Копировать», затем «Вставить». Итак, мои облака больше, чем мне нужно. Это будет важно, потому что я хотел как бы перемещаться по небу, верно? Я хочу, чтобы он был внизу.
Поэтому, чтобы Parallax работал, нам нужно иметь возможность видеть временную шкалу. Если вы его не видите, перейдите в «Окно», перейдите к «Временной шкале», нажмите «Создать временную шкалу видео» и снова растяните ее вверх. Итак, давайте сначала поработаем над зданием, давайте на самом деле дадим им имена. Это здесь. Это будет мое здание, это будут мои облака. Итак, на строительном слое. Я уменьшу масштаб, чтобы увидеть конец здесь. И как долго это должно быть? Это полностью зависит от вас, по умолчанию это около 5 секунд. Вы можете увидеть эти большие числа здесь, 1, 2, 3, как секунды. Это будет меняться в зависимости от вашего уровня масштабирования. Вы увеличиваете и уменьшаете масштаб, вы получите разные числа.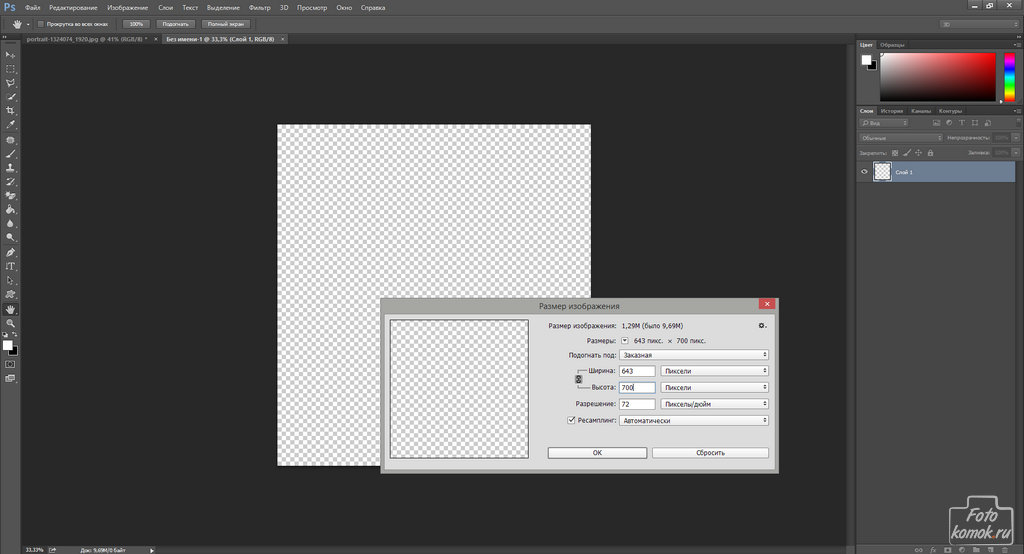 Итак, давайте нажмем «Играть». Это довольно длинная анимация, 5 секунд вполне достаточно. Вы можете удлинить его, просто взявшись за эти концы и решив, какой длины вы хотите.
Итак, давайте нажмем «Играть». Это довольно длинная анимация, 5 секунд вполне достаточно. Вы можете удлинить его, просто взявшись за эти концы и решив, какой длины вы хотите.
Итак, со зданием нам нужно сделать две вещи. Мы собираемся сделать Положение и Масштаб. Итак, давайте покрутим вот эту маленькую стрелку. Единственное, что происходит, когда вы делаете маску, это то, что если вы анимируете ее сейчас — я быстро покажу вам позицию, а затем другую позицию, но я собираюсь ее переместить. Посмотрите, что происходит, когда я анимирую его. Странно, да? Слой, но не маска, анимируется. Итак, я вернусь к началу, до того, как у меня появились ключевые кадры. И все, что я собираюсь сделать, это щелкнуть правой кнопкой мыши этого парня и сказать, что вы смарт-объект. Щелкните правой кнопкой мыши серую область, смарт-объект, теперь, когда мы его анимируем, он будет работать.
Итак, Playhead в самом начале. Я нажму еще один маленький секундомер и получу наш первый ключевой кадр. А потом здесь, в конце, это изменится. А для этого нужно немного потренироваться, поиграть, что выглядит правдоподобно. Я собираюсь имитировать увеличение. Может быть, немного панорамировать увеличение, чтобы двигаться и увеличивать масштаб одновременно. Итак, я собираюсь ввести ключевой кадр здесь, я собираюсь, «Ctrl T» на ПК, «Command T» на Mac. Так что я собираюсь притвориться, что мы увеличиваем масштаб, но также движемся вниз. Так что нажимайте «Возврат», и я просто посмотрю, каково это. Видишь? Увеличение. Возможно, это слишком много.
А потом здесь, в конце, это изменится. А для этого нужно немного потренироваться, поиграть, что выглядит правдоподобно. Я собираюсь имитировать увеличение. Может быть, немного панорамировать увеличение, чтобы двигаться и увеличивать масштаб одновременно. Итак, я собираюсь ввести ключевой кадр здесь, я собираюсь, «Ctrl T» на ПК, «Command T» на Mac. Так что я собираюсь притвориться, что мы увеличиваем масштаб, но также движемся вниз. Так что нажимайте «Возврат», и я просто посмотрю, каково это. Видишь? Увеличение. Возможно, это слишком много.
Еще одна вещь, которую следует отметить, это то, что моя зацикливается. Если у вас нет зацикливания, вы можете увидеть в этой маленькой шестеренке здесь, вы можете включить Loop Playback. Это, вероятно, слишком много, поэтому, если вы хотите изменить это, вы должны убедиться, что вы навели указатель воспроизведения прямо на него. Но если вы этого не сделаете, если вы приблизитесь, это добавит дополнительный ключевой кадр. Так что я собираюсь отменить. Итак, когда вы перетаскиваете этот указатель воспроизведения, какой ярлык мы выучили? Мы удерживаем нажатой клавишу «Shift», вот и все, и перетаскиваем, он попытается привязаться к вещам, например к этому ключевому кадру. Так что это было слишком, может быть. Возьмем что-нибудь потоньше. Не намного тоньше.
Итак, когда вы перетаскиваете этот указатель воспроизведения, какой ярлык мы выучили? Мы удерживаем нажатой клавишу «Shift», вот и все, и перетаскиваем, он попытается привязаться к вещам, например к этому ключевому кадру. Так что это было слишком, может быть. Возьмем что-нибудь потоньше. Не намного тоньше.
Эти облака могут выполнять большую часть работы. На этом нет маски, и я сделал его немного большим. Я сделал это просто… Я обнаружил, что изображение было немного больше, чем должно быть. Так что я собираюсь начать его вдоль этого края. Будьте в начале здесь, давайте крутить это вниз. «Позиция», и в конце здесь у меня будет это вроде здесь. Таким образом, основное эмпирическое правило заключается в том, что тот, кто находится ближе всего к переднему плану, движется быстрее, чем объект на заднем плане. Это не всегда так, но эти облака мчатся. Теперь он просматривается в очень низком разрешении, потому что здесь я установил разрешение 25.
Что вы можете найти, если у вас есть более высокое значение или у вас есть более сложная анимация, вам, возможно, придется. .. посмотреть эту опцию здесь, говорит 30 кадров в секунду. Скажем, вы опускаетесь до 14, это нервно, нервно, нервно. Вы видите эту маленькую полосу, которая мчится перед ним, это его буферизация. Он пытается отобразить это. Теперь, когда он прошел один раз, вы можете видеть, что он больше не пытается этого делать, эта маленькая линия сплошная. Это значит, что во второй раз ты видишь зеленый? Я прошел свою напряженную версию, и теперь я готов воспроизвести ее в милом маленьком цикле. И это Parallax, друзья мои.
.. посмотреть эту опцию здесь, говорит 30 кадров в секунду. Скажем, вы опускаетесь до 14, это нервно, нервно, нервно. Вы видите эту маленькую полосу, которая мчится перед ним, это его буферизация. Он пытается отобразить это. Теперь, когда он прошел один раз, вы можете видеть, что он больше не пытается этого делать, эта маленькая линия сплошная. Это значит, что во второй раз ты видишь зеленый? Я прошел свою напряженную версию, и теперь я готов воспроизвести ее в милом маленьком цикле. И это Parallax, друзья мои.
Две вещи, движущиеся с разной скоростью, могут масштабироваться. Нет никаких причин, по которым я не мог бы масштабировать свои облака. Я просто пошел, идем слева направо. Мое здание здесь, я попытался немного масштабировать. Давайте приступим и сделаем еще одну версию с Parallax. Там нет ничего большего, чем мы сделали здесь, но у нас будет несколько разных уровней. Не только здание на заднем плане. Итак, давайте откроем этот файл сейчас, это «Файл», давайте перейдем к «Открыть».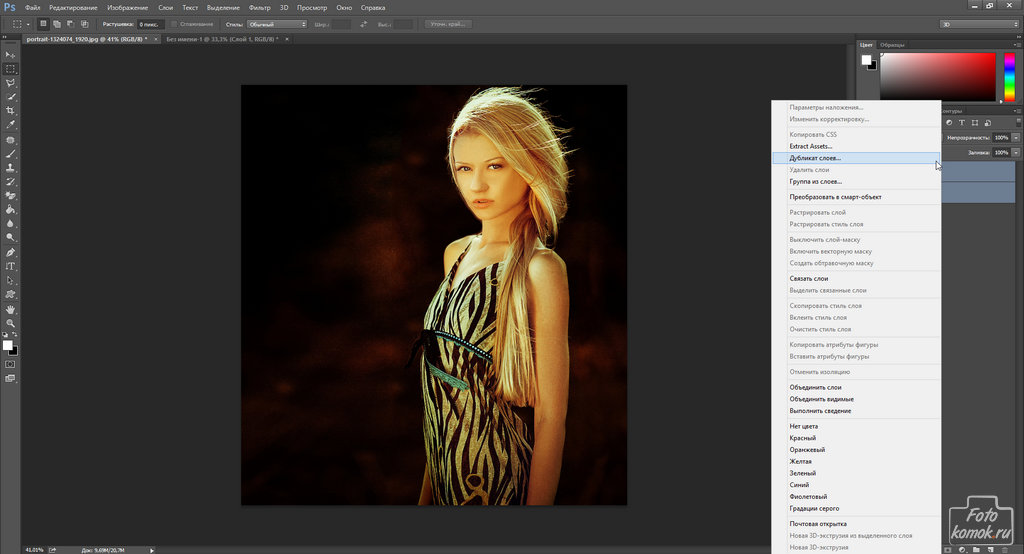 Откройте «Параллакс 3», и в конце мы экспортируем его. Но в основном это то же самое, что мы делали в прошлом видео. Просто нажмите эту маленькую кнопку рендеринга внизу. Так что для этого здесь я собираюсь показать вам небольшой трюк.
Откройте «Параллакс 3», и в конце мы экспортируем его. Но в основном это то же самое, что мы делали в прошлом видео. Просто нажмите эту маленькую кнопку рендеринга внизу. Так что для этого здесь я собираюсь показать вам небольшой трюк.
Итак, прежде чем мы создадим эту временную шкалу, я собираюсь дважды щелкнуть миниатюру, просто чтобы на время избавиться от нее, немного увеличить масштаб. Так что это будет 1, 2, 3, 4. Близкая гора, средняя гора, задние горы и небо, так что у нас есть четыре слоя. Итак, давайте сделаем это, поэтому, выбрав «Command J», я нажму ее, так что у меня есть три версии. Давайте даже назовем их, давайте сойдем с ума. Это будет «Слой неба». Вот этот будет «Бэк-Маунтин». Это будет «Средняя гора». Это будет «Передняя гора». Итак, давайте замаскируем их спереди назад. Я собираюсь выключить все это. Давайте сначала сделаем переднюю часть, я просто воспользуюсь инструментом Quick Selection Tool. Довольно хорошо. Опять же, это довольно снисходительно. Так что ваша маска не обязательно должна быть идеальной.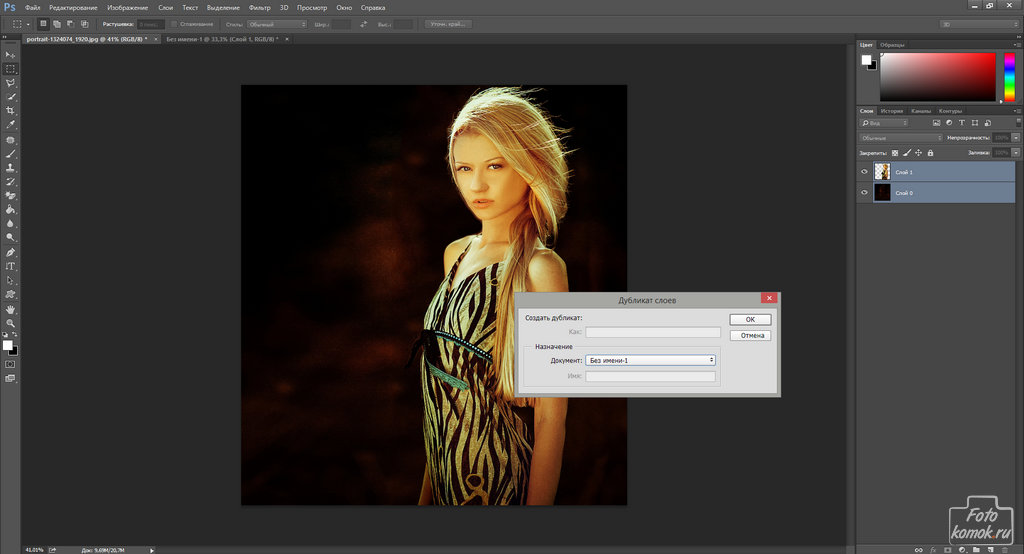 Просто сделайте это, сделайте анимацию, затем вы можете пойти и исправить маску позже, если хотите, используя Select & Mask.
Просто сделайте это, сделайте анимацию, затем вы можете пойти и исправить маску позже, если хотите, используя Select & Mask.
Итак, добавьте маску слоя. Это круто. Это передняя гора. Давайте сделаем это, удерживая нажатой клавишу «Option» и щелкнув «Глазное яблоко», выключив другие, включите только этот. Это «Alt» на ПК. Средняя гора. Ты мне не нужен. Выглядит довольно хорошо. Средняя гора, спасибо. Давайте выберем задний. Вы можете немного поэкспериментировать, и здесь есть несколько дополнительных гор. Вы можете делать их все в разное время. Проблема в том, помните, что чем дальше предмет, тем меньше у него будет движения. У этого парня будет немного движения, потому что мы имитируем облака, движущиеся по небу, но эти горы сзади вообще не собираются двигаться.
Так что вырезать все эти другие, я не уверен, что кто-нибудь заметит. Работает для меня. Задняя гора. Скай последний. Иногда нужно больше неба. В этом последнем упражнении мы просто украли небо с другого изображения. Я только что прошел через Unsplash и просто нашел то, что, похоже, имеет такой же визуальный эффект типа глубины резкости. Вы знаете, что это правильный угол? Я только что догадался, и это выглядит нормально. Но в этом Parallax я хочу использовать облака, которые у нас есть. Итак, что я собираюсь сделать, так это взять свой «Лассо-инструмент» и просто выбрать всех этих парней сзади. Итак, я на слое с небом, у меня большой выбор, я просто хочу удалить горы. Итак, «Редактировать», «Заполнить», убедитесь, что это «С учетом содержимого». И это не будет идеально, но это даст мне гораздо больше возможностей для экспериментов. Это довольно круто. Я включаю их все, они все смотрят вместе. А теперь мы просто будем анимировать их в разное время, верно?
Я только что прошел через Unsplash и просто нашел то, что, похоже, имеет такой же визуальный эффект типа глубины резкости. Вы знаете, что это правильный угол? Я только что догадался, и это выглядит нормально. Но в этом Parallax я хочу использовать облака, которые у нас есть. Итак, что я собираюсь сделать, так это взять свой «Лассо-инструмент» и просто выбрать всех этих парней сзади. Итак, я на слое с небом, у меня большой выбор, я просто хочу удалить горы. Итак, «Редактировать», «Заполнить», убедитесь, что это «С учетом содержимого». И это не будет идеально, но это даст мне гораздо больше возможностей для экспериментов. Это довольно круто. Я включаю их все, они все смотрят вместе. А теперь мы просто будем анимировать их в разное время, верно?
Итак, этот, отличный от этого. Итак, откройте «Временную шкалу» и давайте превратим это в анимацию. Мы начнем с этого фронтмена, потому что он будет больше всего двигаться. Мы собираемся приблизиться к нему, поэтому мы начнем с самого начала. Мы собираемся вставить… потому что мы не можем вернуться назад, потому что здесь просто нет дополнений, вы можете использовать заливку с учетом содержимого и попытаться создать больше, или вы можете просто начать очень масштабно. Упс, не такой большой. И уменьшайте его каждый раз, когда здесь есть дополнения. Но в этом смысле то, что я хочу сделать, это как бы двигаться вперед. Итак, «Позиция». И это не сработает, помнишь ту маленькую вещь, которую нам нужно сделать? Отменить. Мы должны убедиться, ты, Смарт Объект. Ты, смарт-объект, ты, смарт-объект. Задом наперед. Прохладный.
Мы собираемся вставить… потому что мы не можем вернуться назад, потому что здесь просто нет дополнений, вы можете использовать заливку с учетом содержимого и попытаться создать больше, или вы можете просто начать очень масштабно. Упс, не такой большой. И уменьшайте его каждый раз, когда здесь есть дополнения. Но в этом смысле то, что я хочу сделать, это как бы двигаться вперед. Итак, «Позиция». И это не сработает, помнишь ту маленькую вещь, которую нам нужно сделать? Отменить. Мы должны убедиться, ты, Смарт Объект. Ты, смарт-объект, ты, смарт-объект. Задом наперед. Прохладный.
Итак, трансформация здесь. И когда он увеличится до 5 секунд, я нажму «Command T», мы можем перейти к «Редактировать», «Трансформировать». Клавиша «Ctrl» на ПК. Да, это сработает. Этот средний вот здесь, так что у него будет довольно большое движение. Теперь средний, потому что он немного дальше, он будет меньше двигаться. Итак, в начале «Трансформировать», в конце «Трансформировать». Но его будет не так много. Можно посмотреть проценты. Вы можете видеть здесь? Это 130, если вы смотрите, я понятия не имею, что я сделал первым, но вы можете просто пойти 150, 130, 110. Что-то в этом роде, если вам нужна математика. Я просто удостоверяюсь, что вы не видите соединение. Это, наверное, многовато, давайте просто проверим и посмотрим. Внесите коррективы потом, давайте заставим механику работать.
Можно посмотреть проценты. Вы можете видеть здесь? Это 130, если вы смотрите, я понятия не имею, что я сделал первым, но вы можете просто пойти 150, 130, 110. Что-то в этом роде, если вам нужна математика. Я просто удостоверяюсь, что вы не видите соединение. Это, наверное, многовато, давайте просто проверим и посмотрим. Внесите коррективы потом, давайте заставим механику работать.
Итак, сзади здесь: «Преобразование». Не совсем понял в начале. Итак, «Трансформация», а затем, в конце, я собираюсь перейти, может быть, на 112%. Поднимите его немного. Так что… я думаю, все в порядке. Давайте теперь посмотрим, как сделать небо. Так что в этом случае, потому что это немного отличается — смотрите это, потому что это смарт-объект, у меня есть эта опция, называемая «Преобразование». Если я нажму на «Небо» и поверну его вниз, все будет по-другому. Как видите, у меня есть Позиция, Непрозрачность и Стиль. И позиция будет работать, я могу сделать ключевую рамку позиции, но она не будет делать тот масштаб, который я хочу сделать. Итак, я собираюсь щелкнуть правой кнопкой мыши этого парня, «Преобразовать в смарт-объект». Несмотря на то, что у него нет маски или чего-то еще, это просто означает, что он дает мне доступ к Трансформации. Итак, в начале я собираюсь преобразовать его, а затем, в конце, я собираюсь изменить положение, а также масштаб. Наверное, не так много, Дэн. Совсем немного, и, может быть, просто… Я собираюсь уменьшить масштаб. Туда медленно движутся облака. — Входите, можно идти.
Итак, я собираюсь щелкнуть правой кнопкой мыши этого парня, «Преобразовать в смарт-объект». Несмотря на то, что у него нет маски или чего-то еще, это просто означает, что он дает мне доступ к Трансформации. Итак, в начале я собираюсь преобразовать его, а затем, в конце, я собираюсь изменить положение, а также масштаб. Наверное, не так много, Дэн. Совсем немного, и, может быть, просто… Я собираюсь уменьшить масштаб. Туда медленно движутся облака. — Входите, можно идти.
Вы можете видеть, что в первый раз он пытается буферизовать, он не может этого сделать, он воспроизводит только 7 кадров в секунду, он должен делать 30. Итак, что мы собираемся сделать, это, вероятно, переключить его на , разрешение до 25%, то нормально бы играло. Но я получил его на 100. Подождите, пока он пройдет, зациклится, и теперь он должен играть хорошо. Слишком много движений в первом. Но теперь у нас есть дрон, который приближается, приближается. Довольно правдоподобно. Вероятно, придется уменьшить масштаб и движение того первого фронта.

 Сделайте это.
Сделайте это.
 Для более точного контроля над коррекцией перспективы можно перемещать углы плоскостей (метки).
Для более точного контроля над коррекцией перспективы можно перемещать углы плоскостей (метки).