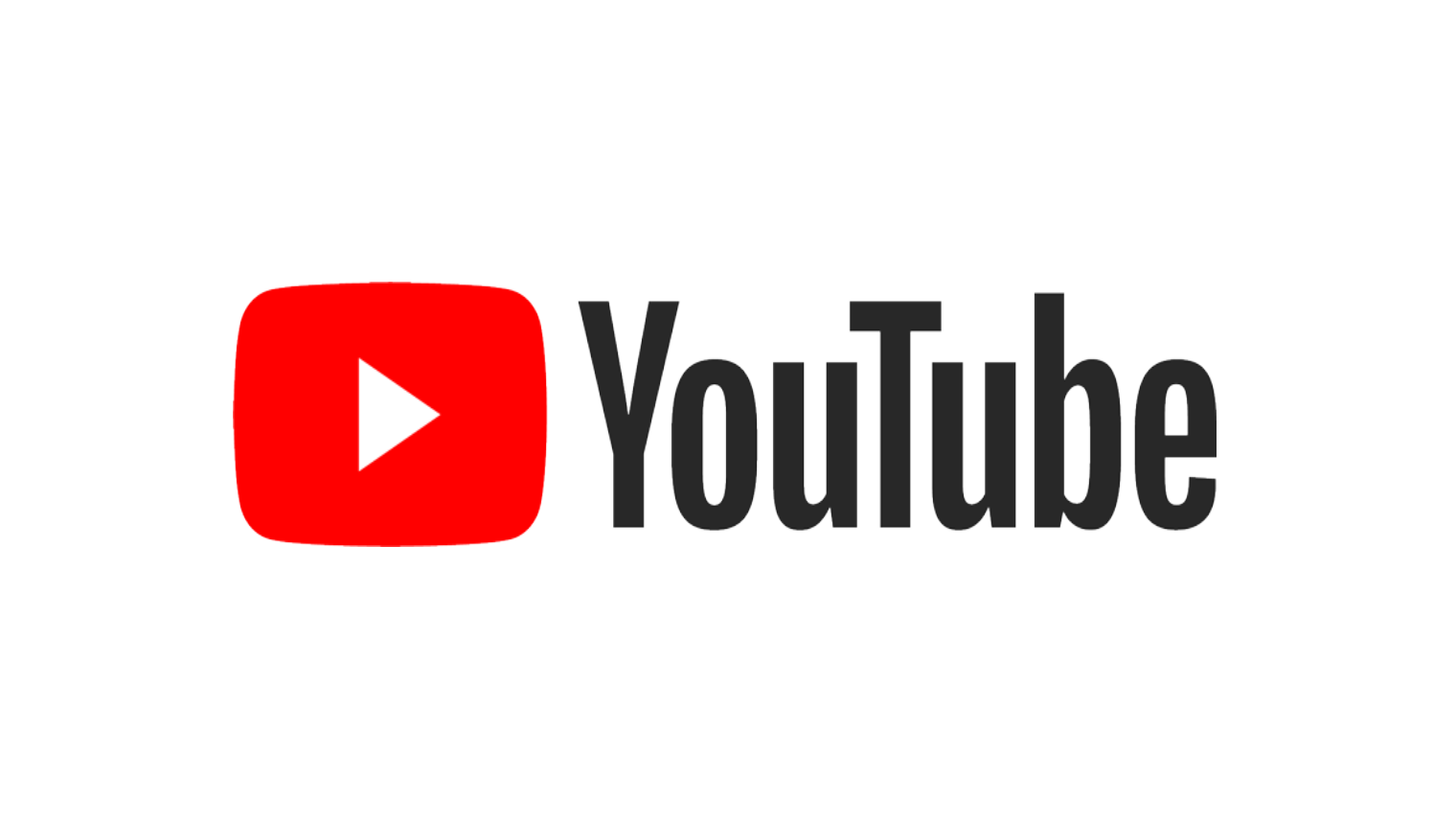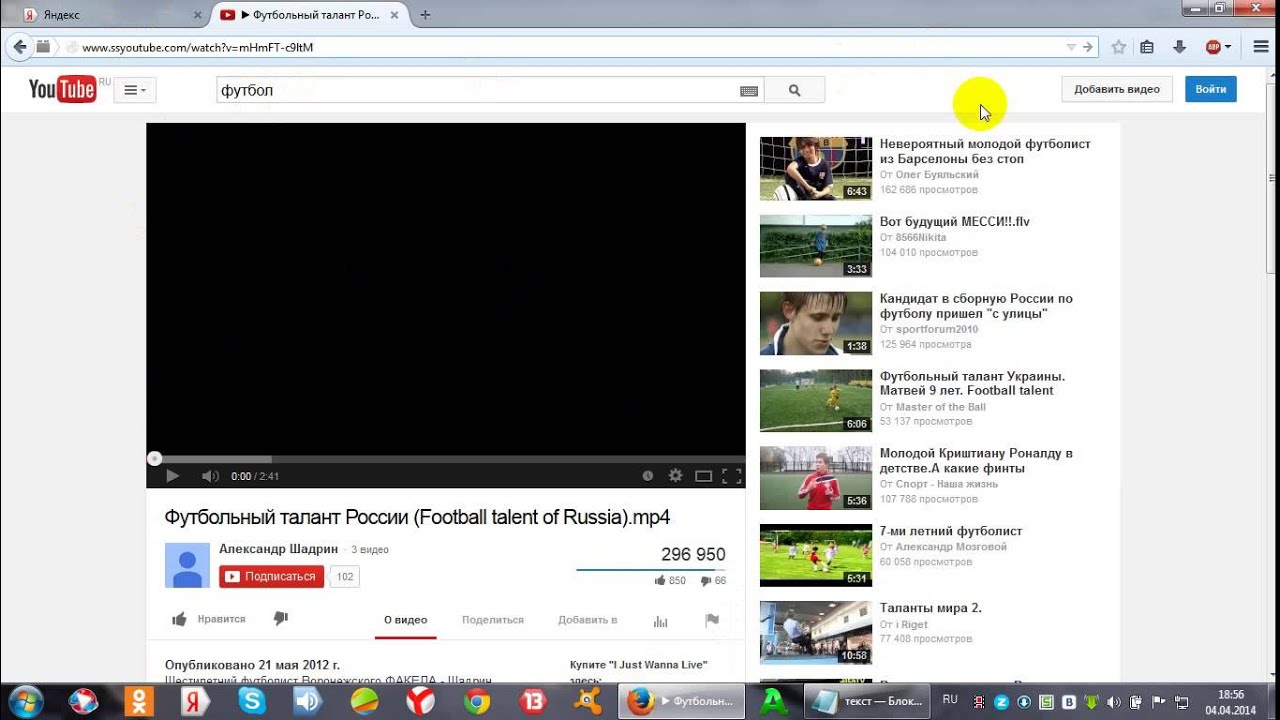Как отменить подписку на Apple Music и YouTube Music и оформить в Spotify — инструкция
19 Июля, 2020, 11:01
14036
15 июля в Украине запустился музыкальный сервис Spotify. AIN.UA рассказывает, как отменить подписку на Apple Music и YouTube Music и оформить Premium в Spotify.
Отмена подписки на Apple Music
Пользователи устройств Apple могут отменять подписки на приложения непосредственно в настройках учетной записи.
- Откройте «Настройки» и нажмите на свое имя.

- В меню AppleID перейдите в «Подписки». Владельцы MacBook смогут найти данную кнопку на вкладке «Медиаматериалы и покупки».
- В действующих подписках нажмите «Подписка на Apple Music».
- Отметите подписку.
Отмена подписки на YouTube Music
Инструкция для Android
- Откройте приложение YouTube.
- Нажмите на фото профиля в правом углу экрана.
- Выберите «Платные подписки».
- Выберите нужную подписку и нажмите «Отменить».
- Укажите причину отмены и подтвердите свое решение.
Примечательно, что подписку на YouTube Music можно приостановить. В таком случае, пользователи не смогут прослушивать скачанную музыку. Максимальный срок паузы — 6 месяцев, после этого сервис спишет ежемесячный платеж с карты и подписка возобновится.
Инструкция для пользователей устройств Apple
- В меню устройства перейдите в «Настройки» и нажмите на свое имя.

- В меню AppleID перейдите в «Подписки». Владельцы MacBook смогут найти данную кнопку на вкладке «Медиаматериалы и покупки».
- В действующих подписках нажмите «Подписка на YouTube Music».
- Отметите подписку.
- Подписку также можно отменить в приложении YouTube.
Быстро отменить подписку на YouTube Music можно на странице youtube.com/paid_memberships.
Коллаж: AIN.UAКак оформить подписку на Spotify
Как оформить подписку на сайте
- Перейдите на сайт Spotify.
- Войдите в свою учетную запись или зарегестрируйтесь.
- Для того, чтобы приступить к оплате, выберите нужный тарифный план.
Индивидуальная подписка доступна по цене $4,99/месяц. Сервис предлагает тариф Premium для семьи за $7,99/месяц (6 человек) и новый тариф Premium DUO за $6,49/месяц. В последнем помимо возможностей стандартного премиум-аккаунта доступен «Микс для двоих» – автоматически обновляемый плейлист для двоих людей. Также есть Premium для студентов по цене $2,49/месяц.
Сервис предлагает тариф Premium для семьи за $7,99/месяц (6 человек) и новый тариф Premium DUO за $6,49/месяц. В последнем помимо возможностей стандартного премиум-аккаунта доступен «Микс для двоих» – автоматически обновляемый плейлист для двоих людей. Также есть Premium для студентов по цене $2,49/месяц.
- На странице оплаты введите реквизиты карты, с которой будет изыматься ежемесячная оплата.
- Подтвердите оплату.
Как купить подписку на Android
- В мобильном приложении перейдите на вкладку Premium.
- Выберите нужный тарифный план.
- На странице оплаты введите реквизиты карты, с которой будет изыматься ежемесячная оплата.
- Подтвердите оплату.
Напомним, первый месяц — бесплатно.
Читайте также:
Как вести прямую трансляцию на YouTube | Статьи
Как вести прямую трансляцию на YouTube
YouTube Live – отличная платформа для бизнеса, геймеров и социальных сетей.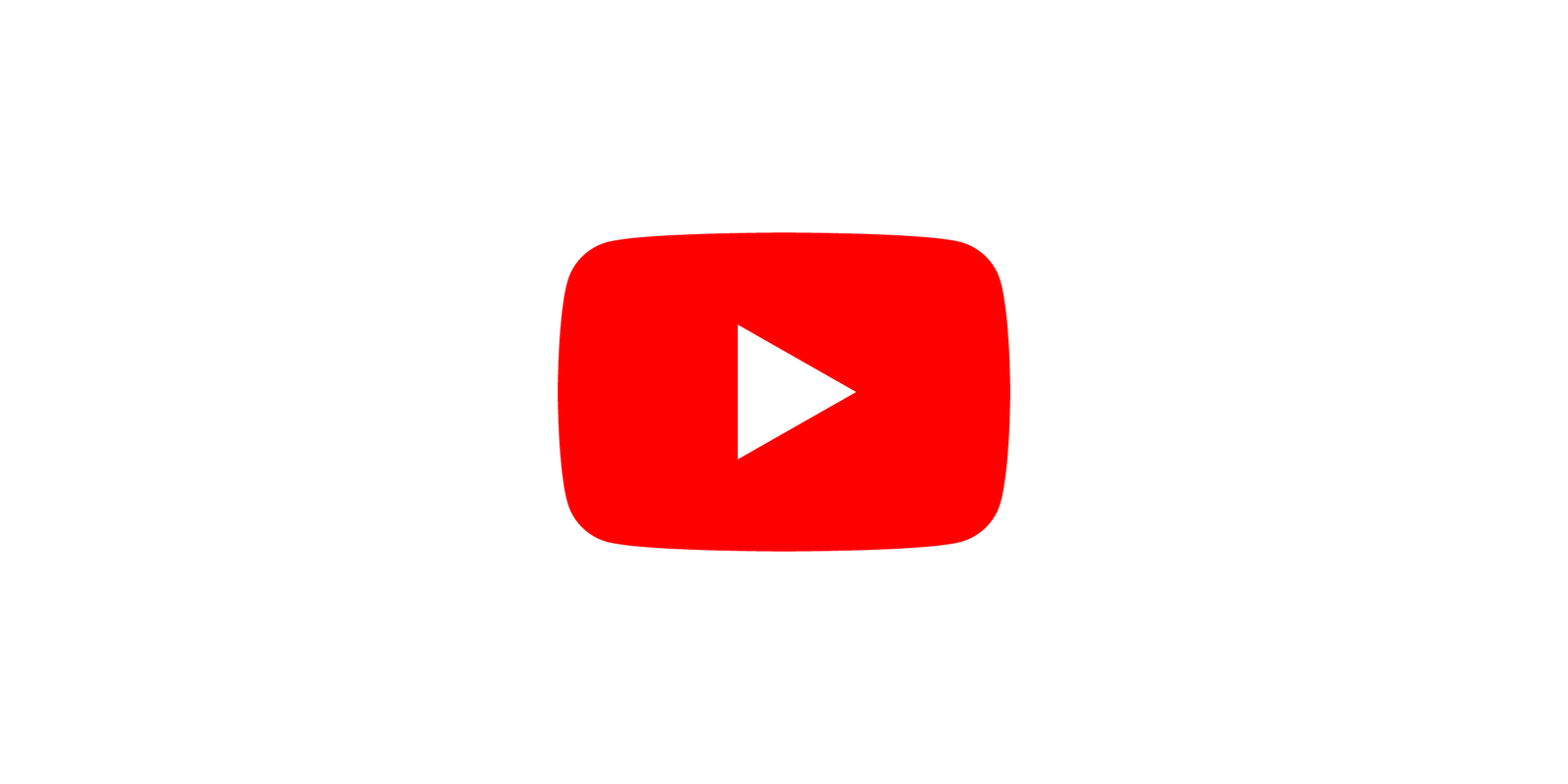 Проблема в том, что прямой эфир через YouTube – не самая простая задача. Если вы не знаете, как это делать, то вы попали по адресу.
Проблема в том, что прямой эфир через YouTube – не самая простая задача. Если вы не знаете, как это делать, то вы попали по адресу.
Мы покажем вам, как вести прямую трансляцию на YouTube в 2019 году через веб-браузер, мобильное устройство, потоковое программное обеспечение (т.е. программный кодировщик) или аппаратный кодировщик. Какой бы метод вы ни выбрали, отправная точка одна и та же: включите прямую трансляцию на YouTube.
Как включить прямую трансляцию на YouTube
Прямая трансляция на новых каналах YouTube по умолчанию отключена. Вот как она активируется:
- Проверьте свой аккаунт YouTube. Это простой процесс. Выберите свою страну, предпочитаемый способ доставки кода подтверждения и введите номер мобильного телефона, к которому у вас есть доступ. Введите шестизначный проверочный код, когда вы его получите, чтобы подтвердить свою учётную запись.
- Включите прямую трансляцию через страницу функций канала, страницу живых событий YouTube Studio или Live Control Room.

- Подождите 24 часа, чтобы активировать потоковую трансляцию на вашем аккаунте.
Теперь, когда на вашем канале нет ограничений на потоковую трансляцию, вы можете транслировать её на YouTube через веб-браузер или потоковый кодировщик. Если вы хотите использовать мобильное устройство для прямой трансляции, существует дополнительное препятствие: ваш канал должен иметь не менее 1000 подписчиков. Раздражает, но есть и другие способы мобильной трансляции.
Четыре способа прямой трансляции на YouTube
Вы можете вести прямую трансляцию на YouTube через:
- Веб-браузер
- Мобильное устройство
- Программный кодировщик
- Аппаратный кодировщик
Какой путь для вас лучше – зависит от ваших целей. Браузер или мобильный телефон, вероятно, подойдут для среднего стримера для соцсетей, в то время как геймеры скорей всего захотят выбрать потоковое программное обеспечение. Подумайте об аппаратном кодировщике, если вы используете потоковое вещание для своего бизнеса или хотите сделать трансляции своим способом заработка.
Трансляция через веб-браузер
Самый простой способ для прямой трансляции на YouTube – прямо из веб-браузера с помощью встроенной или внешней USB веб-камеры. Веб-камера может удовлетворить ваши потребности, если все, что вы хотите сделать, это поделиться своими мыслями и взаимодействовать с аудиторией в режиме реального времени. Вы также можете транслировать поток через ваш браузер с помощью более качественной камеры, такой как цифровая видеокамера или цифровая зеркальная камера. Для этого вам понадобится USB карта захвата для передачи видеосигнала на ваш компьютер. Тогда YouTube сможет распознать эту камеру, как если бы это была веб-камера с поддержкой технологии Plug-and-Play.
После того, как вы настроите камеру, вы сможете начать трансляцию на YouTube через веб-браузер:
- Войдите в свою учётную запись YouTube и нажмите кнопку «Создать видео или публикацию» в правом верхнем углу экрана.
- Выберите «Начать трансляцию» из выпадающего меню.

- Если потребуется, предоставьте YouTube и вашему браузеру необходимые разрешения для потоковой передачи в реальном времени (например, камера, микрофон).
- В Live Control Room убедитесь, что на панели навигации вверху выбран пункт «Веб-камера».
- Присвойте своему прямому эфиру заголовок, выберите настройку конфиденциальности (общедоступную, личную или частную) и выберите, хотите ли вы вести прямую трансляцию сейчас или запланировать мероприятие на потом.
- Нажмите «Дополнительные параметры». Выберите вашу камеру и микрофон из раскрывающихся меню, если они еще не перечислены.
- Нажмите «Дополнительные настройки», чтобы переключить чат, ограничения по возрасту и монетизацию (только для участников партнёрской программы YouTube).
- Нажмите «Далее» и позируйте для картинки-заставки. Наведите курсор на миниатюру, чтобы вызвать параметры, чтобы сделать еще одну фотографию или загрузить собственный эскиз с вашего компьютера.
- Нажмите «Начать трансляцию».

Вот и всё. Не забудьте нажать «Закончить трансляцию», когда вы закончите. YouTube автоматически загрузит запись живого потока на ваш канал, чтобы пропустившие его зрители могли воспроизвести посмотреть в записи. Вы можете просматривать и управлять всеми текущими, запланированными и прошедшими трансляциями на вкладке «Управление» в Live Control Room.
Трансляция через мобильное устройство
Мобильная трансляция в прямом эфире идеальна для мгновенного вовлечения аудитории и динамичных мероприятий, где свобода передвижения является ключевым фактором. К сожалению, вы должны быть уже «раскручены», чтобы сделать это. Только каналы, имеющие не менее 1000 подписчиков, могут вести трансляцию с мобильного устройства. Это ограничение может быть болезненным, особенно если потоковая трансляция с мобильного телефона является важной частью ваших планов. К счастью, есть несколько способов обойти это ограничение, в том числе с помощью популярного устройства Epiphan Webcaster X2.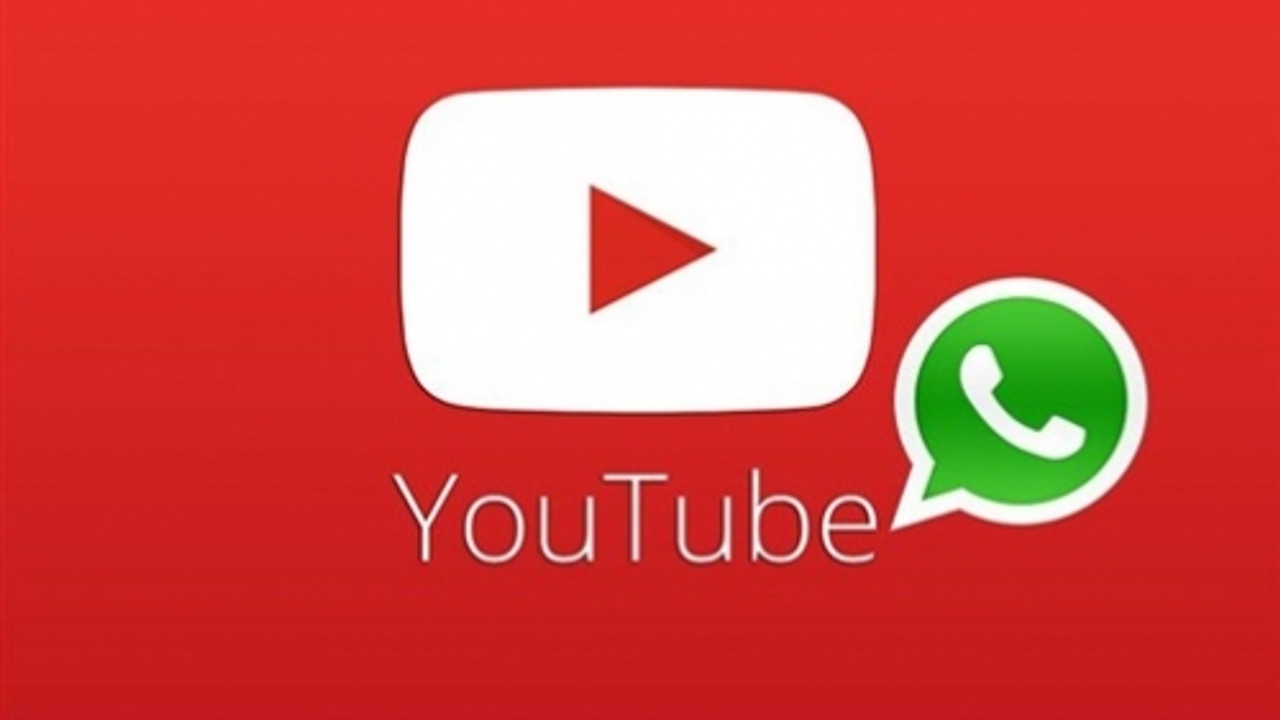
Однако, как только вы достигнете порога подписки, прямая трансляция на YouTube с мобильного устройства будет довольно простой:
- Загрузите приложение YouTube из App Store (iOS) или Google Play (Android).
- Откройте приложение и нажмите на значок камеры в правом верхнем углу.
- Предоставьте все разрешения на доступ, необходимые для прямой трансляции (камера, микрофон, фотографии, хранилище).
- Выберите «Начать трансляцию».
- Выберите трансляцию с камеры вашего телефона (значок камеры) или того, что на вашем дисплее (значок телефона).
- Установите заголовок для вашего потока.
- Нажмите «Дополнительные параметры», чтобы добавить описание, подключить живой чат и монетизацию (если возможно), установить возрастное ограничение, настроить параметры конфиденциальности и (необязательно) назначить время для прямой трансляции.
- Нажмите «Далее» и сделайте снимок для миниатюры прямой трансляции или загрузите существующую из памяти телефона.

- Нажмите «Начать трансляцию».
Теперь вы готовы к потоковой трансляции без ограничений. Когда вы закончите, нажмите «Готово», а затем «ОК», чтобы завершить поток. Запись вашей прямой трансляции вскоре появится на вашем канале. Вы можете получить доступ к этой записи и другим материалам и управлять ими через страницу «Мои видео» на вкладке «Библиотека».
Трансляция через программный кодировщик
Вы можете использовать программное обеспечение для прямой трансляции, если хотите поделиться своим экраном (например, для трансляции игрового процесса), получить доступ к дополнительным функциям, таким как создание титров в реальном времени и наложения, или использовать несколько камер. Open Broadcaster Software (OBS), XSplit и Wirecast – это лишь некоторые из ваших вариантов.
Любая программа для потокового вещания должна автоматически обнаруживать USB-камеры, подключённые к вашему компьютеру. Вы также можете передавать не-USB видеосигналы, такие как HDMI, на свой компьютер через USB-карту захвата. Подключите карту захвата к компьютеру, а камеру – к карте захвата, и ваше программа должна распознать камеру как устройство класса USB video (UVC).
Подключите карту захвата к компьютеру, а камеру – к карте захвата, и ваше программа должна распознать камеру как устройство класса USB video (UVC).
Хотя точный процесс прямой трансляции на YouTube с программным кодировщиком будет зависеть от используемого вами программного обеспечения для потоковой передачи, он должен выглядеть примерно так:
- Загрузите и установите выбранную программу для потоковой передачи.
- На YouTube нажмите кнопку «Создать видео или пост» в правом верхнем углу экрана.
- Выберите «Начать трансляцию».
- В YouTube Live Control Room нажмите «Трансляция» в верхней панели навигации.
- Создайте заголовок своего потока, выберите параметр конфиденциальности, добавьте описание, выберите соответствующую категорию и загрузите миниатюру.
- Решите, хотите ли вы транслировать сейчас или запланировать событие на потом.
- Нажмите «Создать поток».
- Скопируйте «Имя потока / ключ» из всплывающего окна.
 (Сохраняйте эту строку символов в секрете.) Если окно не появляется или вы случайно закрыли его, поищите эту информацию в левом нижнем углу Live Control Room.
(Сохраняйте эту строку символов в секрете.) Если окно не появляется или вы случайно закрыли его, поищите эту информацию в левом нижнем углу Live Control Room. - Откройте программу для потоковой передачи и вставьте «Имя / ключ потока» и, если необходимо, «Потоковый URL» с YouTube в соответствующие поля. Вы, вероятно, найдёте их в меню настроек или настроек; обратитесь к документации программы, если вы не уверены, где искать.
- Если вы готовы начать работу прямо сейчас, запустите потоковую передачу с помощью программы для потоковой передачи.
- Если вы запланировали трансляцию на YouTube на потом, откройте программу, когда придёт время, и включите потоковую передачу. Вернитесь YouTube Live Live Control Room; Вы должны увидеть окно предварительного просмотра потока. Нажмите «Начать трансляцию» в правом верхнем углу, чтобы начать трансляцию.
Завершите трансляцию в вашей программе. Запись будет автоматически загружена на ваш канал, чтобы люди могли смотреть её по запросу. Просматривайте все текущие, запланированные и прошедшие прямые трансляции и управляйте ими с помощью вкладки «Управление» в верхней части панели управления YouTube.
Просматривайте все текущие, запланированные и прошедшие прямые трансляции и управляйте ими с помощью вкладки «Управление» в верхней части панели управления YouTube.
Трансляция через аппаратный кодировщик
Что такое аппаратный кодировщик?
Аппаратный кодировщик — это устройство, специально предназначенное для потоковой передачи видео, захвата, записи или для всего этого вместе.
Запуск вашего живого потока на YouTube через аппаратный кодировщик предлагает ряд преимуществ по сравнению с браузером или мобильным телефоном. Это делает аппаратные кодировщики лучшим средством для компаний, снимающих концерты или спортивные игры, а также для тех, кто хочет повысить качество своих трансляций. Хотя прямая трансляция на YouTube с помощью аппаратного кодировщика может показаться сложной, преимущества его использования компенсируют то время, которое требуется для изучения.
По сути, аппаратные кодировщики значительно упрощают создание многоплановых прямых трансляций, которые наверняка привлекут вашу аудиторию.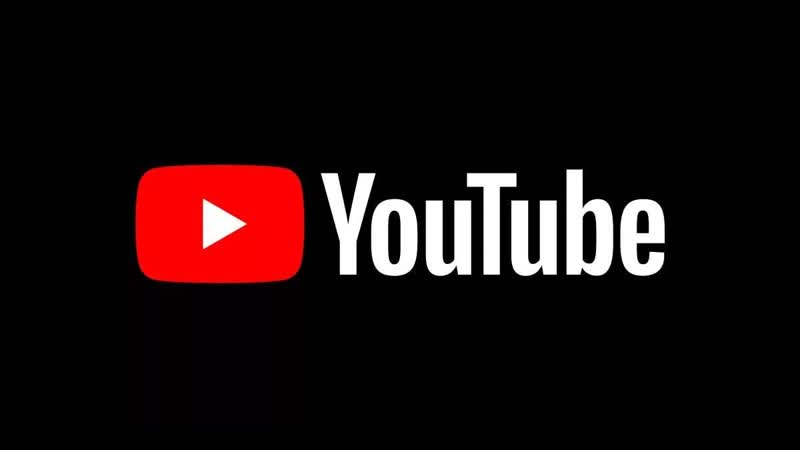 Как? Многие аппаратные кодировщики включают в себя несколько входов для видео и аудио профессионального качества, поэтому вы можете подключать и передавать потоковое видео с HDMI и SDI-камер, ноутбуков, планшетов, микрофонов XLR или TRS и многое другое. И как специализированные устройства, аппаратные кодировщики часто работают лучше, чем программные кодировщики. В первую очередь потому, что программные кодировщики должны совместно использовать ресурсы с вашей операционной системой и любыми процессами, работающими в фоновом режиме.
Как? Многие аппаратные кодировщики включают в себя несколько входов для видео и аудио профессионального качества, поэтому вы можете подключать и передавать потоковое видео с HDMI и SDI-камер, ноутбуков, планшетов, микрофонов XLR или TRS и многое другое. И как специализированные устройства, аппаратные кодировщики часто работают лучше, чем программные кодировщики. В первую очередь потому, что программные кодировщики должны совместно использовать ресурсы с вашей операционной системой и любыми процессами, работающими в фоновом режиме.
На рынке представлен широкий спектр аппаратного оборудования для потоковой передачи, что делает невозможным создание исчерпывающего руководства по работе аппаратных кодеров с YouTube. По этой причине мы расскажем о том, как транслировать потоковое видео на YouTube с помощью нашего кодировщика Pearl Mini и Webcaster X2.
Pearl Mini
Более подробно о том, как настроить Pearl Mini для оптимальной трансляции в режиме реального времени, читайте в нашем руководстве для начинающих.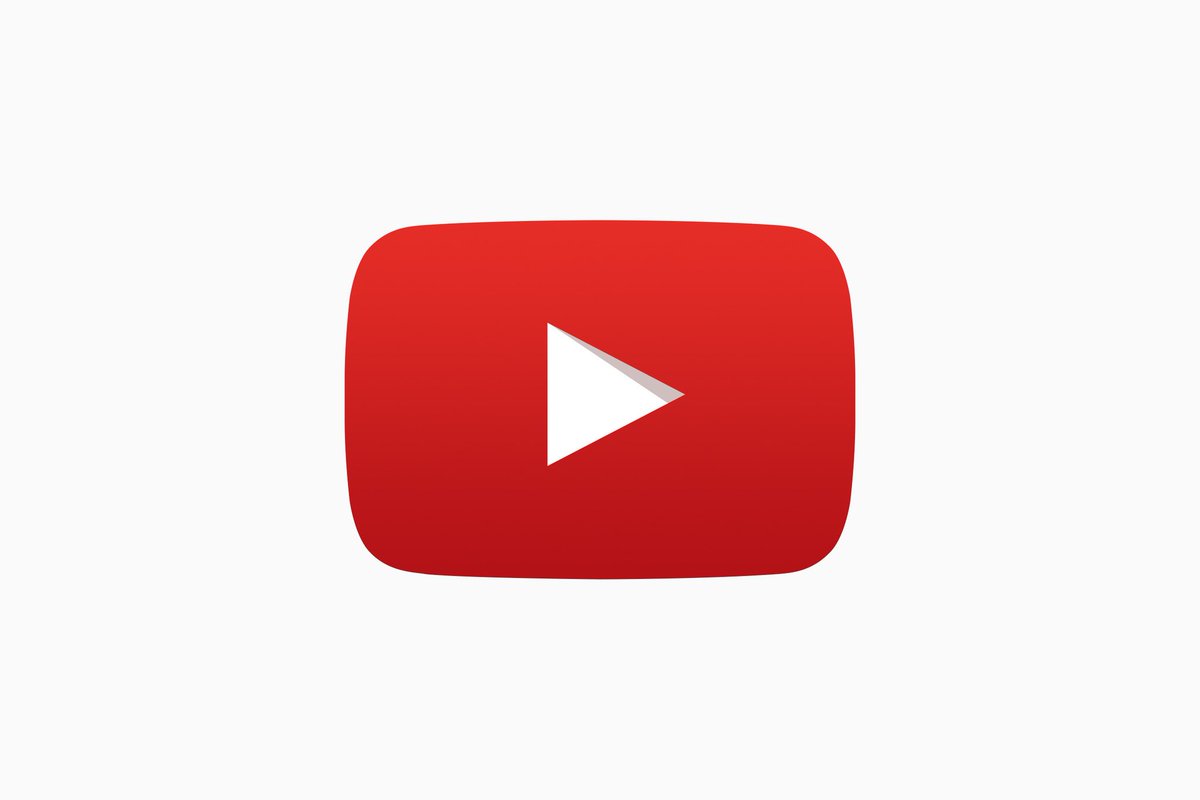 А здесь его сокращённая версия
А здесь его сокращённая версия
- На YouTube нажмите кнопку «Создать видео или пост» в правом верхнем углу экрана.
- Выберите «Начать трансляцию».
- В YouTube Live Control Room нажмите «Трансляция» в верхней панели навигации.
- Создайте заголовок своего потока, выберите параметр конфиденциальности, добавьте описание, выберите соответствующую категорию и загрузите миниатюру.
- Решите, хотите ли вы транслировать сейчас или запланировать событие на потом.
- Нажмите «Создать поток». Должно появиться окно с указанием вашего «имени / ключа потока» (оставьте эту строку символов закрытой) и «Поток URL». Если это не так, или если вы случайно закрыли его, найдите эту информацию в левом нижнем углу Live Control Room.
- Войдите в веб-интерфейс Pearl Mini. На боковой панели выберите «Потоковая передача» под каналом, который вы хотите транслировать.
- Скопируйте «URL-адрес потока» и «Имя / ключ потока» с YouTube в поля «URL-адрес» и «Имя потока» соответственно.

- Нажмите «Применить».
- Если вы готовы начать работу прямо сейчас, нажмите «Пуск» в верхнем правом углу меню потоковой передачи веб-интерфейса Pearl Mini.
- Если вы запланировали трансляцию на YouTube на потом, нажмите «Пуск» в правом верхнем углу веб-интерфейса Pearl Mini в установленное время. Вернитесь в комнату управления YouTube Live Control Room; Вы должны увидеть окно предварительного просмотра потока. Нажмите «Начать трансляцию» в правом верхнем углу.
Вы в эфире на YouTube! Если ваш прямой эфир был незапланированным, выберите «Стоп» в веб-интерфейсе Pearl Mini, когда трансляция закончится. Если вы запланировали мероприятие, вместо этого завершите трансляцию через YouTube.
Webcaster X2
Для получения подробных инструкций о том, как осуществлять прямую трансляцию на YouTube с помощью Webcaster X2, смотрите наше пошаговое руководство пользователя. Вот его сокращённая версия:
- Дважды щёлкните кнопку питания на боковой стороне Webcaster X2, пока на ЖК-дисплее устройства не появится логотип YouTube.

- Перейдите на страницу google.com/device в своём веб-браузере. Войдите в свою учётную запись Google, если вы еще не вошли в систему.
- Введите код, который появляется на ЖК-дисплее Webcaster X2, и нажмите «Далее».
- Разрешите Webcaster X2 подключаться к вашему каналу YouTube.
- Посетите youtube.com/live_dashboard, установите заголовок и описание и выберите настройку конфиденциальности.
- Нажмите кнопку питания Webcaster X2, чтобы начать работу.
И это всё! Дважды щёлкните кнопку питания, чтобы перейти в автономный режим, когда вы будете готовы прекратить потоковую передачу.
Что делать, если не работает YouTube на Android и ПК
Время от времени некоторые сервисы подкидывают проблемы в виде перебоев с подключением. Иногда достаточно нескольких секунд задержки для того, чтобы заставить вас занервничать. Есть даже исследование, согласно которому, если интернет-страница или видео на YouTube грузится более 6 секунд, больше половины пользователей начинает испытывать серьезный дискомфорт. Из всех популярных сервисов именно YouTube часто начинает работать не корректно или ставит вас перед фактом очередного глобального сбоя в своей работе. Вот только не всегда все упирается именно в проблемы на стороне YouTube. Иногда все решается локально и достаточно просто сделать один из шагов, описанных в этой статье.
Из всех популярных сервисов именно YouTube часто начинает работать не корректно или ставит вас перед фактом очередного глобального сбоя в своей работе. Вот только не всегда все упирается именно в проблемы на стороне YouTube. Иногда все решается локально и достаточно просто сделать один из шагов, описанных в этой статье.
Даже любимый всеми YouTube может сломаться. Что делать в этом случае
Кто пользуется YouTube
Чтобы вы понимали масштаб бедствия, когда отключается YouTube — казалось бы просто сайт с видосиками — кратко расскажу, сколько людей им пользуется и сколько контента на нем просматривается.
Как слушать YouTube с заблокированным экраном без подписки
YouTube — крупнейшая в мире платформа для онлайн-видео, на которую ежемесячно заходит более 1,5 миллиарда посетителей. Каждую минуту на него загружается около 400 часов контента, а ежедневно просматривается более миллиарда часов видео. Теперь становится понятно, что это не просто сайт, а чертовски большой и важный сайт. Тем более, его используют не только в развлекательных целях. Сервис используется для демонстрации промо-видео, учебных роликов и много другого.
Теперь становится понятно, что это не просто сайт, а чертовски большой и важный сайт. Тем более, его используют не только в развлекательных целях. Сервис используется для демонстрации промо-видео, учебных роликов и много другого.
Аудитория YouTube огромна.
Как понять, сайт не работает только у меня или у всех
Прежде, чем решать проблемы и принимать меры, надо понять, является проблема локальной для вас или с ней столкнулись во всем мире.
Самый простой способ — зайти на сайт downforeveryoneorjustme.com и ввести адрес сайта, который вам интересен. В ответе вам скажут, только ли ваша это проблема или другие тоже не могут подключиться к серверу. Вот как выглядит готовый запрос для проверки работоспособности сайта YouTube — downforeveryoneorjustme.com/youtube.com. Если нужно что-то другое, простоите неоднозначные результаты с этого сайта.
Почему не работает YouTube и как решить проблему
Предполагая, что с YouTube все в порядке, есть несколько распространенных проблем, которые могут прервать именно вашу работу. Самая частая проблема — видео не воспроизводятся. По понятным причинам это может сильно испортить жизнь тем, кто регулярно пользуется YouTube.
Самая частая проблема — видео не воспроизводятся. По понятным причинам это может сильно испортить жизнь тем, кто регулярно пользуется YouTube.
Пока не работает YouTube смотрите, что мы нашли для вас в нашем канале «Сундук Али-Бабы». И такого там много!
Перезагрузка смартфона
Как бы это не было банально, но многие проблемы, связанные со смартфоном, можно устранить путем перезапуска устройства. Это закрывает приложения, которые работают в фоновом режиме и могут привести к возникновению проблем.
Перезагрузка решает многие проблемы смартфона.
Это простое и быстрое решение, которое займет всего минуту. Если вы обнаружите, что YouTube не работает, просто нажмите и удерживайте кнопку питания на своем устройстве, а затем коснитесь параметра перезапуска, который появляется на экране. После того, как смартфон снова включится, откройте приложение YouTube и проверьте, решена ли проблема. Если нет, идем дальше.
Подключен ли смартфон к Интернету
Капитан Очевидность все не унимается и просит вас проверить соединение с Сетью. Часто можно не заметить этого, но ее просто нет. И, между прочим, это самая распространенная причина жалоб на невозможность просмотра видео.
Часто можно не заметить этого, но ее просто нет. И, между прочим, это самая распространенная причина жалоб на невозможность просмотра видео.
Посмотрите, есть ли сеть у смартфона в целом и/или подключен ли он к Wi-Fi. Можете понять это по строке состояния или перейти в браузер и попробовать открыть какую-либо страницу. Бывает такое, что соединение с роутером есть, значок Wi-Fi горит, а доступа в Интернет нет.
Причины по которым телефон плохо ловит Wi-Fi и как это изменить
Если соединения нет, попробуйте перейти в авиарежим и через несколько секунд обратно переподключиться к Wi-i через настройки или проверьте передающие устройства. То есть убедитесь, что у вас работает роутер или не закончились деньги (или пакет трафика) на телефоне.
Если нет сети, ничего работать не будет.
Обновление Android
Дальше все еще интереснее. Есть шанс, хотя и небольшой, что если YouTube не работает, это может быть вызвано устаревшей версией Android. Откройте меню настроек на своем устройстве, выберите ”Обновления системы” и загрузите обновление, если оно доступно. Имейте в виду, что в зависимости от вашего устройства ”Обновления системы” могут находиться в разных разделах настроек.
Откройте меню настроек на своем устройстве, выберите ”Обновления системы” и загрузите обновление, если оно доступно. Имейте в виду, что в зависимости от вашего устройства ”Обновления системы” могут находиться в разных разделах настроек.
После загрузки обновления нажмите кнопку ”Установить” и дайте устройству перезагрузиться. Затем просто откройте YouTube и проверьте, сохраняется ли проблема.
Очистка кэша и данных приложения
Следующее исправление в этом списке — очистить кэш и данные YouTube. Первый удаляет временные данные, а второй удаляет все данные приложения, включая различные настройки.
Мнение нашего Ивана Кузнецова: Почему я отменил подписку на YouTube Premium
Откройте меню настроек на вашем устройстве, нажмите ”Приложения” и выберите YouTube. Следующим шагом является выбор ”Хранилище”, после чего появятся два варианта: ”Очистить данные” и ”Очистить кэш”. Сначала очистите кэш и проверьте, правильно ли работает YouTube. Если этого не произошло, вернитесь и удалите данные. Если и это не помогло, идем дальше.
Если и это не помогло, идем дальше.
Очистка кэша и данных приложения может заставить YouTube работать
Настройка даты и времени на телефоне
Хотя это звучит странно, настройки даты и времени могут быть причиной того, что YouTube отказывается работать. У серверов Google могут возникнуть проблемы с синхронизацией, если вы не настроите их должным образом.
Чтобы исправить это, зайдите в настройки своего устройства, нажмите ”Дата и время” и убедитесь, что опция ”Автоматическая дата и время” включена. Если это не решит проблему, перейдите к следующему решению в этом списке.
Google сделала YouTube для Android удобнее
Обновление приложения YouTube
Последнее, что вы можете попробовать, если видите, что YouTube не работает, — это обновить приложение YouTube на своем устройстве. Чтобы проверить, доступно ли обновление, откройте Google Play, выберите в меню пункт ”Мои приложения и игры” и проверьте, есть ли YouTube в списке ”Обновления”.
Если есть, просто нажмите кнопку ”Обновить” и подождите около минуты, чтобы завершить процесс. После этого запустите приложение YouTube и проверьте, все ли в порядке.
Обнови YouTube и будет тебе счастье.
Что делать, если YouTube не работает на компьютере
Если вы проверили работоспособность сайта YouTube способом, описанным в начале статьи, и поняли, что проблема только у вас, последовательность шагов будет очень простой. Надо сделать все то же самое, что было написано для Android-устройств. За исключением обновления системы.
- Перезагрузите компьютер
- Проверьте подключение к Интернету
- Обновите Chrome или другой браузер, которым пользуетесь
- Очистите кэш и удалите файлы cookie в настройках браузера
- Проверьте, включен ли JavaScript (это обязательно для работы YouTube)
Если вы пользуетесь Chrome, некоторые расширения тоже могут повлиять на корректную работу сервиса. Для этого проверьте его работу в режиме ”инкогнито” — это тоже может помочь.
Скорее всего, вы попали сюда поиском, когда искали, как решить проблему. Напишите в комментариях, что из сказанного вам помогло. Или просто расскажите, с какими проблемами вы до этого сталкивались, и как их решали.
Часто задаваемые вопросы о Youtube Go
Часто задаваемые вопросы о Youtube Go
- Что такое YouTube Go?
О: YouTube Go — официальное приложение YouTube, которое позволяет загружать видео на ваш Android. YouTube Go позволяет легко находить и загружать новые и популярные видео со всего мира. Можете смотреть загруженные видео в любое время без Интернета и делиться ими с друзьями поблизости, не используя мобильные данные. - Как я могу установить приложение YouTube Go на моем телефоне с SD-карты?
О: Данное приложение идет в комплекте с micro-SD-картами SanDisk, которые заклеймены логотипом Youtube Go на упаковке. Нажмите здесь, чтобы узнать, как установить YouTube Go APK - Могу ли я поделиться приложением YouTube Go с друзьями и семьей?
О: Да. Не стесняйтесь делиться приложением YouTube Go с друзьями и родственниками
Не стесняйтесь делиться приложением YouTube Go с друзьями и родственниками - Могу ли я поделиться видео YouTube Go с друзьями и семьей?
О: Да, мы рекомендуем вам делиться видео YouTube Go с друзьями и семьей. Вы можете отправлять сохраненные видео друзьям, не имеющим доступа к Интернету, с помощью опции «офлайн-доступ». Вы и друзья, с которыми вы делитесь, должны быть подписаны на YouTube Go для совместного использования и получения видео. - Бесплатны ли видеоролики YouTube Go для просмотра?
О: Да. Если не указано иное, видео YouTube Go можно смотреть бесплатно. - Необходимо ли Вам подключение к Интернету для регистрации в приложении YouTube Go, предварительно загруженного на карту SanDisk microSD?
О: Да. Приложение уже загружено на карту, но для регистрации приложения YouTube Go требуется подключение к Интернету. - Необходимо ли Вам подключение к Интернету для воспроизведения видео, предварительно загруженного на карту SanDisk microSD?
О: Да. Видео уже загружены на карту, но для проверки безопасности видео необходимо подключение к Интернету.
Видео уже загружены на карту, но для проверки безопасности видео необходимо подключение к Интернету. - Имеют ли загруженные видео срок истечения для просмотра?
О: Да. Видеоролики должны обновляться каждые 30 дней. - Если вы обмениваетесь загруженным видео, должен ли получатель проверять наличие безопасности видео перед просмотром?
О: Да, все видеоролики требуют проверки безопасности перед просмотром. - Можете ли вы сохранить больше видео на карту SanDisk microSD?
О: Да. Убедитесь, что карта microSD на вашем телефоне включена, после чего откройте приложение YouTube Go и загрузите нужные видео. - Работает ли приложение YouTube Go на планшетах?
О: Нет, приложение YouTube Go предназначено для мобильных телефонов. - Какие требования в ОС для YouTube Go?
О: Android 4.1 или более поздние версии. - Мое видео не воспроизводится или у меня проблемы с приложением YouTube Go. Что мне делать?
О: Пожалуйста, свяжитесь с поддержкой youtube go нажав здесь.
Вам пригодился этот ответ?
Да Нет
Ваша оценка отправлена. Сообщите, как мы можем сделать этот ответ более полезным.
16 полезных возможностей YouTube, о которых вы могли не знать
Настройка воспроизведения
1. Хотите просто пролистать видео? Для этого нужно нажать клавишу с цифрой во время его воспроизведения. Нажатие на «5» откроет кадр после 50% ролика, на «8» — после 80% и так далее. «0» вернет к началу.
2. Если удобнее прокручивать видео на определенное количество времени, то нажатие на «J» во время воспроизведения перемотает его на 10 секунд назад, а нажатие на «L» — на столько же секунд вперед.
3. Для покадрового пролистывания нужно поставить ролик на паузу. Нажатие на запятую покажет предыдущий кадр, а на точку — следующий.
4. Чтобы так же пролистать видео в мобильном приложении YouTube, нужно дважды нажать на левую (промотка на 10 секунд назад) или правую (на 10 секунд вперед) часть ролика.
5. 10 секунд — слишком много или слишком мало? YouTube предусмотрел решение этой проблемы: нужно нажать на изображение своего профиля в правом верхнем углу экрана, выбрать «Настройки» → «Общие» → «Двойное касание для поиска». Выбрать можно промежуток от 5 до 60 секунд.
6. Быстро поставить видео на паузу или выключить звук (например, если кто-то неожиданно зашел в комнату) поможет нажатие на «K» (для паузы) или «M» (для отключения звука).
7. В веб-версии YouTube вы можете ускорить или замедлить ролик, нажав на Shift и точку или Shift и запятую. В мобильном приложении для этого нужно нажать на значок меню с тремя точками в правом верхнем углу экрана и выбрать параметр «Скорость воспроизведения».
Визуальные улучшения
8. Размер плеера в веб-версии YouTube зависит от размера окна браузера, но вы можете взять контроль в свои руки. Чтобы плеер занял всю ширину окна, нужно нажать «T», чтобы перейти в полноэкранный режим — «F», чтобы переместить ролик в мини-проигрыватель в нижнем углу сайта — «I».
Размер плеера в веб-версии YouTube зависит от размера окна браузера, но вы можете взять контроль в свои руки. Чтобы плеер занял всю ширину окна, нужно нажать «T», чтобы перейти в полноэкранный режим — «F», чтобы переместить ролик в мини-проигрыватель в нижнем углу сайта — «I».
9. Переместить ролик в мини-проигрыватель можно и в мобильном приложении YouTube: для этого во время воспроизведения проведите по нему пальцем вниз. На Android-устройствах с Android 8.0 Oreo или выше также можно вернуться на домашнюю страницу или переключиться на другое приложение, но ролик останется в мини-проигрывателе и будет виден поверх всех окон.
10. Для включения темной темы в веб-версии YouTube нужно нажать на изображение профиля и выбрать опцию «Темная тема». В мобильном приложении нужно нажать на изображение профиля, выбрать «Настройки» → «Общие» → «Темная тема».
Расширенные возможности просмотра
11. Чтобы отложить видео на потом, нажмите на кнопку «Сохранить» под ним и добавьте в список «Смотреть позже». Найти этот список можно в разделе «Библиотека», нажав на значок меню с тремя линиями на сайте или на главное меню внизу экрана в приложении YouTube.
Чтобы отложить видео на потом, нажмите на кнопку «Сохранить» под ним и добавьте в список «Смотреть позже». Найти этот список можно в разделе «Библиотека», нажав на значок меню с тремя линиями на сайте или на главное меню внизу экрана в приложении YouTube.
12. Если вы подписаны на один из стриминговых сервисов Google — Google Play Music, YouTube Red, YouTube Premium или YouTube Music Premium — вы можете включать YouTube-ролики на телефоне как аудио и воспроизводить их даже при выключенном экране. Для этого на Android-устройстве нужно запустить видео, вернуться на домашний экран и перетащить мини-проигрыватель в его конец, после чего это окно исчезнет, а на панели уведомлений появятся элементы для управления аудио.
На iOS мини-проигрывателя нет, поэтому нужно просто запустить ролик, а затем вернуться на домашний экран. Видео автоматически перейдет в аудиорежим, а на панели уведомлений также появятся элементы для управления воспроизведением.
13. При наличии подписки на один из вышеупомянутых сервисов вы также можете загружать YouTube-ролики для просмотра на смартфоне без подключения к интернету — для этого нужно нажать значок «Загрузить» под плеером. Чтобы найти сохраненные видео, откройте главное меню в нижней части экрана, зайдите в разделе «Библиотека» → «Загрузки».
При наличии подписки на один из вышеупомянутых сервисов вы также можете загружать YouTube-ролики для просмотра на смартфоне без подключения к интернету — для этого нужно нажать значок «Загрузить» под плеером. Чтобы найти сохраненные видео, откройте главное меню в нижней части экрана, зайдите в разделе «Библиотека» → «Загрузки».
Возможности конфиденциальности
14. Если нужно посмотреть ролик, но при этом не хочется, чтобы это отразилось на рекомендациях YouTube, можно включить режим инкогнито. Он позволит не сохранять факт просмотра в истории аккаунта. В мобильном приложении для этого нужно нажать на изображение профиля и выбрать опцию «Включить инкогнито», отключить его можно там же.
В веб-версии это немного сложнее: нужно щелкнуть на значок меню из трех строк в верхнем левом углу, выбрать «История», после чего в правой части экрана появится надпись «Отключить историю просмотра». Сначала нажмите на нее, а затем на надпись «Пауза» в появившемся окне подтверждения. Чтобы выключить режим инкогнито, нужно будет зайти туда же и найти опцию «Включить историю просмотра».
Чтобы выключить режим инкогнито, нужно будет зайти туда же и найти опцию «Включить историю просмотра».
15. Это малоизвестный факт, но по умолчанию YouTube показывает списки понравившихся вам видео и каналов, на которые вы подписаны, всем желающим. Если вы хотите оставить эту информацию при себе, откройте настройки конфиденциальности и установите флажки «Сохранить все любимые видео в секрете» и «Сохранить все подписки закрытыми».
16. Если вы решите удалить какое-либо действие, перейдите на страницу истории YouTube. Там можно изучить историю просмотров, поиска и комментариев. Выбрав нужный элемент, наведите на него курсор и нажмите крестик в правом верхнем углу, чтобы удалить только его, или используйте элементы управления в правой части экрана, чтобы удалить все.
Теперь YouTube также предлагает автоматически избавляться от всей истории за три или 18 месяцев. Для этого нужно открыть раздел YouTube на сайте «Google Мои действия» и найти поле «История будет храниться, пока вы не удалите ее вручную». Нажмите на кнопку «Удалять автоматически» в этом поле, а затем выберите подходящий вариант ликвидации истории.
Нажмите на кнопку «Удалять автоматически» в этом поле, а затем выберите подходящий вариант ликвидации истории.
Источник.
Получайте бесплатные подарки от YouTube
Мы объединились с YouTube, чтобы вам было ещё интереснее смотреть прямые трансляции состязаний по Fortnite. Сегодня поклонникам Fortnite станет доступна новая функция — подарки!
Уже сегодня вы сможете получать специальные косметические предметы для Fortnite, если свяжете свои учётные записи YouTube и Epic Games, а затем будете смотреть премьерные эфиры Fortnite на YouTube. Свяжите учётные записи (ниже мы расскажем как) и посмотрите премьеру «Game Jam в Голливуде», чтобы получить первый подарок от YouTube.
«Game Jam в Голливуде» рассказывает о секретном соревновании, которое прошло в Голливуде, штат Калифорния. Шестнадцать лучших мастеров творческого режима собрались вместе и придумали несколько новых игр в этом режиме для финала Fortnite World Cup.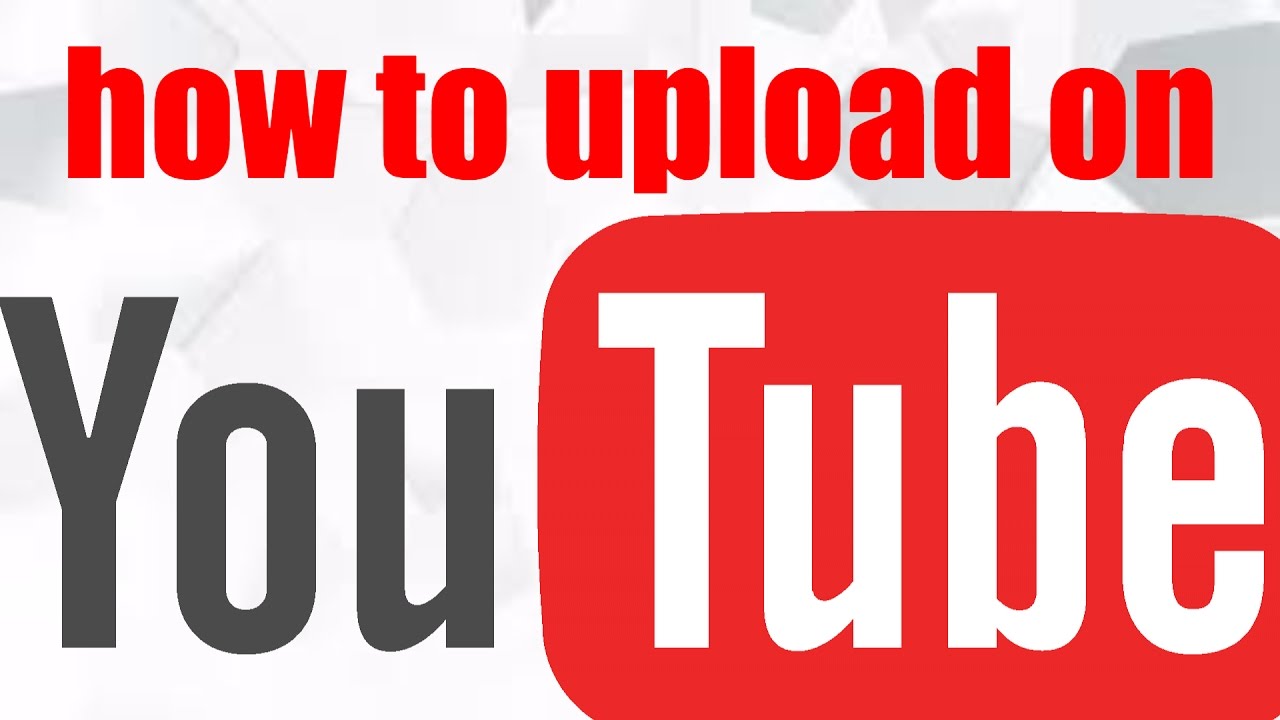
Смотрите премьеру полной версии 25 июля в 19:30 по московскому времени! Она пройдёт на канале youtube.com/fortnite/live
Приходите за подарками
Чтобы получить награду, свяжите свои учётные записи Epic и YouTube, а потом посмотрите 20 минут трансляции «Game Jam в Голливуде»! Из инструкции ниже вы узнаете, как связать учётные записи. Получить подарок можно будет в самой игре.
У вас будет много поводов получить подарки:
- 25 июля — премьера «Game Jam в Голливуде».
- 26 июля — финал Fortnite World Cup, 1-й день.
- 27 июля — финал Fortnite World Cup, 2-й день.
- 28 июля — финал Fortnite World Cup, 3-й день.
Соберите полный комплект из трёх уникальных наград на тему World Cup:
- 25 июля — граффити Game Jam
- 26 июля — граффити Game Jam
- 27 июля — граффити World Cup
- 28 июля — Обёртка «Красные полосы»
Чтобы вы получили подарок, во время просмотра трансляции у вас должно быть установлено надёжное соединение с интернетом.
После финала Fortnite World Cup мы будем регулярно добавлять новые подарки для зрителей YouTube. Спасибо за внимание!
Присоединяйтесь
Получить подарки от YouTube могут все, кто привязал свою учётную запись. Следуйте указаниям ниже, чтобы сделать это:
- Войдите в YouTube через браузер на компьютере.
- Откройте меню учётной записи и выберите «Настройки».
- Выберите учётную запись Epic Games в разделе «Связанные аккаунты».
- Если у вас ещё нет учётной записи Epic Games, создайте её, а затем начните со 2-го шага.
- Нажмите или коснитесь кнопки «СВЯЗАТЬ».
- Войдите в свою учётную запись Epic Games.
Кроме того, вы можете привязать учётную запись Epic Games со страницы просмотра любой прямой трансляции Fortnite: https://www.youtube.com/watch?v=LpeVnfzym1I. Выберите «НАГРАДЫ» в описании и следуйте указаниям, чтобы привязать учётную запись Epic Games.
Подробнее о том, как привязать учётную запись YouTube, читайте в справочном материале службы поддержки YouTube: .
Работа с приложениями и материалами Интернета на телевизоре Sony с Android TV
Телевизор Bravia с функциями Android TV можно подключить к Интернету для доступа к богатому выбору контента, например к потоковому видеосервису YouTube.
Далее приводится описание процесса подготовки и просмотра материалов Интернета.
Подготовка
Использование материалов
Подготовка
Подключение телевизора к Интернету
Существует два способа подключиться к Интернету: проводным и беспроводным способом. Сведения о настройке см. ниже.
Использование беспроводного подключения
- Нажмите кнопку HOME на пульте дистанционного управления.
- Выберите Установки.
- Выберите Сеть в категории Сеть и принадлежности.

- Выберите Настройка сети.
- Выберите Просто.
- Выберите Wi-Fi.
- Выберите метод подключения. Для получения подробной информации см. следующий раздел:
Как подключить телевизор к сети, используя беспроводное соединение
Чтобы установить проводное подключение, см. следующий раздел:
Как подключить телевизор к сети, используя проводное соединение
Добавление учетной записи Google
Чтобы загружать приложения и материалы, настройте на телевизоре учетную запись Google. Если телевизор используется несколькими пользователями в доме, рекомендуется добавить общую учетную запись Google.
Также можно настраивать учетные записи Google на телевизоре с компьютеров или смартфонов. Для этого перейдите к шагу 2.
- Создайте новую учетную запись Google.
С помощью компьютера или смартфона перейдите на главную страницу Google и создайте учетную запись.
https://accounts.google.com/signup
- Настройте эту учетную запись Google на телевизоре.
Для получения подробной информации см. следующий раздел:
Настройка (добавление) учетной записи GoogleПРИМЕЧАНИЕ. Если над кнопкой [Add account] (Добавить учетную запись) отображается имя учетной записи Google, то учетная запись Google уже добавлена. Чтобы добавить другую учетную запись Google, выполните ту же процедуру.
Использование материалов
Установка нового приложения
На телевизорах Bravia с функциями Android TV можно загружать различные приложения в магазине Google Play и просматривать избранные материалы Интернета.
После подключения телевизора к сети попробуйте загрузить новые приложения.
ПРИМЕЧАНИЕ. Чтобы использовать предустановленные на телевизоре потоковые видеосервисы, такие как YouTube или Netflix, и просматривать материалы в Интернете, выберите соответствующую плитку в главном меню на домашнем экране.
- Откройте магазин Google Play.
- Нажмите кнопку HOME на пульте дистанционного управления.
- Выберите Google Play Маркет в разделе Приложения.
ПРИМЕЧАНИЕ. Если отображается экран входа в систему, следуйте инструкциям на экране, чтобы войти в систему.
- Выберите приложение, которое требуется загрузить.
- При выборе Установить начнется загрузка и установка приложения. Дождитесь завершения установки.
Просмотр фильмов с высоким качеством изображения и звука
Можно настроить качество изображения и звука для каждого источника входного сигнала. Используйте приведенные ниже инструкции, чтобы получить реалистичное изображение и звук для разных типов материалов — фильмов, спортивных трансляций или музыкальных передач и концертов.
Рекомендуемые установки для фильмов
- Режим изображения: Cinema home
Контуры и контраст менее подчеркнуты, градации оттенков выглядят плавными даже на темных участках, шумы менее заметны.
Чтобы еще больше погрузиться в реалистичную атмосферу фильма, можно приглушить свет в комнате. - Режим звука: Кино
Эффект объемного звука, как в кинотеатре.
Настройка изображения и звука просматриваемых материалов
- Нажмите кнопку Action Menu на пульте дистанционного управления.
- Выберите Picture adjustments (Регулировка изображения) или Sound adjustments (Регулировка звука) и задайте ваши предпочтения.
Просмотр спортивных передач и трансляций с реалистичным изображением и звуком
Рекомендуемые установки для спортивных трансляций
- Режим изображения и режим звука: Спорт
- Также можно использовать функцию Голосовой фильтр, чтобы сделать голос комментатора громче или тише. При уменьшении значения голосового фильтра громче слышно звуки стадиона и атмосфера игры ощущается реалистичнее, как если бы вы находились на трибунах.
Настройка голосового фильтра
- Нажмите кнопку HOME на пульте дистанционного управления.
- Выберите Установки.
- Выберите Звук.
- Выберите Sound adjustments (Регулировка звука).
- Выберите Голосовой фильтр.
- Выполните настройку с помощью кнопок ← / → (стрелок влево и вправо) на пульте дистанционного управления. Перемещение влево или вправо делает голос комментатора громче или тише, соответственно.
ПРИМЕЧАНИЯ.
- Параметры изображения и звука можно настроить для каждого источника входного сигнала, например для сетевого контента из YouTube и Netflix, разъемов HDMI IN/VIDEO IN или ТВ-вещания.
- Подробные сведения о режиме изображения или дополнительных настройках см. в следующем разделе:
Регулировка настроек изображения на телевизоре с Android TV
*Google, Android TV и YouTube являются торговыми знаками Google LLC.
Смотрите, слушайте, транслируйте в App Store
Загрузите официальное приложение YouTube на iPhone и iPad. Смотрите, что смотрит весь мир — от самых популярных музыкальных клипов до того, что популярно в играх, моде, красоте, новостях, обучении и многом другом. Подпишитесь на любимые каналы, создавайте собственный контент, делитесь с друзьями и смотрите на любом устройстве.
Смотрите и подписывайтесь на
● Просматривайте личные рекомендации на Доме
● Смотрите последние новости из ваших любимых каналов в Подписках
● Ищите видео, которые вы смотрели, понравились и сохранили для последующего использования в библиотеке
Изучите разные темы, что популярно, и на подъеме (доступно в некоторых странах)
● Будьте в курсе того, что популярно в музыке, играх, красоте, новостях, обучении и многом другом
● Узнавайте, что сейчас в моде на YouTube и во всем мире, в Explore
● Узнавайте о самых крутых Создатели, геймеры и исполнители на подъеме (доступно в некоторых странах)
Присоединяйтесь к сообществу YouTube
● Будьте в курсе ваших любимых авторов с помощью сообщений, историй, премьер и прямых трансляций
● Присоединяйтесь к беседе, оставляйте комментарии и взаимодействуйте с создатели и другие члены сообщества
Создавайте контент с мобильного устройства
● Создавайте или загружайте свои собственные видео прямо в приложение
● Общайтесь со своей аудиторией в режиме реального времени w с прямой трансляцией прямо из приложения
Найдите то, что подходит вам и вашей семье (доступно в некоторых странах)
● У каждой семьи свой подход к онлайн-видео.Узнайте о своих возможностях: приложение YouTube Kids или новый родительский опыт на YouTube на youtube.com/myfamily
Поддержите любимых авторов с помощью членства в каналах (доступно в некоторых странах)
● Присоединяйтесь к каналам, которые предлагают платное ежемесячное членство, и поддерживайте их work
● Получите доступ к эксклюзивным привилегиям на канале и станьте частью их сообщества
● Выделитесь в комментариях и чатах с помощью значка лояльности рядом с вашим именем пользователя
Перейдите на YouTube Premium (доступно в некоторых странах)
● Смотрите видео без рекламы, при использовании других приложений или когда экран заблокирован
● Сохраняйте видео, когда они вам действительно нужны — например, когда вы в самолете или в дороге
● Получите доступ к YouTube Music Premium как часть ваших преимуществ
Примечание. Если вы оформляете подписку через Apple, оплата будет снята с учетной записи App Store при подтверждении покупки.Подписка автоматически продлевается, если автоматическое продление не отключено по крайней мере за 24 часа до окончания текущего периода. С аккаунта будет взиматься плата за продление в течение 24 часов до окончания текущего периода по тарифу выбранного плана. Подписками и автоматическим продлением можно управлять, перейдя в настройки учетной записи после покупки.
Ежемесячная цена: 15,99 долларов США (США, TC) / 19,99 долларов США / 20,99 долларов США / 155 млн XNUMX долларов / 15,99 фунтов стерлингов / 15,99 евро (IE, DE, AT, FR, FI, IT, ES, BE, NL, LU) / 15,99 долларов США / 149 крон SEK / 149 крон NOK / 249 ₽ RUB / 149 крон.DKK / 27,90 реалов / 19,90 швейцарских франков / 1550 иен / 4,99 долларов США (UA, AR) / 22 900 песо / 5 500 песо / S / 0,26,90 PEN / 10,99 евро (PT, CY, GR, MT, EE, LT , LV) / 169,00 INR / 94,99 ZAR / 9,49 долларов США (CR, EC, DO, UY, GT, BO, HN, SV, PY, NI, PA, VE, BY, BM, KY) / 32,99 zł PLN / 34,99 RON / 239,00 Kč CZK / 2 390,00 HUF / 14,99 левов / 10,99 долларов США (MK) / 9,49 евро (SK, SI) / 21,99 турецких лир / 18,59 долларов США (IS) / 99,99 крон / ₪ 31,90 шекелей / 42,99 дирхамов / риал 32,99 саудовских риалов / 32,99 риалов / 7,99 долларов США (BH, KW, OM, LB, PG) / 79 000 индонезийских рупий / 230 новых тайваньских долларов.00 TWD / 209 THB / 209 .00 PHP / 88,00 HKD / 23,90 RM / 15,98 SGD / 1500,00 NGN / 79,99 фунтов стерлингов
Условия платного обслуживания YouTube: https://www.youtube.com/t/terms_paidservice.
Политика конфиденциальности: https://www.google.com/policies/privacy
YouTube проверил цифры, чтобы увидеть, как влогеры открывают свои видео
YouTube проверил цифры и обнаружил, какие приветствия его влогеры чаще всего используют для открытия видео: «Привет, ребята». Эти выводы могут быть неудивительными, если вы много смотрели YouTube, но в отчете на самом деле показано гораздо больше, в том числе о том, кто занял второе место, как изменилась популярность приветствий с течением времени и как жанр видео влияет на наиболее распространенные. проемы.Давайте просто прыгнем в это!
Чтобы получить эти результаты, YouTube провел довольно большой анализ данных, изучив автоматически созданные и созданные авторами подписи к более чем миллиону видео. YouTube выбрал видео, которые набрали более 20 000 просмотров на каналах с более чем 20 000 подписчиков, поэтому стоит отметить, что результаты больше отражают то, как открываются относительно популярные видео, а не каждое отдельное видео на платформе.
Со временем менялись места, занявшие второе место, но «Привет, ребята» всегда было доминирующим. Изображение: YouTubeYouTube также разбивает, как создатели разных жанров открывают свои видео. Например, спортивные видео с большей вероятностью будут начинаться с вопроса «Что происходит?» в то время как видеоролики о путешествиях начинаются с «Доброго утра» в 9% случаев. «Привет, ребята» занимает второе место среди вступительных технических видеороликов, а «Дамы и господа» едва вытесняют его (хотя я предпочитаю «Дамы, господа и все промежуточные» Тома Скотта).
Здесь наверняка есть некоторые выбросы. Изображение: YouTubeВ статье также рассматриваются международные приветствия от бразильских, французских, немецких и мексиканских авторов. Удивительно, но только у одного есть фраза на первом месте, которая переводится как «Привет, ребята», что делает его более англоязычным, чем глобальным.
«Coucou tout le monde» — вот как я с этого момента всех приветствую. Изображение: YouTubeЧтобы поэкспериментировать с интерактивной шкалой поздравлений (и взглянуть на некоторые известные открытия каналов, от печально известного «Эй, VSauce, Майкл, здесь» до «Что случилось, Грег?»), Вы можете перейти к статье на YouTube.Возможно, это будет разбивка того, как люди заканчивают свои видео в следующий раз, чтобы я мог получить хорошее представление о том, как мне следует заканчивать эти сообщения в блоге.
YouTube делится новыми взглядами на наиболее часто используемые вступительные строки для клипов YouTube
Итак, у меня есть маленькие дети, а это означает, что я сталкиваюсь с множеством влиятельных лиц YouTube, когда мои сын и дочь просматривают ряд своих любимых каналов, переключаясь между клипами YouTube на телевизоре в гостиной.
Я бы предпочел, чтобы они смотрели YouTube на основном телевизоре, а не на iPad, потому что тогда я, по крайней мере, смогу контролировать то, что они смотрят, и следить за тем, чтобы они не свернули с неправильного пути.Но один элемент, который всегда выделяется, — это то, что у всех докладчиков есть определенный стиль презентации, вплоть до слов, которые они используют, выражений и, что важно, их вступительных видеопоздравлений.
Все они открывают свои видео одинаково. Каждый. Одинокий. Время.
Что действительно имеет смысл — устанавливая вступительную фразу или приветствие, он удаляет еще один элемент процесса творческого планирования, поскольку создатель уже знает, как начать работу над своим видео. Он также служит целям брендинга и ознакомления, поскольку зрители привыкают к общим элементам каждого канала.
Но я не знал, что так много ютуберов открывают свои видео одной и той же фразой: «Привет, ребята».
Это то, что я обнаружил в последнем исследовательском отчете YouTube, в котором рассматриваются наиболее часто используемые вступительные строки в видеороликах YouTube на основе выборки из более чем миллиона клипов от некоторых из самых популярных звезд платформы.
Как объяснил YouTube:
«Вы можете не задумываться об этом много, но первые слова, которые создатель использует, чтобы поприветствовать свою аудиторию, очень важны.И чем популярнее создатель, тем больше вероятность, что открытие станет фирменным знаком. Но в последнее время мы (и многие другие) заметили, что одно приветствие, в частности, стало довольно распространенным: «Привет, ребята». Это заставило нас задуматься о том, какое место он может занять среди всех других способов, с помощью которых создатели начинают свои шоу ».
В самом деле, как вы можете видеть на изображении выше, «Привет, ребята» было использовано в 36% видеороликов в исследовательском пуле, что делает его самым популярным вступительным словом на сегодняшний день.
Новый отчетYouTube включает в себя примеры видеороликов с приветствием, а также перечисляет другие популярные вступительные заявления в наборе данных, а также то, как их использование изменилось с течением времени.
Как видите, «Привет, ребята» всегда было наиболее часто используемым приветствием, в то время как другие поменялись местами. YouTube также отмечает, что могут быть некоторые гендерные соображения при использовании слова «парни» в этом контексте, но очевидно, что именно это вы, вероятно, услышите больше всего при просмотре YouTube.
Это определенно то, что я слышу, когда мои дети садятся на диван во время сеанса просмотра YouTube.
В дополнение к этому, YouTube также разбил результаты по категориям, чтобы увидеть, сохраняются ли те же тенденции.
«Доминирование« Привет, ребята »не является абсолютным. Когда вы разбиваете вещи и смотрите на отдельные категории, другие приветствия утверждаются сами собой. Фитнес-каналы, например, предпочитают« Как дела? »(Может быть, ваша частота пульса?) , а каналы путешествий выбирают «Доброе утро» (сигнализируя о восходящих возможностях, которые ждут за горизонтом.Или что-то в этом роде.) «
Это может помочь в вашем планировании, будь то соответствие отраслевым нормам для вашего сектора или стремление избежать наиболее распространенных клише. Я не уверен, какой подход был бы более эффективным, но в любом случае это может быть рассмотрено.
Полное исследование видео-приветствийYouTube также рассматривает различия по регионам и языкам, а также предоставляет множество примеров того, как создатели открывают свои клипы.
Я имею в виду, что это не самый важный элемент вашего процесса создания, но в любом случае это интересные данные, которые, по крайней мере, заставят вас насторожиться и обратить внимание в следующий раз, когда вы будете слушать кого-то, смотрящего YouTube клип.Затем вы можете побаловать их своими интересными знаниями о том, что «Привет, ребята» — это, безусловно, самое распространенное видеоприветствие.
Что могло бы произвести на них впечатление. Как бы то ни было, моим детям было все равно.
В любом случае, в этом наборе данных есть некоторые соображения по поводу вашего собственного подхода к YouTube.
Вы можете прочитать полный отчет о видеопоздравлениях на YouTube здесь.
YouTube откроет фонд в размере 100 миллионов долларов для выплаты создателям Shorts
YouTube объявил о создании фонда в размере 100 миллионов долларов для выплаты людям, которые публикуют видео на его конкуренте TikTok, Shorts.Фонд будет запущен в ближайшие месяцы, а деньги будут распределены между создателями в течение следующего года или около того.
Это «первый шаг на нашем пути к построению долгосрочной модели монетизации короткометражных фильмов на YouTube», — написала в своем блоге Эми Сингер, директор по глобальному партнерству YouTube Shorts. «Это главный приоритет для нас, и нам потребуется некоторое время, чтобы сделать это правильно. Мы активно работаем над этим и учтем отзывы, полученные от нашего сообщества, чтобы помочь разработать долгосрочную программу, специально разработанную для YouTube Shorts.«
Любой, кто создает короткометражные фильмы, может участвовать в фонде, а не только те, кто участвует в партнерской программе YouTube. Если вы придерживаетесь принципов сообщества и создаете оригинальный контент, вы будете иметь право на участие. YouTube «обратится к тысячам авторов, чьи короткометражки получили наибольшее внимание и просмотры, чтобы вознаградить их за их вклад».
Shorts доступны для авторов только в США с марта (а до этого в Индии).Как заявил в прошлом месяце генеральный директор Alphabet Сундар Пичаи, любой желающий может посмотреть видео, а «Шорты» уже набирают более 6,5 миллиардов ежедневных просмотров. YouTube может использовать этот фонд, чтобы переманить ведущих авторов из таких, как TikTok и Snapchat.
Служба скоро добавит опцию, позволяющую создателям вставлять аудио из других видео YouTube в свои шорты. Эта функция похожа на TikTok Duets, но пользователи будут иметь доступ к огромному количеству видео со всего YouTube. Команда Shorts также работает над добавлением автоматических субтитров, возможностью записи до 60 секунд отснятого материала через камеру Shorts, фильтрами коррекции цвета и способом добавления клипов из галереи вашего телефона.
Все продукты, рекомендованные Engadget, выбираются нашей редакционной группой, независимо от нашей материнской компании. Некоторые из наших историй содержат партнерские ссылки. Если вы покупаете что-то по одной из этих ссылок, мы можем получать партнерскую комиссию.
Как создать канал YouTube за 3 простых шага
Сводка
Посмотрите, как легко настроить и запустить свою учетную запись YouTube, и узнайте несколько быстрых способов оптимизации вашего профиля для максимального охвата
Вы узнаете
- Основы настройки вашей учетной записи
- Как создать канал на YouTube
- Как создать идеальное оформление канала
- Лучшие советы по оптимизации вашего канала.
YouTube, видеосеть, принадлежащая Google, может похвастаться более чем миллиардом пользователей — это почти треть всех людей в Интернете — , и каждый день люди смотрят на YouTube сотни миллионов часов и генерируют миллиарды просмотров. Только на мобильных устройствах YouTube охватывает больше людей в возрасте 18–34 и 18–49 лет, чем любая кабельная сеть в США.
Что удивительно, так это то, что только 9% малых предприятий в США активно используют YouTube , и Мне кажется, что и во всем мире эта цифра будет довольно точной.
Так почему же компании не вкладывают средства в YouTube как часть нашей стратегии в отношении социальных сетей?
Короче говоря, потому что видео труднее создать, чем сообщение в блоге или изображение.
По крайней мере, у многих из нас такое восприятие.
На самом деле создавать видео становится намного проще и дешевле. Это означает, что — это огромные возможности для вашего бизнеса на YouTube .
Если вы обсуждали, как начать работу на YouTube, или, может быть, немного поэкспериментировали, но еще не встали на ноги, этот пост для вас.В этом посте мы рассмотрим:
- Основы настройки учетной записи
- Как создать канал YouTube
- Как создать идеальное оформление канала
- Основные советы по оптимизации вашего канала.
Готовы начать? Пошли.
Как создать канал YouTube
Создание канала YouTube с использованием учетной записи Google
Если у вас есть учетная запись Google, вы можете смотреть, публиковать и комментировать контент YouTube.Однако аккаунты Google не создают каналы YouTube автоматически. Однако настройка нового канала — это простой и быстрый процесс.
1. Перейдите на YouTube и войдите в систему.Перейдите на YouTube.com и нажмите «Войти» в правом верхнем углу страницы:
Затем войдите в систему, используя учетную запись Google, в которой вы хотите, чтобы ваш канал будет связан с:
2. Перейдите к настройкам YouTubeВ правом верхнем углу экрана щелкните значок своего профиля, а затем нажмите «Создать канал».»
Где найти ссылку YouTube» Создать канал « 3. Создайте свой каналЗатем у вас будет возможность создать личный канал или создать канал, используя название компании или другое имя. В этом примере , мы выберем вариант «Использовать собственное имя», который рекомендуется для малых предприятий и брендов:
У вас есть возможность создать канал YouTube со своим именем или другим именем.Затем вы назовете свой канал.
Создание имени для вашего канала YouTubeПримечание. Как вы увидите из настроек на этом шаге, создание нового имени канала также приведет к созданию новой учетной записи Google с собственными настройками и историей YouTube.Эта учетная запись находится в вашей основной учетной записи Google, и ею можно полностью управлять в настройках Google. Это очень полезно, так как вы можете использовать эту новую учетную запись, чтобы лайкать и комментировать другие видео YouTube, а также участвовать в YouTube в качестве своего бренда.
После этого шага у вас будет возможность дополнительно настроить свой канал. Вы увидите следующие варианты:
- Загрузка изображения профиля
- Добавление описания вашего канала
- Добавление ссылок на ваши сайты — это может включать настраиваемые ссылки на веб-сайт или блог, а также ссылки на социальные сети в Instagram или Twitter
Поздравляем! Вы только что создали новый канал на YouTube! 🎉
Затем давайте заполним всю информацию и создадим оформление канала, чтобы ваша страница выглядела потрясающе (нажмите здесь, чтобы перейти к следующему разделу).
Как создать канал YouTube, если у вас еще нет учетной записи Google
Если у вас еще нет учетной записи Google, вам нужно будет создать ее, прежде чем начать работу на YouTube. Для этого просто выполните следующие действия:
- Перейдите на YouTube.com
- Нажмите «Войти»
- Теперь выберите вариант создания учетной записи Google
- Следуйте инструкциям по созданию учетной записи Google
Теперь вы все настроили с помощью учетной записи Google и можете выполнить описанные выше шаги, чтобы создать канал YouTube.
Как создать обложку канала YouTube
Обложка канала YouTube — это, по сути, версия YouTube для обложки фотографии Facebook. Оформление канала занимает видное место на вашем канале YouTube, а это значит, что для любого канала YouTube абсолютно необходимо использовать индивидуализированное искусство, чтобы поделиться своей индивидуальностью или другими сведениями о своем бренде с аудиторией.
Вот пример оформления канала Гэри Вайнерчука на YouTube:
Гэри известен своими публичными выступлениями на конференциях и тем, что делится со своей аудиторией всем, что он знает о маркетинге и построении бизнеса.Это отражено на его обложке, на которой изображен Гэри во время презентации. Оформление канала также служит инструментом продвижения The Gary Vee Video Experience и усиливает ритм новых видео с понедельника по пятницу.
Вот еще пара примеров для вдохновения:
The Cut использует свое оформление канала, чтобы защитить Black Lives Matter.
Khan Academy использует оформление каналов для усиления своего бренда, упоминая его слоган и демонстрируя некоторых забавных персонажей и дизайн бренда.
Хорошо, теперь, когда у вас есть несколько вариантов оформления вашего канала, вот что вам нужно знать, чтобы создать оптимальное оформление канала YouTube …
Идеальные размеры для оформления канала YouTube
Лучшие Лучше всего начать с оформления канала с изображения оптимального размера, которое работает на нескольких устройствах. Для достижения наилучших результатов YouTube рекомендует загрузить одно изображение 2560 x 1440 пикселей .
- Минимальная ширина: 2048 X 1152 пикселей. Это «безопасная зона», где гарантированно не обрезаются текст и логотипы при отображении на разных устройствах.
- Максимальная ширина: 2560 X 423 пикселей. Это означает, что «безопасная зона» всегда видна; области по обе стороны от обложки канала видны в зависимости от размера браузера, в котором просматривается зритель.
- Размер файла: рекомендуется 6 МБ или меньше.
Интересно отметить, что YouTube доступен на тонных различных устройствах — от такого маленького, как iPhone, до такого большого, как 60-дюймовый телевизор. На телевизоре фоновое изображение канала отображается на заднем плане, за контентом вашего канала YouTube.На настольных компьютерах и мобильных устройствах он отображается в виде баннера вверху.
Инструменты и советы по созданию оформления канала YouTube
В прошлом YouTube поставлял шаблон оформления канала, чтобы помочь вам определить идеальный макет для оформления вашего канала и то, как он будет выглядеть на разных платформах. Вот предварительный просмотр шаблона:
Вы можете абсолютно точно использовать идеальные размеры, о которых мы упоминали выше, чтобы создать свое оформление канала с нуля, используя такой инструмент, как Figma или Photoshop.
В настоящее время самый простой способ начать работу с оформлением канала — это воспользоваться бесплатным средством создания изображений, например Canva или Adobe Spark. У этих инструментов есть готовые шаблоны YouTube, которые вы можете быстро настроить по своему вкусу.
Вот пример шаблона оформления канала в Canva:
Шаблон оформления канала YouTube в Canva 2 главных совета по оформлению канала YouTube 1. Убедитесь, что любой текст и логотипы находятся в «безопасной» областиБезопасная область для текста и логотипа — это пространство размером 1546 x 423 пикселей в центре шаблона оформления канала YouTube (см. Шаблон выше).Это область, которая будет отображаться на YouTube при просмотре вашего канала на экранах рабочего стола.
Обычно части за пределами безопасной зоны рискуют быть закрытыми или неразборчивыми из-за наложенных социальных ссылок или изображений профиля.
Будьте осторожны и убедитесь, что любая важная информация, такая как брендинг, текст, слоганы и ключевые изображения, находится в безопасном месте, чтобы они всегда отображались как часть вашего канала на всех устройствах.
2. Учитывайте ссылки на ваш каналYouTube позволяет вам добавлять ссылки на ваш канал, и они отображаются в правом нижнем углу поверх изображения вашего канала.Например, проверьте нижний правый угол обложки канала ниже:
Где появляются ссылки на обложке канала YouTubeПри создании обложки канала важно подумать о пространстве, которое занимают эти ссылки, и убедиться, что у вас нет ничего важного (например, как логотипы), занимая это место в вашем дизайне.
Как добавить иллюстрацию к вашему каналу YouTube
Если вы только настраиваете свой канал YouTube, вы заметите пространство художественного оформления канала (вместе с остальной частью вашего канала).Чтобы добавить искусство на свой канал YouTube, а также выполнить любые другие настройки, нажмите кнопку «Настроить канал» в правом верхнем углу. Канал
YouTube: Начинаете с нуля? Нажмите кнопку «Настроить канал».После того, как вы нажмете эту ссылку, вы попадете в другой экран редактора, где сможете нажимать на различные части своего профиля, чтобы внести изменения.
В центре должна быть синяя кнопка «Добавить обложку канала».
После этого вы увидите всплывающее окно, в котором вы сможете загрузить собственное оформление пользовательского канала.При желании вы также можете выбрать один из шаблонов YouTube из «Галереи» или загрузить одну из своих фотографий из Google.
Регулировка кадрированияПосле того, как вы загрузите оформление канала, YouTube покажет вам предварительный просмотр того, как он выглядит на телевизоре, настольном компьютере и мобильном устройстве.
Предварительный просмотр обложки канала YouTube для настольных компьютеров, телевизоров и мобильных устройствНа этом этапе вы можете настроить обрезку изображения, чтобы убедиться, что все выровнены правильно.Доступ к инструменту обрезки можно получить, щелкнув «Настроить кадрирование».
Этот экран обрезки очень удобен для проверки того, как ваш дизайн будет выглядеть на различных платформах. В прозрачном разделе в середине сетки отображается контент, который будет отображаться на мобильных устройствах и настольных компьютерах, а остальная часть изображения — это изображение, которое будет отображаться на телевизорах.
Редактор оформления канала YouTube: кадрированиеКогда вы будете довольны тем, как выглядит обложка, нажмите «Выбрать», и обложка вашего канала будет добавлена на ваш канал и сохранена.
Изменение текущего оформления канала
Если у вас уже есть какое-то оформление канала и вы хотите его обновить, перейдите на главную страницу своего канала. Отсюда наведите указатель мыши на обложку, и вы заметите небольшую кнопку редактирования, появившуюся в верхнем правом углу:
Как изменить обложку канала YouTubeПосле того, как вы нажмете на этот значок, вы можете обновить канал искусства.
В этом видео с YouTube также объясняется, как добавить и отредактировать оформление вашего канала:
Как добавить значок вашего канала (изображение профиля)
На каждом канале также есть место для значка / изображения профиля.Это значок, который отображается рядом с вашими видео и каналом на всех страницах YouTube. Главное здесь — выбрать что-то, что будет хорошо смотреться при очень маленьком разрешении — многие бренды предпочитают использовать здесь свой логотип.
Значок вашего канала должен иметь размер 800 x 800 пикселей и один из следующих форматов: файл JPG, GIF, BMP или PNG (без анимированных файлов GIF).
Чтобы обновить значок канала, перейдите на главную страницу канала и наведите указатель мыши на значок текущего канала, пока не увидите значок редактирования.Нажмите на этот значок, и вы сможете загрузить новый значок профиля.
5 способов улучшить свой канал
1. Оптимизировать описаниеYouTube дает вам место на вашем канале, чтобы немного написать о своем бренде и контенте, который вы публикуете на YouTube. Описание ограничено 1000 символами, так что здесь у вас есть немного возможностей для творчества.
Копия описания вашего канала не просто появится на странице вашего канала. Он индексируется поисковыми системами, а также может быть размещен на YouTube в рекомендуемых категориях каналов и в результатах поиска. Хорошая тактика — включить несколько релевантных ключевых слов и CTA в первые строки вашего описания.
И будьте особенно внимательны к первым 100–150 символам. В зависимости от того, где находится описание, оставшийся текст может быть обрезан.
Вот пример отличного описания канала YouTube от Vox:
Описание Vox на YouTube на вкладке «О программе» 2. Добавьте ссылки на свой каналРанее в этом посте мы кратко упоминали ссылки на каналы.В баннере вашего канала может отображаться до пяти ссылок. Первая ссылка будет развернута (см. Снимок экрана ниже), а остальные ссылки будут отображаться в виде значков.
MeUndies ссылается на свою домашнюю страницу и четыре социальных профиля в своем баннере YouTube.Я хотел бы поделиться с вами, как добавить эти ссылки в четыре сверхбыстрых шага:
1. Нажмите кнопку «Настроить канал» на вашем домашняя страница канала.
2. Затем щелкните значок шестеренки в правом верхнем углу, прямо под обложкой.
3. Вы увидите лайтбокс настроек канала. Здесь вам нужно включить опцию с надписью «Настроить макет вашего канала»:
Включите опцию «Настроить макет вашего канала».3. Теперь, когда вы включили настройки для своего канала, вернитесь на главную страницу своего канала, и вы увидите опцию «Редактировать ссылки» в меню настроек на обложке.
«Ссылки для редактирования» появятся при наведении курсора на значок редактирования в оформлении вашего канала YouTube.4. Нажмите кнопку «Редактировать ссылки», и вы попадете в раздел «О нас» вашего канала. Здесь у вас будет возможность добавить ссылки и выбрать, сколько ссылок будет отображаться поверх обложки:
Вы можете выбрать до пяти ссылок для отображения на вашем канале YouTube. 3. Добавьте трейлер каналаКак только посетители заходят на ваш канал, вы хотите дать им представление о типе контента, который охватывает ваш канал, и о том, почему они захотят подписаться и посмотреть ваши видео.Трейлер канала — идеальный способ сделать это.
Короткий, содержательный трейлер канала может стать отличным способом познакомить людей с вашим контентом. Трейлер канала должен сразу привлекать внимание, а также представлять тип контента, который вы создаете на YouTube.
Также важно продумать описание, которое вы добавляете к этому видео, поскольку оно занимает видное место на главной странице вашего канала.
(Эти трейлеры появляются только для людей, которые еще не подписались на ваш канал.)
Посмотрите, где этот трейлер появляется на главной странице вашего канала. Обратите внимание, как видео находится слева, а заголовок и описание справа? Это много элитной недвижимости!
Трейлер канала занимает ведущее место на странице канала YouTube.Вот пара отличных примеров трейлеров, которые могут вас вдохновить:
Slow Mo Guys SoulPancake4. Добавьте свои контактные данные (адрес электронной почты)
Если вы используете YouTube как бизнес или создатель, может быть здорово иметь ваши контактные данные под рукой для всех, кто интересуется вашей работой.На YouTube есть раздел в профиле каждого канала, в котором вы можете указать свои контактные данные для деловых запросов.
Это можно найти в разделе «О нас» вашего канала. Чтобы найти его, перейдите на главную страницу своего канала, нажмите «О программе» в области навигации и затем прокрутите вниз до «Подробности». Здесь вы увидите возможность поделиться своим адресом электронной почты:
Добавление адреса электронной почты может быть отличным способом для поклонников и клиентов связаться с вамиК вам
Спасибо за внимание. Было очень весело погрузиться в создание канала YouTube, и я надеюсь, что вы почерпнули один или два совета из этого сообщения.Если вы создаете собственный канал YouTube или уже имеете его, я хотел бы услышать от вас и узнать из вашего опыта в комментариях ниже.
Есть ли у вас какие-нибудь советы по оптимизации вашего канала YouTube? ?
Вы нашли эту статью полезной? Вам также может понравиться наш универсальный набор инструментов для социальных сетей.
Начни бесплатно прямо сейчас4,27. Настройка ключа API YouTube — установка, настройка и запуск документации по платформе Open edX
В этом разделе описывается, как установить ключ API YouTube для вашего экземпляра Откройте edX.
Если вы хотите, чтобы курсы на вашем экземпляре Open edX включали видео, размещенный на YouTube, вы должны получить ключ API YouTube и установить его в Открытая платформа edX.
Платформа Open edX использует API данных YouTube v3, для чего требуется приложение использует ключ API.
После получения ключа API YouTube необходимо установить этот ключ в свой Откройте установку edX. Это можно сделать двумя разными способами.
4.27.3.1. Вариант 1: Ansible (рекомендуется)
Ansible — это система автоматизации, используемая для установки и обновления Open edX.Если вы установите свой ключ API YouTube в файле конфигурации Ansible, тогда Ansible гарантирует, что ключ API YouTube останется на месте при обновлении Open edX.
Чтобы указать ключ API YouTube в файле конфигурации Ansible, выполните следующие действия. шаги.
Найдите репозиторий конфигурации на вашем сервере Open edX. Если ты запущен devstack или fullstack, каталог
/ edx / приложение / edx_ansible / edx_ansible.В этом репозитории откройте
playbooks / roles / edxapp / defaults / main.ymlфайл в текстовом редакторе.Найдите строку для ключа API YouTube.
EDXAPP_YOUTUBE_API_KEY: «PUT_YOUR_API_KEY_HERE»Замените
PUT_YOUR_API_KEY_HEREсвоим ключом API YouTube. Гарантировать что ключ API YouTube заключен в кавычки.Сохраните и закройте файл.
Запустите Ansible, чтобы он применил ваш ключ API YouTube к вашему Open edX монтаж.
Например, если вы используете выпуск Open edX Cypress, запустите следующая команда.
/ edx / bin / update edx-платформа с именем-релиз / кипарис
4.27.3.2. Вариант 2: файлы JSON
Ansible выводит информацию в несколько файлов JSON, используемых Open edX. если ты предпочитаете не редактировать конфигурацию Ansible, вы можете редактировать эти файлы напрямую.
Однако каждый раз, когда вы обновляете Open edX, ваши изменения будут перезаписаны Ansible. Поэтому мы рекомендуем установить ключ API YouTube в Ansible конфигурация вместо этого.
Чтобы установить ключ API YouTube путем редактирования файлов JSON, выполните следующие действия. шаги.
Найдите репозиторий edx-platform на вашем сервере Open edX. Если ты запущен devstack или fullstack, каталог
/ edx / приложение / edxapp / edx-платформа.В каталоге выше вашего репозитория должно быть несколько JSON файлы, включая
lms.ymlиstudio.yml. Если вы бежите devstack или fullstack, каталог —/ edx / app / edxapp.Откройте
лм.ymlв текстовом редакторе.Найдите строку для ключа API YouTube.
«YOUTUBE_API_KEY»: «PUT_YOUR_API_KEY_HERE»,Замените
PUT_YOUR_API_KEY_HEREсвоим ключом API YouTube. Проверять что ключ API YouTube находится в кавычках.Сохраните и закройте файл.
Откройте файл
studio.ymlи внесите те же изменения. Если эта строка не существует в этом файле, создайте его.Сохраните и закройте файл.
Авторские права © 2021, edX Inc.
Эти работы edX Inc.
под лицензией Creative Commons Attribution-ShareAlike 4.0 International License.
Как бесплатно воспроизводить видео с YouTube в фоновом режиме на телефоне
Вы хотите воспроизводить видео с YouTube в фоновом режиме на своем телефоне без оплаты подписки на YouTube Premium? Что ж, официальное приложение YouTube как для Android, так и для iOS не позволяет этого, но есть быстрый обходной путь, чтобы это сделать.Воспроизведение видео в фоновом режиме удобно, если его видео часть не критична — например, если вы слушаете музыку или ASMR. Даже в противном случае вы не всегда хотите приостанавливать видео, особенно прямую трансляцию, только потому, что вы открываете другое приложение, такое как WhatsApp, чтобы быстро ответить на несколько текстов. Это руководство будет полезно для всех этих случаев использования.
За последние несколько месяцев мы стали свидетелями того, как YouTube активно продвигает свой сервис YouTube Premium и его преимущества по сравнению с версией с рекламной поддержкой.Теперь одна из самых больших возможностей этого платного членства — возможность воспроизводить видео на YouTube в фоновом режиме. Кто не хочет слушать музыку или просто в фоновом режиме обращаться к инструкциям из учебника, одновременно выполняя какую-либо другую задачу на своем телефоне? Выполнив несколько простых шагов, вы можете бесплатно воспроизводить видео YouTube в фоновом режиме.
Как бесплатно воспроизводить видео YouTube в фоновом режиме
Следуя этому руководству, вы сможете бесплатно воспроизводить видео YouTube в фоновом режиме, и, если вам интересно, это работает как на Android, так и на iOS.Вот как это сделать.
Как воспроизводить видео YouTube в фоновом режиме на Android
Следуя этому руководству, вы сможете бесплатно воспроизводить видео YouTube в фоновом режиме, и, если вам интересно, это работает как на Android, так и на iOS. Вот как это сделать.
После загрузки страницы нажмите на вертикальный трехточечный значок в правом верхнем углу и выберите Desktop site .
Теперь найдите любое видео и откройте его.
На следующей странице ваше видео начнется автоматически.
Теперь выйдите на главный экран, но вы заметите, что видео перестанет воспроизводиться в фоновом режиме.
Потяните вниз панель уведомлений, и вы увидите элементы управления мультимедиа для видео, которое вы только что воспроизвели.
Теперь просто нажмите воспроизвести , и ваше видео начнет воспроизводиться в фоновом режиме.
Вот как воспроизводить видео YouTube в фоновом режиме на Android
Как воспроизводить видео YouTube в фоновом режиме на iOS
Эти шаги помогут вам воспроизводить видео YouTube в фоновом режиме на iOS.
- Откройте youtube.com в Safari.
- После загрузки страницы коснитесь значка aA в верхнем левом углу адресной строки, а затем Запросить веб-сайт для ПК .
- Теперь найдите любое видео и воспроизведите его.
- Когда начнется воспроизведение видео, просто выйдите на главный экран.

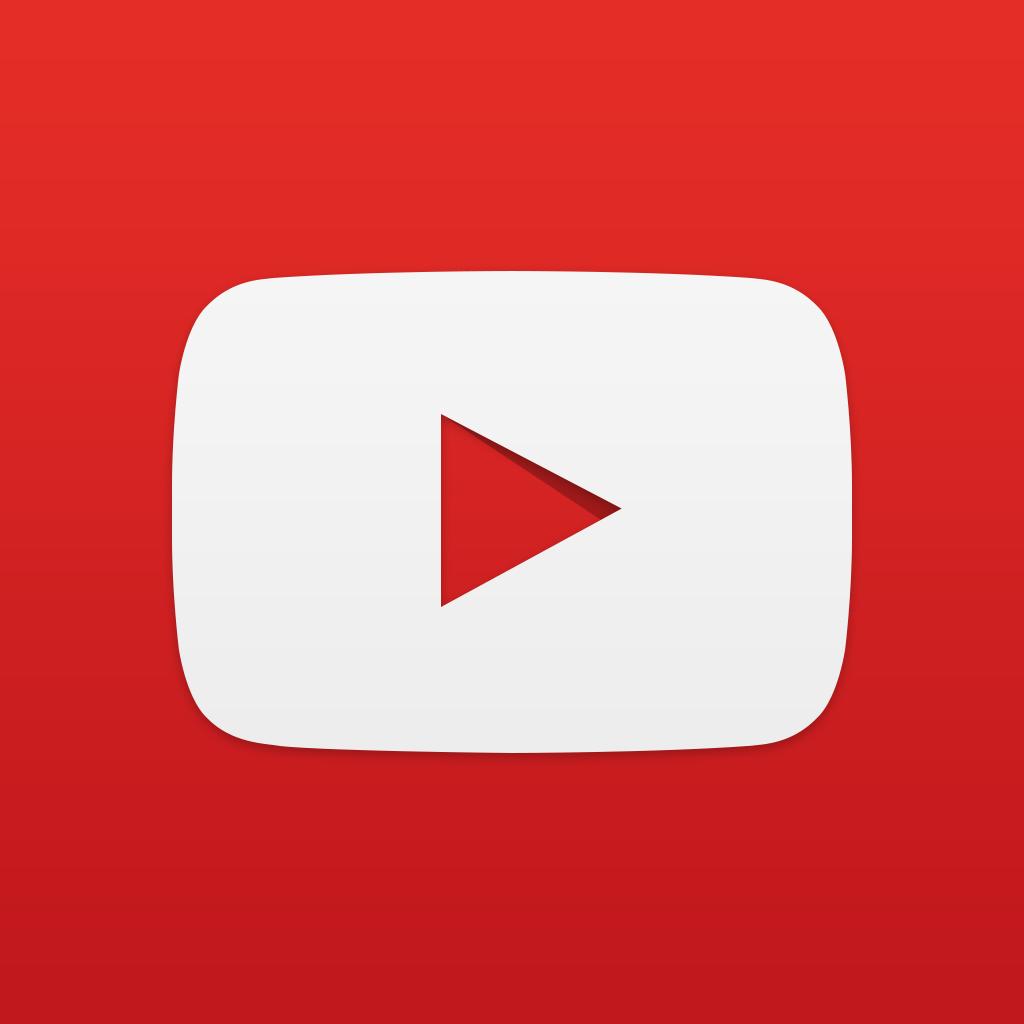




 (Сохраняйте эту строку символов в секрете.) Если окно не появляется или вы случайно закрыли его, поищите эту информацию в левом нижнем углу Live Control Room.
(Сохраняйте эту строку символов в секрете.) Если окно не появляется или вы случайно закрыли его, поищите эту информацию в левом нижнем углу Live Control Room.

 Не стесняйтесь делиться приложением YouTube Go с друзьями и родственниками
Не стесняйтесь делиться приложением YouTube Go с друзьями и родственниками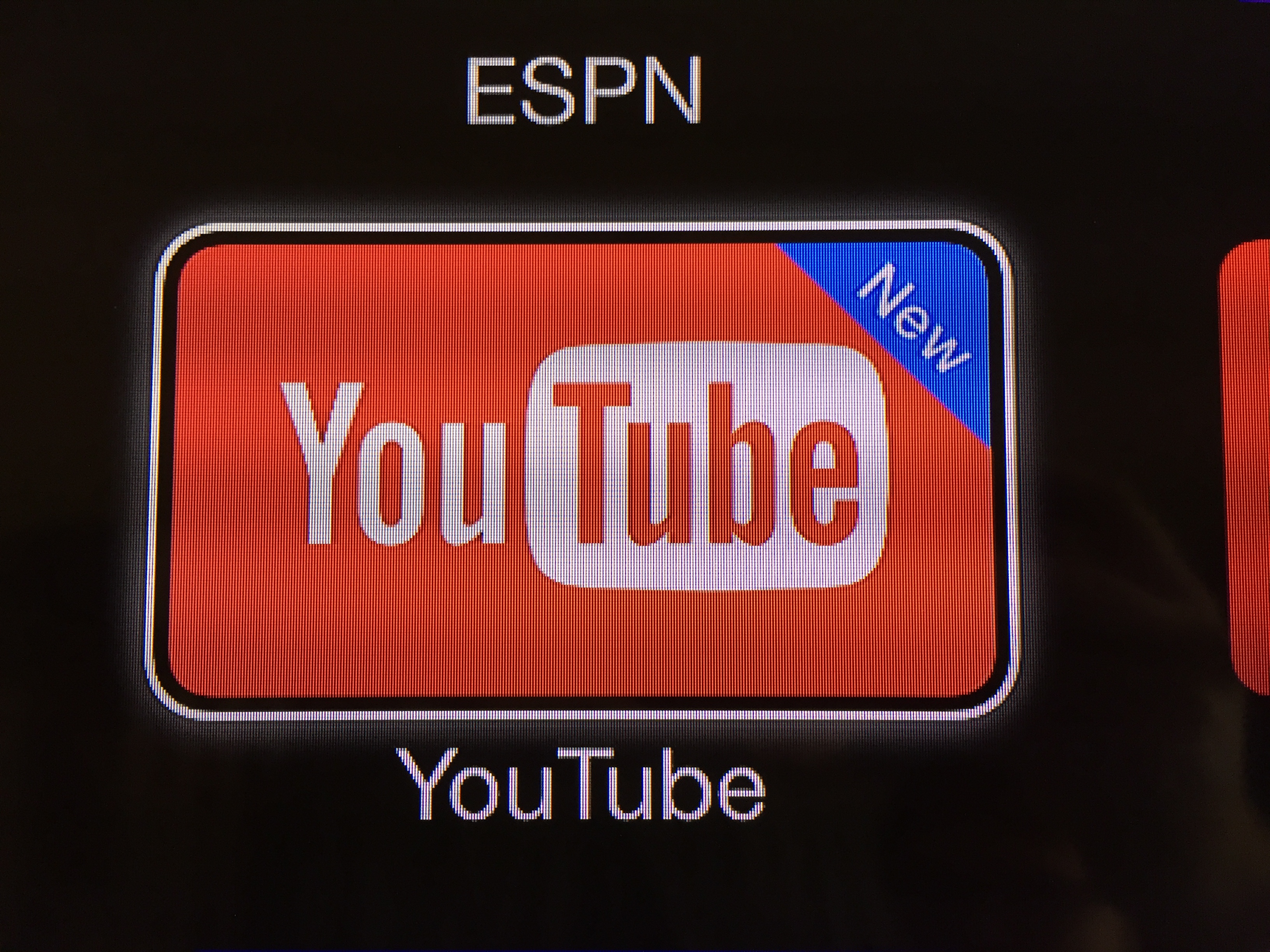 Видео уже загружены на карту, но для проверки безопасности видео необходимо подключение к Интернету.
Видео уже загружены на карту, но для проверки безопасности видео необходимо подключение к Интернету.