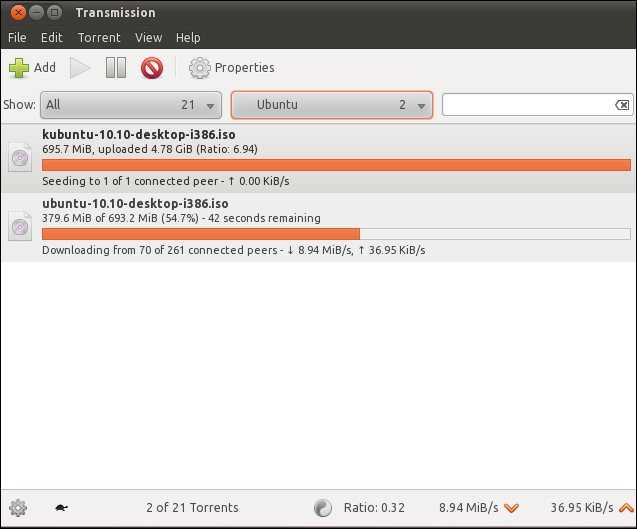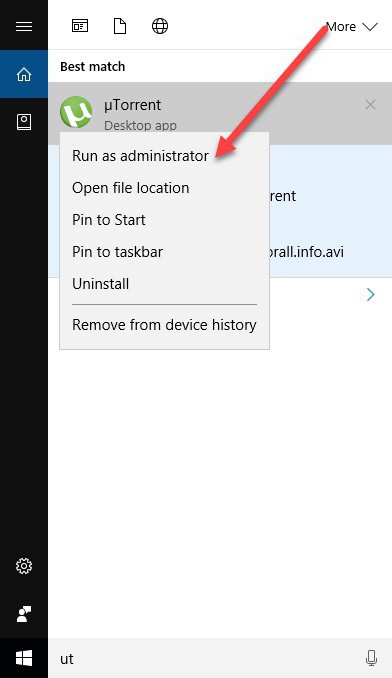uTorrent отказано в доступе — причины ошибки
Если uTorrent не может сохранить загруженный файл на жесткий диск, флэш-накопитель или другой диск, выбранный для сохранения загрузки, пользователь увидит сообщение об ошибке [Access to write to disk denied]. В 90% случаев помогает создание и выбор новой папки для загруженных файлов, в остальных 10% — проверка свободного места на диске, возможность записи на носитель и снятие антивирусного блока. Все решения можно найти в инструкциях ниже.
Решение первое
Чтобы не менять разрешения папки загрузки uTorrent по умолчанию, проще создать новую папку, разрешения которой будут автоматически установлены на запись, поскольку она будет создана под той же учетной записью пользователя, под которой запущен uTorrent.
Создайте папку с названием torrents (вы можете выбрать любое название, лишь бы оно содержало латинские буквы) в корне диска, который вы выбрали для хранения загрузок.
Затем откройте настройки uTorrent (CTRL + P).
Настройки uTorrent
На вкладке «Папки» в области «Загрузка и завершенные загрузки» «Расположение файлов для загрузки» выберите созданную вами папку torrent, как показано ниже.
Деинсталлируйте загруженные файлы
Только не пишите путь вручную и не нажимайте на значок многоточия, чтобы выбрать папку!
Значок многоугольника
Затем нажмите «OK», чтобы сохранить настройки.
Сохранить настройки
Переместите все файлы из старой папки загрузки в новую (выберите файл, щелкните правой кнопкой мыши и выберите «Вырезать», затем щелкните правой кнопкой мыши на пустом месте в новой папке и выберите «Вставить»).
Если есть незавершенные загрузки, щелкните по ним правой кнопкой мыши и нажмите на ссылку «Загрузить в…» в меню «Дополнительно». » и повторно выберите созданную папку.
Передача загрузок
Решение 2
Попробуйте запустить uTorrent от имени администратора.
Перейдите в свойства ярлыка, который вы щелкнули для запуска торрент-клиента, и установите галочку в поле, показанном на скриншоте ниже.
Запуск uTorrent от имени администратора
Затем нажмите OK, чтобы закрыть uTorrent и запустить его снова через этот ярлык.
Это решение не будет работать, если в uTorrent активирована функция автозапуска Windows.
Решение 3
Третье решение актуально для тех, кто любит скачивать игры с торрент-сайтов. Четыре из десяти «перепакованных» антивирусов обнаружили вирусы или потенциально нежелательные (рекламные) программы. После удаления или изоляции обнаруженной угрозы целостность торрента нарушается, и uTorrent попытается снова загрузить удаленную часть, но антивирусное ПО не позволит сохранить ее на диске, что приведет к ошибке записи на диск.
Отключение антивирусной программы на время загрузки решит эту проблему, но тогда ваш компьютер будет подвержен риску заражения. Если вы решили скачать подозрительный торрент, обязательно включите антивирусное программное обеспечение и просканируйте папку с загруженными файлами сканером после завершения загрузки.
Решение 4
Щелкните правой кнопкой мыши на проблемной загрузке и выборочно удалите ее торрент-файл.
Выборочное удаление торрент-файлов
Затем снова скачайте торрент и откройте его в uTorrent. Загрузка начнется с того места, где она была прервана, поскольку файл, который вы загрузили последним, все еще находится на вашем диске.
Как исправить отказ в доступе к uTorrent
Отказано в доступе к uTorrent при попытке загрузить файлы с помощью uTorrent? Эта ошибка может возникнуть из-за многих причин, таких как поврежденное программное обеспечение, временные ошибки, сломанный жесткий диск и отсутствие прав администратора. Если вы столкнулись с этой ошибкой, вот идеальное руководство о том, как исправить ошибку uTorrent Access Denied.
Способ 1: перезапустите uTorrent
позволит Перезагрузите uTorrent Программа перезагружает свои ресурсы и таким образом устраняет любую проблему со своими файлами. Следуйте этим простым шагам, чтобы перезапустить uTorrent.
1. Нажмите клавиши CTRL + ALT + DEL на клавиатуре, чтобы открыть диспетчер задач.
2. Найдите Utorrent В списке запущенных программ.
3. Щелкните Utorrent Затем нажмите «Закончить работу».
Откройте клиент uTorrent и проверьте, сохраняется ли ошибка uTorrent Access Denied. Если это так, переходите к следующему решению.
Метод 2: запустите uTorrent от имени администратора
Если uTorrent не может получить доступ к указанным файлам загрузки на вашем компьютере, появится ошибка uTorrent Access Denied. Чтобы решить эту проблему, выполните следующие простые шаги:
1. Нажмите кнопку. Windows + S чтобы вызвать поиск Windows, а затем введите Utorrent в поле поиска. На правой панели щелкните откройте расположение файла.
2. Щелкните правой кнопкой мыши ярлык uTorrent затем выберите Снова откройте папку с файлом.
3. Перейти к uTorrent.exe файл Затем щелкните его правой кнопкой мыши и выберите ئصائص.
4. Щелкните вкладку «Совместимость» и установите флажок «Воспроизвести». Эта программа от имени администратора.
5. Щелкните «تطبيق» Потом «Ok. Теперь перезапустите uTorrent-клиент.
После открытия uTorrent попробуйте загрузить файл, с которым у вас возникли проблемы, и посмотрите, сможете ли вы исправить ошибку доступа uTorrent.
Метод 3. Измените настройки разрешений для папки загрузки.
utorrent не сможет скачивать файлы в папку»СкачатьЕсли папка установлена на «Только чтение». Чтобы изменить этот параметр, выполните следующие простые действия:
1. Нажмите кнопку. Windows + E Открыть Проводник.
2. В меню слева найдите папку загрузки, щелкните ее правой кнопкой мыши и выберите ئصائص.
3. Обязательно снимите флажок Только для чтения. Нажмите «تطبيق» Потом «Ok».
Снова откройте клиент uTorrent и попробуйте загрузить свои файлы. Проверьте, решена ли проблема.
Метод 4: повторно загрузите файл
Возможно, файл, который вы загружаете, был поврежден из-за отказа uTorrent в доступе (запись на диск). В этом случае вам необходимо повторно загрузить новую копию файла:
1. Открыть Проводник , согласно предыдущим инструкциям.
2. В боковом меню нажмите Папка Загрузки, чтобы открыть его.
3. Щелкните правой кнопкой мыши файл, который вы загружали, и выберите удалять.
4. Теперь вернитесь в uTorrent, щелкните правой кнопкой мыши торрент-файл, который вы загружаете, и выберите «Пуск» или «Принудительный запуск».
Подождите и проверьте, происходит ли отказ в доступе через uTorrent. Если это так, попробуйте следующее решение, чтобы исправить ошибку «Запись на диск: доступ запрещен» на uTorrent.
Метод 5: отключить сторонний антивирус
Некоторые антивирусные программы могут идентифицировать ваши торрент-файлы как угрозу и блокировать доступ к uTorrent.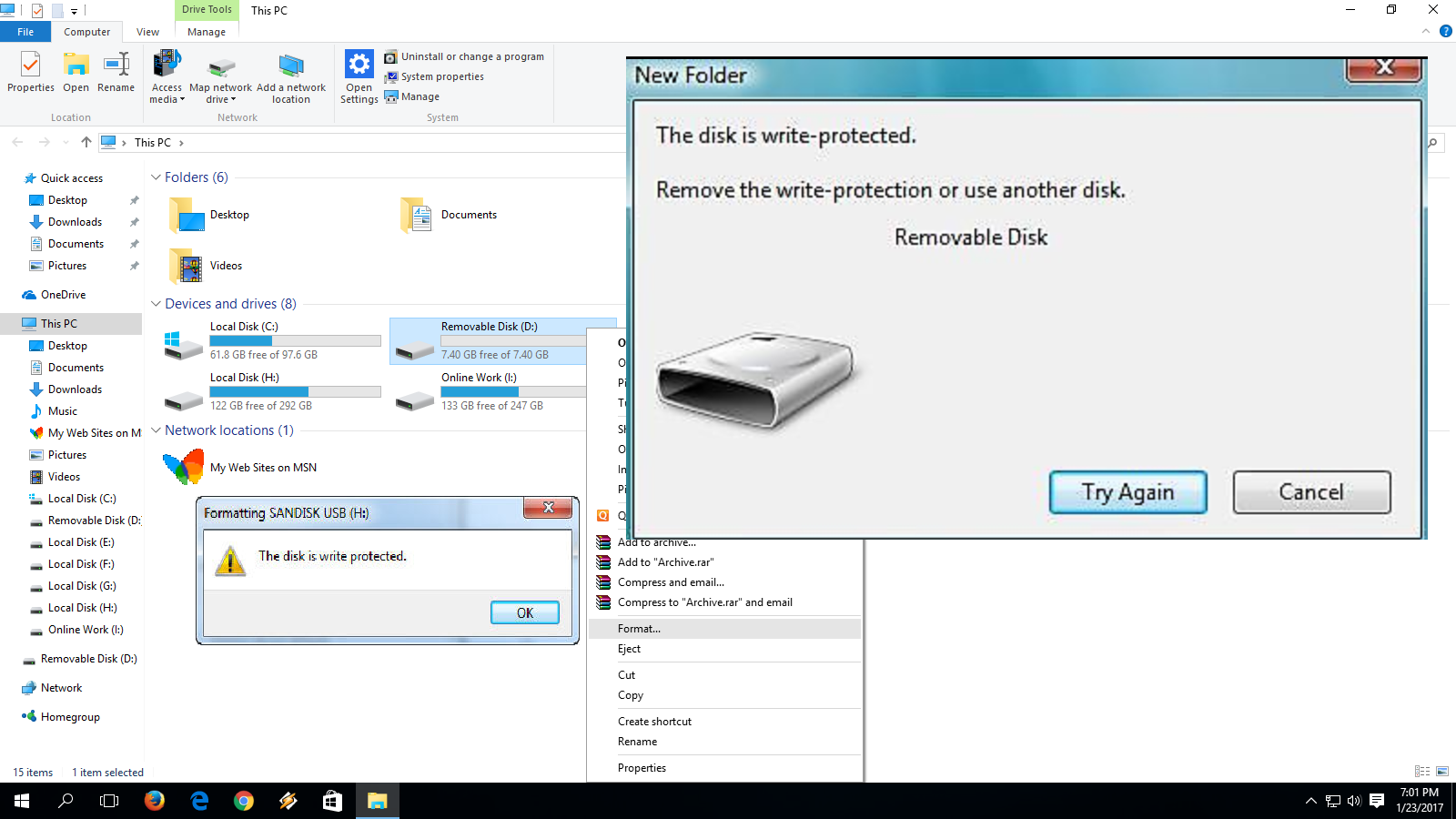 Вы можете отключить сторонний антивирус или удалить программное обеспечение и использовать вместо него Защитник Windows.
Вы можете отключить сторонний антивирус или удалить программное обеспечение и использовать вместо него Защитник Windows.
Если у вас в фоновом режиме работает Защитник Windows, временно отключите его, а затем попробуйте загрузить торрент-файл через uTorrent.
Метод 6: удалите файлы обновления
Возможно, ваши файлы uTorrent были повреждены во время обновления Windows или само обновление было неправильно установлено на вашем компьютере.
На следующих шагах мы увидим, как удалить файлы обновлений, чтобы uTorrent вернулся к своей предыдущей версии и ошибка uTorrent Access Denied была устранена.
1. Нажмите кнопку. Windows + R открыть диалоговое окноتشغيلЗатем введите%данные приложения% и нажмите «Ok».
2.. Будет открыт Папка AppData. Перейти в папку Utorrent Внутри откройте его и найдите файл update.dat.
3. Щелкните правой кнопкой мыши файл updates. dat и выберите удалять.
dat и выберите удалять.
4. Перезапустите uTorrent, чтобы увидеть, решена ли проблема.
Метод 7: переустановите uTorrent на свой компьютер
Если откат обновлений для uTorrent не устранил, что процесс uTorrent не может получить доступ к файлу, нам придется удалить uTorrent и загрузить новую копию. Выполните следующие действия, чтобы переустановить uTorrent на вашем компьютере:
1. В строке поиска найдите Панель управления и откройте ее.
2. В главном меню панели управления щелкните Удалить программу.
3. Найдите приложение uTorrent , щелкните его правой кнопкой мыши и выберите Удалить.
4. После завершения удаления. Перейдите на официальный сайт uTorrent, чтобы загрузить последнюю версию программы для вашего компьютера.
Метод 8: запустите команду CHKDSK
Решение для устранения отказа в доступе к записи на диск в uTorrent может быть связано с неисправным жестким диском. Вы можете проверить наличие ошибки на жестком диске, выполнив следующие простые шаги:
1. В поиске Windows введите cmd и затем щелкните Запуск от имени администратора на левой панели окна.
В поиске Windows введите cmd и затем щелкните Запуск от имени администратора на левой панели окна.
2. Введите в командной строке следующую команду и нажмите Enter:
chkdsk C: / f / r / x
Примечание. Замените C: буквой диска, на котором вы хотите запустить Check Disk. Кроме того, в приведенной выше команде C: это диск, на котором мы хотим сканировать диск, / f означает разрешение флага chkdsk на исправление любых ошибок, связанных с диском, / r позволяет chkdsk сканировать на наличие сбойных секторов и выполнять восстановление и / x предписывает сканирующему диску отключить диск перед запуском процесса.
3. После завершения сканирования Windows попытается исправить любые ошибки на вашем жестком диске.
Откройте uTorrent и попробуйте скачать нужный файл. Проверьте, устранена ли ошибка uTorrent «Доступ запрещен».
Мы надеемся, что это руководство было полезным и вы смогли исправить ошибку uTorrent Access Denied. Если у вас есть какие-либо вопросы или предложения, оставьте их в разделе комментариев ниже.
Если у вас есть какие-либо вопросы или предложения, оставьте их в разделе комментариев ниже.
Как исправить отказ в доступе uTorrent в Windows 10 Google Core Update и другие se keskittyy hakukoneoptimoinnissa
Обновлено в мае 2023 г. : перестаньте получать сообщения об ошибках и замедлите работу вашей системы с помощью нашего инструмента оптимизации. Получите его сейчас по этой ссылке- Загрузите и установите инструмент для ремонта здесь.
- Позвольте ему просканировать ваш компьютер.
- Инструмент затем восстановит ваш компьютер .
Одноранговый обмен файлами — отличный способ легко и быстро загружать файлы. Наиболее широко используемым одноранговым приложением в мире является uTorrent.
С помощью этой простой и интуитивно понятной программы вы теперь можете загружать торренты и настраивать все, что вам нужно, от приоритизации файлов до предпочтительного места хранения или изменения пропускной способности. Его можно использовать бесплатно, он устанавливается в кратчайшие сроки и максимально прост в использовании. Не в Windows 10. Microsoft внезапно решила забрать некоторые разрешения у uTorrent, и многие пользователи столкнулись с ошибкой «Запись на диск: доступ запрещен».
Его можно использовать бесплатно, он устанавливается в кратчайшие сроки и максимально прост в использовании. Не в Windows 10. Microsoft внезапно решила забрать некоторые разрешения у uTorrent, и многие пользователи столкнулись с ошибкой «Запись на диск: доступ запрещен».
Из-за этой ошибки загрузки некоторых пользователей были заблокированы или прерваны. В то время как другие вообще не смогли начать сеанс загрузки.
Запустите uTorrent от имени администратора.
Чтобы решить эту проблему, uTorrent всегда должен запускаться по умолчанию «от имени администратора». Но это еще не все. У тебя еще есть шаг впереди.
- Нажмите кнопку Windows и войдите в uTorrent.
- Щелкните значок правой кнопкой мыши и выберите «Открыть местоположение файла».
- Щелкните правой кнопкой мыши значок uTorrent в открытой папке и перейдите к свойствам.
- Перейдите на вкладку «Совместимость» в свойствах, установите «Запускать эту программу в режиме совместимости для» и выберите в раскрывающемся меню «Windows XP Service Pack 3».

- Прокрутите вниз и установите флажок «Запускать эту программу от имени администратора».
- Другими словами, убедитесь, что у вас все так, как показано на скриншоте.
- Теперь нажмите «Применить» и «ОК» и вернитесь к значку uTorrent. Щелкните правой кнопкой мыши еще раз и выберите «Открыть расположение файла».
Запустить uTorrent в режиме совместимости
- Найдите файл uTorrent.exe, щелкните его правой кнопкой мыши и снова выберите «Свойства».
- Еще раз щелкните вкладку «Совместимость».
- Повторите изменения, как для символа, и сохраните их.
- Вы можете подумать, что достаточно внести изменения в exe-файл и можно пропустить шаг по изменению значка, но оказывается, что мы должны изменить и exe-файл, и значок, так как приложение в Windows 10 работало по-другому .
Теперь дважды щелкните значок uTorrent, и вы увидите, что теперь все работает.
Май 2023 г. Обновление: Теперь вы можете предотвратить проблемы с ПК с помощью этого инструмента, например защитить себя от потери файлов и вредоносных программ. Кроме того, это отличный способ оптимизировать работу компьютера для достижения максимальной производительности.
Программа с легкостью устраняет распространенные ошибки, которые могут возникнуть в системах Windows — не нужно часами искать и устранять неполадки, когда у вас под рукой есть идеальное решение:
Кроме того, это отличный способ оптимизировать работу компьютера для достижения максимальной производительности.
Программа с легкостью устраняет распространенные ошибки, которые могут возникнуть в системах Windows — не нужно часами искать и устранять неполадки, когда у вас под рукой есть идеальное решение:
- Шаг 1 : Загрузите средство восстановления и оптимизации ПК (Windows 10, 8, 7, XP, Vista — золотой сертификат Microsoft).
- Шаг 2: Нажмите « Начать сканирование », чтобы найти проблемы реестра Windows, которые могут вызывать проблемы с ПК.
- Шаг 3: Нажмите « Восстановить все », чтобы устранить все проблемы.
Отключить свойство Папка загрузки только для чтения
Если первый способ у вас не работает, возможно, ошибка связана с тем, что папка, в которую вы загружаете торрент, имеет свойство только для чтения . Вы должны создать новую папку и отключить свойство только для чтения, чтобы исправить эту ошибку.
- Чтобы создать новую папку, щелкните правой кнопкой мыши в любом месте, наведите указатель мыши на опцию «Создать» и выберите «Папка».
- После создания папки переименуйте ее как хотите и щелкните по ней правой кнопкой мыши. Затем откройте его свойства, нажав «Свойства».
- На вкладке «Общие» снимите флажок «Только чтение» (применяется только к файлам в папке).
- Теперь нажмите «Применить», а затем нажмите «ОК». Применение изменений может занять несколько секунд.
- Теперь попробуйте снова скачать торрент и использовать эту папку только как папку для загрузки для uTorrent.
Скачать торрент еще раз
Иногда файлы могут быть повреждены или не повреждены. Повторная загрузка может занять некоторое время, но обычно это работает.
Переустановите uTorrent и повторите попытку.
В крайнем случае, но сработало. Если ничего не работает, сделайте это. Это будет работать почти всегда, и я использовал этот метод для вас в этой конкретной ситуации, и он сработал.
Эти действия помогут вам решить текущую проблему. Если вы все еще не можете исправить ошибку «Запись на диск: доступ запрещен» в uTorrent, вам необходимо переустановить клиент и повторить попытку.
Он должен это сделать. Если у вас есть какие-либо вопросы или предложения, пожалуйста, дождитесь своего сообщения. Раздел комментариев чуть ниже.
Совет эксперта: Этот инструмент восстановления сканирует репозитории и заменяет поврежденные или отсутствующие файлы, если ни один из этих методов не сработал. Это хорошо работает в большинстве случаев, когда проблема связана с повреждением системы. Этот инструмент также оптимизирует вашу систему, чтобы максимизировать производительность. Его можно загрузить, нажав здесь
Эд Мойес
CCNA, веб-разработчик, специалист по устранению неполадок ПК
Я компьютерный энтузиаст и практикующий ИТ-специалист. У меня за спиной многолетний опыт в компьютерном программировании, устранении неполадок и ремонте оборудования. Специализируюсь на веб-разработке и дизайне баз данных. У меня также есть сертификат CCNA по проектированию сетей и устранению неполадок.
Специализируюсь на веб-разработке и дизайне баз данных. У меня также есть сертификат CCNA по проектированию сетей и устранению неполадок.
Просмотров: 1 254
что такое полный доступ к диску и полные разрешения Это обновление macOS ввело беспрецедентные ограничения для сторонних приложений, которые работали на вашем Mac. Эти ограничения не позволяли приложениям легко получать доступ к вашему контенту, календарю, контактам, камере и микрофону. Поскольку глобальные утечки данных происходят ежедневно, неудивительно, что Apple установила своего рода «железный занавес», который запечатал ваши самые важные данные, а именно разрешение на полный доступ к диску.
Что такое полный доступ к диску?
Функция полного доступа к диску очень похожа на проверку безопасности в аэропорту. Когда вы предоставляете приложению «Полный доступ к диску», оно добавляется в белый список приложений, которые теперь отмечены как безопасные для работы с вашими данными. В то же время все остальные приложения будут приветствоваться «You Shall Not Pass». Защищенными областями, для которых требуется разрешение на полный доступ к диску, являются ваша почта, сообщения, Safari, домашняя страница и Time Machine.
Защищенными областями, для которых требуется разрешение на полный доступ к диску, являются ваша почта, сообщения, Safari, домашняя страница и Time Machine.
Полный доступ к диску дает доступ к определенным частям вашего диска, хотя он не такой «полный», как следует из названия. Например, он никому не дает доступа к вашим личным файлам.
Что, если приложение попытается выйти за пределы разрешенной зоны?
По словам Apple, «поэтому, если ваше приложение попытается получить доступ к каким-либо данным, которые являются частью одной из защищенных категорий, система автоматически прекратит его». И под «прекращением» Apple действительно подразумевает принудительный сбой.
Что для вас означает полный доступ к диску?
Полный доступ к диску больше не звучит экзотично, потому что сегодня каждое приложение запрашивает разрешения в тот момент, когда вы его устанавливаете. Тем более на мобильном телефоне.
Интернет сейчас гораздо более зарегулирован, чем даже пару лет назад.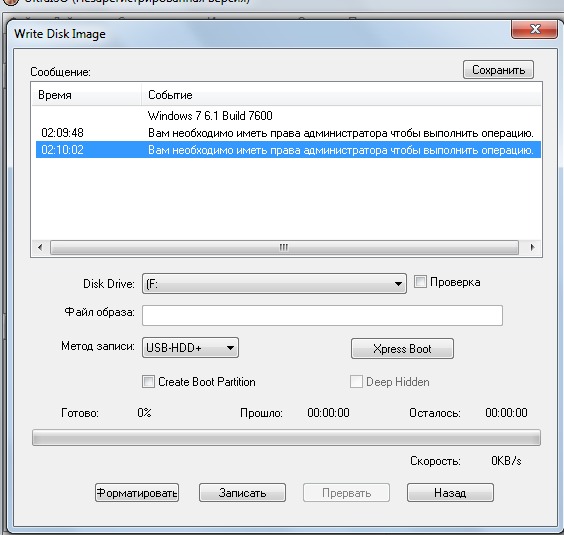
Ознакомьтесь с новейшими функциями безопасности вашего Mac
Однако вам следует перейти в «Настройки системы» > «Конфиденциальность и безопасность» и потратить несколько минут на изучение встроенных там уровней безопасности.
Как дать полный доступ к диску?
Полный доступ к диску управляется через Системные настройки >
- Щелкните значок Apple > Системные настройки.
- Перейдите в раздел Конфиденциальность и безопасность.
- Включите те приложения, к которым вы хотите предоставить доступ (или используйте +, чтобы добавить другие приложения в список).

Когда следует предоставлять полный доступ к диску для приложения?
Во-первых, если приложение создано заслуживающим доверия разработчиком и вы хотите, чтобы оно выполняло свою работу должным образом. Очевидно, что ежедневному планировщику или какому-либо приложению из категории «Производительность» абсолютно необходим доступ к вашему календарю, чтобы просто функционировать. С другой стороны, если приложение Chess запрашивает доступ к вашей почте, вы должны быть обеспокоены его реальными намерениями.
Обычно заслуживающие доверия приложения вежливо объясняют, почему они хотят получить доступ к вашему диску, и указывают свои ограничения активности. Например, как программы для очистки дисков или программы для резервного копирования дисков, приложения из категории утилит предназначены для анализа содержимого вашего диска, чтобы правильно выполнять свою работу, поэтому имеет смысл предоставить им «Полный доступ к диску». Но даже если вы этого не сделаете, эти приложения все равно сохранят большую часть своей функциональности, хотя и будут ограничены в определенных действиях.
- Приложение получено из надежного источника.
- Объяснение полного доступа к диску разумно.
Если вы сомневаетесь в заявленных намерениях приложения, вы можете обратиться к разработчикам приложения — обычно они отвечают быстро и по делу.
Совет . Чтобы защитить себя от вредоносного ПО, вам следует выбрать неадминистративную учетную запись на своем Mac. Стандартная учетная запись, в отличие от административной, не допускает серьезных общесистемных вторжений.
Что такое полные разрешения и как их предоставить?
Чем полный доступ к диску отличается от стандартных запросов разрешений в macOS? Разрешения предоставляются для отдельных действий, таких как доступ к вашим фотографиям, тогда как полный доступ к диску дает неограниченные права на выполнение нескольких операций на вашем Mac. Системные разрешения бывают 3 типов.
Системные разрешения бывают 3 типов.
Защищенные области: контакты, микрофоны, веб-камера, Почта, управление удаленным рабочим столом и Календари. Всякий раз, когда приложение хочет получить доступ к вашим a, b, c…, оно запускает стандартное диалоговое окно (вы видели его миллион раз), где вы можете нажать «ОК» или «Не разрешать». Во втором случае произойдет сбой приложения, если оно попытается получить доступ к закрытым областям на вашем Mac.
Новая реальность такова, что разрешения стали важной частью культуры данных, а не просто скучной вещью, по которой нужно щелкать. Вы должны скорее рассматривать разрешения как инструмент, что означает, что вы можете предоставлять и отзывать разрешения, когда это необходимо.
Разрешения нарушены?
Проблема возникает, когда некоторые разрешения пользователя теряются или ломаются. Однажды утром вы можете обнаружить, что больше не можете открыть файл или получить доступ к определенной папке на вашем Mac.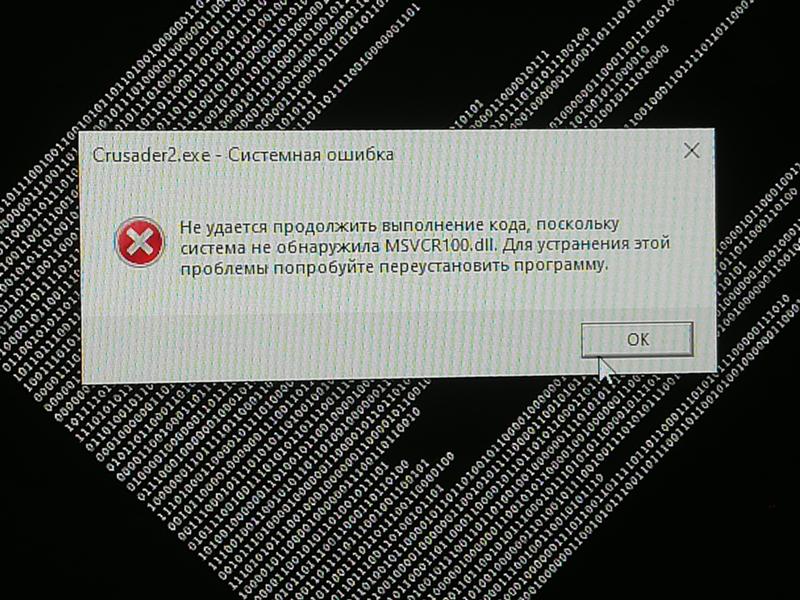
Обычно мы исправляем права доступа к диску с помощью инструмента CleanMyMac X, , который имеет довольно хорошую репутацию в сообществе Mac.
Чтобы исправить нарушенные права доступа к диску:
- Загрузите CleanMyMac с сайта разработчика (бесплатная загрузка здесь).
- Перейдите на вкладку «Обслуживание».
- Выберите «Восстановить права доступа к диску» и нажмите «Выполнить».
Если вы выполните остальные задачи обслуживания из указанного раздела, вы даже можете увидеть, что ваш Mac работает быстрее и плавнее.
Разрешения на конфиденциальность не работают (камера и микрофон)
Часто сообщаемая проблема заключается в том, что разрешения для камеры и микрофона не работают должным образом. В то время как собственные приложения Apple отлично справляются с камерой и микрофоном, многие сторонние приложения (например, Skype) в конечном итоге становятся полностью непригодными для использования из-за отсутствия разрешений или отказа в полном доступе к диску.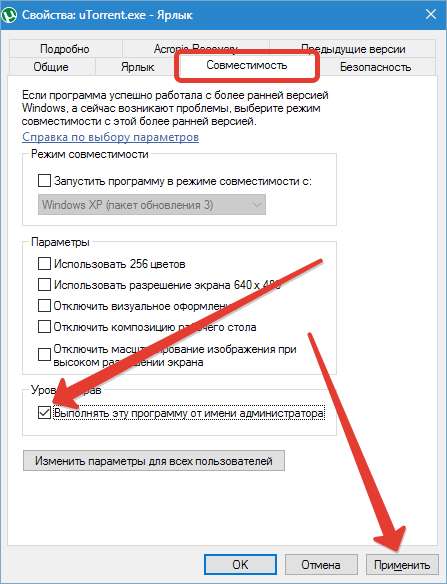
- Переустановите рассматриваемое приложение.
- Добавьте приложение в папку полного доступа к диску (см. выше).
Изменения конфиденциальности macOS (и проблемы)
Решение Apple ужесточить требования безопасности для macOS было долгожданным шагом. В первые дни выпуска macOS Mojave — первой macOS с более жесткими стандартами безопасности — пользователи столкнулись с множеством программных конфликтов, связанных с разрешениями macOS. Некоторые сообщали о сбое своих аудиоприложений при попытке включить доступ к микрофону. Тем не менее, усиление контроля над безопасностью оказалось выгодным для всех нас в долгосрочной перспективе.
Чтобы уберечь себя от постоянного сбоя программного обеспечения, рекомендуется обновить все свои приложения до последних доступных версий. Хорошая новость: это больше не означает многочасовое гугление. Вы можете использовать описанный выше инструмент CleanMyMac X, который имеет встроенный модуль быстрого обновления.
Хорошая новость: это больше не означает многочасовое гугление. Вы можете использовать описанный выше инструмент CleanMyMac X, который имеет встроенный модуль быстрого обновления.
- Запустите CleanMyMac X (бесплатно загрузите его здесь).
- Нажмите «Обновление».
- Выберите приложения, которые хотите обновить, и нажмите «Обновить».
Это уменьшит вероятность сбоя ваших приложений, особенно после обновления macOS.
Заключительные мысли: проверьте разрешения вашего приложения с помощью CleanMyMac X
Мы видели, что вы можете предоставлять и отзывать разрешения, такие как полный доступ к диску, в настройках системы.
Но что вам подозрительно в том или ином приложении? Или хотите быстро отказать многим запросам на разрешения? Приложение CleanMyMac X, о котором мы только что упомянули, имеет для этого хороший инструмент, но, к сожалению, малоизвестный:0005
- Если у вас CleanMyMac X, щелкните вкладку «Конфиденциальность» на боковой панели.