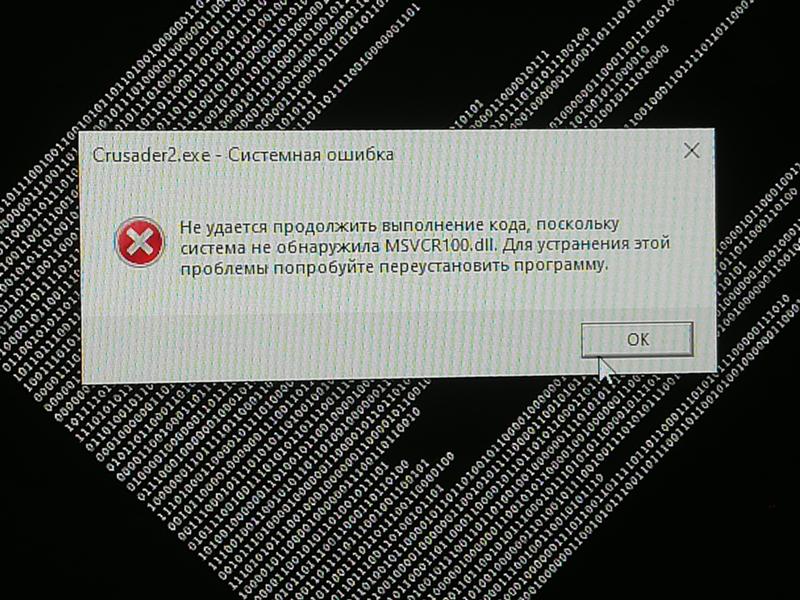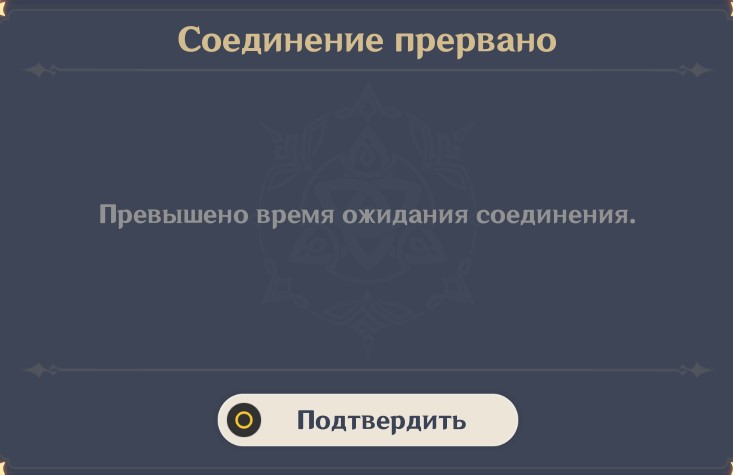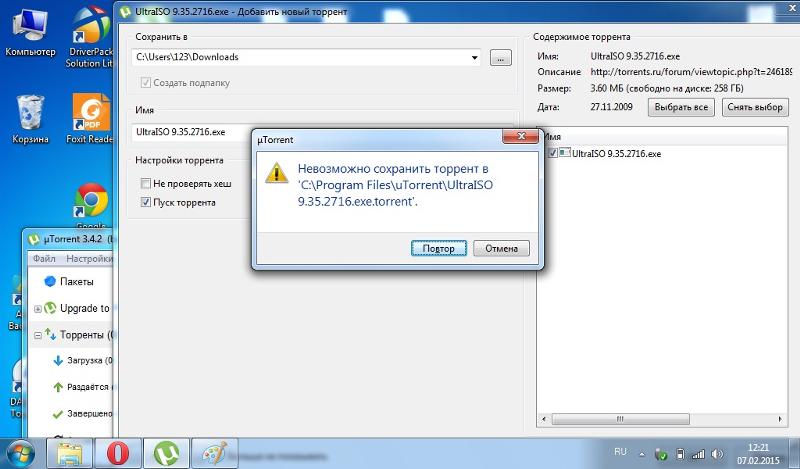Ошибка uTorrent «диск перегружен 100%» – что делать?
Ошибка перегрузки диска в uTorrent может отобразится в том случае, когда скорость загрузки достигает определенного порога. Затем сохраняется около минуты, в течение которой загрузка падает, прежде чем вернуться к нормальному состоянию. Но, к сожалению, опять возвращается через несколько минут.
Причины перезагрузки диска
Одна из самых распространенных причин связана со способом загрузки данных в uTorrent. А именно при использовании не последовательного способа жесткий диск испытывает стресс, поскольку вынужден записывать сотни частей одновременно. Ситуацию можно исправить включением предварительного распределения файлов.
Кроме того нужно учитывать, что последние версии uTorrent намного эффективнее работают с диском, поскольку не используют однопоточный ввод/вывод. Поэтому в первую очередь нужно проверить версию программы. И если используете действительно устаревшую, удалите ее, прежде чем установить последнюю стабильную сборку.
Также диск может быть перезагружен при включенном параметре partfile, когда он вынужден пропускать много файлов. Проблема решена в новых сборках, но если не хотите обновлять текущую, переключите значение diskio.use_partfile на false.
Если проблема возникает только при загрузке больших файлов или пытаетесь скачать сразу несколько, то, скорее всего, недостаточно базового кэша. Чтобы это исправить, нужно увеличить дисковый кэш до большего значения.
Включение распределения файлов
Если в uTorrent диск перезагружен на 100%, то в большинстве случаев это связано с тем, что клиент загружает фрагменты не последовательно. Этот способ отличается от локальной передачи и чрезмерно нагружает жесткий диск, при котором он вынужден записывать сотни случайных фрагментов одновременно. Это может стать проблемой для медленных традиционных HDD. Поэтому если видите ошибку, включите опцию распределения файлов.
Откройте uTorrent и перейдите на меню Настройки.
В раскрывающем меню перейдите в Настройки программы и выберите пункт «Общие».
В секции «При приеме» отметьте флажком опцию «Распределять все файлы». Примените изменения и перезагрузите. Проверьте, перезагружен ли диск при загрузке.
Обновление клиента
Новые версии uTorrent стали намного эффективнее в использовании диска. Версии 3.1.3 и ниже использовали однопоточный ввод-вывод. В сравнении с ними последние сборки многопоточные и обеспечивают более высокую производительность. С этим подходом больше не столкнетесь с тем, что одно задание блокирует все.
Если используете сборку 3.1.3 или ниже, ошибку перегрузки диска можно решить путем установки последней стабильной сборки.
Откройте раздел «Программы и компоненты» командой appwiz.cpl из окна «Выполнить» (Win + R).
В списке установленных программ найдите текущую установку uTorrent, щелкните на нее правой кнопкой мыши и выберите «Удалить».
На следующем экране отметьте флажком «Удалить мои настройки» и подтвердите запуск процесса. После его завершения перезагрузите компьютер.
Затем перейдите на официальный сайт и загрузите последнюю версию.
После установки uTorrent повторите загрузку, при которой диск был перегружен на 100%.
Отключение параметра diskio.use_partfile
Перегрузка диска может возникнуть при включенном параметре «diskio.use_partfile» (активирован по умолчанию). Проблема была исправлена в версии 3.3, но если не хотите обновлять uTorrent, есть возможность выключить этот параметр в дополнительных параметрах.
В клиенте перейдите в меню «Настройки». В развернутом списке выберите «Настройки программы». На вкладке «Дополнительно» впишите в поле Фильтр значение «diskio.use_partfile» и подтвердите поиск на Enter.
При отображении найденного параметра переключите значение с True на False, и примените изменения.
Увеличение кэша
Если диск перезагружен только при скачивании больших файлов или пытаетесь загрузить несколько одновременно, то, скорее всего, ошибка возникает из-за недостаточного базового кэша. В этом случае диск вынужден записывать блоки в разные места одновременно, и становится занятым. Для решения проблему нужно увеличить кэш, чтобы запись проходила последовательно.
В этом случае диск вынужден записывать блоки в разные места одновременно, и становится занятым. Для решения проблему нужно увеличить кэш, чтобы запись проходила последовательно.
В приложении uTorrent перейдите в меню Настройки. Затем выберите «Настройки программы».
Разверните пункт «Дополнительно» и выберите «Кэширование». Отметьте флажком опцию «Вместо автовыбора использовать указанный размер кэша» и укажите его вручную. Измените значение на 1024 МБ и кликните на кнопку «Применить».
Перезагрузите uTorrent и проверьте, перезагружен ли жесткий диск.
Как исправить Ошибка 7 (Ошибка uTorrent 7)
Поиск и устранение неисправностей > Runtime Errors > BitTorrent, Inc. > uTorrent > Ошибка 7
В этой статье представлена ошибка с номером Ошибка 7, известная как Ошибка uTorrent 7, описанная как Ошибка UTorrent: доступ запрещен Windows 7.О программе Runtime Ошибка 7
Время выполнения Ошибка 7 происходит, когда uTorrent дает сбой или падает во время запуска, отсюда и название. Это не обязательно означает, что код был каким-то образом поврежден, просто он не сработал во время выполнения. Такая ошибка появляется на экране в виде раздражающего уведомления, если ее не устранить. Вот симптомы, причины и способы устранения проблемы.
Это не обязательно означает, что код был каким-то образом поврежден, просто он не сработал во время выполнения. Такая ошибка появляется на экране в виде раздражающего уведомления, если ее не устранить. Вот симптомы, причины и способы устранения проблемы.
Определения (Бета)
Здесь мы приводим некоторые определения слов, содержащихся в вашей ошибке, в попытке помочь вам понять вашу проблему. Эта работа продолжается, поэтому иногда мы можем неправильно определить слово, так что не стесняйтесь пропустить этот раздел!
- Доступ — НЕ ИСПОЛЬЗУЙТЕ этот тег для Microsoft Access, используйте вместо него [ms-access].
- Запрещено — все, что связано с отказ системы выполнить некоторую операцию, запрошенную пользователем
- Utorrent — µTorrent или uTorrent; обычно сокращенно «µT» или «uT» — это бесплатный BitTorrent-клиент с закрытым исходным кодом, принадлежащий BitTorrent, Inc.
- Windows — ОБЩАЯ ПОДДЕРЖКА WINDOWS НЕ В ТЕМЕ.

- Windows 7 — используйте для вопросов о программировании с Windows 7 или для Windows 7, предыдущей версии Microsoft Windows.
- Access — Microsoft Access, также известная как Microsoft Office Access, это система управления базами данных от Microsoft, которая обычно сочетает в себе реляционный Microsoft JetACE Database Engine с графическим пользовательским интерфейсом и инструментами для разработки программного обеспечения.
Симптомы Ошибка 7 — Ошибка uTorrent 7
Ошибки времени выполнения происходят без предупреждения. Сообщение об ошибке может появиться на экране при любом запуске %программы%. Фактически, сообщение об ошибке или другое диалоговое окно может появляться снова и снова, если не принять меры на ранней стадии.
Возможны случаи удаления файлов или появления новых файлов. Хотя этот симптом в основном связан с заражением вирусом, его можно отнести к симптомам ошибки времени выполнения, поскольку заражение вирусом является одной из причин ошибки времени выполнения. Пользователь также может столкнуться с внезапным падением скорости интернет-соединения, но, опять же, это не всегда так.
Пользователь также может столкнуться с внезапным падением скорости интернет-соединения, но, опять же, это не всегда так.
(Только для примера)
Причины Ошибка uTorrent 7 — Ошибка 7
При разработке программного обеспечения программисты составляют код, предвидя возникновение ошибок. Однако идеальных проектов не бывает, поскольку ошибки можно ожидать даже при самом лучшем дизайне программы. Глюки могут произойти во время выполнения программы, если определенная ошибка не была обнаружена и устранена во время проектирования и тестирования.
Ошибки во время выполнения обычно вызваны несовместимостью программ, запущенных в одно и то же время. Они также могут возникать из-за проблем с памятью, плохого графического драйвера или заражения вирусом. Каким бы ни был случай, проблему необходимо решить немедленно, чтобы избежать дальнейших проблем. Ниже приведены способы устранения ошибки.
Методы исправления
Ошибки времени выполнения могут быть раздражающими и постоянными, но это не совсем безнадежно, существует возможность ремонта. Вот способы сделать это.
Вот способы сделать это.
Если метод ремонта вам подошел, пожалуйста, нажмите кнопку upvote слева от ответа, это позволит другим пользователям узнать, какой метод ремонта на данный момент работает лучше всего.
Обратите внимание: ни ErrorVault.com, ни его авторы не несут ответственности за результаты действий, предпринятых при использовании любого из методов ремонта, перечисленных на этой странице — вы выполняете эти шаги на свой страх и риск.
Метод 1 — Закройте конфликтующие программы
up vote 0 down vote
Когда вы получаете ошибку во время выполнения, имейте в виду, что это происходит из-за программ, которые конфликтуют друг с другом. Первое, что вы можете сделать, чтобы решить проблему, — это остановить эти конфликтующие программы. Это позволит вам увидеть список запущенных в данный момент программ.
Это позволит вам увидеть список запущенных в данный момент программ.- Перейдите на вкладку «Процессы» и остановите программы одну за другой, выделив каждую программу и нажав кнопку «Завершить процесс».
- Вам нужно будет следить за тем, будет ли сообщение об ошибке появляться каждый раз при остановке процесса.
- Как только вы определите, какая программа вызывает ошибку, вы можете перейти к следующему этапу устранения неполадок, переустановив приложение.
Метод 2 — Обновите / переустановите конфликтующие программы
up vote 0 down vote
Использование панели управления- В Windows 7 нажмите кнопку «Пуск», затем нажмите «Панель управления», затем «Удалить программу».
- В Windows 8 нажмите кнопку «Пуск», затем прокрутите вниз и нажмите «Дополнительные настройки», затем нажмите «Панель управления»> «Удалить программу».

- Для Windows 10 просто введите «Панель управления» в поле поиска и щелкните результат, затем нажмите «Удалить программу».
- В разделе «Программы и компоненты» щелкните проблемную программу и нажмите «Обновить» или «Удалить».
- Если вы выбрали обновление, вам просто нужно будет следовать подсказке, чтобы завершить процесс, однако, если вы выбрали «Удалить», вы будете следовать подсказке, чтобы удалить, а затем повторно загрузить или использовать установочный диск приложения для переустановки. программа.
- В Windows 7 список всех установленных программ можно найти, нажав кнопку «Пуск» и наведя указатель мыши на список, отображаемый на вкладке. Вы можете увидеть в этом списке утилиту для удаления программы. Вы можете продолжить и удалить с помощью утилит, доступных на этой вкладке.
- В Windows 10 вы можете нажать «Пуск», затем «Настройка», а затем — «Приложения».
- Прокрутите вниз, чтобы увидеть список приложений и функций, установленных на вашем компьютере.

- Щелкните программу, которая вызывает ошибку времени выполнения, затем вы можете удалить ее или щелкнуть Дополнительные параметры, чтобы сбросить приложение.
Метод 3 — Обновите программу защиты от вирусов или загрузите и установите последнюю версию Центра обновления Windows.
up vote 0 down vote
Заражение вирусом, вызывающее ошибку выполнения на вашем компьютере, необходимо немедленно предотвратить, поместить в карантин или удалить. Убедитесь, что вы обновили свою антивирусную программу и выполнили тщательное сканирование компьютера или запустите Центр обновления Windows, чтобы получить последние определения вирусов и исправить их.
Метод 4 — Переустановите библиотеки времени выполнения
up vote 0 down vote
Вы можете получить сообщение об ошибке из-за обновления, такого как пакет MS Visual C ++, который может быть установлен неправильно или полностью. Что вы можете сделать, так это удалить текущий пакет и установить новую копию.
Что вы можете сделать, так это удалить текущий пакет и установить новую копию.- Удалите пакет, выбрав «Программы и компоненты», найдите и выделите распространяемый пакет Microsoft Visual C ++.
- Нажмите «Удалить» в верхней части списка и, когда это будет сделано, перезагрузите компьютер.
- Загрузите последний распространяемый пакет от Microsoft и установите его.
Метод 5 — Запустить очистку диска
up vote 0 down vote
Вы также можете столкнуться с ошибкой выполнения из-за очень нехватки свободного места на вашем компьютере.- Вам следует подумать о резервном копировании файлов и освобождении места на жестком диске.
- Вы также можете очистить кеш и перезагрузить компьютер.
- Вы также можете запустить очистку диска, открыть окно проводника и щелкнуть правой кнопкой мыши по основному каталогу (обычно это C 🙂
- Щелкните «Свойства», а затем — «Очистка диска».

Метод 6 — Переустановите графический драйвер
up vote 0 down vote
Если ошибка связана с плохим графическим драйвером, вы можете сделать следующее:- Откройте диспетчер устройств и найдите драйвер видеокарты.
- Щелкните правой кнопкой мыши драйвер видеокарты, затем нажмите «Удалить», затем перезагрузите компьютер.
Метод 7 — Ошибка выполнения, связанная с IE
up vote 0 down vote
Если полученная ошибка связана с Internet Explorer, вы можете сделать следующее:- Сбросьте настройки браузера.
- В Windows 7 вы можете нажать «Пуск», перейти в «Панель управления» и нажать «Свойства обозревателя» слева.

- Для Windows 8 и 10 вы можете нажать «Поиск» и ввести «Свойства обозревателя», затем перейти на вкладку «Дополнительно» и нажать «Сброс».
- В том же окне «Свойства обозревателя» можно перейти на вкладку «Дополнительно» и найти пункт «Отключить отладку сценария».
- Установите флажок в переключателе.
- Одновременно снимите флажок «Отображать уведомление о каждой ошибке сценария», затем нажмите «Применить» и «ОК», затем перезагрузите компьютер.
Другие языки:
How to fix Error 7 (uTorrent Error 7) — UTorrent Error: Access is Denied Windows 7.
Wie beheben Fehler 7 (uTorrent-Fehler 7) — UTorrent-Fehler: Zugriff wird verweigert Windows 7.
Come fissare Errore 7 (uTorrent Errore 7) — Errore UTorrent: Accesso negato Windows 7.
Hoe maak je Fout 7 (uTorrent-fout 7) — Utorrent-fout: toegang is geweigerd Windows 7.
Comment réparer Erreur 7 (Erreur uTorrent 7) — Erreur UTorrent : l’accès est refusé Windows 7.
어떻게 고치는 지 오류 7 (uTorrent 오류 7) — UTorrent 오류: Windows 7에 대한 액세스가 거부되었습니다.
Como corrigir o Erro 7 (uTorrent Erro 7) — Erro UTorrent: Acesso negado no Windows 7.
Hur man åtgärdar Fel 7 (uTorrent fel 7) — UTorrent -fel: Åtkomst nekas Windows 7.
Jak naprawić Błąd 7 (Błąd uTorrenta 7) — Błąd UTorrent: Odmowa dostępu Windows 7.
Cómo arreglar Error 7 (Error de uTorrent 7) — Error de UTorrent: se deniega el acceso a Windows 7.
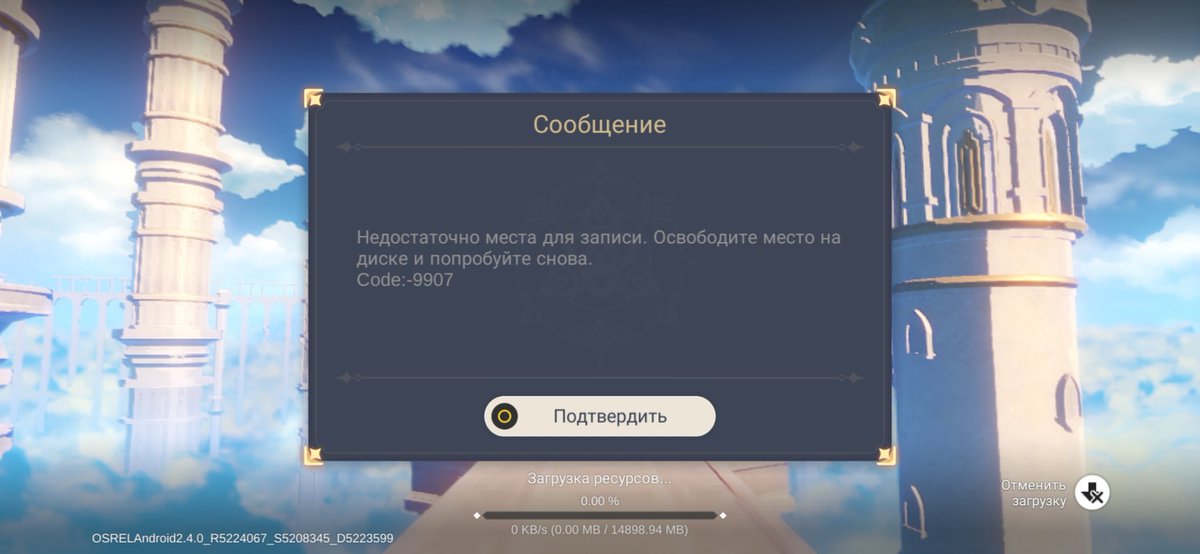
Следуйте за нами:Последнее обновление:
07/01/23 09:21 : Пользователь Windows 10 проголосовал за то, что метод восстановления 1 работает для него.
Этот инструмент восстановления может устранить такие распространенные проблемы компьютера, как синие экраны, сбои и замораживание, отсутствующие DLL-файлы, а также устранить повреждения от вредоносных программ/вирусов и многое другое путем замены поврежденных и отсутствующих системных файлов.
ШАГ 1:
Нажмите здесь, чтобы скачать и установите средство восстановления Windows.ШАГ 2:
Нажмите на Start Scan и позвольте ему проанализировать ваше устройство.ШАГ 3:
Нажмите на Repair All, чтобы устранить все обнаруженные проблемы.1 Ghz CPU, 512 MB RAM, 40 GB HDD
Эта загрузка предлагает неограниченное бесплатное сканирование ПК с Windows.
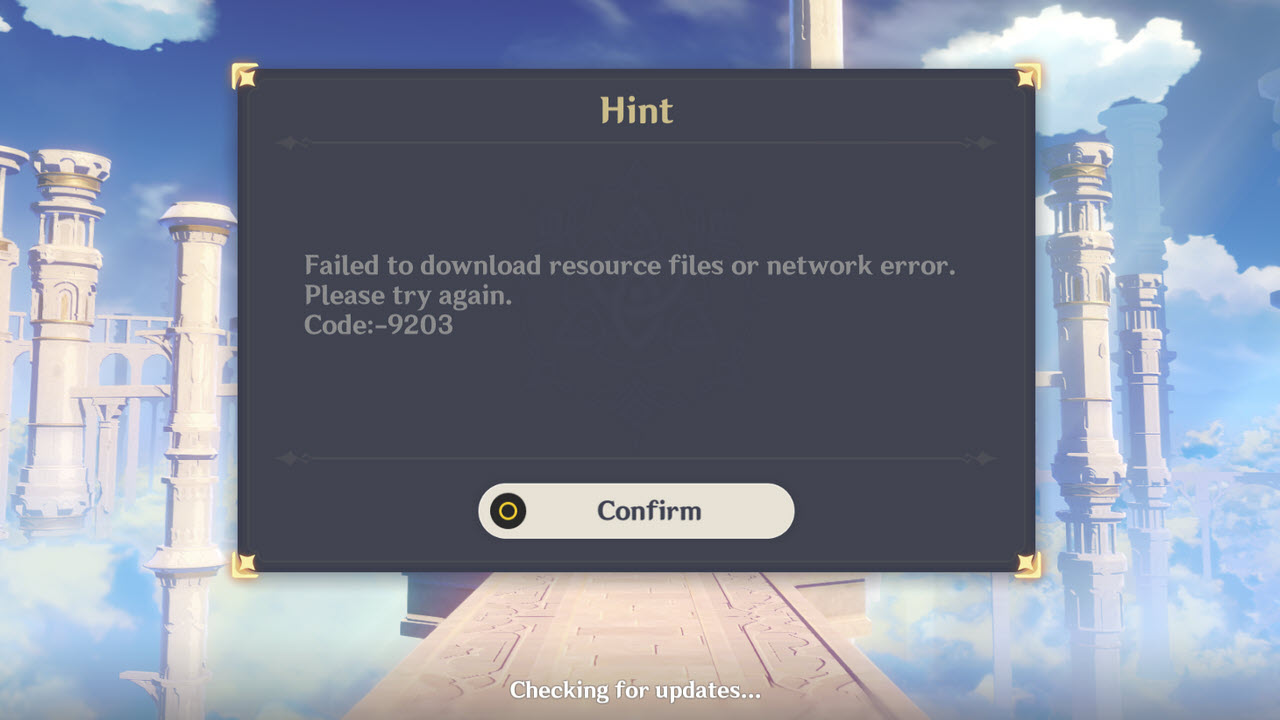 Полное восстановление системы начинается от $19,95.
Полное восстановление системы начинается от $19,95.ID статьи: ACX011961RU
Применяется к: Windows 10, Windows 8.1, Windows 7, Windows Vista, Windows XP, Windows 2000
Помогите кому-нибудь еще с этой ошибкой и Поделиться этой страницей:
Совет по увеличению скорости #71
Проверьте целостность файловой системы, обнаружив поврежденные сектора на жестком диске с помощью ScanDisk или утилиты chkdsk. Он может автоматически исправлять ошибки и помогать восстанавливать поврежденные данные.
Нажмите здесь, чтобы узнать о другом способе ускорения работы ПК под управлением Windows
Home Blog About Privacy Policy Contact Us
Ошибки в алфавитном порядке: A B C D E F G H I J K L M N O P Q R S T U V W X Y Z
Логотипы Microsoft и Windows® являются зарегистрированными торговыми марками Microsoft. Отказ от ответственности: ErrorVault.com не связан с Microsoft и не заявляет о такой связи. Эта страница может содержать определения из https://stackoverflow.com/tags по лицензии CC-BY-SA. Информация на этой странице представлена исключительно в информационных целях. © Copyright 2018
Отказ от ответственности: ErrorVault.com не связан с Microsoft и не заявляет о такой связи. Эта страница может содержать определения из https://stackoverflow.com/tags по лицензии CC-BY-SA. Информация на этой странице представлена исключительно в информационных целях. © Copyright 2018
uTorrent не отвечает или не открывается в Windows 10
Если вы помешаны на Интернете и любите смотреть и скачивать фильмы, то вы, вероятно, слышали о uTorrent. uTorrent — один из самых скачиваемых торрент-клиентов благодаря своей превосходной функциональности и простому в использовании интерфейсу. Но иногда он может зависнуть или вылететь и выдать ошибку, в которой говорится, что « uTorrent не отвечает или не открывается в Windows 10 ». Если вы столкнулись с этой ошибкой, то не расстраивайтесь! У нас есть различные решения, которые помогут вам исправить эту ошибку.В этом письменном руководстве мы обсудим различные решения для решения указанной проблемы.
Как решить ошибку «uTorrent не отвечает» в Windows 10?Чтобы решить проблему с uTorrent, вы можете:
- Запустить uTorrent от имени администратора
- Запустите uTorrent в режиме совместимости
- Отключить прокси-серверы
- Разрешить uTorrent через брандмауэр Windows
- Удалить данные приложения uTorrent
- Сканирование на наличие вредоносных программ
- Создать новый профиль пользователя
Давайте проверим каждое из упомянутых исправлений один за другим!
Исправление 1. Запуск uTorrent от имени администратора
Запуск uTorrent от имени администратора Первая настройка, которую мы попробуем, — запустить uTorrent от имени администратора, если он не отвечает, поскольку uTorrent всегда требует разрешений более высокого уровня для непрерывной загрузки файлов из Интернета.
Прежде всего, откройте « Properties » из « uTorrent », щелкнув правой кнопкой мыши значок uTorrent:
Теперь перейдите на вкладку « Совместимость », установите флажок « Запускать эту программу от имени администратора » и нажмите « OK ». кнопка сохранения изменений:
После сохранения изменений перезагрузите Windows 10 и снова запустите uTorrent.
Исправление 2: Запустите uTorrent в режиме совместимости Чаще всего программы не открываются в Windows из-за несовместимости с текущими версиями операционной системы. Чтобы решить эту проблему, запустите это программное обеспечение в режиме совместимости. В частности, теперь мы попытаемся запустить uTorrent в режиме совместимости, чтобы исправить указанную проблему.
В частности, теперь мы попытаемся запустить uTorrent в режиме совместимости, чтобы исправить указанную проблему.
Для этого перейдите на вкладку « Совместимость » окна свойств uTorrent, установите флажок « Запустить эту программу в режиме совместимости » и нажмите кнопку « OK », чтобы сохранить изменения:
Исправление 3. Отключение прокси-серверовОбщедоступные сети, такие как офисы и аэропорты, используют прокси-серверы для обеспечения подключения к Интернету для своих пользователей. Если кто-то использует общедоступные сети для загрузки файлов uTorrent, он может столкнуться с проблемами, поскольку общедоступные сети блокируют некоторые порты, что приведет к тому, что uTorrent не будет отвечать или открываться.
Чтобы решить эту проблему, запустите « Свойства обозревателя » с помощью меню «Пуск»:
Затем перейдите на вкладку « Подключения » и щелкните левой кнопкой мыши на опции « Параметры локальной сети ». :
:
Снимите флажок « Использовать прокси для вашей локальной сети » и нажмите кнопку « ОК », чтобы сохранить изменения:
Перезагрузите Windows 10 после отключения прокси-серверов и откройте uTorrent программное обеспечение для проверьте, начинает ли он работать или нет.
Исправление 4. Разрешить uTorrent через брандмауэр WindowsУпомянутая проблема может возникнуть, если брандмауэр защитника Windows заблокировал uTorrent. uTorrent требует большой пропускной способности, поэтому брандмауэр защитника Windows считает его реальной угрозой для Windows и блокирует его трафик.
Чтобы разрешить uTorrent через брандмауэр, сначала запустите « Брандмауэр Защитника Windows » с помощью меню «Пуск»:
Затем нажмите « Разрешить приложение или функцию через брандмауэр Защитника Windows»0004 » на левой боковой панели:
Убедитесь, что флажки uTorrent TCP и UDP отмечены:
Перезагрузите Windows 10 после включения uTorrent в брандмауэре защитника Windows, чтобы изменения вступили в силу.
Поврежденные файлы конфигурации могут быть причиной того, что uTorrent не отвечает. Таким образом, эту проблему можно решить, удалив данные приложения.
Для этого нажмите « Значок Windows+R », чтобы открыть диалоговое окно « Run », и введите « %appdata% » в диалоговом окне «Выполнить», чтобы открыть папку « AppData »:
Найдите « uTorrent ». папка и справа — щелкните по нему и выберите опцию « Удалить », чтобы удалить его:
Перезапустите Windows 10 и откройте uTorrent, чтобы увидеть, начинает ли он работать правильно или нет.
Исправление 6: сканирование на наличие вредоносных программ Некоторые вредоносные вирусы, проникшие в систему Windows 10, могут запретить открытие uTorrent. Чтобы избавиться от вируса, сначала запустите сканирование, а затем запустите uTorrent.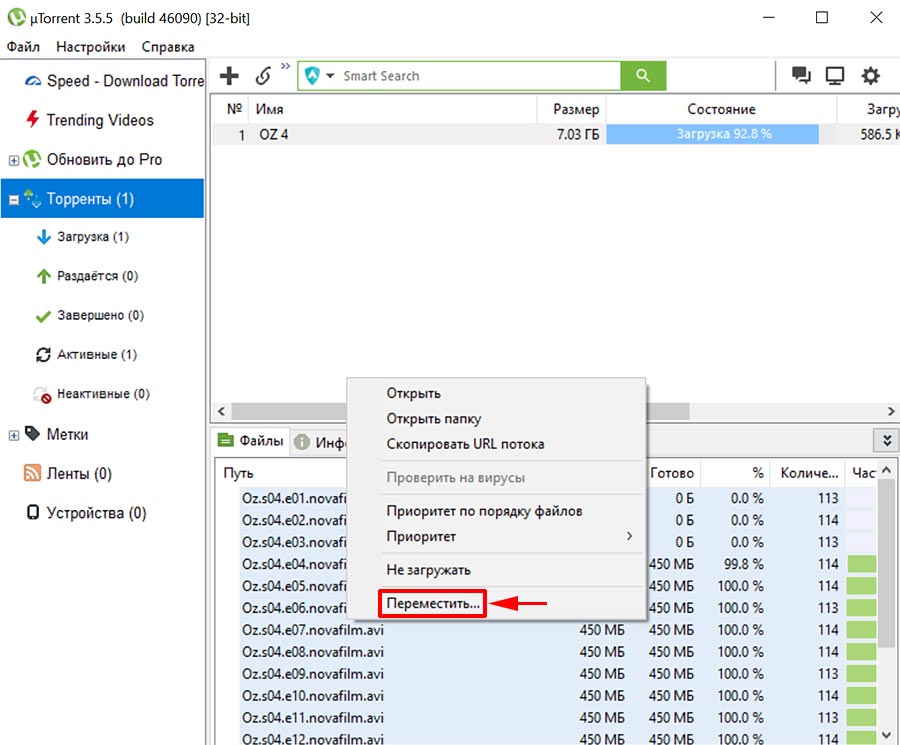
Для этого откройте « Настройки » в меню «Пуск»:
Перейдите в категорию « Обновление и безопасность »:
9000 4
Перейти к « Безопасность Windows » Нажмите на вкладку « Защита от вирусов и угроз ». 006 Как видите, сканирование инициировано:
Перезапустите Windows 10 после завершения сканирования. Это обязательно исправит ошибку uTorrent; в противном случае попробуйте один из способов ниже.
Исправление 7: создание нового профиля пользователя
Ваша текущая учетная запись пользователя, приложения или файлы в Windows 10 могут быть повреждены из-за проблем. Поэтому мы рекомендуем вам создать новую учетную запись и скопировать важные данные в новую учетную запись пользователя.
Для этого перейдите в настройки « Accounts »:
Выберите параметры « Семья и другие пользователи » и нажмите « Добавить кого-то еще на этот компьютер».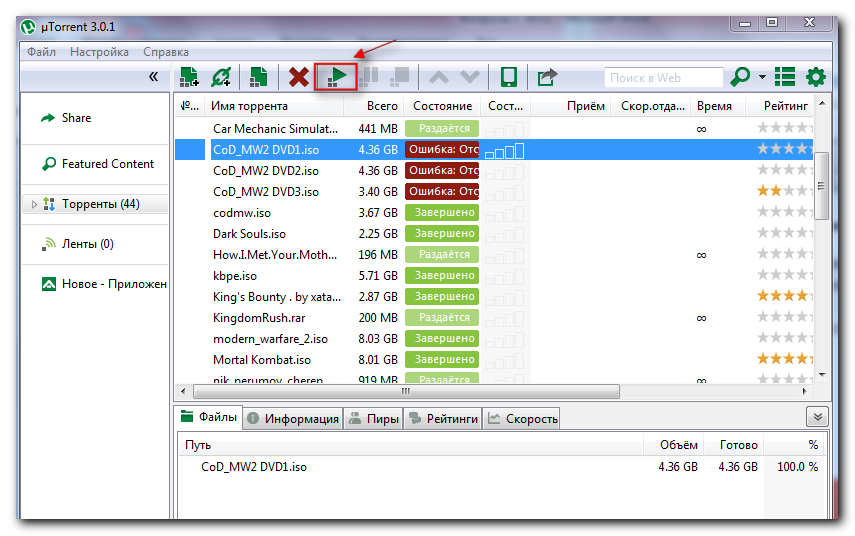 нажмите на « Добавить пользователя без учетной записи Microsoft » вариант:
нажмите на « Добавить пользователя без учетной записи Microsoft » вариант:
Теперь введите имя пользователя и пароль для учетной записи пользователя и нажмите « Далее »:
Нажмите « Изменить тип учетной записи », чтобы изменить тип учетной записи с обычного пользователя на администратора:
Теперь выберите « Администратор » в качестве типа учетной записи из раскрывающегося списка и нажмите кнопку « OK », чтобы сохранить изменения:
Как видите, это изменит тип учетной записи с обычного пользователя на администратора. Наконец, выйдите из своей текущей учетной записи и войдите в свой только что созданный профиль пользователя. Откройте uTorrent, чтобы проверить, решена ли проблема.
Заключение Чтобы исправить ошибку « uTorrent не отвечает или не открывается в Windows 10 », вы можете запустить uTorrent от имени администратора, запустить его в режиме совместимости, отключить прокси-серверы, разрешить uTorrent через брандмауэр , удалить данные приложения uTorrent, выполнить сканирование на наличие вредоносных программ или создать новый профиль пользователя. В данном руководстве представлены все возможные и достоверные решения для решения заявленной проблемы.
В данном руководстве представлены все возможные и достоверные решения для решения заявленной проблемы.
Почему и как это исправить
Существует несколько возможных причин неправильной работы или сбоя µTorrent, в том числе использование устаревшей версии приложения, блокировка приложения брандмауэром и несовместимость приложения с используемой версией Windows .
Поэтому вам, возможно, придется попробовать несколько исправлений, упомянутых ниже, пока ваша проблема не будет решена.
Перезапустите приложение с помощью диспетчера задач
Даже после выхода из приложения оно может работать в фоновом режиме. Итак, чтобы закрыть его полностью, вы можете использовать диспетчер задач. Кроме того, это также может помочь избавиться от сообщений об ошибках, таких как « Похоже, что µTorrent уже запущен, но не отвечает. » при попытке открыть приложение. Вы можете закрыть приложение с помощью диспетчера задач следующим образом.
- Нажмите клавишу Ctrl + Shift + Esc , чтобы открыть диспетчер задач.

- На вкладке «Процессы» и в разделе «Приложения» выберите приложение µTorrent .
- Затем нажмите кнопку « Завершить задачу» в правом нижнем углу окна, и вы сможете снова запустить приложение без сообщения об ошибке.
Обновите приложение
Использование устаревшего приложения — одна из основных причин, по которой оно не работает должным образом. Таким образом, установите последние обновления для решения проблем.
- Запустите приложение µTorrent.
- В верхней строке меню щелкните меню «Справка» и выберите параметр «Проверить наличие обновлений».
- Установите доступные обновления и проверьте, нет ли проблем с приложением.
Кроме того, вы можете перейти к Параметры > Предпочтения из строки меню. На вкладке «Общие» перейдите в раздел «Обновления» и включите параметр « Автоматически устанавливать обновления », чтобы получать последние обновления, как только они станут доступны.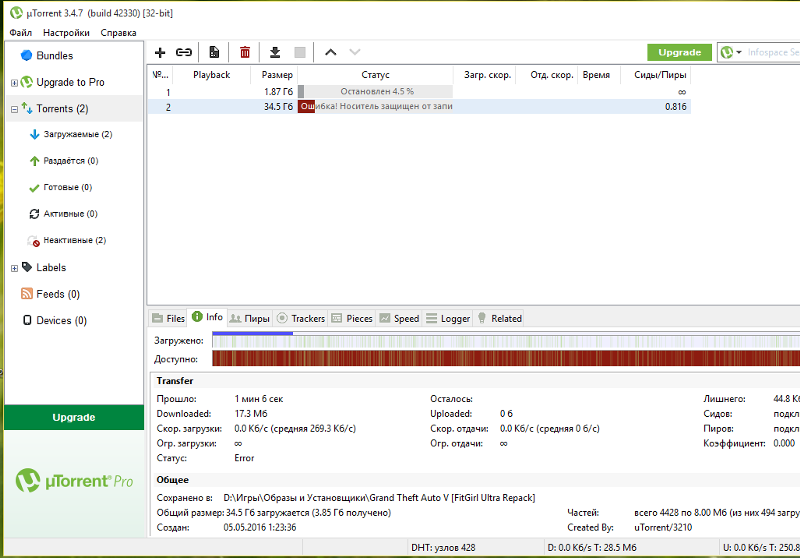
Включить параметр «Добавить исключение в брандмауэр»
Если брандмауэр Windows заблокировал µTorrent, он не будет работать должным образом. Поэтому нужно добавить его как исключение в брандмауэр. Вот как вы можете это сделать.
- Нажмите Windows + I, чтобы открыть приложение Настройки .
- Перейдите к Обновление и безопасность > Безопасность Windows .
- На правой панели щелкните Открыть Windows Security .
- В разделе Брандмауэр и защита сети нажмите Разрешить приложению проходить через брандмауэр .
- Затем в разделе «Разрешенные приложения и функции» установите оба флажка рядом с µTorrent (TCP-In) и µTorrent (UDP-In) .
- Перезапустите приложение и проверьте, правильно ли оно работает.
Кроме того, вы можете включить его в настройках приложения следующим образом.
- Сначала перейдите к Параметры > Настройки > Соединение.

- Проверьте Добавить флажок исключения брандмауэра Windows .
Также сделайте это, если в вашей системе установлен сторонний антивирус.
Запустите средство устранения неполадок совместимости программ
Если у приложения µTorrent возникают проблемы совместимости с вашей версией Windows, вы можете воспользоваться встроенным средством устранения неполадок Windows. Вот как вы можете использовать его для решения проблемы с программой.
- Нажмите Windows + R и введите
control, чтобы открыть панель управления. - Далее щелкните «Программы», а затем «Запуск программ, созданных для предыдущих версий Windows » в разделе «Программы и компоненты».
- В окне средства устранения неполадок программы и совместимости нажмите Далее .
- Теперь выберите µTorrent и нажмите Далее.
- В параметре «Выбор устранения неполадок» выберите оба параметра ( Попробуйте рекомендуемые настройки и Программа устранения неполадок ) и следуйте инструкциям на экране, чтобы применить рекомендуемые исправления.

- Проверьте, правильно ли работает приложение.
Очистить файлы Torrent
Если вы загружаете большие файлы с помощью µTorrent, приложение иногда может зависать и работать неправильно. Поэтому вам предстоит их очистить, а сделать это можно следующим образом.
- Запустите приложение.
- Выберите текущую загрузку и щелкните ее правой кнопкой мыши.
- Наведите курсор на опцию Удалить И и выберите « Удалить .torrent + Data» 9вариант 0004.
- Затем нажмите Да для подтверждения.
- Перезапустите приложение и посмотрите, решена ли ваша проблема.
Запуск приложения от имени администратора
µTorrent может отображать сообщение об ошибке, если вы не предоставили необходимые привилегии и разрешения для его запуска. Таким образом, вы можете запустить программу от имени администратора, чтобы избежать проблем. Вот как вы можете это сделать.
- Нажмите Windows + S и введите « utorrent » в строке поиска.

- Затем нажмите Открыть расположение файла .
- Выберите и щелкните правой кнопкой мыши приложение µTorrent.
- Затем выберите параметр Свойства .
- На вкладке «Совместимость» установите флажок «Выполнять эту программу от имени администратора» . Кроме того, вы можете включить его для всех пользователей, нажав Изменить настройки для всех пользователей .
- Нажмите Применить и OK .
- Откройте приложение и проверьте, не возникли ли у вас какие-либо проблемы.
Переустановите приложение
Если ни один из вышеперечисленных методов не помог, вы можете переустановить приложение. Сначала вы удаляете приложение и устанавливаете его снова. Вот как вы можете это сделать.
- Откройте панель управления .
- Из списка установленных приложений выберите приложение µTorrent.



 Это позволит вам увидеть список запущенных в данный момент программ.
Это позволит вам увидеть список запущенных в данный момент программ.