Установка OpenServer по шагам от скачивания до проверки работы программы
Что такое OpenServer?
OpenServer – набор программ, платформа для локальной работы с сайтами. Включает в себя:
- Apache;
- Nginx;
- MySQL;
- MariaDB;
- MongoDB;
- PostgreSQL;
- PHP;
- PHPMyAdmin.
И ряд компонентов и скриптов, с помощью которых создается полноценный сайт. Затем сайт переносят на хостинг. Платформа OpenServer подойдет и веб-разработчикам.
Где скачать Open Server?
Скачивать лучше с официального сайта — http://open-server.ru/
На странице «Скачать» нужно выбрать необходимую редакцию (чтобы проверить резервную копию или установить CMS подойдет «Базовая»), ввести капчу и нажать на кнопку скачивания.
Откроется страница с отзывами, и ссылкой на программу.
Жмем «Скачать», сохраняем файл. Скачивание займет до 60 минут.
Это еще одна причина выбрать минимальную версию – нет смысла увеличивать в 3 раза объем программы, если использоваться будет только связка Apache+PHP+MySQL.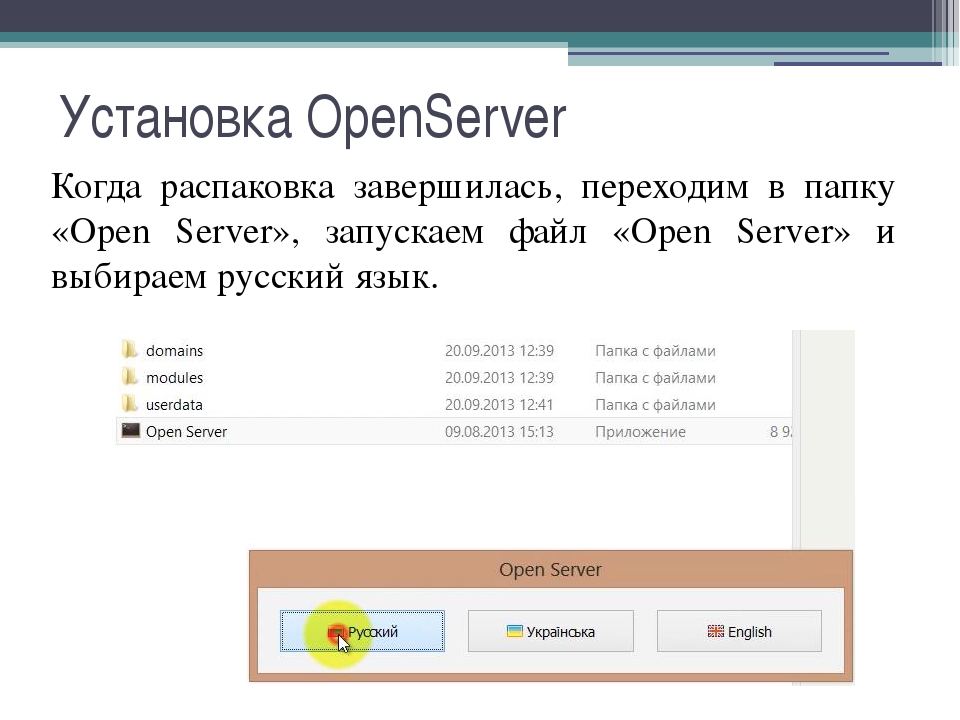
Несмотря на длительную загрузку с программы с официального сайта, мы не рекомендуем скачивать ее с различных файлообменников, торрентов. Часто программы «переупаковывают» добавляя в установщик лишние компоненты.
Недорогой виртуальный хостинг сайтов — скидки, домены в подарок.
Так что лучше час-два подождать, чем потратить эти же 2 часа на чистку операционной системы от «внезапно» установившихся лишних программ.
Устанавливаем OpenServer
Переходим в папку со скачанным установщиком, запускаем файл:
Выбираем папку, в которую будет распакована программа, нажимаем «ОК»:
Ждем, пока распакуется архив:
Теперь программу можно запускать.
Настройка и запуск OpenServer
После завершения процесса установки, можно перейти в заданную папку и запустить программу. В зависимости от разрядности операционной системы, выберите либо «Open Server x64.exe», либо «Open Server x86.exe».
После запуска выберите желаемый язык:
В трее появится иконка OpenServer c уведомлением об успешном запуске:
Если программа запускается впервые, Вам могут предложить установить патчи для Microsoft Visual C++.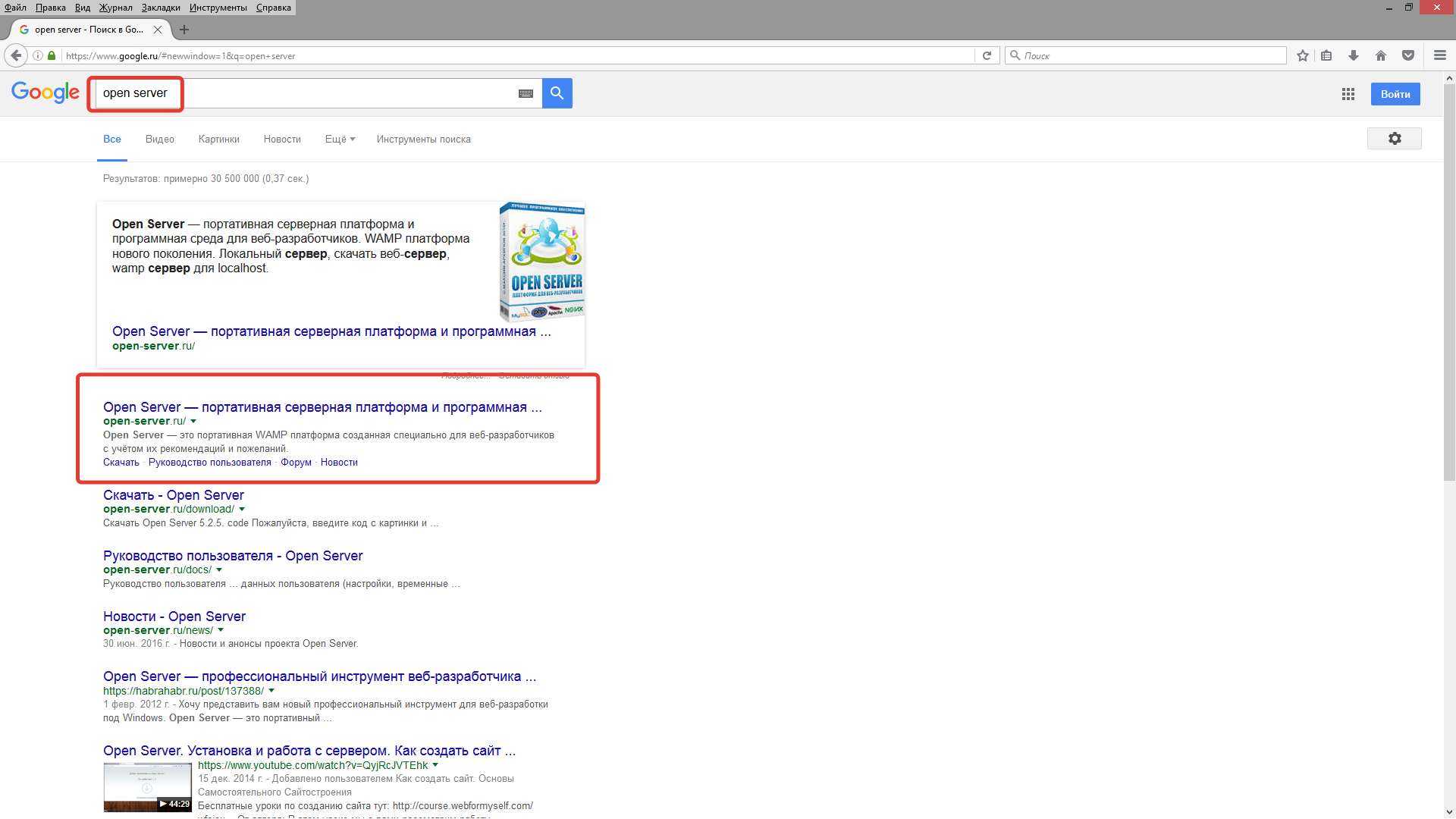
Профессиональный VPS хостинг, SSD диски, KVM виртуализация.
Брандмауэр Windows и OpenServer
Если доступ к программе блокирует брандмауэр — проверьте, откуда был скачан дистрибутив.Если программа была скачана с официального сайта – опасаться нечего, разрешаем доступ.
Проверка работы Опен Сервер после установки
После установки всех необходимых компонентов – нужно запустить программу. Для этого в трее нажимаем на ее иконку и выбираем «Запустить».
OpenServer может не запуститься одновременно со скайпом, т.к. обе программы используют одни и те же порты.
Запускаем:
В браузере набираем «localhost» — если программа была установлена корректно, увидим следующее сообщение:
На этом установка закончена, теперь Вы можете использовать любые компоненты программы.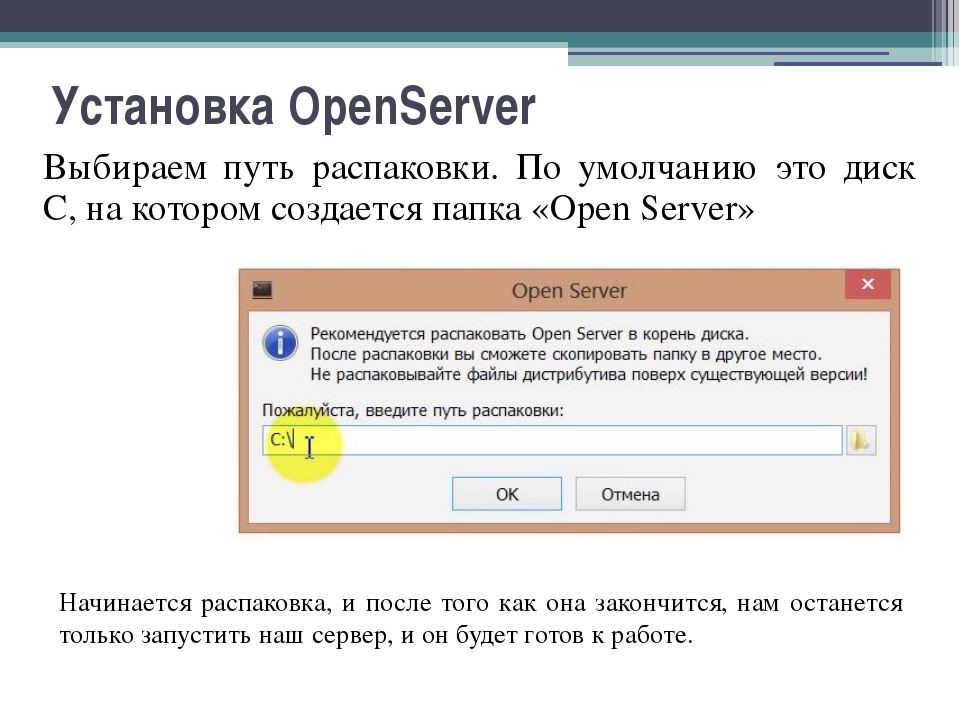
iPipe – надёжный хостинг-провайдер с опытом работы более 15 лет.
Мы предлагаем:
Связанные статьи:
Установка и настройка OpenServer
Первым делом идём на официальный сайт OpenServer и скачиваем программу. Я рекомендую скачать BASIC-комплектацию, для наших нужд её вполне хватит. Однако можете посмотреть список программ, которые включены в другие пакеты. Возможно, найдёте что-то полезное, будь то какой-нибудь редактор кода или GUI-клиент для СУБД MySQL.
Итак, приступим. Первым делом нужно скачать саму программу.
Так как на оф. сайте на сегодняшний день скачать его проблемно, советую качать отсюда.
Ссылка на оф. сайт: https://ospanel.io/
Установка
Запускаем установщик и задаём директорию для установки программы. Установка представляет собой простую распаковку.
После завершения установки окно молча закроется.
Настройка
Переходим в папку с распакованным ПО: C:\OpenServer.
- domains – папка, предназначенная для хранения Ваших сайтов. Внутри неё мы и будем создавать наши проекты, например: myproject.loc;
- modules – папка, содержащая в себе исполняемые файлы модулей и необходимые для их работы библиотеки, дополнительные файлы;
- userdata – папка, в которой находятся пользовательские данные СУБД, файлы кэша, логи, а также файлы конфигурации модулей.

Запустим один из exe-файлов в корне, в зависимости от разрядности вашей ОС. В моём случае это
Выбираем язык и соглашаемся с установкой необходимых библиотек:
Перезагружаем компьютер. После перезагрузки снова запускаем наш exe`шник. В трее появляется значок с красным флажком.
Жмём по нему правой кнопкой мыши и выбираем пункт “Настройки”. Откроется главное окно программы. Перейдём во вкладку “Модули” и выберем версию PHP: PHP 7.0 и версию Apache: Apache-PHP-7.
Затем перейдём во вкладку “Домены”, выберем “автопоиск доменов” и в качестве корневой папки домена выберем пункт с наибольшим числом вариантов. Вы также можете дописать сюда свои варианты.
После чего нажимаем “Сохранить” и закрываем окно настроек.
Hello World
Перейдём в папку “domains” и создадим директорию для нашего проекта. Назовём его “myproject.loc”. Внутри создадим директорию “www”.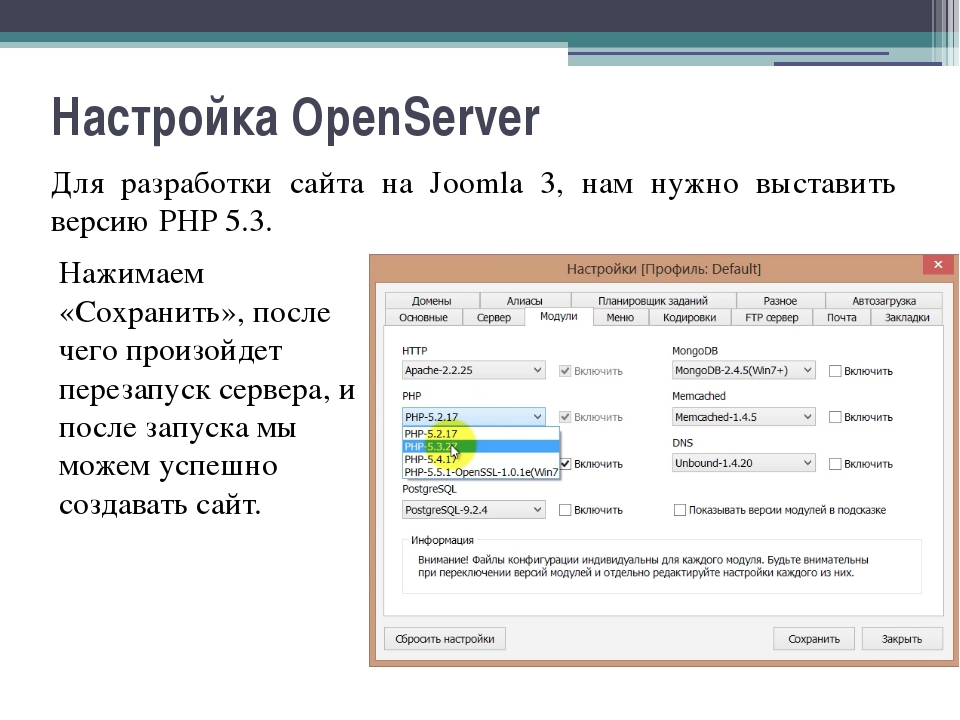 А внутри неё файл “index.php”. Откроем его и впишем следующий код:
А внутри неё файл “index.php”. Откроем его и впишем следующий код:
<?php
echo 'Hello world!';Теперь можно запустить сервер и проверить работу скрипта.
Если при старте сервера появилась ошибка: Файл C:\Windows\system32\drivers\etc\hosts недоступен для записи — стоит закрыть программу и запустить её от имени администратора
.
Флажок в трее должен стать зелёным.
Откроем браузер и перейдём по адресу http://myproject.loc/
Если же вместо странички вы увидели 404-ошибку сервера, то скорее всего ваш файл назван не index.php а index.php.txt, при этом .txt не отображается в имени. Тогда нужно включить показ расширений для всех файлов и затем убрать у файла приписку .txt в конце. После этого обновить страничку в браузере и порадоваться результату.
Поздравляю! Ваша первая (или нет?) программа только что успешно отработала! Мы увидели результат её работы. И если мы сейчас откроем исходник страницы в браузере, то там не будет нашего исходного кода.
На этом конфигурация завершена. В следующем уроке мы установим и настроим самую крутую IDE для PHP-разработчика – PHPStorm. А ещё узнаем о том, как можно пользоваться ей бесплатно.
До встречи!
Установка и настройка OpenServer на Windows
Что такое OpenServer
OpenServer содержит в себе множество программ, необходимых для разработки сайтов, и позволяет удобно ими управлять.
В частности, OpenServer содержит в себе веб-сервера Apache и Nginx (читается как «энджайн икс»), СУБД MySQL и PostgreSQL. Их версии, как и версия самого PHP легко переключаются в панели управления.
Аналоги OpenServer
OpenServer является одной из самых популярных сборок ПО для веб-разработчиков. Он удобен, интуитивно понятен и отлично подходит для новичков.
Но это не единственный подобный продукт. Аналогов достаточно много и самыми популярными из них являются XAMPP и AMPPS.
Пожалуйста, не используй Denwer. Когда-то это был прекрасный инструмент, но к нынешнему моменту он очень сильно устарел и использовать его нет никакого смысла.
Скачать OpenServer можно с официального сайта в разделе «Скачать».
Касательно версии — для начала вполне хватит и Basic, но в будущем наверняка захочется работать с системой контроля версий Git, которая есть только в Premium варианте. Поэтому рекомендую сразу выбрать Premium, чтобы потом не тратить время на миграцию.
При скачивании создатель OpenServer просит сделать добровольное пожертвование на благо проекта. Если этого не сделать, скорость скачивания будет неслабо урезана. Можно, конечно, скачать OpenServer на торрентах, но нужно быть осторожен — туда нередко встраивают вирусы.
Установка OpenServer на Windows
Итак, запускаем установку.
Запуск установки OpenServer
Выбираем место установки. Папку OpenServer создавать не нужно, она создатся сама. Т.е. если указать D:\, то OpenServer будет установлен в D:\OpenServer\.
Указание папки для распаковки OpenServer
После установки в папке OpenServer появятся несколько папок и 2 файла с зелёными иконками. Запустите файл, соответствующий вашей операционной системе (x86 для 32-разрядной ОС, x64 для 64-разрядной).
Если не знаете разрядность — попробуйте запустить оба файла. Какой не покажет ошибку — тот и нужен. 🙂
Папка с установленным OpenServer
Выберите язык и подтвердите установку Microsoft Visual C++ (может занять несколько минут).
Выбор языка и установка MS Visual C++
На этом установка OpenServer закончена.
Настройка OpenServer
После установки иконка OpenServer появится в нижней правой части экрана в виде красного или зелёного флажка. Переходим в Настройки -> Модули.
Здесь нас интересуют всего 2 параметра: HTTP (веб-сервер) и PHP. Если вы только начинаете изучать PHP, рекомендую выбрать последние версии PHP и веб-сервера Apache (только его, без Nginx).
Меню с настройками OpenServer
После сохранения настроек нажмите красный флажок и выберите Запустить. OpenServer запустится, либо выдаст ошибку.
Чтобы убедиться в корректности установки, введите в браузере localhost/. Если вы увидите стартовую страницу OpenServer, значит всё в порядке.
Сообщение об успешной установке OpenServer
Создание сайта в OpenServer
Создавать сайты очень просто. Перейдите в папку domains и создайте папку с названием сайта, например test.
Папка domains в OpenServer
Перезагрузите сервер (клик по флажку и кнопка Перезапустить).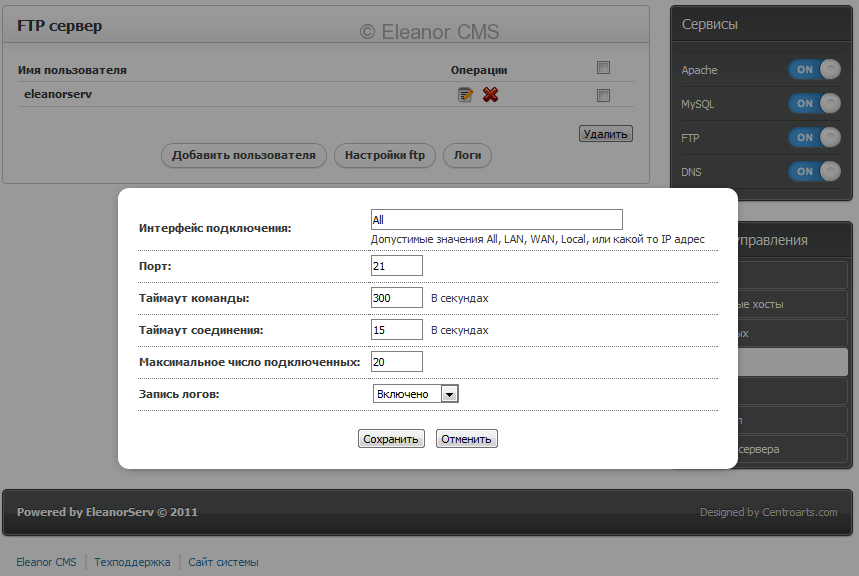
Создание папки и рестарт OpenServer
Теперь создайте в папке test файл index.html, напишите в нём любой текст и введите в браузере test/ (со слешем в конце, чтобы браузер понял, что это название домена, а не поисковый запрос).
Если вы увидели содержимое файла index.html, значит, всё работает правильно.
Если OpenServer не работает
OpenServer должен запускаться от имени администратора и иметь доступ к файлу hosts (C:\Windows\System32\drivers\etc\hosts для Windows 7).
Если OpenServer пишет, что 80-ый порт занят, скорее всего дело в настройках Skype. Перейдите в Настройки -> Дополнительно -> Соединение и снимите галочку с пункта «Использовать порты 80 и 443.
Отключение 80 порта в Skype
Если не сработало — возможно на компьютере установлены другие сборки (Denwer, AMPPS и т.п.), которые блокируют 80-ый порт. Если так, необходимо изменить используемый порт в настройках одной из программ.
При использовании Windows Server необходимо отключить все службы IIS.
Если проблема не решилась и Google не помогает, попробуйте обратиться на форум OpenServer.
Особенности установки на OpenServer — Установка системы — Начало работы ImageCMS Shop
Возможно у вас возникнет вопрос: «Для чего вообще нужен локальный сервер и какие его преимущества?». Дело в том, что локальный сервер позволяет полноценно оценить и увидеть ваш сайт только на вашем локальном компьютере, еще до его непосредственного запуска в сети Интернет.
Соответственно, такая возможность, позволяет вам осуществлять правки и производить множество изменений сайта, без причинения какого либо неудобства вашей аудитории (если речь идет об уже запущенном сайте) или же просто свободно экспериментировать с дизайном и функционалом.
Итак, на сегодняшний день существует несколько довольно популярных локальных серверов, от разных разработчиков и для разных операционных систем. У каждого из них есть свои недостатки и преимущества, однако, исходя из общей простоты, удобства и надежности, мы рекомендуем бесплатную серверную среду OpenServer:
Для того, что бы запустить ваш сайт на локальном сервере, необходимо осуществить несколько шагов:
1. Скачайте и установите OpenServer на ваш компьютер.
Перейдите на сайт разработчика и скачайте доступный дистрибутив среды:
На официальном сайте, представлено несколько редакций продукта — рекомендуется выбрать «Расширенную» или «Максимальную», (хотя для установки ImageCMS подойдет любая редакция).
2. Осуществите первый, тестовый запуск OpenServer.
Для этого, перейдите в папку, в которую была установлена среда и кликните по соответствующему исполняемому файлу (в папке будут присутcвовать два файла: для 32 и 64 разрядной версии Windows):
Примечание:
Для упрощения доступа к среде в будущем — можно создать ярлык исполняемого файла и поместить его, к примеру, на рабочий стол.
При последующей установке — разрешите программе догрузить все необходимые библиотеки:
И произвести перезагрузку компьютера:
Важно, актуально для версии ImageCMS 4.9 + при установке на Open Server версии 5.2.2 и ниже:
1. нужно загрузить последнюю версию ionCubeLoader с официального сайта https://www.ioncube.com/loaders.php
2. в загруженном архиве берем файл для для своей версии PHP (для версии ImageCMS 4.9 — PHP 5.4, для версии ImageCMS 4.10 — PHP 5.5)
3. файл копируем в папку OpenServer\modules\php\PHP-5.4\ext (пример) и переназываем в php_ioncube.dll
4. перегружаем Open Server
3. Скачивание дистрибутива ImageCMS
Если у вас еще нет дистрибутива ImageCMS, вы можете бесплатно скачать его с нашего официального сайта:
Скачивание файлов возможно только для зарегистрированных и авторизированных пользователей.
Дистрибутивы скачиваются в виде Zip архивов.
4. Перенос файлов ImageCMS в OpenServer
После распаковки архива, переходим в папку второго уровня (папка imagecms_corporate или imagecms_shop_premium/pro — в зависимости от дистрибутива) и копируем все находящиеся в ней файлы и папки:
Далее, открываем папку OpenServer\domains и создаем в ней папку для нашего сайта.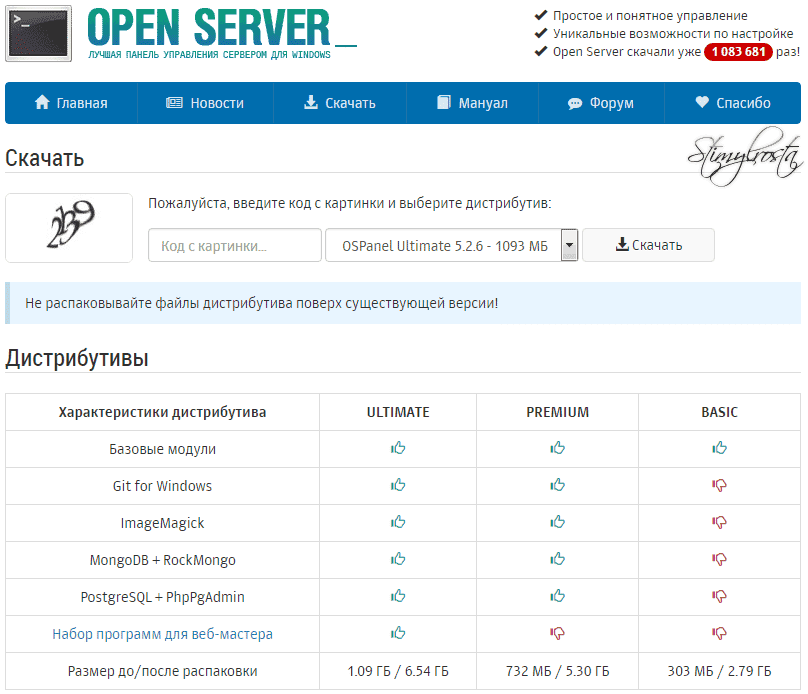 Например: mycorporatesite.loc или myshop.loc:
Например: mycorporatesite.loc или myshop.loc:
Важно:
Необходимо, чтобы имя созданной папки имело окончание именно .loc, в противном случае, локальный сервер с содержимыми в ней файлами и папками — работать не будет.
Открываем таким образом созданную папку, и вставляем в нее предварительно скопированные файлы:
5. Повторный запуск локального сервера
Осуществляем повторный запуск сервера, при помощи уже использованного ранее исполняемого файла, или воспользовавшись созданным ярлыком (смотрите пункт 2). Далее, в вашем трее, с правой стороны, должен появится значок, в виде красного флажка:
Осуществите клик по нему и выберите пункт «Запустить»:
Примечание:
Если у вас параллельно работает Skype, (или запущен какой либо другой онлайн мессенджер) — скорее всего произойдет сбой запуска сервера, так как OpenServer использует тот же 80 порт.
Решить данную проблему можно следующими способами:
- Отключить Skype, вызвав диспетчер задач Windows.
 Однако данное решение, устраняет конфликт лишь временно, до следующей перезагрузки компьютера или запуска Skype.
Однако данное решение, устраняет конфликт лишь временно, до следующей перезагрузки компьютера или запуска Skype. - Изменить настройки дополнительных соединений в Skype, осуществив переход Инструменты → Настройки → Дополнительно → Соединение. На данной вкладке следует убрать отметку в ячейке «для дополнительных входящих соединений следует спользовать порты 80 и 44». Не забудьте сохранить изменения настроек Skype и его перезапуск. Данный способ, позволяет устранить конфликт вовсе, причем не оказывая существенного влияния на качество связи по Skype. Но возможно после обновления Skype — действия придется повторить.
6. Начало настройки сайта
Итак, осуществляем следующее: клик по флажку OpenServer в трее → Мои сайты → вашсайт.loc:
На данном этапе, возможна ошибка, связанная с версией РНР. Если она произойдет, вы увидите следующее уведомление:
Данная ошибка обусловлена тем, что OpenServer, по умолчанию, использует более старую версию РНР 5. 3, тогда как для движка ImageCMS необходима версия РНР 5.4.
3, тогда как для движка ImageCMS необходима версия РНР 5.4.
Решить проблему можно при помощи настроек OpenServer, следующим способом:
- Открываем настройки OpenServer:
- Переходим на вкладку «Модули»:
- В разделе «РНР», из выпадающего списка, выбираем необходимую версию 5.4 и сохраняем изменения:
После чего, сервер должен перезапустится.
Все — проблема решена. Теперь следует вновь повторить переход, описанный выше: клик по флажку OpenServer → Мои сайты → вашсайт.loc:
7. Принятие лицензионного соглашения.
Первым, что вы увидите на вкладке браузера, после первого запуска вашего сайта на ImageCMS — будет лицензионное соглашение, которым следует ознакомится и принять.
Так же вы можете ознакомится с нашим лицензионным соглашением, еще до скачивания дистрибутива, на странице «Лицензия ImageCMS».
8. Этап проверки.
После принятия лицензии, в вкладке браузера, появится форма первого шага инсталляции (в командной строке браузера будет отображаться URL адрес http://вашсайт. loc/install/step_1)
loc/install/step_1)
В ней ничего не следует делать — по этому просто кликните по кнопке в низу «Следующий».
9. Этап основных настроек.
В следующей форме, которая откроется в той же вкладке браузера, (в командной строке будет отображаться URL адрес http://вашсайт.loc/install/step_2) следует осуществить самые важные действия, при установке ImageCMS на локальный сервер:
- Задать настройки сайта
- Подключить базу данных
- Создать администратора
9.1 Задать настройки сайта
В данном, разделе, обязательно указать название вашего сайта в соответствующем поле:
Так в данном разделе можно:
- Выбрать язык административной части вашего сайта, в пункте «Язык административной части» (по умолчанию выбран русский язык. В последующем, язык админ части, можно будет изменить из самого админ профиля.)
- Указать системе, устанавливать или нет, стандартные демо-данные, при помощи пункта «Установить демо-данные» (Демо-данные устанавливаются по умолчанию)
9.
 2 Создание и подключение базы данных
2 Создание и подключение базы данныхВ следующем разделе, следует указать имя пользователя и имя локальной базы данных, в соответствующих полях:
Примечание:
Имя пользователя, должно быть root.
Создайте отдельную базу данных для сайта:
- Осуществите переход: клик по флажку OpenServer → Додолнительно → PhpMyAdmin:
- Для авторизации используйте имя пользователя root (пароль не потребуется) и нажмите на кнопку ОК:
- В открывшейся форме, перейдите на вкладку «Базы данных»:
- Укажите имя создаваемой базы (только латинские символы и цифры):
- Выберите кодировку, из поля «Сравнение»:
Рекомендуется выбирать многоязычный юникод utf8_general_ci
- Завершите создание базы, при помощи кнопки «Создать»:
Вернитесь на вкладку инсталляции ImageCMS и внесите имя созданной базы данных в соответствующее поле.
9.3 Создание администратора
Создать первого пользователя с правами доступа администратора, необходимо в разделе «Имя администратора»:
Для этого укажите E-mail (в последующем — логин) и придумайте пароль. После того, так все обязательные поля заполнены — кликните по кнопке «Следующий».
10. Завершение установки. Авторизация
Если все действия предыдущего шага осуществлены правильно — перед вами откроется уведомление об успешном завершении установки:
При помощи ссылок, присутствующих в данном уведомлении, вы можете перейти:
- К авторизации и последующему входу в админ профиль.
- На главную страницу вашего сайта (фронтенд)
Как установить и настроить OPEN SERVER
Установка и настройка open server. Подробная инструкция как установить и начать создавать свой первый сайт с помощью open server.
Наверное, многие уже слышали, про такую чудесную вещицу как Open Server
Что такое Open Server? Это программный комплекс, состоящий из Apache, MySQL, PHPMyAdmin (это я основные назвал), который устанавливается одним махом (одна программа – в которой много программ, грубо говоря)
Если бы вы сами попробовали установить сперва Apache, потом MySQL, потом phpmyadmin, вы бы потратили кучу времени и сил (автору данного продукта, спасибо!)
А тут ещё куча необходимых дополнений в виде Nginx, PostgreSQL, Memcached, IonCube и куча необходимых вещей, для людей, которые создают сайты
Давайте, до установки, поговорим, чем же удобен Open Server. Во-первых, он компактен, не занимает много места, имеет удобное меню и в нём нет ничего лишнего (почти =D). Вот так выглядит Open Server после запуска
Во-первых, он компактен, не занимает много места, имеет удобное меню и в нём нет ничего лишнего (почти =D). Вот так выглядит Open Server после запуска
Как мы видим, запускается Open Server в трее не занимая при этом места на панели задач
Давайте посмотрим основные преимущества Open Server перед Denwer и другими продуктами для Windows. Во-первых – документация. В Openserver есть ко всем практически компонентам документация
И хоть сделана она, в виде ссылок на другие сайты, но всё же она есть. И при необходимости мы можем перейти на сайт и прочитать необходимую нам информацию
Поехали дальше
Второй плюс данной программы. Нужные программы, которые часто нужны для создания сайта, уже в самом коплекте Open Server. Нужен Notepad – пожалуйста, просмотр PDF – тоже есть, снятие скриншотов, редактирование иконок, даже анализ дисков и монитор портов тут есть(правда зачем =D)
FTP-клиент FileZilla, портативный Google Chrome, портативный Firefox, даже Skype и TeamViewer. Видно, что создатель проекта действительно постарался на славу. Спасибо он точно заслужил, за такой убойно-удобный комплект, под названием Open Server
Видно, что создатель проекта действительно постарался на славу. Спасибо он точно заслужил, за такой убойно-удобный комплект, под названием Open Server
Отлично! Давайте установим его. Ссылка на загрузку ниже
https://ospanel.io/download/
Итак, устанавливаем Open server
Запускаем от имени администратора Open server. Вам предложит в какую папку его установить
Важно
Устанавливайте в надёжное место Open server. Помните, тут будут храниться ваши сайты! С базами данных, картинками т.д. Поэтому советую, ставить на диск D или другой надёжный диск (не C:)
Для этого урока, я ставлю на тестовый компьютер Open server поэтому я разархивирую на диск C: (ибо другого нет)
После распаковки, на указанном при установке диска (в моём случае, диск C:) появилась папка Openserver – нам она и будет нужна в дальнейшем. Давайте её откроем. Видим 2-а файла. Open Server x86 и Open server x64. Вам надо запустить файл, смотря какая у вас разрядность системы (Я не знаю свою разрядность?)
У меня 7-ка 64-битная, поэтому я запускаю Open Server x64. exe (желательно от администратора)
exe (желательно от администратора)
Кстати, сразу можете выкинуть нужный ярлык (32 или 64) на рабочий стол
При запуске указываем язык, на котором нам будет удобно читать перевод программы Open Server. Я выберу Русский
Устанавливать ли Visual C++ решать вам. Но лучше установить, чтобы всё работало
После установки, перезагрузите компьютер
После перезагрузки опять запускаем Open Server. Так как ярлык я сбросил себе на рабочий стол, я запущу его именно оттуда
После запуска, надо перейти в трей (так, как Open server запускается в режиме “Выключен”) и подтвердить запуск
Когда флажок Open Server стал зелёный, тогда наш Open Server запущен, и мы можем начинать с ним работать
Итак, давайте я вам покажу основные нюансы Open Server, которые вам будут интересны
Как попасть в phpmyadmin в Open server
Для того, чтобы попасть в phpmyadmin, вам надо ввести в (Open server должен быть запущен) строке браузера
Как установить и настроить Оpen Server.
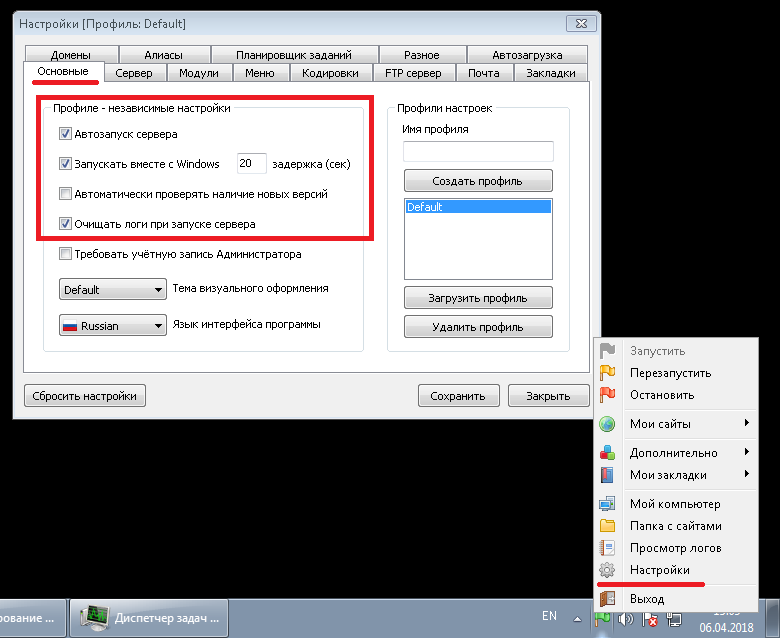 Установка Joomla 3 на Open Server — NeoBionika.ru
Установка Joomla 3 на Open Server — NeoBionika.ruДДенвер верой и правдой служит веб-разработчикам уже на протяжении 18 лет. Однако с 2013 года обновление этого программного пакета прекратилось. Технологии тем временем не стояли на месте, и если установить третью версию Джумла на Денвер можно легко и просто, то Joomla 4 на Денвер установить уже попросту будет невозможно.
В этом случае, на помощь может прийти более современная и отвечающая последним требованиям развития веб-технологий сборка локального веб-сервера и программной среды, которая называется Open server.
Open server содержит самые актуальные версии pHp и баз данных, позволяет гибко менять настройки локального сервера, а также имеет в своем составе много полезных программ, которые несомненно облегчат жизнь веб-мастера. Open Server на сегодня, является, пожалуй, лучшим инструментом, позволяющим развернуть сайт на локальном компьютере, не имея специальной технической подготовки. Поэтому для тех веб-мастеров, которые заглядывают в будущее, именно Open server должен стать основным инструментом для разработки сайтов.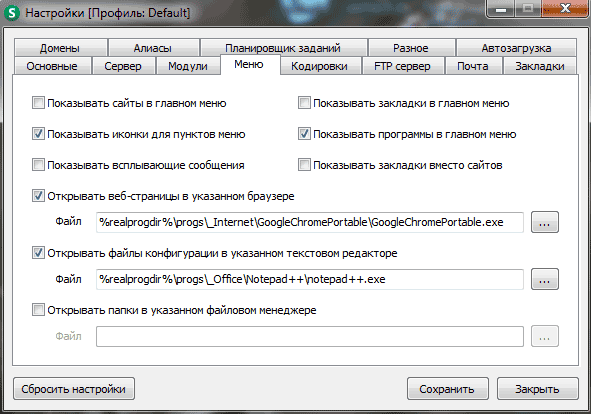
Где скачать Open Server |
Скачать Open Server можно с официального сайта разработчиков. На сайте разработчиков представлены 2 версии программы:
- Full (835 МБ) — содержит специальный набор программ для начинающего веб-разработчика, по сути это необходимый минимум для быстрого старта;
- Basic (366 МБ) — в базовой версии базовые модули, которых вполне достаточно для установки и комфортной работы с Джумла.
Кроме того, размещены и предыдущие версии программного пакета.
Источник 1 (Full)
для перехода к скачиванию кликните по логотипу
Источник: ospanel.ioсайт разработчиков |
Источник 2 (Basic)
для перехода к скачиванию кликните по логотипу
Источник: ospanel. io io
сайт разработчиков |
Источник 3 (Ultimate)
для перехода к скачиванию кликните по логотипу
Источник: ospanel.ioсайт разработчиков |
При скачивании доступны 2 режима:
- Быстрое скачивание, в том случае, если вы материально поддержали данный проект.
- Скачивание с ограниченной скоростью, если вы этого не сделали. При этом Вам придется ждать закачки даже базовой версии более 3 часов.
Предыдущие версии программного пакета можно скачать без ограничений скорости.
Установка Open Server |
Для установки Open server на компьютер следует запустить исполняемый файл дистрибутива и указать на какой из дисков вы хотите установить этот программный пакет.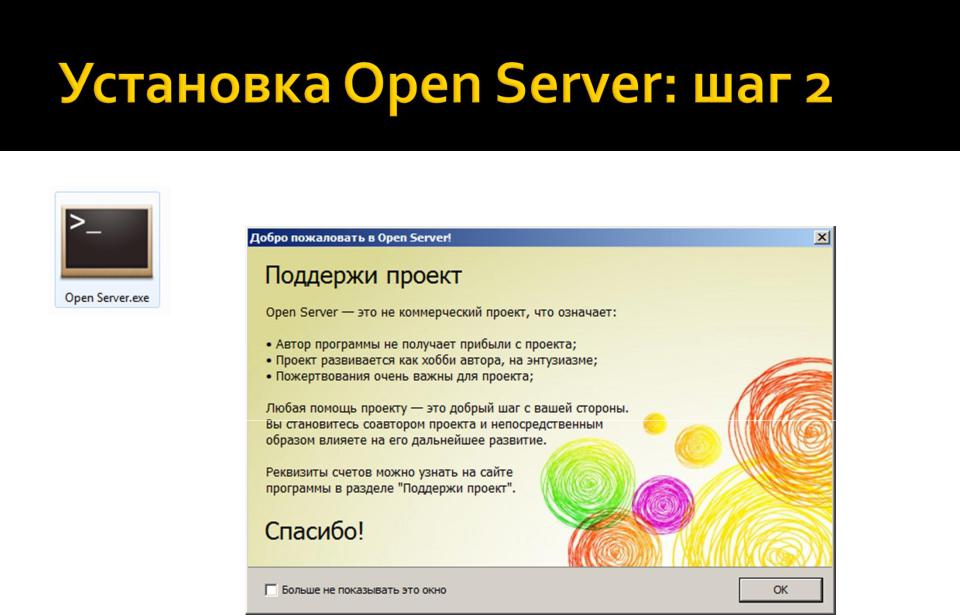
После распаковки архива у вас появится папка Open server, внутри которой находится установленный Опен Сервер.
Для первого запуска Open server необходимо перейти в папку с названием Open Server. Щелкаем правой кнопкой мыши по значку Open Server и в открывшемся окне выбираем «Запуск от имени администратора».
В открывшемся окошке выбираем язык интерфейса сервера:
Перед первым запуском программа выдаст уведомление об установке библиотеки Microsoft Visual C++ , Runtime и Patches. Наличие установленного набора библиотек от Microsoft является обязательным системным требованием, без их наличия Open Server работать не будет.
Установку или переустановку этих библиотек необходимо выполнить даже в том случае, если вы уже делали это ранее для предыдущей версии Open Server. Каждый раз библиотеки обновляются, в то время как установленные ранее библиотеки могут быть несовместимы с новыми версиями модулей Open Server. Таким образом, проводить установку компонентов необходимо для каждой новой версии.
После установки библиотек Microsoft Visual C++ , Runtime и Patches последнее, что нам остается сделать – перезагрузить компьютер, чтобы все изменения вступили в силу. Жмем «Ok».
Настройка Open server |
После внесения первоначальных настроек мы можем запустить Open server. Для этого нам вновь надо будет зайти в папку с программой и кликнуть по exe-файлу (чтобы не повторять эту операцию снова и снова, достаточно будет создать ярлык на рабочем столе).
После старта программы вы увидите красный флажок в трее Windows (область возле системных часов). Теперь самое время разобраться какова конфигурация локального сервера.
Для этого кликаем по красному флажку левой кнопкой мыши и выбираем пункт “Дополнительно — Конфигурация”. Здесь мы можем увидеть какие версии php, Apache и MySQL используются в данный момент.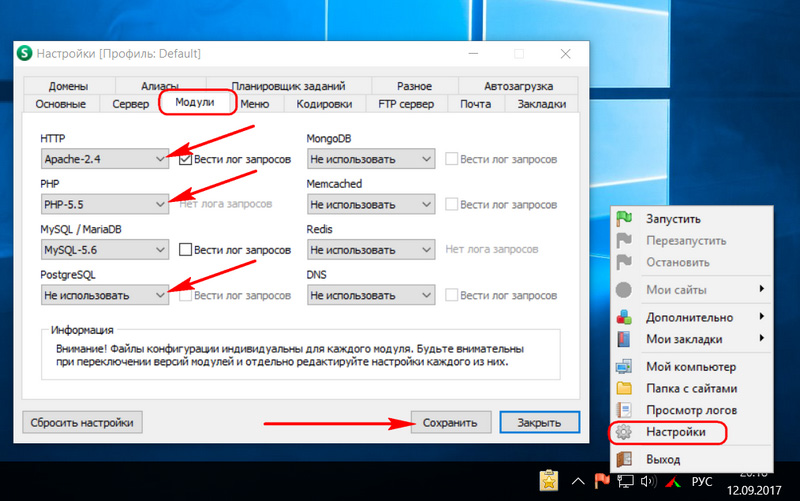
Чтобы их изменить необходимо перейти в пункт «Настройки». В появившемся окне во вкладке «Модули» мы можем выбрать разные версии этих параметров, отдавая предпочтение наиболее современным.
Затем здесь же в настройках перейдём во вкладку “Домены”, выберем “Автопоиск доменов” и в качестве корневой папки домена выберем пункт с наибольшим числом вариантов.
После чего нажимаем “Сохранить” и закрываем окно настроек.
Предварительные настройки завершены и теперь мы можем приступить непосредственно к установке Joomla и созданию сайта на этом движке.
Установка Joomla 3 на Open Server |
О том, где скачать Joomla мы говорили в этой статье. Здесь же более подробно рассмотрим сам процесс установки Joomla 3 на Open server.
Непосредственно перед установкой нам необходимо выполнить 2 действия: распаковать архив с Джумлой в папку нашего сайта и создать базу данных для сайта.
-
Создание папки сайта
Для установки Joomla нам нужно создать папку нашего будущего сайта. Папка сайта создается в папке domains опен сервера. Полный путь будет выглядеть следующим образом:
Диск, на который вы установили опен сервер, допустим D:/Open server/domains/
В папке domains создаем папку, допустим с названием joomla, и в созданную вами папку распаковываем архив Джумлы 3.
После этого запустите Open server. Для этого нажмите на красный флажок в трее, и в появившемся меню выберите пункт «Запустить» (зеленый флажок).
Еще раз обратите внимание, какая конфигурация локального сервера у вас выставлена. Для того, чтобы вы могли в дальнейшем устанавливать не только Joomla 3, но и более современные CMS должны быть выбраны последние версии php, Apache и MySQL.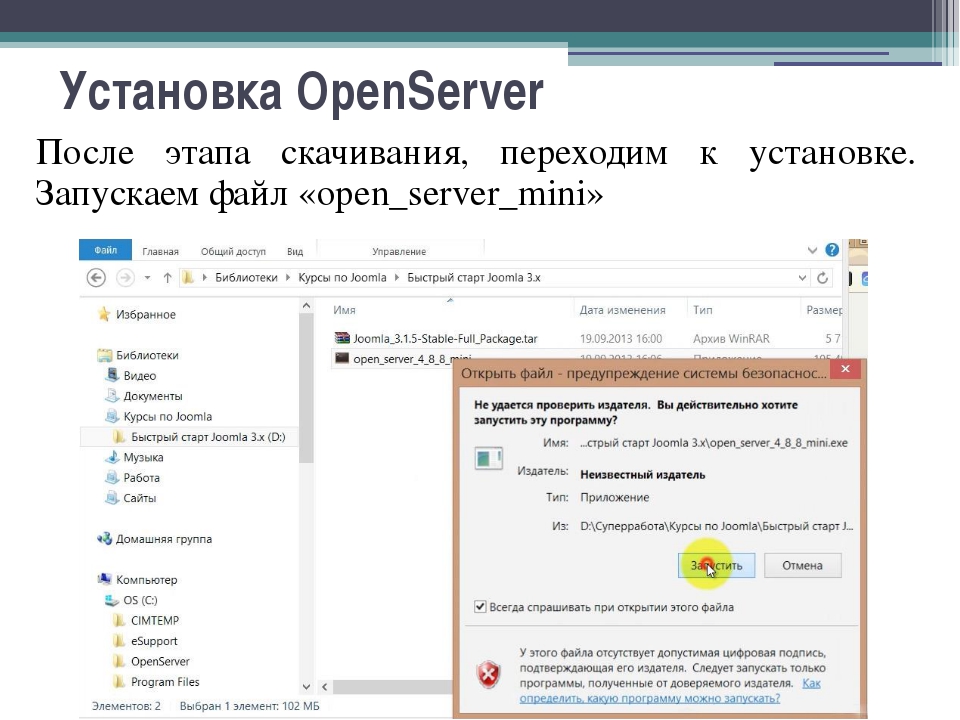
Если вы изменить конфигурацию позже, то предыдущие проекты могут стать недоступны.
-
Создание Базы данных
На следующем этапе необходимо создать базу данных для создаваемого сайта. Для этого кликаем левой кнопкой мыши по зеленому флажку в трее и в появившемся меню находим пункт «Дополнительно», в котором нас будет интересовать PhpMyAdmin.
Чтобы войти в phpMyAdmin введите имя пользователя root и пароль root (по умолчанию).
В PhpMyAdmin откройте раздел «Базы данных». После чего создайте новую базу данных. Вводим любое имя и выбираем кодировку utf8_general_ci.
Нажмите кнопку «Создать»
После распаковки движка в папку сайта и создания базы данных можно приступать уже непосредственно к установке Joomla 3.
Для этого мы можем использовать 2 варианта
- Ввести в адресной строке название папки, в которую была распакована Джумла,
Например http://joomla
- Щелкнуть по зеленому флажку Open server в трее, в появившемся меню выбрать закладку «Мои проекты» и выбрать среди названий проектов необходимый вам сайт.

Процесс установки практически не отличается от описанного при установке на Денвер и включает те же три шага
1) Конфигурация сайта
На этом шаге заполняется: название сайта, E-mail администратора, Логин администратора, Пароль администратора.
Логин и пароль, конечно же нужно записать или запомнить, чтобы потом войти в административную панель своего сайта.
2) Конфигурация Базы данных
На втором шаге для продолжения успешной установки необходимо ввести следующие данные:
- Имя пользователя базы данных — root (администраторский логин, который дает доступ ко всем базам данных)
- Пароль пользователя базы данных — root
- Имя базы данных — название, которое вы придумали для создания базы данных в phpMyAdmin.
3) Обзор или завершение установки
На этом шаге остается только проверить данные, введенные на предыдущих двух шагах и нажать на кнопку «Установка».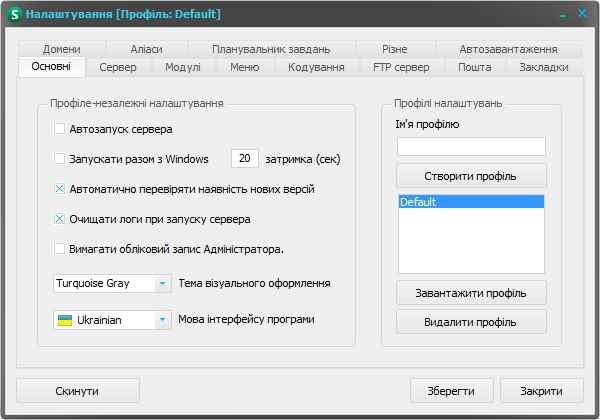
Сам процесс установки занимает несколько минут.
По завершению установки система предложит установить дополнительные языковые пакеты, поскольку проводилась установка английской версии Joomla. В несколько кликов мы можем установить русский язык и выбрать его в качестве языка по умолчанию.О том, как это сделать мы подробно описывали ранее.
После этого нам предложат удалить папку «Installation» и перейти в админку Джумлы.
Сайт доступен по тому же адресу, по которому вы попали на установку. В нашем примере:
Админка сайта доступна по адресу сайта с добавлением «/administrator»
http://joomla/administrator/
Для того, чтобы зайти в административную панель в полях логин и пароль нужно ввести значения, которые были введены вами на первом шаге установки Джумлы.
Видеоуроки по теме |
Видеоурок 1
для перехода к скачиванию кликните по логотипу
Источник: канал от 0 до 1настройка Open Server |
Видеоурок 2
для перехода к скачиванию кликните по логотипу
Источник: разработка на WordPressустановка и настройка Open Server |
Видеоурок 3
для перехода к скачиванию кликните по логотипу
Источник: #НеПрограммист сайтовустановка Joomla на Open Server |
Обзор и установка веб сервера Open Server
В данной статье я пишу обзор о веб сервере Open Server, далее установка и настройка. Для начало, что такое Open Server? Open Server — это WAMP платформа, разработанная специально для web разработчиков с учётом их пожеланий и рекомендаций. WAMP — это аббревиатура которая названа по первым буквам программ входящих в его состав. А именно: Windows — операционная система; Apache — web-сервер; MySQL — Система управления базами данных; PHP — язык программирования, который используется для создания веб-приложений. Перечисленные компоненты являются базовыми, а дополнительно в комплексе есть Nginx, Perl, FTP сервер, Sendmail и многое другое.
Для начало, что такое Open Server? Open Server — это WAMP платформа, разработанная специально для web разработчиков с учётом их пожеланий и рекомендаций. WAMP — это аббревиатура которая названа по первым буквам программ входящих в его состав. А именно: Windows — операционная система; Apache — web-сервер; MySQL — Система управления базами данных; PHP — язык программирования, который используется для создания веб-приложений. Перечисленные компоненты являются базовыми, а дополнительно в комплексе есть Nginx, Perl, FTP сервер, Sendmail и многое другое.
Особенности веб сервера Open Server.
Веб сервер не требует установки, может работать с usb носителей, сервер может быть у Вас, всегда под рукой. Поддерживает версии Windows (32-bit и 64-bit): Windows 8 / Windows 7 / Windows Server 2008(2003) / Windows Vista / Windows XP SP3. Мультиязычный интерфейс, в том числе и русский. Удобная панель управления, все действия можно сделать через трей.
Недостатки Open Server.
При работе с веб сервером, я заменил один недостаток. Нет функции автообновления программы, если на официальном сайте состоялся релиз новой версии, то вам придется удалять веб сервер и переносить все свои проекты на новую версию программы.
Установка Open Server
На этом обзор закончился, теперь перейдем к загрузке и установке программы. Всем пользователям рекомендую скачивать программы с официальных сайтов, так как нету риска что в данной программе нет встроенного шпионского ПО и т.д. Так что, идем на официальный сайт open-server.ru переходим в раздел «Скачать» вводим капчу и жмем скачать. Далее распаковываем архив на локальный диск (к примеру C:\open_server). Заходим в каталог, в который мы извлекли программу. Запускаем Open Server.exe.
После запуска программы, мы видим что появился значок в трее, вот отсюда и выполняются все манипуляции с сервером. Жмем правой кнопкой по значку и запускаем веб сервер. Вполне возможно, программа не запуститься с первого раза. Что тогда мы делаем, если программа выдала «Сбой запуска», открываем программу в трее и выбираем просмотр логов. Самые распространенные ошибки в логах, могут быть:
Вполне возможно, программа не запуститься с первого раза. Что тогда мы делаем, если программа выдала «Сбой запуска», открываем программу в трее и выбираем просмотр логов. Самые распространенные ошибки в логах, могут быть:
1.Невозможно занять порт 80 поскольку он уже используется «C:\Program Files (x86)\Skype\Phone\Skype.exe» (если программа другая, то уже настраиваем под себя), в этом случае вам надо убрать использование 80 порта. Делается это следующим образом, открываем программу Skype, далее Инструменты -> Настройки -> Дополнительно -> Соединение, далее убираем отметку на Использовать порты 80 и 433.
2.»Файл C:\Windows\system32\drivers\etc\hosts недоступен для записи». В таком случае есть 2 варианта:
1)Антивирусная программа блокирует изменение файла Host, тогда попробуйте отключить антивирус и запустить заново.
2) Зайдите в каталог «C:\Windows\System32\drivers\etc» и в свойствах файла host уберите метку «Только для чтения»
Основные ошибки я подробно описал, если будет проблемы в запуске, пишите в комментарии и я вам обязательно помогу.
Настройка Open Server
Надеюсь установить и запустить Open Server, у вас все таки удалось. Что качается полноценного использования. Начнем с самого простого, если мы хотим запустить локально сайт, Вам нужно в трее нажать «Папка с сайтами». В этом каталоге создаём папку, к примеру artyomblog.ru. Что бы сайт заработал, нам надо перезапустить сервер, перезагрузка сервера доступна так же в трее. В саму папку, закидываем web документы. Если вам надо создать mysql базы заходим в трей, далее Дополнительно -> phpmyadmin. Логин «root», по умолчанию пароль от mysql баз не стоит. Локальный адрес mysql «localhost»
Установка SCO OpenServer версии 5.0.6a
ступени
Инструкции по установке IBM eServer xSeries для SCO OpenServer версии 5.0.6a
Уровень редакции: 1.04
Обновлено: 27 марта 2003 г.
Поддерживаемые серверы: 8647 IBM eServer xSeries 225
Следуйте инструкциям по установке сетевой операционной системы (NOS) eServer xSeries, приведенным в этом документе, в последовательном порядке, если в этих инструкциях не указано иное.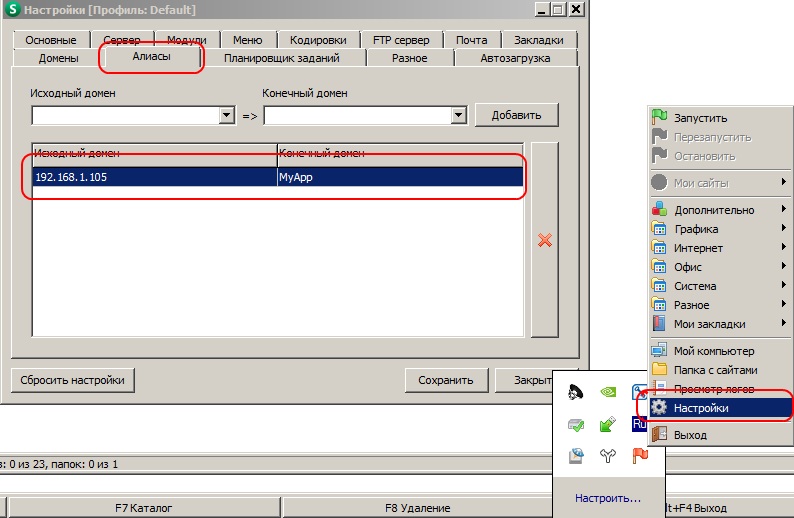 Окна и сообщения могут отличаться от представленных в этом документе. В этом документе термин select используется для обозначения использования клавиш со стрелками для выбора из меню. Термин щелчок используется для обозначения использования мыши для выбора.
Окна и сообщения могут отличаться от представленных в этом документе. В этом документе термин select используется для обозначения использования клавиш со стрелками для выбора из меню. Термин щелчок используется для обозначения использования мыши для выбора.
Этот документ содержит следующую информацию:
1.0 Что вам понадобится
2.0 Где скачать драйверы устройств и файлы
3.0 Краткие инструкции по установке для опытных пользователей
4.0 Подробные инструкции по установке
4.1 Настройка оборудования для SCO OpenServer версии 5.0.6a установка
4.2 Настройка сервера
4.2.1. Обновление кода BIOS
4.2.2. Обновление диагностического кода
4.2.3. Обновление прошивки служебного процессора (если есть)
4.2.4. Установка драйвера устройства управления системой (если применимо)
4.3 Настройка жестких дисков с помощью встроенного контроллера интерфейса малой компьютерной системы (SCSI) LSI
4.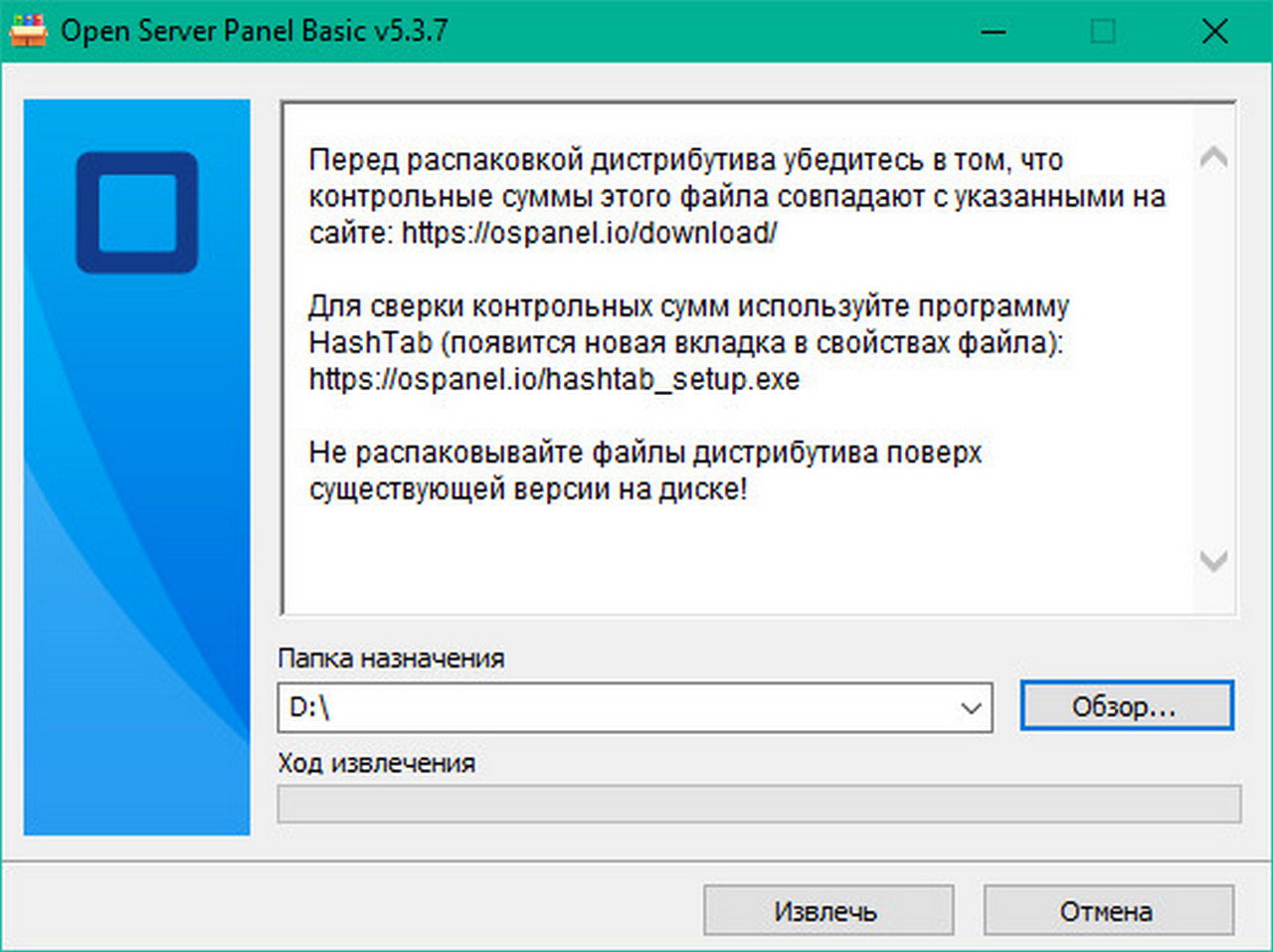 4 Настройка массивов с помощью адаптера IBM ServeRAID ™
4 Настройка массивов с помощью адаптера IBM ServeRAID ™
4.5 Установка SCO OpenServer версии 5.0.6a
4.6 Установка дополнительного исправления SCO OpenServer 5.0.6a
Приложение A: Примечания для пользователей адаптера ServeRAID ™
1.0 Что вам понадобится
У вас должно быть следующее программное и аппаратное обеспечение для установки:
2.0 Где скачать драйверы устройств и файлыВы можете скачать драйверы устройств и файлы со следующих сайтов:
IBM U.S. Веб-сайт: http://www.ibm.com/systems/support
Для стран за пределами США начните с http://www.ibm.com
Веб-сайт SCO: http://www.sco.com
SCO FTP-сайт: ftp://ftp.sco.com
Технические характеристики продукции можно загрузить со следующих сайтов:
Для получения технических характеристик продуктов IBM xSeries перейдите по адресу http://www-1.ibm.com/servers/eserver/education/xseries/xref.html
Если у вас есть опыт работы с интерфейсом небольшой компьютерной системы (SCSI), оборудованием и процессом установки, перейдите к «3.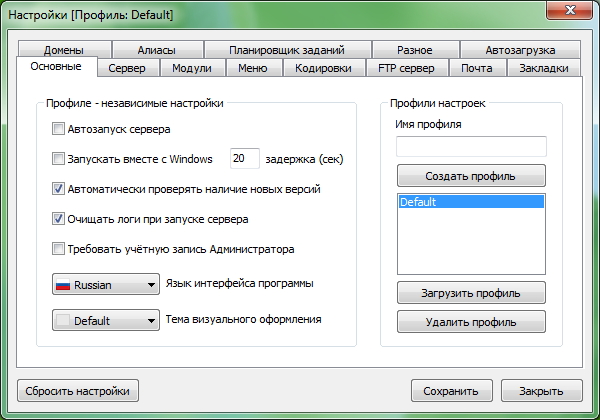 0 Инструкции по быстрой установке для опытных пользователей ». Если нет, перейдите к «4.0 Подробные инструкции по установке».
0 Инструкции по быстрой установке для опытных пользователей ». Если нет, перейдите к «4.0 Подробные инструкции по установке».
3.0 Инструкции по быстрой установке для опытных пользователей
Для установки SCO OpenServer версии 5.0.6a выполните следующие действия:
ПРИМЕЧАНИЕ. Чтобы избежать сбоя загрузки системы после установки контроллера ServeRAID SCSI, отключите контроллер IDE через BIOS или отсоедините кабель IDE от жесткого диска IDE перед установкой SCO Open UNIX на моделях xSeries IDE.
- Запустите сервер и вставьте компакт-диск SCO OpenServer версии 5.0.6 или дискету в дисковод.
- Выполните процедуру, которая применима к вашей конфигурации:
- Если вы используете контроллер IBM ServeRAID, в приглашении boot введите
Где y — номер логического диска, определенный конфигурацией ServeRAID (обычно значение по умолчанию y равно 0).
При появлении запроса вставьте дискету IPSRAID BTLD в дисковод и нажмите Enter.
- Если вы используете встроенный SCSI-контроллер LSI Logic, в приглашении boot введите
Где x — это номер шины интегрированного контроллера SCSI LSI Logic (обычно значение по умолчанию x равно 0), а y — это идентификационный номер SCSI жесткого диска, определенный конфигурацией интегрированного контроллера SCSI LSI Logic (обычно , значение по умолчанию y равно 0).
При появлении запроса вставьте диск MPT BTLD в дисковод для гибких дисков и нажмите Enter.
- Если ваш сервер имеет встроенный контроллер Adaptec SCSI, а интегрированный SCSI ID корневого диска не равен 0, введите в приглашении загрузки
defbootstr Sdsk = ad160 (0,0, z, 0), где z — это целевой идентификатор SCSI загрузочного / корневого диска.
Идентификационный номер цели можно определить при работе BIOS адаптера SCSI.
- Если у вас нет встроенного контроллера SCSI LSI Logic, контроллера Adaptec SCSI или контроллера IBM ServeRAID, нажмите Enter.
- Следуйте инструкциям по установке:
- В окне «Настройка дополнительного программного обеспечения» нажмите клавишу пробела, чтобы выбрать Deferred для сетевого адаптера.
- Выберите тип мыши. Если у вас двухкнопочная мышь, выберите Клавиатурная мышь с низким разрешением, PS / 2 (колесо) .Если у вас трехкнопочная мышь, выберите Клавиатурная мышь с высоким разрешением, PS / 2 (колесо) .
ПРИМЕЧАНИЯ:
- Если ваш серверный процессор представляет собой микропроцессор Pentium III или новее, вы должны установить дополнительное исправление 5.0.6a. Инструкции по установке см.
 В разделе «4.6 Установка дополнительного исправления SCO OpenServer 5.0.6a». В противном случае перейдите к «4.0 Подробные инструкции по установке».
В разделе «4.6 Установка дополнительного исправления SCO OpenServer 5.0.6a». В противном случае перейдите к «4.0 Подробные инструкции по установке». - Если процессор вашего сервера Pentium 4, перейдите по адресу ftp: // ftp.sco.com/pub/openserver5/, загрузите и установите Level Supplement (SLS) OSS648A OpenServer 5.0.6. Это дополнение требуется для поддержки и повышения производительности.
4.0 Подробная инструкция по установке
Для установки SCO OpenServer версии 5.0.6a выполните следующие действия.
ПРИМЕЧАНИЯ:
- Сетевые адаптеры можно установить и настроить во время или после установки.
- Для моделей с интерфейсом интегрированной приводной электроники (IDE) убедитесь, что ваш жесткий диск является основным ведущим устройством.
4.1 Настройка оборудования
Выполните следующие шаги для подготовки оборудования:
- Отключите сервер от источника питания и снимите крышку.

- Если возникают проблемы при попытке установить несколько адаптеров или устройств, для начальной установки удалите все адаптеры и устройства, которые не требуются для установки базовой операционной системы. ПРИМЕЧАНИЕ. Временно отключите все стримеры или внешние устройства SCSI.После того, как операционная система запустится без ошибок, переустановите удаленные адаптеры и устройства по одному. Эта процедура упрощает процесс установки.
- Если вы планируете использовать внешний корпус для хранения данных, установите корпус, следуя инструкциям, прилагаемым к корпусу; затем перейдите к пункту «4.2 или Настройка сервера». В противном случае перейдите к шагу 4.
- Установите жесткие диски в отсеки для дисков.
- Установить крышку.
- Подключите сервер к источнику питания.
Для настройки сервера выполните следующие действия:
- Запустите сервер.

- Когда отобразится логотип IBM, нажмите F1, чтобы запустить программу Configuration / Setup Utility.
- Убедитесь, что код BIOS соответствует последней версии, доступной на веб-сайте IBM или FTP.
- Если вам необходимо загрузить код BIOS, выполните следующие действия:
- Загрузите соответствующий образ с веб-сайта IBM или FTP.Образ представляет собой самораспаковывающийся исполняемый файл (под DOS или IBM OS / 2), который создает флеш-дискеты.
- На левой панели щелкните Загружаемые файлы .
- В меню Select Your Product выберите семейство .
- Если вам нужно обновить код BIOS, перейдите к «4.2.1 Обновление кода BIOS». Если нет, перейдите к «4.3 Настройка жестких дисков с помощью встроенного контроллера LSI SCSI».
ПРИМЕЧАНИЕ: Если вам нужно обновить код BIOS, вы также должны обновить код диагностики, микропрограмму служебного процессора и драйвер устройства управления системой.
4.2.1 Обновление кода BIOS
Для обновления кода BIOS выполните следующие действия:
- Загрузите соответствующий образ с веб-сайта IBM или FTP-сайта. Образ представляет собой самораспаковывающийся исполняемый файл (под DOS или IBM OS / 2), который создает флеш-дискеты.
- В меню Загружаемые файлы по категориям выберите BIOS (Система) .
- Для создания дискет запустите исполняемый файл (.exe) под DOS или OS / 2 и следуйте инструкциям на экране.
- В последнем окне Лицензионного соглашения нажмите клавишу Y.
- Обозначьте дискеты, используя номер изображения.
- Чтобы обновить код BIOS, выполните действия, указанные в соответствующем файле readme.
4.2.2 Обновление диагностического кода
Чтобы обновить диагностический код, выполните следующие действия:
- Загрузите соответствующий образ с веб-сайта IBM или FTP-сайта.
 Образ представляет собой самораспаковывающийся исполняемый файл (под DOS или IBM OS / 2), который создает флеш-дискеты.
Образ представляет собой самораспаковывающийся исполняемый файл (под DOS или IBM OS / 2), который создает флеш-дискеты. - В меню Загружаемые файлы по категориям выберите Диагностика .
- Чтобы создать дискеты, запустите исполняемый файл (.exe) под DOS или OS / 2 и следуйте инструкциям на экране.
- В последнем окне Лицензионного соглашения нажмите клавишу Y .
- Обозначьте дискеты, используя номер изображения.
- Чтобы обновить код диагностики, выполните действия, указанные в соответствующем файле readme.
4.2.3 Обновление прошивки служебного процессора (если применимо)
Выполните следующие действия, чтобы обновить прошивку служебного процессора:
- Загрузите соответствующий образ с веб-сайта IBM или FTP-сайта. Образ представляет собой самораспаковывающийся исполняемый файл под DOS или IBM OS / 2), который создает флеш-дискеты.

- В меню Загружаемые файлы по категориям выберите Advanced Systems Management .
- Чтобы создать дискеты, запустите исполняемый файл (.exe) под DOS или OS / 2 и следуйте инструкциям на экране.
- В последнем окне Лицензионного соглашения нажмите клавишу Y .
- Обозначьте дискеты, используя номер изображения.
- Чтобы обновить микропрограмму служебного процессора, выполните действия, указанные в соответствующем файле readme.
4.2.4 Установка драйвера устройства управления системой (если применимо)
Чтобы установить драйвер устройства управления системой, следуйте конкретным инструкциям по установке, включенным в файл readme для вашей сетевой ОС.
Если вы используете интерфейс IDE, перейдите к «4.5 Установка SCO OpenServer версии 5.0.6a». Если вы используете адаптер IBM ServeRAID, перейдите к разделу «4.4 Настройка массивов с помощью адаптера IBM ServeRAID».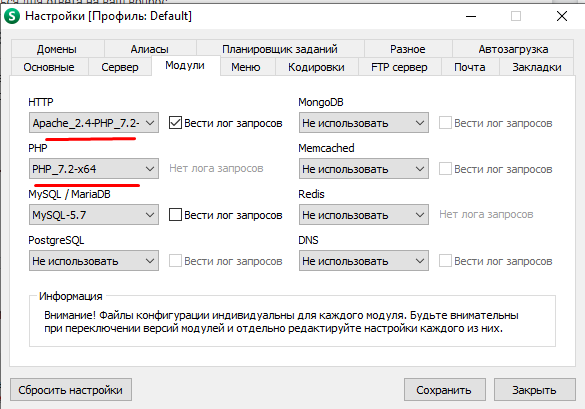 В противном случае перейдите к разделу «4.3 Настройка жестких дисков с помощью встроенного контроллера LSI SCSI».
В противном случае перейдите к разделу «4.3 Настройка жестких дисков с помощью встроенного контроллера LSI SCSI».
4.3 Настройка жестких дисков с помощью встроенного контроллера SCSI
Выполните следующие шаги для настройки жестких дисков с помощью контроллера LSI SCSI:
- Запустите сервер и нажмите Ctrl + C при появлении запроса.
- Если ваш сервер имеет один канал, перейдите к шагу 2. В противном случае перейдите к шагу 3.
- Выберите шину, устройство и канал, которые вы хотите настроить.
ПРИМЕЧАНИЕ: Если вы используете оба канала встроенного контроллера LSI SCSI, обязательно повторите шаги 2–5 для обоих каналов.
- Выберите Свойства устройства .
- Проверьте загрузочный SCSI ID:
- Если у сервера один канал, убедитесь, что идентификатор загрузочного SCSI совпадает с идентификатором (идентификатором) диска, который вы планируете использовать для загрузочного раздела.

- Если сервер имеет два канала, убедитесь, что загрузочный канал и загрузочный идентификатор SCSI совпадают с каналом SCSI и идентификатором (идентификатором) диска, который вы планируете использовать для загрузочного раздела.
- Выполните следующие шаги, чтобы отформатировать каждый жесткий диск по отдельности. Форматирование может занять до 30 минут в зависимости от размера диска.
- Прокрутите вниз до строки с жестким диском.
- Перейдите к столбцу Формат.
- Дважды нажмите Enter.
- После завершения форматирования нажмите любую клавишу, чтобы продолжить.
- Трижды нажмите Esc и выберите «Выйти из утилиты настройки».
- Продолжите с «4.5 Установка SCO OpenServer версии 5.0.6a».
При запуске сервера отображается сообщение об ошибке конфигурации привода, подобное следующему сообщению.
-Следующие диски не отвечают (oldstate: newstate: ch: bay)
(ONL: DDD: 2: 1) (ONL: DDD: 2: 2)
-Идентификаторы для следующих дисков не соответствуют конфигурации
-Drive (s) не отвечает или обнаружено в новом месте (ах)
— Резервное устройство (а) не отвечает или обнаружено в новом месте (ах)
Это сообщение об ошибке указывает на то, что вам необходимо настроить массивы. Если вы видите это сообщение об ошибке, выполните следующие действия для настройки массивов:
- Вставьте компакт-диск IBM ServeRAID Support в привод CD-ROM и нажмите F10, чтобы продолжить без изменения конфигурации.
- При появлении запроса обновите код ServeRAID BIOS и микропрограмму ServeRAID. Перезагрузите сервер и при необходимости повторите шаг 1.
- На экране ServeRAID Manager дважды щелкните LocalHost (локальная система) и выберите Controller 1 .

- В строке меню щелкните Действия ; затем нажмите Восстановить заводские настройки .
- На экране подтверждения щелкните Да .
- В меню Действия выберите Настроить RAID .
- Выберите Пользовательская конфигурация для контроллера 1 ; затем щелкните Далее .
- Дважды щелкните каждый идентификатор, который нужно добавить в массив, и щелкните Далее .
- Укажите уровень RAID и нажмите Далее .
- Щелкните Применить .
- На экране подтверждения щелкните Да .
- Нажмите Reboot или Restart на экране ServeRAID Manager и продолжите с «4.5 Установка SCO OpenServer версии 5.0.6a ».
4.5 Установка SCO OpenServer версии 5.0.6a
ПРИМЕЧАНИЕ. Чтобы избежать сбоя загрузки системы после установки контроллера ServeRAID SCSI, отключите контроллер IDE через BIOS или отсоедините кабель IDE от жесткого диска IDE перед установкой SCO Open UNIX на моделях xSeries IDE.
- Запустите сервер и вставьте компакт-диск SCO OpenServer версии 5.0.6 или дискету в дисковод.
- Выполните процедуру, которая применима к вашей конфигурации:
- Если вы используете контроллер IBM ServeRAID, в приглашении boot введите
перезапустить ссылку = «ipsraid» Sdsk = ips (0,0, y, 0) Srom = wd (0,0,0,0)Где y — номер логического диска, определенный конфигурацией ServeRAID (обычно значение по умолчанию y равно 0).
При появлении запроса вставьте дискету IPSRAID BTLD в дисковод и нажмите Enter.
- Если вы используете встроенный SCSI-контроллер LSI Logic, в приглашении boot введите
ссылка перезапуска = lsil Sdsk = lsil (x, 0, y, 0) Srom = wd (0,0,0,0)Где x — это номер шины интегрированного контроллера SCSI LSI Logic (обычно значение по умолчанию x равно 0), а y — это идентификационный номер SCSI жесткого диска, определенный конфигурацией интегрированного контроллера SCSI LSI Logic ( обычно значение по умолчанию y равно 0).
При появлении запроса вставьте диск MPT BTLD в дисковод гибких дисков и нажмите Enter.
- Если ваш сервер имеет встроенный контроллер Adaptec SCSI, а интегрированный SCSI ID корневого диска не равен 0, введите в приглашении загрузки
defbootstr Sdsk = ad160 (0,0, z, 0)Где z — это целевой идентификатор SCSI загрузочного / корневого диска. Идентификационный номер цели можно определить при работе BIOS адаптера SCSI.
- Если у вас нет встроенного контроллера SCSI LSI Logic, контроллера Adaptec SCSI или контроллера IBM ServeRAID, нажмите Enter.
- Следуйте инструкциям по установке. Вы можете использовать значения по умолчанию, если не указано иное.
- В окне «Идентификация установочного носителя» убедитесь, что IDE CD-ROM выбрано в качестве носителя, который будет использоваться (используйте клавишу пробела для выбора параметров).
 Выберите Master для подчиненного устройства. (Как правило, привод CD-ROM IDE устанавливается на первичный контроллер IDE и подчиненное главное устройство.)
Выберите Master для подчиненного устройства. (Как правило, привод CD-ROM IDE устанавливается на первичный контроллер IDE и подчиненное главное устройство.)
ПРИМЕЧАНИЕ: Для некоторых моделей IDE привод компакт-дисков может устанавливаться на вторичный контроллер IDE. Выберите Secondary для IDE-контроллера и «Master» для главного или подчиненного устройства.
- Выберите Продолжить , появится всплывающее окно. Если вы хотите просмотреть или изменить свой ответ, выделите Отмена и нажмите Enter. В противном случае выберите OK , чтобы продолжить установку.
- Выберите Продолжить .Если вы хотите проверить или изменить свой выбор, выберите Отмена и нажмите Enter. В противном случае выберите OK , чтобы продолжить установку.
- Выберите значение по умолчанию, Английский (США) (США), , для всех клавиатур и языковых сред США.

- Введите номер лицензии, код и данные в соответствующие поля. Эта информация чувствительна к регистру.
- На экране «Пригодность для автоматического обновления» выберите Fresh , чтобы начать новую установку.
- На экране «Настройка базовой системы» введите соответствующие имена системы или домена, профиль безопасности и часовые пояса. За подробностями обратитесь к местному системному администратору.
- На экране «Исходный профиль системы» выберите подходящий вариант для вашей установки:
- Для стандартной конфигурации корпоративной системы щелкните Да .
- Для конфигурации терминала с ограниченным количеством символов щелкните № .
- Для служб базы данных щелкните Нет (если вам нужно запускать большие продукты для баз данных, щелкните Да ).
- На экране «Подготовка диска и выбор программного обеспечения» для настройки по умолчанию выберите вариант, применимый к вашей установке:
- Для настройки жесткого диска выберите UNIX only: Bad Blocking OFF .

- Для дополнительного программного обеспечения выберите SCO OpenServer Enterprise System, 279MB .
- На экране «Настройка дополнительного программного обеспечения» выберите Deferred для сетевого адаптера, используя клавишу пробела, чтобы сделать свой выбор.
ПРИМЕЧАНИЕ. После завершения установки можно запустить диспетчер конфигурации сети или netconfig для настройки встроенной сетевой карты или любых других установленных сетевых адаптеров и протоколов. Обязательно посетите веб-сайт SCO & IBM, чтобы узнать о последних версиях драйверов сетевой карты (NIC) и выпускаемых дополнениях, которые могут потребоваться.
- Выберите тип мыши. Если у вас двухкнопочная мышь, выберите Клавиатурная мышь с низким разрешением, PS / 2 (колесо) . Если у вас трехкнопочная мышь, выберите Клавиатурная мышь с высоким разрешением, PS / 2 (колесо) .

- Установите пароль root. Когда вам будет предложено, подтвердите пароль.
- Выберите Продолжить . Если вы хотите просмотреть или изменить свой ответ, выберите Отмена и нажмите Enter. В противном случае выберите OK , чтобы продолжить установку.
ПРИМЕЧАНИЕ. Дополнительные компоненты установки, такие как дополнительное программное обеспечение, настройка загрузочного жесткого диска и файловых систем, а также пароли root, зависят от технических характеристик вашего сайта. Для получения дополнительной информации обратитесь к местному системному администратору.
- Если вы устанавливаете операционную систему на контроллер ServeRAID, во время копирования файлов с компакт-диска могут отображаться следующие два сообщения:
Следующее сообщение не требует ответа пользователя и может быть проигнорировано.* «Извлечение BTLD-распределения для ipsraid .
.. / etc / uadmin getdev ips:
Нет такого устройства (ошибка 19)»Следующее сообщение может отображаться много раз, но его также можно игнорировать.
Когда вам будет предложено, нажмите Enter, чтобы продолжить установку.* «динамический компоновщик: dlvr_audit: невозможно открыть / dev / zero для файла /lib/libprot.so.1»
- Дважды нажмите Enter. Отображается экран «Установка завершена».Выньте компакт-диск или дискету из привода.
- Нажмите Enter, чтобы перезапустить сервер.
- При получении предупреждения о вирусе после перезапуска сервера выберите Ожидается изменение .
- В командной строке boot нажмите Enter.
ПРИМЕЧАНИЕ: Если ваш серверный процессор представляет собой микропроцессор Pentium III или более поздней версии, необходимо установить дополнительное исправление 5.0.6a. Продолжайте с «4.6 Установка SCO OpenServer 5. Патч 0.6a ».
Патч 0.6a ».
4.6 Установка дополнительного патча SCO OpenServer 5.0.6a
ПРИМЕЧАНИЕ: Release Supplement 506a можно установить с компакт-диска или дискеты. Перейдите на ftp://ftp.sco.com/pub/openserver5/rs506a/, чтобы загрузить соответствующий образ. Патч дополнения содержит ряд файлов с именами, похожими на VOL.nnn.nnn. Если вы загружаете приложение в виде изображений мультимедиа, убедитесь, что у вас есть все файлы. Выполните следующие шаги, чтобы установить SCO OpenServer 5.Патч дополнения 0.6a:
- Войдите в систему как root.
- На рабочем столе дважды щелкните Software Manager или введите следующий текст в командной строке:
программное обеспечение scoadmin
- В меню Software выберите Install New .
- Когда будет предложено указать хост (сервер), выберите текущий хост-сервер и щелкните Продолжить .

- На экране выбора носителя выполните соответствующую процедуру:
- Если вы устанавливаете это дополнение к выпуску из образа мультимедиа, щелкните Медиа-устройство , выберите Образы мультимедиа и щелкните Продолжить .(Возможно, вам придется прокрутить вниз, чтобы увидеть опцию Медиа-изображения.)
На экране «Ввести каталог изображений» введите путь к каталогу, в котором находятся изображения мультимедиа; Например:/ тмп
Щелкните ОК .
- Если вы устанавливаете это дополнение к выпуску с компакт-диска или дискеты, выберите соответствующий привод и щелкните Продолжить .
В окне «Выбор установки» перечислены дополнения, включенные в Дополнение к выпуску 506a.
- Сначала установите дополнение Software Manager. Выберите Software Manager Supplement и щелкните Install .

ПРИМЕЧАНИЕ: Во время установки есть небольшая задержка. В сообщении предлагается перезапустить диспетчер программного обеспечения, прежде чем вы сможете завершить установку Release Supplement 506a и других дополнений с дистрибутивного носителя.
- На экране «Установка завершена» нажмите ОК .Диспетчер программного обеспечения отображается в дополнении к диспетчеру программного обеспечения.
- Выберите Host и нажмите Exit , чтобы выйти из диспетчера программного обеспечения.
- Перезапустите диспетчер программного обеспечения.
- В меню «Программное обеспечение» выберите «Установить новый ».
- При запросе хоста (сервера) выберите текущий хост и щелкните Продолжить .
- На экране выбора носителя выполните соответствующую процедуру:
- Если вы устанавливаете это дополнение к выпуску из образа мультимедиа, щелкните Медиа-устройство , выберите Образы мультимедиа и щелкните Продолжить .
 (Возможно, вам придется прокрутить вниз, чтобы увидеть опцию Медиа-изображения.)
(Возможно, вам придется прокрутить вниз, чтобы увидеть опцию Медиа-изображения.)
На экране «Ввести каталог изображений» введите путь к каталогу, в котором находятся изображения мультимедиа; Например:/ тмп
Щелкните ОК .
- Если вы устанавливаете дополнение к выпуску с компакт-диска или дискеты, выберите подходящий привод; затем щелкните Продолжить .
- На экране выбора установки выберите оставшееся дополнение.Щелкните Установить . Во время установки есть небольшая задержка.
- В окне «Установка завершена» нажмите ОК . Диспетчер программного обеспечения перечисляет выбранные вами дополнения.
- Выйдите из диспетчера программного обеспечения, выбрав Host , и щелкните Exit .
- Перезагрузите сервер. Диспетчер программного обеспечения автоматически повторно связывает ядро после каждой установки.
 Вы должны перезапустить сервер, прежде чем новое ядро будет распознано.
Вы должны перезапустить сервер, прежде чем новое ядро будет распознано.
ПРИМЕЧАНИЕ: Для поддержки и повышения производительности в процессорной системе Pentium 4 требуется Level Supplement (SLS) OSS648A для OpenServer 5.0.6.
Перейдите на ftp://ftp.sco.com/pub/openserver5/ для получения дополнения.
Приложение A: Примечания для пользователей адаптера ServeRAID
Выполните следующие шаги, если вы используете адаптер IBM ServeRAID в качестве контроллера запуска или в качестве вторичного контроллера SCSI:
- Инициализируйте и синхронизируйте все диски логического массива ServeRAID II перед установкой операционной системы.
- Ссылка на логические диски на первом адаптере ServeRAID II, используя следующие параметры строки запуска Sdsk:
Для логического диска ServeRAID II 0 используйте следующий параметр строки запуска ServeRAID II:Sdsk = IPS (0,0,0,0)
Для логического диска ServeRAID II 1 используйте следующий параметр строки запуска ServeRAID II:
Sdsk = IPS (0,0,1,0)
Для логического диска ServeRAID II 2 используйте следующий параметр строки запуска ServeRAID II:
Sdsk = ips (0,0,2,0)
ПРИМЕЧАНИЯ:
Как правило, укажите параметр Sdsk, используя строку запуска для адаптера ServeRAID, как показано ниже:
Sdsk = ips (номер_ адаптера, номер_ шины, номер_SCSI_ID, номер_логического_блока SCSI (LUN))
Логические диски ServeRAID всегда подключены к шине 0.
При использовании контроллеров ServeRAID и интегрированного SCSI, контроллер ServeRAID по умолчанию использует контроллер запуска, если вы определили логические диски.
Если на сервере установлен адаптер ServeRAID, необходимо также указать параметр Srom в строке запуска. Когда адаптер ServeRAID находится на сервере, параметр Srom указывается с помощью строки запуска, как показано ниже:
Srom = wd (ш, х, 0,0)
w = 0 для первичного контроллера IDE
w = 1 для вторичного контроллера IDEx = 0 для главного устройства IDE
x = 1 для подчиненного устройства IDEПоследние два значения y и z всегда равны 0.
По умолчанию привод CD-ROM, поставляемый с базовой системой, настроен как основной контроллер IDE в качестве ведущего устройства. Соответствующий параметр Srom для строки запуска:
Srom = wd (0,0,0,0)
[{«Тип»: «HW», «Подразделение»: {«код»: «BU016», «ярлык»: «Поддержка нескольких поставщиков»}, «Продукт»: {«код»: «HW19T», «ярлык» «:» Старая система x-> xSeries 225 «},» Платформа «: [{» code «:» PF043 «,» label «:» Red Hat «}],» Направление деятельности «: {» code «:» «,»метка»:»»}}]
Локальный хостинг openserver.
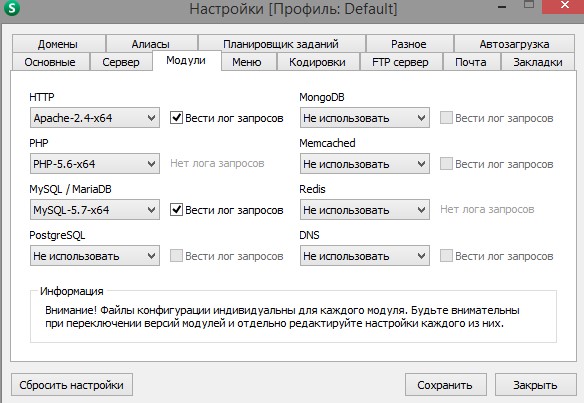 Установка OpenServer Шаг за шагом: загрузите, установите, запустите
Установка OpenServer Шаг за шагом: загрузите, установите, запуститеОписание программы
Open Server — это переносимый программный пакет, созданный, чтобы помочь веб-мастерам разрабатывать, отлаживать и тестировать сайты непосредственно на компьютере (даже если на нем нет Интернета) под управлением Windows . Более подробно о том, что такое Open Server, в чем разница в его сборках (максимальная, расширенная и базовая) и какие компоненты в них входят, вы можете прочитать в офисе. Участок проекта: оспанель.io .
Лично я пользуюсь расширенной редакцией (premium)
Где скачать открытый сервер?
- На сайте разработчика ospanel.io/download/ — без пожертвования скорость прыжка очень маленькая (3 часа на скачивание)
- С моего яндекс диска, здесь: https://yadi.sk / d / qDuNKrWUhkHvo — Я обычно все обновления туда ставлю
Установка Open Server
Перед установкой рекомендую отключить антивирусную программу.
.. В моем случае это Антивирус Касперского, он отключен следующим образом: находим значок антивируса в трее, щелкаем по нему мышкой (правый клик) и выбираем: приостановить защиту, затем выбираем на какой срок приостановить и подтвердить действие в открывшемся окне.
Запустите загруженный дистрибутив Open Server (желательно от имени администратора).
Указываем путь для установки дистрибутива.
Ждем распаковки, после чего идем по пути, который вы указали при распаковке и видим там папку OpenServer, внутри которой находится установленный Open Server
На этом установка завершена!
Open Server — первый запуск
Для этого заходим в папку с установленным дистрибутивом Open Server (в моем случае он находится на локальном диске D).Щелкните правой кнопкой мыши значок «Открыть сервер» (x64 или x86, в зависимости от разрядности вашей ОС) и в открывшемся окне выберите «Запуск от имени администратора».
В открывшемся окне выбираем язык интерфейса сервера (в моем случае это русский):
Установятся они довольно долго, вы свободно успеете выпить кофе в то время.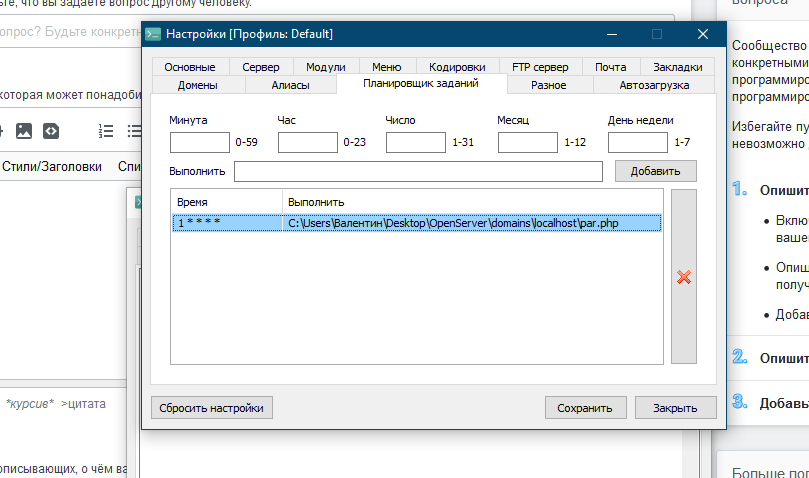 или сделайте что-нибудь другое)
или сделайте что-нибудь другое)
После установки всех необходимых библиотек в трее (нижний правый угол, где часы) появится значок Open Server в виде красного флажка, нажмите на него и выберите старт.
Если появится окно: Предупреждение системы безопасности Windows, установите оба флажка на элементы частной и общедоступной сети и нажмите кнопку «Разрешить доступ».
После этого сервер должен запуститься успешно и красный флажок в трее должен стать зеленым, нажмите на него и выберите «Мои сайты» — «localhost».
В браузере откроется страница, на которой будет написано приветствие.
Поздравляем с успешным запуском Open Server.
Open Server setup
Для этого запустите его, затем в нижнем трее щелкните правой кнопкой мыши его значок и выберите вкладку настроек.
Перед вами откроется окно настроек, нас в первую очередь интересует вкладка Модули, здесь я рекомендую установить нужные вам модули (полагаясь на программный хостинг, в моем случае хостинг будет работать, он поддерживает последние версии Apach, Ngins, PHP и т.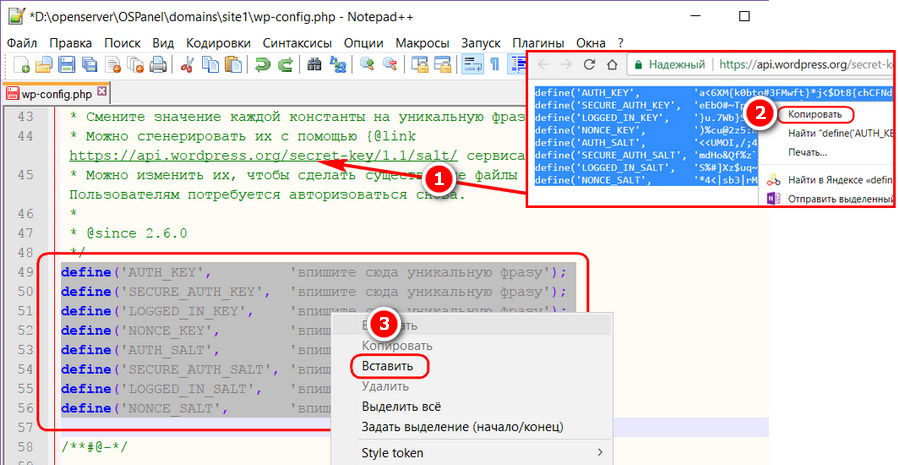 д. Соответственно выбираю самые свежие версии).
д. Соответственно выбираю самые свежие версии).
В докторе веб отключен в настройках родительского контроля, если не ошибаюсь.
Также можно попробовать открыть командную строку от имени администратора и выполнить команду:
attrib.exe -s -r -h -a C: \ Windows \ system32 \ drivers \ etc \ hosts
2 распространенная ошибка: не удалось запустить Apache
Или какой-то другой компонент или просто пишет, что порт (номер порта) занят. Обычно это указывает на то, что этот порт занят какой-то другой программой.
Решение проблемы:
Если у вас запущен Skype, убедитесь, что он не занимает порты 80 и 443, для этого в Скайпе перейдите в Инструменты -> Настройки -> вкладка Подключение и снимите флажок Использовать порты 80 и 443.
Если не помогает или порты заблокированы чем-то другим. Затем загрузите, установите и запустите программу Port Explorer (или что-то подобное), затем перейдите на вкладку ВСЕ, отсортируйте список процессов на вкладке Локальный порт, найдите процессы, которые занимают порт, указанный в журналах, и завершите их . PS это действие после каждой перезагрузки системы вам, скорее всего, придется повторять.
PS это действие после каждой перезагрузки системы вам, скорее всего, придется повторять.
После этого перезапустите Open Server и работайте!
Если это не поможет, то отключите фаервол (firewall) и антивирус!
Ну если все вышеперечисленное не помогает, то иди в оф.forum open-server.ru/forum/ поищите свою проблему, или напишите разработчикам через этот же форум, какая у вас конкретная проблема, и они помогут вам ее решить. Ну или напишите об этом в комментариях, я постараюсь вам помочь!
Приветствую всех читателей блога. Эта статья будет посвящена локальному открытому серверу.
Что такое локальный сервер и для чего он нужен? Локальный сервер — это специальная программа, которая дает нам возможность работать над нашим Интернет-проектом прямо на домашнем компьютере.
Бегайте по своему сайту, пробуйте разные приемы, дорабатывайте его, наблюдая, как проект будет выглядеть в браузерах после публикации в Интернете. И только после того, как доведем до ума свое потомство, выпускаем его в свободное плавание.
Локальный сервер — это один из инструментов, который всегда должен быть под рукой, даже после того, как все на созданном нами сайте проверено, работает и опубликовано.
Улучшение внешнего вида сайта, его функциональность — процесс увлекательный и длительный, а для многих он вечен.И проводить какие-либо эксперименты в этом направлении прямо на рабочем сайте никакого ажиотажа нет.
Это означает, что процесс любых нововведений должен запускаться и проверяться на локальном сервере. И после этого через FTP-клиент загружаем измененные файлы на наш рабочий сайт.
Самым популярным локальным сервером среди WEB-разработчиков является Денвер. С любимой я постоянно работаю. Помимо Денвера, есть и другие локальные серверы, но я с ними еще не знаком.
Почему я пишу о портативной серверной системе Open Server, а не о Денвере.Да потому что в последнее время Open Server все больше и больше на слуху. Все чаще попадаются положительные отзывы и комментарии о том, насколько это удобно и круто.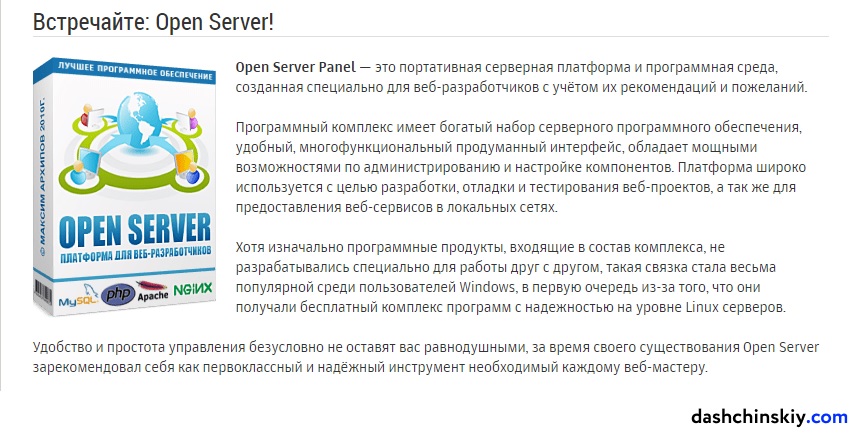 И я не могу это пережить. Поэтому сегодня я параллельно устанавливаю программную среду Open Server на свой компьютер, шаг за шагом объясняя, как это сделать в этой статье.
И я не могу это пережить. Поэтому сегодня я параллельно устанавливаю программную среду Open Server на свой компьютер, шаг за шагом объясняя, как это сделать в этой статье.
Open Server, какую версию выбрать?
Все версии локального сервера переносимы, установка не требуется. Это означает, что Open Server можно загрузить на USB-накопитель или портативный жесткий диск и использовать где угодно и на любом компьютере.
Предлагается для скачивания три дистрибутива программы.
«Максимальная» редакция — полная версия Open Server. Помимо локального сервера, он включает в себя приличный набор портативного ПО для веб-мастеров.
«Расширенная» версия — версия программы без дополнительного ПО. Рекомендуется тем, кто не собирается использовать дополнительное программное обеспечение, предлагаемое в версии «Максимум», и кто хочет сэкономить место на диске.
«Базовая» версия — это самая маленькая версия локального сервера.Помимо отсутствия программного обеспечения, представленного в «максимальной» версии, также отсутствуют модули ImageMagick, PhpPgAdmin, PostgreSQL, Rockmongo, MongoDB и Git, доступные в «расширенной» версии.
Версия рекомендуется для пользователей с медленным интернет-соединением и тех, кто хочет сэкономить как можно больше места на диске.
Какую версию скачать? Если вы задаетесь этим вопросом, то скачайте Basic. Остальные версии предназначены для опытных веб-разработчиков.
Установка Open Server — это «базовая» версия.
Если ситуация верная, то на открывшейся странице мы видим следующее:
Настройка параметров локального сервера, установка WordPress
Пройдемся по настройкам. Откройте меню, перейдите в пункт «Настройки», выберите вкладку «Общие»:
Помимо пунктов, отмеченных по умолчанию, я отметил еще два. Запускайте вместе с Windows, чтобы не создавать лишний ярлык на рабочем столе.
И требование запускать программу с правами администратора.Рекомендовано непосредственно разработчиком портативного локального сервера.
Во вкладке «Меню» сделал следующее:
Я поставил галочку в поле «Показывать сайты в главном меню», чтобы добавленные мной домены отображались в меню «Открыть сервер».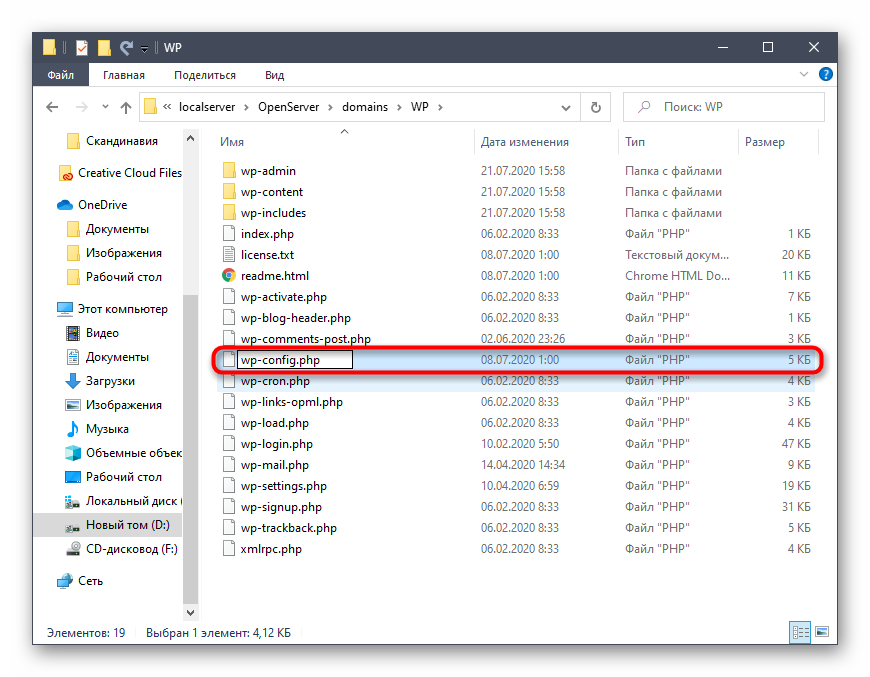
И я выбрал браузер для открытия веб-страниц, указав путь к исполняемому файлу.
Остальные настройки локального сервера оставил по умолчанию.
Приступим к установке WordPress на локальный сервер.
Заходим в настройки Open Server, выбираем вкладку «Домены», записываем имя своего домена (для себя я зарегистрировал сайт), нажимаем на три точки:
В новом открывшемся окне создайте одноименную папку в домене:
Нажмите ОК, сохраните, перезапустите сервер. Если все сделано правильно, наша папка появится в меню Open Server:
Папка создана, осталось закинуть в нее распакованные файлы дистрибутива WordPress (скачать свежий дистрибутив WordPress отсюда).
Сделайте это простым копированием файлов и каталогов из папки в папку или из Total Commander.
Из распакованного архива копируем только то, что находится внутри папки wordpress, в созданную нами папку.
Наша папка находится в каталоге доменов:
Почти все готово, но для того, чтобы все работало, осталось создать базу данных для WordPress.
В меню «Открыть сервер» на вкладке «Дополнительно» щелкните «PhpMyAdmin».
В открывшемся окне выберите русский язык.
Представляем их пользователю — mysql.
Введите пароль — mysql.
В следующем открывшемся окне выберите вкладку «Пользователи» и щелкните ссылку «Добавить пользователя»:
Выбираем хост — localhost.
Создать пароль
(Сохраняем логин и пароль в укромном месте, тогда они нам пригодятся.)
Ставим галочку как показано на картинке.
Нажмите ОК в правом нижнем углу открытого окна.
Закройте PhpMyAdmin — база данных создана.
Осталось лишь немного переименовать файл wp-config-sample.php и внести в него некоторые изменения.
Находим этот файл по следующему пути: openserver / domains / ваша папка (в моем случае сайт)
Переименуйте файл wp-config-sample.php в wp-config.php. Откройте файл для редактирования (с помощью редактора Notepad ++) и введите имя созданной базы данных, имя пользователя и пароль в поля, указанные в скриншот:
Сохраняем изменения, закрываем редактируемый файл.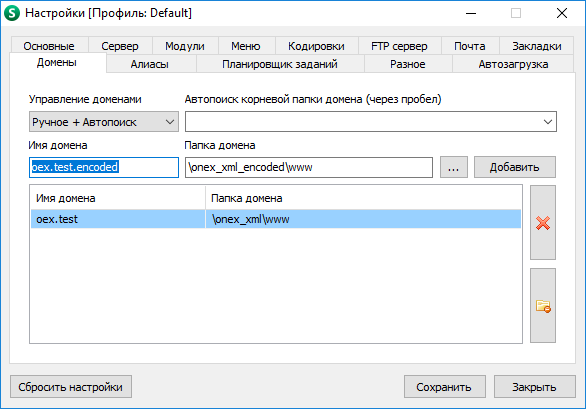 Заходим в меню Open Server, находим нашу папку, нажимаем на нее, и видим следующее:
Заходим в меню Open Server, находим нашу папку, нажимаем на нее, и видим следующее:
Почему не запускается Open Server?
Одной из причин того, что локальный Open Server не запускается, может быть запущенная программа Skype.
Чтобы локальный сервер работал, выходим из Skype и запускаем Open Server, а после этого Skype.
Проблемы в работе локального сервера могут быть связаны с установленным на компьютере антивирусом. Если сервер запускается с отключенным антивирусом, то вам нужно разобраться со своей антивирусной программой.Добавьте файлы Open Server в исключения антивируса, установленного на компьютере, и все заработает.
У меня AVG и брандмауэр COMODO Open Server по умолчанию не ругался.
В контакте с
Всем привет, сегодня мы рассмотрим, как установить и настроить один из популярных локальных серверов Open Server. Мы рассмотрим основные возможности локального открытого сервера и протестируем его работу. Open Server — это портативная серверная платформа и программная среда, созданная специально для веб-разработчиков. Используя локальный сервер, программисты могут создавать свои приложения на серверных языках.
Используя локальный сервер, программисты могут создавать свои приложения на серверных языках.
Загрузка открытого сервера.
Здесь вы переходите на страницу загрузки, где есть 3 версии на выбор. Эти версии отличаются набором дополнительных программ … Я скачал самую большую версию, там много полезных программ, которые облегчат работу (пипетка, Sublime Text, набор программ для работы с СУБД и многое другое).
Open Server предоставляется бесплатно. Вы можете бесплатно скачать любую его версию, но вы должны понимать, что поддерживать и периодически обновлять такой большой проект сложно.
Я в курсе, поэтому, скачав Open Server, пожертвовал им 100 рублей. Это не много, но если каждый из скачавших переведет 50-100 рублей, это поможет разработчикам.
Торрентов на официальном сайте нет, поэтому нужно скачивать через браузер.
После того, как вы загрузили установщик, установите саму программу. Я установил Open Server на диск D, это мой диск, на котором больше места.
После установки программы у вас будет папка со следующими файлами:
Чтобы включить Open Server, мы нажимаем на один из ярлыков запуска.В зависимости от вашей системы вы должны выбрать правильный ярлык для вас.
Например, я создам в папке файл index.php. После создания нового проекта обновляем Open Server и запускаем сайт через вкладку мои сайты.
Open Server прост в освоении и надежен в использовании. Здесь все создано для людей, нужно лишь практиковаться.
В будущем буду разбирать Open Server. В других статьях мы разберем более сложные моменты работы с Open Server.На данном этапе вам это не нужно.
Статьи в той же категории
Краткая и понятная установка OpenServer. Здесь мы правильно настроим базу данных и установим WordPress на локальный открытый сервер.
Этот локальный сервер бесплатный, за что огромное спасибо разработчикам. Эти скромные ребята, однако, не предлагают навязчиво делать пожертвования в любой сумме на развитие проекта. Я считаю это очень благородным по отношению к нам и считаю, что это пожертвование должно быть сделано.
Я считаю это очень благородным по отношению к нам и считаю, что это пожертвование должно быть сделано.
Загрузка программы Open Server
Вы можете загрузить Open Server по адресу. Скачанный архив самораспаковывающийся. При запуске вам будет предложено выбрать место для распаковки. Вы можете указать любое место, даже внешний носитель в виде флешки или портативного жесткого диска.Также при установке не будет ярлыка на рабочем столе и в меню «Пуск». Программа портативная.
Выберите любой из трех дистрибутивов, в которых я их описал.
Заполните капчу и загрузите.
После установки папка будет такой
Советую установить ярлык на панель задач. Программу будет удобно запускать.
Не ищите программу в Program Files, вы не найдете ее там. Как я уже сказал, он портативен и запускается только из той папки, в которую вы его установили. Поэтому этикетку следует искать только там.
Щелкните мем на ярлыке на панели задач и подождите некоторое время.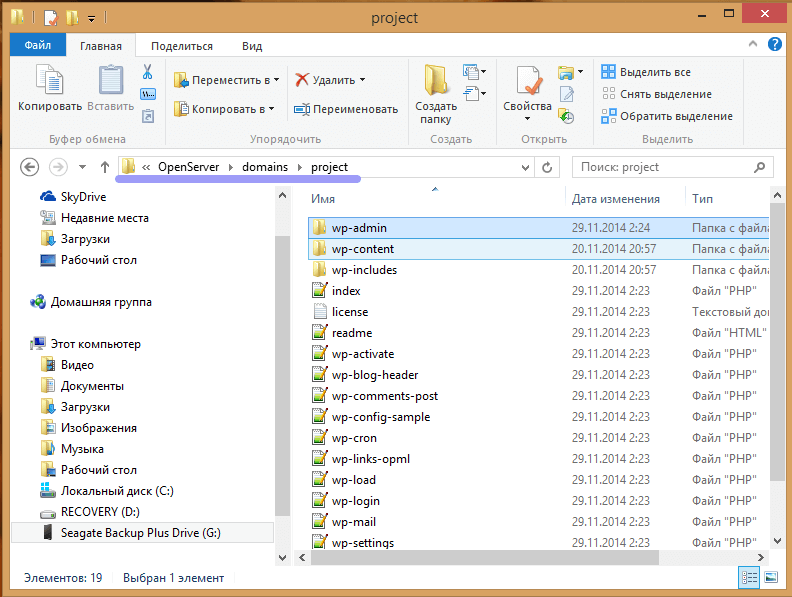 Программа не покажет никаких признаков своей работы при загрузке необходимых файлов.Через минуту в трее (справа внизу, рядом с датой и временем) незаметно появится желтый флажок.
Программа не покажет никаких признаков своей работы при загрузке необходимых файлов.Через минуту в трее (справа внизу, рядом с датой и временем) незаметно появится желтый флажок. Если он не появляется, щелкните стрелку рядом с ним, найдите флажок, после которого сервер загрузится, и теперь, щелкнув зеленый флажок в трее, запустите Open Server.
Небольшой, но обязательный шаг. Если вы используете Skype, вам нужно зайти в него и перейти в настройки, Инструменты — Дополнительно — Подключение и снять галочку, как на скриншоте
Это позволит Open Server без проблем работать, занимая свои порты. .
И далее. Сервер создаст себе виртуальный диск, поэтому не удивляйтесь, если в Проводнике появится лишний диск. Он исчезнет, когда вы выйдете из локального сервера.
Создание веб-сайта на открытом сервере
Теперь вам нужно перейти в папку, в которой вы определили расположение открытого сервера. Откройте папку domians, у вас там будет одна папка localhost.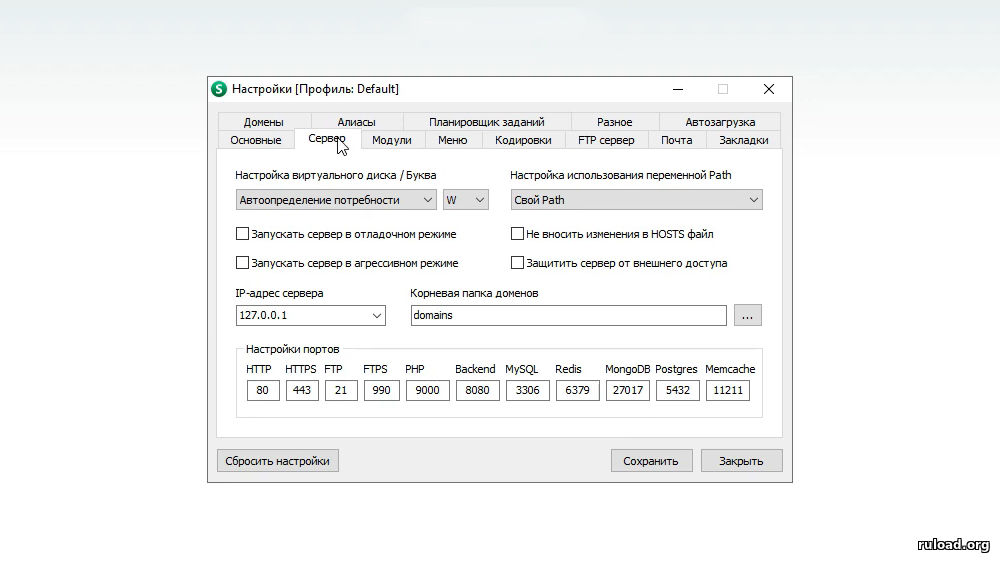
Создайте новую, допустим test.ru .
А теперь установим движок на этот домен WopdPress .
Прежде всего, скачайте WordPress с официального сайта.
Скачивается архив, который вы распаковываете в ту же папку Downloads и открываете распакованную папку.
Выберите все папки и файлы и скопируйте в буфер обмена. Затем откройте папку вашего нового сайта test.ru и вставьте туда все эти папки.
Затем откройте файл из этой папки под именем wp-config-sample.php текстовый редактор Notepad ++ или просто блокнот и отредактируйте код.
Теперь по порядку, мы правы.
Но сначала мы создадим базу данных. Для этого мы отвлечемся от редактирования, а затем вернемся к этому шагу. Важно создать базу, потому что мы введем имя базы в этот командный файл.
Установка базы данных
Перейдите в меню «Открыть сервер», установив флажок в области уведомлений, и откройте PhpMyAdmin в самом меню сервера.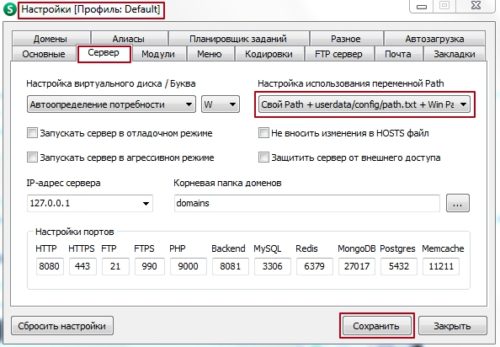
Откроется окно входа в систему, где в окне User вводим root , пароль оставляем пустым, ОК.
Мы вошли в программу, где будем создавать базу данных для нашего, при этом виртуального сайта
Присваиваем имя базе, в нашем случае mywordpress , и устанавливаем формат базы utf8_general_ci .. . Создавать.
Мы создали базу данных для нашего сайта.
Теперь вернемся к редактированию файла, откуда мы отвлекались при создании Базы.
Заполните, когда выделены красные квадраты. За исключением большого.
Это наш уникальный произвольный код. Его можно создать, перейдя по ссылке, указанной стрелкой. Просто скопируйте URL-адрес и откройте его в новом окне, вам будет предложен уникальный код, который вы скопируете и замените тот, который у вас был по умолчанию. Все.
Сохраните изменения и закройте блокнот или любой другой редактор, в котором вы редактируете код.
Теперь измените имя файла с wp-config-sample. php на wp-config.php.
php на wp-config.php.
Вот и все.
Заходим в трей, перезагружаем (жёлтый флажок) сервер НУЖНО!
Затем снова зайдите на сервер, все в том же трее и перейдите в Мои сайты.Там вы найдете свой test.ru.
Нажмите и вы на сайте. Начнется установка движка WordPress. Дайте название сайту, скажем Мой блог … Придумайте логин, просто admin5 … И пароль. Будьте проще, это все-таки тестовый сайт, и мы не боимся взлома.
После этого набираем test.ru/wp-admin , вводим свой логин и пароль
И попадаем в админку
И если в адресной строке подбираем тест.ru затем попадаем на сайт
Наш локальный сервер с новым тестовым сайтом готов. Приступим к работе и повышению квалификации.
И всего наилучшего!
Работай усердно! Мир не будет раем Для тех, кто хочет жить как ленивый человек. Сакс Ханс
Перед тем, как запускать сайт в большом путешествии по Интернету, нужно создать и протестировать его на локальном сервере.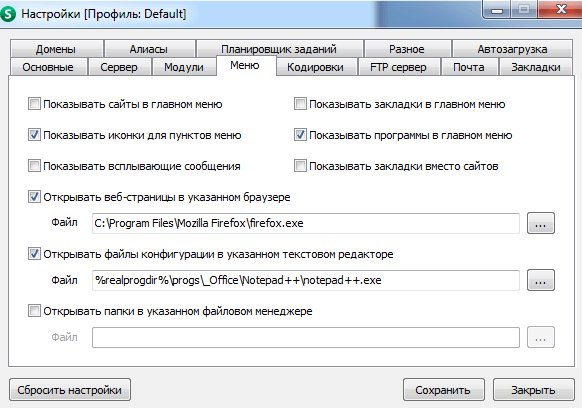 Как развернуть рабочий сайт на домашнем компьютере? В этом нам поможет местный OpenServer.В этой статье описываются пошаговые действия по установке OpenServer на локальный компьютер. По сути, OpenServer — это аналог Denwer, про установку Denwer вы можете прочитать в этой статье.
Как развернуть рабочий сайт на домашнем компьютере? В этом нам поможет местный OpenServer.В этой статье описываются пошаговые действия по установке OpenServer на локальный компьютер. По сути, OpenServer — это аналог Denwer, про установку Denwer вы можете прочитать в этой статье.
Что лучше Denwer или OpenServer? Лично я работал с двумя, и я предпочитаю OpenServer, скажу почему:
- Этот локальный сервер является портативным и не требует установки; вы можете вставить его на USB-накопитель и всегда носить с собой.
- По стандартным функциям локальный сервер имеет кучу полезных утилит, от которых просто кружится голова, около 40 переносимых программ (PHPMyAdmin, Notpad ++, FTP-клиенты, и это далеко не весь список).
- Изменить настройки сервера очень удобно, да и в целом пользоваться очень просто.
Но где есть плюсы и минусы. Минус один, это объем, самая базовая версия (Basic) занимает около 303 МБ при загрузке и 2,79 ГБ при распаковке.
Распакованная максимальная версия (Ultimate) весит 6,54 ГБ.
Собственно для нормальной работы базовой версии хватит, но если хочется «полной начинки», то скачай Ultimate версию со всеми возможными наворотами.
- После того, как мы определились с версией, введите код с картинки, выберите нашу версию, нажмите «Скачать»
- Затем нам предложат сделать добровольное пожертвование проекту, это на ваше усмотрение ( минимальная сумма взноса 100 рублей). Нажмите «Нет, спасибо, я просто хочу скачать», тогда будет еще одна попытка получить пожертвование, но уже минимальная сумма 79 р., Нажмите еще раз «Нет, спасибо, я просто хочу скачать», после чего нам выдадут возможность скачать файл.
- Запускаем скачанный файл (я его назвал open_server_5_2_6_ultimate.exe), нам будет предложено выбрать путь распаковки. Указываем удобный для нас способ. После установки вам потребуется перезагрузить компьютер.
- Заходим в указанную ранее папку и запускаем файл в зависимости от разрядности вашей системы (у меня x64, соответственно файл «Open Server x64.
 exe»).
exe»). - Значок красного флажка появится в трее (в правом нижнем углу, где находятся часы).
Кликните по нему мышкой, откроется меню программы. Вверху нажмите на опцию с зеленым флажком «Выполнить», красный флажок должен измениться на зеленый.
- Далее необходимо проверить работу OpenServer. Есть два способа, по сути они одинаковые:
В результате мы должны увидеть приветствие и сообщение о том, что все работает.
OpenServer-работает
Вот и все, поздравляю вас с установкой OpenServer.Если что-то пошло не так, читайте дальше.
Вроде все установилось, а иконка осталась красной? Неважно, мы ставим галочку и выбираем опцию «Просмотр журналов».
В большинстве случаев ответ на вопрос «что не так?» будет в логах.
Вот некоторые из ошибок, с которыми вы можете столкнуться:
- Файл C: \\ Windows \\ system32 \\ drivers \ etc \ hosts , недоступный для записи.

Скорее всего не хватает прав на изменение файла «hosts», возможно блокировка антивируса или межсетевого экрана.Попробуйте разрешить редактирование файла или отключить антивирус.
Права на файл можно дать, открыв «CMD» (кнопки win + r) и выполнив команду: attrib.exe -s -r -h -a C: \\ Windows \\ system32 \\ drivers \ \ etc \ хосты
- Apache не может быть запущен или порт занят.
Скорее всего на порте сидит какая-то другая программа, это может быть Skype или VMware, обычно в логе пишется какой процесс использует этот порт, попробуйте отключить.
Вот и все. Удачи в начинаниях!
Что такое открытый сервер. Как установить и настроить локальный открытый сервер. Внешний доступ к локальным доменам
У каждого владельца сайта или блога рано или поздно возникает непреодолимое желание как-то «доделать» или «подтянуть» его. Прочитав веселые статьи в стиле «Hatemeel — цена еще проще», они, не долго думая, начинают поправлять тонкий код с помощью кувалды, стамески и какой-то матери.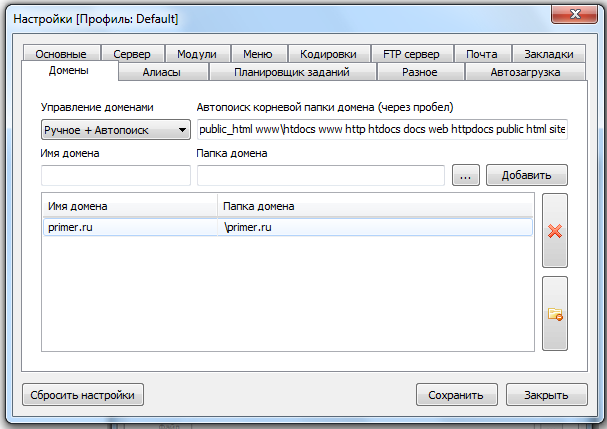 Результат, чаще всего — выдергивание волос на затылке и панические письма в техподдержку: «Помогите, мой сайт мертв!».
Результат, чаще всего — выдергивание волос на затылке и панические письма в техподдержку: «Помогите, мой сайт мертв!».
Те, кто поумнее, внимательнее, понимают, что прежде чем попасть в живой организм немытыми лапками, нужно потренироваться на каком-то тренажере. Профессиональные разработчики сайтов используют их давно и успешно. Долгое время самым популярным был Денвер, полнофункциональный удаленный сервер-симулятор на вашем собственном компьютере.Но вот уже около трех лет проект не продлевается, Интернет ушел далеко вперед, в современных компьютерах и системах старый Денвер становится кривым или совсем не кривым.
Новый фаворит — пакет OpenServer с открытым исходным кодом. Введите это слово в Google, и вы попадете на страницу проекта, где сможете скачать исходный архив. Поместите его на диск со свободным пространством не менее 1 ГБ и разархивируйте. Перейдите в папку OpenServer и запустите файл с таким же именем.
Прежде всего, вам потребуется открыть доступ в Интернет.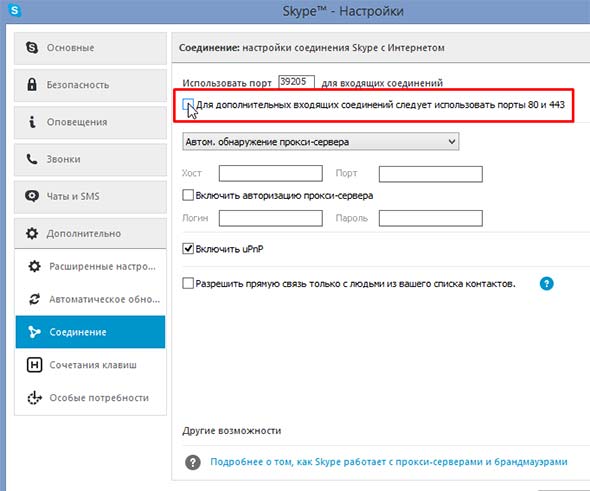 Если скайпом не пользуетесь, то проблем быть не должно. Если да, то сначала зайдите в его настройки и снимите флажок «Использовать порты 80 и 443 как входящую альтернативу». Затем перезапустите Skype. Проверьте настройки Skype — они должны выглядеть так.
Если скайпом не пользуетесь, то проблем быть не должно. Если да, то сначала зайдите в его настройки и снимите флажок «Использовать порты 80 и 443 как входящую альтернативу». Затем перезапустите Skype. Проверьте настройки Skype — они должны выглядеть так.
После запуска программы в командной строке появляется красный флажок. Щелкните по нему, и вы увидите меню сервера. Щелкните зеленый флаг, рядом с которым написано «Запустить сервер». Программа сама создаст виртуальный диск W :. Поздравляю, в ваших руках полноценный сервер со всеми функциями, которые предоставляет настоящий качественный хостинг.
То, что я напишу дальше, может вызвать возмущение профессиональных веб-мастеров. Но рискну описать самый простой способ начать собственные эксперименты с кодом, более сложные варианты оставим на потом. По правилам работа с сайтом начинается с создания пользователя и базы данных. Конечно, если мы делаем настоящий проект, это то, что мы должны делать. Для нас, экспериментаторов с игривыми ручонками, в OpenServer уже создан пользователь с именем mysql, база данных с именем mysql и пароль mysql. Нам просто нужно создать новый домен. Для этого щелкните меню «Настройки» и выберите вкладку «Домены». В поле «Доменное имя» введите любое имя (повторять имя этого сайта нежелательно), в поле «Папка домена» напишите «localhost / www» и нажмите «Добавить».
Нам просто нужно создать новый домен. Для этого щелкните меню «Настройки» и выберите вкладку «Домены». В поле «Доменное имя» введите любое имя (повторять имя этого сайта нежелательно), в поле «Папка домена» напишите «localhost / www» и нажмите «Добавить».
Дальнейшие действия стандартны. Загрузите WordPress в папку OpenServer \\ domains \\ localhost \\ www, откройте файл wp-config и введите там имена и пароли пользователя и базы данных.
Сохраняем, затем в браузере набираем имя, которое мы ввели как новый домен, и попадаем на обычную страницу установки WordPress.Не забудьте указать правильный адрес здесь и не разрешать индексацию. После этого новый сайт будет в вашем полном распоряжении. Вы можете делать с ним все, что хотите. Например, я тестирую на нем все новые темы. А еще лучше установить на него тему рабочего сайта и протестировать плагины, виджеты и скрипты. Вы можете удалить нежелательные ссылки из кода шаблона, прежде чем устанавливать его на рабочий сайт.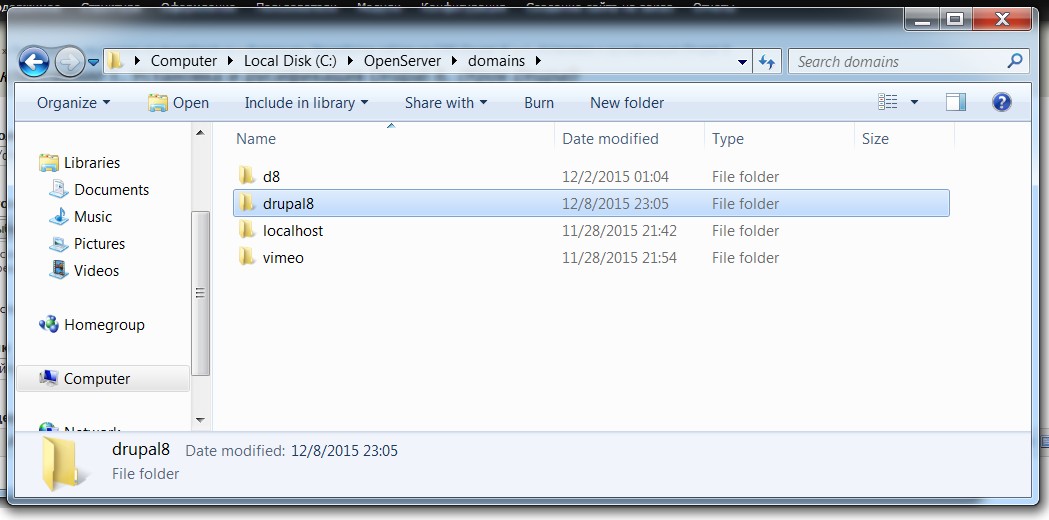 Вы можете использовать OpenServer в качестве испытательной площадки для изучения HTML, CSS и PHP. Вы можете попрактиковаться в переносе сайтов, придумывании новых страниц и т. Д. И т. Д.Вы можете протестировать свои собственные темы и увидеть их в любом браузере. А главное — нет абсолютно никакого риска отказаться от уже работающего сайта.
Вы можете использовать OpenServer в качестве испытательной площадки для изучения HTML, CSS и PHP. Вы можете попрактиковаться в переносе сайтов, придумывании новых страниц и т. Д. И т. Д.Вы можете протестировать свои собственные темы и увидеть их в любом браузере. А главное — нет абсолютно никакого риска отказаться от уже работающего сайта.
На самом деле OpenServer неизмеримо богаче функциями. Там в меню есть документация, где все подробно описано. Я просто хотел показать вам простой способ самосовершенствования и приобретения практических навыков работы. Ведь плохо тот, кто не мечтает стать вебмастером!
Во-первых, давайте разберемся, что такое OpenServer и зачем он вообще нужен.OpenServer — это программа, а точнее локальный сервер, с помощью которой вы можете создавать или редактировать сайты на своем компьютере, а затем загружать на хостинг готовые или измененные сайты. То есть, если вы собираетесь создать свой первый сайт, то для начала необязательно покупать домен и хостинг, в этой программе вы можете создать сколько угодно сайтов и бесплатно проводить разные эксперименты!
С его помощью очень удобно вносить изменения на свой сайт, не затрагивая рабочую версию, потому что файлы будут на вашем ПК, а не на хостинге, потому что если вы начнете что-то менять в своей рабочей версии на хостинге, то вы можете просто оттолкнуть свою аудиторию, потому что в тот момент, когда вы вносите изменения, они не смогут понять, что происходит с вашим сайтом, и, скорее всего, уйдут с него, потому что часто бывает, что при внесении изменений сайт иногда перестает работать.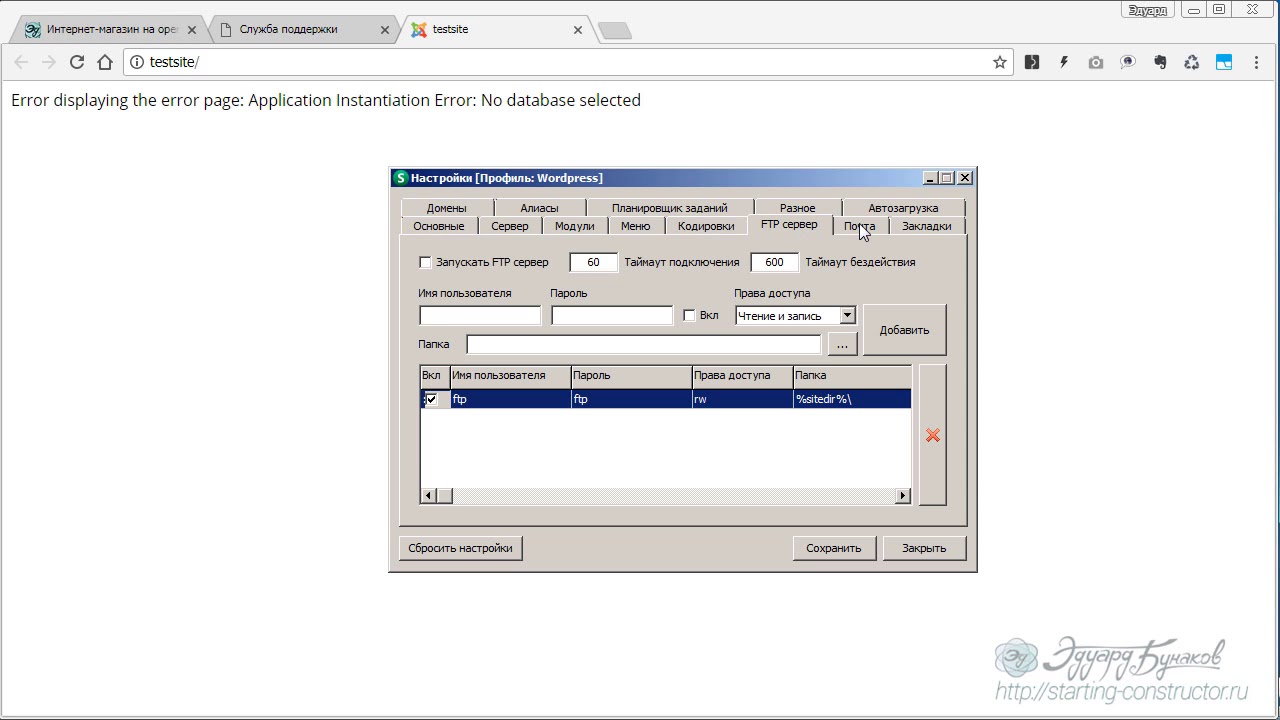 Первый раз делал сам, пока не узнал об этом методе.
Первый раз делал сам, пока не узнал об этом методе.
Итак, сначала вам нужно скачать эту программу на официальном сайте, на странице загрузки выберите максимальную версию «Ultimate», так как она имеет больше функций, бесплатная загрузка в настоящее время происходит на низкой скорости, на максимальной скорости она будет вам доступна , если пожертвуете, я внес автору 100 рублей (в знак благодарности) и скачал на максимально доступной для себя скорости.
После того, как вы скачаете и установите программу, я хочу показать вам одну важную деталь, перейдите в папку «OpenServer»
в нем будет 4 папки, нас интересует папка «домены», именно в ней хранятся наши сайты
вот как в моем примере
то есть сначала нужно создать папку с названием сайта, например test.местный
, оканчивающийся после названия сайта, является локальным — обязательно! В противном случае могут возникнуть проблемы с работой сайта на локальном сервере, тогда закидываем в эту папку установочные файлы движка (wordpress, joomla, drupal и т. д.) Я вам покажу на примере css движка wordpress.
д.) Я вам покажу на примере css движка wordpress.
В нашем случае нужно зайти на официальный сайт и скачать сам движок
как только мы скачали архив нам нужно его распаковать, после распаковки у нас будет папка с файлами, нам нужно передать эти файлы в тест.локальную папку, либо вы можете перенести саму папку и переименовать ее в test.local.
Теперь нам нужно установить этот движок, нам нужно запустить эту программу, щелкнув зеленый ярлык соответствующей разрядности вашей ОС, у меня 64-разрядная версия, поэтому я запускаю «Open Server x64»
Советую сразу вынуть саму папку «OpenServer», чтобы она была прямо перед носом)). Внизу появится красный флажок, это означает, что программа запустилась, но для того, чтобы она работала, нужно выбрать зеленый флажок и нажать кнопку старт, после запуска у нас будет список сайтов в «Мои сайты «, которые находятся в папке» домены «.Перед установкой сайта нам обязательно нужно создать базу данных, для этого заходим в профиль «OpenServer» и в открывшемся меню выбираем «Advanced> PhpMyAdmin», после этого мы откроем отдельное окно браузера (который установлен по умолчанию в системе, в моем случае это гугл хром) откроется окно авторизации
пароль здесь необязательный, самое главное, чтобы он был в графе «пользователь» (иногда бывают случаи, когда не получается авторизоваться без пароля, тогда еще пишем root в графе пароля).
Как только вы вошли в панель управления phpMyAdmin, нам нужно нажать на «Пользователи»
ниже нужно найти слово «добавить пользователя»
здесь мы создадим новую базу данных для нашего сайта. Здесь пишем имя базы данных, желательно, чтобы оно совпадало с именем сайта без домена, придумать пароль и внизу поставить галочку «Создать базу с таким же именем и дать всем привилегии к нему «.
После того, как мы создали базу данных, мы можем начать установку нашего движка, вы можете прочитать о том, как установить wordpress в этой статье.
Вот и все, в этой статье я постарался как можно больше рассказать из личного опыта о том, как работает OpenServer. Если остались вопросы, пишите в комментариях, всем помогу.
Статьи в той же категории
Краткая и понятная установка OpenServer. Здесь мы правильно настроим базу данных и выполним установку wordPress на локальный открытый сервер.
Этот локальный сервер бесплатный, за что огромное спасибо разработчикам.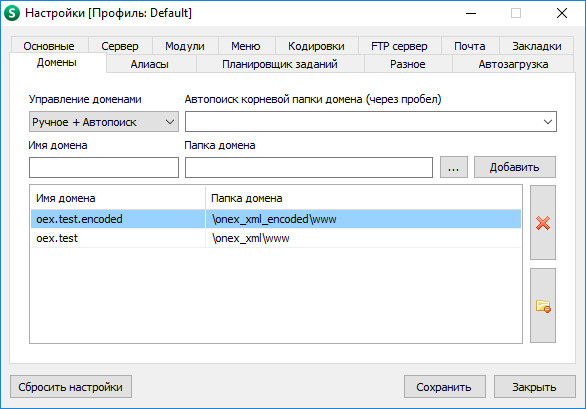 Эти скромные ребята, однако, не предлагают навязчиво делать пожертвования в любой сумме на развитие проекта. Я считаю это очень благородным по отношению к нам и считаю, что это пожертвование должно быть сделано.
Эти скромные ребята, однако, не предлагают навязчиво делать пожертвования в любой сумме на развитие проекта. Я считаю это очень благородным по отношению к нам и считаю, что это пожертвование должно быть сделано.
Загрузка программы Open Server
Вы можете загрузить Open Server по адресу. Скачанный архив самораспаковывающийся. При запуске вам будет предложено выбрать место для распаковки. Вы можете указать любое место, даже внешний носитель в виде флешки или портативного жесткого диска.Также при установке не будет ярлыка на рабочем столе и в меню «Пуск». Программа портативная.
Выберите любой из трех дистрибутивов, в которых я их описал.
Заполните капчу и загрузите.
После установки папка будет такой
Советую установить ярлык на панель задач. Программу будет удобно запускать.
Не ищите программу в Program Files, вы не найдете ее там.Как я уже сказал, он портативен и запускается только из той папки, в которую вы его установили.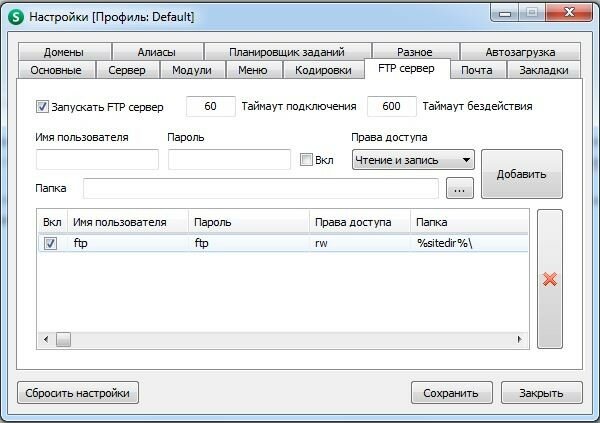 Поэтому этикетку следует искать только там.
Поэтому этикетку следует искать только там.
Если он не появляется, щелкните стрелку рядом с ним, найдите флажок, после которого сервер загрузится, и теперь, щелкнув зеленый флажок в трее, запустите Open Server.
Небольшой, но обязательный шаг. Если вы используете Skype, вам нужно зайти в него и перейти в настройки, Инструменты — Дополнительно — Соединение и снять флажок, как на скриншоте
Это позволит Open Server без проблем работать, занимая свои порты.
И далее. Сервер создаст для себя виртуальный диск, поэтому не удивляйтесь, если в проводнике появится дополнительный диск. Он исчезнет, когда вы выйдете из локального сервера.
Создание веб-сайта на открытом сервере
Теперь вам нужно перейти в папку, в которой вы определили расположение открытого сервера. Откройте папку domians, у вас там будет одна папка localhost.
Откройте папку domians, у вас там будет одна папка localhost. Создайте новую, допустим test.ru .
А теперь установим движок на этот домен WopdPress .
Прежде всего, скачайте WordPress с официального сайта.
Скачивается архив, который вы распаковываете в ту же папку Downloads и открываете распакованную папку.
Выберите все папки и файлы и скопируйте в буфер обмена. Затем откройте новую папку сайта test.ru и вставьте туда все эти папки.
Затем откройте файл из этой папки под именем wp-config-sample.php текстовый редактор Notepad ++ или просто блокнот и отредактируйте код.
Теперь по порядку, мы правы.
Но сначала мы создадим базу данных. Для этого мы отвлечемся от редактирования, затем вернемся к этому шагу. Важно создать базу, потому что мы введем имя базы в этот командный файл.
Установка базы данных
Перейдите в меню «Открыть сервер», установив флажок в области уведомлений, и откройте PhpMyAdmin в самом меню сервера.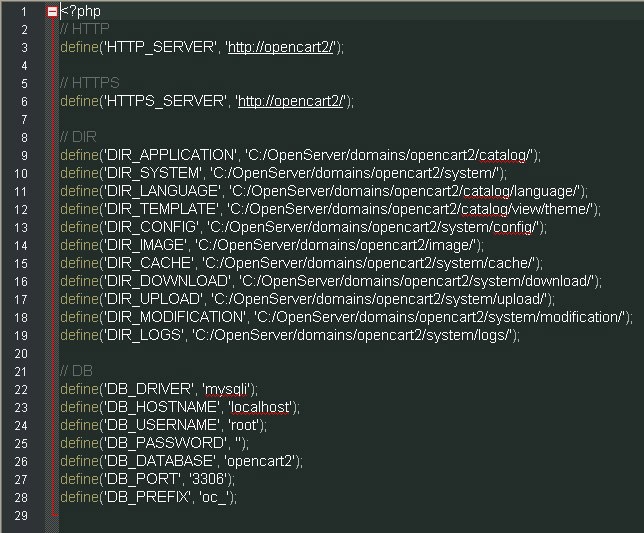
Откроется окно входа в систему, где в окне User вводим root , пароль оставляем пустым, ОК.
Мы вошли в программу, где будем создавать базу данных для нашего, при этом виртуального сайта
Присваиваем имя базе, в нашем случае mywordpress , и устанавливаем формат базы utf8_general_ci … Создавать.
Мы создали базу данных для нашего сайта.
Теперь вернемся к редактированию файла, откуда мы отвлекались при создании Базы.
Заполните, когда выделены красные квадраты. За исключением большого.
Это наш уникальный произвольный код. Его можно создать, перейдя по ссылке, указанной стрелкой. Просто скопируйте URL-адрес и откройте его в новом окне, вам будет предложен уникальный код, который вы скопируете и замените тот, который у вас был по умолчанию. Все.
Сохраните изменения и закройте блокнот или любой другой редактор, в котором вы редактируете код.
Теперь измените имя файла с wp-config-sample. php на wp-config.php.
php на wp-config.php.
Вот и все.
Заходим в трей, перезагружаем (жёлтый флажок) сервер НУЖНО!
Затем снова зайдите на сервер, все в том же трее и перейдите в Мои сайты. Там вы найдете свой test.ru.
Нажмите и вы на сайте. Начнется установка движка WordPress.Дайте название сайту, скажем Мой блог … Придумайте логин, просто admin5 … И пароль. Будьте проще, это все-таки тестовый сайт, и мы не боимся взлома.
После этого набираем test.ru/wp-admin , вводим свой логин и пароль
И попадаем в админку
А если набираем адрес бар test.ru тогда попадаем на сайт
Наш локальный сервер с новым тестовым сайтом готов.Приступим к работе и повышению квалификации.
И всего наилучшего!
Работай усердно! Мир не будет раем Для тех, кто хочет жить как ленивый человек. Сакс Ханс
Знаете ли вы, что вам не нужно сразу покупать домен и хостинг для него, чтобы создать сайт? Можно обойтись без установки специального набора программ для Windows — локального сервера.
Один из лучших вариантов, на мой взгляд, — Open Server, а точнее его версия OSPanel Premium.
В эту бесплатную версию входит только необходимый набор программ для работы с локальным сервером.
Скачайте, установите, по умолчанию программа установлена на диск C: \ OSPanel, зайдите туда и создайте ярлык для exe-файла, соответствующего версии вашей Windows, его можно посмотреть в свойствах компьютера. Если Windows 64-битная, сделайте для нее ярлык (Open Server x64.exe). Далее в свойствах ярлыка необходимо указать запуск от имени администратора, это важно. Запустить, в трее появился красный флажок, нажмите на него, а затем на зеленый — Выполнить.Ждем немного, если галочка станет зеленой — вам очень повезло, если нет — скорее всего, причина в антивирусной программе, которая не меняет хосты системных файлов. Универсального рецепта для всех антивирусов нет, но что мы можем сделать, так это добавить наш сервер в доверенные антивирусные приложения или отключить файл отслеживания хостов . .. Тут либо Google вам поможет, либо мы снесем ваш антивирус и установим, например , бесплатный Kaspersky Free Antivirus, добавьте наш Open Server x64.exe в список доверенных, все должно работать.
.. Тут либо Google вам поможет, либо мы снесем ваш антивирус и установим, например , бесплатный Kaspersky Free Antivirus, добавьте наш Open Server x64.exe в список доверенных, все должно работать.
Зеленый флажок означает, что сервер работает. Зайдите в настройки на вкладке модулей и выберите Apache-2.4-x64, PHP-5.6-x64, MySQL-5.6-x64, если Windows 32-битная, то установите те же версии без x64. Остальные флажки сняты. Эти настройки оптимальны сегодня для большинства популярных CMS (Worldpress, Joomla, Prestshop, OpenCart …). Перезагрузите, все готово, если флаг зеленый. Если нет — пишите в комментариях, помогу.
Установка любой CMS на открытый сервер
Многие популярные движки CMS, такие как Worldpress, Joomla, Prestshop, OpenCart… устанавливаются примерно так же.
Хотите всех увидеть? Да легко, вот вам универсальная инструкция:
Скачивание CMS. Заходим в ospanel \ домены через меню — Папка Сайты или через проводник, создаем там папку с локальным доменным именем, например: presta-pro. ru, распаковываем туда нашу CMS, прямо в корень, после распаковки имеем куча файлов в этой папке, а не в другой папке.
ru, распаковываем туда нашу CMS, прямо в корень, после распаковки имеем куча файлов в этой папке, а не в другой папке.
В меню OpenServer (когда флажок зеленый) щелкните — Advanced — PhpMyAdmin, User: root, Password: (оставьте поле пустым).В меню слева нажмите — Create DB
Имя: (название базы данных на латинице, например 🙂 namedb, Сравнение: utf8_general_ci, нажмите — Создать.
При установке вам будет предложено указать:
- Имя базы данных: (ранее созданная) namedb
- Пароль базы данных: пустой, надеюсь, вы можете заполнить остальные поля самостоятельно, ну, если только хост все еще может запросить: localhost
- После установки некоторые CMS просят удалить установочную папку, она находится в корне нашего сайта, ее нужно удалить через проводник Windows.
В конце установки важно помнить три вещи:
- Путь (адрес) к админке,
- Логин (возможно, адрес электронной почты для входа),
- Пароль.

Путь к админке может быть уникальным, поэтому мы добавляем его в ваши закладки. Желательно запомнить логин и пароль с помощью LastPass.
Всех, поздравляю, вы только что создали сайт, а может сразу несколько. Плюс этого подхода с точки зрения SEO в том, что поисковым системам не нравятся сырые и незаконченные сайты, но на локальном домене вы можете привести сайт в рабочее состояние и только потом загрузить его в Интернет, на хостинг. .А можно потренироваться и выбрать понравившуюся CMS. А в следующих статьях мы рассмотрим их конфигурацию более подробно.
П.С. Настройка Open Server + Dr.Web
После запуска Open Server появится пара окон Dr.Web, в которых мы разрешаем доступ OpenServer и Apache, но после этого dr.web по-прежнему препятствует запуску Open Server. Чтобы открыть дополнительные настройки, вам нужно щелкнуть значок закрытого замка, затем шестеренку, затем разрешить изменения в файле хоста для OpenServer, как на фотографии ниже, после чего сервер все равно запустился.![]()
П.С. Настройка Open Server + Avira
Еще один хороший антивирус, в том числе хорошая бесплатная версия, с которой можно легко подружиться с OpenServer. Запускаем антивирус, нажимаем шестеренку в левом нижнем углу, и в настройках снимаем галочку, как на картинке.
КАК: установить ISA или PCI Classicboard в SCO Openserver
- Драйвер встроен в SCO, не предоставляется Digi International.
- Поддерживаются только платы ISA Classic 4 и 8 (Classic 16 не поддерживается). Классические PCI 4 и 8 поддерживаются только в SCO 5.0.6 или новее.
- Никакой другой COM-порт или периферийное устройство не может использовать IRQ совместно с Classicboard. Это означает, что вы должны отключить соответствующее устройство COM в BIOS вашей системы.
- PS / 2 Модели 25 и 30 можно настроить только как COM2.
Руководство по установке оборудования для ISA Classicboard 4 или 8.
- Вставьте карту в пустой слот ISA (обратите внимание, что нет никаких переключателей).

- Загрузка с классического конфигурационного диска (изначально поставляемого с платой).
- Запустите программу cfg.exe для настройки платы.
- После загрузки программы cfg.exe вы заметите, что она нашла плату и отобразит ее текущие настройки.
- Выберите «Редактировать новый профиль», нажав «F3»
- В «Режиме PnP?» выберите «Нет».
- В приглашении «Int mode:» выберите «Digi».
- На этом этапе вы захотите решить, хотите ли вы использовать карту как «COM1» или «COM2», а затем выполните инструкции ниже:
НАСТРОЙКА COM1
Порт 1: 0110
Порт 2: 0118
Порт 3: 0120
Порт 4: 0128
Порт 5: 0130
Порт 6: 0138
Порт 7: 0140
Порт 8: 0148 - Для «I / O Address:» выберите «0150»
- Для «IRQ:» выберите «4»
- Для «No.Ожидание: «оставьте значение по умолчанию.
- Для» CFG Utility I / O: «оставьте значение по умолчанию.

- Наконец, вы захотите настроить io-адрес каждого порта » ‘.
- Оставьте порт’ » пустое поле IRQ.
НАСТРОЙКА COM2
Порт 1: 0210
Порт 2: 0218
Порт 3: 0220
Порт 4: 0228
Порт 5: 0230
Порт 6: 0238
Порт 7: 0240
Порт 8: 0248 - Для «I / O Address:» выберите «0250»
- Для «IRQ:» выберите «3»
- Для «No.Ожидание: «оставить по умолчанию.
- Для» CFG Utility I / O: «оставить по умолчанию.
- Установите io-адрес каждого порта.
- Оставьте параметр IRQ каждого порта пустым.
Чтобы сохранить настройки
- Нажмите «F3» для завершения редактирования.
- Нажмите «F6», чтобы сохранить профиль на диск.
- выберите первую опцию «<создать новый файл профиля>»
- Появится запрос, как вы хотите назвать этот профиль, выберите что угодно, например «cls_sco».

- Приглашение попросит вас ввести описание профиля, выбрать что угодно, например «Классическая установка COM2 для SCO Unix»
- Наконец, нажмите «F5», чтобы записать профиль на вашу доску.
- Обратите особое внимание на тест ввода-вывода, который он выполняет. Если у вас есть порты, которые возвращают «F» вместо всех «P», это говорит о том, что у вас есть адрес ввода-вывода или IRQ конфликтует с текущими настройками, которые вы выбрали сверху. Чтобы разрешить конфликт, вы можете попробовать использовать COM2 вместо COM1 или наоборот.Если ни один из параметров COM1 / COM2 не подходит, вам нужно будет посмотреть на другие ваши устройства в системе и изменить их соответствующим образом.
- Следуйте приведенным ниже инструкциям SCO для настройки и работы дополнительных портов под SCO.
Руководство по установке оборудования для Classicboard PCI 4 или 8
- Вставьте карту в пустой слот PCI.
- Загрузите сервер.
- Следуйте приведенным ниже инструкциям SCO, чтобы настроить и запустить дополнительные порты под SCO.

Установка драйвера SCO для Classic DigiBoard
мкдев серийный
- Войдите в консоль как root и введите в командной строке
- На экране меню Serial Manager выберите опцию «Добавить».
- Для ISA Classicboard 4 или 8 выберите «DigiBoard» и соответствующее количество портов. Используйте настройки IRQ и адреса ввода-вывода по умолчанию для выбранного устройства № (см. Ниже). Для Classicboard PCI выберите «Digiboard-PCI» с правильным количеством портов, оставив IRQ и Address равными 0.Вам также необходимо выбрать соответствующий номер модуля для любой карты (0 для опции ISA Com1 или 1 для опции ISA Com2; 0, 1 или 2, если PCI).
Примечание. Номер модуля для ISA Classicboard определяется тем, какой вариант вы выбрали: Com1 или Com2 во время установки оборудования для вашей карты ISA. Для карты PCI он определяет только название порта следующим образом:
Модуль 0 = tty1a-d / h (необходимо удалить IBM-COM1)
Модуль 1 = tty2a-d / h (необходимо удалить IBM-COM2)
Модуль 3 = tty3a-d / h (нет конфликта, доступна только опция с картой PCI) - Как вы могли заметить, выбор модулей 0 и 1 противоречит соглашению об именах SCO для IBM-COM1 (tty1a) и IBM-COM2 (tty2a).
 Конфликтующий порт IBM-COM необходимо удалить, а также отключить на материнской плате через экран BIOS.
Конфликтующий порт IBM-COM необходимо удалить, а также отключить на материнской плате через экран BIOS. - Вы должны создать новое ядро, чтобы выполнить указанное вами изменение драйвера. Вы хотите сейчас создать новое ядро? (да / нет) (ответьте «да» на все вопросы, связанные с ядром, затем перезагрузите сервер).
- Система создаст устройства в каталоге / dev для DigiBoard Classic после перезагрузки системы.
Настройка платы ISA | Идентификационный номер подразделения | Стандартные устройства | Устройства управления модемом |
COM 1 | Блок 0 | / dev / tty1a-tty1h | / dev / tty1A-tty1H |
COM 2 | Блок 1 | / dev / tty2a-tty2h | / dev / tty2A-tty2H |
Н / Д для ISA | Блок 2 | / dev / tty3a-tty3h | / dev / tty3A-tty3H |
Стандартные устройства — это обычно терминалы и принтеры . Эти порты должны иметь нуль-модемный кабель или нуль-модемный адаптер между DigiBoard и периферийным устройством для работы. Основные кабели для управления потоком Xon / Xoff — это пересечение TxD и RxD и прямое заземление сигнала.
Эти порты должны иметь нуль-модемный кабель или нуль-модемный адаптер между DigiBoard и периферийным устройством для работы. Основные кабели для управления потоком Xon / Xoff — это пересечение TxD и RxD и прямое заземление сигнала.
Как включить стандартный порт для получения логина. включить / dev / имя порта
пример: включить / dev / tty1a
Убедитесь, что ваш терминал соответствует настройке в вашем файле inittab для SCO Unix. По умолчанию 9600 бод, 8 бит, без контроля четности, 1 стоповый бит и управление потоком xon / xoff.
Устройства управления модемом обычно являются модемами . Эти порты должны иметь высокий уровень обнаружения несущей, прежде чем порт откроется. Обычно это прямой кабель, идущий между платой и модемом.
Если вы не знаете, как делать кабели, посетите нашу страницу технической поддержки, чтобы найти нужный кабель для получения дополнительной информации о кабелях.
Последнее обновление: 17 июня 2019 г.
SCO Unix
| Устройство
Драйвер для SCO UNIX Сборка BTLD SCO UNIX Install дискету перед установкой этого драйвера SDMS ™ SCO UNIX BTLD. Установка драйвера SDMS SCO UNIX В этом документе описываются функции и использование SDMS. драйвер устройства для сред операционной системы SCO UNIX. Этот документ включает следующие темы: Эти инструкции предполагают
что вы используете хост-адаптер LSI Logic и соответствующие устройства SCSI. Вам нужно только
свяжите новый драйвер SDMS, если в системе есть хост-адаптер LSI Logic.
См. Информацию в разделе «Устранение неполадок» об установке
этот драйвер на жесткий диск IDE. ВАЖНО: Прочтите информацию ниже перед следуя инструкциям по установке.
Примечание: Текущая версия SCO OpenServer
драйвер можно загрузить с сайта LSI Logic.
сайт по адресу http://www.lsilogic.com. После
вы подключены к этому веб-сайту,
поместите курсор на опцию Get Drivers в строке меню. Нажмите
на выбор Драйверы . Выберите операционную систему SCO OpenServer 5.X
для SCSI и щелкните Перейти кнопка.Следуйте инструкциям на следующих экранах, чтобы загрузить
Водитель. назад в верх Введение SCO UNIX — первая операционная система UNIX, лицензированная для IBM-совместимые микрокомпьютеры. Интегрированные коммуникации, файловая система, международная поддержка приложений и документация создают идеальную платформу для тех, кому требуется полнофункциональная операционная система на основе UNIX.SCO UNIX в полной мере использует преимущества возможности микропроцессоров 80386 и выше. Чтобы подключить устройства SCSI к одному или нескольким хост-адаптерам, вы должен поместить соответствующий драйвер хост-адаптера в ядро SCO UNIX. Время загрузки SDMS Дискета с загружаемыми драйверами (BTLD) содержит одну упаковку:
Вы должны связать-отредактировать правильный драйвер в SCO UNIX
ядро. SCO OpenServer 5 предоставляет только одну установочную дискету, с надписью Boot Disk. Эта дискета вместе с дискетой SDMS BTLD и другим программным обеспечением media, используются во время установки SCO OpenServer. Драйвер slha позволяет операционным системам SCO OpenServer 5 взаимодействовать с Устройства SCSI, подключенные к семейству наборов микросхем LSI Logic и / или хост-адаптеру LSI Logic открытки. Текущий драйвер поддерживает чипсет Ultra160 LSI53C1010 и Платы адаптера хоста Ultra160. В следующих разделах приведены инструкции по
настройка ядра SCO UNIX с драйвером SDMS, установка SCO UNIX на жесткий диск
диск и добавление периферийных устройств SCSI. назад в верх Характеристики Драйвер устройства BTLD для SCO OpenServer поддерживает следующие функции:
назад в верх LSI Logic Поддерживаемые устройства Все устройства LSI Logic и хост
Адаптеры претерпели изменение названия. Драйвер BTLD поддерживает следующие устройства и связанные с ними хост-адаптеры LSI Logic:
назад в верх Описание Установка UNIX в системе SCSI требует создания
Ядро SCO UNIX, которое содержит драйвер SCSI для поддержки устройств SCSI.
назад в верх Установка SCO UNIX Драйвер В этом разделе представлена информация о новых и существующие системные установки для вашего драйвера SCO UNIX.
к началу
Добавление диска SCSI
к началу Добавление ленточного накопителя SCSI
к началу Добавление привода CD-ROM SCSI
к началу Восстановление ядра
к началу Поиск и устранение неисправностей Следующие условия должны существовать после успешного установка:
Некоторые потенциальные проблемы и их предлагаемые решения: Проблема: Загрузка SCO UNIX на жесткий диск IDE
Проблема: Устройство SCSI не найдено.
Проблема: Система UNIX работает ненадежно после изменение конфигурации.
Проблема: Сообщение об ошибке возникает во время восстановления ядра. installpkg. Не забудьте заново связать ядро, а затем перезагрузить систему. Проблема: Корневой диск не найден или не удается разбить диск на разделы.
к началу SCO UNIX ЯВЛЯЕТСЯ ЗАРЕГИСТРИРОВАННОЙ
ТОВАРНЫЙ ЗНАК SANTA CRUZ OPERATION, INC. |
Как заново установить сервер управления R80.20 на открытом сервере
Автор:
Вишну Вардхан Редди.L
Руководитель группы.
QOS Technology Pvt Ltd.
https://www.linkedin.com/in/vishnu-vardhan-reddy-99776379/
ПРИМЕЧАНИЕ:
- Эта статья написана только для справки.
- В этой статье я использовал VMware для установки R80.20 Сервер управления.
Контрольный список.
- Память — 6 ГБ
- ядер процессора — 2
- Место на диске — 500Гб Процессор
- — Intel Pentium IV, 2,6 ГГц или аналогичный
- Red Hat Enterprise Linux — 7.3 или выше
- VMware ESXi — 5.x, 6.x
- Microsoft Hyper-V ** — Windows 2012 R2, 2016 (только 64-разрядная версия) *
Загрузите последнюю версию ISO-файла R80.20 для сервера управления по ссылке ниже.
https://supportcenter.checkpoint.com/supportcenter/portal?eventSubmit_doGoviewsolutiondetails=&solutionid=sk123473#Downloads
Загрузите последнюю версию консоли R80.20 Smart по ссылке ниже.
https://supportcenter.checkpoint.com/supportcenter/portal?eventSubmit_doGoviewsolutiondetails=&solutionid=sk123473#Downloads
1. Запустите новую виртуальную машину.
2. Выберите рекомендуемую конфигурацию.
3.Просмотрите ISO-образ R80.20 Gaia.
4. Выберите гостевую операционную систему.
5. Настройте имя виртуальной машины и место, где будет храниться база данных виртуальной машины.
6. Назначьте дисковое пространство.
— В этой статье я назначил 100 ГБ, вы можете назначить их в соответствии с вашими требованиями.
7. Щелкните Настроить оборудование, чтобы назначить виртуальный интерфейс.
8.Назначили VMnet1 в этой статье.
9. Щелкните Готово.
10. Перекрестная проверка назначенных ресурсов.
11. Включите виртуальную машину.
12. Начните установку ОС Gaia.
13. Нажмите ОК и продолжите.
14. Выберите тип используемой клавиатуры.
15. Настройте разделы диска.
— Если вы выполняете какие-либо лабораторные репликации, дайте максимальное пространство для корневого и резервного раздела, что будет иметь решающее значение.
16. Установите пароль.
— этот пароль будет для доступа к интерфейсу командной строки и веб-интерфейса.
17. Настройте IP-адрес, маску подсети и шлюз по умолчанию.
18. Начните форматирование жесткого диска ВМ.
19. Перезагрузите установленную ВМ.
20. После загрузки виртуальной машины настройте Мастер первого раза в браузере.
21. Проверьте настроенную виртуальную сеть.
22. Отредактируйте виртуальную сеть, чтобы проверить, какая сеть настроена для VMNet1
23. На основании нашей статьи я назначил соответствующую сеть VMNet1.
24. На локальном компьютере Ethernet, назначенный для VMNet1, должен находиться в той же сети, чтобы мы могли получить доступ к веб-интерфейсу с локального компьютера.
25. Проверьте подключение с локального компьютера.
26. Получите доступ к IP-адресу сервера управления из браузера и запустите мастер в первый раз.
— Используйте учетные данные, которые мы настроили в соответствии с шагом № 16.
27.Продолжите настройку R80.20.
28. Рекомендуется не вносить никаких изменений в eth0, который мы используем для доступа к серверу управления.
— этот IP-адрес будет отображаться для лицензии и контрактов.
29. Настройте имя хоста, DNS и т. Д.
30. В этой лабораторной работе я не использую NTP, поэтому устанавливаю дату и время вручную.
31. Поскольку нам нужно установить Сервер управления, выберите «Управление безопасностью»
32.Выберите Управление безопасностью как «Основное»
33. Настройка новых учетных данных, поскольку я не хочу использовать учетные данные Gaia.
— Эти учетные данные предназначены для входа в Smart Console.
34. Параметр ниже относится к тому, когда мы хотим получить доступ к Smart Console.
35. Перекрестно отметьте продукт, который мы хотим установить, и нажмите «Готово»
36. Начните настройку.
37. Обзор WebUI.
38. Информация о версии ОС Check Point.
39. Войдите в Smart Console.
— Вам необходимо использовать учетные данные, которые мы настроили на шаге № 33.
40. Это Secure Fingerprint, нажмите «продолжить».
— Мы увидим отпечаток пальца, когда мы впервые войдем в систему с новой машины или если вы вошли в систему с любой другой версией ОС CP ранее.
41. Экран приветствия Smart Console.
— Если вы не знакомы с R80.X Smart Console, просмотрите все страницы во всплывающем окне.
42. Обзор шлюзов и серверов.
— Поскольку я не интегрировал никаких устройств / брандмауэра, я мог видеть только свой сервер управления.
43. Обзор политик.
—————-
Если вы хотите изучить Check Point онлайн у сертифицированных специалистов с высшим рейтингом, посетите:
Check Point Bootcamp
——————
Для получения дополнительной помощи или бизнес-запроса вы всегда можете обратиться к нам по адресу info @ qostechnology.в
Netfinity 5000 — Установка SCO OpenServer v5.0.5 Уровень редакции: 1.1
Netfinity 5000 — Установка SCO OpenServer v5.0.5 Уровень редакции: 1.118,963 байта | Информация о предустановленном программном обеспечении | Идентификатор документа: SCOD-3ZPPL7 |
Netfinity 5000 — установка SCO OpenServer v5.0.5 Уровень версии: 1.1
Применимо к: по всему миру
Netfinity 5000 Инструкции по установке для SCO OpenServer v5.0.5
Уровень версии: 1.1
Обновлено: 29.10.1998
Поддерживаемые системы
8659-12Y, 1SY, 22Y, 2SY, 31Y, 3RY
Архитектура
PCI / ISA
Интерфейсы накопителей
Встроенный двухканальный контроллер PCI Ultra / Ultra Wide (набор микросхем Adaptec AIC-7895)
Дополнительно, адаптер IBM ServeRAID II (номер детали 76h4584)
Следуйте инструкциям по установке сетевой операционной системы (NOS) приводятся в этом документе последовательно, если вас не проинструктировали иначе.Окна и сообщения могут отличаться от представленных в этом документе.
Этот документ содержит следующие
1.0 Что вам понадобится
2.0 Где скачать драйверы / файлы
3.0 Краткие инструкции по установке для опытных пользователей
4.0 Подробные инструкции по установке
4.1 Настройка BIOS
4.2 Установка SCO OpenServer v5.0.5
Приложение A: Примечания для пользователей адаптера ServeRAID II
Приложение B: Процедура установки для пользователей адаптера ServeRAID II
1.0 Что вам понадобится
Лицензионная копия SCO OpenServer Enterprise System 5.0.5.
Поддерживаемые жесткие диски, указанные на веб-сайте совместимости IBM. См. http://www.pc.ibm.com/us/compat для получения списка поддерживаемых опций и номеров деталей для вашего сервера.
Поддерживаемый адаптер, указанный на веб-сайте совместимости IBM. См. http://www.pc.ibm.com/us/compat для получения списка поддерживаемых опций и номеров деталей для вашего сервера.
Если вы добавили адаптер PC ServeRAID II, вам потребуются:
IBM ServeRAID и ServeRAID II SCO OpenServer Boot-Time Loadable Diskette, v2.82 (номер детали 01K7634) или более поздняя версия.
IBM ServeRAID Configuration Diskette, v2.82 (номер детали 01K7632) или новее.
Дополнительная дискета IBM ServeRAID и ServeRAID II, v2.82 (номер детали 01K7629) или новее.
IBM ServeRAID BIOS Firmware Update Diskette 1, v3.01 (part number 01K7560) or later.
IBM ServeRAID BIOS Firmware Update Diskette 2, v3.01 (номер детали 01K7561) или более поздней версии.
Одна пустая дискета для создания дискеты аварийного восстановления (обозначьте ее как дискета аварийного восстановления).
2.0 Где скачать драйверы / файлы
IBM BBS (США): 1-919-517-0001
FTP-сайт IBM: ftp://ftp.pc.ibm.com
IBM Веб-сайт в США: http://www.pc.ibm.com/us/searchfiles.html
FTP-сайт SCO: ftp: // ftp.sco.com
Для стран за пределами США: начните с http://www.pc.ibm.com
Если вы хорошо знакомы с SCSI, оборудованием и процессом установки, продолжайте с 3.0 Быстрая инструкция по установке для опытных пользователей. Если нет, перейдите к 4.0 Подробные инструкции по установке.
3.0 Инструкции по быстрой установке для опытных пользователей
1. Необходимо обновить любой сервер Netfinity 5000 с уровнем базовой системы ввода / вывода (BIOS) менее 20А.Убедитесь, что у вас установлена последняя версия BIOS, проверив веб-сайты IBM, перечисленные в разделе 2.0, на дискете Netfinity 5000 Flash с обновлением BIOS. MOKT20A был последней версией на момент публикации этого документа.
2. Вставьте установочную дискету или установочный компакт-диск и запустите (загрузите) сервер.
3. Следуйте инструкциям в окне, которые проведут вас через установку, и обратите внимание на следующее.
В приглашении к загрузке (загрузке) нажмите Enter.
Примечание. Если используется не компактный диск, требуется следующая строка начальной загрузки:
перезапуск Sdsk = alad (0,0, x, 0)
(где x = идентификационный номер SCSI)
В окне «Идентификация установочного носителя» убедитесь, что IDE CD-ROM выделен как носитель, который будет использоваться (используйте клавишу пробела для выбора параметров). Контроллер IDE должен быть основным, а выбор ведущего или ведомого должен быть ведущим.
4.0 Подробные инструкции по установке
Если вы используете дополнительный адаптер IBM ServeRAID II в качестве контроллера запуска или в качестве вторичного контроллера SCSI, см. Приложение A: Примечания для пользователей адаптера ServeRAID II и Приложение B: Процедура установки для ServeRAID II пользователям адаптера — дополнительные примечания и процедуры по установке.
4.1 Настройка BIOS
1. Включите сервер и нажмите F1, когда в окне появится логотип IBM, чтобы войти в Конфигурацию / Настройка.
2. Выделите пункт меню «Информация о системе», затем выберите «Данные продукта» и нажмите Enter. Поле Flash EEPROM Revision Level содержит версию BIOS. Цифры в позициях 5, 6 и 7 уровня обозначают текущий уровень BIOS (например, в MOKT20AUS уровень BIOS равен 20A, а язык — американский английский).
3. Убедитесь, что у вас установлена последняя версия BIOS, проверив сайты IBM web / ftp / bbs, перечисленные в разделе 2.0, на дискете Netfinity 5000 Flash с обновлением BIOS.MOKT20A был последним уровнем на момент публикации этого документа.
4. Если необходимо обновить BIOS, загрузите соответствующий образ и создайте образ дискеты, запустив файл .EXE, ответив Y на последней странице лицензионного соглашения.
5. Загрузитесь с дискеты BIOS в дисковод для гибких дисков и ответьте на вопросы, заданные во время установки, соответствующим образом. После завершения обновления BIOS вы можете получить сообщение об ошибке «162 Configuration has changed» во время запуска.Игнорируйте это сообщение.
Примечание. Если вы не видите сообщение «162 Конфигурация изменена» при запуске (загрузке), вам нужно будет нажать F1, когда на экране появится логотип IBM, чтобы вернуться в программу установки.
4.2 Установка SCO OpenServer v5.0.5
1. Вставьте установочную дискету или установочный компакт-диск и запустите (загрузите) сервер. Следуйте инструкциям в окне, которые проведут вас через установку, и обратите внимание на следующее.
Можно использовать значения по умолчанию, если не указано иное.
В приглашении к загрузке (загрузке) нажмите Enter.
Примечание. Если используется не компактный диск, требуется следующая строка начальной загрузки:
перезапуск Sdsk = alad (0,0, x, 0)
(где x = идентификационный номер SCSI)
В окне «Идентификация установочного носителя» убедитесь, что IDE CD-ROM выделен как носитель, который будет использоваться (используйте клавишу пробела для выбора параметров). Контроллер IDE должен быть основным, а выбор ведущего или ведомого должен быть ведущим.
Использовать английский (США) по умолчанию для всех клавиатур / языковых сред США.
В окне «Настройка базовой системы» введите Системные / Доменные имена, Профиль безопасности и Часовые пояса, которые подходят для вашего сайта. За подробностями обратитесь к местному системному администратору.
Номер лицензии, код и данные чувствительны к регистру.
В окне «Настройка дополнительного программного обеспечения» выберите «Отложено» для сетевой карты с помощью клавиши пробела для выбора.После завершения установки можно запустить диспетчер конфигурации сети или netconfig для настройки любых установленных сетевых адаптеров и протоколов. Не забудьте проверить систему доски объявлений (BBS) или веб-сайт Santa Cruz Operation, Inc. (SCO), чтобы найти последние версии драйверов сетевой карты (NIC) и / или выпускаемые дополнения, которые могут потребоваться.
Для мыши выберите «Клавиатура-мышь с низким разрешением (двухкнопочная мышь)» или «Клавиатурная мышь с высоким разрешением (трехкнопочная мышь)» в зависимости от типа установленной мыши.
Все остальные компоненты установки (выбор программного обеспечения, настройка загрузочного жесткого диска / файловых систем, паролей root и т. Д.) Зависят от характеристик вашего сайта. За подробностями обратитесь к местному системному администратору.
2. После завершения установки удалите все дискеты или другие носители; затем нажмите Enter, чтобы перезапустить сервер.
3. После перезапуска сервера вы получите предупреждение о вирусе; это нормально. Выберите Ожидается изменение.
4. В приглашении к загрузке (загрузке) нажмите Enter.
Приложение A: Примечания для пользователей адаптера ServeRAID II
Следующие примечания применимы, если адаптер IBM ServeRAID II используется либо в качестве контроллера запуска, либо в качестве основного контроллера SCSI.
Все диски логического массива ServeRAID II должны быть инициализированы и синхронизированы перед установкой любой операционной системы.
Логические диски, находящиеся на первом адаптере ServeRAID II, необходимо указывать с помощью следующей опции строки загрузки Sdsk.
Для логического диска ServeRAID II 0 используйте параметр строки загрузки ServeRAID II — Sdsk = ips (0,0,0,0)
Для логического диска ServeRAID II 1 используйте параметр строки загрузки ServeRAID II — Sdsk = ips (0, 0,1,0)
Для логического диска ServeRAID II 2 используйте параметр строки загрузки ServeRAID II — Sdsk = ips (0,0,2,0)
Как правило, параметр Sdsk указывается в строке загрузки для ServeRAID. II, как показано ниже.
Sdsk = ips (номер адаптера, номер шины, номер SCSI ID, номер логического устройства SCSI (LUN))
Примечание: логические диски ServeRAID II всегда находятся на шине 0.
При использовании контроллеров ServeRAID II и встроенного SCSI, контроллер ServeRAID II по умолчанию будет использовать контроллер запуска, если определены логические диски.
Если на сервере установлен адаптер ServeRAID II, то вы ДОЛЖНЫ также указать параметр Srom в строке загрузки. Когда адаптер ServeRAID II находится на сервере, параметр Srom указывается в строке загрузки следующим образом:
Srom = wd (w, x, y, z)
Где w = 0 -> Первичный контроллер IDE
w = 1 -> Вторичный контроллер IDE
x = 0 -> Главное устройство IDE
x = 1 -> Подчиненное устройство IDE
y и z -> всегда 0
По умолчанию привод CD-ROM который поставляется с базовой системой, настроен для работы на первичном контроллере IDE в качестве главного устройства.Соответствующий параметр Srom для строки загрузки:
Srom = wd (0,0,0,0)
Приложение B: Процедура установки для пользователей адаптера ServeRAID II
Используйте следующую процедуру ТОЛЬКО, если IBM ServeRAID II Адаптер используется либо в качестве контроллера запуска, либо в качестве основного контроллера SCSI. В следующей процедуре предполагается, что логический диск ServeRAID II уже настроен.
1. Получите файл 01K7634.EXE, если дискета с поддержкой адаптера IBM ServeRAID II для SCO недоступна.Этот самораспаковывающийся файл (под DOS или OS / 2) создаст последнюю дискету с загружаемым драйвером времени загрузки (BTLD) ipsraid, которая поддерживает адаптер IBM ServeRAID II. Этот файл можно найти на IBM BBS, анонимном ftp и во всемирной паутине, выполнив поиск по ключевому слову serveraid.
2. Также получите последнюю дискету с конфигурацией ServeRAID 01K7632.EXE для конфигурации логического диска и дополнительную дискету ServeRAID 01K7629.EXE для утилит SCO OpenServer для мониторинга RAID / массивов.
3. Вставьте загрузочную дискету SCO OpenServer в дисковод и включите сервер.
4. Используйте следующую строку загрузки для установки контроллера ServeRAID II в качестве контроллера запуска:
Введите следующее в приглашении к запуску и нажмите Enter:
ссылка для перезапуска = ipsraid Sdsk = ips (0,0, y, 0) Srom = wd (0,0,0,0)
Где y = номер логического диска, как определено конфигурацией ServeRAID II
(обычно y будет 0).
5. Вставьте дискету ipsraid BTLD, когда будет предложено; затем нажмите Enter.
6. Остальные шаги установки не зависят от какой-либо дополнительной информации о конфигурации ServeRAID II. Обычный процесс установки следует соблюдать до конца установки. См. Оставшиеся шаги в разделе 4.2 Установка SCO OpenServer v5.0.5.
Примечание. Во время установки операционной системы на контроллер ServeRAID II во время копирования файлов с компакт-диска (CD) могут появиться следующие два сообщения:
Извлечение BTLD-дистрибутива для ipsraid… / etc / uadmin getdev
ips: нет такого устройства (ошибка 19)
Это не требует ввода данных пользователем и может быть проигнорировано.
динамический компоновщик: dlvr_audit: не удается открыть / dev / zero для файла
/lib/libprot.so.1
Это сообщение может отображаться много раз. Это тоже можно игнорировать. Просто нажмите Enter, чтобы продолжить установку, когда будет предложено.
7. После завершения установки удалите все дискеты или другие носители; затем нажмите Enter, чтобы перезапустить сервер.
Программный продукт:
Версия:
Поставщик:
Номер EDOC:
Дата объявления:
Дата GA
Программные услуги:
Ключевые слова для поиска | Netfinity | |
Категория документа | SCO | |
Дата создания | 28-10-98 | |
Последнее обновление | 11-11-98 | |
Дата редакции | 11-11-99 | |
Марка | Сервер IBM PC | |
Семейство продуктов | Netfinity 5000 | |
Тип машины | 8659 | |
Модель | 12Y; 1SY; 22Y; 2SY; 31Y; 3RY | |
Тип Модель | ||
Удерживающий наконечник (если есть) | ||
Обратные ссылки на документы |

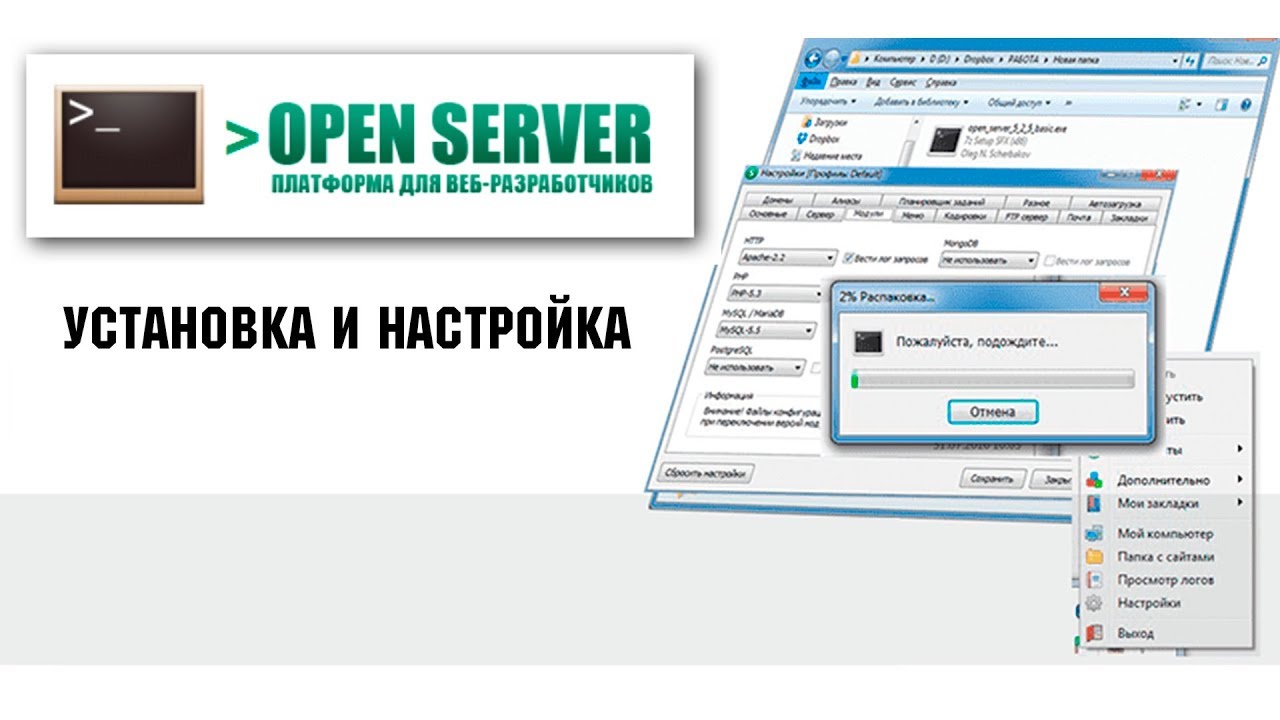
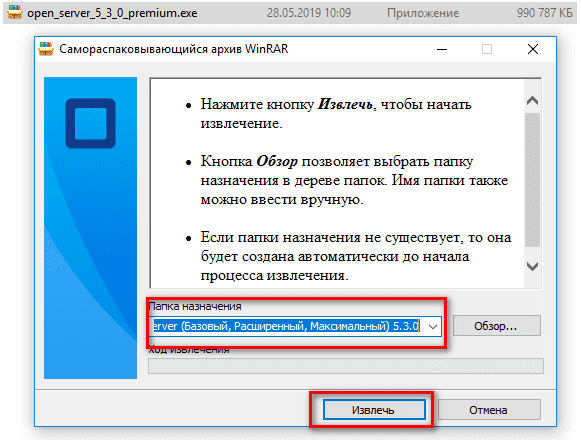 Однако данное решение, устраняет конфликт лишь временно, до следующей перезагрузки компьютера или запуска Skype.
Однако данное решение, устраняет конфликт лишь временно, до следующей перезагрузки компьютера или запуска Skype.
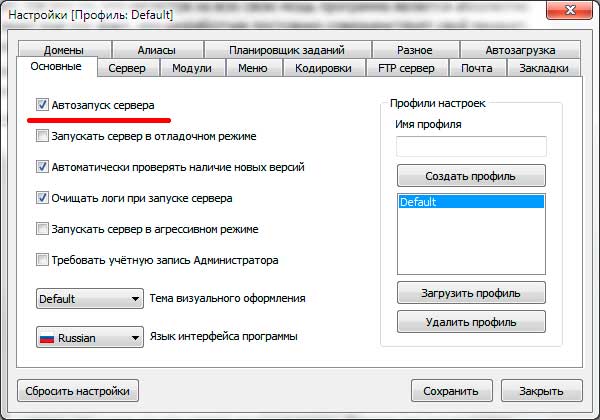 Идентификационный номер цели можно определить при работе BIOS адаптера SCSI.
Идентификационный номер цели можно определить при работе BIOS адаптера SCSI.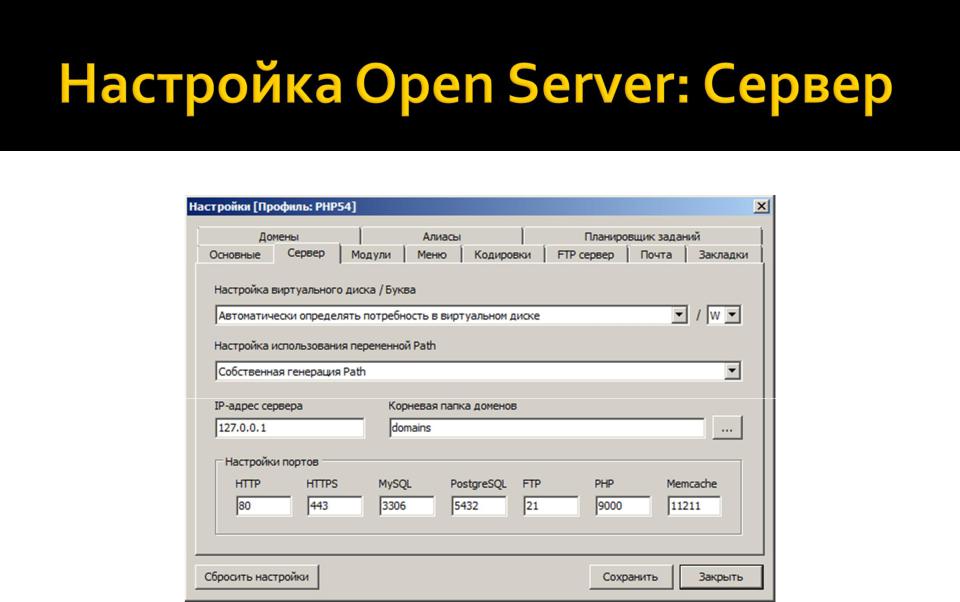 В разделе «4.6 Установка дополнительного исправления SCO OpenServer 5.0.6a». В противном случае перейдите к «4.0 Подробные инструкции по установке».
В разделе «4.6 Установка дополнительного исправления SCO OpenServer 5.0.6a». В противном случае перейдите к «4.0 Подробные инструкции по установке».


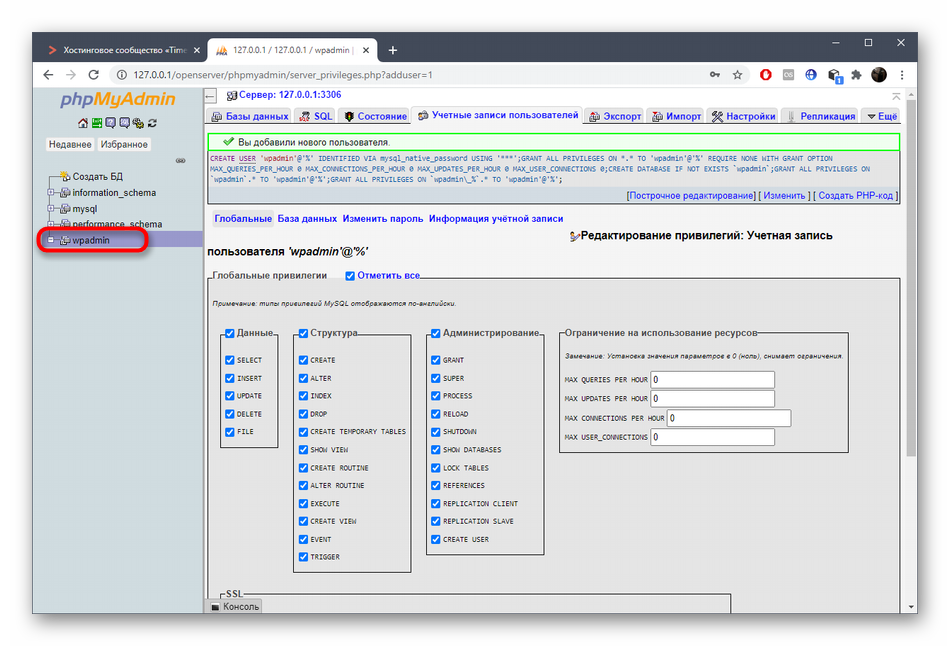 Образ представляет собой самораспаковывающийся исполняемый файл (под DOS или IBM OS / 2), который создает флеш-дискеты.
Образ представляет собой самораспаковывающийся исполняемый файл (под DOS или IBM OS / 2), который создает флеш-дискеты.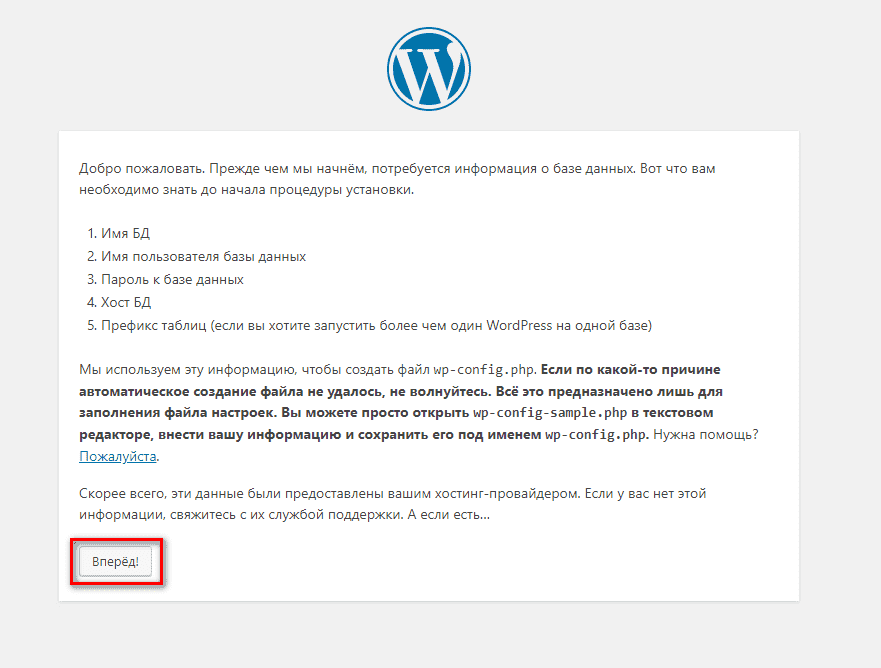
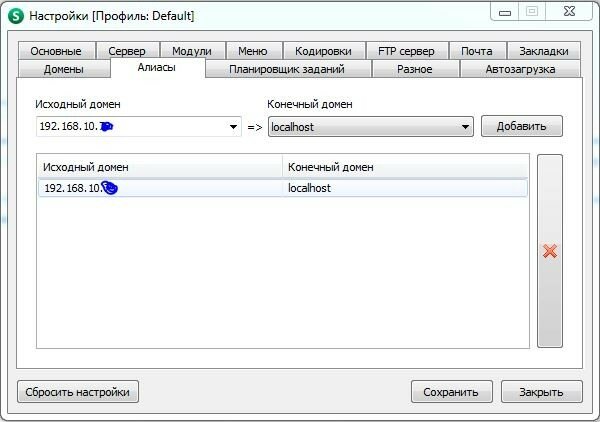
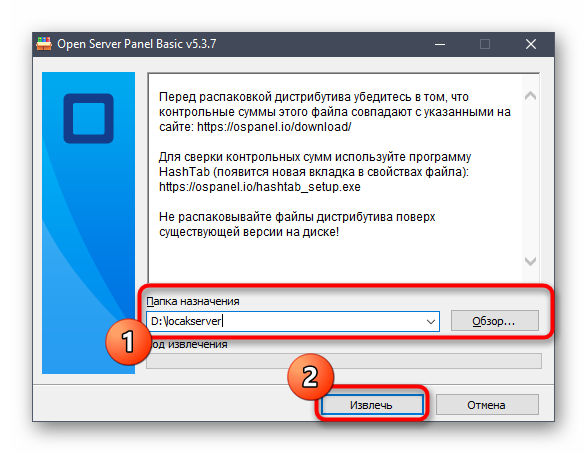

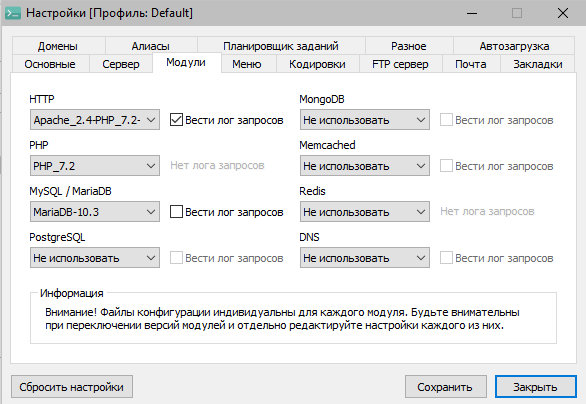
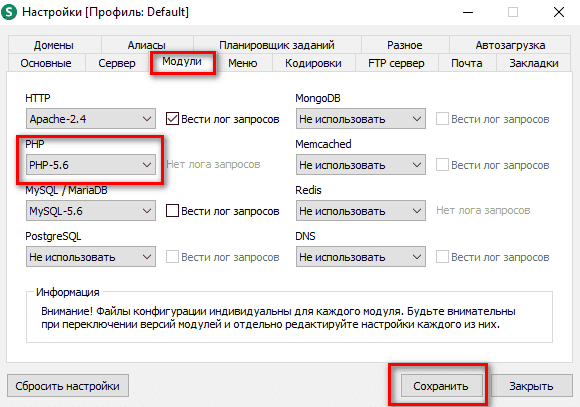
 .. / etc / uadmin getdev ips:
.. / etc / uadmin getdev ips: 

 (Возможно, вам придется прокрутить вниз, чтобы увидеть опцию Медиа-изображения.)
(Возможно, вам придется прокрутить вниз, чтобы увидеть опцию Медиа-изображения.) Вы должны перезапустить сервер, прежде чем новое ядро будет распознано.
Вы должны перезапустить сервер, прежде чем новое ядро будет распознано.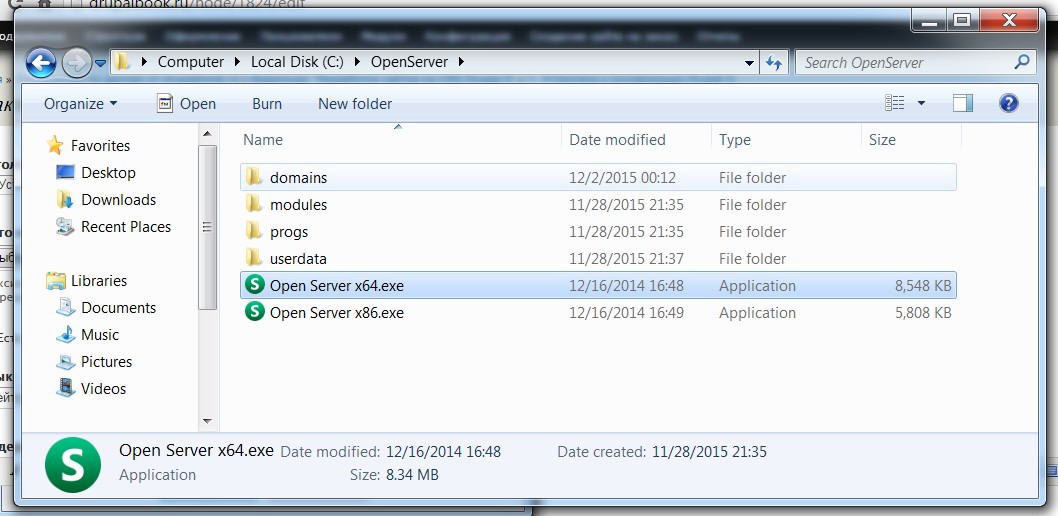
 .. В моем случае это Антивирус Касперского, он отключен следующим образом: находим значок антивируса в трее, щелкаем по нему мышкой (правый клик) и выбираем: приостановить защиту, затем выбираем на какой срок приостановить и подтвердить действие в открывшемся окне.
.. В моем случае это Антивирус Касперского, он отключен следующим образом: находим значок антивируса в трее, щелкаем по нему мышкой (правый клик) и выбираем: приостановить защиту, затем выбираем на какой срок приостановить и подтвердить действие в открывшемся окне.  Распакованная максимальная версия (Ultimate) весит 6,54 ГБ.
Распакованная максимальная версия (Ultimate) весит 6,54 ГБ. exe»).
exe»).

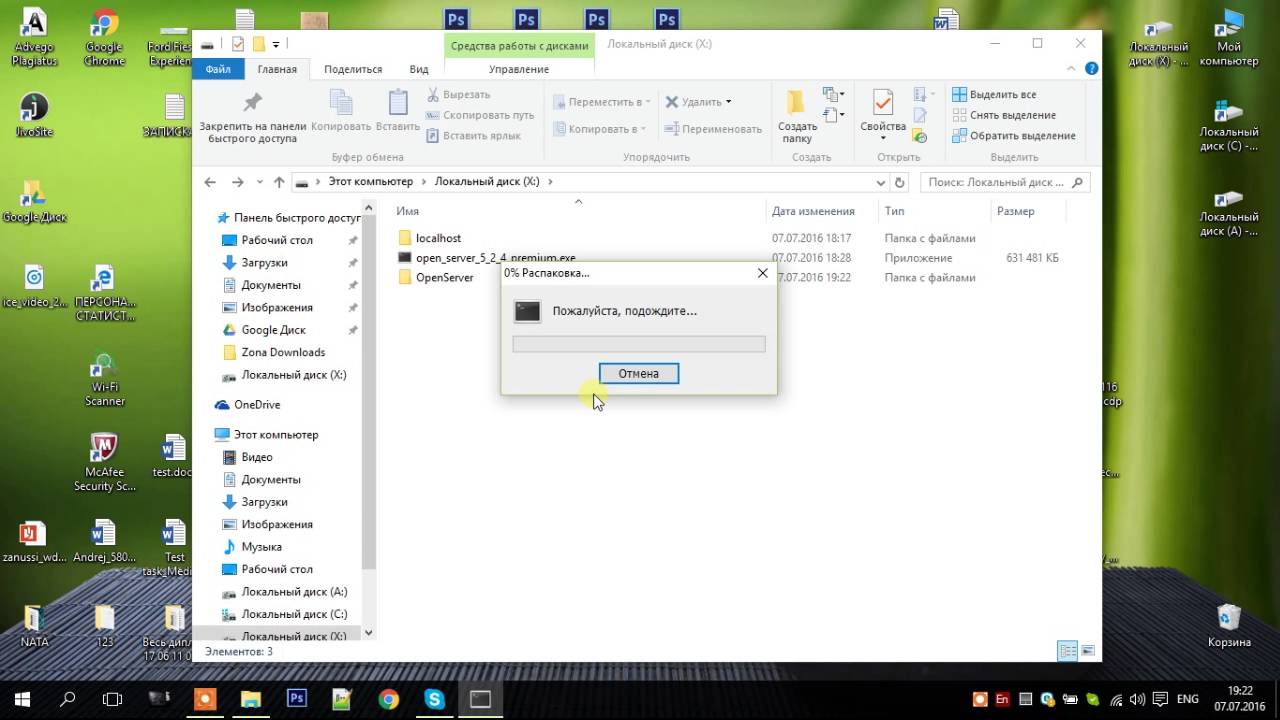

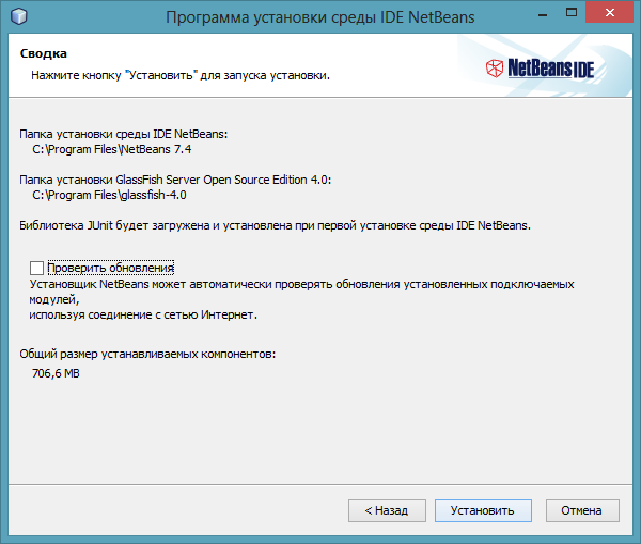

 Конфликтующий порт IBM-COM необходимо удалить, а также отключить на материнской плате через экран BIOS.
Конфликтующий порт IBM-COM необходимо удалить, а также отключить на материнской плате через экран BIOS.

 Ядро должно находиться на загрузочном диске: на внутреннем жестком диске без SCSI
(например, IDE) или жесткий диск SCSI, подключенный к хост-адаптеру 0 с идентификатором SCSI 0 и LUN
0. Драйвер BTLD позволяет легко установить SCO UNIX с помощью программного обеспечения, предоставленного SCO.
Ядро должно находиться на загрузочном диске: на внутреннем жестком диске без SCSI
(например, IDE) или жесткий диск SCSI, подключенный к хост-адаптеру 0 с идентификатором SCSI 0 и LUN
0. Драйвер BTLD позволяет легко установить SCO UNIX с помощью программного обеспечения, предоставленного SCO. Эти инструкции предполагают, что вы знакомы
с системным администрированием UNIX.
Эти инструкции предполагают, что вы знакомы
с системным администрированием UNIX. Они перешли от SYM
префикс к префиксу LSI. Для SDMS SCO не произошло изменения имени
Драйвер OpenServer.
Они перешли от SYM
префикс к префиксу LSI. Для SDMS SCO не произошло изменения имени
Драйвер OpenServer.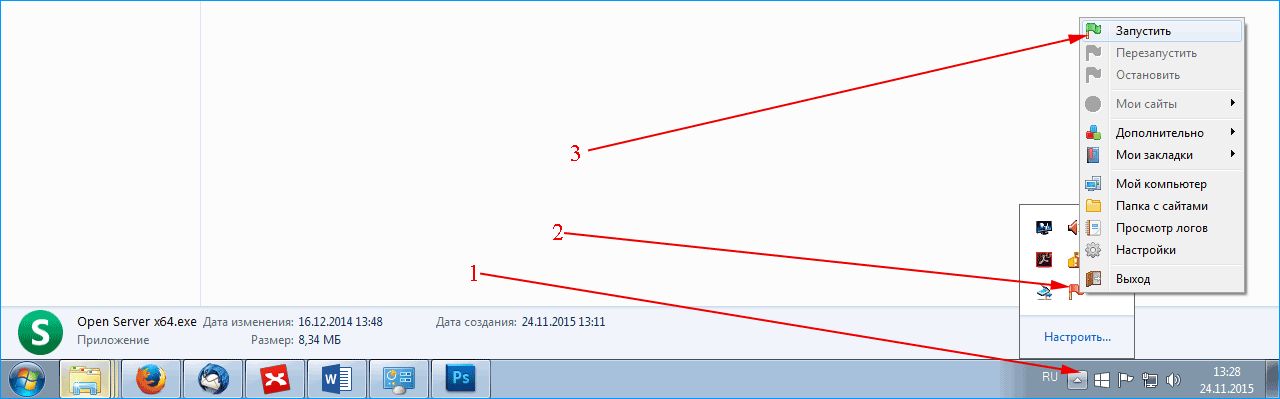 Два возможных
процедуры установки:
Два возможных
процедуры установки: диски, используемые в качестве вторичного хранилища.Кроме того, используйте эту процедуру для замены ранее
установлен драйвер SDMS на загрузочный диск SCSI.
диски, используемые в качестве вторичного хранилища.Кроме того, используйте эту процедуру для замены ранее
установлен драйвер SDMS на загрузочный диск SCSI.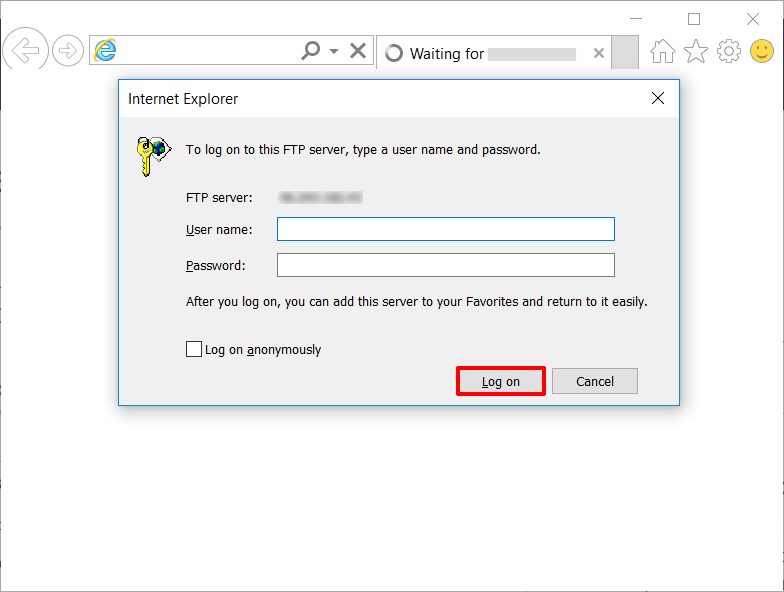 Например, у вас уже может быть раздел DOS или пользовательский раздел UNIX.
установлен на драйве.Дополнительные сведения об установке UNIX см. В SCO
Справочник OpenServer.
Например, у вас уже может быть раздел DOS или пользовательский раздел UNIX.
установлен на драйве.Дополнительные сведения об установке UNIX см. В SCO
Справочник OpenServer. В
система может предложить вам ввести стандартный номер:
В
система может предложить вам ввести стандартный номер: