Как открыть командную строку
Командная строка — специальная программа, позволяющая управлять операционной системой при помощи текстовых команд, вводимых в окне приложения. Её интерфейс полностью текстовый, в отличие от привычного вида операционной системы.
Выполнять действия при помощи текстовых выражений, конечно, не так удобно, как щёлкать по значкам на экране, выбирая пункты меню, открывая окна программ. Но иногда открыть командную строку просто необходимо, например, при неполадках в системе, работе с настройкой сети и оборудования, вызове системных приложений. Вот несколько примеров её использования:
- Команда systeminfo позволяет собрать данные о системе, в том числе об установленных обновлениях и информацию о сети. В графическом интерфейсе получение таких данных не предусмотрено.
- chkdsk — проверка диска на присутствие ошибок с созданием отчёта.
- sfc /scannow — полезная команда запуска проверки и восстановления повреждённых файлов.
- ipconfig — позволяет за доли секунды узнать IP-адрес вашего компьютера.

- ping — проверка работы сети при проблемах с маршрутизатором.
- help — командная строка выдаст список возможных команд с краткой информацией о них.
Это лишь несколько примеров полезного использования этого приложения. Кроме того, через окно программы можно вполне успешно работать на компьютере, не прибегая к помощи мыши.
Способы включения
Существует несколько вариантов открыть командную строку Windows:
- Вызвать при помощи пункта «Выполнить» меню «Пуск». Можно воспользоваться клавишами WinKey+R. Далее наберите cmd. Минусом является невозможность запустить cmd.exe от имени администратора.
- Для Win 8 и выше правый щелчок мыши по кнопке Пуск откроет контекстное меню, где есть возможность вызвать просто командную строку или от имени администратора (путём выбора соответствующего пункта).
- Для версии до Win 8 удобно запустить приложение через окно поиска, которое появляется сразу после нажатия кнопки Пуск. Нужно ввести cmd, после чего откроется небольшое окно с файлом.
 Можно просто дважды щёлкнуть на него, а можно нажать правую кнопку мыши и нажать «запустить от имени администратора».
Можно просто дважды щёлкнуть на него, а можно нажать правую кнопку мыши и нажать «запустить от имени администратора».
В версии выше Windows 8 для того чтобы применить этот способ, нужно щёлкнуть на лупу рядом с именем пользователя.
- Универсальный способ вызвать через проводник. Перейдите в папку «Windows», далее «System32». Найдите и откройте cmd.exe. По аналогии с предыдущим способом можно запустить от имени администратора через вызов контекстного меню.
- В версии Windows 7 и выше есть способ вызвать cmd.exe прямо из папки, в которой сейчас находитесь. Для этого кликните правой кнопкой мыши с зажатой клавишей Shift внутри папки или по её значку. В контекстном меню нажмите пункт «Открыть окно команд». Командная строка появится из этой папки, и не будет необходимости вручную прописывать путь к ней, как если бы вы запустили cmd.exeдругим путём.
Также для быстрого запуска вы можете создать ярлык на рабочем столе и горячие клавиши. Создать ярлык можно так:
- В окне проводника найдите папку «Windows\System32», в ней правой кнопкой мыши щёлкните по файлу cmd.
 exe, далее «Создать ярлык» и выберите для него название.
exe, далее «Создать ярлык» и выберите для него название. - Кликните правой кнопкой по пустому месту на экране, в контекстном меню найдите «Создать ярлык». В появившемся поле наберите C:\Windows\System32\cmd.exe. Далее выберите имя и нажмите ОК.
Теперь можно назначить горячие клавиши. Вызовите контекстное меню созданного ярлыка, нажмите «Свойства», вкладка «Ярлык», в поле «Быстрый вызов» введите необходимую комбинацию.
Обратите внимание, что при запуске при помощи ярлыка, окна поиска и проводника, командная строка запускается из папки System32, а при помощи пункта «Выполнить» меню «Пуск» из папки Users вашего компьютера.
Открытие с расширенными правами
Среди рассмотренных способов некоторые позволяют включить командную строку от имени администратора. Дело в том, что даже если в текущей работе вы используете учётную запись Администратор, вы не обладаете полными правами для управления системой. Это сделано для повышения надёжности и снижения риска повреждений от вредоносных программ.
Это сделано для повышения надёжности и снижения риска повреждений от вредоносных программ.
Запуск от имени администратора — это иное понятие, нежели учётная запись администратора. Предполагает повышение уровня прав, получение программой наивысшего доступа к изменению системы. Таким образом, в приложении (в нашем случае в командной строке) станет доступно больше функций. При обычном открытии они просто заблокированы. Например, если вы хотите отключить контроль учётных записей через cmd.exe, в обычном режиме это будет недоступно, только от имени администратора.
Таким образом, командная строка представляет собой некий универсальный инструмент управления системой Windows, позволяющий выполнять различные задачи, не переключаясь между множеством окон, меню, программ. Все команды направляются через окно текстового набора, можно быстро изменить параметры сети, настройки безопасности, проверить или отформатировать диски и выполнить многие другие функции за считаные секунды.
10 способов, как открыть командную строку в Windows 10
Что такое командная строка и где она находится?
Командная строка (также называемая консолью или терминалом) представляет собой текстовый интерфейс в операционной системе , который пересылает команды от пользователя операционной системе. Это позволяет, например, систематизировать файлы, запускать программы или выполнять другие команды, связанные с операционной системой, компьютером или сетью.
Это позволяет, например, систематизировать файлы, запускать программы или выполнять другие команды, связанные с операционной системой, компьютером или сетью.
Командная строка используется для ввода различных команд и запуска текстовых программ в Windows. Некоторые команды CMD появились со времен MS-DOS. До Windows ME Windows была графическим пользовательским интерфейсом поверх операционной системы на основе командной строки. В более поздних версиях графический интерфейс был интегрирован, а командная строка или cmd.exe стала его неотъемлемой частью. Он запускается в окне, в котором вы можете вводить текстовые команды.
Мы покажем вам различные способы, как открыть командную строку в Windows 10.
Как открыть командную строку в windows 10 из меню Пуск
Наиболее распространенный способ открыть командную строку, как и все программы Windows, – из меню «Пуск». В этом меню вы найдете командную строку в системном подменю Windows. Вместо утомительной прокрутки вниз щелкните одну из букв, разделяющих меню «Пуск» на группы по алфавиту, например «A» вверху. Затем отображаются все буквы. Щелкните «W», и меню «Пуск» автоматически прокрутится вниз.
Затем отображаются все буквы. Щелкните «W», и меню «Пуск» автоматически прокрутится вниз.
Как запустить командную строку от имени администратора на Windows 10?
По умолчанию командная строка и все программы, запускаемые из нее, имеют те же права доступа, что и вошедший в систему пользователь. Однако для некоторых критических системных задач требуются права администратора для выполнения инструкций командной строки.
Щелкните правой кнопкой мыши командную строку в меню «Пуск» и выберите параметр «Запуск от имени администратора» в контекстном меню «Дополнительно». Выберите «Да», чтобы подтвердить выбор во всплывающем окне «Контроль учетных записей». Появится окно командной строки с надписью «Администратор» в строке заголовка. Любые программы, запущенные таким образом, автоматически получат права администратора. Еще одно различие между командной строкой администратора и стандартной командной строкой заключается в том, что версия для администратора запускается из \ WINDOWS \ system32, а не из личного каталога пользователя.
Открытие командной строки из меню быстрой ссылки
Меню Windows 10 Quick Link, которое вы открываете, щелкнув правой кнопкой мыши логотип Windows «Пуск» или используя сочетание клавиш Win + X, содержит параметры «Windows PowerShell» и «Windows PowerShell (администратор)». Windows PowerShell — это расширенная командная строка с дополнительными функциями. Однако многих пользователей это сбивает с толку и иногда ведет себя непредсказуемо при запуске текстовых программ.
Вы можете заменить пункты меню Windows PowerShell на командную строку. Для этого перейдите в «Персонализация» -> «Панель задач» в приложении «Параметры Windows» и отключите следующий параметр: «Замените командную строку на Windows PowerShell в меню, когда я щелкаю правой кнопкой мыши кнопку« Пуск »или нажимаю клавишу с логотипом Windows + X».
Использование «Выполнить» для открытия командной строки
Диалоговое окно «Выполнить», которое можно открыть с помощью сочетания клавиш Win + R, позволяет открывать любую программу Windows, вводя ее имя. Введите «cmd» и нажмите «ОК», чтобы открыть командную строку. Удерживая клавиши Shift и Ctrl, нажмите кнопку «ОК», чтобы запустить командную строку от имени администратора. Вам нужно будет подтвердить запрос из Контроля учетных записей пользователей.
Введите «cmd» и нажмите «ОК», чтобы открыть командную строку. Удерживая клавиши Shift и Ctrl, нажмите кнопку «ОК», чтобы запустить командную строку от имени администратора. Вам нужно будет подтвердить запрос из Контроля учетных записей пользователей.
Открытие командной строки из поля поиска
Вы также можете запускать программы из поля поиска на панели задач. Просто введите « cmd» в поле поиска. Командная строка будет отображаться как лучшее соответствие в результатах поиска. Запустите его, нажав клавишу Enter. Справа от результатов поиска вы найдете кнопку для запуска командной строки от имени администратора.
Как открыть командную строку из проводника
Если у вас открыто окно проводника, вы можете ввести «cmd» в строке вверху, которая содержит имя текущего каталога. Затем открывается командная строка с текущим каталогом в качестве отправной точки.
Закрепление командной строки в области плитки меню Пуск
Чтобы избежать прокрутки, вы можете закрепить командную строку в области плитки в меню «Пуск». Для этого щелкните правой кнопкой мыши Командная строка в подменю «Система Windows». В контекстном меню выберите «Закрепить в начале». Командная строка теперь появится в виде новой плитки в меню «Пуск», и отсюда ее можно будет запустить одним щелчком мыши. Удерживая кнопку мыши, перетащите плитку в желаемое место. Плитку в меню «Пуск» можно расположить произвольно.
Для этого щелкните правой кнопкой мыши Командная строка в подменю «Система Windows». В контекстном меню выберите «Закрепить в начале». Командная строка теперь появится в виде новой плитки в меню «Пуск», и отсюда ее можно будет запустить одним щелчком мыши. Удерживая кнопку мыши, перетащите плитку в желаемое место. Плитку в меню «Пуск» можно расположить произвольно.
Вместо использования контекстного меню вы также можете перетащить командную строку прямо из подменю «Система Windows» в область плитки меню «Пуск». Пункт меню в разделе «Система Windows» сохраняется.
Закрепление ярлыка командной строки на панели задач
Если вы часто используете командную строку, вы можете открыть ее с помощью значка на панели задач. Это намного быстрее, чем открывать его через меню «Пуск». Щелкните правой кнопкой мыши командную строку в меню «Пуск» и выберите параметр «Закрепить на панели задач» в контекстном меню «Дополнительно». Теперь вы можете открыть командную строку в любое время, щелкнув значок на панели задач. Вы можете запустить командную строку от имени администратора, удерживая клавиши Shift и Ctrl и щелкнув значок командной строки.
Вы можете запустить командную строку от имени администратора, удерживая клавиши Shift и Ctrl и щелкнув значок командной строки.
Создание ярлыка командной строки на рабочем столе
Значок на рабочем столе еще один способ доступа быстро командной строки. Это полезно, если вы часто используете командную строку. Чтобы создать ярлык на рабочем столе в Windows 10, щелкните правой кнопкой мыши «Командная строка» в меню «Пуск» и выберите параметр «Открыть расположение файла» в контекстном меню «Дополнительно». Откроется окно проводника с важными системными программами. Щелкните правой кнопкой мыши командную строку, выберите «Отправить», а затем «Рабочий стол (создать ярлык)».
Дважды щелкните значок, чтобы открыть командную строку. Вы можете щелкнуть правой кнопкой мыши, чтобы запустить эту программу от имени администратора, как и любую другую программу.
Создание сочетания клавиш для командной строки
Клавиш очень быстрый способ открыть окно командной строки. Выбранный вами ярлык еще не должен быть назначен Windows. Например, вы можете использовать Ctrl + Shift + E. Для этого щелкните правой кнопкой мыши только что созданный ярлык на рабочем столе и выберите «Свойства» в контекстном меню.
Выбранный вами ярлык еще не должен быть назначен Windows. Например, вы можете использовать Ctrl + Shift + E. Для этого щелкните правой кнопкой мыши только что созданный ярлык на рабочем столе и выберите «Свойства» в контекстном меню.
На вкладке «Ярлык» щелкните поле «Клавиша быстрого доступа», а затем нажмите комбинацию клавиш, которую хотите использовать.
Сохраните изменения, нажав ОК. Затем вы можете использовать выбранную комбинацию клавиш для открытия командной строки в любое время, если любая активная программа, запущенная на переднем плане, еще не использует то же сочетание клавиш для другой функции.
Рекомендуем почитать:
- Как сделать загрузочную флешку Windows 10: инструкция
- Как зайти в безопасный режим Windows 10
- Как установить Windows 7 с флешки
- Как переустановить Windows 10?
- Как установить Windows 10 с нуля?
- 100+ советов, как ускорить работу ноутбука на Windows 10.
Как найти серийный номер ПК с ОС Windows с помощью командной строки
По умолчанию компьютеры с ОС Windows не могут видеть серийный номер своего ПК в системном интерфейсе или с помощью известных средств системной информации. Однако вы все равно можете найти серийный номер с помощью командной строки, встроенного приложения в каждой операционной системе Microsoft.
Однако вы все равно можете найти серийный номер с помощью командной строки, встроенного приложения в каждой операционной системе Microsoft.
Совет . Если вы не знакомы с интерфейсом Windows 10, рекомендуем прочитать статью «Как начать работу с Windows 10» на нашем веб-сайте.
В этой статье вы узнаете, как найти серийный номер вашего ПК с Windows с помощью командной строки. Наше пошаговое руководство призвано научить вас, как работать с инструментом, чтобы найти уникальный серийный номер вашего ПК.
Найдите серийный номер вашего ПК в Windows 10 с помощью командной строки
В приведенном ниже руководстве показаны шаги, необходимые для поиска серийного номера вашего ПК с Windows 10 с помощью приложения командной строки. Эти шаги также работают в Windows 8 и Windows 8.1, практически без различий в процессе.
Примечание : Вам может потребоваться доступ к учетной записи администратора для выполнения всех шагов, описанных ниже. Если учетная запись, которую вы сейчас используете, не имеет прав администратора, обязательно измените это в настройках или обратитесь к своему ИТ-специалисту.
Если учетная запись, которую вы сейчас используете, не имеет прав администратора, обязательно измените это в настройках или обратитесь к своему ИТ-специалисту.
- Откройте командную строку одним из следующих способов:
- Откройте функцию Search на панели задач или, в качестве альтернативы, используйте сочетание клавиш Ctrl + S, чтобы вызвать панель поиска и найти « Командная строка ».
- Нажмите клавиши Windows + R на клавиатуре, чтобы вызвать утилиту Run .
- Введите « cmd » и нажмите Ctrl + Shift + Введите клавиш на клавиатуре. При этом вы запускаете командную строку с правами администратора.

- Нажмите сочетание клавиш
- При появлении запроса контроля учетных записей (UAC) нажмите Да , чтобы разрешить запуск приложения с правами администратора.
- Нужна помощь? Ознакомьтесь с нашим руководством Как сделать локального пользователя администратором в Windows 10.
- После открытия командной строки вам нужно будет ввести следующую команду и нажать Введите на клавиатуре клавишу , чтобы выполнить ее:
wmic bios get серийный номер
- В качестве альтернативы используйте следующую команду, если первая команда не дала серийный номер вашего компьютера:
wmic csproduct get идентификационный номер - Если серийный номер вашего компьютера закодирован в BIOS, он появится здесь на экране.
 В противном случае вам, возможно, придется искать серийный номер на физическом компьютере, который чаще всего можно найти на наклейке.
В противном случае вам, возможно, придется искать серийный номер на физическом компьютере, который чаще всего можно найти на наклейке.
Найдите серийный номер вашего компьютера в Windows 7 с помощью командной строки
Процесс поиска серийного номера вашего компьютера в операционной системе Windows 7 аналогичен новому методу. Давайте рассмотрим шаги, которые необходимо предпринять, чтобы успешно найти этот номер с помощью командной строки.
- Нажмите на большой круглый логотип Windows в левом нижнем углу экрана. Это вызовет меню «Пуск» и строку поиска.
- Введите « cmd » без кавычек в строку поиска. Вы должны увидеть командную строку в разделе «Программы» в результатах поиска.
- Щелкните правой кнопкой мыши приложение cmd и выберите либо Открыть , либо Запуск от имени администратора . Для последнего вам необходимо иметь права администратора на вашем компьютере с Windows 7.

- Откроется окно командной строки. Здесь введите следующую команду, затем нажмите Enter на клавиатуре, чтобы выполнить команду:
wmic bios получить серийный номер - На экране должен появиться серийный номер вашего устройства. Если нет, попробуйте следующую команду и еще раз выполните ее с помощью клавиши Enter:
wmic csproduct get идентификационный номер - Если серийный номер вашего компьютера закодирован в BIOS, он появится здесь на экране. В противном случае вам, возможно, придется искать серийный номер на физическом компьютере, который чаще всего можно найти на наклейке.
Заключительные мысли
Если вам нужна дополнительная помощь с Windows 10, не стесняйтесь обращаться в нашу службу поддержки клиентов, которая работает круглосуточно и без выходных. Вернитесь к нам за более информативными статьями, посвященными производительности и современным технологиям!
Хотите получать информацию об акциях, предложениях и скидках, чтобы покупать нашу продукцию по лучшей цене? Не забудьте подписаться на нашу рассылку, введя свой адрес электронной почты ниже! Получайте последние новости о технологиях по электронной почте и будьте первыми, кто прочитает наши советы, чтобы стать более продуктивным.
Вам также может понравиться
> Как включить темный режим в проводнике Windows 10
> Как использовать функциональные клавиши без нажатия клавиши Fn в Windows 10
> Как использовать разделенный экран в командной строке Windows 10
— Создайте новое окно cmd.exe из другой командной строки cmd.exe
Я занимаюсь настройкой CruiseControl.NET. Проблема, с которой я сталкиваюсь, заключается в том, что я запускаю CC как консольное приложение, и когда моя сборка успешно завершается и выполняется (используя exec), она запускает ее в приглашении CruiseControl DOS. Я просто использую простые пакетные файлы для запуска своего приложения, но его запуск в том же приглашении, что и CC, заставляет CC думать, что сборка продолжается, пока работает мое приложение.
Имеются ли параметры командной строки для cmd.exe , которые вызовут другое отдельное окно приглашения?
- окна
- командная строка
- cmd
Думаю, это работает:
запустить cmd.4exe
Вот код, который вам нужен:
start cmd.exe @cmd /k "Command"5
Просто введите start в командной строке:
start
Это откроет новые cmd окна.
запуск cmd.exe
открывает отдельное окно
запуск файла.cmd
открывает пакетный файл и выполняет его в другой командной строке
Вы можете просто ввести эти 3 команды из командной строки:
startзапуск командызапуск cmd.exe
просто напишите в свой bat-файл
@cmd
или
@cmd /k "команда1&команда2"1
ЗАПУСК "notepad.exe" echo Запустит приложение notepad.exe ПАУЗА
Чтобы создать любой тип файла cmd, все, что вам нужно сделать, это сохранить содержимое как .
@эхо пример TITLE.bat ПАУЗА тасккилл/IM cmd.exe
Превратите это в файл «example.bat», сохраните его, затем откройте и запустите.
launch_stack.bat откроет 2 окна для запуска ваших alices.bat и bobs.bat
запустить alices.bat запустить bobs.bat
Если мы просто используем команду start или start cmd.exe , он открывает cmd.
Если вы хотите открыть то же окно командной строки;
запустить «Командную строку»
Я также пытался выполнить пакетный файл, который запускает процесс/сервер демона в конце задачи CCNET; Единственный способ заставить CruiseControl запускать независимый асинхронный процесс БЕЗ ожидания окончания процесса:
- создать пакетный файл для запуска процесса демона (серверное приложение)
использовать планировщик задач для запуска пакетного файла в качестве задачи CCNET (с помощью schtasks.exe)
schtasks.exe /create /F /SC один раз /ST 08:50 /TN TaskName /TR "c:/path/to/batchFileName.
 bat"
bat"
- 08:50 — это формат времени ЧЧ:ММ .
возможно нужно убить процесс при старте ccnet
PS: выбранный ответ с помощью «start cmd.exe» не работает; новая командная строка действительно создается, но CCNET будет ждать завершения созданной команды cmd.
Вы можете написать в командной строке эту команду
команда
Предыдущая команда откроется в текущей командной строке с новым сеансом
ИЛИ
начало
Зарегистрируйтесь или войдите в систему
Зарегистрируйтесь с помощью Google Зарегистрироваться через Facebook Зарегистрируйтесь, используя электронную почту и парольОпубликовать как гость
Электронная почтаОбязательно, но не отображается
Опубликовать как гость
Электронная почтаТребуется, но не отображается
Нажимая «Опубликовать свой ответ», вы соглашаетесь с нашими условиями обслуживания и подтверждаете, что прочитали и поняли нашу политику конфиденциальности и кодекс поведения.


 Можно просто дважды щёлкнуть на него, а можно нажать правую кнопку мыши и нажать «запустить от имени администратора».
Можно просто дважды щёлкнуть на него, а можно нажать правую кнопку мыши и нажать «запустить от имени администратора». exe, далее «Создать ярлык» и выберите для него название.
exe, далее «Создать ярлык» и выберите для него название.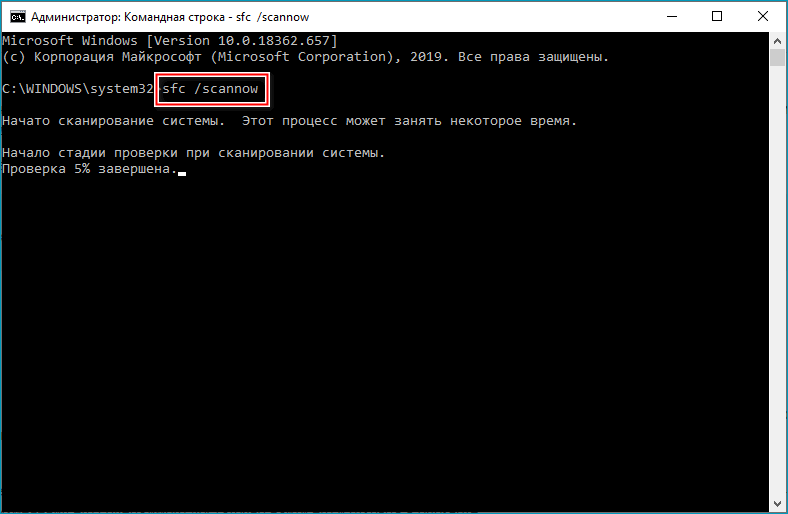
 В противном случае вам, возможно, придется искать серийный номер на физическом компьютере, который чаще всего можно найти на наклейке.
В противном случае вам, возможно, придется искать серийный номер на физическом компьютере, который чаще всего можно найти на наклейке.
 exe
exe
 bat"
bat"