Как объединить файлы jpg в один файл несколькими способами?
Сканирование различных документов уже давно стало таким же обычным делом в решении бизнес задач, как и обычная печать документов на принтере, или набор текстов в компьютере. Часто требуется отсканировать какой-либо документ, чтобы в последующем переслать его кому-либо по электронной почте. Если документ одно или двух страничный, то никаких проблем с этим не возникает. Они появляются, когда счет сканированных страниц начинает идти на десятки.
Дело все в том, что приобретая практически любой современный планшетный сканер вы не получаете вместе с ним соответствующее программное обеспечение, обладающее широкими функциональным возможностями в области сохранения отсканированных документов. То программное обеспечение, которое производители сканеров прилагают к своему продукту, способно только поштучно сохранять отсканированные документы в формате изображений. Чаще всего таким форматом является JPEG или JPG. Реже PNG.
Реже PNG.
Таким образом, после сканирования многостраничного документа вы получаете многочисленные файлы изображений, которые если вы и отправите адресату, то рискуете получить неодобрительные комментарии по поводу ваших навыков документооборота и аккуратности ведения бизнес процессов. Именно поэтому отдельные разрозненные файлы крайне желательно объединять в единый документ, соответствующий структуре оригинала.
Как объединить отсканированные документы в один файл онлайн
Решить данную задачу можно очень просто и достаточно быстро даже не устанавливая на компьютер дополнительного программного обеспечения и тем более, не покупая его. В глобальной сети Интернет есть множество сервисов, которые помогут вам объединить несколько JPG изображений в один PDF файл.
Найти подобные сервисы не составляет труда, если воспользоваться любой из поисковой систем, введя в строку поиска запрос «jpg to pdf». В данной статье мы наглядно приведем процесс создания объединенного PDF файла на основе сервиса jpg2pdf. com .
com .
- Подготовьте предварительно отсканированные файлы изображений. Всего с помощью данного сервиса вы можете объединить до 20 изображений.
Нажмите кнопку Загрузить
и в появившемся окне укажите на изображения, которые вы хотите загрузить с вашего компьютера. Как альтернативный вариант вы можете просто перетащить файлы из папки на вашем компьютере на область сайта в браузере с надписью
Перетащить файлы сюда
.
Дождитесь завершения загрузки и обработки полученных сервисом файлов. Нажмите кнопку Общий файл
, чтобы скачать единый PDF-файл, в котором были объединены все ваши изображения.
Конвертер на сайте jpg2pdf.com в автоматическом режиме проводит оптимизирование и масштабирование для каждого загруженного изображения, сохраняя его оригинальный размер и разрешение. В результате вы получаете PDF документ настолько высокого качества, насколько были качественными загруженные вами изображения.
Несомненным достоинством использования онлайн сервисов для объединения отсканированных изображения является также то, что они кроссплатформены, то есть вам не нужно искать и устанавливать программу на вашем Маке, или в операционной системе Linux. Все что от вас требуется – это только любой современный браузер на вашем компьютере и подключение к сети Интернет.
Все что от вас требуется – это только любой современный браузер на вашем компьютере и подключение к сети Интернет.
В некоторых случаях может потребоваться собрать один JPEG-файл из нескольких картинок. Сегодня мы хотим представить наиболее удобные варианты объединения изображений в таком формате.
Сканируем в разных ОС
Windows
- Для начала сканер должен быть подключен к ПК или ноутбуку. Это возможно через USB кабель, по сети или беспроводной связью wi-fi.
- В зависимости от типа сканера (планшет или с верхней загрузкой) установите документ в устройство.
- Через кнопку «Пуск» найдите строку поиска и в нее введите «Факсы и сканирование».
- Система найдет штатное приложение. Запустите его.
- В окне программы кликните на иконку «New Scan».
- Теперь найдите кнопку «Сканировать» и нажмите ее.
- Среди предложенных вариантов выберите свою модель устройства, если их несколько.
- Уточните для сканера тип сканируемого документа.
 Это могут быть текст, фото или изображение. Такое действие поможет добиться более высокого качества конечного результата.
Это могут быть текст, фото или изображение. Такое действие поможет добиться более высокого качества конечного результата. - А также нужно «сообщить» какой вариант загрузки страниц использует Ваша техника. «Планшет» — это когда лист кладется на стекло и закрывается крышкой, «С лотком» — листы вставляются перпендикулярно, как в струйных принтерах.
- Кликните по значку «Сканировать», чтобы начать.
- В верхнем меню выберите пункт «Файл». В нем «Печать», а среди принтеров — штатный ПДФ принтер Windows или ранее установленный виртуальный.
- Теперь выберите место сохранения и имя файла.
Чтобы сразу распечатать pdf файл, используйте способы, описанные по ссылке.
В Mac OS X
Сохраняем пдф файлы в один документ с помощью программы foxit reader
Фoxit reader — мое любимое приложение для работы с PDF. На работе я пользуюсь бесплатной версией, она не такая навязчивая и функциональная. Но, объединение файлов это так же роскошь за которую приходится платить деньги. В состав этой программы входит платная Phantom Reader. Она то и позволяет проделывать объединение файлов и не только. После установки программы переходим во вкладку «Преобразовать» и нажимаем «Из файлов»:
В состав этой программы входит платная Phantom Reader. Она то и позволяет проделывать объединение файлов и не только. После установки программы переходим во вкладку «Преобразовать» и нажимаем «Из файлов»:
В отличие от предыдущих версий здесь можно добавлять файлы сразу из папки. Для этого сначала идем сюда:
Добавим либо файлы, либо папку, либо уже открытые файлы:
Так же поэкспериментируем с опциями сохранения и типов преобразуемых файлов. Если выбрать несколько фото, то и фото преобразуется здесь в один файл пдф. В конце смотрим небольшое видео о том, как объединять пдф в один файл с помощью Foxit:
Вот и все на сегодня. Есть еще достаточное количество очень разных программ, думаю рассмотренных примеров вполне достаточно. До новых встреч!
Acrobat
Инструкция к применению
Чтобы получить цифровую копию бумажного документа (текста, картинки или фотографии) Вам достаточно иметь в наличии сканер и программу Acrobat. В зависимости от установленной на ПК операционной системы программа от Adobe поддерживает разные варианты работы. Если речь идет о Windows, то это или драйвер TWAIN , или WIA (Windows Image Acquisition). Когда используется Mac OS, то выбора нет. В распоряжении пользователя только TWAIN-драйвер с поддержкой работы с изображениями. Но и этого вполне хватает для дома или небольшого офиса и несложных или среднего уровня заданий.
Если речь идет о Windows, то это или драйвер TWAIN , или WIA (Windows Image Acquisition). Когда используется Mac OS, то выбора нет. В распоряжении пользователя только TWAIN-драйвер с поддержкой работы с изображениями. Но и этого вполне хватает для дома или небольшого офиса и несложных или среднего уровня заданий.
Для Windows 7, 8 и 10 есть возможность выбора настроек сканирования. Пользователь может:
- Автоопределение цветовой модели средствами программы Acrobat. Это позволит утилите самостоятельно «узнать» наличие разных оттенков на бумажном листе.
- Но также вручную можно определить самостоятельно такие варианты: черно-белое сканирование, оттенки серого, цветная картинка или текст.
Предварительная установка драйвера WIA дает дополнительные возможности на таком компьютере или ноутбуке. А именно — Вы можете просто нажать на кнопку «Сканировать», а потом указать утилиту Adobe Acrobat, как приложение в формат которого следует сохранить результат работы сканера.
Чтобы получить скан документа в формате PDF действуйте так:
- Откройте программу «Акробат».
- Зайдите в меню «Инструменты» и выберите «Создать PDF».
- Далее следует сделать некоторые несложные настройки.
- Нужно указать, а точнее выбрать из списка доступных, нужный сканер.
- При необходимости — указать индивидуальные настройки работы сканирующего устройства.
Аналогичное окно сканирования для Мак ОС значительно отличается.
Разные варианты сканирования (актуально только для ОС «Виндовс»):
- Автоопределение цветовой модели — активируйте функцию по такому алгори.
- Выбор «Предустановок документа» доступен в меню «Инструменты, Создать PDF, Сканер, Предустановки документа».
- Без использования настроек также популярное решение среди пользователей. Что использовать его, действуйте так: «Инструменты, Создать PDF, Сканер». Теперь нужно кликнуть на один из доступных вариантов, а именно «Параметры по умолчанию» или «Мои пользовательские настройки».

После выбора сканирования необходимо нажать на кнопку «Сканировать». Следует помнить такие важные «моменты»:
- Чтобы результат работы был сохранен в уже существующий файл, нужно поставить галочку напротив надписи «Добавить к существующему файлу». Его выберите из предложенного списка или укажите путь к нему на диске.
- Когда нужно отсканировать сразу несколько листов документа, то в настройках окна «Заказное сканирование» отмечаем строку с надписью «Предлагать сканировать другой документ».
- Когда сканируются сразу много листов, то утилита будет «уточнять» нужный вариант. Можно выбрать один из вариантов: «Сканировать несколько страниц», «Двустороннее сканирование» или «Сканирование завершено». Подтвердить свой выбор нужно нажатием на кнопку «Ok».
Кроме того, программа Acrobat позволяет выполнить оптимизацию, полученного PDF документа из сканера, уже после окончания процесса сканирования. Эта опция доступна в меню по «адресу» — «Инструменты, Сканирование и распознавание, Повышение качества, Отсканированный документ».
Этот инструмент позволит произвести сжатие и «сглаживание» полученного изображения. Изначально пользователю предложены оптимальные параметры по умолчанию. Если не до конца понимаете суть работы этого инструментария, то не стоит вносить каких-либо изменений. Применение этой функции позволить уменьшить размер файла и улучшить его качество.
В меню доступны такие параметры:
- Адаптивное сжатие — позволить разделить результат на цветные и черно-белые области.
- Сканирование в цвете или градациях серого доступно с такими вариантами сжатия: JPEG2000, Zip и обычный JPEG.
- Черно-белое сканирование поддерживает такие опции: JBIG2 с разным качеством окончательного результата, сжатие по алгоритму CCITT Group 4.
А также стоит упомянуть о таких опциях, как:
- Самостоятельный выбор между размеров и качеством. Логично, что скан более качественного отображения будет занимать больше дискового места.
- Выравнивание страниц позволяет повернуть любой лист, где его стороны не перпендикулярны сторонам области сканирования.

- Удаление фона работает для цветных сканов. Это позволяет убрать части изображения, которые могут быть преобразованы в белый.
- Здесь же доступны к выбору настройки «Удаление растра» и «Четкость текста».
В окне «Параметры распознавания текста» указывается всего две настройки: «Язык документа» (при необходимости выбирается нужный вариант из возможных), «Вывод» имеет два варианта на выбор: «Изображение с поиском по нему» или «Редактируемый текст и изображения».
Рекомендации по сканированию
- Acrobat легко работает с документами в диапазоне разрешения от 10 до 3000 dpi. Но если выбрать в параметре «Вывод PDF» варианты «Рисунок с возможностью поиска» или «ClearScan», то параметр качества не может быть менее 72 dpi. А если это число более чем 600, то программа автоматически уменьшит его до указанного уровня.
- Если уменьшать размер цветных изображений, то потери качества не избежать. Для монохромных документов есть возможность это обойти. В настройке «Оптимизация отсканированного PDF» для этого следует выбрать «CCITT Group 4» или «JBIG2 (без потери качества)».

- Оптимальным показателем качества измеряемого в «dpi» является 300. Если выбрать менее, то процент точного распознавания букв и текста в целом значительно ухудшается. При более чем 400 dpi процесс сканирования занимает больше времени, а файл скана занимает значительно больше места даже в сжатой виде. Указывать разрешение больше рекомендованных показателей стоит только при низком проценте определения букв и слов. Это может быть актуально при величине шрифта менее 9 пунктов.
- Если выбрано адаптивное сжатие, то черно-белые документы сканируйте с расширением в 600 dpi, а RGB — 300 dpi.
- Если текст распечатан на цветных листа, то для лучшего его отображения стоит увеличить параметры яркости и контрастности на 10 и более процентов от указанных по умолчанию.
Распознавания текста
Кроме непосредственного сканирования, программа Acrobat используется для распознавания, ранее отсканированного документа. Инструментарий утилиты позволит пользователю найти нужные фрагменты, отредактировать или копировать его.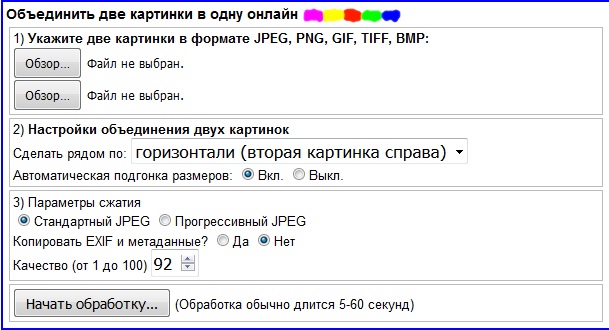 Единственным требованием является исходное разрешение документа. Оно не должно быть меньше 72 dpi.
Единственным требованием является исходное разрешение документа. Оно не должно быть меньше 72 dpi.
Непосредственно для распознавания действуйте так:
- Через пункт меню «Инструменты» зайдите в «Сканирование и распознавание», а в нем выберите «Распознавание текста». Здесь будут доступны два варианта: «В этом файле» или «В нескольких файлах». Выберите нужный, в зависимости от потребности.
- Теперь как минимум необходимо выбрать страницы для работы и язык текста.
- Дополнительные функции находятся в меню «Настройки».
Опция «Общие параметры распознавания текста» также дает такие возможности указать:
- «Язык документа» для более точного определения букв и слов в сканируемом тексте.
- «Вывод» более точно позволит указать тип окончательного ПДФ файла.
- «Изображение с поиском» даст возможность найти, изменить или скопировать часть текста в документе.
- «Редактируемый текст и изображения» позволит сохранить изначальный шрифт текста и фон всего документа.

- «Даунсамплинг» уменьшает количество пикселей в цветных документах после окончания процесса распознавания.
Изменение скан-документа
Когда программа выполняет оптическое распознавание, то пытается определить части изображения как буквы и составить из них слова. Когда это не выходит или встречаются незнакомые, для выбранного в настройках языка, слова, то те о. Оно продолжает отображаться в документе «как есть» и наряду с другими доступно для поиска. Для правки таких «областей» документа используйте инструкцию:
- Откройте опцию «Инструменты, Сканирование и распознавание, Распознавание текста, Правильно распознанный текст».
- ПО само найдет и «подсветит» возможные ошибки в словах и тексте.
- Пользователь может выбрать для редактирования нужный фрагмент и внести правки. Для утверждения действий следует нажать кнопку «Принять».
Другие бесплатные программы
Кроме фирменной утилиты от компании Adobe, также для создания многостраничных «пдф» документов можно воспользоваться альтернативными бесплатными решениями. Ниже найдете обзор двух таких популярных среди пользователей программ.
Ниже найдете обзор двух таких популярных среди пользователей программ.
Scan2PDF
Покупать лицензию, ключи или любые другие «доступы» к функционалу не требуется. Пользование этим ПО бесплатное. После скачивания и установки можно сразу приступать к настройке и самому сканированию. Scan2PDF поддерживает работу со всеми известными моделями сканеров, при условии, что те установлены в систему или доступны по сети.
Как сканировать:
- На сайте разработчика сначала скачайте, а потом установите утилиту на свой компьютер.
- Откройте программу и нажмите на пункт «Scan» в главном меню.
- Среди пунктов выберите «Select source».
- Из списка в новом окне отметьте нужную модель сканера.
- Теперь перейдите на вкладку «Options».
- Здесь следует задать основные настройки.
- Положите листы в сканер.
- Для начала процесса сканирования в PDF нажмите на иконку «Сканер» в ряду ниже главного меню.
- В появившемся окне укажите сколько будет страниц.

- Если все сделано правильно, то через несколько секунд увидите свои сканы в окне программы.
- Далее к ним можно применить некоторые действия по изменению разных параметров. Такой инструментарий доступен в разделе меню «Вид».
- «Свойства страницы» позволяет изменить сам текст или фон документа.
- «Изображения» работаем со сканом как с картинкой.
- Включение «Профессионального режима» активирует все возможности сразу.
- Если изменений вносить нет необходимости или это уже сделано, то можно сохранить документ.
- Для этого используйте пункт «Файл», а в нем «Сохранить в PDF».
- Теперь только осталось указать место, куда сохранять и имя файла.
Главным достоинством этой утилиты является высокая скорость выполнения задач.
RiDoc
Эта программа имеет одну важную функцию, которая придает ей популярности среди пользователей, соединение нескольких отсканированных страниц в одно целое.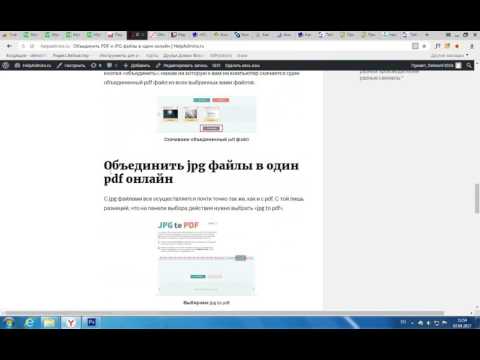 Но существует один недостаток — только 30-дневное бесплатное использование. Чтобы воспользоваться RiDoc ее сначала нужно скачать и инсталлировать на компьютер. А потом:
Но существует один недостаток — только 30-дневное бесплатное использование. Чтобы воспользоваться RiDoc ее сначала нужно скачать и инсталлировать на компьютер. А потом:
- Откройте программу двойным кликом по ярлыку на рабочем столе.
- Укажите, какой сканер из доступных следует использовать для выполнения операции.
- Перед началом можно сделать некоторые простые настройки.
- Слева увидите отсканированные листы в виде изображений.
- Чтобы в дальнейшем с них сделать один PDF документ, сначала «склейте» их.
- Справа есть окно изменения свойств «склейки».
- Чтобы сохранить одним документов нужного нам формата, выбираем в главном меню кнопку «PDF».
- В окне сохранения обязательно нужно указать режим «В multipage». Остальные параметры устанавливаются по желанию или потребностям.
Как преобразовать сканы-изображения в PDF онлайн
Чтобы из рисунка в формате jpg, jpeg, png или любом другом в файл PDF можно воспользоваться одним из многочисленных онлайн сервисов.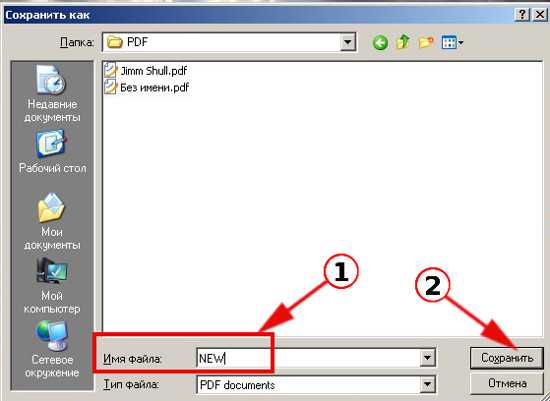 Все действия выполняются в самом браузере. Вам только нужно выбрать направление преобразования, закачать файл картинки и указать имя будущего «пдф» документа. Далее все будет выполнено автоматически, а главное, бесплатно. По окончании процесса будет предложено скачать готовый результат на свой ПК. Вы можете использовать png2pdf.com/ru/ или jpg2pdf.com/ru/, выбрав более удобный для себя вариант.
Все действия выполняются в самом браузере. Вам только нужно выбрать направление преобразования, закачать файл картинки и указать имя будущего «пдф» документа. Далее все будет выполнено автоматически, а главное, бесплатно. По окончании процесса будет предложено скачать готовый результат на свой ПК. Вы можете использовать png2pdf.com/ru/ или jpg2pdf.com/ru/, выбрав более удобный для себя вариант.
Как объединить пдф файлы в программе Adobe reader?
Во всех статьях про PDF стараюсь не обходить вниманием Adobe Reader. Как никак это их разработчики придумали этот ставший привычным формат. А ведь давно было время, что сильно раздражал он меня, потому как формат PDF изначально не создан для редактирования посторонними. Ну да ладно.
В платной версии программы почти отсутствует реклама, есть навороченные функции подписи, хранения, шифрования и преобразования документа PDF. Но вся беда, что она платная.. При пользовании программой придется заводить учетную запись (это делается автоматически если у вас уже есть учетка на гугле). Но работать придется так же же как и в онлайн сервисе — все легко.
Но работать придется так же же как и в онлайн сервисе — все легко.
Переходим в «Инструменты» и здесь же нажимаем «Объединить файлы», далее все очень похоже на предыдущий пример с оналайн — сервисом:
Но есть и отличие, можно добавить для объединения уже открытые на вашем компьютере файлы. Это плюс, удобно.
На выходе получаем готовый документ. Аналогичным образом можно перемещать, выделять сканы относительно друг -друга.
Для примера смотрим короткое видео о том как сохранять пдф одним файлом в этой программе:
Изменить из jpg в pdf. Объединение нескольких JPG в один файл
Как объединить PDF-файлы
Просто перетащите несколько файлов в поле выше. Вы также можете выбрать файлы для загрузки с жёсткого диска или из облака.
После загрузки вы увидите миниатюры каждого документа. Чтобы изменить порядок объединения файлов, кликните на миниатюру и перетащите её в нужное место.
Онлайн-сервис для объединения PDF-файлов
Скачивать программу для объединения PDF-файлов не надо — работайте с документами онлайн!
PDF2Go позволяет объединять PDF-документы, не занимая места на диске. Вам не надо ничего скачивать или устанавливать, поэтому можно забыть о вирусах и вредоносных программах.
Вам не надо ничего скачивать или устанавливать, поэтому можно забыть о вирусах и вредоносных программах.
Зачем объединять PDF-файлы?
Предположим, вы отсканировали книгу и получили несколько PDF-файлов. Что делать, если вы хотите объединить их в один?
Не хотите тратить время на распечатку нескольких документов? Объедините файлы, и дело пойдёт быстрее!
Объединение файлов и безопасность
PDF2Go делает всю сложную работу. При этом авторские права сохраняются за вами. Ваши файлы в безопасности и защищены от доступа третьих лиц.
Для получения дополнительной информации ознакомьтесь с Политикой конфиденциальности.
Какие файлы можно объединить?
Функция слияния доступна для любых документов. Несколько текстовых и графических файлов можно преобразовать в один PDF.
Примеры использования: несколько изображений в формате JPG или файлов с расширением TOS можно объединить в PDF-документ.
Объединяйте PDF-файлы на любом устройстве
Чтобы объединить PDF-файлы, компьютер не нужен!
С помощью онлайн-сервиса PDF2Go вы можете объединять документы в браузере из любой точки мира.
PDF (Portable Document Format) – межплатформенный открытый формат текстовых электронных файлов, разработанный компанией Adobe. Данный формат электронных документов позволяет внедрять требуемые шрифты, растровую и векторную графику. Также стоит знать, что PDF включает в себя возможность применения электронной подписи для защиты документации.
Программа Image To PDF
Приложение поможет пользователям выполнить объединение нескольких графических файлов в один PDF.
Инструкция:
Используем Фотоконвертер
Фотоконвертер – это эффективная программа для пакетной конвертации JPG в PDF. С ее помощью возможно за несколько минут обрабатывать большое количество файлов.
Инструкция:
Бесплатный онлайн сервис, позволяющий выполнить быстрое объединение нескольких JPG в PDF онлайн. Преимуществом сервиса является то, что он в автоматическом режиме выбирает необходимые параметры для правильной оптимизации выходного документа.
Инструкция:
Быстрый PDF конвертер для Андроид
Данное приложение для операционной системы Андроид позволяет пользователям провести конвертацию из формата Джипег в ПДФ.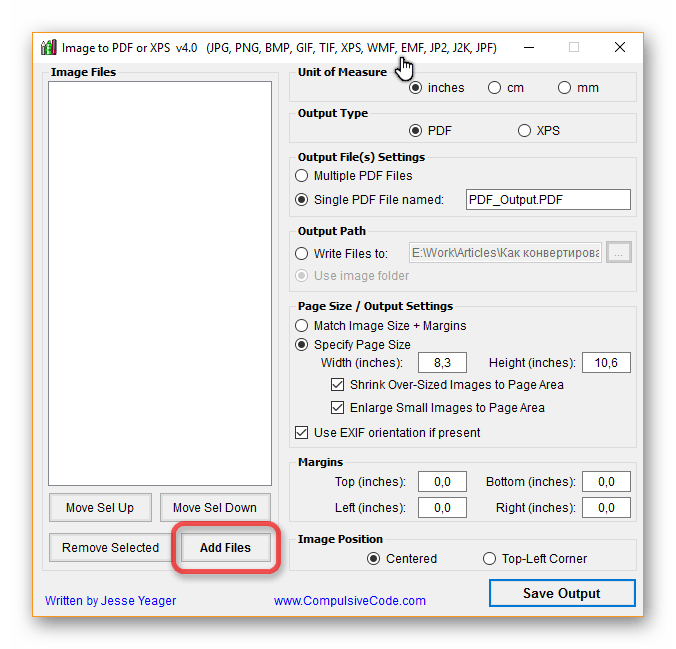
Инструкция:
Программа PDFTools
Программа для создания полноценных ПДФ файлов из картинок, а также для их редактирования. Есть несколько дополнительных опций : наложение водяных знаков, возможность встроить электронную подпись, обрезка, поворот, масштабирование, разделение, изменение позиций и печать.
Инструкция:
- скачиваем программное обеспечение с официального сайта ;
- далее производим установку приложения;
- после того, как ПО было установлено, запускаем его и на главном экране выбираем «Преобразовать »;
- добавляем необходимые элементы и подключаем дополнительные опции, если необходимо: цифровая подпись, разметка и т.д.;
- щелкаем «Преобразовать » и получаем готовый результат.
Программа doPDF Free PDF Converter
Бесплатное программное обеспечение, которое позволяет сшить ПДФ из нескольких JPEG. С ее помощью, также возможно произвести печать в различных форматах «A4», «Letter» и т.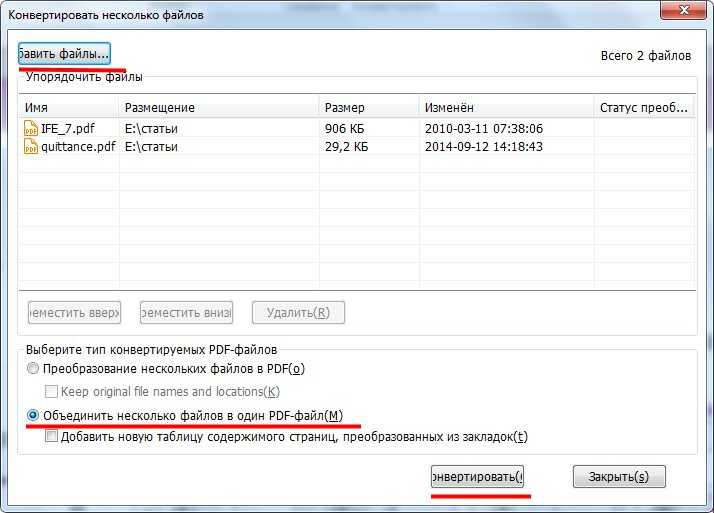 д.
д.
Для соединения jpeg файлов в один pdf необходимо:
Встроенные средства Windows 10
В операционной системе Windows 10 реализована возможность объедения группы картинок в отдельный документ ПДФ. Для этого потребуется выполнить следующие действия:
Активация виртуального принтера
Если по каким-либо причинам принтера Microsoft в списке нет, его необходимо установить:
- в окне выбора способа печати щелкаем «Установить принтер »;
- начнется процесс инициализации и поиска нового оборудования;
- в нижней части окна щелкаем «Необходимый принтер отсутствует в списке»;
- в новом окне выбираем «Добавить локальное или сетевое оборудование » и щелкаем «Далее»;
- отмечаем чекбокс «Использовать текущий сетевой порт»;
- в списке открываем «Печать в файле»;
- в окне «Изготовитель » выбираем «Microsoft Print To PDF» и кликаем «Далее»;
- по завершению процесса, нажимаем «Готово».
Конвертация в SmallPDF онлайн
Бесплатный ресурс, позволяющий объединить jpg файлы в один PDF онлайн. Преимуществами сервиса SmallPDF является интуитивно понятный интерфейс и возможность настройки параметров документа.
Преимуществами сервиса SmallPDF является интуитивно понятный интерфейс и возможность настройки параметров документа.
Инструкция:
PDF-DOCS Онлайн
Конвертер обладает простым интерфейсом и позволяет объединить файлы jpg в pdf онлайн, склеить можно всего несколько страниц, а точнее до 10:
Довольно часто пользователи персональных компьютеров работают с самыми различными типами данных и форматами документов. Одними из наиболее популярных форматов на сегодняшний день считаются изображения в jpg и документы в pdf. Иногда возникает необходимость объединить несколько jpg в один pdf-файл, о чем мы и расскажем ниже.
Как из нескольких jpg собрать единый документ pdf
Похожий вопрос разбирался, когда рассматривалась проблема конвертации из jpg в pdf. Поэтому сейчас стоит лишь рассмотреть один очень хороший способ, который поможет быстро сделать из множества изображений jpg единый документ.
Все изображения, которые будут собираться в один документ, были получены при помощи конвертации pdf в jpg, об этом важно прочитать всем, кто часто имеет дело с такими форматами.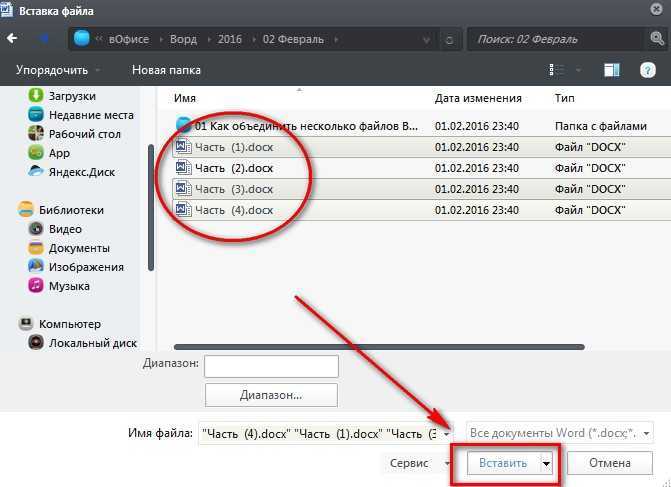
Итак, разберем решение задачи объединения jpg в pdf на примере программы Имэйдж ту ПДФ, которую можно скачать по .
Вот и все. Программа может обрабатывать очень много изображений, каждые 1-2 секунды она обрабатывает примерно по 18 графических файлов, так что огромный семейный альбом превратится в pdf документ за считанные минуты. А знаете ли вы еще такие же быстрые способы для объединения jpg в pdf документ?
Нередко приходится сталкиваться с ситуацией, когда свободное пространство флешки Вашего смартфона или жесткого диска компьютера оказывается переполнено графическими файлами — фотографиями, отсканированными документами, рисунками. Очень удобно объединить два файла или более в один. Особенно актуален вопрос при необходимости отправить файлы по электронной почте. Ведь удобнее прикреплять к сообщению несколько pdf файлов, чем несколько десятков, «разбросанных» по разным папкам jpg.
Для владельцев смартфонов под управлением ОС Андроид доступна для скачивания в Google Play бесплатное приложение «Быстрый PDF конвертер», позволяющее:
- объединение jpg файлов в один PDF документ в три касания!
- получить изображения из PDF файла
Нажмите на иконку Создать PDF из изображений и в следующем окне выбрать необходимую категорию, хранящую файлы jpg. Например, Галерея. Отметьте в правом верхнем углу галочками выбранные для конвертации миниатюры и нажмите Добавить файлы. Завершите процесс объединения jpg файлов в один нажатием кнопки Создать
Например, Галерея. Отметьте в правом верхнем углу галочками выбранные для конвертации миниатюры и нажмите Добавить файлы. Завершите процесс объединения jpg файлов в один нажатием кнопки Создать
По завершении процесса слияния Вы можете просмотреть получившийся документ, отправить его по почте или переместить в необходимую папку. Приложение предусматривает возможность установки пароля на созданный pdf файл.
Теперь все отснятые камерой Вашего смартфона уникальные снимки будут упорядочены и систематизированы в одном документе.
Онлайн конвертация
Приверженцам бесплатных онлайн программ, для объединения нескольких jpg в pdf будет полезен следующий сервис . Объединим jpeg в pdf в два шага:
Откройте окно проводника, выделите необходимые для слияния jpg файлы и просто перетяните их мышкой в поле страницы Drop Your Files Here и, по завершении загрузки кликните по кнопке COMBINET. Созданный файл откроется автоматически для просмотра в новом окне.
Данный вариант совершенно не требователен к скорости Вашего канала и «железу» ПК, так как конвертация происходит на внешнем интернет-ресурсе.
Также сервис позволяет преобразовать PDF-документ обратно в любой удобный формат (DOC, JPG, PNG, TXT и др.)
Программная обработка
Как объединить файлы, используя программное обеспечение для ПК? Наш совет: используйте универсальный русифицированный инструмент — программа PDFTools. Этот удобный и простой в использовании софт предназначен для создания полноценных PDF-документов из документов любого формата!
Запуск программы
Открываем PDF-Tools и на главной странице, в разделе «Создать новый PDF документ из:» выбираем опцию «Изображений . Конвертировать изображение в PDF «. Кликаем кнопку Пуск.
Следующий шаг — добавление необходимых jpeg документов и их сортировка. В данном разделе вы можете выбрать jpg файлы из различных папок, объединить два файла и более, а также рассортировать их в необходимой последовательности.
В очередном разделе вам предстоит настроить изображения, чтобы перевести файлы в pdf. Но можете этого и не делать и воспользоваться значениями по умолчанию. Обычно они корректны. Нажимаем кнопку Далее .
Теперь настроим выходной PDF документ. Слева вы видите колонку из шести закладок, но установки по умолчанию подойдут в большинстве случаев. Просто нажимаем
Создание pdf-файла
Заключительный раздел Настройка записи. Здесь необходимо выбрать путь, по которому будет произведено сохранение выходного pdf-файла, а также указать его имя. Запустите Процесс , кликнув по одноименной кнопке. Если вы хотите отобразить созданный документ после конвертирования jpg файлов в один, поставьте галочку Запуск программы просмотра.
По завершении объединения файлов jpeg в pdf нажмите кнопку Завершить или вернитесь на несколько шагов кликая кнопку
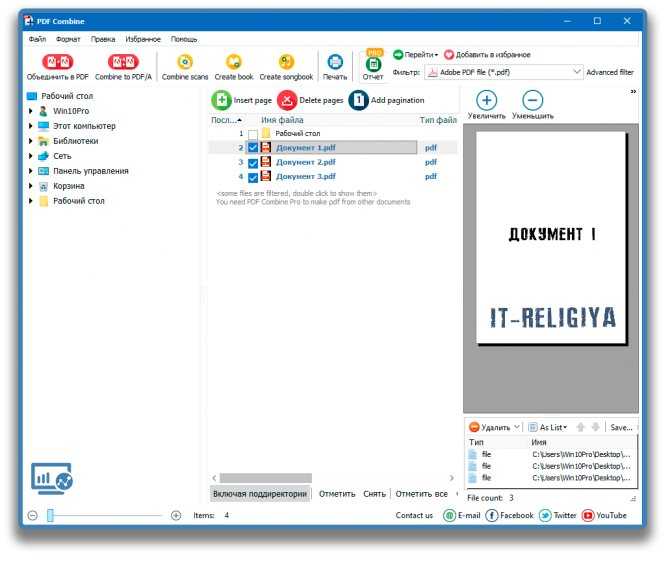
На этом процедура слияния jpg в pdf окончена и вы можете отправить файл по электронной почте, воспользовавшись встроенным в программу почтовым сервисом.
Извлечение файлов из PDF
Обратная процедура извлечения графических файлов из PDF документа с применением программы PDFTools подробно рассмотрена на видео:
Выберите свои файлы изображений, которые будут добавлены в PDF или перетащите их в активную область и приступите к созданию. Через несколько секунд после этого вы сможете скачать свою PDF книгу изображений.
Поддерживает разные форматы файлов изображений
Вы можете выбрать изображения других форматов для создания PDF книги изображений, таких как JPG, PNG, GIF and TIFF.
Просто в использовании
Мы максимально упростили для вас процесс создания PDF книги изображений. Не требуется установка или настройка, просто выберите файлы и приступите к созданию.
Поддерживает вашу систему
Для создания PDF книги изображений вам не требуется какая-либо специальная система. Инструмент работает на всех распространенных операционных системах и браузерах.
Инструмент работает на всех распространенных операционных системах и браузерах.
Установка не требуется
Вам не нужно скачивать и устанавливать какие-либо программы. Создание PDF книги изображений происходит в облаке на наших серверах. Этот инструмент не потребляет ресурсы вашей системы.
Безопасность важна для нас
Ваши файлы изображений не хранятся на нашем сервере дольше чем это требуется. Изображения и результаты будут удалены с нашего сервера через короткий промежуток времени.
Как объединить изображения JPG в один PDF – GmodZ.ru
Ссылки на устройства
- Chromebook
- Mac
- Windows
- Отсутствует устройство?
Преобразование изображений JPG в один файл PDF дает множество преимуществ. Во-первых, PDF — популярный формат, и он одинаково выглядит на любом устройстве и в любой операционной системе, которую вы используете. Во-вторых, файлы PDF обычно занимают меньше места и не портят изображения. качественный. Наконец, PDF-файлы легко редактировать, сжимать и защищать паролем.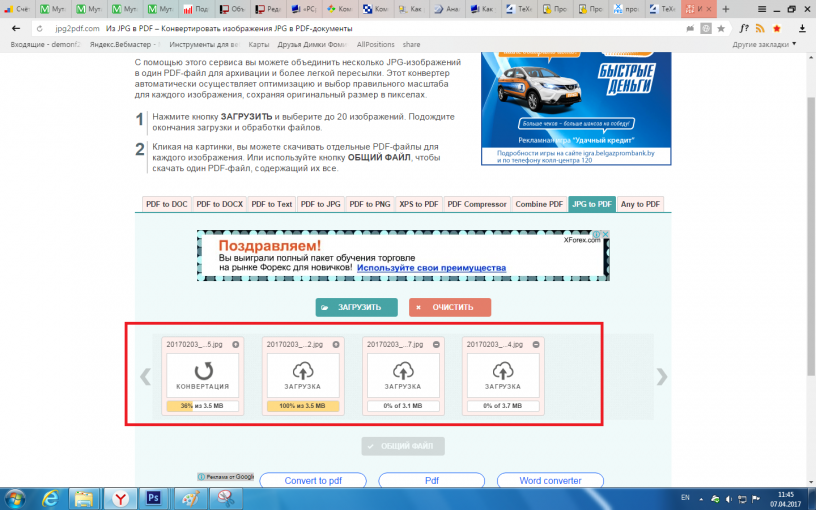 Преобразование и объединение изображений JPG в один файл PDF на первый взгляд может показаться сложным, но это довольно просто, если вы используете правильные инструменты.
Преобразование и объединение изображений JPG в один файл PDF на первый взгляд может показаться сложным, но это довольно просто, если вы используете правильные инструменты.
Если вам интересно узнать, как конвертировать изображения JPG и объединять их в один PDF-файл, вы пришли по адресу место. В этой статье объясняется, как это сделать на разных платформах.
Как объединить изображения JPG в один PDF-файл на Windows, Mac или Chromebook
Существует множество онлайн-инструментов, которые можно использовать для объединения изображений JPG в один PDF-файл. Однако большинство таких инструментов требуют, чтобы вы создали онлайн-аккаунт, используя свой адрес электронной почты, или заплатили за услугу. К счастью, это не относится ко всем онлайн-инструментам. Если вы ищете бесплатный инструмент, который можно использовать бесчисленное количество раз без подписки, TinyWow — отличный выбор.
Вот что нужно сделать пользователям Windows, Mac и Chromebook, чтобы объединить изображения JPG в один файл PDF с помощью TinyWow:
- перейдите к TinyWow и выберите инструмент JPG to PDF
- Выберите “Загрузить с ПК или мобильного устройства” или перетащите изображения, которые вы хотите преобразовать и объединить.

- Загрузив изображения, которые нужно преобразовать, нажмите “Создать PDF”
- Выберите “Загрузить” и выберите, хотите ли вы сохранить PDF-файл на свое устройство или на диск. Вы также можете нажать “Отправить в другой инструмент” если вы хотите отредактировать документ дальше. Вы можете сжимать, защищать, использовать электронную подпись, изменять порядок или добавлять номера в PDF-файл.
Установите флажок рядом с фразой “Я не робот”
Если у вас уже есть два PDF-файла, содержащие изображения JPG, и вы хотите объединить их в один файл, вы можете использовать TinyWow и его функцию слияния. Вот что вам нужно сделать:
- Запустите браузер и откройте TinyWow.
- Прокрутите вниз и выберите “Объединить PDF”
- Загрузите файлы PDF, которые вы хотите объединить в один.
- Выберите &ldquo ;Объединить.”
- Установите флажок рядом с “I&rsquo я не робот.”
- Подождите несколько секунд, пока процесс не завершится, и нажмите “Загрузить” или “Отправить в другой инструмент” Если вы выберете “Загрузить” выберите, хотите ли вы сохранить файл на свое устройство или на диск.
 Если вы выберете последний вариант, выберите, что вы хотите сделать с файлом дальше.
Если вы выберете последний вариант, выберите, что вы хотите сделать с файлом дальше.
Как объединить изображения JPG в один PDF-файл на смартфоне
Преобразование и объединение изображений JPG в один PDF-файл с помощью телефона может показаться сложным, потому что на меньшем экране часто сложнее работать. Кроме того, многие инструменты и службы, которые позволяют пользователям преобразовывать и объединять изображения в один PDF-файл, требуют создания учетной записи или подписки. . TinyWow является исключением из правил и позволяет создавать PDF-файлы из JPG бесплатно и без учетной записи. Вы можете использовать этот инструмент столько раз, сколько захотите. TinyWow работает как на компьютерах, так и на смартфонах. Однако мобильного приложения нет, поэтому для доступа к нему потребуется браузер.
Выполните следующие действия, если вы хотите использовать TinyWow для преобразования и объединения изображений JPG в один файл PDF на вашем смартфоне.
- Откройте браузер и введите &ldquo ;TinyWow” в строке поиска.

- Прокрутите вниз и выберите “JPG to PDF” tool.
- Загрузите изображения, которые хотите преобразовать, и объедините их в одно PDF.
- Подождите, пока инструмент загрузит ваши файлы. Это может длиться от нескольких секунд до минуты, в зависимости от того, сколько файлов вы загружаете. Если вы помните, что хотите добавить больше файлов JPG в файл PDF, нажмите “Добавить файлы”
- Выберите “Создать PDF” и установите флажок рядом с фразой “Я не робот».
- Подождите несколько секунд, пока инструмент не подготовит файл, и выберите “ Скачать». Вы можете сохранить файл на свое устройство или отправить его на диск. Если вы хотите продолжить редактирование PDF-файла с помощью TinyWow, выберите “Отправить в другой инструмент” а затем выберите один из следующих вариантов: защитить, сжать, использовать eSign, изменить порядок или добавить номера.
Что произойдет, если у вас уже есть два файла PDF, содержащих изображения JPG, и вы хотите объединить их в один? TinyWow также может помочь в этом с возможностью слияния.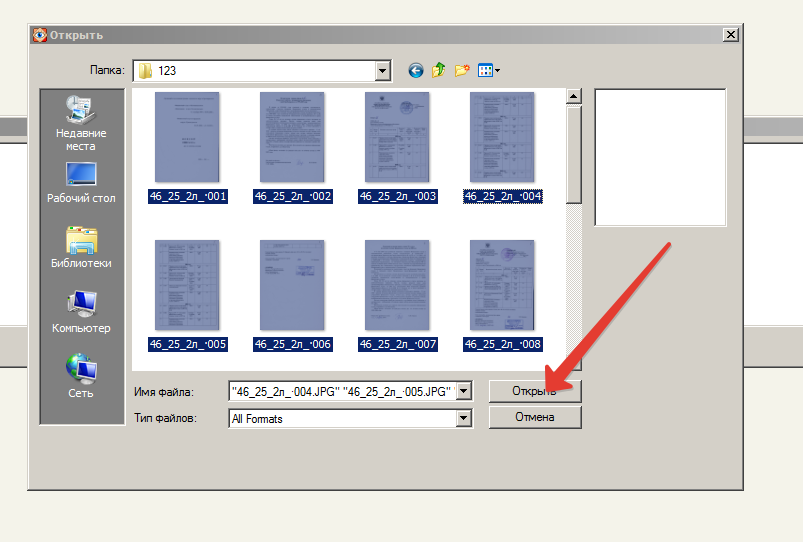 Выполните следующие действия, чтобы объединить несколько PDF-файлов, содержащих изображения JPG, в один с помощью телефона:
Выполните следующие действия, чтобы объединить несколько PDF-файлов, содержащих изображения JPG, в один с помощью телефона:
- Откройте браузер и перейдите на TinyWow.
- Прокрутите вниз и выберите “Объединить PDF” Вы также можете нажать “PDF” в верхнем меню и выберите “Объединить PDF”
- Нажмите “Загрузить с ПК или мобильного телефона” и выберите файлы PDF, которые вы хотите объединить в один.
- Подождите пока инструмент не загрузит файлы, нажмите “Объединить PDF”
- Выберите “Объединить” и установите флажок рядом с “Я не робот”
- Подождите, пока TinyWow подготовит файл, и нажмите “Загрузить” Выберите, хотите ли вы сохранить файл на телефон или на диск. Если вы хотите продолжить редактирование файла, нажмите “Отправить в другой инструмент”
Часто задаваемые вопросы
TinyWow не работает; что мне делать?
Если вы пытались использовать TinyWow для преобразования файлов JPG в PDF, но инструмент не работает, возможно, быть несколько потенциальных причин. К счастью, большинство из них можно решить всего за несколько шагов. Вот какие действия вы можете предпринять, чтобы убедиться, что все работает на вашей стороне:
К счастью, большинство из них можно решить всего за несколько шагов. Вот какие действия вы можете предпринять, чтобы убедиться, что все работает на вашей стороне:
&бык; Проверьте подключение к Интернету – Если ваше подключение к Интернету слабое или отсутствует, онлайн-инструмент не будет загружаться должным образом или вообще не будет работать. Попробуйте открыть другой сайт и посмотреть, работает ли он. Вы также можете выполнить тест скорости интернета, чтобы проверить, получаете ли вы соединение, за которое платите. Мы рекомендуем Speedtest от Ookla.
• Проверьте свой браузер – Возможно, вы не сможете получить доступ к TinyWow, если используете устаревшую версию браузера. Проверьте наличие обновлений и повторите попытку доступа к TinyWow.
&бык; Подождите – Если вы проверили подключение к Интернету и браузер и проблем нет, проблема может быть на другом конце. В таких случаях единственное, что вы можете сделать, это подождать, пока проблема не будет решена.
Безопасна ли TinyWow?
Наткнуться на бесплатный и функциональный онлайн-инструмент настолько редко, что нельзя не задаться вопросом, безопасен ли он.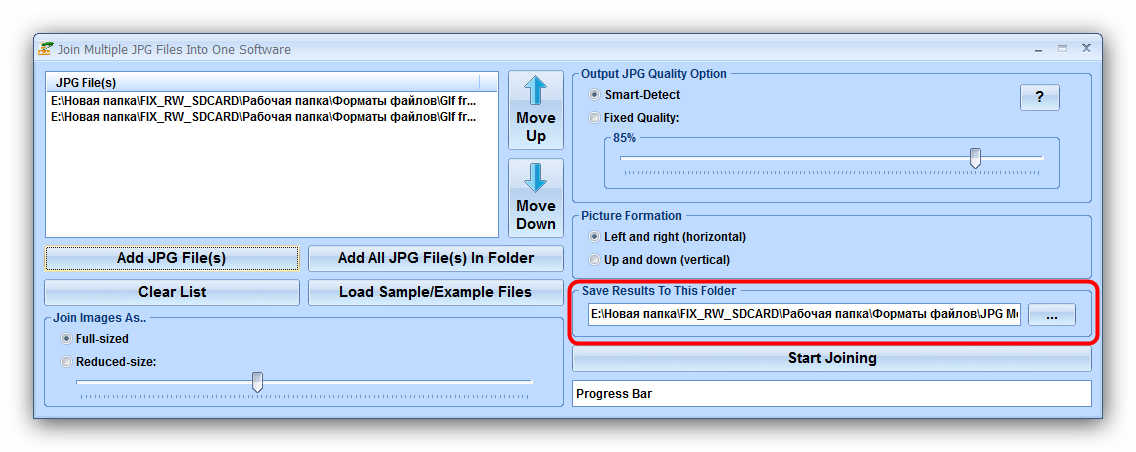 Это особенно актуально, когда инструмент не требует от вас создания учетной записи или просмотра десятков рекламных объявлений, прежде чем вы сможете его использовать. Для тех, кто интересуется безопасностью Tinywow, у нас есть хорошие новости.
Это особенно актуально, когда инструмент не требует от вас создания учетной записи или просмотра десятков рекламных объявлений, прежде чем вы сможете его использовать. Для тех, кто интересуется безопасностью Tinywow, у нас есть хорошие новости.
Служба очень серьезно относится к конфиденциальности и делает все, что в ее силах, чтобы обеспечить доступ к вашим файлам&rsquo. безопасность. Каждый загружаемый вами файл удаляется через час после завершения обработки. Файлы загружаются через безопасный протокол передачи гипертекста (HTTPS), который представляет собой безопасный способ передачи данных между сервером и браузером. Наконец, компания не продает информацию о пользователях или документы, изображения, видео и другие файлы, которые пользователи загружают с помощью TinyWow.
В этом инструменте есть реклама, но только одна реклама на странице. и это единственный способ монетизации веб-сайта.
Используйте TinyWow сейчас
Иногда у нас возникают проблемы с поиском подходящих инструментов для простейших действий, таких как преобразование файлов в другой формат.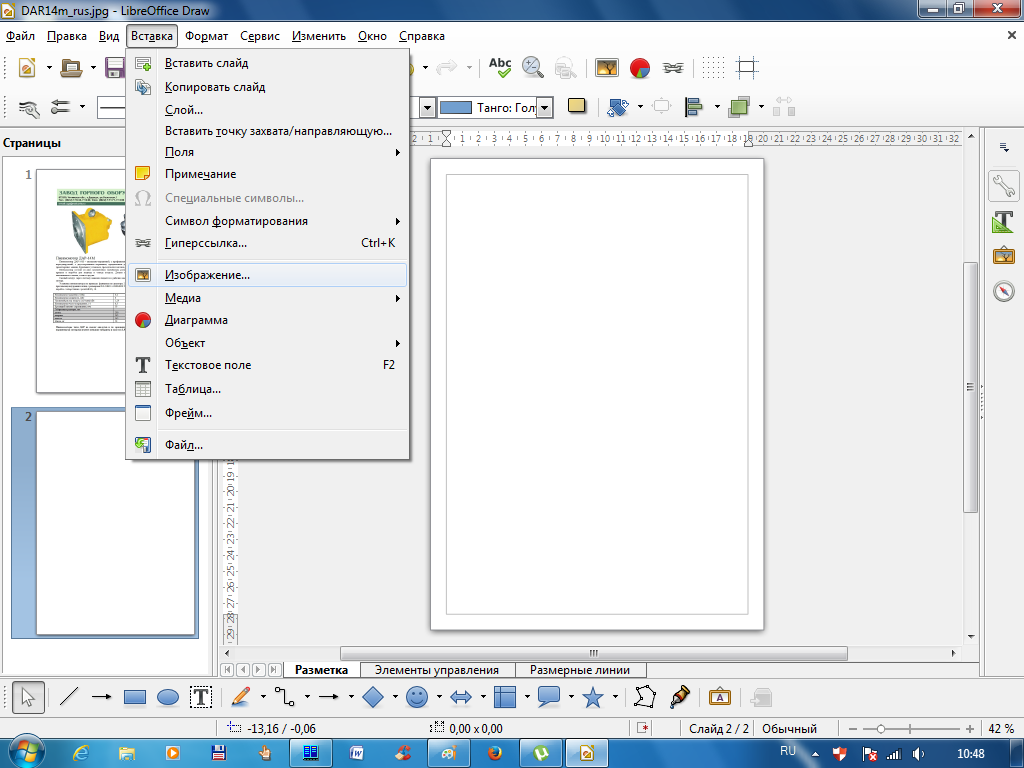 . К сожалению, многие инструменты не позволяют пользоваться их услугами без создания учетной записи или оплаты подписки. TinyWow позволяет конвертировать, объединять, разделять и вносить другие изменения в ваши файлы всего за несколько кликов, без подписки или учетной записи. Мы надеемся, что эта статья помогла вам научиться объединять изображения JPG в один PDF-файл всего за несколько шагов.
. К сожалению, многие инструменты не позволяют пользоваться их услугами без создания учетной записи или оплаты подписки. TinyWow позволяет конвертировать, объединять, разделять и вносить другие изменения в ваши файлы всего за несколько кликов, без подписки или учетной записи. Мы надеемся, что эта статья помогла вам научиться объединять изображения JPG в один PDF-файл всего за несколько шагов.
Вы пробовали использовать другие возможности TinyWow? Какие еще онлайн-инструменты вы используете для преобразования или редактирования файлов? Расскажите нам в разделе комментариев ниже.
Из jpg в один pdf онлайн. Как легко объединить файлы в формате jpg в один файл без использования программ? Поддерживает вашу систему
В последнее время стал актуальным вопрос про объединение нескольких файлов формата pdf в один. Не менее актуальным является объединение jpg файлов в один pdf онлайн. Кому — то нужно отсканировать договор на нескольких листах, а затем объединить, кто — то делает электронную версию того или иного печатного издания, а кто — то и вовсе объединяет в один pdf файл старые семейные фотографии, сканируя каждую в отдельный файл.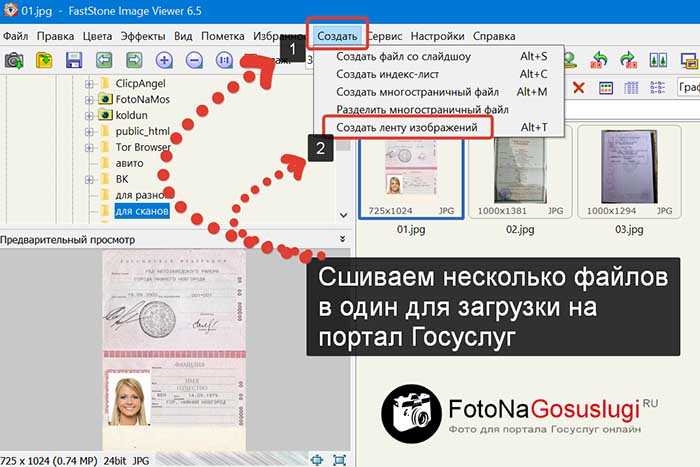
Существует масса способов, как можно это сделать. В том числе и при помощи программ, типа Foxit reader. Но в данной статье мы поговорим как объединить jpg или pdf файлы в один pdf онлайн, без установки каких — либо дополнительных программ и платежей. Все, что вам понадобится это интернет и компьютер.
Сам процесс объединения будет происходить через сайт .
Заходим на него и попадаем на главную страницу.
Combinepdf.com/ru — сайт для онлайн объединения файлов pdf в один
Объединить pdf файлы в один онлайн
Для объединения pdf файлов в один на панели выбора действия жмем на «Combine PDF».
Выбираем Combine PDF
После этого появится кнопка «Загрузить», нажав на которую будет предложено выбрать pdf файлы на вашем компьютере для объединения в один.
Выбираем файлы pdf, которые нужно объединить
Находим и выбираем зажатой кнопкой «CTRL» на клавиатуре все файлы, которые нужно объединить и жмем кнопку «открыть».
Загружаем их на сайт
После этого выбранные файлы загрузятся на сайт и внизу станет доступна кнопка «объединить», нажав на которую к вам на компьютер скачается один объединенный pdf файл из всех выбранных вами файлов.
Скачиваем объединенный pdf файл
Объединить jpg файлы в один pdf онлайн
С jpg файлами все осуществляется почти точно так же, как и с pdf. С той лишь разницей, что на панели выбора действия нужно выбрать «jpg to pdf».
Напоминаем, что для выбора нескольких фалов нужно нажать и удерживать клавишу на клавиатуре «CTRL», которая находится в левой нижней части клавиатуры.
Ожидание загрузки файлов на сайт
После чего нажимаем на кнопку «общий файл» и тем самым скачиваем объединенный файл pdf из ваших jpg файлов.
Скачивание объединенного pdf файла из ваших jpg
Формат PDF является продуктом компании Adobе, написан на языке PortScript. Читать файлы PDF можно с помощью программы Acrobat Reader. Внутри программы есть мощные опции, позволяющие редактировать и работать с такими файлами.
JPEG – это сжатый формат, позволяющий сохранять изображения, чаще всего – цифровые фотографии. Большинство цифровых фотоаппаратов сохраняют изображения именно в этом формате.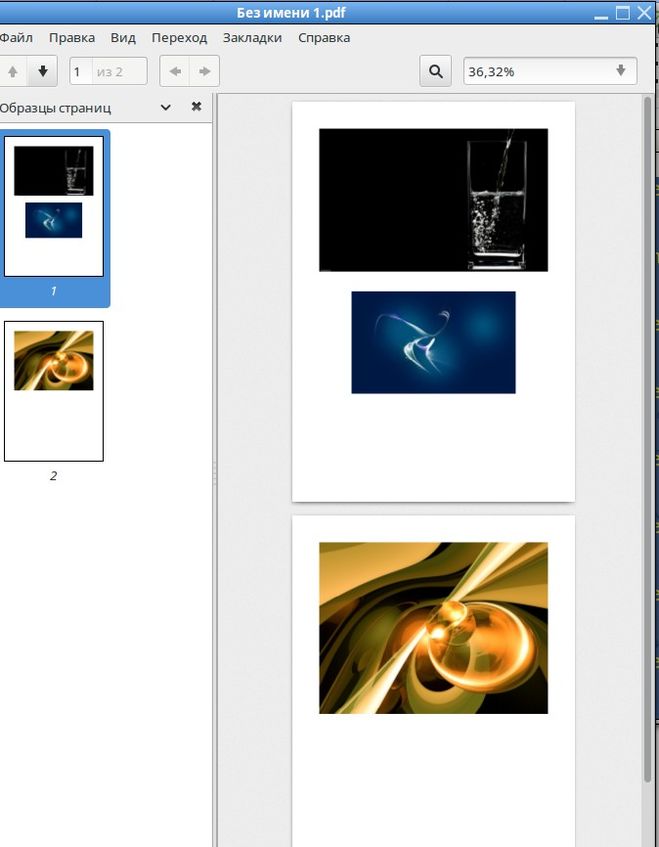 Существует несколько способов трансформации одного формата в другой и в обратном порядке.
Существует несколько способов трансформации одного формата в другой и в обратном порядке.
Перевод документов: как jpg перевести в pdf.
Как jpg перевести в pdf? Можно предложить несколько эффективных программ, позволяющих конвертировать изображения, хранящиеся в формате JPEG, в формат PDF.
- Программа Adobe Acrobat Professional позволяет просто создать новый документ в формате PDF. Для этого в открывшемся окне выбираете все нужные вам файлы, из которых и будет создан общий документ формата PDF.
- Adobe Acrobat Distiller — в этой программе можно легко сохранить необходимый документ JPEG в формате PDF.
- Photoshop CS3 – является очень удобной программой, которая дает возможность произвести все необходимые действия: в эту программу можно отсканировать изображение, подправить его, отретушировать или просто сохранить его в PDF.
- JPEG2PDF – специальная программа, которая служит для преобразования изображений JPEG в документ PDF.
Для начала программа загружается и устанавливается на компьютер.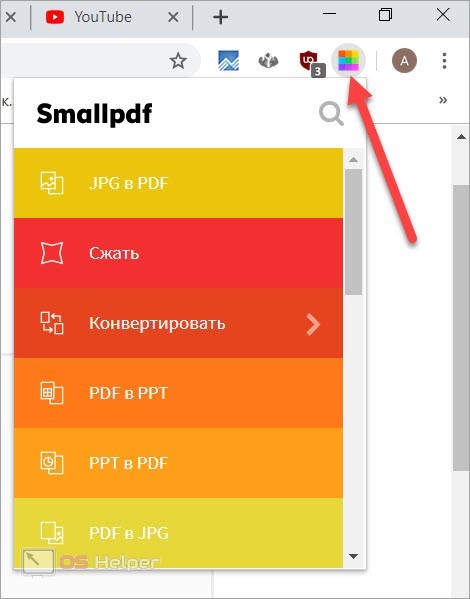 Все изображения JPEG, планируемые для преобразования, собираются в общий файл. Если в созданном PDF-файле изображения JPEG должны будут располагаться в определенной последовательности, то необходимо эти изображения пронумеровать в соответствии с вашим планом. Далее программа запускается и нажимается кнопка «AddFolder». В открывшееся окно загружаете файлы JPEG, с помощью проводника находится эта папка и нажимается «Ок». В окне появится список всех изображений JPEG. В меню можно ввести заголовок, ключевые слова, имя создателя, поставить параметры сжатия. Выбираете папку, в которой вы поместите созданные файлы и проводником определяете, где будет сохраняться созданная папка с преобразованными изображениями. После окончания преобразования вы увидите в избранной папке окончательно сформированный документ.
Все изображения JPEG, планируемые для преобразования, собираются в общий файл. Если в созданном PDF-файле изображения JPEG должны будут располагаться в определенной последовательности, то необходимо эти изображения пронумеровать в соответствии с вашим планом. Далее программа запускается и нажимается кнопка «AddFolder». В открывшееся окно загружаете файлы JPEG, с помощью проводника находится эта папка и нажимается «Ок». В окне появится список всех изображений JPEG. В меню можно ввести заголовок, ключевые слова, имя создателя, поставить параметры сжатия. Выбираете папку, в которой вы поместите созданные файлы и проводником определяете, где будет сохраняться созданная папка с преобразованными изображениями. После окончания преобразования вы увидите в избранной папке окончательно сформированный документ.
Как JPG перевести в PDF наоборот: преобразование PDF в JPEG с помощью графического редактора
Как JPG перевести в PDF мы разобрались, а как перевести PDF в JPEG? В случае необходимости обратного конвертирования можно воспользоваться очень легким способом, для осуществления которого нужно проделать всего несколько шагов:
- Для начала открываете PDF-документ, который нужно масштабировать таким образом, чтобы вся требующаяся для перевода часть файла находилась на экране.
 Для перевода PDF в JPEG нужно нажать сочетание клавиш Alt+PrtScn.
Для перевода PDF в JPEG нужно нажать сочетание клавиш Alt+PrtScn. - Следующим шагом будет открытие любого графического редактора, например, Paint. Это самый простой способ, поскольку Paint является встроенным в Windows редактором. В редакторе выбираем «Правка» — «Вставить».
- На экране появляется изображение конвертированных в JPEG документов. С помощью опций Paint обрезаете все лишние части и сохраняете полученные файлы в JPEG.
Конвертирование документов в JPEG подразумевает их значительное сжатие, что может негативно отразиться на их качественных характеристиках.
Cкан многостраничного документа. Объединяем файлы JPG в один PDF
Как объединить несколько jpg файлов в один pdf документ? Первый раз я задалась этим вопросом тогда, когда мне понадобилось отправить скан многостраничного документа. В чем проблема отправить несколько jpg файлов? Было важно, чтобы получатель просматривал файлы в определенной последовательности и не запутался в них.
В дальнейшем я использовала этот навык для создания PDF-брошюр из файлов-картинок. Ну а у Вас могут быть какие-то свои цели и задачи, в которых Вам поможет это умение.
Здравствуйте, уважаемый читатель блога http://lentay.net . С Вами Ольга Александрова. И в этой публикации в рамках рубрики «С компьютером на ТЫ» я расскажу, как я решила для себя задачу объединения нескольких файлов jpg в один pdf-документ.
Когда мы сканируем многостраничный документ, сканер, как правило, делает отдельный jpg файл на каждую страницу. И если у Вас, например, 10 страниц, то в результате Вы получите 10 jpg файлов.
Когда Вы создаете на основе этих файлов pdf — документ, Вы сами можете разложить странички в правильном порядке. А Ваш получатель будет просто перелистывать, как если бы Вы дали ему в руки ксерокопию, скрепленную степлером.
А для тех, кто остался, я продолжу.
И у меня для Вас подарок — небольшая и бесплатная программка Scan2Pdf (кликните, чтобы скачать — объем 1. 05 Мб).
05 Мб).
С помощью этой программки Вы можете объединить уже готовые jpg файлы в один pdf документ, или же сделать сканирование сразу в pdf-файл.
Как объединить уже готовые jpg файлы в один pdf документ.
Откройте программу Scan2Pdf (предполагаю, что Вы ее уже скачали и установили). Программка очень простая. Вот так выглядит окно программы.
Нажимаем на кнопочку или через меню выбираем пункт File — Load Image from file и указываем первый файл, который мы хотим загнать в pdf. Изображение содержимого этого файла появится в программе. Таким же образом выбираем второй файл, затем третий и т.д. сколько нужно.
Когда все необходимые файлы загружены в программу, нажимаем кнопку или через меню выбираем пункт File — Save to PDF. Указываем имя сохраняемого pdf файла и куда его положить. Вот и все!
Для сканирования сразу в pdf — файл в программе Scan2Pdf, соответственно, нажимаем кнопку со значком сканера или через меню Scan.
Вот так. Просто, удобно и быстро! Наслаждайтесь!
P. S. Кстати, для объединения в pdf программа поддерживает и другие форматы графических файлов (не только jpg)
S. Кстати, для объединения в pdf программа поддерживает и другие форматы графических файлов (не только jpg)
Практическое руководство по простому слиянию JPG в PDF в 2022 году
LightPDF
LightPDF — это онлайн-инструмент, на который можно положиться для быстрого решения различных проблем, связанных с PDF. Этот простой в использовании инструмент загружен полезными функциями и функциями преобразования и редактирования. Не говоря уже о том, что у этого инструмента есть версия программного обеспечения для компьютеров с Windows, которая предлагает расширенные функции, такие как OCR и функции форм. Кроме того, у него также есть версия приложения, которую вы можете легко загрузить из Google Play Store и App Store. Проверьте это и выполните шаги, описанные ниже, чтобы объединить файлы JPG в PDF .
Скачать бесплатно
- Откройте веб-браузер и перейдите на официальный сайт инструмента.
- Затем перейдите в меню «Инструменты PDF» и выберите функцию «JPG в PDF».

- После этого нажмите значок «+», чтобы загрузить файлы с вашего ПК. Затем снова нажмите символ «+», если вы хотите добавить больше изображений.
- После завершения загрузки настройте вывод в соответствии со своими предпочтениями и нажмите кнопку «Конвертировать», чтобы продолжить.
- Наконец, щелкните значок «Загрузить», чтобы сохранить его на своем компьютере.
JPGtoPDF
Если вы ищете другой онлайн-инструмент с простым интерфейсом, обратите внимание на JPGtoPDF. Этот онлайн-инструмент позволяет объединить JPG в один PDF-файл всего за несколько кликов. Одна хорошая вещь в этом инструменте — он позволяет бесплатно загружать изображения без ограничений по размеру файла. Однако одним из недостатков этого инструмента является то, что он не дает вам возможности настроить размер PDF, поля и многое другое. Ниже вы увидите шаги, как это сделать с помощью этого инструмента.
- Запустите веб-браузер, чтобы получить доступ к официальному сайту этого инструмента.

- Затем нажмите кнопку «ЗАГРУЗИТЬ ФАЙЛЫ», чтобы импортировать все изображения, которые вы хотите объединить в один файл PDF.
- После загрузки изображений нажмите кнопку «ОБЪЕДИНЕННЫЕ» ниже, чтобы объединить и сохранить результат.
Adobe Acrobat
В-третьих, у нас есть Adobe Acrobat. Это одна из лучших программ, которая поможет вам объединить несколько файлов JPG в PDF прямо в режиме онлайн. Помимо JPG, этот инструмент также позволяет конвертировать различные форматы файлов изображений в PDF, включая PNG, BMP, GIF и TIFF. Кроме того, он имеет функцию перетаскивания, которая позволяет загружать изображения в пакетном режиме, просто перетаскивая их в интерфейс. См. шаги ниже, чтобы начать объединение нескольких файлов JPG в один файл PDF с помощью этого Adobe Acrobat.
- Посетите официальный веб-сайт инструмента, используя любой веб-браузер на вашем компьютере.
- Во-вторых, нажмите кнопку «Выбрать файл» или перетащите файлы в интерфейс, чтобы загрузить изображения с вашего ПК.

- В-третьих, после загрузки файлов программа автоматически преобразует файл из изображения в PDF.
- В-четвертых, нажмите кнопку «Загрузить», чтобы сохранить его на свой компьютер.
PDF Converter
PDF Converter — это веб-программа, к которой можно быстро получить доступ с помощью Google Chrome, Safari и Mozilla Firefox. Это еще один полезный инструмент, который позволяет пользователям мгновенно объединять JPG в PDF. Более того, вы можете загружать изображения напрямую из различных облачных сервисов хранения, таких как Google Drive и Dropbox. Кроме того, вы также можете загрузить файл из Интернета напрямую, просто разместив URL-адрес изображения в его интерфейсе. Если вам интересно, как вы можете преобразовать несколько изображений в PDF-файлы с помощью этого инструмента, вы можете выполнить следующие шаги.
- Зайдите на официальный сайт инструмента.
- На главной странице нажмите кнопку «Выбрать файл изображения», чтобы импортировать все изображения, которые вы хотите преобразовать в PDF.

- Далее вы можете расположить изображения по своему усмотрению.
- После этого нажмите кнопку «Создать PDF», чтобы начать процесс.
- В конце концов, нажмите кнопку «Загрузить», чтобы сохранить объединенные файлы изображений в формате PDF.
Малый pdf
Последний инструмент в этом списке, который позволяет вам объединять файлы JPG в PDF, даже если вы новичок, — это Smallpdf. Используя это приложение, вы можете быстро перетаскивать изображения на панель инструментов, чтобы преобразовать их в PDF-файлы. Помимо объединения файлов в PDF-файлы, он также может сжимать и конвертировать PDF-файлы. Кроме того, вы можете подписаться на его версию Pro, чтобы использовать его премиальные функции, такие как услуги облачного хранилища. Проверьте перечисленные ниже шаги, чтобы начать объединение изображений в PDF с помощью этого инструмента.
- Посетите официальный сайт инструмента, чтобы начать работу.
- Нажмите «ВЫБЕРИТЕ ФАЙЛЫ», чтобы импортировать изображения с вашего ПК.

- Затем щелкните раскрывающееся меню выше, чтобы настроить вывод.
- Нажмите кнопку «Преобразовать» выше после настройки вывода, чтобы начать процесс.
- Чтобы сохранить его на свой компьютер, нажмите кнопку «Скачать».
Заключение
Подводя итог, можно сказать, что это самые надежные программы, которые мгновенно позволяют объединить JPG в один PDF. Но если вы ищете полезные инструменты, которые помогут вам решить проблемы с PDF, мы настоятельно рекомендуем LightPDF. Кроме того, это кроссплатформенная программа, которая работает с компьютерами Windows, мобильными телефонами Android и iOS.
Рейтинг:4,8/5(на основе 12 оценок)Спасибо за оценку!
Объединить Jpg — заполнить и подписать Шаблон для печати онлайн
Мы используем файлы cookie для повышения безопасности, персонализации взаимодействия с пользователем, улучшения нашей маркетинговой деятельности (включая сотрудничество с нашими маркетинговыми партнерами) и для других целей бизнеса.
Нажмите «здесь», чтобы ознакомиться с нашей Политикой использования файлов cookie. Нажимая «Принять», вы соглашаетесь на использование файлов cookie. Скрыть
Подробнее
Принять
Загрузка
В этом учебном пособии шаг за шагом показано, как объединять (объединять) несколько изображений JPEG, PNG или GIF в один файл PDF в Windows 10 без использования дополнительного программного обеспечения. Как объединить несколько изображений в.
Как это работает
Открыть форму следуйте инструкциям
Легко подпишите форму пальцем
- uslegalforms.com/form-library/redirect-to-editor/480210-merge-jpg»>
Отправить заполненную и подписанную форму или сохранить
jpg рейтинг столяров
★ ★ ★ ★ ★
★ ★ ★ ★
★ ★ ★
★ ★
★
4. 8Доволен
8Доволен
57 голосов
Как заполнить и подписать слияние jpg онлайн онлайн?
Получите онлайн-шаблон и заполните его, используя прогрессивные функции. Наслаждайтесь умными заполняемыми полями и интерактивностью. Следуйте простой инструкции ниже:
Вы все еще ищете быстрый и удобный инструмент для заполнения Merge Jpg по доступной цене? Наша платформа предлагает вам широкий выбор форм, доступных для заполнения в Интернете. Это займет всего несколько минут.
Следуйте этим простым инструкциям, чтобы подготовить Merge Jpg к отправке:
- Выберите нужную форму в коллекции шаблонов.
- Откройте форму в нашем онлайн-инструменте редактирования.
- Ознакомьтесь с рекомендациями, чтобы определить, какие данные необходимо включить.
- Нажмите на заполняемые поля и добавьте требуемую информацию.
- Добавьте дату и вставьте свою электронную подпись после заполнения всех остальных полей.
- Проверьте документ на наличие опечаток и других ошибок.
 Если вам нужно изменить какую-то информацию, онлайн-редактор и его широкий набор инструментов готовы к вашему использованию.
Если вам нужно изменить какую-то информацию, онлайн-редактор и его широкий набор инструментов готовы к вашему использованию. - Сохраните новый шаблон на свой компьютер, нажав Готово .
- Отправьте электронную форму заинтересованным сторонам.
Отправка Merge Jpg больше не должна вызывать стресс. Отныне легко справляться с этим из дома или офиса прямо со смартфона или ПК.
Получить форму
Попробуйте более быстрый способ заполнения и подписания форм в Интернете. Получите доступ к самой обширной библиотеке доступных шаблонов.
Часто задаваемые вопросы по слиянию jpeg
Откройте браузер на веб-сайте бесплатного приложения JPG и перейдите к инструменту слияния. Щелкните внутри области перетаскивания файлов, чтобы загрузить файлы JPG, или перетащите файлы JPG.
 Нажмите кнопку «ОБЪЕДИНИТЬ», чтобы начать объединение файлов.
Мгновенная загрузка, просмотр или отправка объединенного файла по электронной почте.
Нажмите кнопку «ОБЪЕДИНИТЬ», чтобы начать объединение файлов.
Мгновенная загрузка, просмотр или отправка объединенного файла по электронной почте.Перейдите к инструменту JPG to PDF, перетащите файлы JPG. Расставьте изображения в правильном порядке. Нажмите «Создать PDF сейчас», чтобы объединить изображения. Загрузите единый документ на следующей странице.
Откройте браузер на веб-сайте бесплатного приложения JPG и перейдите к инструменту слияния. Щелкните внутри области перетаскивания файлов, чтобы загрузить файлы JPG, или перетащите файлы JPG.
 Нажмите кнопку «ОБЪЕДИНИТЬ», чтобы начать объединение файлов.
Мгновенная загрузка, просмотр или отправка объединенного файла по электронной почте.
Нажмите кнопку «ОБЪЕДИНИТЬ», чтобы начать объединение файлов.
Мгновенная загрузка, просмотр или отправка объединенного файла по электронной почте.Откройте первое изображение и переместите второе изображение на пустое место, которое вы создали в первом изображении. Нажмите «Сохранить как» и переименуйте второе изображение с расширением JPEG. Вам может быть предложено сгладить изображение, чтобы сохранить его в формате JPEG.
Нажмите кнопку «Выбрать файлы», чтобы выбрать несколько файлов изображений на вашем компьютере. … Выберите опцию «Вертикально», чтобы добавить изображение внизу, или выберите опцию «Горизонтально», чтобы добавить изображение справа.
 Нажмите кнопку «Отправить», чтобы начать обработку.
Нажмите кнопку «Отправить», чтобы начать обработку.Шаг 1: Запустите программное обеспечение и выберите режим слияния. … Шаг 2: Выберите количество изображений и другие настройки. … Шаг 3: Добавьте файлы JPG и перетащите их в интерфейс. … Шаг 4: Сохраните режим и объедините JPEG. … Шаг 5. Добавьте текст в объединенный файл (необязательно)
Если количество фиксированных столбцов равно 3, 3 изображения объединяются слева направо. Затем следующая строка, затем объедините 3 картинки слева направо. В итоге получится прямоугольная картинка.
 Последний вариант — формат выходного изображения, по умолчанию — JPG, можно выбрать PNG, GIF, BMP и т. д.
Последний вариант — формат выходного изображения, по умолчанию — JPG, можно выбрать PNG, GIF, BMP и т. д.Шаг 1. Откройте проводник и перейдите к папке, содержащей изображения, которые вы хотите объединить в один PDF-файл. Шаг 2: Выберите все изображения, которые вы хотите объединить в один PDF-файл. Чтобы выбрать изображения, удерживайте нажатой клавишу Ctrl, а затем щелкните (по одному) все изображения, которые вы хотите выбрать.
Откройте два изображения, которые вы хотите объединить. Создайте новое изображение (Файл > Создать) с теми же размерами, что и два исходных изображения.
 На панели «Слои» для каждого исходного изображения выберите слой, содержащий содержимое изображения, и перетащите его в новое окно изображения.
На панели «Слои» для каждого исходного изображения выберите слой, содержащий содержимое изображения, и перетащите его в новое окно изображения.Откройте два изображения, которые вы хотите объединить. Создайте новое изображение (Файл > Создать) с теми же размерами, что и два исходных изображения. На панели «Слои» для каждого исходного изображения выберите слой, содержащий содержимое изображения, и перетащите его в новое окно изображения.
Откройте два изображения, которые вы хотите объединить. Создайте новое изображение (Файл > Создать) с теми же размерами, что и два исходных изображения.
 На панели «Слои» для каждого исходного изображения выберите слой, содержащий содержимое изображения, и перетащите его в новое окно изображения.
На панели «Слои» для каждого исходного изображения выберите слой, содержащий содержимое изображения, и перетащите его в новое окно изображения.Перейдите к инструменту JPG to PDF, перетащите файлы JPG. Расставьте изображения в правильном порядке. Нажмите «Создать PDF сейчас», чтобы объединить изображения. Загрузите единый документ на следующей странице.
Объединенный jpg Связанный контент
Объединение файлов JPEG в один документ
Существует три режима для параметров слияния JPG. Первый — вертикальное слияние, изображения JPG…
Учить большеОбъединить Jpg в PDF Бесплатно
Объединить JPG в PDF — Преобразование файлов JPG в PDF … — … Как быстро объединить JPG в PDF.
Учить больше ..
..Mars MER MI/Pancam Color Merge:…
Mimetype: изображение/jpeg; Имя файла:…
Учить больше
Форма связанных ссылок
Получите эту форму сейчас!
Используйте готовые профессиональные шаблоны, чтобы быстрее заполнять и подписывать документы онлайн. Получите доступ к тысячам форм.
Ключевые слова, релевантные онлайн-слиянию jpg
- JPEG комбайн
- jpg слияние
- объединить файл jpg онлайн
- объединить файлы jpeg
- jpg объединить онлайн
- объединить файлы jpg
- объединить jpg в jpg
- объединить jpg в pdf
- объединить jpeg
- объединить файлы jpg
- объединить jpg в один jpg
- комбайн jpeg
- объединение файлов jpg
- слияние изображений jpg
- jpg комбайн
Если вы считаете, что эту страницу следует удалить, следуйте нашей процедуре удаления DMCA здесь.
Обеспечьте безопасность ваших данных и транзакций
USLegal соответствует ведущим в отрасли стандартам безопасности и соответствия требованиям.
Защита VeriSign
#1 Знак безопасности, которому доверяют в Интернете. Гарантирует, что веб-сайт свободен от вредоносных атак.
Аккредитованный бизнес
Гарантирует, что бизнес соответствует стандартам аккредитации BBB в США и Канаде.
TopTen Отзывы
Самые высокие отзывы клиентов на одной из самых надежных платформ обзора продуктов.
Как объединить файлы jpg в photoshop_
Фотошоп
- В Photoshop выберите «Файл» > «Создать».

- Перетащите изображение со своего компьютера в документ.
- Перетащите больше изображений в документ.
- Перетащите слой вверх или вниз на панели «Слои», чтобы переместить изображение перед другим изображением или позади него.
- Щелкните значок глаза, чтобы скрыть слой.
В связи с этим, как объединить две фотографии в Photoshop?
- Шаг 1. Выберите две фотографии, чтобы объединить .
- Шаг второй — откройте фотографию.
- Шаг третий — откройте вторую фотографию.
- Шаг третий. Разместите фотографии так, чтобы они совпадали.
- Шаг четвертый – Создайте маску и сотрите.
- Шаг пятый – проверьте свою точность.
- Шаг шестой – объединить два слоя.
Как многие спрашивали, как реалистично объединить фотографии в Photoshop 2020?
- Шаг 1. Выберите «Фотографии». Прежде всего, вы должны выяснить, какие фотографии вы хотите объединить.

- Шаг 2: Откройте два изображения.
- Шаг 3: Разместите фотографии.
- Шаг 4: Создайте маску слоя и удалите ее.
- Шаг 5: проверьте результат.
- Шаг 6. Пришло время объединиться.
Быстрый ответ, можно ли объединять файлы в Photoshop ? Лучший способ объединить или объединить 2 файла Photoshop — это использование функции «Дублировать», потому что если холст в обоих документах имеет одинаковые размеры, элементы будут располагаться точно в одном и том же положении.
Также знаете, как я могу объединить две фотографии?
- PineTools. PineTools позволяет быстро и легко объединить две фотографии в одну.
- IMGonline.
- OnlineConvertFree.
- ФотоСмешно.
- Сделать фотогалерею.
- Фотостоляр.
- 1 Объединение экспозиций в один файл. Первый шаг — объединить две экспозиции в один многоуровневый файл.

- 2 Добавьте маску слоя. Теперь мы добавим маску слоя, чтобы показать только «хорошие» области верхнего слоя.
- 3 Нарисуйте слой-маску, чтобы показать более светлое изображение.
- 4 Добавьте сгруппированный корректирующий слой.
- 5 Подведение итогов.
Содержание
- 1 Как соединить две фотографии в Photoshop 7?
- 2 Как объединить два проекта в Photoshop?
- 3 Есть ли приложение для соединения двух изображений?
- 4 Как объединить 3 экспозиции в Photoshop?
- 5 Зачем нужно смешивать несколько экспозиций вместе?
- 6 Как смешивать экспозицию с брекетингом в Photoshop?
- 7 Как сложить фотографии в Photoshop 7?
- 8 Как быстро объединить слои в Photoshop?
- 9 Как объединить слои в Photoshop без потери эффектов?
- 10 Как соединить две картинки в бесплатном приложении?
- 11 Что такое смешивание фотографий?
Как соединить две фотографии в Photoshop 7?
- Загрузите два изображения на компьютер, либо подключив камеру к компьютеру, либо вставив носитель, на котором хранятся изображения, и передав файлы.

- Откройте Фотошоп.
- Выберите одно из изображений и выберите «Выбрать» в меню.
Как объединить два проекта в Photoshop?
Два соседних слоя или группы можно объединить, выбрав верхний элемент и выбрав «Слой» > «Объединить слои». Вы можете объединить связанные слои, выбрав «Слой» > «Выбрать связанные слои», а затем объединив выбранные слои.
Есть ли приложение для соединения двух изображений?
Union — новейшее фотоприложение от Pixite, которое может объединять несколько изображений в одно художественное объединение. Приложение использует маски, аналогичные более надежным редакторам изображений, таким как Photoshop и GIMP, которые позволяют редактировать и смешивать изображения вместе.
Как совместить 3 экспозиции в Photoshop?
Зачем нам нужно смешивать несколько экспозиций вместе?
Это делается потому, что вы смешиваете более темную экспозицию с более яркой экспозицией. Таким образом, ваша более яркая экспозиция действует как базовая экспозиция. Базовая экспозиция — это ваше основное изображение, которое содержит большую часть информации об изображении.
Таким образом, ваша более яркая экспозиция действует как базовая экспозиция. Базовая экспозиция — это ваше основное изображение, которое содержит большую часть информации об изображении.
Как смешивать экспозицию с брекетингом в Photoshop?
Как сложить фотографии в Photoshop 7?
- Объединение отдельных изображений в одно многослойное изображение.
- Выберите «Выделение» > «Все слои».
- Выберите «Правка» > «Автоматическое выравнивание слоев» и выберите «Авто» в качестве параметра выравнивания.
- Выберите «Слой» > «Смарт-объекты» > «Преобразовать в смарт-объект».
- Выберите «Слой» > «Смарт-объекты» > «Режим стека» и выберите режим стека в подменю.
Что такое ярлык для объединения слоев в Photoshop?
Чтобы объединить все слои, нажмите Ctrl + E, чтобы объединить все видимые слои, нажмите Shift + Ctrl + E.
Как мне объединить слои в Photoshop без потери эффектов?
На ПК с Windows нажмите Shift+Ctrl+Alt+E. На Mac нажмите Shift+Command+Option+E. По сути, это все три клавиши-модификатора плюс буква E. Photoshop добавляет новый слой и объединяет с ним копии существующих слоев.
На Mac нажмите Shift+Command+Option+E. По сути, это все три клавиши-модификатора плюс буква E. Photoshop добавляет новый слой и объединяет с ним копии существующих слоев.
Как соединить две картинки в бесплатном приложении?
- PicCollage – редактор праздничных фотосеток и историй.
- Blendpic: фоторедактор с двойной экспозицией и HD.
- Collage Maker – фоторедактор и фотоколлаж.
- LiveCollage – Создатель коллажей и фоторедактор.
- Редактор фотоколлажей Pro.
- PhotoGrid: Создатель видео и фотоколлажей, фоторедактор.
Что такое смешивание фотографий?
Цифровое смешивание (также известное как смешивание экспозиций или смешивание нескольких экспозиций). Это метод постобработки, используемый фотографами для объединения нескольких изображений в одно в программном обеспечении для редактирования изображений, таком как Adobe Photoshop.
Как объединить фотографии в Photoshop (шаг за шагом)
Кевин Ландвер-ЙоханА- А+
Скачать как PDF
Подпишитесь ниже, чтобы скачать статью немедленно
Вы также можете выбрать свои интересы для бесплатного доступа к нашему обучению премиум-класса:
Основы бизнеса
Шпаргалки
Детская фотография
Красочные городские пейзажи
Состав
Творческая фотография
Креативные концепции портрета
Цифровые фотоколлажи
Сказочная портретная фотография
Фотография еды
Интерьерная фотография
Редактирование ландшафта
Пейзажная фотография
Обработка Lightroom
Пресеты Lightroom
Длинная выдержка
Макрофотография
Фотография Млечного Пути
Моя камера и фотография
Органический маркетинг
Домашние животные
Фотография товара
Фотография неба
Социальные сети
Натюрморт
Интервальная съемка
Туристическая фотография
Городская фотография
Фотография дикой природы
Ваша конфиденциальность в безопасности. Я никогда не поделюсь вашей информацией.
Я никогда не поделюсь вашей информацией. Существует множество причин, по которым вам может понадобиться объединить фотографии в Adobe Photoshop.
Все мы делаем фотографии, которые хотели бы, чтобы они были лучше. Иногда только позже, когда мы просматриваем свои фотографии, мы замечаем что-то, чего раньше не видели. Люди моргают, животные двигаются, на заднем плане проезжают машины.
Итак, давайте узнаем, как объединять фотографии в Photoshop — для всех пользователей Photoshop, чтобы избежать всего этого.
Зачем делать больше фотографий, чем, по вашему мнению, вам понадобится
Я не имею в виду, что вам нужно настроить камеру на непрерывную работу на высокой скорости все время. Съемка диких объемов быстрыми очередями редко дает выдающиеся результаты.
Тщательно продумайте, что вы фотографируете. После того, как вы определились с освещением и композицией, сделайте несколько снимков. Это особенно важно, когда в вашей композиции есть движение.
Если вы сделаете больше фотографий, чем, по вашему мнению, вам понадобится, это может помочь двумя способами. У вас больше шансов получить приятное изображение. Если вы все еще не получили ни одного кадра, которым вы довольны, у вас есть больше возможностей для объединения и объединения фотографий в Photoshop.
Как объединить две фотографии в Photoshop
Фотографии, которые я использую в качестве примеров в этой статье, были сделаны с разницей в несколько минут. На одном фото видно больше моего объекта, но она моргнула. На втором фото ее глаза открыты, но я стоял ближе к ней. Оба были сделаны с 85-мм объективом с фиксированным фокусным расстоянием и диафрагмой f2.
Шаг 1. Выберите две фотографии для объединения
Какой бы ни была причина объединения двух фотографий в Photoshop, некоторые фотографии объединятся легче, чем другие.
- Выберите фотографии, сделанные объективом с одинаковым фокусным расстоянием. Например, не пытайтесь комбинировать одну фотографию, сделанную объективом 24 мм, и другую, сделанную объективом 50 мм.
 Разница в ракурсе объектива не позволит вам плавно объединить фотографии.
Разница в ракурсе объектива не позволит вам плавно объединить фотографии. - Убедитесь, что освещение на обеих фотографиях одинаковое или очень похожее. Это не всегда может показаться необходимым. Но другое освещение может привести к очень неестественным результатам.
- Используйте две фотографии одного разрешения.
- Подберите не слишком сложные фотографии.
- Если вы выбираете две фотографии, сделанные в разное время и в разном месте, вам необходимо убедиться, что баланс белого на каждой из них как можно ближе друг к другу.
Шаг второй. Откройте фотографию
Откройте первую из двух фотографий. Если ваш основной объект на каждой фотографии имеет разный размер, откройте изображение, где ваш объект самый маленький. Таким образом, вы можете уменьшить размер второй фотографии, а не увеличивать ее масштаб. Уменьшение размера не приведет к заметному снижению качества, в то время как увеличение масштаба может привести. 906:24 Щелкните значок замка справа от слоя в меню «Слои», чтобы разблокировать фоновый слой.
Шаг третий. Откройте вторую фотографию
Затем в файловой системе компьютера щелкните и перетащите вторую фотографию поверх первой и выровняйте их.
На изображении будет наложен X, а по краям будет прямоугольник с маркерами преобразования. Это важно, если вам нужно изменить размер фотографии, как я делаю в этом примере.
При переносе второго изображения в Photoshop таким образом оно становится смарт-объектом. Вы можете изменить размер этого лучше.
Вы не захотите увеличивать ни одну из фотографий, которые вы объединяете, более чем на 30 процентов. Если сделать четкость при увеличении может заметно отличаться.
Шаг третий. Расположите ваши фотографии так, чтобы они совпадали
Установите режим наложения верхнего слоя изображения на Overlay, чтобы вы могли видеть и нижний слой. Это позволит вам правильно расположить объект на двух изображениях.
Нажмите «Правка»> «Свободное преобразование» в верхнем меню (или Ctrl + t на клавиатуре). Выбрав инструмент «Перемещение», расположите верхнее изображение так, чтобы части верхнего слоя, которые вы хотите сохранить, выглядели хорошо.
Выбрав инструмент «Перемещение», расположите верхнее изображение так, чтобы части верхнего слоя, которые вы хотите сохранить, выглядели хорошо.
Возможно, вам придется использовать маркеры изменения размера, чтобы увеличить, уменьшить или повернуть этот слой, чтобы два слоя правильно совпадали.
В моем примере меня больше всего волнует, как будут выглядеть ее глаза. Я уменьшил свой верхний слой и немного повернул его, чтобы ее глаза на обоих слоях были выровнены.
Если положение камеры или объект сместятся даже немного, может оказаться невозможным идеальное совпадение двух объектов.
Когда вы убедитесь, что верхний слой расположен правильно, нажмите Enter. 906:24 Верните режим наложения верхнего слоя на Обычный.
Шаг четвертый — создание маски и стирание
Выделив верхний слой, щелкните значок «Добавить векторную маску» в нижней части панели «Слои», чтобы добавить маску слоя. Это создает маску, которую вы можете использовать, чтобы стереть части верхнего изображения, которые вы не хотите видеть.
Выберите инструмент «Кисть» и убедитесь, что установлен черный цвет и непрозрачность 100 %. Начните закрашивать области, которые вы хотите удалить.
Если вы допустили ошибку, быстрый способ восстановить изображение — переключить цвет кисти на белый и закрасить ту же область.
Начните с частей изображения, наиболее удаленных от частей, которые вы хотите сохранить, и двигайтесь к ним. По мере приближения вы можете уменьшить размер кисти ластика и уменьшить непрозрачность.
Это будет означать, что вы не стираете полностью с каждым мазком кисти. Такая работа помогает создать более плавный переход вокруг области, которую вы стираете.
Шаг пятый — проверьте точность
Включение и выключение видимости слоя на панели «Слои» поможет вам увидеть, есть ли еще часть изображения, над которой вам нужно поработать.
: Создайте новый слой или отдельный слой между двумя существующими слоями. Залейте его ярким цветом, которого нет на фотографиях, с которыми вы работаете.
Это покажет все части вашего верхнего слоя, которые не стерты должным образом.
Чтобы оба слоя имели одинаковое значение тона, вам может потребоваться осветлить или затемнить верхний слой с помощью инструментов осветления и/или затемнения.
Я слегка применил инструмент Dodge вокруг ее глаз, чтобы оттенок ее кожи совпадал на обоих слоях.
Шаг шестой — объединение двух слоев
Если вы создали промежуточный цветной слой, удалите его. Теперь объедините два слоя, выбрав Layer > Flatten Image в верхнем меню.
Теперь у вас есть одно объединенное изображение, которое выглядит лучше, чем любое из двух ваших исходных изображений.
Заключение
Вы можете применить эту серию шагов к любым двум или более изображениям, которые вы хотите объединить в Photoshop.
На исходном изображении я показал очень распространенную причину объединения изображений – кто-то моргнул, когда была сделана фотография. Это еще более распространено при фотографировании более чем одного человека одновременно.
На больших групповых фотографиях у вас может быть любое количество людей, которые моргают, когда вы нажимаете кнопку спуска затвора.
Объединение изображений в Photoshop — обычная практика среди архитектурных фотографов. Равномерно осветить всю сцену и запечатлеть ее в одном кадре может быть сложной задачей.
Установка камеры на штатив и фотографирование комнаты или здания снаружи может быть намного эффективнее, если вы сделаете это с несколькими фотографиями. Когда вы фотографируете, хорошо спланируйте светлые части сцены. Когда вы объедините их, все изображение будет хорошо освещено.
Вы даже можете объединить две или более совершенно разных фотографий, чтобы создать сюрреалистическое изображение. Ваше воображение – ваша единственная граница.
Ищете другие отличные уроки Photoshop? Прочтите наши статьи о том, как менять лица местами или использовать инструмент быстрого выбора далее!
Как объединить файлы Jpg в один файл Jpg, часть 1. Объединение файлов Jpg в один.
 Советы и хитрости. загруженные файлы- 3- если есть параметры, установите параметр слияния- 4- нажмите кнопку 39кнопка merge39 для объединения файлов- 5- скачать объединенный файл- Как объединить файлы Jpg в один Jpg Часть 1 Объединение файлов Jpg в один Советы и хитрости Letsdoitashish
Советы и хитрости. загруженные файлы- 3- если есть параметры, установите параметр слияния- 4- нажмите кнопку 39кнопка merge39 для объединения файлов- 5- скачать объединенный файл- Как объединить файлы Jpg в один Jpg Часть 1 Объединение файлов Jpg в один Советы и хитрости Letsdoitashish Вот список чтения Как объединить файлы Jpg в One Jpg Part 1 Jpg File Merge Into One Советы и уловки Letsdoitashish best После простого размещения персонажей мы можем создать один фрагмент контента в 100% удобных для чтения изданиях, которые вам могут понравиться, что люди говорят и отображают Написание рассказов — это полезно опыт для вас. Мы все получаем очень много красивого чтения Как Объединить Файлы Jpg В Один Файл Jpg Часть 1 Объединить Файл Jpg В Один Советы И Уловки Letsdoitashish красивая фотография, но мы все только просматриваем изображения, которые люди верят, были бы идеальными статьями.
Как объединить файлы Jpg в один Jpg Часть 1 Объединение файлов Jpg в один
1. перетащите файлы в область загрузки или нажмите кнопку «выбрать локальный файл», чтобы загрузить файлы. 2. отсортировать загруженные файлы. 3. если установлены параметры, установите параметр слияния. 4. нажмите кнопку «Объединить», чтобы объединить файлы. 5. скачать объединенный файл. Как объединить два файла jpg в один онлайн без помощи какого-либо программного обеспечения.bina kisi bhi software ke 2 jpg fileko merge kare 1 main.website link : (go thr. Как мне объединить файлы jpeg в один? вы можете вручную объединить jpeg в один с помощью инструмента редактирования изображений. для этого просто скопируйте каждое изображение jpg, а затем вставьте их на холст вашего инструмента редактирования изображений. поместите их рядом, а затем сохраните их как новый файл в выходном формате что вы хотите. Как объединить файлы jpg загрузить до 10 файлов jpg, чтобы объединить в один. установить параметры операции, такие как порядок соединения jpg, оптическое распознавание символов (OCR) и формат выходного файла.
перетащите файлы в область загрузки или нажмите кнопку «выбрать локальный файл», чтобы загрузить файлы. 2. отсортировать загруженные файлы. 3. если установлены параметры, установите параметр слияния. 4. нажмите кнопку «Объединить», чтобы объединить файлы. 5. скачать объединенный файл. Как объединить два файла jpg в один онлайн без помощи какого-либо программного обеспечения.bina kisi bhi software ke 2 jpg fileko merge kare 1 main.website link : (go thr. Как мне объединить файлы jpeg в один? вы можете вручную объединить jpeg в один с помощью инструмента редактирования изображений. для этого просто скопируйте каждое изображение jpg, а затем вставьте их на холст вашего инструмента редактирования изображений. поместите их рядом, а затем сохраните их как новый файл в выходном формате что вы хотите. Как объединить файлы jpg загрузить до 10 файлов jpg, чтобы объединить в один. установить параметры операции, такие как порядок соединения jpg, оптическое распознавание символов (OCR) и формат выходного файла. нажмите кнопку, чтобы объединить файлы jpg. скачать выходной файл для мгновенного просмотра. отправьте ссылку для скачивания выходного файла на вашу электронную почту. faq. Если это так, у меня есть решение. например, я сделал 17 разных снимков, а затем объединил их все в один большой вот здесь: если вы хотите сделать такую комбинацию, получите приложение фотогалереи Microsoft в t пакет Windows Essentials. Microsoft mvps — независимые эксперты, предлагающие ответы из реальной жизни.
нажмите кнопку, чтобы объединить файлы jpg. скачать выходной файл для мгновенного просмотра. отправьте ссылку для скачивания выходного файла на вашу электронную почту. faq. Если это так, у меня есть решение. например, я сделал 17 разных снимков, а затем объединил их все в один большой вот здесь: если вы хотите сделать такую комбинацию, получите приложение фотогалереи Microsoft в t пакет Windows Essentials. Microsoft mvps — независимые эксперты, предлагающие ответы из реальной жизни.
Переведенная версия Http Derjulian Net Projects Roboking
Как объединить jpg в jpg Загрузите до 10 файлов jpg, чтобы объединить их в один файл jpg. установить параметры работы, такие как порядок соединения jpg, оптическое распознавание символов (ocr). нажмите кнопку, чтобы объединить несколько jpg в один файл jpg. загрузите выходной файл jpg для мгновенного просмотра. отправьте ссылку для скачивания выходного jpg-файла на вашу электронную почту. Часто задаваемые вопросы. Как объединить несколько файлов jpeg в один jpeg, чтобы объединить файлы jpeg в один pdf, выполните следующие действия: перейдите по предопределенной ссылке, которая указывает на операцию слияния jpeg в jpeg, перетащите файлы jpeg. переставьте изображения в правильном порядке. нажмите «Объединить», чтобы объединить изображения. загрузите свой единственный документ на следующей странице. Загрузите фотографии или перетащите их в редактор в формате jpg или используйте бесплатные стоковые изображения. Шаг 2. Используйте кнопку «Слои», чтобы переместить одну из картинок вперед и отправить другую(ые) назад. Шаг 3. Настройте свой дизайн, добавив подписи, значки, рамки, эффекты или фильтры изображений. шаг 4. нажмите на кнопку «скачать», когда вы.
Часто задаваемые вопросы. Как объединить несколько файлов jpeg в один jpeg, чтобы объединить файлы jpeg в один pdf, выполните следующие действия: перейдите по предопределенной ссылке, которая указывает на операцию слияния jpeg в jpeg, перетащите файлы jpeg. переставьте изображения в правильном порядке. нажмите «Объединить», чтобы объединить изображения. загрузите свой единственный документ на следующей странице. Загрузите фотографии или перетащите их в редактор в формате jpg или используйте бесплатные стоковые изображения. Шаг 2. Используйте кнопку «Слои», чтобы переместить одну из картинок вперед и отправить другую(ые) назад. Шаг 3. Настройте свой дизайн, добавив подписи, значки, рамки, эффекты или фильтры изображений. шаг 4. нажмите на кнопку «скачать», когда вы.
Переведенная версия Http Derjulian Net Projects Roboking
WordPress Seo Tutorial Полное руководство Yoast Seo Daily
WordPress Seo Tutorial Полное руководство Yoast Ein News
Вот список для чтения Как объединить файлы Jpg в один Jpg, часть 1. Объединение файлов Jpg в один. Советы и хитрости. вам может понравиться то, что люди говорят, а также демонстрируют. Написание историй — это полезный опыт для вас. Мы все получаем очень много красивого чтения Как Объединить Файлы Jpg В Один Файл Jpg Часть 1 Объединить Файл Jpg В Один Советы И Уловки Letsdoitashish красивая фотография, но мы все только просматриваем изображения, которые люди верят, были бы идеальными статьями.
Объединение файлов Jpg в один. Советы и хитрости. вам может понравиться то, что люди говорят, а также демонстрируют. Написание историй — это полезный опыт для вас. Мы все получаем очень много красивого чтения Как Объединить Файлы Jpg В Один Файл Jpg Часть 1 Объединить Файл Jpg В Один Советы И Уловки Letsdoitashish красивая фотография, но мы все только просматриваем изображения, которые люди верят, были бы идеальными статьями.
Как объединить файлы Jpg в один Jpg Часть 1 || Jpg File Merge In One Советы и хитрости Letsdoitashish
как объединить два файла jpg в один онлайн без помощи каких-либо программ. bina kisi bhi software ke 2 jpg fileko merge kare 1 как объединить два jpg файла в два или более || как объединить файлы jpg || часть 2 давайте сделаем #mergejpgfile, объединив несколько файлов изображений в один с помощью слияния aspose.

 Это могут быть текст, фото или изображение. Такое действие поможет добиться более высокого качества конечного результата.
Это могут быть текст, фото или изображение. Такое действие поможет добиться более высокого качества конечного результата.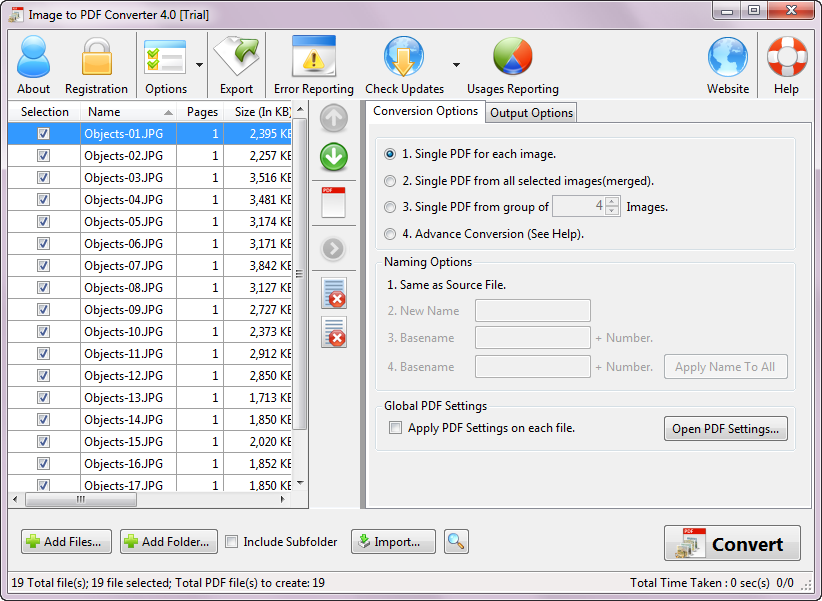
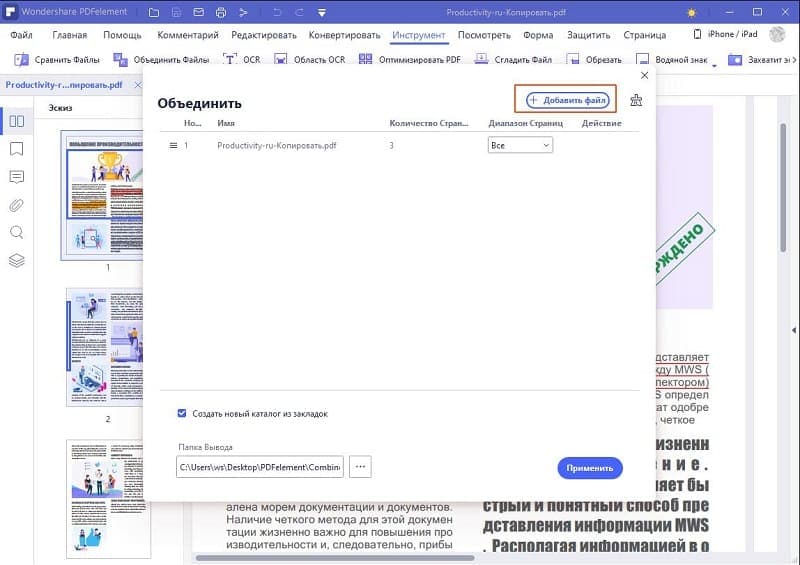




 Если вы выберете последний вариант, выберите, что вы хотите сделать с файлом дальше.
Если вы выберете последний вариант, выберите, что вы хотите сделать с файлом дальше.
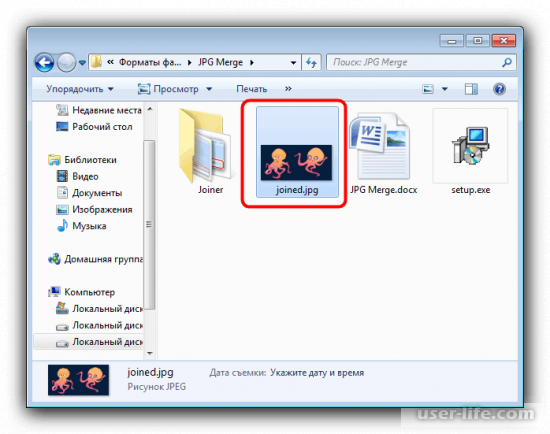 Для перевода PDF в JPEG нужно нажать сочетание клавиш Alt+PrtScn.
Для перевода PDF в JPEG нужно нажать сочетание клавиш Alt+PrtScn.