PDF в JPG | Zamzar
Конвертировать PDF в JPG — онлайн и бесплатно
Шаг 1. Выберите файлы для конвертации.
Перетащите сюда файлы
Максимальный размер файла 50МБ (хотите больше?)
Как мои файлы защищены?
Шаг 2. Преобразуйте файлы в
Convert ToИли выберите новый формат
Шаг 3 — Начать преобразование
И согласиться с нашими Условиями
Эл. адрес?You are attempting to upload a file that exceeds our 50MB free limit.
You will need to create a paid Zamzar account to be able to download your converted file. Would you like to continue to upload your file for conversion?
* Links must be prefixed with http or https, e.g. http://48ers.com/magnacarta.pdf
Ваши файлы. Ваши данные. Вы в контроле.
Ваши данные. Вы в контроле.
- Бесплатные преобразованные файлы надежно хранятся не более 24 часов.
- Файлы платных пользователей хранятся до тех пор, пока они не решат их удалить.
- Все пользователи могут удалять файлы раньше, чем истечет срок их действия.
Вы в хорошей компании:
Zamzar конвертировал около 510 миллионов файлов начиная с 2006 года
PDF (Document)
| Расширение файла | |
| Категория | Document File |
| Описание | PDF — это формат файла, разработанный компанией Adobe Systems для представления документов так, чтобы они существовали обособленно от операционной системы, программы или аппаратных компонентов, при помощи которых они были первоначально созданы. PDF файл может быть любой длины, содержать любое количество шрифтов и изображений и предназначен для того, чтобы обеспечить создание и передачу продукции, готовой к печати. |
| Действия |
|
| Технические детали | Каждый PDF файл инкапсулирует полное описание документа 2D (и, с появлением Acrobat 3D, встроенных 3D документов), что включает в себя текст, шрифты, изображения и векторную графику 2D, которые составляют документ. Он не кодирует информацию, относящуюся к программному обеспечению, аппаратному обеспечению или операционной системе, используемой для создания или просмотра документа. |
| Ассоциированные программы |
|
| Разработано | Adobe Systems |
| Тип MIME |
|
| Полезные ссылки |
|
JPG (Image)
| Расширение файла |  jpg jpg |
| Категория | Image File |
| Описание | Формат JPG часто используется для веб-сайтов и электронной почты, поскольку они, как правило, малых размеров, но они являются файлами «с потерей качества», потому что некоторые качества изображения теряется, когда JPG сжимается и сохраняется. Полученный файл ‘с потерями’ означает, что качество уже не может быть восстановлено. Этот формат часто используется в цифровых картах памяти камер. Файл JPG – отличный формат, так как нередко удается сжимать файлы до 1/10 размера исходного файла, что особенно хорошо для экономии трафика. |
| Действия |
|
| Технические детали | JPG представляет собой графический формат файла для редактирования фотоснимков, он предлагает симметричный метод сжатия, который загружает процессор и занимает время и во компрессии, и во время декомпрессии. JPEG является совместным стандартом Международного союза электросвязи (МСЭ-Т T.81) и Международной организации по стандартизации (ISO 10918-1). JPEG включает в себя механизм сжатия «с потерями» и использует дискретное косинусное преобразование (DCT). Может быть достигнута пропорция сжатия 100:1, хотя на этом уровне потери качества становятся заметны. Пропорции сжатия 10:1 или 20:01 дают незначительное ухудшение качества изображения. JPEG является совместным стандартом Международного союза электросвязи (МСЭ-Т T.81) и Международной организации по стандартизации (ISO 10918-1). JPEG включает в себя механизм сжатия «с потерями» и использует дискретное косинусное преобразование (DCT). Может быть достигнута пропорция сжатия 100:1, хотя на этом уровне потери качества становятся заметны. Пропорции сжатия 10:1 или 20:01 дают незначительное ухудшение качества изображения. |
| Ассоциированные программы |
|
| Разработано | The JPEG Committee |
| Тип MIME |
|
| Полезные ссылки |
|
Преобразование файлов PDF
Используя Zamzar можно конвертировать файлы PDF во множество других форматов
- pdf в bmp (Windows bitmap)
- pdf в csv (Comma Separated Values)
- pdf в doc (Microsoft Word Document)
- pdf в docx (Microsoft Word 2007 Document)
- pdf в dwg (AutoCAD Drawing Database)
- pdf в dxf (AutoCAD Drawing Interchange Format)
- pdf в epub (Open eBook File)
- pdf в excel (Microsoft Excel 1997 — 2003)
- pdf в fb2
(FictionBook 2.
 0 File)
0 File) - pdf в gif (Compuserve graphics interchange)
- pdf в html (Hypertext Markup Language)
- pdf в html4 (Hypertext Markup Language)
- pdf в html5 (Hypertext Markup Language)
- pdf в jpg (JPEG compliant image)
- pdf в lit (Microsoft eBook File)
- pdf в lrf (Sony Portable Reader File)
- pdf в md (Markdown Document)
- pdf в mobi (Mobipocket eBook)
- pdf в mp3 (Compressed audio file)
- pdf в odt (OpenDocument text)
- pdf в oeb (Open eBook File)
- pdf в pcx (Paintbrush Bitmap Image)
- pdf в pdb (Palm Media eBook File)
- pdf в pml (eBook File)
- pdf в png (Portable Network Graphic)
- pdf в ppt (Microsoft PowerPoint Presentation)
- pdf в pptx (Microsoft PowerPoint 2007 Presentation)
- pdf в prc (Mobipocket eBook File)
- pdf в ps (PostScript)
- pdf в rb (RocketEdition eBook File)
- pdf в rtf (Rich Text Format)
- pdf в svg (Scalable Vector Graphics)
- pdf в tcr (Psion eBook File)
- pdf в tiff (Tagged image file format)
- pdf в thumbnail (Thumbnail image)
- pdf в txt (Text Document)
- pdf в word (Microsoft Word 1997 — 2003)
- pdf в xls (Microsoft Excel Spreadsheet)
- pdf в xlsx (Microsoft Excel 2007 Spreadsheet)
PDF to JPG — Convert file now
Available Translations: English | Français | Español | Italiano | Pyccĸий | Deutsch
Как объединить несколько файлов JPEG в один PDF [6 общих способов]
Последнее обновление: 5 июня 2023 г.
Резюме:
Для лучшего управления, просмотра, совместного использования и защиты файлов изображений объединение нескольких изображений JPEG в файл PDF является отличным выбором. Формат PDF гарантирует совместимость, обеспечивая успешное открытие файла всеми получателями. Здесь перечислены шесть вариантов, доступных на выбор для выполнения этой задачи.
Объединение файлов JPEG в один PDF-файл
Отправка изображений JPEG по одному неудобна как для отправителя, так и для получателя, поскольку это хлопотно и требует много времени. Однако объединение нескольких файлов JPEG в один файл PDF не только упрощает управление и совместное использование, но и эффективно сжимает размер файла, повышая скорость передачи.
К счастью, есть несколько способов объединить файлы JPEG в один файл PDF. Здесь мы выбрали шесть методов для обмена.
Использование онлайн-инструментов для объединения файлов JPEG, несомненно, очень удобно, так как вам нужно всего лишь посетить веб-сайт и выполнить операцию в несколько кликов. Нет необходимости ничего скачивать или устанавливать.
Нет необходимости ничего скачивать или устанавливать.
Как объединить файлы JPEG в один PDF-файл с помощью PDFgear
PDFgear Онлайн-конвертер JPEG в PDF предоставляет функцию пакетной загрузки файлов JPEG. После загрузки вы можете продолжить добавлять изображения, нажав кнопку «Добавить файлы». Вы также можете настроить положение изображения, перетаскивая его мышью. Чтобы удалить или просмотреть изображение, просто щелкните значок увеличительного стекла или значок корзины, расположенный в верхней части изображения.
Шаг 1. Перейдите к инструменту JPEG to PDF
Введите pdfgear.com в браузере, чтобы войти на официальный веб-сайт PDFgear > Перейдите к кнопке Инструменты на панели инструментов > Выберите Преобразовать в PDF > Выберите JPEG в PDF .
Перейти к конвертеру PDFgear JPEG в PDF Tool
Шаг 2. Загрузите файлы JPEG в PDFgear
Нажмите Выберите файлы > Выберите несколько файлов JPEG с устройства > Нажмите Открыть для пакетной загрузки файлов.
Кроме того, вы можете перетащить изображения в поле, чтобы загрузить их.
Добавить файлы JPEG в PDFgear
Вы можете продолжить загрузку файлов JPEG, нажав «Добавить файлы». Кроме того, вы можете перетаскивать изображения с помощью мыши, чтобы изменить их расположение и порядок.
Закажите расположение изображений
Шаг 3. Объедините файлы JPEG в один PDF-файл
Теперь нажмите кнопку «Преобразовать», чтобы объединить файлы, а затем нажмите «Загрузить», чтобы сохранить объединенный PDF-файл на вашем устройстве.
Сохраните PDF-файл на своем устройстве
Кроме того, PDFgear Desktop позволяет настраивать размер бумаги и поля без каких-либо ограничений на количество или размер файлов. В отличие от онлайн-инструмента PDFgear, который имеет ограничение в 20 МБ.
Кроме того, он предоставляет более широкий набор функций, включая сканирование, редактирование, печать, защиту PDF-файлов паролем и даже обмен PDF-файлами в чате, что повышает общее удобство работы.
Интерфейс PDFgear Desktop
Загрузите PDFgear Desktop одним щелчком мыши ниже.
Бесплатная загрузкаБесплатная загрузка
100% чистота и безопасность
Как объединить файлы JPEG в один PDF-файл с помощью Google Slides
Google Slides — очень полезный инструмент для создания онлайн-презентаций PowerPoint. Если вы часто используете его, вы обнаружите, что он может легко объединять файлы JPEG в PDF без ущерба для исходного качества изображения.
Шаг 1. Перейдите в Google Slides
Откройте Google Slides > Войдите в свою учетную запись Google > Нажмите Пусто , чтобы создать новую презентацию.
Создайте новую презентацию
Шаг 2. Добавьте изображения в Google Slides
Найдите раскрывающееся меню Вставить > Выберите Изображение > Нажмите Загрузить с компьютера . Или вы можете нажать на Вставить изображение на верхней ленте.
Добавить JPEG в Google Slides
Чтобы добавить больше изображений, нажмите кнопку « + » в верхнем левом углу, чтобы сначала добавить новый слайд. Затем вставьте изображение. Обратите внимание, что Google Slides не поддерживает одновременное добавление нескольких файлов JPEG.
Добавьте больше изображений в Google Slides
Шаг 3. Загрузите документ в формате PDF
Нажмите Файл > Выберите Загрузить > Выберите Документ PDF (.pdf) , чтобы объединить изображения в PDF.
Объединение файлов JPEG в PDF
Еще одно решение, связанное с Google Slides : 2 простых способа конвертировать PowerPoint в Google Slides
Онлайн-инструменты, несомненно, удобны и не занимают место на устройстве, но требуют стабильной сети связь. В случаях, когда доступ к сети ограничен, лучше использовать настольное программное обеспечение.
Как объединить файлы JPEG в один PDF-файл с помощью Adobe Acrobat Pro
Adobe Acrobat Pro демонстрирует исключительный профессионализм при редактировании PDF-файлов. Точно так же он не только позволяет вам объединять несколько файлов PDF, но также предоставляет возможность объединить несколько файлов JPEG в один PDF-файл.
Точно так же он не только позволяет вам объединять несколько файлов PDF, но также предоставляет возможность объединить несколько файлов JPEG в один PDF-файл.
Шаг 1. Найдите инструмент «Объединить файлы»
Запустите Adobe Acrobat Pro > Перейдите к Инструменты > Нажмите кнопку Объединить файлы .
Перейти к инструменту объединения файлов
Шаг 2. Выберите файлы JPEG
Нажмите Добавить файлы и выберите изображения из ваших папок для импорта. Кроме того, вы можете перетащить файлы JPEG в поле импорта.
Импорт файлов JPEG в Adobe Acrobat Pro
Существует несколько вариантов работы с импортированными файлами JPEG:
1. Измените порядок файлов, перетащив их с помощью мыши.
2. Настройте размер файла, чтобы сделать его меньше или больше, или используйте настройку по умолчанию.
3. Удалите или удалите определенные файлы.
4. Настройте параметры отображения изображений.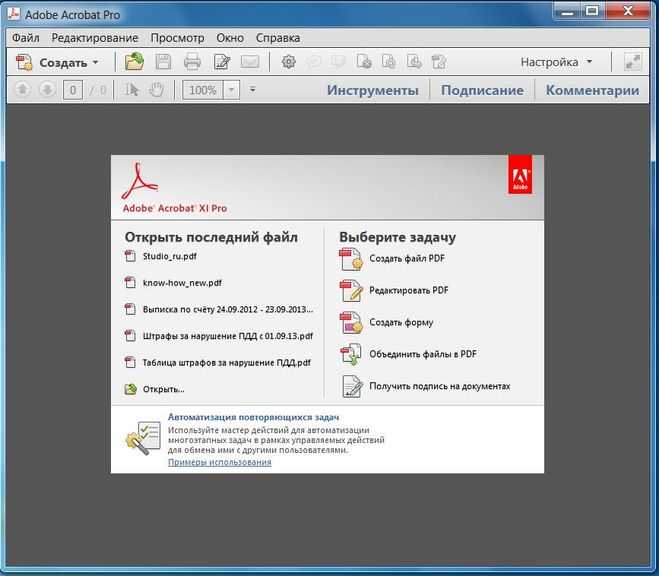
5. Просмотрите импортированные изображения.
Параметры операций с импортированными изображениями
Шаг 3. Объединение файлов JPEG в PDF
Нажмите Объединить в правом верхнем углу > Перейти к файлу > Выберите Сохранить как… > Настроить параметры файла по мере необходимости > Выберите другую папку > Нажмите на Сохранить .
Сохранить как PDF
Хотя Adobe Acrobat Pro отличается профессионализмом, он требует высокой абонентской платы. Тем не менее, есть три бесплатных инструмента, перечисленных ниже, которые также могут быстро объединять несколько файлов JPEG в один PDF-файл.
Как объединить файлы JPEG в один PDF-файл с помощью Microsoft Print to PDF
Встроенные инструменты Windows можно использовать для объединения файлов JPEG в один PDF-файл с помощью функции печати. Этот метод не требует абонентской платы.
Шаг 1.
 Поместите файлы JPEG в папку
Поместите файлы JPEG в папкуВо-первых, вы должны создать папку для организации всех ваших файлов JPEG в процессе подготовки.
Соедините файлы JPEG вместе
Шаг 2. Выберите файлы JPEG
Удерживайте нажатой Ctrl и используйте мышь для выбора файлов JPEG > Щелкните правой кнопкой мыши > Щелкните Печать .
Выберите несколько файлов JPEG для печати
Шаг 3. Объедините файлы JPEG в PDF
Во всплывающем окне печати выберите Microsoft Print to PDF > Настройте размер бумаги (обратите внимание, что качество фиксировано) > Выберите макет на правой панели > Щелкните Печать .
Объединение файлов JPEG в PDF путем печати
Как объединить файлы JPEG в один PDF-файл с помощью PowerPoint
PowerPoint также позволяет быстро добавлять изображения и создавать файл PDF. Вам нужно всего лишь выполнить несколько простых шагов.
Шаг 1. Создайте пустую презентацию
Откройте PowerPoint Программное обеспечение > Нажмите Пустая презентация .
Создайте новый PPT
Шаг 2. Вставьте файлы JPEG в PowerPoint
Нажмите Вставьте на панели инструментов > Выберите Фотоальбом в раскрывающемся меню > Выберите Новый фотоальбом для пакетной загрузки изображений в PowerPoint и поместите их отдельно> Нажмите кнопку Файл/Диск… , чтобы выбрать фотографии с вашего устройства> Нажмите Создать .
Вставить фотоальбом в PowerPoint
Шаг 3. Сохранить как один PDF-файл
Перейдите к файлу > Сохранить как > Просмотрите > Выберите .pdf в качестве типа файла > Нажмите Сохранить.
Объединение файлов JPEG в один PDF-файл в PowerPoint
Если вы пользователь Mac, то предварительный просмотр может быть вашим первым выбором.
Как объединить файлы JPEG в один PDF-файл с помощью предварительного просмотра
Предварительный просмотр, как встроенное приложение для обработки изображений на устройствах Mac, безусловно, может решить проблему быстрого объединения нескольких файлов JPEG.
Шаг 1. Подготовьте файлы JPEG
Поместите все файлы JPEG в одну папку > выберите их все > откройте их с помощью предварительного просмотра. Шаг 2. Печать в формате PDF .
Сохранить все файлы JPEG в один PDF-файл
Доступно видео, которое вы можете использовать для ознакомления.
Часто задаваемые вопросы
Как объединить файлы JPG в один?
Конечно. PDFgear может вам помочь. Перейдите в PDFgear онлайн-конвертер JPEG в PDF > Нажмите . Выберите файлы , чтобы загрузить их в пакетном режиме > При необходимости измените порядок > Нажмите Преобразовать , чтобы объединить несколько файлов JPEG в один PDF > Нажмите Загрузить , чтобы сохранить объединенный файл PDF .
Как объединить файлы JPEG в один PDF-файл в режиме предварительного просмотра?
Для пользователей Mac: вы можете объединить файлы JPEG в один PDF-файл в режиме предварительного просмотра, выполнив следующие действия. Сначала соберите все файлы JPEG в папку. Затем выберите все файлы и щелкните правой кнопкой мыши, чтобы открыть их в режиме предварительного просмотра. Наконец, сохраните коллекцию в формате PDF с помощью функции печати.
Можно ли преобразовать несколько файлов JPG в PDF?
Абсолютно. Если у вас есть более 50 файлов JPEG для объединения, вы можете загрузить PDFgear Desktop, чтобы преобразовать эти файлы JPG в PDF. С PDFgear Desktop вы не будете ограничены размером файла или количеством файлов, которые вы можете объединить.
Заключение
Все шесть упомянутых выше методов эффективны при объединении нескольких файлов JPEG в один PDF-файл. Однако для некоторых методов, таких как предварительный просмотр и Microsoft Print to PDF, требуется определенная система, а для Adobe Acrobat Pro требуется дорогостоящая подписка.

 0 File)
0 File)