Как из нескольких JPG сделать один PDF
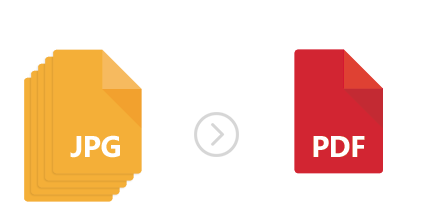
Довольно часто пользователи персональных компьютеров работают с самыми различными типами данных и форматами документов. Одними из наиболее популярных форматов на сегодняшний день считаются изображения в jpg и документы в pdf. Иногда возникает необходимость объединить несколько jpg в один pdf-файл, о чем мы и расскажем ниже.
Как из нескольких jpg собрать единый документ pdf
Похожий вопрос разбирался, когда рассматривалась проблема конвертации из jpg в pdf. Поэтому сейчас стоит лишь рассмотреть один очень хороший способ, который поможет быстро сделать из множества изображений jpg единый документ.
Все изображения, которые будут собираться в один документ, были получены при помощи конвертации pdf в jpg, об этом важно прочитать всем, кто часто имеет дело с такими форматами.
Урок: Получаем из pdf файлы jpg
Итак, разберем решение задачи объединения jpg в pdf на примере программы Имэйдж ту ПДФ, которую можно скачать по ссылке.
- После скачивания программы можно сразу ей пользоваться, так как она не требует установки и запускается прямо из архива, что очень удобно, когда нет времени, а преобразовать большое количество изображений надо в кратчайшие сроки.
- Сразу после открытия приложения можно добавлять нужные изображения. Для этого необходимо нажать на кнопку «Add Files».
- Итак, изображения добавлены, но можно заметить, что не все они стоят в правильном порядке (все зависит от их названия). Из-за этого придется их немного упорядочить, нажав на соответствующие клавиши прямо под окном с названиями файлов.
- Теперь надо выбрать, в каком формате необходимо создать новый файл. Это может быть PDF или XPS.
- Следующим шагом надо выбрать какое количество файлов нам требуется. Так как нашей целью поставлено объединить несколько jpg в один документ, то необходимо поставить флажок на пункте
- Естественно, теперь можно выбирать место для сохранения документа.
- После всех основных действий можно немного изменить параметры выходного файла. Image to PDF предлагает изменить размеры изображений, увеличить их до максимума, изменить их расположение и еще несколько полезных настроек.
- Завершить конвертацию и соединение jpg в единый файл pdf можно нажатием на кнопку «Save Output».
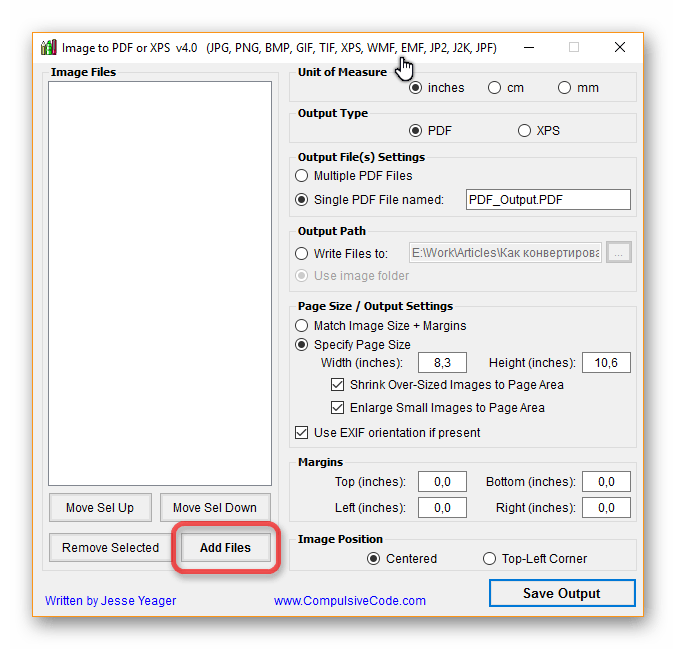
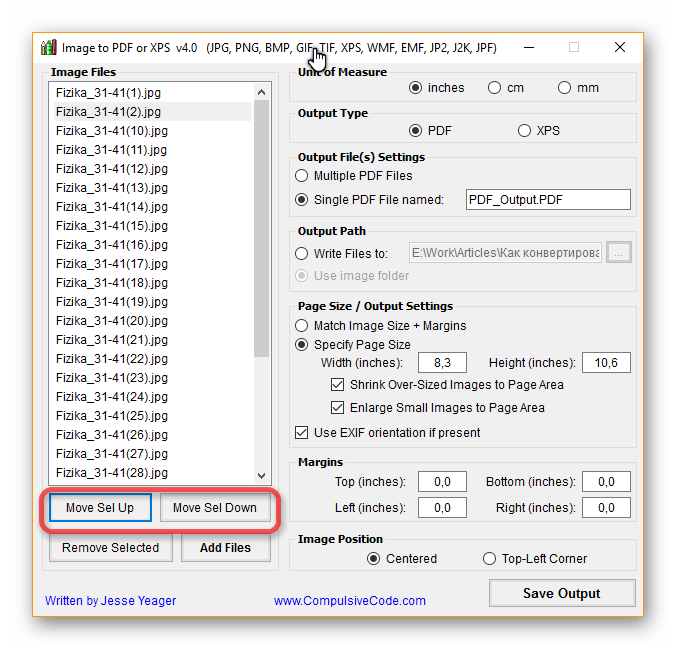

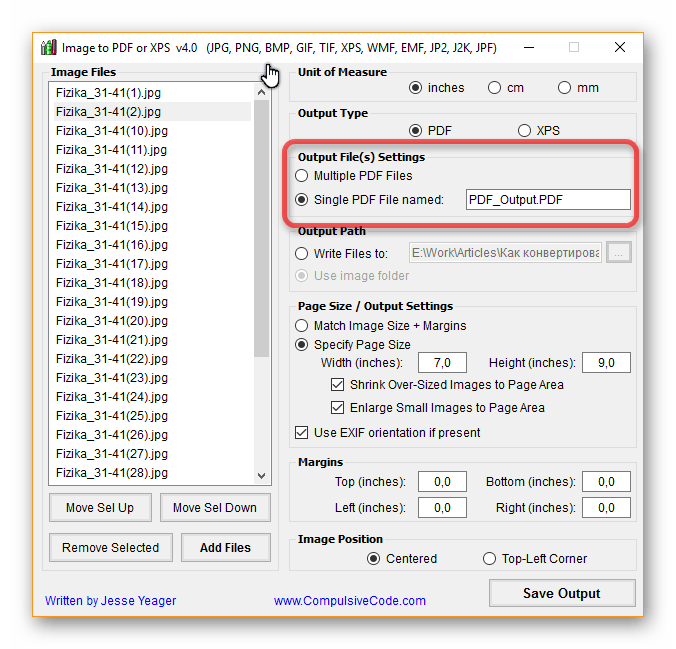
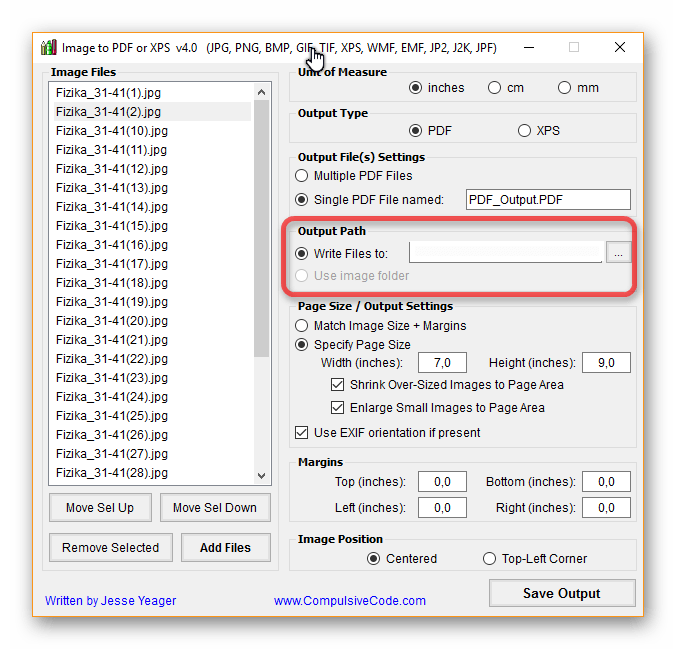
Вот и все. Программа может обрабатывать очень много изображений, каждые 1-2 секунды она обрабатывает примерно по 18 графических файлов, так что огромный семейный альбом превратится в pdf документ за считанные минуты. А знаете ли вы еще такие же быстрые способы для объединения jpg в pdf документ?
 Мы рады, что смогли помочь Вам в решении проблемы.
Мы рады, что смогли помочь Вам в решении проблемы.
Помогла ли вам эта статья?
ДА НЕТПоделиться статьей в социальных сетях:
Как быстро объединить изображения в pdf-файл

Adobe Acrobat – это мощный инструмент для создания, редактирования и просмотра PDF-файлов, но к сожалению он невероятно дорогой. К счастью есть бесплатная альтернатива. Если вы просто хотите объединить несколько изображений в один PDF в Windows 10, вам не потребуется дополнительное программное обеспечение. Быстро создать PDF-файл из одного или нескольких изображений в Windows 10 можно с помощью встроенной функции Microsoft Print to PDF.
Для этого примера у меня есть пять изображений в формате jpg, которые я хотел бы объединить в один PDF-файл.

Чтобы объединить изображения в PDF выполните следующие действия:
1. Выделите их.
2. Щелкните правой кнопкой мыши по одному из выбранных изображений и нажмите “Печать”.

3. В открывшемся окне “Печать изображений”. В раскрывающемся меню “Принтер” в верхнем левом углу выберите “Microsoft Print to PDF”. Затем выберите нужный “размер бумаги” и макет. Обратите внимание, что “размер бумаги” определяет размер вашего будущего PDF-файла.

При желании вы можете установить флажок “Изображение по размеру кадра”. Это позволит растянуть ваши изображения на весь лист. Но обратите внимание, что эта функция может обрезать части изображений, если они не имеют того же размера, что и лист. PDF-файла.
Для того что бы сменить ориентацию листа зайдите в “Параметры” в нижнем правом углу окна. В открывшемся окне зайдите в “Свойства принтера” и выберите необходимую ориентацию листа.
4. Когда вы будете готовы, нажмите “Печать”. Вместо обычной печати ваших изображений Windows создаст новый PDF-файл и спросит вас, где его сохранить. Выберите удобное для вас место и придумайте имя для файла.

5. Нажмите “Сохранить”, чтобы завершить процесс.
Теперь вы можете перейти к местоположению созданного PDF-файла и открыть его в Acrobat Reader или любом другом удобном для вас приложении, который обладает функциями просмотра PDF. Как вы можете видеть из моего примера, я успешно создал пяти-страничный PDF-файл из пяти отдельных изображений.

Функция Microsoft Print to PDF – это системный виртуальный принтер, доступ к которому возможен из большинства приложений. Это означает, что вы можете создать PDF-файл не только из изображений, а из любых файлов, которые можно вывести на печать, например документы Word или PowerPoint.
Как объединить изображения в PDF файл в Windows
Как объединить изображения в PDF файл в Windows | Будни технической поддержкиПонадобилось выполнить простое, на первый взгляд, действие по преобразованию сканов в один файл PDF.
Нашлась очень неплохая статья:
https://vynesimozg.com/kak-obedinit-izobrazheniya-v-pdf-fajl-v-windows/
Если у вас есть большое количество изображений в формате JPEG (или png) и вы хотите объединить их в один PDF файл — в сегодняшней статье мы расскажем как это сделать.
В Windows 10 реализована возможность печати в PDF файл, и объединение документов в 10ке сделать проще чем в ранних версиях Windows. В 10ке в отличии от 8 и 7 версии Windows — не нужно устанавливать стороннее программное обеспечение для объединения изображений в PDF.
В Windows 7 и 8 процедура объединения изображений в один pdf файл такая же как и в 10, просто нужно установить дополнительное ПО.
Как объединить изображения в один PDF файл в Windows 10
Чтобы объединить группу изображений в один PDF файл в Windows 10 — нужно чтобы все изображения были в одной папке, а также в таком порядке как вы хотите их видеть в PDF файле.
Теперь выделяем все изображения в папке (можно клавишами Ctrl+A или с помощью клавиши Shift и стрелок), и нажимаем на первое правой клавишей мыши => выбираем «Печать»

Перед вами откроется окно для выбора параметров печати, в поле «принтер» выберите Microsoft Print to PDF. Если данного принтера в списке нет- перейдите к следующему пункту, а потом снова вернитесь сюда.

С помощью стрелок внизу окна вы сможете увидеть все изображения, которые будут объединены в файл. Также вы можете изменить дополнительные параметры для файла в PDF, нажав на пункт «Параметры»

В параметрах вы сможете повысить четкость печати, или выбрать показ параметров совместимых с вашим принтером. Также вы можете зайти в «Свойства принтера» для изменения других параметров.

В свойствах принтера вы можете выбрать ориентацию бумаги: альбомную или книжную. После выбора нажимайте «ОК»

Если ваши изображения в этом окне выглядят как обрезаны — поставьте галочку в поле «Изображения по размеру кадра». Нажмите «Печать»

Откроется окно выбора папки для сохранения PDF файла, также вы сможете придумать любое название для файла, после чего нажмите «Сохранить»

Всё, вы объединили изображения в один PDF файл в Windows 10.
Как активировать Microsoft Print to PDF в Windows 10
Если по каким-то причинам принтер Microsoft Print to PDF отсутствует для выбора в печати Windows 10 — нажмите в раскрывшемся окне «Установить принтер»

Начнется поиск подключенных принтеров, вы же нажмите на «Необходимый принтер отсутствует в списке»

В следующем окне выберите «Добавить локальный или сетевой принтер с параметрами заданными вручную» и нажмите «Далее»

В поле «Использовать существующий порт» выберите в открывшемся списке File: (печать в файл) и нажмите «Далее»

В списке слева «Изготовитель» найдите и выберите «Microsoft», в списке справа выберите «Microsoft Print To PDF», и нажмите «Далее»

Если драйвер принтера был установлен ранее, то вам предложит использовать существующий или заменить на новый. Без разницы, что вы выберите, после выбора нажмите «Далее»

В следующем окне вам предложит переименовать принтер, можете оставить название по умолчанию и нажать «Далее».

Если вы хотите чтобы принтер Microsoft Print to PDF был в системе по умолчанию — оставьте галочку в поле «использовать этот принтер по умолчанию» и нажмите «Готово»

Всё, теперь при печати у вас будет возможность выбрать принтер печати в PDF.
Конвертировать JPG в PDF, PNG или TIFF в PDF онлайн
Вот как конвертировать изображения в PDF.
В то время как JPG является наиболее часто используемым и популярным форматом изображений, этот онлайн-редактор также поддерживает другие форматы изображений, такие как PNG, GIF, TIFF и BMP.
Вы можете быть уверены, что ваши файлы будут безопасно загружены через зашифрованное соединение. Они будут окончательно удалены после обработки.
Чтобы загрузить файлы с компьютера, нажмите кнопку
Чтобы загрузить файлы из Dropbox, Google Drive или с веб-сайта, на котором расположены ваши файлы, разверните“Загрузить PDF файл” и выберите файлы.
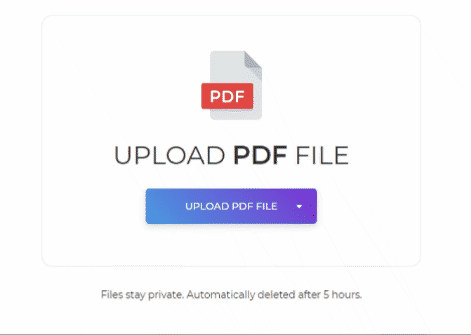
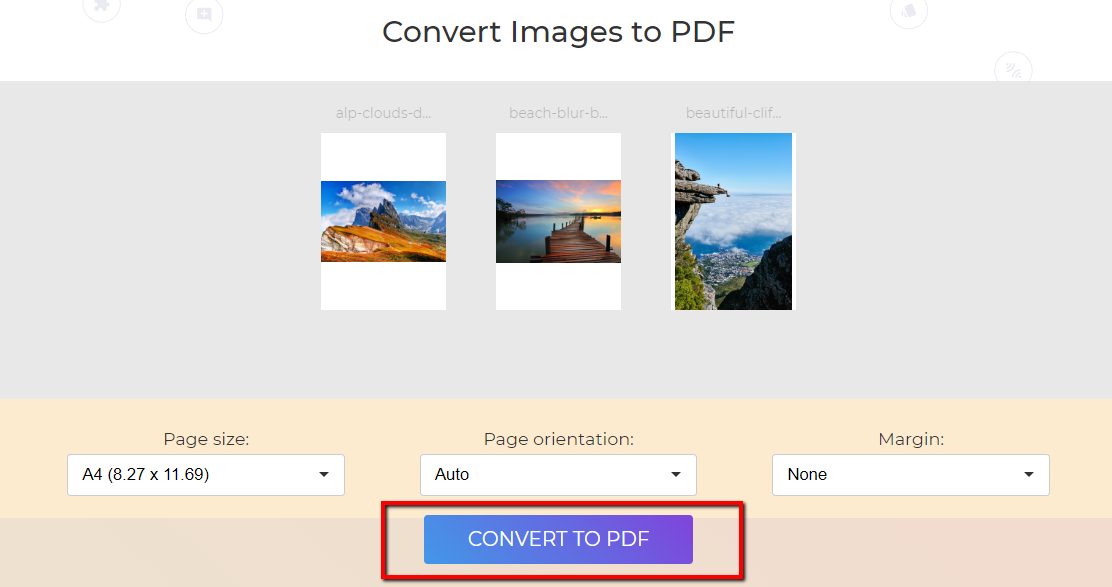
По умолчанию размер изображения автоматически устанавливается в формат A4, но вы можете выбрать желаемый размер страницы, нажав на кнопку
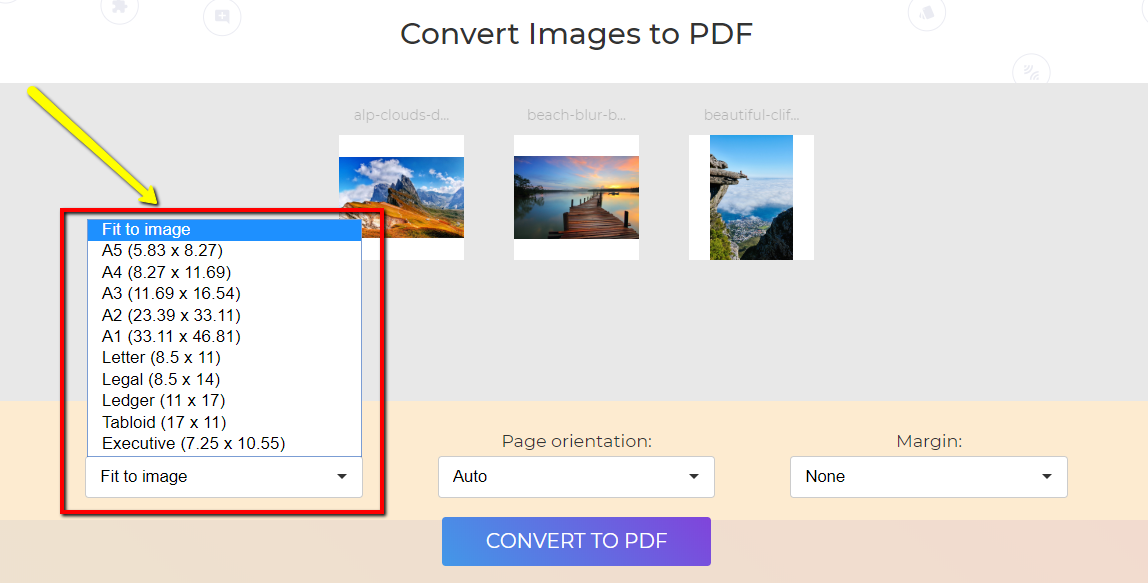
Ориентация страницы по умолчанию —“Авто” так как это также самый распространенный вариант для многих пользователей, но вы можете установить свою ориентацию в одном из трех различных форматов. Вы можете выбрать один из“Авто”, “Portrait” или“Пейзаж. ”
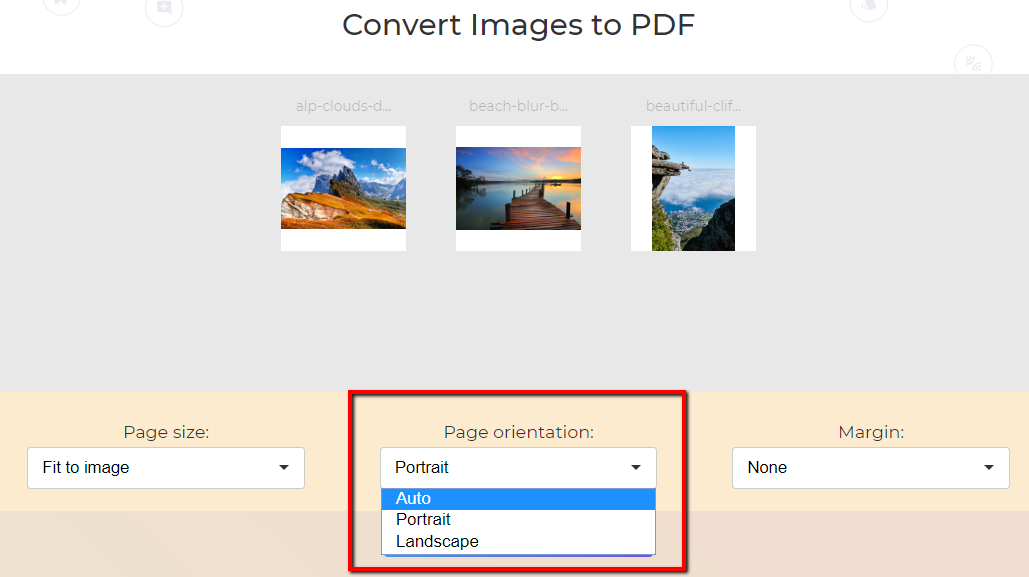
По умолчанию на странице нет полей изображения. Тем не менее, есть возможность добавить границы вокруг изображений. Вы можете выбрать между“Малая маржа”(0.5 inches) илиa “Большая маржа” (1 дюйм). Если вам не нужны белые границы, выберите“Ни одного. ”
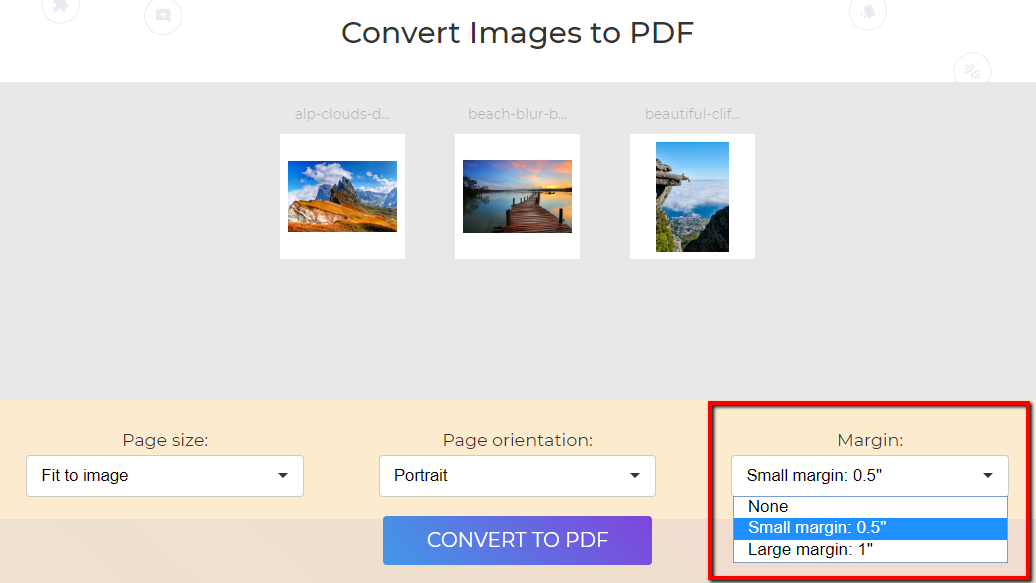
Вы можете легко изменить порядок изображений, перетаскивая миниатюры.
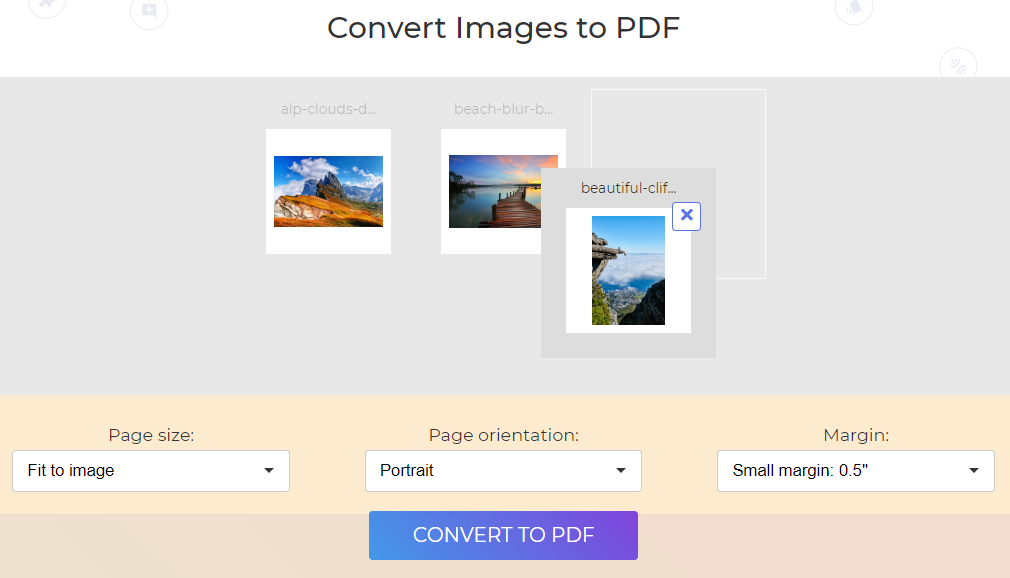
После того, как все настройки будут выполнены, нажмите кнопку“Преобразовать в PDF” и выберите“скачать”to save the PDF document in your computer. You can also upload your file to your online storage илиprint.
Конвертирование файлов формата JPG в PDF может возникнуть в тех ситуациях, когда нужный для редактирования файл попросту не открывается через используемый софт, или он необходим для дальнейшего взаимодействия с любой другой программой. Тогда потребуется воспользоваться одним из доступных способов конвертирования, о чем и пойдет речь далее.
Как конвертировать JPG в PDF
Существуют разные способы преобразования рассматриваемых типов файлов, которые подойдут пользователям из разных категорий. Некоторые из них подразумевают взаимодействие с дополнительными программами, а другие позволяют реализовать поставленную задачу через онлайн-сервисы. Предлагаем по очереди изучить каждый доступный момент, чтобы в результате выбрать подходящий.
Полезное также почитать: Редактирование pdf документа в программе Adobe Acrobat Reader
С помощью специализированного ПО
Первый возможный вариант конвертирования джипег в пдф — использование специально предназначенных для этого программ.
- Удобное выполнение пакетной обработки файлов.
- В большинстве программ присутствуют продвинутые настройки формата и самого изображения.
- Использовать софт можно даже без доступа в интернет.
- После загрузки приложение всегда будет работать и не заблокируется в самый неподходящий момент.
Внимание! Загружайте разные программы только с официальных сайтов или доверенных ресурсов, если воспользоваться страницами от самих разработчиков не получается. Так можно себя обезопасить от случайного заражения вирусами и вовсе обойтись без защитного ПО.
Одно из лучших решений, сосредоточенных на преобразовании интересующих форматов файлов, называется Image To PDF or XPS. Этот инструмент подойдет даже начинающим юзерам, поскольку разобраться с использованием будет крайне просто. Единственная сложность, которая может возникнуть, — понимание элементов интерфейса, ведь русский язык в ПО попросту отсутствует. Однако если следовать инструкции ниже, никаких трудностей появиться не должно:
- Откройте Image To PDF or XPS и нажмите в главном меню по кнопке “Add Files”, которая находится слева. Отобразится новое окно “Проводника”, где и нужно отыскать все изображения, которые требуется обработать.

- В случае с пакетной обработкой разработчики предлагают объединить все картинки в один файл или же формировать отдельный PDF-документ из каждого объекта. Обязательно выберите путь, куда программа должна поместить готовые материалы, а после проверки всех настроек нажмите “Save Output” для начала преобразования.

Остается только дождаться, пока все элементы будут обработаны, а затем можно переходить к использованию готового документа, который находится в требуемом формате.
Иногда можно вообще обойтись без использования стороннего программного обеспечения, ведь встроенная в Windows 10 функция позволяет сохранить картинку в PDF-формате через средство печати, что осуществляется так:
- Откройте целевое изображение через стандартный просмотрщик фотографий и нажмите там Ctrl + P или щелкните по виртуальной кнопке “Печать”.
- В качестве принтера в выпадающем меню выберите “Microsoft Print to PDF”.
- Нажмите “Печать” и в появившемся окне “Проводника” выберите место на компьютере, куда хотите поместить готовый файл.


Теперь вы знаете о том, как конвертировать JPG в PDF через стороннее и встроенное программное обеспечение. Однако если такой вариант оказался не совсем подходящим, переходите к рассмотрению следующего.
Конвертация JPG в PDF онлайн
Онлайн-сервисы — отличное решение для тех пользователей, кто нуждается в единоразовом конвертировании небольшого количества изображений и не предполагает постоянное взаимодействие с инструментами либо же просто не хочет загружать ПО.
Необходимые онлайн-сервисы без проблем находятся через поисковик в любом удобном браузере, а одним из лучших можно считать JPG to PDF. Для преобразования файлов через этот интернет-ресурс выполните такие действия:
- Откройте главную страницу сайта JPG to PDF.

- Перетащите файлы в выделенную область или перейдите к их добавлению через “Проводник”.
- Скачайте каждый PDF-файл отдельно или выберите опцию “Общий файл”.
Остается только дождаться завершения загрузки, после чего можно переходить к дальнейшей работе с файлами.
Справка! Большинство таких онлайн-сервисов функционируют примерно по одинаковому алгоритму, поэтому оставленное выше руководство можно считать универсальным.
Полезно также почитать: Печать в PDF в Adobe acrobat reader и как распечатать документ
Как объединить несколько JPG-файлов в один PDF-файл
Существуют методы объединения нескольких JPG-объектов в один PDF-файл. В Windows или Mac OS все это можно выполнить без стороннего программного обеспечения, задействовав встроенную функциональность. Предлагаем ознакомиться с каждой операционной системой отдельно, чтобы все пользователи имели представление о том, какие действия потребуется выполнить.
В Windows
Этот вариант подходит только для обладателей Windows 10, поскольку только здесь есть соответствующий встроенный виртуальный принтер, преображающий файлы, а также функция выбора нескольких изображений. Последовательность действий:
- Найдите приложение “Фотографии” через поиск в меню “Пуск” и запустите его.
- Там вас интересует кнопка “Выбрать”.
- Через появившееся меню выберите все те картинки, которые хотите объединить, а затем нажмите по кнопке с тремя вертикальными точками и выберите пункт “Печать”.
- Осталось только указать принтер “Microsoft Print to PDF” и запустить процесс.

Важно! Еще вы можете вернуться к инструкции, которую мы описывали выше, разбирая простой пример конвертирования. Там шла речь о программе от сторонних разработчиков. В ней есть опция, позволяющая объединить все изображения в один документ, поэтому можно воспользоваться ею, если вариант со стандартным средством Windows не устраивает.
В Mac OS X
В Mac OS X преобразование файлов при помощи стандартного средства ОС осуществляется примерно по тому же алгоритму. Пользователю потребуется выполнить несколько простых действий, которые выглядят так:
- Запустите программу “Просмотр” удобным для вас образом.
- Там найдите и выделите все необходимые картинки, а затем откройте их для просмотра.
- Через выпадающее меню “File” в программе просмотра найдите пункт “Print”.
- При выборе принтера укажите “PDF” и щелкните по пункт “Сохранить в формате PDF”.

В завершение задайте место на компьютере, куда хотите поместить готовый документ, а затем запустите процесс его обработки.
Для компьютеров от Apple тоже есть специальные программы, предназначенные для конвертирования объектов разных форматов, но большинство из них распространяются платно и просто не стоят того, чтобы тратить такие деньги на приобретение. Лучше всего будет воспользоваться упомянутым выше средством или перейти к онлайн-сервисам.
Объединить JPG-файлы в один PDF онлайн
В разделе “Конвертация JPG в PDF онлайн” мы уже писали об использовании онлайн-сервиса, который преобразовывает изображения в необходимый документ. Тот же сайт поддерживает и соединение картинок в один PDF, для чего их нужно просто добавить и нажать по соответствующей кнопке. Просто перейдите по расположенной в разделе ссылке на сайт, загрузите картинки и обработайте их, что займет буквально несколько секунд.
Благодаря приведенным выше рекомендациям даже начинающий пользователь без проблем сможет понять, как же осуществляется конвертирование или объединение фотографий в PDF-документ. Как видно, существует огромное разнообразие вариантов, которые можно применить, поэтому любой найдет для себя оптимальное решение.
Полезное видео
Как преобразовать JPG в PDF, наглядно показано в этом видео:
Объединить PDF и JPG файлы в один онлайн
В последнее время стал актуальным вопрос про объединение нескольких файлов формата pdf в один. Не менее актуальным является объединение jpg файлов в один pdf онлайн. Кому – то нужно отсканировать договор на нескольких листах, а затем объединить, кто – то делает электронную версию того или иного печатного издания, а кто – то и вовсе объединяет в один pdf файл старые семейные фотографии, сканируя каждую в отдельный файл.
Существует масса способов, как можно это сделать. В том числе и при помощи программ, типа Foxit reader. Но в данной статье мы поговорим как объединить jpg или pdf файлы в один pdf онлайн, без установки каких – либо дополнительных программ и платежей. Все, что вам понадобится это интернет и компьютер.
Сам процесс объединения будет происходить через сайт http://combinepdf.com/ru/.
Заходим на него и попадаем на главную страницу.
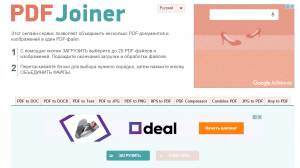
Combinepdf.com/ru – сайт для онлайн объединения файлов pdf в один
Объединить pdf файлы в один онлайн
Для объединения pdf файлов в один на панели выбора действия жмем на “Combine PDF”.
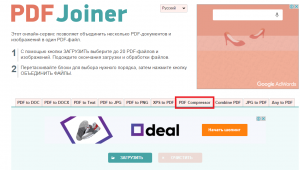
Выбираем Combine PDF
После этого появится кнопка “Загрузить”, нажав на которую будет предложено выбрать pdf файлы на вашем компьютере для объединения в один.
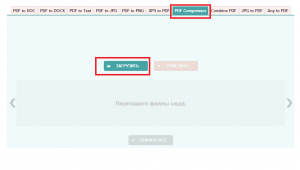
Выбираем файлы pdf, которые нужно объединить
Находим и выбираем зажатой кнопкой “CTRL” на клавиатуре все файлы, которые нужно объединить и жмем кнопку “открыть”.
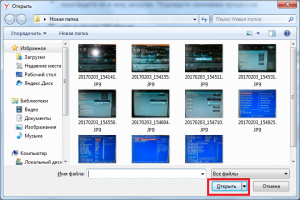
Загружаем их на сайт
После этого выбранные файлы загрузятся на сайт и внизу станет доступна кнопка “объединить”, нажав на которую к вам на компьютер скачается один объединенный pdf файл из всех выбранных вами файлов.
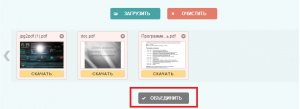
Скачиваем объединенный pdf файл
Объединить jpg файлы в один pdf онлайн
С jpg файлами все осуществляется почти точно так же, как и с pdf. С той лишь разницей, что на панели выбора действия нужно выбрать “jpg to pdf”.
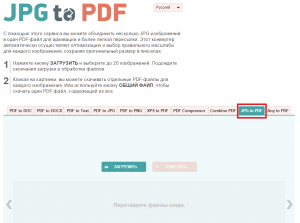
Выбираем jpg to pdf
Далее жмем кнопку “Загрузить” и в открывшемся окне находим все jpg файлы, которые нужно объединить в один pdf онлайн.
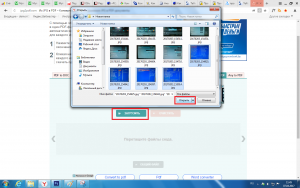
Выбор и загрузка jpg файлов на сайт для объединения
Напоминаем, что для выбора нескольких фалов нужно нажать и удерживать клавишу на клавиатуре “CTRL”, которая находится в левой нижней части клавиатуры.
Далее нажимаем кнопку “Открыть” и дожидаемся окончания загрузки фалов на сайт.
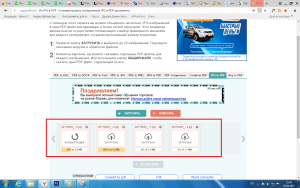
Ожидание загрузки файлов на сайт
После чего нажимаем на кнопку “общий файл” и тем самым скачиваем объединенный файл pdf из ваших jpg файлов.
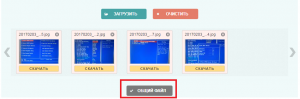
Скачивание объединенного pdf файла из ваших jpg
Наверняка вы сталкивались с таким вопросом: как объединить jpeg файлы в один pdf?
Известно, что при сканировании и сохранении документа встроенная программа сама предлагает выбрать формат документа и объединить полученные изображения в один файл. Но что, если картинки были отсканированы не вами?
Воспользуйтесь простой, но в тоже время многофункциональной программой «Фотоконвертер». С ее помощью можно быстро и качественно не только изменить расширение файлов, но и объединить jpeg в pdf. Вы можете воспользоваться онлайн версией программы, или скачать ее на ваш компьютер.
Основные этапы работы с программой:
1. Cкачайте установочный файл программы и запустите его.
2. Добавьте в нее нужные файлы с расширением jpg.
Сделать это можно как перетащив файлы на рабочее поле программы, так и воспользовавшись кнопкой Добавить файлы.
3. Далее открываем меню Фотоконвертера → Параметры сохранения → Дополнительные параметры сохранения → Дополнительные настройки → Многостраничность → Все файлы в один многостраничный.
4. С помощью встроенного редактора вы можете изменить размер ваших файлов, настроить яркость и контрастность, добавить границы и тени, и многое другое. Для того чтобы проверить результат ваших изменений отметьте галочкой кнопку Просмотр.
5. Внизу на панели выбираем формат, в котором вы хотите сохранить полученный документ. В данном случае, это PDF. Не забываем также указать путь сохранения нового документа, чтобы не искать его потом по всему компьютеру. После этого нажимаем кнопку Старт.
6. Подождите всего несколько минут, и ваш документ будет готов. Вам останется лишь открыть указанную папку и убедиться в том, что конвертация и сохранение файлов прошло успешно.
Установить Фотоконвертер
Онлайн конвертация
Некоторые возможности Фотоконвертера можно попробовать онлайн. Выберите файлы или ZIP архивы для конвертации:
Интерфейс командной строки
Профессиональные пользователи могут использовать командную строку для конвертации и редактирования в ручном или автоматическом режиме. За дополнительными консультациями по использованию cmd интерфейса обращайтесь в службу поддержки пользователей.
Рассказать друзьям
Предположим, вы хотите поделиться кучей фотографий со своими друзьями. Возможно, вы также захотите объединить несколько изображений в один PDF, чтобы ваши друзья могли видеть все изображения, загрузив только один файл.
Не секрет, что существует множество программ, которые помогут вам объединить фотографии в один PDF. Бесплатные программы, такие как PDF Shaper Free, могут легко создавать файлы PDF из изображений, а затем объединять их в одну бесплатно.Но зачем использовать стороннее программное обеспечение, если можно объединить изображения в один PDF-файл с помощью одной из встроенных функций в Windows 10?
Функция печати в PDF в Windows 10 очень полезна для преобразования файлов в PDF. С помощью функции «Печать в PDF» вы можете конвертировать документы в PDF и конвертировать изображения в PDF с помощью нескольких щелчков мыши.
Объединение изображений в один PDF-файл в Windows 10
Заполните приведенные ниже инструкции, чтобы объединить изображения в один PDF-файл в Windows 10 без использования какого-либо дополнительного программного обеспечения.
Шаг 1: Откройте File Explorer и перейдите к папке, содержащей изображения, которые вы хотите объединить в один PDF.
Шаг 2: Выберите все изображения, которые вы хотите объединить в один PDF. Чтобы выбрать изображения, удерживайте нажатой клавишу Ctrl , а затем нажмите (одно за другим) на всех изображениях, которые вы хотите выбрать.

Шаг 3: Выбрав изображения, выполните , щелкните правой кнопкой мыши и выберите Печать .Откроется диалоговое окно «Печать изображений».
Шаг 4: Здесь выберите принтер в качестве Microsoft Print to PDF , выберите качество, а затем укажите, хотите ли вы добавить одно изображение на страницу или включить несколько изображений в одну страницу PDF.
Обратите внимание, что

Шаг 5: Наконец, нажмите кнопку Печать , чтобы открыть диалоговое окно «Сохранить выходные данные как».

Шаг 6: Введите имя для файла PDF и нажмите кнопку Сохранить , чтобы объединить выбранные изображения в один файл PDF.
Как только файл PDF будет готов, вы можете открыть его для просмотра изображений.
Как объединить много изображений в один PDF
Печать в PDF является широко доступным вариантом в наши дни, и это стало еще проще благодаря поддержке ОС на большинстве платформ и даже на мобильных устройствах. Так что, хотя сделать документ PDF из документа Word или создать комбинацию документов довольно просто, что, если у вас есть отсканированные страницы в формате JPG, которые вы хотите объединить в один PDF, чтобы поделиться с кем-то другим?
Выполнение этого будет немного проще, если вы работаете в Windows 10, потому что Microsoft добавила эту возможность как встроенную функцию в свою последнюю операционную систему.Тем не менее, мы также будем рекомендовать некоторые сторонние инструменты, которые могут выполнить работу на старых версиях Windows. Помимо того, что это быстрый способ поделиться кучей изображений в удобном формате, эта функция имеет решающее значение для объединения отсканированных документов или слайдов в один файл.

Объединение множества изображений в один PDF в Windows 10
Вместо того, чтобы утомлять вас изображениями наших документов (что является наиболее распространенным вариантом использования здесь), мы будем пробовать несколько наших любимых изображений со всего TechSpot за эти годы (три из которых редактор TS, Шон Найт взял сам) ,
Для тех, кто заинтересован, изображения взяты из наших рекомендаций по обоям в прошлом году и из руководства Шона по съемке великолепных фейерверков.

Процесс, который мы пройдем, снова будет работать с любым совместимым форматом изображений, включая сканы, слайды и т. Д. Перед продвижением убедитесь, что ваши изображения названы в том порядке, в котором вы хотите, чтобы они отображались в PDF.
Если вы не работаете со сканированием, возможно, вам придется переименовать некоторые файлы (добавив 1, 2, 3 и т. Д.к началу имен файлов похоже самый быстрый способ). Если это облегчает вашу работу, вот совет из нашего списка компьютерных хитростей, которые должен знать каждый:
Переименование файлов последовательно в Windows
Вам не нужно загружать какие-либо программы для переименования пакетного файла. Вместо этого вы можете выбрать все файлы, которые хотите изменить, щелкнуть правой кнопкой мыши первый файл в списке, выбрать переименовать (или использовать клавишу F2) и ввести имя.Это автоматически изменит все остальные файлы с тем же корневым именем с суффиксом: (1), (2) и так далее.

Предполагая, что файлы расположены в нужном порядке, вы можете выбрать их все, щелкнуть правой кнопкой мыши первый и выбрать Печать в контекстном меню для запроса, который позволит вам начать объединение изображений в PDF.

Для справки: с настройками по умолчанию, которые мы использовали (включая «По размеру изображения по кадру»), некоторые изображения потеряли качество, но разрешение оставалось достаточным для полноэкранного просмотра, и это, вероятно, не будет проблемой, если вы работаем с документами вместо картинок.
Объединение множества изображений в один PDF в Windows 8, 7 и старше
Если вы попытаетесь выполнить этот процесс в Windows 8 или более ранней версии без установки стороннего инструмента, сама Windows предоставит возможность сохранения только в виде документа XPS или OpenXPS, но не PDF. В этом случае мы включили список пяти лучших создателей PDF-файлов из нашего раздела для скачивания, первые два из которых кажутся единодушно одобренными.
PDFCreator | doPDF | PDF24 Creator | pdfFactory | Bullzip PDF Printer

Работа с любой из этих утилит должна быть простой, особенно если вы случайно прочитали раздел Windows 10, но мы снова подведем итоги процесса.
Сначала загрузите и установите одну из этих программ, чтобы добавить драйвер печати PDF в Windows (обратите внимание … мы протестировали PDFCreator на Windows 8 и 10, хотя мы будем придерживаться встроенной функции последней, если нет особой причины этого не делать):

Убедитесь, что ваши изображения находятся в одной папке и что файлы имеют имена в том порядке, в котором вы хотите, чтобы они отображались в PDF. Выберите все файлы, щелкните правой кнопкой мыши первый файл и нажмите Печать , после чего откроется окно с опциями, включая раскрывающийся список устройств принтера, где вы найдете только что установленный инструмент PDF.После того, как это выбрано, вы можете распечатать PDF.
Кроме того, вы можете запустить сам PDFCreator и следовать его GUI.

Следует отметить, что мы не можем отличить качество изображения от встроенной опции печати PDF в Windows 10 и файла, созданного PDFCreator с его самой высокой настройкой качества изображения.
Если что, интегрированный инструмент работал лучше в целом. Это было немного быстрее при создании файла, его выходной файл был намного меньше (10 МБ против 60 МБ), и он по умолчанию установил правильную ориентацию изображения (вывод PDFCreator имел наши альбомные изображения в портретной ориентации).Конечно, это можно исправить одним или двумя щелчками, но это, казалось, стоит отметить, так как большинство людей, скорее всего, нажмут без изменения настроек.
Больше отличных технических советов
,р — объединить несколько PDF-графиков в один файл
Переполнение стека- Товары
- Клиенты
- Случаи использования
- Переполнение стека Публичные вопросы и ответы
- Команды Частные вопросы и ответы для вашей команды
- предприятие Частные вопросы и ответы для вашего предприятия
- работы Программирование и связанные с ним технические возможности карьерного роста
- Талант Нанимать технический талант
- реклама Связаться с разработчиками по всему миру
