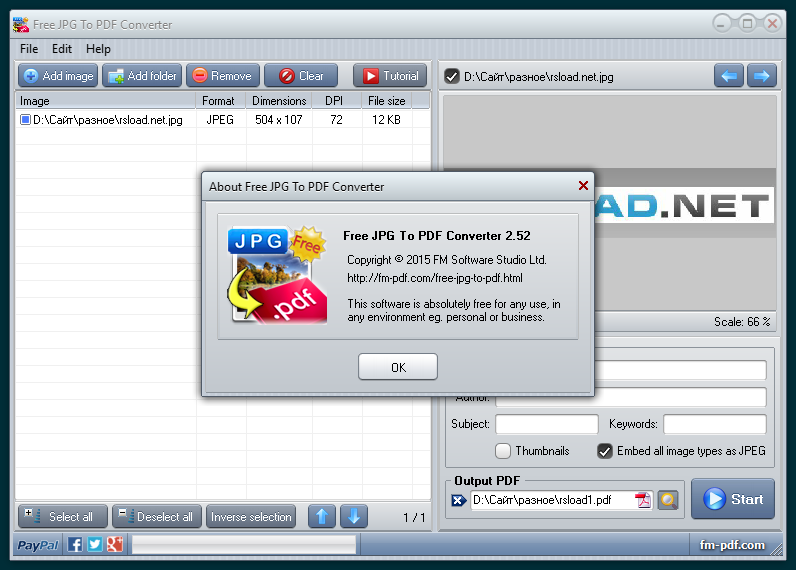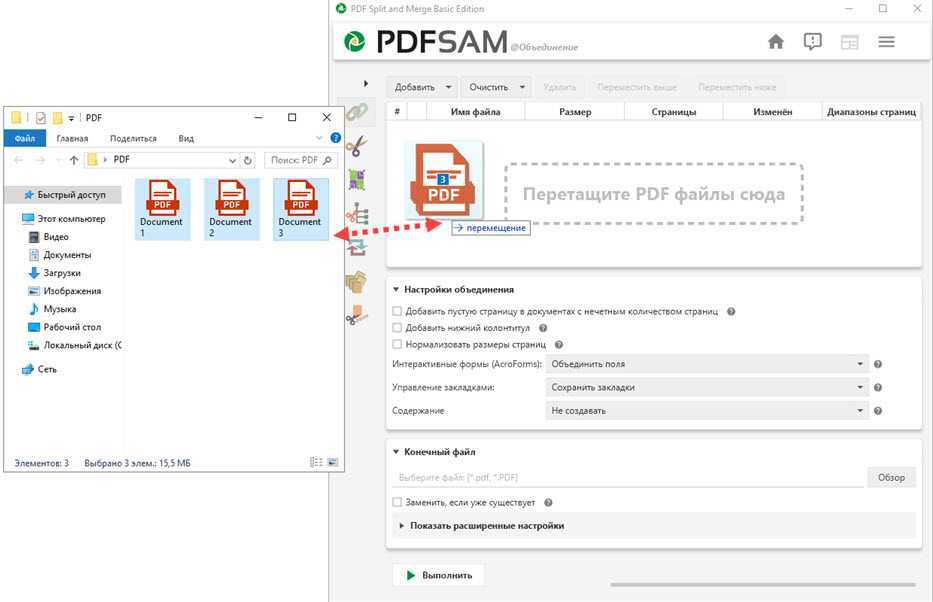Как Добавить Изображение в PDF
Чтобы добавить изображение в PDF , Вам потребуется специальный инструмент, называемый редактором PDF. Хотя большинство браузеров отлично подходят для просмотра и аннотирования документов PDF, Вы можете вставлять изображения в PDF только в том случае, если используемый Вами инструмент позволяет редактировать содержимое этого формата файла. Самым большим преимуществом использования таких программ или даже онлайн сервисов является то, что файл PDF можно восстановить в исходный формат без редактирования. Вы можете сделать это прямо из программы, не беспокоясь о конвертации в другие форматы. Это значительно повысит Вашу продуктивность, особенно если Вы творческий профессионал и работаете в стрессовых сменяемых условиях. Wondershare PDFelement — Редактор PDF-файлов is your best choice.
Скачать Бесплатно Скачать Бесплатно КУПИТЬ СЕЙЧАС КУПИТЬ СЕЙЧАС
- Способ 1: Как вставить изображение в PDF с помощью PDFelement
- Способ 2: Как вставить фотографию в PDF
- Способ 3: Как бесплатно добавить изображение в PDF файл с помощью HiPDF
- Способ 4: Как легко вставить изображение в PDF
Способ 1.
 Вставьте изображение в PDF с помощью кнопки «Добавить изображение»
Вставьте изображение в PDF с помощью кнопки «Добавить изображение»Используя профессиональный редактор PDF, такой как PDFelement, Вы можете использовать несколько методов для добавления изображений в PDF. Все они могут быть выполнены с помощью редактора PDF. Это не только доказывает гибкость программного обеспечения, но и показывает основную причину, по которой Вам нужны эти мощные инструменты вместо того, чтобы полагаться на дорогие и сложные программы. Каждый из этих методов описывается пошагово, поэтому Вы сможете легко их воспроизвести.
Первый метод включает в себя импорт изображения в документ PDF после перевода последнего в режим редактирования. Этот режим позволяет Вам изменять существующий текст, изображения и другие объекты в Вашем целевом документе. Это одна из наиболее важных функций настоящего редактора PDF, потому что большинство инструментов, которые претендуют на роль редакторов PDF, позволяют только маскировать контент и добавлять его поверх, вместо того, чтобы удалять и заменять его. Посмотрим, как это работает:
Посмотрим, как это работает:
Шаг 1: Нажмите кнопку «Добавить изображение».
Запустите PDFelement и импортируйте документ, используя параметр «Файл»>«Открыть», кнопку «Открыть файл» на домашней странице или просто перетащив его в интерфейс или даже на значок программы.
Нажмите на «Изменить» в верхней части окна программного обеспечения, а затем на значок «Добавить изображение» на панели инструментов. Затем Вы можете навести указатель мыши на область, в которую хотите вставить изображение.
Шаг 2: Выберите и вставьте изображение в PDF
Во всплывающем окне выберите изображение в окне «Выбрать изображение» и нажмите «Открыть». Если Вы хотите добавить несколько изображений в PDF, просто нажмите «Ctrl» и выберите больше изображений.
Изображение будет успешно вставлено в PDF документ. Вы можете редактировать, обрезать и вращать изображения по своему усмотрению.
Скачать Бесплатно Скачать Бесплатно КУПИТЬ СЕЙЧАС КУПИТЬ СЕЙЧАС
Способ 2: Перетащите изображение в PDF
Другой способ, который Вы можете использовать, — просто перетащить файл изображения в PDF файл, пока он открыт.
- Сохраните файл изображения на свой рабочий стол.
- Откройте окно PDFelement и измените его размер, чтобы Вы могли видеть свой рабочий стол.
- Перетащите изображение туда, куда Вы хотите вставить его в PDF.
- Выберите вариант «Добавить как изображение», и изображение будет вставлено в PDF.
Скачать Бесплатно Скачать Бесплатно КУПИТЬ СЕЙЧАС КУПИТЬ СЕЙЧАС
Способ 3: Как добавить изображение в PDF файл онлайн
В качестве альтернативы, Вы можете использовать онлайн редактор PDFHiPDF. Он размещается на удаленном сервере, к которому Вы можете получить доступ через сайт. Вот что Вам нужно сделать, чтобы вставить изображение в документ PDF:
- Откройте окно браузера и перейдите на сайт HiPDF.
- Нажмите кнопку «Редактировать PDF» и на новой странице нажмите кнопку «Выбрать файл» или на один из значков облачного провайдера, чтобы импортировать файл.

- Нажмите кнопку «Добавить изображение» на панели инструментов над PDF файлом.
- Как только Вы увидите изображение в своем PDF файле, разместите его там, где хотите.
- Нажмите кнопку «Применить», сохраните файл в локальной папке, и все! Готово!
Способ 4: Как скопировать и вставить изображение в PDF
Если Ваше изображение находится в другом файле, например, документе Word, Вы можете просто скопировать его оттуда и вставить прямо в свой PDF файл. Это простой способ, так как функция копирования и вставки является интуитивно понятной и естественной для всех, кто работает в Windows или даже Mac. Вот как это сделать:
- Откройте исходный документ в Word или в оригинальном приложении.
- Откройте PDF файл в PDFelement.
- Нажмите «Ctrl + C», чтобы скопировать изображение, и переключитесь на PDFelement.
- Нажмите «Ctrl + V», чтобы вставить изображение, затем переместите его в любое место.
Скачать Бесплатно Скачать Бесплатно КУПИТЬ СЕЙЧАС КУПИТЬ СЕЙЧАС
Полное введение в PDFelement:
PDFelement — одно из самых доступных решений PDF, в котором есть все необходимое для создания, редактирования, преобразования, подписи, защиты и оптимизации PDF документов. Кроме того, Вы получаете преимущества расширенных функций производительности, таких как пакетные процессы, распознавание полей форм, OCR и многое другое. Вот основные особенности некоторых функций PDFelement:
Кроме того, Вы получаете преимущества расширенных функций производительности, таких как пакетные процессы, распознавание полей форм, OCR и многое другое. Вот основные особенности некоторых функций PDFelement:
- Полнофункциональные возможности редактирования: Редактируйте любой PDF текст, изображение, объект или ссылку, перейдя в режим редактирования. Перемещайте элементы, изменяйте текст с помощью автоматического распознавания шрифтов и даже добавляйте или редактируйте верхние и нижние колонтитулы, фон и водяные знаки.
- Комплексные параметры преобразования PDF: Создаете ли Вы PDF файлы из других документов или конвертируете PDF файлы в другие форматы, PDFelement покрывает все нужды. Преобразование выполняется быстро и точно, и Вы можете быть уверены в том, что качество преобразованного содержимого соответствует оригиналу с точки зрения макета, шрифтов и других атрибутов.
- Защита PDF с помощью надежных функций безопасности: Вы можете не только добавить первоклассное шифрование файлов в свои рабочие процессы PDF, но также можете воспользоваться полезными инструментами, такими как редактирование и установка водяных знаков для защиты своих авторских прав на контент и сохранения конфиденциальности.

- Полный набор инструментов для аннотаций: Просматривать и комментировать PDF файлы очень просто благодаря обширному набору инструментов для аннотаций, которые включают заметки, выделение, подчеркивание, зачеркивание, добавление фигур и многое другое. Сделайте свои комментарии четкими и краткими с помощью штампов, подписей, текстовых полей и других элементов, которые расположены интуитивно, специально для того, чтобы контент не отодвигался на задний план.
- Пакетные процессы: Ускорьте свою работу и станьте более продуктивными и эффективными с помощью множества пакетных инструментов для распознавания текста, оптимизации и преобразования. Не жертвуйте качеством ради объема: PDFelement так же точно работает с одним документом, как и со 100 PDF файлами за раз.
Пока что мы показали Вам все возможности PDFelement, которые делают его одной из самых привлекательных программ в области управления документами. Но настоящие преимущества этого многофункционального инструмента заключаются в производительности и эффективности.
В конце концов, если сравнить PDFelement с лидерами рынка, такими как Adobe Acrobat DC и Nitro Pro, можно понять, что первая программа — убедительный аргумент в пользу развертывания в масштабах всей организации. Она не только более доступна по цене, чем упомянутые альтернативы, но и может значительно повысить продуктивность рабочих процессов связанных с PDF и сотрудников, которые часто его используют этот формат.
Редактирование изображений или объектов в документе PDF с помощью Adobe Acrobat
Руководство пользователя Отмена
Поиск
Последнее обновление Sep 30, 2022 10:53:16 AM GMT | Также применяется к Adobe Acrobat 2017, Adobe Acrobat 2020
- Руководство пользователя Acrobat
- Введение в Acrobat
- Доступ к Acrobat с настольных компьютеров, мобильных устройств и интернета
- Новые возможности Acrobat
- Комбинации клавиш
- Системные требования
- Рабочее пространство
- Основные сведения о рабочем пространстве
- Открытие и просмотр файлов PDF
- Открытие документов PDF
- Навигация по страницам документа PDF
- Просмотр установок PDF
- Настройка режимов просмотра PDF
- Включение предварительного просмотра эскизов файлов PDF
- Отображать PDF в браузере
- Работа с учетными записями облачного хранилища в Интернете
- Доступ к файлам из Box
- Доступ к файлам из Dropbox
- Доступ к файлам из OneDrive
- Доступ к файлам из SharePoint
- Доступ к файлам из Google Диска
- Acrobat и macOS
- Уведомления Acrobat
- Сетки, направляющие и измерения в PDF
- Использование азиатского текста, кириллицы и текста слева направо в документах PDF
- Основные сведения о рабочем пространстве
- Создание документов PDF
- Обзор процедуры создания документов PDF
- Создание файлов PDF в Acrobat
- Создание документов PDF с помощью PDFMaker
- Использование принтера Adobe PDF
- Преобразование веб-страниц в PDF
- Создание файлов PDF с помощью Acrobat Distiller
- Настройки преобразования Adobe PDF
- Шрифты PDF
- Редактирование документов PDF
- Редактирование текста в документах PDF
- Редактирование изображений и объектов в документе PDF
- Поворот, перемещение, удаление и изменение нумерации страниц PDF
- Редактирование отсканированных документов PDF
- Улучшение фотографий документов, снятых на камеру мобильного устройства
- Оптимизация документов PDF
- Свойства документов PDF и метаданные
- Ссылки и вложенные файлы в PDF
- Слои документов PDF
- Миниатюры страниц и закладки в документах PDF
- Мастер операций (Acrobat Pro)
- Файлы PDF, преобразованные в веб-страницы
- Настройка документов PDF для использования в презентации
- Статьи PDF
- Геопространственные файлы PDF
- Применение операций и сценариев к файлам PDF
- Изменение шрифта по умолчанию для добавления текста
- Удаление страниц из документов PDF
- Сканирование и распознавание текста
- Сканирование документов в формат PDF
- Улучшение фотографий документов
- Устранение неполадок сканера при использовании Acrobat для сканирования
- Формы
- Основные положения для работы с формами PDF
- Создание форм с нуля в Acrobat
- Создание и рассылка форм PDF
- Заполнение форм PDF
- Свойства полей форм PDF
- Заполнение и подписание форм PDF
- Настройка кнопок для выполнения действий в формах PDF
- Публикация интерактивных веб-форм PDF
- Основные положения для работы с полями форм PDF
- Поля форм PDF для штрих-кода
- Сбор данных формы PDF и управление ими
- Инспектор форм
- Помощь с формами PDF
- Отправка форм PDF получателям с использованием эл.
 почты или внутреннего сервера
почты или внутреннего сервера
- Объединение файлов
- Объединение или слияние файлов в один файл PDF
- Поворот, перемещение, удаление и перенумерация страниц PDF
- Добавление верхних и нижних колонтитулов, а также нумерации Бейтса в документы PDF
- Обрезка страниц PDF
- Добавление водяных знаков в документы PDF
- Добавление фона в документы PDF
- Работа с файлами, входящими в портфолио PDF
- Публикация портфолио PDF и предоставление совместного доступа
- Обзор портфолио PDF
- Создание и настройка портфолио PDF
- Общий доступ, редактирование и комментирование
- Предоставление общего доступа к документам PDF и их отслеживание онлайн
- Пометка текста при редактировании
- Подготовка к редактированию документа PDF
- Запуск процесса редактирования файлов PDF
- Размещение совместных рецензий на сайтах SharePoint или Office 365
- Участие в редактировании документа PDF
- Добавление комментариев в документы PDF
- Добавление штампа в файл PDF
- Процессы утверждения
- Управление комментариями | просмотр, добавление ответа, печать
- Импорт и экспорт комментариев
- Отслеживание редактирования PDF и управление им
- Сохранение и экспорт документов PDF
- Сохранение PDF
- Преобразование файлов PDF в формат Word
- Преобразование документа PDF в файл JPG
- Преобразование и экспорт документов PDF в файлы других форматов
- Параметры форматирования файлов для экспорта в PDF
- Повторное использование содержимого PDF
- Защита
- Повышенный уровень защиты документов PDF
- Защита документов PDF с помощью паролей
- Управление цифровыми удостоверениями
- Защита документов PDF с помощью сертификатов
- Открытие защищенных документов PDF
- Удаление конфиденциальных данных из документов PDF
- Установка политик безопасности файлов PDF
- Выбор метода защиты для документов PDF
- Предупреждения безопасности при открытии документов PDF
- Защита файлов PDF с Adobe Experience Manager
- Функция защищенного просмотра PDF-документов
- Обзор функций защиты в программе Acrobat и файлах PDF
- Язык JavaScript в файлах PDF, представляющий угрозу безопасности
- Вложения как угроза безопасности
- Разрешить или заблокировать ссылки в PDF-файлах
- Электронные подписи
- Подписание документов PDF
- Съемка подписи на мобильное устройство и использование ее в любых приложениях
- Отправка документов на электронные подписи
- О подписях сертификатов
- Подписи на основе сертификата
- Подтверждение цифровых подписей
- Доверенный список, утвержденный Adobe
- Управление доверенными лицами
- Печать
- Основные задачи печати файлов PDF
- Печать брошюр и портфолио в формате PDF
- Дополнительные настройки печати PDF
- Печать в PDF
- Печать цветных документов PDF (Acrobat Pro)
- Печать файлов PDF с помощью заказных размеров
- Расширенный доступ, теги и перекомпоновка
- Создание и проверка средств расширенного доступа к документам PDF
- Возможности расширенного доступа в файлах PDF
- Инструмент «Порядок чтения» в PDF
- Чтение документов PDF при помощи возможностей расширенного доступа и перекомпоновки
- Редактирование структуры документа на панелях «Содержимое» и «Теги»
- Создание документов PDF с расширенным доступом
- Поиск и индексация
- Индексирование файлов PDF
- Поиск в документах PDF
- 3D-модели и мультимедиа
- Добавление аудио, видео и интерактивных объектов в файлы PDF
- Добавление 3D-моделей в файлы PDF (Acrobat Pro)
- Отображение 3D-моделей в файлах PDF
- Взаимодействие с 3D-моделями
- Измерение 3D-объектов в файлах PDF
- Настройка 3D-видов в файлах PDF
- Включение 3D-содержимого в документе PDF
- Добавление мультимедийного контента в документы PDF
- Добавление комментариев для 3D-макетов в файлах PDF
- Воспроизведение видео-, аудио- и мультимедийных форматов в файлах PDF
- Добавление комментариев в видеоролики
- Инструменты для допечатной подготовки (Acrobat Pro)
- Обзор инструментов для допечатной подготовки
- Типографские метки и тонкие линии
- Просмотр цветоделения
- Обработка прозрачности
- Преобразование цветов и управление красками
- Цветовой треппинг
- Предпечатная проверка (Acrobat Pro)
- Файлы, совместимые с PDF/X-, PDF/A- и PDF/E
- Профили предпечатной проверки
- Расширенная предпечатная проверка
- Отчеты предпечатной проверки
- Просмотр результатов предпечатной проверки, объектов и ресурсов
- Методы вывода в PDF
- Исправление проблемных областей с помощью инструмента «Предпечатная проверка»
- Автоматизация процедуры анализа документов с помощью дроплетов или операций предпечатной проверки
- Анализ документов с помощью инструмента «Предпечатная проверка»
- Дополнительная проверка с помощью инструмента «Предпечатная проверка»
- Библиотеки предпечатной проверки
- Предпечатные переменные
- Управление цветом
- Обеспечение согласованности цветов
- Настройки цветов
- Управление цветом документов
- Работа с цветовыми профилями
- Основы управления цветом
|
|
|
|
|
|
В этом документе приведено описание, как добавлять, изменять размер, перемещать или заменять изображения и объекты в документе PDF с помощью Acrobat.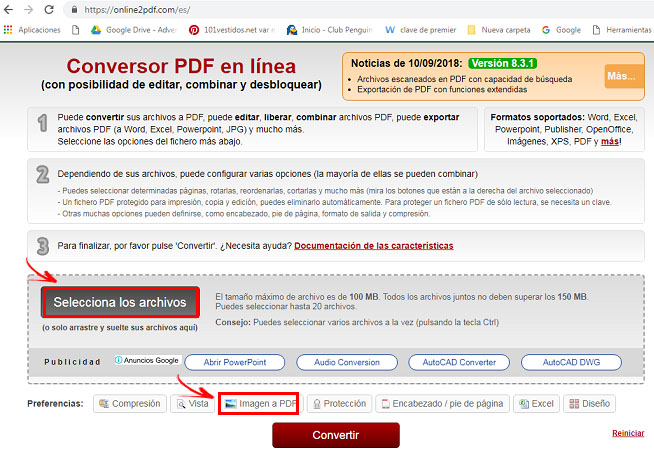 (Если вам требуется информация о том, как редактировать или форматировать текст в документе PDF или редактировать отсканированный документ PDF, перейдите по соответствующей ссылке ниже.)
(Если вам требуется информация о том, как редактировать или форматировать текст в документе PDF или редактировать отсканированный документ PDF, перейдите по соответствующей ссылке ниже.)
Откройте PDF в Acrobat и выберите Инструменты > Редактировать PDF > Добавить изображение .
В диалоговом окне Открыть выберите файл изображения, которое вы хотите добавить.
Выберите подходящий файл и нажмите «Открыть».
Щелкните в том месте, где требуется расположить изображение; если требуется изменить его размер, перетащите курсор, не отпуская кнопку мыши.
Копия файла изображения появится на странице с тем же разрешением, что и у оригинала.
Измените размер изображения с помощью манипуляторов рамки или воспользуйтесь инструментами на панели справа в разделе «Объекты» для зеркального отражения, поворота или обрезки изображения.
Откройте PDF в Acrobat и выберите инструмент, подходящий для перемещения объекта:
Изображение: выберите Инструменты > Редактировать PDF > Редактировать .
 При наведении курсора на изображение, доступное для редактирования, в левом верхнем углу появляется значок изображения.
При наведении курсора на изображение, доступное для редактирования, в левом верхнем углу появляется значок изображения.Интерактивные объекты: для редактирования полей форм, кнопок или других интерактивных объектов выберите Инструменты > Rich Media > Выбрать объект .
Выполните одно из следующих действий.
- Чтобы переместить изображение или объект, перетащите его в нужное место. Объекты и изображения нельзя переместить на другую страницу (их можно вырезать и вставить на новую страницу). Для движения вверх или вниз либо вправо или влево нажмите и удерживайте клавишу Shift и перетаскивайте объект.
- Чтобы изменить размер изображения или объекта, выделите его, затем перетащите маркер. Чтобы сохранить неизменными пропорции изображения, нажмите и удерживайте клавишу Shift и затем перетащите маркер.
Можно также переместить и изменить размер нескольких выделенных объектов.
 Для выбора нескольких объектов нажмите и удерживайте клавишу Shift и нажимайте объекты один за другим.
Для выбора нескольких объектов нажмите и удерживайте клавишу Shift и нажимайте объекты один за другим.
Откройте PDF в Acrobat и выберите Инструменты > Редактировать PDF > Редактировать .
Чтобы выбрать изображение (несколько изображений), нажмите на него.
В области Объекты на панели справа выберите один из следующих инструментов:
Зеркало по вертикали Переворачивает изображение вертикально, относительно горизонтальной оси.
Зеркало по горизонтали Переворачивает изображение горизонтально, относительно вертикальной оси.
Повернуть против часовой стрелки Поворачивает выбранное изображение на девяносто градусов против часовой стрелки.
Повернуть по часовой стрелке Поворачивает выбранное изображение на девяносто градусов по часовой стрелке.
Обрезать изображение Обрезает выбранное изображение.
 Перетащите маркер выделения, чтобы обрезать изображение.
Перетащите маркер выделения, чтобы обрезать изображение.Заменить изображение Заменяет выделенное изображение выбранным изображением. Выберите новое изображение в диалоговом окне Открыть, затем нажмите Открыть.
Чтобы повернуть выделенное изображение вручную, поместите указатель рядом с маркером выделения. Когда курсор изменится на указательповорота и поверните изображение методом перетаскивания.
Параметры Упорядочить позволяют разместить изображение или объект над или под другими элементами. Можно поднять или опустить элемент на один уровень либо разместить его над или под всеми элементами на странице.
Откройте PDF в Acrobat и выберите Инструменты > Редактировать PDF > Редактировать .
Чтобы выбрать объект (несколько объектов), нажмите на него.
В области «Объекты» на панели справа нажмите Упорядочить и выберите соответствующий параметр.

Кроме того, можно нажать объект (или объекты) правой кнопкой мыши, навести указатель мыши на пункт Упорядочить и выбрать соответствующий параметр.
Для страниц, имеющих сложную структуру, на которых сложно выделить объект, можно изменить порядок с помощью вкладки Содержимое. (Выберите Вид > Показать/Скрыть > Панели навигации > Содержимое.)
Параметры выравнивания объектов позволяют с точностью выровнять несколько объектов по какой-либо стороне — по левому краю, вертикально по центру, по правому краю, по верхнему краю, горизонтально по центру и по нижнему краю.
При выравнивании объектов относительно друг друга один из объектов остается неподвижным. Например, при использовании параметра «По левому краю» левые кромки выделенных объектов выравниваются по левой кромке крайнего левого объекта. Крайний левый объект остается неподвижным, и другие объекты выравниваются по отношению к нему.
При выборе параметра «Горизонтально по центру» выделенные объекты выравниваются относительно своей горизонтальной оси, а параметр«Вертикально по центру»выравнивает выделенные объекты по их вертикальной оси.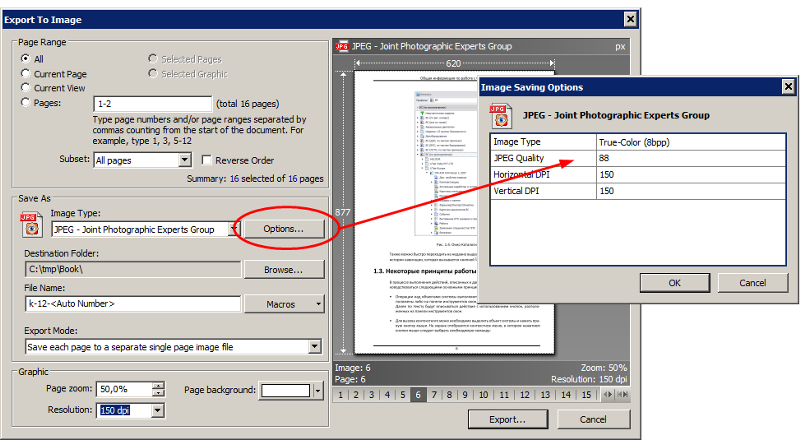 Объекты выравниваются вдоль горизонтальной или вертикальной линии, которая представляет середину их исходных позиций. Объект может оставаться неподвижным, если он уже выровнен по горизонтали или по вертикали.
Объекты выравниваются вдоль горизонтальной или вертикальной линии, которая представляет середину их исходных позиций. Объект может оставаться неподвижным, если он уже выровнен по горизонтали или по вертикали.
В зависимости от выбранного параметра выравнивания объекты перемещаются прямо вверх, вниз, влево, вправо и могут перекрывать объект, который уже там находится. При обнаружении наложения выравнивание можно отменить.
Откройте PDF в Acrobat и выберите Инструменты > Редактировать PDF > Редактировать .
Для выбора объекта (нескольких объектов) нажмите и удерживайте клавишу Shift и нажимайте объекты один за другим.
В области «Объекты» на панели справа нажмите Выровнять объекты и выберите соответствующий параметр выравнивания.
Кроме того, можно нажать один или несколько объектов правой кнопкой мыши, навести указатель мыши на пункт контекстного меню Выровнять объекты и выбрать необходимый параметр выравнивания из вложенного меню.

Изображения и графику можно редактировать в других приложениях, например Photoshop, Illustrator или Microsoft Paint. При сохранении изображения или графического объекта программа Acrobat автоматически обновляет документ PDF в соответствии со внесенными изменениями. Список приложений в меню Редактировать с помощью зависит от количества установленных на компьютере приложений и типа выделенного изображения или графического объекта. Вы также можете указать собственное приложение.
Откройте PDF в Acrobat и выберите Инструменты > Редактировать PDF > Редактировать .
Выделите изображение или объект.
Выделите несколько элементов, чтобы отредактировать их одновременно в одном файле. Чтобы отредактировать все изображения и объекты на странице, нажмите страницу правой кнопкой мыши и выберите пункт Выбрать все.
В области «Объекты» на панели справа нажмите Редактировать с помощью и выберите редактор.

Чтобы выбрать другой редактор, не представленный в меню, выберите Открыть с помощью, найдите нужное приложение, затем нажмите Открыть.
Если появляется сообщение с вопросом о преобразовании в профили ICC, выберите режим Не преобразовывать. Если при открытии изображения в окне изображения появляется узор «шахматная доска», значит, не удается прочитать данные изображения.
Внесите нужные изменения во внешней программе редактирования. При этом необходимо учитывать следующие ограничения.
- Если изменены размеры изображения, то изображение не всегда удается корректно выровнять в документе PDF.
- Сведения о прозрачности сохраняются только для масок, указанных как индексные значения в индексированном цветовом пространстве.
- Сведите слои изображения при работе в Photoshop.
- Маски изображений не поддерживаются.
- Если изменить режимы изображения в процессе редактирования изображения, то можно потерять ценную информацию, которая может быть применена только в исходном режиме.

В программе редактирования выберите Файл > Сохранить. Объект автоматически обновляется и отображается в формате PDF при переходе в программу Acrobat.
Если изображение в Photoshop представлено в формате, совместимом с Photoshop 6.0 или более поздней версией, то отредактированное изображение сохраняется в PDF. Однако изображение, которое представлено в несовместимом формате, обрабатывается в Photoshop как типовое изображение PDF, а отредактированное изображение сохраняется на диске, а не в PDF-файле.
Можно сохранить каждую страницу (весь текст, векторные объекты и изображения на странице) в формате изображения. Для этого выберите Файл > Экспортировать в > Изображение > «[Тип изображения]». Кроме того, можно экспортировать любое изображение из PDF в отдельный файл изображения.
Дополнительные сведения см. в разделе Преобразование и экспорт документов PDF в файлы других форматов.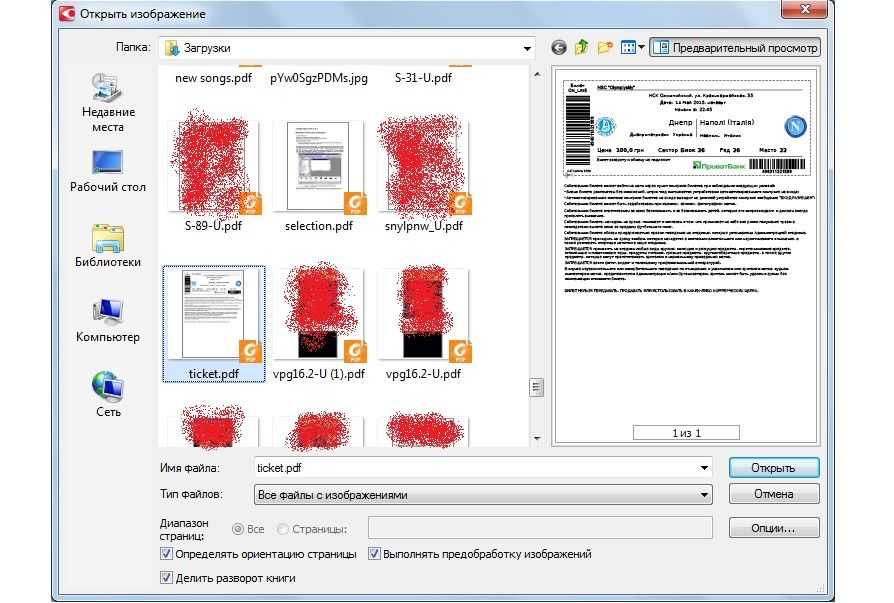
Связанные материалы
- Редактирование текста в документах PDF
- Редактирование отсканированных документов PDF
- Улучшение фотографий документов, снятых на камеру мобильного устройства
- Добавление верхних и нижних колонтитулов, а также нумерации Бейтса в документы PDF
- Редактирование структуры документа на панелях «Содержимое» и «Теги» (Acrobat Pro)
- Функция продукта: редактирование документов PDF с помощью Acrobat
Вход в учетную запись
Войти
Управление учетной записью
Добавить рисунок в pdf — Dudom
Онлайн-редактор позволяет редактировать PDF-файлы. Вы можете добавить текст, вставить изображение, нарисовать прямоугольники, круги и стрелки, выделить абзац, вырезать и скопировать часть документа.
- Upload the file you want to edit.
- Нажмите на миниатюру страницы слева.

- Выберите инструмент для редактирования из меню над страницей.
- Рисуйте, пишите и добавляйте примечания на страницах файла. Вы можете увеличивать и уменьшать масштаб, отменять изменения, сбрасывать настройки и всё в таком духе.
- Откройте меню «Опции» слева, чтобы изменить цвет, шрифт, размер кисти и т.д.
- Нажмите на кнопку «Сохранить» дважды, чтобы получить готовый, отредактированный PDF.
Оставайтесь на связи:
Редактируйте PDF-файлы онлайн
бесплатно в любом месте
Как редактировать PDF-файл
Для загрузки перетащите файл в поле выше. Вы также можете загрузить документ с компьютера или из облака.
Вот как работает универсальный PDF-редактор. Слева вы видите миниатюры страниц. Выберите ту, которую хотите отредактировать. Над страницей в режиме предварительного просмотра надо выбрать нужное действие. Там же доступны дополнительные действия (отменить, вернуть изменение, увеличить). Чтобы изменить цвет или шрифт, откройте меню «Опции».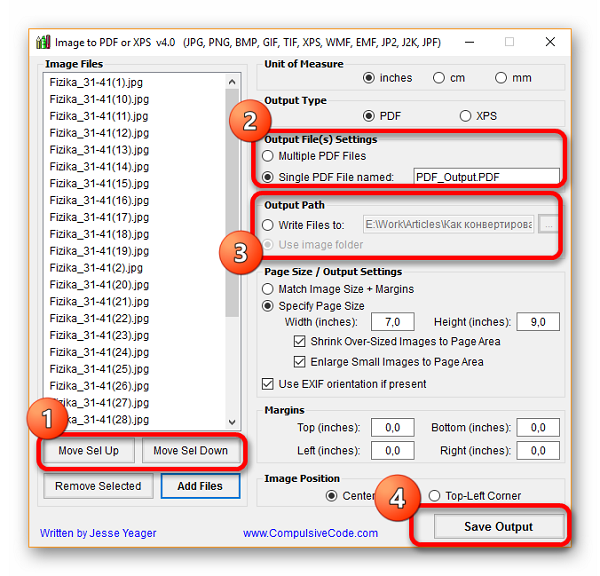
Редактируйте PDF-документы онлайн
Чтобы отредактировать файл Adobe PDF, не надо ничего скачивать или устанавливать. Просто используйте онлайн-студию PDF2Go — это бесплатно!
Забудьте о вредоносных программах и вирусах, не забивайте жёсткий диск. Отредактируйте PDF-документ онлайн и скачайте готовый файл!
Зачем нужен PDF-редактор?
Хотите добавить пометки в PDF-файл? Выделить самую важную часть или основные абзацы? Наверное, придётся распечатать файл.
А вот и нет! Благодаря PDF2Go вы можете рисовать в PDF-файле, добавлять изображения и водяные знаки, а также обрезать и копировать отдельные части документа.
Редактируйте у нас — это безопасно
Не беспокойтесь о безопасности! Все файлы, загруженные на PDF2Go, обрабатываются автоматически. Только у вас есть доступ к содержимому файла.
Все права собственности на PDF-файл сохраняются за вами.
Если у вас остались вопросы, ознакомьтесь с Политикой конфиденциальности.
Можно ли отредактировать PDF-файл?
Конечно! PDF2Go позволяет редактировать любые PDF-файлы — с таблицами, изображениями, текстом.
Документы:
Редактируйте PDF-файлы в любом удобном месте
Вам не нужен компьютер, чтобы редактировать PDF-документы. Название PDF2Go говорит само за себя. Всё, что вам нужно, — это надёжное подключение к сети.
PDF2Go работает на смартфонах, планшетах, компьютерах и ноутбуках с такими браузерами, как Chrome, Opera, Safari, Firefox и не только!
Вам надо сконвертировать и скачать хотя бы один файл, чтобы оценить конвертацию
Вставляйте и редактируйте изображения с Movavi
PDF-редактором! Этот надежный и доступный инструмент позволит без труда добавить любое изображение в существующий файл PDF.
Как добавить изображение в PDF
В Интернете можно встретить массу веб-сервисов, которые предлагают вставить картинку в PDF онлайн. Однако опытные пользователи знают, что подобные сервисы крайне ненадежны и подвержены рискам взлома и кражи персональных данных. При этом при использовании веб-сервиса с подпиской взимается фиксированная ежемесячная плата, которая сперва может казаться незначительной, но при детальном пересчете получается, что выгоднее разово приобрести ПО, чем раз за разом вносить плату за продление подписки.![]()
Movavi PDF-редактор – простой и безопасный инструмент для работы с PDF-форматом, который позволяет быстро импортировать любой графический объект в существующий PDF-документ.
С помощью нашего редактора вы можете работать с изображениями в двух разных режимах.
Как вставить картинку в PDF-документ в режиме Редактирования
Шаг 1. Установите программу
Скачайте с текущей страницы последнюю версию Movavi PDF-редактора. После того, как файл загрузился, кликните по нему дважды для запуска мастера установки. Следуйте инструкциям на экране, чтобы завершить установку программы.
Шаг 2. Откройте PDF-документ
Запустите программу, нажмите кнопку Открыть файл и выберите из списка PDF-файл для редактирования.
Шаг 3. Добавьте изображение на страницу
Чтобы поместить на страницу PDF подготовленную фотографию или иллюстрацию, зайдите в режим Редактирования, кликнув по соответствующей иконке на тулбаре. Выберите опцию Изображение, найдите в списке JPG- или PNG-файл для импорта и кликните Открыть.
Двигайте маркеры границ, чтобы отрегулировать размер изображения. Меняйте расположение изображения относительно текста, зажав левую кнопку мыши и перемещая курсор.
Шаг 4. Сохраните документ
Для сохранения отредактированного документа под новым именем, откройте меню Файл и выберите Сохранить как. Чтобы сохранить изменения в текущем документе, используйте команду Сохранить из меню Файл.
Как добавить фото в PDF отдельным листом
Шаг 1. Скачайте и установите PDF-редактор
Кликните кнопку Скачать бесплатно. Дистрибутив по умолчанию скачается в папку Загрузок на вашем компьютере. Когда загрузка завершится, запустите установщик и следуйте предложенным инструкциям.
Шаг 2. Добавьте файл
Откройте PDF-редактор, нажмите Открыть файл вверху программного окна и выберите в диалоговом окне необходимый PDF-файл.
Шаг 3.
 Добавьте нужное изображение
Добавьте нужное изображениеЧтобы импортировать изображение на отдельный лист документа PDF, используйте режим работы со страницами. Нажмите на тулбаре кнопку Управление страницами, в открывшейся панели справа кликните Добавить файлы и выберите фото или другую графику для вставки в PDF.
По умолчанию новая страница с изображением добавится в конце PDF-документа. Чтобы переместить ее в начало или любое другую часть документа, используйте операцию перетаскивания мышью.
Шаг 4. Сохраните изменения
Сохраните изменения с помощью команды Сохранить как или Сохранить из меню Файл.
Если вы ищете, как лучше в пдф вставить картинку, попробуйте Movavi PDF-редактор! Наша программа обладает широким функционалом и позволяет вам решать самые сложные задачи, возникающие в работе с PDF.
Встраивание картинок в PDF с помощью PDF24 Creator
Эта задача решается легко с помощью PDF24 Creator. Сначала откройте PDF24 Creator и перетащите ваши изображения на правую панель. Эта область будет помечена соответственно. PDF24 Creator откроет ваши файлы и отобразит их содержимое.
Сначала откройте PDF24 Creator и перетащите ваши изображения на правую панель. Эта область будет помечена соответственно. PDF24 Creator откроет ваши файлы и отобразит их содержимое.
Присоединяйте все ваши изображения в PDF. Чтобы сделать это нажмите на иконку «Присоединить» в панели инструментов. Если необходимо, настройте порядок страниц до этого.
Когда все изображения вставлены в PDF, вам только нужно нажать на соответствующую иконку, чтобы сохранить PDF файл. Ваш новый PDF файл, со всеми встроенными изображениями уже готов.
Вставляйте изображения в PDF онлайн
Если вы не хотите устанавливать какое-либо ПО или вам нужен онлайн инструмент для быстрого создания PDF из изображений, тогда подходящая онлайн утилита в PDF24 это то, что вам нужно. PDF24 предлагает вам различные онлайн утилиты, с которыми вы можете легко решать различные PDF проблемы, и с одной из этих утилит, вы можете объединить картинки в PDF. Вот как это работает:
- Просто откройте приложение по ссылке ниже.

- Перетащите ваши изображения в соответствующую область.
- Файлы загружены и доступны для просмотра.
- После того как вы вставили все изображения, вы все ещё можете изменить порядок. Просто перетащите изображения на нужное место.
- Если все подходит, вы можете создать свой PDF файл, содержащий ваши изображения. Чтобы сделать это нажмите на соответствующие каналы.
- В конце сохраните ваш PDF с изображениями
Как документ jpg перевести в pdf
Преобразование JPG в PDF
Хотите преобразовать JPG в PDF? Онлайн-конвертер идеально справится с задачей. Преобразовать в PDF можно любые изображения (JPG, PNG, GIF или TIFF). С этим инструментом вы без проблем получите PDF-файл.
Как преобразовать JPG в PDF?
- Загрузите JPG-изображение или другой графический файл.
- Выберите «Оптическое распознавание символов», если хотите преобразовать изображение в текст (по желанию).
- Выберите язык (по желанию).
- Нажмите «Начать».

Оставайтесь на связи:
- Закладка
- Нравится 85k
- поделиться 2k
- твитнуть
Преобразуйте JPG в PDF онлайн
бесплатно в любом месте
Преобразование изображений в PDF
Конвертер позволяет преобразовать любое изображение, будь то JPG или другой графический файл, в PDF-документ. Всё, что вам надо — это само изображение и стабильное подключение к сети.
Перетащите файл или дайте ссылку на документ в облачном хранилище. Вы также можете указать путь к файлу на диске или телефоне. Затем нажмите на «Сохранить изменения», а всё остальное сделаем мы!
Просто, быстро, онлайн, безвозмездно!
Работает в браузере
Для конвертации изображения в PDF просто загрузите файл на PDF2Go. Ничего устанавливать не требуется — PDF-конвертер работает онлайн.
Вам не надо скачивать программу или регистрироваться. Здесь нет вирусов, и это бесплатно.
JPG в PDF? Но зачем?
Формат JPG — это, возможно, самый популярный графический формат. Тем не менее, у PDF-документов есть неоспоримые преимущества, например, совместимость и возможность оптимизации для печати.
Тем не менее, у PDF-документов есть неоспоримые преимущества, например, совместимость и возможность оптимизации для печати.
Нет причины ждать. Преобразуйте изображение в PDF прямо сейчас. Это просто и бесплатно.
PDF2Go — это безопасно
SSL-шифрование и другие меры по защите сервера обеспечивают конфиденциальность данных, загруженных на PDF2Go.
Вы сохраняете все права на файл. Авторские права, права на использование — все без исключений.
Политика конфиденциальности содержит подробную информацию о том, как мы обеспечиваем защиту файлов.
Преобразовать можно только JPG?
Вовсе нет! PDF2Go — это универсальный конвертер. Мы отлично справляемся с JPG-изображениями, но другие графические файлы тоже можно преобразовать в PDF.
Например:
PNG, GIF, SVG, TIFF, BMP, TGA, WEBP и другие
Онлайн-конвертер изображений
Дома и на работе, в дороге и в отпуске: с сервисом PDF2Go вы можете конвертировать изображение в PDF в любом удобном для вас месте.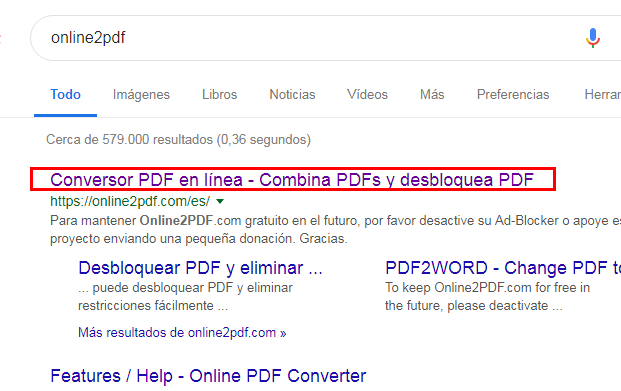
Всё, что нужно для работы с онлайн-сервисом PDF2Go — это браузер и подключение к сети. Подойдёт любое устройство: компьютер, ноутбук, смартфон или планшет.
Оцените инструмент 4.5 / 5
Чтобы оставить отзыв, преобразуйте и скачайте хотя бы один файл
Как перевести картинку в ПДФ
и объединить несколько jpg – 8 способов
5.0 Оценок: 2 (Ваша: )
Нужно сделать pdf из jpg или объединить картинки в один файл?
Скачайте отличный редактор ПДФ!
- Как сделать пдф из картинки и объединить несколько jpeg в PDF Commander
- Установите программу, откройте ее и начните новый проект. Отыщите кнопку «Изображение» на панели инструментов и загрузите необходимое фото.
- Захватите снимок за границы и растяните его в стороны, чтобы он заполнил страницу целиком. При необходимости импортируйте еще один медиафайл.
- Если вы хотите разместить новый медиафайл на отдельном листе, откройте вкладку «Страницы» в верхней навигации и кликните по иконке «Добавить страницу».
- Дважды щелкните по миниатюре, чтобы открыть лист, и добавьте новое фото, как в пункте 1.
- Сохраните ПДФ-файл, кликнув по иконке-дискете в верхнем левом углу.

- В главном окне редактора выберите функцию «Объединить в PDF». Если вы уже работаете в программе, раскройте пункт меню «Файл», выберите «Инструменты» и отыщите строчку с таким же названием.
- Импортируйте в программу элементы для склеивания, кликая по соответствующей кнопке. Чтобы изменить порядок соединения, воспользуйтесь стрелками в правом углу окошка. Для удаления нажмите крестик.
- Запустите объединение соответствующей кнопкой. Программа создаст из каждой фотографии отдельный лист.
- Вы можете изменить порядок объединения, для этого перейдите в раздел «Страницы». Выделите объект, который хотите переместить и нажмите «Сместить к началу» или «Сместить к концу».
- Также вы можете пронумеровать страницы. В основном окне редактора найдите инструмент нумерации на панели управления.
- Установите параметры нумерации: расположение по горизонтали, шрифт, размер. Вы можете пронумеровать только выбранные листы, а также настроить отступы от краев.

- Сохраните результат на жесткий диск, как в предыдущей инструкции.
- Запустите софт, раскройте вкладку «Инструменты» и отыщите опцию создания нового проекта.
- Загрузите фотографию, щелкнув на центральную иконку, и затем нажмите «Создать». alt=»преобразовать фото в пдф в Adobe Acrobat» />
- При пакетной загрузке сначала выберите, какой тип макета вы создаете, затем щелкните «Далее». Добавьте необходимые фото и запустите объединение, нажав кнопку в верхнем правом углу. alt=»перевести картинку в пдф» />
- В главном окне редактора выберите действие «Конвертировать в PDF» и найдите нужный объект на жестком диске. alt=»создать пдф из фото в программе Soda PDF» />
- Если требуется склеить несколько фотографий, выберите в стартовом окне опцию объединения. Импортируйте элементы для соединения, кликая по плюсу, и затем нажмите «Объединить». alt=»объединение картинок в формат пдф» />
- Нажмите на иконку-дискету вверху слева и сохраните полученный макет на жесткий диск.
- На главной странице сайта отыщите инструмент «JPG в PDF» и загрузите на сервер изображение для обработки. Поддерживается импорт с компьютера и из облачных хранилищ Dropbox и Google Drive. alt=»создать пдф из jpg онлайн в SmallPDF» />
- При желании загрузите еще несколько элементов при помощи соответствующей кнопки. Установите параметры в верхней панели: ширину полей, размер, ориентацию.
 alt=»конвертация картинок в SmallPDF» />
alt=»конвертация картинок в SmallPDF» /> - Запустите форматирование кнопкой «Конвертировать» в верхнем правом углу. Когда процесс завершится, щелкните «Скачать», чтобы загрузить результат на жесткий диск.
- Откройте сайт и в блоке конвертации выберите нужную функцию. В открывшемся окне загрузите объекты, которые требуется преобразовать. Вы можете добавлять элементы с компьютера, по ссылке или из Dropbox. alt=»сделать из jpg pdf онлайн» />
- Нажмите «Начать» для конвертации. Результат автоматически скачается на жесткий диск, в ином случае кликните «Скачать». alt=»конвертация джипег в пдф» />
- Если вы хотите склеить результат в единый PDF-документ, воспользуйтесь соответствующей кнопкой под списком загрузок.

- Запустите приложение и откройте ему доступ к хранилищу смартфона. После этого кликните по иконке «Инструменты» в нижней части экрана и отыщите опцию «Изображение в PDF».
- Загрузите все картинки, которые хотите переформатировать. Укажите требуемые параметры отображения: поворот фотографии, ориентацию и размер, поля.
- Если вы хотите, чтобы медиафайлы соединились в единый PDF-файл, включите нужный пункт. Также в этом случае можно изменить порядок расположения листов.

- При помощи кнопки в нижней части экрана запустите преобразование. Результат автоматически сохранится в папке приложения в подпапке Processed.
- Запустите софт и отыщите инструмент «Изображение в PDF». Загрузите картинку из внутренней памяти или облака.
- При желании вы можете трансформировать снимок: обрезать, изменить яркость и оттенок, повернуть или отразить.
- Укажите название проекта в верхней части экрана, кликнув по иконке в виде карандаша.
- Когда все будет готово, нажмите на галочку в правом нижнем углу.

- Long-time wait
- Up to 10MB file size*
- Can’t edit existing content in PDF
- Add texts, images and shapes
- Slow conversion speed
- Basic OCR feature (Pro)
- 0 second wait
- No size limits
- Edit existing content in PDF
- Add Watermarks, Backgrounds, Headers and Footers
- Create fillable PDF forms
- Limitless batch conversion mode integrated
- 6X faster conversion speed
- Powerful full-text OCR integrated
- 02
Edit PDF text
Go to the «Edit» tab and you’ll find a complete toolset to edit your PDF document. To edit text, you just need to click the «Edit» button to open the editing mode (you can switch between two different editing modes: «Line Mode» and «Paragraph Mode» ), then you can edit any piece of text in the document by tapping on the place where you want to edit.
 You can also edit the font size and color of the text with ease.
You can also edit the font size and color of the text with ease. - 03
Edit PDF images
Click the «Edit» button to enter editing mode, click the image to select it, then you will find more tools on the right hand panel such as «Rotate», «Flip», «Align» and «Crop». You can also right-click on the image and find these options from the context menu.
To move an image, you can just drag it to the desired location. To resize an image, you can select it then drag a corner. To retain the original aspect ratio, please hold the Shift key and then drag the corner.
- 04
Edit PDF pages
To organize PDF pages, please go to «Page» menu. There are many features, such as insert pages, delete pages, crop pages, split pages, extract pages and rotate pages. Feel free to manipulate PDF pages the way you need it.
- объединение jpg файлов в один PDF документ в три касания!
- получить изображения из PDF файла
- Простота интерфейса.

- Высокая скорость обработки.
- Автопросмотр.
- Сохранение качества изображений.
- Большое количество поддерживаемых форматов.
- Продавец
- ООО «ДИГИСЕТ»
- Размер
- 17,2 МБ
- Категория
- Производительность
- Возрастной рейтинг
- 4+
- Авторское право
- © DIGISET 2018
- Цена
- Бесплатно
- Тех.
 поддержка
поддержка - Политика конфиденциальности
- Lightpdf
- ApowerPDF
- Adobe Acrobe
- PDFESCAPE 9
- PDFESCAPE 9
- PDFESCAPE 9
- PDFESCAPE 9
- .
 очень удобный бесплатный онлайн-редактор PDF, доступный на нескольких платформах, включая Windows, Mac, iOS и Android. Он может не только помочь вам добавить подпись JPG в файл PDF, но также может помочь вам переместить используемую подпись в нужное вам положение. Кроме того, он имеет возможность конвертировать PDF-файл в различные форматы документов, такие как Word, PNG, JPG, PPT, TXT и наоборот, превращать отсканированный PDF-файл в редактируемый, что можно назвать основной функцией инструмента. Кроме того, вы также можете использовать его для быстрого редактирования PDF-файла, преобразования изображения в текст с помощью функции OCR, вставки собственного водяного знака, разделения большого PDF-файла и многого другого. Ниже приведены шаги по добавлению JPG в PDF онлайн.
очень удобный бесплатный онлайн-редактор PDF, доступный на нескольких платформах, включая Windows, Mac, iOS и Android. Он может не только помочь вам добавить подпись JPG в файл PDF, но также может помочь вам переместить используемую подпись в нужное вам положение. Кроме того, он имеет возможность конвертировать PDF-файл в различные форматы документов, такие как Word, PNG, JPG, PPT, TXT и наоборот, превращать отсканированный PDF-файл в редактируемый, что можно назвать основной функцией инструмента. Кроме того, вы также можете использовать его для быстрого редактирования PDF-файла, преобразования изображения в текст с помощью функции OCR, вставки собственного водяного знака, разделения большого PDF-файла и многого другого. Ниже приведены шаги по добавлению JPG в PDF онлайн.- Посетите официальный сайт онлайн-инструмента PDF.
- На главной странице нажмите кнопку «Подписать PDF» в разделе «Другие инструменты PDF».
- После этого нажмите кнопку «Выбрать файл» и выберите PDF-файл из доступного списка для загрузки в приложение.
 Вы также можете просто перетащить файл в поле, если хотите.
Вы также можете просто перетащить файл в поле, если хотите. - Щелкните значок в виде пера и кнопку «+Создать подпись», после чего вы сможете загрузить готовую подпись JPG к файлу. Перетащите и переместите его в правильное положение.
- Наконец, нажмите значок «Сохранить» в правом верхнем углу и немного подождите, после этого файл будет обработан, и вы сможете его загрузить.
Pros :
- Интуитивно понятный интерфейс, который очень удобен и прост в использовании для начинающих
- Не требует установки или регистрации также мобильные пользователи
- Без ограничений на размер файла
Как вставить изображение JPG в PDF с помощью ApowerPDF
ApowerPDF — еще одно многоплатформенное решение, которое мы рекомендуем для добавления изображения в PDF. Теперь у него есть версии для Windows, macOS и iOS, но сегодня мы в основном говорим о его версии для Windows, поскольку его версия для Windows содержит больше функций, таких как формы PDF, защита, подпись и многое другое.
 Чтобы использовать этот PDF-редактор, ознакомьтесь с приведенным ниже руководством:
Чтобы использовать этот PDF-редактор, ознакомьтесь с приведенным ниже руководством:- Загрузите программу и откройте ее.
Скачать
- Перейдите в «Файл» — «Открыть», чтобы выбрать нужный файл.
- Перейдите на вкладку «Редактировать» и перейдите к «Добавить изображение», чтобы выбрать изображение с локального диска.
- Наведите курсор туда, куда нужно вставить изображение. После этого вы можете настроить изображение так, чтобы оно соответствовало всему документу.
Плюсы:
- Эту функцию можно использовать на ПК с Windows, Mac, iPhone и iPad.
- С помощью этой программы очень легко добавить изображение в PDF, а добавленное изображение по умолчанию будет соответствовать документу PDF, поэтому вам не нужно тратить много времени на настройку изображения.
- Программа также имеет много других возможных функций редактирования.
Как добавить JPG в PDF с помощью Adobe Acrobat
Adobe Acrobat — один из самых популярных и традиционных редакторов PDF, представленный на рынке с самого начала и разработанный Adobe System.
 Он позволяет создавать, просматривать, редактировать и управлять PDF-файлами. Кроме того, он позволяет вам комментировать PDF-файлы, подписывать, шифровать PDF-файлы и делиться ими и т. д. Следуйте приведенному ниже руководству, чтобы добавить изображение JPG в PDF-файл.
Он позволяет создавать, просматривать, редактировать и управлять PDF-файлами. Кроме того, он позволяет вам комментировать PDF-файлы, подписывать, шифровать PDF-файлы и делиться ими и т. д. Следуйте приведенному ниже руководству, чтобы добавить изображение JPG в PDF-файл.- Откройте файл PDF, который вы хотите отредактировать, в программе.
- Нажмите «Редактировать PDF» > «Добавить изображение», а затем выберите изображение JPG, которое вы хотите вставить в документ.
- Поместите изображение в файл PDF, а затем выберите вариант сохранения в меню «Файл» > «Сохранить», чтобы получить новый файл PDF на свой компьютер.
Pros :
- Самый долговечный редактор файлов PDF на рынке
- Включает множество функций редактирования
- Обеспечивает постоянную профессиональную техническую поддержку
Минусы :
- Платная программа с относительно высокой стоимостью, которую многие не могут себе позволить.

Как вставить JPG в PDF онлайн с помощью PDFescape
PDFescape — еще одна полезная бесплатная онлайн программа, которую можно эффективно использовать для добавления JPG в PDF онлайн. Вы также можете использовать его, если хотите редактировать, просматривать, комментировать, заполнять, создавать, защищать и публиковать PDF-файлы в Интернете. Помимо этих функций, как онлайн-инструмент PDF, он совместим со всеми типами браузеров, такими как Google Chrome, Firefox, Internet Explorer, Opera и Safari. Вот шаги о том, как добавить JPG в PDF с его помощью.
- На первом этапе зайдите на официальную веб-страницу PDFescape в обычном браузере.
- Перетащите файл PDF в рабочую область или нажмите «Загрузить» > «Выбрать файл», чтобы импортировать файл PDF.
- После этого нажмите кнопку «Изображение» в левой части программы и выберите изображение, которое вы хотите включить в свой файл.
Pros :
- Для полноценной работы инструмента установка не требуется
- Включает в себя множество функций, встроенных в программное обеспечение
Минусы :
- Поддерживает PDF-файл до 10 МБ и менее 100 страниц
PDF или Portable Document Format — это стандартный формат файлов документов, разработанный Adobe.
 Этот тип файла сжимает текст, изображения, гиперссылки, видео и многие другие типы информации в один документ. Одна из замечательных особенностей файла PDF, которую следует отметить, заключается в том, что качество текстов в документе PDF не будет зависеть от его масштабирования. Следовательно, формат файла PDF дает вам более удобный способ просмотра контента на разных платформах. Он также позволяет людям редактировать содержащийся в нем контент, например, копировать текст, защищать его паролем, добавлять подпись/водяной знак и т. д.
Этот тип файла сжимает текст, изображения, гиперссылки, видео и многие другие типы информации в один документ. Одна из замечательных особенностей файла PDF, которую следует отметить, заключается в том, что качество текстов в документе PDF не будет зависеть от его масштабирования. Следовательно, формат файла PDF дает вам более удобный способ просмотра контента на разных платформах. Он также позволяет людям редактировать содержащийся в нем контент, например, копировать текст, защищать его паролем, добавлять подпись/водяной знак и т. д.Однако следует отметить, что JPG является широко известным форматом изображений, который обычно используется для сжатия изображений. JPG и JPEG являются расширениями файла JPEG. Он имеет меньший размер файла, чем PDF. В отличие от файла PDF, выбранные тексты нельзя копировать или редактировать.
Рейтинг:4,8/5(на основе 11 оценок)Спасибо за оценку!
Опубликовано: Алиса 17 мая 2020 г. в Темы редактора PDF, Следуйте за мной в Twitter.
 Последнее обновление 11 января 2022 г.
Последнее обновление 11 января 2022 г.python — Создайте PDF из списка изображений
Установите FPDF для Python:
pip install fpdf
Теперь можно использовать ту же логику:
из fpdf import FPDF PDF = ФПДФ() # imagelist — это список со всеми именами файлов изображений для изображения в списке изображений: pdf.add_page() pdf.image (изображение, х, у, ш, ч) pdf.output ("ваш файл.pdf", "F")Дополнительную информацию можно найти на странице руководства или в официальной документации.
9
Лучший способ преобразовать несколько изображений в PDF, который я пробовал до сих пор, — это использовать
PILчисто. Это довольно просто, но мощно:из PIL import Image # install by > python3 -m pip install --upgrade Pillow # ref. https://pillow.readthedocs.io/en/latest/installation.html#basic-installation изображения = [ Image.open("/Пользователи/яблоко/Рабочий стол/" + f) для f в ["bbd. jpg", "bbd1.jpg", "bbd2.jpg"]
]
pdf_path = "/Пользователи/яблоко/Рабочий стол/bbd1.pdf"
изображения [0]. сохранить (
pdf_path, «PDF», разрешение = 100,0, save_all = True, append_images = изображения [1:]
)
jpg", "bbd1.jpg", "bbd2.jpg"]
]
pdf_path = "/Пользователи/яблоко/Рабочий стол/bbd1.pdf"
изображения [0]. сохранить (
pdf_path, «PDF», разрешение = 100,0, save_all = True, append_images = изображения [1:]
)
Только что поставил
save_alltoTrueиappend_imagesв список изображений, которые вы хотите добавить.Вы можете столкнуться с ошибкой
AttributeError: объект «JpegImageFile» не имеет атрибута «encoderinfo». Решение находится здесь. Ошибка при сохранении нескольких файлов JPEG в виде многостраничного PDF-файлаПримечание. Установите новейшую версию
PIL, чтобы убедиться, что аргументsave_allдоступен для PDF.шт.
В случае возникновения этой ошибки
невозможно сохранить режим RGBA
примените это исправление
png = Image.open('/path/to/your/file.png') png.загрузить() background = Image. new("RGB", png.size, (255, 255, 255))
background.paste(png, mask=png.split()[3]) # 3 — альфа-канал
new("RGB", png.size, (255, 255, 255))
background.paste(png, mask=png.split()[3]) # 3 — альфа-канал
5
Если вы используете Python 3, вы можете использовать модуль python img2pdf
, установить его, используя
pip3, установить img2pdf, а затем вы можете использовать его в скрипте. используяимпорт img2pdfкод образца
импорт ОС импорт img2pdf с open("output.pdf", "wb") как f: f.write(img2pdf.convert([i for i in os.listdir('path/to/imageDir') if i.endswith(".jpg")]))или (если вы получили какую-либо ошибку с предыдущим подходом из-за какой-либо проблемы с путем)
# преобразовать все файлы, соответствующие глобусу импортировать глобус с open("name.pdf","wb") как f: f.write(img2pdf.convert(glob.glob("/path/to/*.jpg")))3
Если ваши изображения представляют собой графики, созданные вами в matplotlib, вы можете использовать
matplotlib.(см. документацию). backends.backend_pdf.PdfPages
backends.backend_pdf.PdfPages импортировать matplotlib.pyplot как plt из matplotlib.backends.backend_pdf импортировать PdfPages # генерируем список с фиктивными графиками инжир = [] для я в [-1, 1]: рис = plt.figure() plt.plot([1, 2, 3], [я*1, я*2, я*3]) figs.append(рис) # создать многостраничный pdf: с PdfPages('multipage_pdf.pdf') как pdf: для инжира на инжире: pdf.savefig(рис.) plt.close()1
pgmagick — это привязка
GraphicsMagick(Magick++)для Python.Это оболочка Python для ImageMagick (или GraphicsMagick).
импорт ОС из каталога импорта ОС из файла os.path импортировать isfile, присоединиться из изображения импорта pgmagick mypath = "\Images" # путь к вашему каталогу изображений для каждого_файла в listdir(mypath): если isfile (присоединиться (мой путь, каждый_файл)): image_path = os. path.join (мой путь, каждый_файл)
pdf_path = os.path.join(mypath,each_file.rsplit('.', 1)[0]+'.pdf')
img = изображение (путь_изображения)
img.write(pdf_path)
path.join (мой путь, каждый_файл)
pdf_path = os.path.join(mypath,each_file.rsplit('.', 1)[0]+'.pdf')
img = изображение (путь_изображения)
img.write(pdf_path)
Образец ввода Изображение:
PDF выглядит так:
Инструкция по установке pgmagick для Windows:
1) Загрузите предварительно скомпилированные двоичные пакеты из неофициальных двоичных файлов Windows для пакетов расширений Python (как указано на веб-странице pgmagick) и установите их.
Примечание: Попробуйте загрузить правильную версию, соответствующую вашей версии Python, установленной на вашем компьютере, и будь то 32-битная установка или 64-битная.
Вы можете проверить, какой у вас python: 32-битный или 64-битный, просто набрав python в терминале и нажав Enter..
D:\>python ActivePython 2.7.2.5 (ActiveState Software Inc.) на основе Python 2.7.2 (по умолчанию, 24 июня 2011 г., 12:21:10) [MSC v.1500 32 бит (Intel)] на win32 Введите «помощь», «авторское право», «кредиты» или «лицензия» для получения дополнительной информации.

Итак, у него есть
Python версии 2.7и его32-битная (Intel)] на win32, поэтому вам нужно скачать и установитьpgmagick‑0.5.8.win32‑py2.7.exe.Это следующие доступные пакеты расширений Python для pgmagick:
- pgmagick-0.5.8.win-amd64-py2.6.exe
- pgmagick‑0.5.8.win‑amd64‑py2.7.exe
- pgmagick‑0.5.8.win‑amd64‑py3.2.exe
- pgmagick‑0.5.8.win32‑py2.6.exe
- pgmagick‑0.5.8.win32‑py2.7.exe
- pgmagick‑0.5.8.win32‑py3.2.exe
2) Затем вы можете следовать инструкциям по установке от здесь .
pip установить pgmagick
Затем попробуйте импортировать его.
>>> из pgmagick import gminfo >>> gminfo.версия «1.3.х» >>> gminfo.library «ГрафикаМагия» >>>
5
**** Преобразование файлов изображений в файл PDF.**** из каталога импорта ОС из fpdf импортировать FPDF path = "/home/bunny/images/" # получить путь к изображениям imagelist = listdir(path) # получить список всех изображений pdf = FPDF('P','mm','A4') # создать pdf-документ формата A4 х, у, ш, ч = 0,0,200,250 для изображения в списке изображений: pdf. add_page()
pdf.image(путь+изображение,x,y,w,h)
pdf.output("images.pdf","F")
add_page()
pdf.image(путь+изображение,x,y,w,h)
pdf.output("images.pdf","F")
Как насчет этого??
из fpdf импорт FPDF из изображения импорта PIL импортировать глобус импорт ОС # установить здесь image_directory = '/path/to/imageDir' extensions = ('*.jpg','*.png','*.gif') #добавьте расширения к изображениям # установите 0, если вы хотите подогнать pdf к изображению # единица измерения: pt маржа = 10 список изображений=[] для расширения в расширениях: imagelist.extend (glob.glob (os.path.join (image_directory, ext))) для imagePath в списке изображений: обложка = Image.open(imagePath) ширина, высота = обложка.размер pdf = FPDF (единица = "pt", формат = [ширина + 2 * поле, высота + 2 * поле]) pdf.add_page() pdf.image(imagePath, поле, поле) пункт назначения = os.path.splitext(imagePath)[0] pdf.output(назначение + ".pdf", "F")первый
пункт установить подушкув интерфейсе командной строки. Изображения могут быть в формате jpg или png. если у вас есть 2 или более изображений и вы хотите сделать в 1 файле PDF.
если у вас есть 2 или более изображений и вы хотите сделать в 1 файле PDF.Код:
из изображения импорта PIL image1 = Image.open(r'locationOfImage1\\Image1.png') image2 = Image.open(r'locationOfImage2\\Image2.png') image3 = Image.open(r'locationOfImage3\\Image3.png') im1 = image1.convert('RGB') im2 = image2.convert('RGB') im3 = image3.convert('RGB') список изображений = [im2,im3] im1.save(r'locationWherePDFWillBeSaved\\CombinedPDF.pdf', save_all = True, append_images = список изображений)Я взял код и внес небольшие изменения, чтобы его можно было использовать как есть.
из fpdf импорт FPDF из изображения импорта PIL import os # я добавил это и код в конце def makePdf (pdfFileName, listPages, dir = ''): если (реж): директор += "/" обложка = Image.open (каталог + улица (listPages [0])) ширина, высота = обложка.размер pdf = FPDF (единица = "pt", формат = [ширина, высота]) для страницы в listPages: pdf.add_page() pdf. image(каталог + ул(страница), 0, 0)
pdf.output(каталог + pdfFileName + ".pdf", "F")
# вот что я добавил
x = [f вместо f в os.listdir(), если f.endswith(".jpg")]
у = лен(х)
makePdf("файл", х)
image(каталог + ул(страница), 0, 0)
pdf.output(каталог + pdfFileName + ".pdf", "F")
# вот что я добавил
x = [f вместо f в os.listdir(), если f.endswith(".jpg")]
у = лен(х)
makePdf("файл", х)
У меня была такая же проблема, поэтому я создал функцию Python для объединения нескольких изображений в один PDF-файл. Код (доступен на моей странице github, использует
reportlabи основан на ответах по следующим ссылкам:- Создать PDF из списка изображений
- Объединение нескольких png в один pdf в python
- png изображений в один pdf в python
- Как преобразовать все файлы JPG в папке в файлы PDF и объединить их?
- https://www.blog.pythonlibrary.org/2012/01/07/reportlab-converting-hundreds-of-images-into-pdfs/
Вот пример объединения изображений в pdf:
У нас есть папка «D:\pictures» с картинками типов png и jpg, и мы хотим создать из них файл pdf_with_pictures.pdf и сохранить его в том же папка.

outputPdfName = "pdf_with_pictures" pathToSavePdfTo = "D:\\картинки" pathToPictures = "D:\\картинки" сплиттип = "нет" количествоэнтитиесинванпдф = 1 listWithImagesExtensions = ["png", "jpg"] PicturesAreInRootFolder = Истина nameOfPart = "объем" unite_pictures_into_pdf (outputPdfName, pathToSavePdfTo, pathToPictures, splitType, numberOfEntitiesInOnePdf, listWithImagesExtensions, imagesAreInRootFolder, nameOfPart)
Я знаю, что на этот вопрос уже дан ответ, но есть еще один способ решить эту проблему — использовать библиотеку подушек. Чтобы преобразовать весь каталог изображений:
из PIL import Image импорт ОС def makePdf (imageDir, SaveToDir): ''' imageDir: Каталог ваших изображений SaveToDir: Каталог местоположений для ваших PDF-файлов ''' os.chdir(изображениеDir) пытаться: для j в os.listdir(os.getcwd()): os.chdir(изображениеDir) fname, fext = os.path.splitext(j) новое имя_файла = fname + ". pdf"
im = Image.open(fname + fext)
если im.mode == "RGBA":
им = im.convert("RGB")
os.chdir(SaveToDir)
если не os.path.exists (новое имя файла):
im.save(новое имя файла, "PDF", разрешение=100.0)
кроме Исключения как e:
печать (е)
imageDir = r'____' # путь к вашему каталогу изображений
SaveToDir = r'____' # каталог, в котором вы хотите сохранить PDF-файлы
makePdf (изображениеDir, SaveToDir)
pdf"
im = Image.open(fname + fext)
если im.mode == "RGBA":
им = im.convert("RGB")
os.chdir(SaveToDir)
если не os.path.exists (новое имя файла):
im.save(новое имя файла, "PDF", разрешение=100.0)
кроме Исключения как e:
печать (е)
imageDir = r'____' # путь к вашему каталогу изображений
SaveToDir = r'____' # каталог, в котором вы хотите сохранить PDF-файлы
makePdf (изображениеDir, SaveToDir)
Для использования на одном изображении:
Из изображения импорта PIL импорт ОС имя файла = r"/Desktop/document/dog.png" im = Image.open(имя файла) если im.mode == "RGBA": им = im.convert("RGB") new_filename = r"/Desktop/document/dog.pdf" если не os.path.exists(new_filename): im.save(новое_имя_файла,"PDF",разрешение=100.0)Это не совсем новый ответ, но при использовании img2pdf размер страницы получился неправильным. Итак, вот что я сделал, чтобы использовать размер изображения, надеюсь, это кому-то понравится:
при условии, что 1) все изображения имеют одинаковый размер, 2) размещение одного изображения на странице, 3) изображение заполняет всю страницу
из PIL import Image импорт img2pdf с open('output. pdf', 'wb') как f:
img = Image.open('1.jpg')
my_layout_fun = img2pdf.get_layout_fun(
pagesize = (img2pdf.px_to_pt(img.width, 96), img2pdf.px_to_pt(img.height, 96)), # здесь используется размер изображения; 96 – это значение dpi.
fit = img2pdf.FitMode.into # Мне не нужно было это указывать, но на всякий случай...
)
f.write(img2pdf.convert(['1.jpg', '2.jpg', '3.jpg'], layout_fun = my_layout_fun))
pdf', 'wb') как f:
img = Image.open('1.jpg')
my_layout_fun = img2pdf.get_layout_fun(
pagesize = (img2pdf.px_to_pt(img.width, 96), img2pdf.px_to_pt(img.height, 96)), # здесь используется размер изображения; 96 – это значение dpi.
fit = img2pdf.FitMode.into # Мне не нужно было это указывать, но на всякий случай...
)
f.write(img2pdf.convert(['1.jpg', '2.jpg', '3.jpg'], layout_fun = my_layout_fun))
Вот ответ ilovecomputer, упакованный в функцию и непосредственно используемый. Это также позволяет уменьшить размеры изображения и работает хорошо.
Код предполагает наличие папки внутри input_dir, которая содержит изображения, упорядоченные в алфавитном порядке по их именам, и выводит PDF-файл с именем папки и, возможно, строкой префикса для имени.
импорт ОС из изображения импорта PIL def convert_images_to_pdf (export_dir, input_dir, папка, префикс = '', качество = 20): current_dir = os.path.join (входной_каталог, папка) image_files = os. listdir(current_dir)
im_list = [Image.open(os.path.join(current_dir, image_file)) для image_file в image_files]
pdf_filename = os.path.join (export_dir, префикс + папка + '.pdf')
im_list[0].save(pdf_filename, "PDF", качество=качество, оптимизация=True, save_all=True, append_images=im_list[1:])
export_dir = r"D:\pdfs"
input_dir = r"D:\image_folders"
папки = os.listdir(input_dir)
[convert_images_to_pdf(export_dir, input_dir, folder, prefix='') для папки в папках];
listdir(current_dir)
im_list = [Image.open(os.path.join(current_dir, image_file)) для image_file в image_files]
pdf_filename = os.path.join (export_dir, префикс + папка + '.pdf')
im_list[0].save(pdf_filename, "PDF", качество=качество, оптимизация=True, save_all=True, append_images=im_list[1:])
export_dir = r"D:\pdfs"
input_dir = r"D:\image_folders"
папки = os.listdir(input_dir)
[convert_images_to_pdf(export_dir, input_dir, folder, prefix='') для папки в папках];
2
Что сработало для меня в python 3.7 и img2pdf версии 0.4.0, так это использовать что-то похожее на код, данный Сайедом Шамихом Шаббиром, но с изменением текущего рабочего каталога с использованием ОС, как предложил Стью в своем комментарии к решению Сайеда
import os импорт img2pdf путь = './путь/к/папке' os.chdir(путь) images = [i для i в os.listdir(os.getcwd()) if i.endswith(".jpg")] для изображения в изображениях: с open(image[:-4] + ". pdf", "wb") как f:
f.write(img2pdf.convert(изображение))
pdf", "wb") как f:
f.write(img2pdf.convert(изображение))
Стоит отметить, что приведенное выше решение сохраняет каждый .jpg отдельно в одном pdf. Если вы хотите, чтобы все ваши файлы .jpg были объединены только в один .pdf, вы можете сделать:
import os импорт img2pdf путь = './путь/к/папке' os.chdir(путь) images = [i для i в os.listdir(os.getcwd()) if i.endswith(".jpg")] с open("output.pdf", "wb") как f: f.write(img2pdf.convert(изображения))В моем случае нужно было конвертировать более 100 изображений в разных форматах (с альфа-каналом и без, с разными расширениями).
Перепробовал все рецепты из ответов на этот вопрос.
Pil => нельзя комбинировать с альфа-каналом и без него (необходимо конвертировать изображения)
fpdf => складывать множество изображений
печать из html в gotenberg => очень долгая обработка
И моей последней попыткой был reportlab. И работает красиво и быстро. (Но иногда при большом вводе создается поврежденный PDF-файл).
 Вот мой код
Вот мой кодиз PyPDF2 import PdfMerger письмо импорта из reportlab.lib.pagesizes из reportlab.lib.units импортировать дюймы из reportlab.platypus импортировать изображение, PageBreak, абзац, SimpleDocTemplate async def save_report_lab_story_to_pdf (имя_файла, история): doc = SimpleDocTemplate( имя файла, размер страницы = буква, правое поле=32, левое поле=32, верхнее поле=18, нижнее поле=18, ) doc.build(история) async def reportlab_pdf_builder (данные, изображения): история = [] ширина = 7,5 * дюйм высота = 9* дюйм размер_чанка = 5 * 70 pdf_chunks = [] files_to_clean_up = [] для поездки в data['trips']: для счета в trip['invoices']: для страницы в счете['pages']: если поездка['trip_label']: story.append(Абзац( f"ПОЕЗДКА: {поездка['trip_label']} {поездка['trip_begin']} - {поездка['trip_end']}" )) еще: story. append(Абзац("Поездки нет"))
story.append(Абзац(
f"""Номер документа: {invoice['invoice_number']}
Дата документа: {invoice['document_date']}
Сумма: {invoice['invoice_trip_value']} {invoice['currency_code']}
"""
))
story.append(Абзац(" "))
img_name = страница['имя файла']
img_bytes = изображения [страница ['путь']]
tmp_img_filename = f'/tmp/{uuid.uuid4()}.{img_name}'
с open(tmp_img_filename, "wb") как tmp_img:
tmp_img.write(img_bytes)
im = изображение (tmp_img_filename, ширина, высота)
история.добавлять(им)
история.присоединить(разрыв страницы())
files_to_clean_up.append(tmp_img_filename)
# 5 объектов на страницу в истории
если len(история) >= chunk_size:
file_name = f"/tmp/{uuid.
append(Абзац("Поездки нет"))
story.append(Абзац(
f"""Номер документа: {invoice['invoice_number']}
Дата документа: {invoice['document_date']}
Сумма: {invoice['invoice_trip_value']} {invoice['currency_code']}
"""
))
story.append(Абзац(" "))
img_name = страница['имя файла']
img_bytes = изображения [страница ['путь']]
tmp_img_filename = f'/tmp/{uuid.uuid4()}.{img_name}'
с open(tmp_img_filename, "wb") как tmp_img:
tmp_img.write(img_bytes)
im = изображение (tmp_img_filename, ширина, высота)
история.добавлять(им)
история.присоединить(разрыв страницы())
files_to_clean_up.append(tmp_img_filename)
# 5 объектов на страницу в истории
если len(история) >= chunk_size:
file_name = f"/tmp/{uuid. uuid4()}_{data['tail_number']}.pdf"
await save_report_lab_story_to_pdf(имя_файла, история)
история = []
pdf_chunks.append(имя_файла)
слияние = PdfMerger()
для pdf в pdf_chunks:
слияние.дополнение(pdf)
res_file_name = f"/tmp/{uuid.uuid4()}_{data['tail_number']}.pdf"
слияние.запись (res_file_name)
слияние.close()
uuid4()}_{data['tail_number']}.pdf"
await save_report_lab_story_to_pdf(имя_файла, история)
история = []
pdf_chunks.append(имя_файла)
слияние = PdfMerger()
для pdf в pdf_chunks:
слияние.дополнение(pdf)
res_file_name = f"/tmp/{uuid.uuid4()}_{data['tail_number']}.pdf"
слияние.запись (res_file_name)
слияние.close()
Готовое к использованию решение, которое преобразует все PNG в текущей папке в PDF, вдохновленное ответом @ilovecomputer:
import glob, PIL.Image L = [PIL.Image.open(f) для f в glob.glob('*.png')] L[0].save('out.pdf', "PDF", разрешение=100.0, save_all=True, append_images=L[1:])Ничего кроме PIL не нужно 🙂
Если ваши изображения в ландшафтном режиме, вы можете сделать так.
из fpdf импорт FPDF импортировать os, sys, glob из tqdm импортировать tqdm pdf = FPDF('Д', 'мм', 'А4') im_width = 1920 im_height = 1080 аспект_отношение = im_height/im_width ширина_страницы = 297 # высота_страницы = соотношение сторон * ширина_страницы высота_страницы = 200 левое поле = 0 правое поле = 0 # imagelist — это список со всеми именами файлов изображений для изображения в tqdm(sorted(glob. glob('test_images/*.png'))):
pdf.add_page()
pdf.image(изображение, левое_поле, правое_поле, ширина_страницы, высота_страницы)
pdf.output("mypdf.pdf", "F")
print('Конвертация завершена!')
glob('test_images/*.png'))):
pdf.add_page()
pdf.image(изображение, левое_поле, правое_поле, ширина_страницы, высота_страницы)
pdf.output("mypdf.pdf", "F")
print('Конвертация завершена!')
Здесь page_width и page_height — это размер бумаги формата «А4», где в альбомной ориентации ширина будет равна 29.7мм и высота будет 210мм; но здесь я отрегулировал высоту в соответствии с моим изображением. ИЛИ вы можете использовать либо сохранение соотношения сторон, как я прокомментировал выше, для правильного масштабирования ширины и высоты изображения.
Я знаю, что это старый вопрос. В моем случае я использую Reportlab.
Размеры листа выражаются в пунктах, а не в пикселях, при этом пункт равен 1/72 дюйма. Лист формата А4 имеет ширину 595,2 пункта и высоту 841,8 пункта. Начало координат положения (0, 0) находится в левом нижнем углу. При создании экземпляра canvas.Canvas можно указать размер листов с помощью параметра pagesize, передав кортеж, первый элемент которого представляет ширину в пунктах, а второй — высоту.
 Метод c.showPage() сообщает ReportLab, что он уже закончил работу с текущим листом и переходит к следующему. Хотя второй лист еще не обработан (и не появится в документе, пока ничего не нарисовано), рекомендуется помнить об этом перед вызовом c.save(). Для вставки изображений в документ PDF ReportLab использует библиотеку Pillow. Метод drawImage() принимает в качестве аргумента путь к изображению (поддерживает несколько форматов, таких как PNG, JPEG и GIF) и позицию (x, y) в том, что вы хотите вставить. Изображение можно уменьшить или увеличить, указав его размеры с помощью аргументов ширины и высоты.
Метод c.showPage() сообщает ReportLab, что он уже закончил работу с текущим листом и переходит к следующему. Хотя второй лист еще не обработан (и не появится в документе, пока ничего не нарисовано), рекомендуется помнить об этом перед вызовом c.save(). Для вставки изображений в документ PDF ReportLab использует библиотеку Pillow. Метод drawImage() принимает в качестве аргумента путь к изображению (поддерживает несколько форматов, таких как PNG, JPEG и GIF) и позицию (x, y) в том, что вы хотите вставить. Изображение можно уменьшить или увеличить, указав его размеры с помощью аргументов ширины и высоты.Следующий код предоставляет имя файла pdf, список с файлами png, координаты для вставки изображений, а также размер для размещения на страницах с вертикальными буквами.
def pntopd(file, figs, x, y, wi, he): из холста импорта reportlab.pdfgen from reportlab.lib.pagesizes импортировать A4, Letter, альбомную, портретную ш, ч = буква c = canvas.Canvas (str (файл), pagesize = портрет (буква)) для png на фиг: c. drawImage (png, x, h - y, ширина = wi, высота = он)
c.showPage()
с.сохранить()
с даты импорта datetime
из пути импорта pathlib
рута = "C:/SQLite"
сегодня = дата.сегодня()
dat_dir = Путь (рута)
tit = today.strftime("%y%m%d") + '_ParameterAudit'
pdf_file = синица + ".pdf"
pdf_path = dat_dir / pdf_file
pnglist = ['C0.png', 'C4387.png', 'C9712.png», «C9685.png», «C4364.png»]
pntopd(pdf_path, pnglist, 50, 550, 500, 500)
drawImage (png, x, h - y, ширина = wi, высота = он)
c.showPage()
с.сохранить()
с даты импорта datetime
из пути импорта pathlib
рута = "C:/SQLite"
сегодня = дата.сегодня()
dat_dir = Путь (рута)
tit = today.strftime("%y%m%d") + '_ParameterAudit'
pdf_file = синица + ".pdf"
pdf_path = dat_dir / pdf_file
pnglist = ['C0.png', 'C4387.png', 'C9712.png», «C9685.png», «C4364.png»]
pntopd(pdf_path, pnglist, 50, 550, 500, 500)
Вы можете использовать pdfme. Это самая мощная библиотека на Python для создания PDF-документов.
из импорта pdfme build_pdf ... pdf_image_list = [{"image": img} для img в изображениях] с open('images.pdf', 'wb') как f: build_pdf({"разделы": [{"content": pdf_image_list}]})Проверьте документы здесь
Лучший ответ уже существует !!! Я просто немного улучшаю ответ. Вот код:
из fpdf импортировать FPDF PDF = ФПДФ() # imagelist — это список со всеми именами файлов изображений, которые вы можете создать с помощью модуля os, перебирая все файлы в папке или указывая их имена для изображения в списке изображений: pdf. add_page()
pdf.image(image,x=0,y=0,w=210,h=297) # для размера A4, потому что некоторые говорят, что каждая вторая страница пуста
pdf.output ("ваш файл.pdf", "F")
add_page()
pdf.image(image,x=0,y=0,w=210,h=297) # для размера A4, потому что некоторые говорят, что каждая вторая страница пуста
pdf.output ("ваш файл.pdf", "F")
Для этой цели вам необходимо установить FPDF.
пункт установить FPDF
В дополнение к ответу @ilovecomputer, если вы хотите сохранить pdf в памяти, а не на диске, вы можете сделать это:
импорт io импорт из pdf2image convert_from_bytes pil_images = convert_from_bytes(original_pdf_bytes, dpi=100) # (НЕОБЯЗАТЕЛЬНО) сделайте это, если вы сначала конвертируете обычный pdf в изображения, а затем обратно только в pdf с изображением pdf_output = io.BytesIO() pil_images [0].save (pdf_output, «PDF», разрешение = 100,0, save_all = True, append_images = pil_images [1:]) pdf_bytes = pdf_output.getvalue()
Твой ответ
Зарегистрируйтесь или войдите в систему
Зарегистрируйтесь с помощью Google
Зарегистрироваться через Facebook
Зарегистрируйтесь, используя электронную почту и пароль
Опубликовать как гость
Электронная почта
Обязательно, но не отображается
Опубликовать как гость
Электронная почта
Требуется, но не отображается
командная строка — Преобразование каталога файлов JPEG в один документ PDF
Вопрос задан
Изменено 6 месяцев назад
Просмотрено 399k раз
У меня есть много файлов JPEG в каталоге, и я хочу преобразовать их в PDF и объединить их вместе, чтобы создать один документ.

Как это сделать?
Я бы предпочел использовать командную строку, так как этот процесс будет быстрее.
- командная строка
- преобразование
- jpeg
0
Из пакета
imagemagickиспользуйте командуconvert:convert *.jpg -auto-orient images.pdf
Вы получите один pdf-файл, содержащий все jpg-файлы в текущей папке. Опция
-автоориентациясчитывает данные EXIF изображения, чтобы повернуть изображение.Установите IM с помощью:
sudo apt-get install imagemagick
источники: stackoverflow imagemagick options
Редактировать: обратите внимание, что изображения будут не в определенном порядке, если они не пронумерованы. если у вас есть 10 или более, вам нужно назвать их, заканчивая filename01.jpg…filename99.jpg и т. д. Начальные нули необходимы для правильного порядка.
 Если у вас 100 или более 001…999.
Если у вас 100 или более 001…999.13
К сожалению,
convertизменяет качество изображения перед «упаковкой» в PDF. Итак, чтобы иметь минимальную потерю качества, лучше исходныйjpg, ( работает с.pngтоже ) в PDF, нужно использоватьimg2pdf.Я использую эти команды:
Более короткое однострочное решение также с использованием
img2pdfкак предложено в комментариях**Сделать PDF
img2pdf *.jp* --выходной файл.pdf(опционально) Распознавание выходного PDF
ocrmypdf в сочетании.pdf в сочетании с_ocr.pdf
Ниже приведены оригинальных команд ответа с дополнительными командами и необходимыми инструментами:
Эта команда предназначена для создания файла
pdfиз каждого изображенияjpgбез потери разрешения или качества:лс -1 . /*jpg | xargs -L1 -I {} img2pdf {} -o {}.pdf
/*jpg | xargs -L1 -I {} img2pdf {} -o {}.pdf Эта команда объединит
страниц pdfв один документ:pdftk *.pdf комбинированный вывод кота.pdfИ, наконец, я добавляю текстовый слой OCR, который не меняет качество сканирования в PDF-файлах, чтобы их можно было найти:
pypdfocr в сочетании.pdf
Альтернатива использованию
pypdfocr:`ocrmypdf в сочетании.pdf в сочетании_ocr.pdf`
7
преобразовать файл `ls -1v`.pdf
- Эта ls выводит по одному файлу за раз в «естественном порядке» (1,2,3…) и продолжает преобразование.
2
У меня сработало (НО, предупреждение!
+compressoptions выключает сжатие и полученный PDF будет большим!):convert page1.
 jpg page2.jpg +compress file.pdf
jpg page2.jpg +compress file.pdf
или даже:
преобразовать -повернуть 90 страниц\*.jpg +сжать файл.pdf
С сайта ubuntuforums.org,
+compressпомогает не зависать. ПРИМЕЧАНИЕ. +compress отключает сжатие. Машина, над которой я работал в то время, казалось, зависла «навсегда» (хотя я не ждал вечно, чтобы выяснить это.) без опции +compress. Ваш пробег может сильно отличаться! RTFM на imagemagick.org option -compress, возможно, поэкспериментируйте с -compress, если у вас есть проблемы с медленным сжатием/зависанием, чтобы узнать, что вам подойдет. 3
Любопытно, что никто не указал на pdfjam, который является очень эффективным способом объединения изображений/pdf в pdf:
pdfjam --a4paper *.jpg
создаст для вас PDF-файл в формате A4 для всех файлов
.jpg, обычно именуемых с-pdfjam.pdfв конце. Чтобы указать конкретное имя вывода, у вас есть опция--outfile <ваш вывод>!Насколько я вижу, перекодирования файла нет, что делает команду довольно быстрой по сравнению с
преобразовать.
Чтобы установить pdfjam, я не знаю, какой самый эффективный способ (он автоматически устанавливается с LaTeX), но вы можете попробовать:
sudo apt install pdfjam
или, возможно,
sudo apt install texlive-extra-utils
2
Откройте файл jpg или png с помощью LibreOffice Writer и экспортируйте в формате PDF.
Надеюсь, это простой способ экспортировать pdf.
1
Следующее решение также использует ImageMagick
конвертировать, но это немного сложнее, потому что:- Он позволяет всем изображениям иметь разные размеры, сохраняя при этом одинаковый размер выходной страницы PDF (A4 в примере ниже).
- Центрирует изображения на странице PDF.
- Это позволяет гарантировать минимальное расстояние между границами изображения и границами страницы PDF, чтобы обеспечить беспроблемную печать PDF.

- Данные изображения не изменяются. (Таким образом, качество изображения не изменяется, файл PDF имеет примерно такой же размер файла, как и изображение, и вы можете повторно извлечь исходные изображения позже с помощью
pdfimages -j file.pdf img.) На данный момент это работает только с PNG — см. комментарий @dma_k ниже.
Инструкции:
- Используйте мой скрипт из этого ответа, чтобы преобразовать каждое изображение в отдельный одностраничный PDF-файл с размером страницы A4 и 5%-ой границей вокруг.
Объедините все ваши одностраничные файлы PDF с помощью PDFtk следующим образом:
pdftk *.pdf вывод кота out.pdf
2
Хотя convert выполняет свою работу, он пытается открыть все исходные файлы вместе, и если у вас много файлов и нет большого объема оперативной памяти, вы можете запустить его.
Таким образом, в качестве альтернативы вы можете запустить следующие команды в терминале, находясь в папке, где находятся файлы jpg.

л.с. *.jpg | xargs -I% img2pdf -o %.pdf %
Преобразует каждое изображение в одностраничный PDF-файл одно за другим, не перегружая систему. Затем:
pdfunite *.pdf output.pdf && rm *.jpg.pdf
Это объединяет PDF-файлы в один PDF-файл и удаляет одностраничные.
Это скромно — но размер файла может взорваться — чтобы не взорваться размер файла вы можете сделать эти шаги:
а) Сначала вам нужно экспортировать с помощью «gimp» *.jpeg-файлы в *.jpg-файлы. (jpeg — это формат Apple — jpeg и jpg НЕ совпадают!). jpg-файлу потребуется небольшое белое или черное «паспарту» (= рамка).
б) С помощью Android и приложения «фотокомпресс» я сжимаю файлы jpg в размером до 300 КБ каждый.
в) затем вернитесь к рабочему столу Ubuntu, вы можете редактировать эти файлы с помощью Libre-Office и создать с их помощью pdf-карту.
Наверняка кто-нибудь знает, как это работает от а) до в) просто в терминале?
Побочным эффектом этого является то, что это может произойти из-за правильного размера байта.

Как преобразовать файлы jpg в pdf в программах на компьютере
Мы уже рассказывали, как объединить несколько ПДФ, а сегодня будем соединять JPG. Лучшим вариантом для этой задачи становится десктопный софт. От других способов он отличается удобством в работе и более продвинутыми возможностями. Еще одно преимущество – отсутствие лимита на количество и вес объединяемых медиафайлов.
Как сделать пдф из картинки и объединить несколько jpeg в PDF Commander
При помощи PDF Commander вы можете создать ПДФ-документацию с нуля или изменить готовые проекты. Пользователи могут работать с текстом и графикой, добавлять или удалять листы и настраивать защиту. Создать PDF из JPG можно двумя способами: путем встраивания или соединения рисунков.
Вариант 1. Встраиваем картинку
Вариант 2. Объединяем JPG-файлы
Как видите, объединить файлы JPG в один PDF – довольно простая задача. В итоге вы получите полноценную книгу, к тому же вы сможете добавить текст, дополнительную графику и прочие элементы.
Как перевести фото в ПДФ в Adobe Acrobat
Adobe Acrobat также разрешает пользователям верстать макеты из различного типа графики, в том числе сканов. Софт поддерживает обработку одного или нескольких JPG-файлов, можно выбирать методы объединения.
Минусом в данном случае является нагрузка на процессор: Adobe Acrobat сильно тормозит на слабых ПК и ноутбуках. Еще один недостаток – софт иногда отказывается открывать проекты, созданные в других ПДФ-редакторах.
Еще один недостаток – софт иногда отказывается открывать проекты, созданные в других ПДФ-редакторах.
Как переделать JPG в PDF в Soda PDF
Как и предыдущие варианты, данное ПО предлагает несколько вариантов для достижения поставленной цели. Вы можете перевести в нужный формат одно изображение или соединить JPG в PDF.
Обратите внимание, что данная программа склеивает снимки по принципу «как есть». Если вы загружаете фото разной величины, страницы тоже будут разного размера.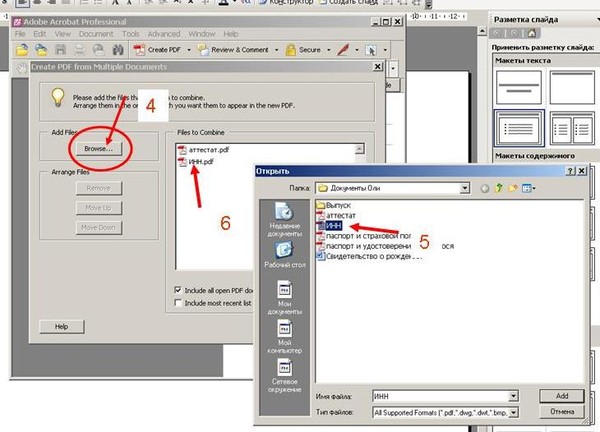
Как создать ПДФ из JPG онлайн
Online-редакторы не требуют установки, а значит, работать с ними можно на любых устройствах. В нашем рейтинге можно подробно ознакомиться со списком лучших онлайн-конвертеров в ПДФ. Ниже мы рассмотрим, как сделать ПДФ файл из фото в формате JPG в наиболее популярных сервисах.
Как объединить джипег в пдф онлайн в SmallPDF
SmallPDF – универсальный ресурс для работы с ПДФ-документацией, предлагающий такой набор опций, как конвертирование, сжатие, редактирование. Сайт позволяет перевести фото в ПДФ онлайн по одному или сверстать многостраничный проект.
Сервисом можно пользоваться бесплатно, но в этом случае допускается проводить только две задачи в день.
Как сделать из jpg pdf онлайн в PDF2go
PDF2Go предлагает пользователям редактор и конвертер, позволяет ставить защиту и поддерживает пакетную работу. Переделать из jpg в pdf онлайн можно двумя способами: соединить несколько фото или конвертировать один рисунок.
Сайт предоставляет большинство услуг бесплатно, ограничений на количество загрузок нет.
Как создать пдф из фото в мобильном приложении
Если вам требуется переформатировать фотографии, сделанные на камеру смартфона, но вы не знаете, как сохранить фото в ПДФ, на помощь придут мобильные PDF-редакторы.
iLovePDF
Мобильная версия ILovePDF поддерживает многие функции онлайн-варианта, в том числе возможность конвертирования. ПДФ-редактор совместим с устройствами на базе Android и iOS.
При открытии объектов с SD-карты софт иногда выдает ошибку. Если это произошло, советуем ознакомиться с инструкцией, рассказывающей, что делать, если ПДФ-файлы не открываются на телефоне.
PDF Extra
Данное приложение работает на смартфонах с системой Андроид и позволяет редактировать PDF-файлы на продвинутом уровне. Одной из его возможностей является создание макетов с нуля, в том числе из графики различного формата.
Бесплатная версия позволяет работать только с одним медиафайлом. Для многостраничного макета придется покупать лицензию.
Подводя итог
В этой статье мы рассмотрели, как преобразовать JPG в ПДФ формат на компьютере или смартфоне. Какой метод выбрать, зависит от того, как часто вы работаете с электронными бумагами. Пользователям, у которых часто возникает такая необходимость, лучше установить специальный софт.
Вы можете сравнить лучшие ПДФ-редакторы в специальном рейтинге, а мы советуем скачать PDF Commander. Он рассчитан на задачи любой сложности, будь то личная книга или рабочая документация. Софт совместим со всеми сборками Windows и быстро работает с большим объемом информации даже на слабых ноутбуках.
Ответы на часто задаваемые вопросы:
Лучшие десктопные редакторы – PDF Commander, Foxit Editor, PDF24 Tools, PDFCandy.
Графику можно конвертировать в другой формат в специальных конвертерах либо встроить в ПДФ-документ при помощи PDF-редакторов.
При создании ПДФ-документа картинки автоматически подгоняются под размер страницы. Поэтому все зависит от оригинального качества фото и устанавливаемого размера листов.
Онлайн-редактор PDF — Редактировать PDF-файлов онлайн бесплатно
Скинуть файлы здесь или же
Выбрать файл
Максимальный размер файла!
The file exceeds the maximum file size allowed. Please feel free to use our desktop version.
Максимальное количество страниц превышено!
The file exceeds the maximum number of pages allowed. Please feel free to use our desktop version.
Максимальное количество страниц превышено!
Если вы хотите увеличить лимит до 2000 страниц, перейдите на пакет HiPDF Pro.
Максимальный размер файла!
Если вы хотите увеличить лимит до 50 МБ, обновите его до HiPDF Pro.
СКАЧАТЬ
СКАЧАТЬ
Нет, спасибо
Done!
Сделано! Теперь отредактированный документ готов к загрузке.
Начать заново
Идёт загрузка
{{ file.file_name | subLengthStr(80) }}
Loading…
Preparing…
Файл защищен
Этот файл защищен паролем, пожалуйста, отправьте пароль, чтобы мы могли его открыть.
Выберите другой PDF
Идёт обрезание
{{ file.file_name | subLengthStr(80) }}
Как редактировать PDF-файл
Нажмите кнопку «Выбрать файл», просто перетащите файл PDF в поле выше. Затем вы можете легко редактировать этот документ в Интернете и сохранять его и загружать после редактирования.
Безопасное онлайн-редактирование PDF
Как веб-сайт, так и передача файлов строго защищены самым высоким уровнем шифрования SSL. Ваша конфиденциальность гарантирована на 100%.
Редактируйте PDF-файлы онлайн бесплатно
Никаких регистраций не требуется. Этот онлайн-редактор PDF позволяет добавлять и редактировать тексты, изображения и фигуры в PDF-файле без каких-либо ограничений. Нет раздражающих объявлений.
Функционально для всех устройств
Этот веб-редактор PDF в Интернете работает со всеми популярными интернет-браузерами: Chrome, Firefox, IE и Safari.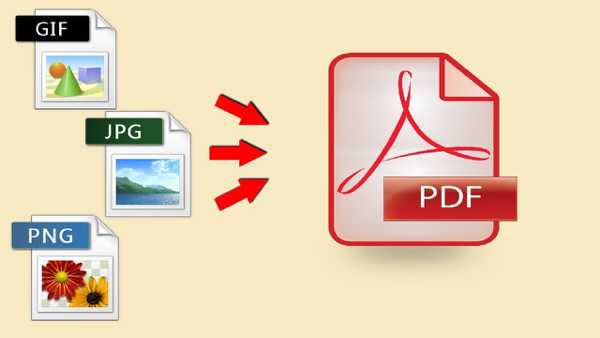 Он также хорошо работает на всех системных устройствах: Windows, Mac и Linux.
Он также хорошо работает на всех системных устройствах: Windows, Mac и Linux.
Difference between Online and Desktop PDF Editors
Online Editor
Desktop Editor
Try it free
Try it free
* HiPDF Pro subscribers enjoy much larger upload volumes for each file.
How to Edit PDF with PDFelement Pro
HiPDF’s online editing features are limited on adding texts, images or shapes, as well as annotations and signatures. If you need to edit the existing content in the original PDF file (interactive editing), please feel free to try our desktop software — PDFelement Pro.
If you need to edit the existing content in the original PDF file (interactive editing), please feel free to try our desktop software — PDFelement Pro.
Key Features
Edit text, images, links and pages
Edit watermarks, backgrounds, headers and footers
Annotate PDFs: including highlight, strikeout, underline, sticky notes, comments, stamps, text boxes and personalized drawing tools.
Protect PDFs. Encrypt, redact, and sign PDFs.
OCR ( Edit a scanned PDF file)
Video: How to edit PDF files with PDFelement
Free Download
Free Download
Из рисунка в пдф. Как легко объединить файлы в формате jpg в один файл без использования программ? PDF2GO — онлайн сервис склеивания JPG
Вы задались вопросом, как конвертировать JPG в PDF файл, и к тому же еще бесплатно? В данной статье приведем несколько интересных и полезных программ позволяющих конвертировать файлы изображений в PDF.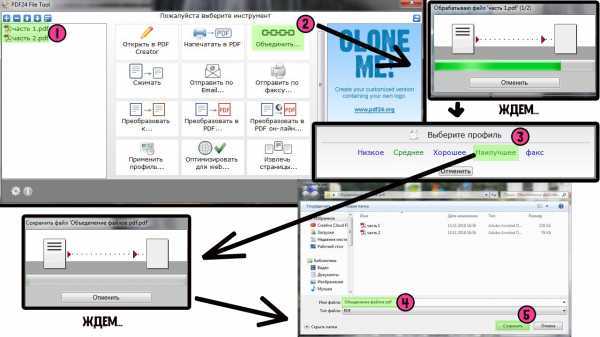
Программа JPG to PDF converter предназначена для конвертации (преобразования) файлов изображений имеющих расширение JPG, GIF, BMP, TIF, PNG и PSD в PDF документ. Программа способна конвертировать JPG / JPEG файлы, а так же множество растровых изображений в единый PDF файл в пакетном режиме. Особенности программы: легкий и удобный графический интерфейс, быстрое преобразование, высокое качество, генерация метаданных (можно добавить название, автора, тема и ключевые словами), эскизов страниц PDF, пакетный режим преобразования
Если вам нужно сконвертировать в формат PDF всего несколько изображений или же тысячи графических файлов, которые расположены в одной или в разных папках, бесплатная программа то JPG to PDF converter как раз то, что вам нужно. Программа бесплатная.
Weeny Free Image to PDF Converter — предназначен для пакетного конвертирования графических файлов в PDF документ. Просто добавьте изображения имеющие формат JPG, BMP, TIF, PCX, GIF или PNG, установите необходимый размер PDF документа, при необходимости заполните метаданные (название, тема, автор и ключевых слов и т. д.), а затем нажмите кнопку «Convert» (преобразовать), чтобы выполнить конвертирование. В данной программе имеется возможность установить водяной знак используя для этого текст или подходящее для этого изображение. Так же можно установить пароль пользователя, мастер-пароль и ограничения на PDF документ.
д.), а затем нажмите кнопку «Convert» (преобразовать), чтобы выполнить конвертирование. В данной программе имеется возможность установить водяной знак используя для этого текст или подходящее для этого изображение. Так же можно установить пароль пользователя, мастер-пароль и ограничения на PDF документ.
Имеется возможность связать несколько графических файлов в один PDF документ или преобразовать каждый отдельный файл изображения в свой PDF-файл. Weeny Free Image to PDF Converter не требует установки комплекта Adobe Acrobat Reader.
В общем, данный JPG в PDF конвертер предназначен для пользователей, которые хотят, хранить все фотографии в PDF-файлах. Это позволяет легко просматривать их, распечатывать или обмениваться фотографиями с друзьями. Программа бесплатная.
3. Graphics2PDF
Программа позволяет преобразовать файлы изображений, например JPG, GIF, PNG, TIFF в PDF документ. Софт обеспечивает поддержку фактически всех известных форматов изображений. Программа Graphics2PDF проста и легка в управлении. Достаточно перетащить файлы изображений в окно программы, отсортировать при необходимости и нажать кнопку «Create PDF» для сохранения данных в виде PDF документа.
Достаточно перетащить файлы изображений в окно программы, отсортировать при необходимости и нажать кнопку «Create PDF» для сохранения данных в виде PDF документа.
4. ChiefPDF Image to PDF Converter
ChiefPDF Image to PDF Converter является простым в применении инструментом для пакетного конвертирования изображений и фотографий в формат PDF. Программа позволяет конвертировать графические файлы, имеющие расширения TIF / TIFF, JPG / JPEG, GIF, PNG, BMP, EMF, WMF, PCX, PIC, PSD, JPEG2000, ЦБК, TGA, ICON и др. Перед началом преобразования, можно установить параметры вывода PDF документа. Для работы программы не требуется никакого дополнительного программного обеспечения (для чтения или просмотра PDF документов). Вам просто необходимо сделать пару кликов мышкой, для того, чтобы загрузить необходимые изображения и перевести их в формат PDF.
Конвертер файлов онлайн. Обзор бесплатных сервисов
Доброго всем времени суток. мои дорогие друзья и гости моего блога. Сегодня у меня очень радостное настроение, так как у моей дочки сегодня день рождения.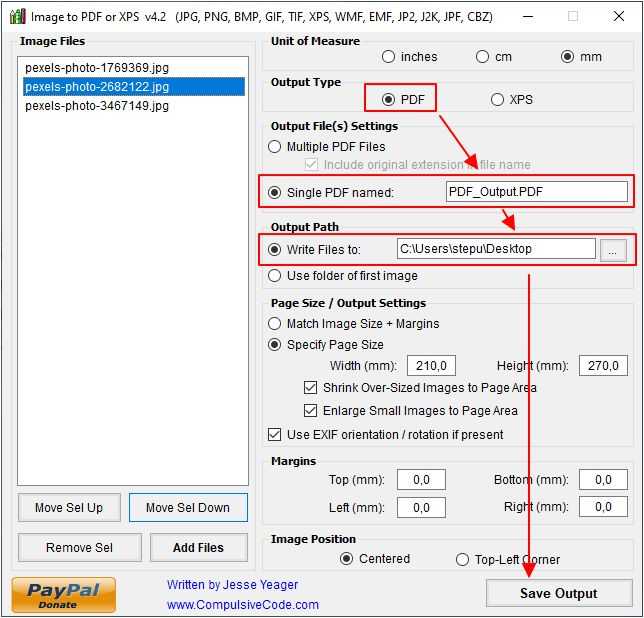 Ей исполняется 7 лет и осенью будет «Здравствуй школа!». Эх, девочка моя, совсем уже выросла…Ну да ладно, несмотря на день рождения, без статьи я вас все равно не оставлю. Статья сегодня будет очень интересная и для многих полезная.
Ей исполняется 7 лет и осенью будет «Здравствуй школа!». Эх, девочка моя, совсем уже выросла…Ну да ладно, несмотря на день рождения, без статьи я вас все равно не оставлю. Статья сегодня будет очень интересная и для многих полезная.
Я думаю, что многие знают, что такое PDF-файл, и . Так что готовьтесь. Мне по долгу работы периодически приходится работать с пдф-файлами. Иногда возникает задача , а иногда наоборот, т.е. . Но бывают случаи, когда нужно соединить несколько изображений в один такой документ. Что тогда делать?
А ответ очень просто. И сегодня я вам покажу, как сделать пдф файл из картинок быстро и без установки дополнительных программ, т.е. в режиме онлайн. Готовы? Тогда поехали. Только заранее приготовьте несколько изображений.
В принципе далеко ходить не надо. Нам может помочь наш офисный друг Microsoft Word. Всё, что вам нужно сделать — это создать документ в ворде и на каждую страницу вставлять изображение, подгоняя его под формат листа.
После всех манипуляций нам просто достаточно сохранить этот документ в формате PDF. Вот и всё. Далеко ходить не надо. Но все таки здесь нужно заходить в офис, что-то подгонять. Дельце, я вам хочу сказать, муторное. А я вам покажу, как нашу задачку облегчить. Причем для этого нам не понадобится вообще никаких программ.
Вот и всё. Далеко ходить не надо. Но все таки здесь нужно заходить в офис, что-то подгонять. Дельце, я вам хочу сказать, муторное. А я вам покажу, как нашу задачку облегчить. Причем для этого нам не понадобится вообще никаких программ.
Small PDF
В первом случае нам поможет знакомый нам по прошлым статьям сервис, только в данном случае работа происходит немного по другому.
Jpg2Pdf
Проверяем, что получилось. Все настройки по умолчанию, фотки заполняют всю область страницы и в завистимости от ориентации, каждая страница будет вести себя по-разному.
В целом, все способы довольно удобные и очень быстрые и каждый для себя решает, какой способ ему нравится. Лично вы какой предпочитаете? Или быть может вы пользуетесь специальной программой-обозревателем типа XnView? В любом случае напишите ваш ответ в комментариях.
С уважением, Дмитрий Костин.
Нередко приходится сталкиваться с ситуацией, когда свободное пространство флешки Вашего смартфона или жесткого диска компьютера оказывается переполнено графическими файлами — фотографиями, отсканированными документами, рисунками.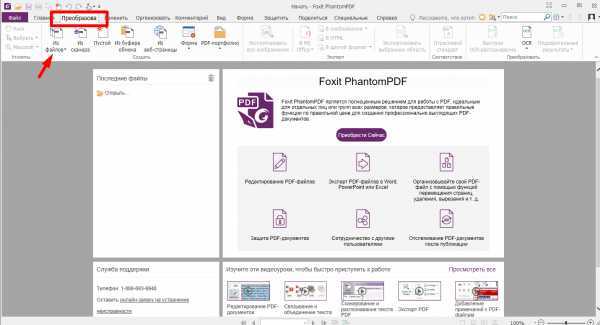 Очень удобно объединить два файла или более в один. Особенно актуален вопрос при необходимости отправить файлы по электронной почте. Ведь удобнее прикреплять к сообщению несколько pdf файлов, чем несколько десятков, «разбросанных» по разным папкам jpg.
Очень удобно объединить два файла или более в один. Особенно актуален вопрос при необходимости отправить файлы по электронной почте. Ведь удобнее прикреплять к сообщению несколько pdf файлов, чем несколько десятков, «разбросанных» по разным папкам jpg.
Для владельцев смартфонов под управлением ОС Андроид доступна для скачивания в Google Play бесплатное приложение «Быстрый PDF конвертер», позволяющее:
Нажмите на иконку Создать PDF из изображений и в следующем окне выбрать необходимую категорию, хранящую файлы jpg. Например, Галерея. Отметьте в правом верхнем углу галочками выбранные для конвертации миниатюры и нажмите Добавить файлы. Завершите процесс объединения jpg файлов в один нажатием кнопки Создать
По завершении процесса слияния Вы можете просмотреть получившийся документ, отправить его по почте или переместить в необходимую папку. Приложение предусматривает возможность установки пароля на созданный pdf файл.
Приложение предусматривает возможность установки пароля на созданный pdf файл.
Теперь все отснятые камерой Вашего смартфона уникальные снимки будут упорядочены и систематизированы в одном документе.
Онлайн конвертация
Приверженцам бесплатных онлайн программ, для объединения нескольких jpg в pdf будет полезен следующий сервис . Объединим jpeg в pdf в два шага:
Откройте окно проводника, выделите необходимые для слияния jpg файлы и просто перетяните их мышкой в поле страницы Drop Your Files Here и, по завершении загрузки кликните по кнопке COMBINET. Созданный файл откроется автоматически для просмотра в новом окне.
Данный вариант совершенно не требователен к скорости Вашего канала и «железу» ПК, так как конвертация происходит на внешнем интернет-ресурсе.
Также сервис позволяет преобразовать PDF-документ обратно в любой удобный формат (DOC, JPG, PNG, TXT и др.)
Программная обработка
Как объединить файлы, используя программное обеспечение для ПК? Наш совет: используйте универсальный русифицированный инструмент — программа PDFTools. Этот удобный и простой в использовании софт предназначен для создания полноценных PDF-документов из документов любого формата!
Этот удобный и простой в использовании софт предназначен для создания полноценных PDF-документов из документов любого формата!
Запуск программы
Открываем PDF-Tools и на главной странице, в разделе «Создать новый PDF документ из:» выбираем опцию «Изображений . Конвертировать изображение в PDF «. Кликаем кнопку Пуск.
Следующий шаг — добавление необходимых jpeg документов и их сортировка. В данном разделе вы можете выбрать jpg файлы из различных папок, объединить два файла и более, а также рассортировать их в необходимой последовательности. Нажимаем Добавить файлы и, в открывшемся окне проводника, выбираем файлы, подтверждая свой выбор нажатием кнопки Открыть . Нажимаем Далее .
В очередном разделе вам предстоит настроить изображения, чтобы перевести файлы в pdf. Но можете этого и не делать и воспользоваться значениями по умолчанию. Обычно они корректны. Нажимаем кнопку Далее .
Теперь настроим выходной PDF документ.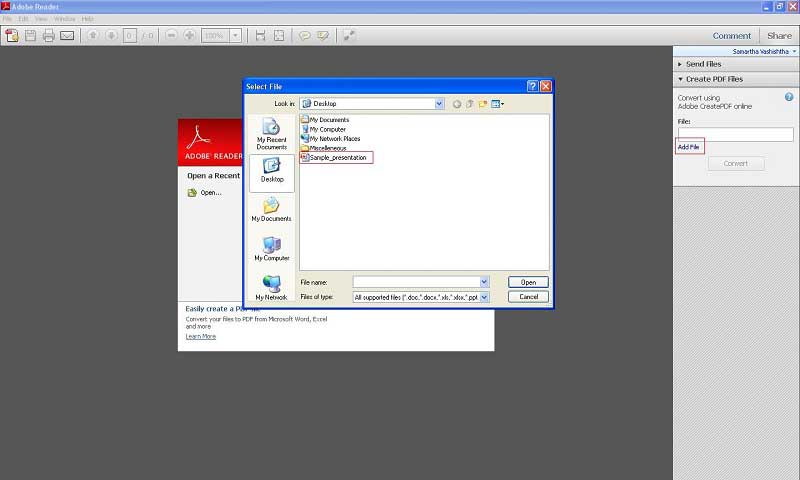 Слева вы видите колонку из шести закладок, но установки по умолчанию подойдут в большинстве случаев. Просто нажимаем Далее .
Слева вы видите колонку из шести закладок, но установки по умолчанию подойдут в большинстве случаев. Просто нажимаем Далее .
Создание pdf-файла
Заключительный раздел Настройка записи. Здесь необходимо выбрать путь, по которому будет произведено сохранение выходного pdf-файла, а также указать его имя. Запустите Процесс , кликнув по одноименной кнопке. Если вы хотите отобразить созданный документ после конвертирования jpg файлов в один, поставьте галочку Запуск программы просмотра.
По завершении объединения файлов jpeg в pdf нажмите кнопку Завершить или вернитесь на несколько шагов кликая кнопку Назад для изменения каких-либо настроек.
На этом процедура слияния jpg в pdf окончена и вы можете отправить файл по электронной почте, воспользовавшись встроенным в программу почтовым сервисом.
Извлечение файлов из PDF
Обратная процедура извлечения графических файлов из PDF документа с применением программы PDFTools подробно рассмотрена на видео:
PDF.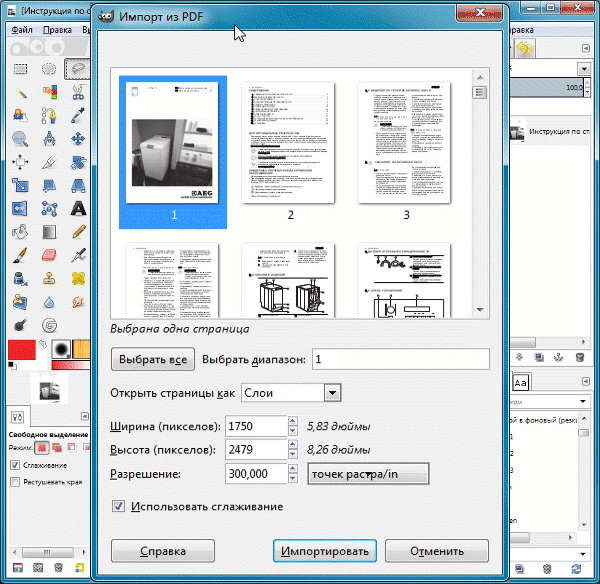 Объединяй и властвуй!» data-url=»http://droidov.com/obedinyay-i-vlastvuy» data-counters=»yes»>
Объединяй и властвуй!» data-url=»http://droidov.com/obedinyay-i-vlastvuy» data-counters=»yes»>
Вконтакте
Конвертация изображений JPG в документ PDF — очень простая процедура. В большинстве случаев, все что вам понадобится — это загрузить изображение на специальный сервис.
Существует множество сайтов, которые предлагают подобную услугу. Обычно в процессе конвертирования не требуется задавать никаких настроек, но некоторые сервисы дополнительно предоставляют возможность распознать текст, если таковой содержится на картинке. В остальном вся процедура протекает в автоматическом режиме. Далее будут описаны несколько бесплатных сервисов, которые способны провести такое преобразование онлайн.
Способ 1: ConvertOnlineFree
Данный сайт умеет конвертировать множество файлов, в числе которых имеются и картинки в формате JPG. Чтобы с его помощью провести преобразование, сделайте следующее:
Способ 2: DOC2PDF
Данный сайт работает с офисными документами, как это видно из его названия, но он также способен перевести картинки в PDF.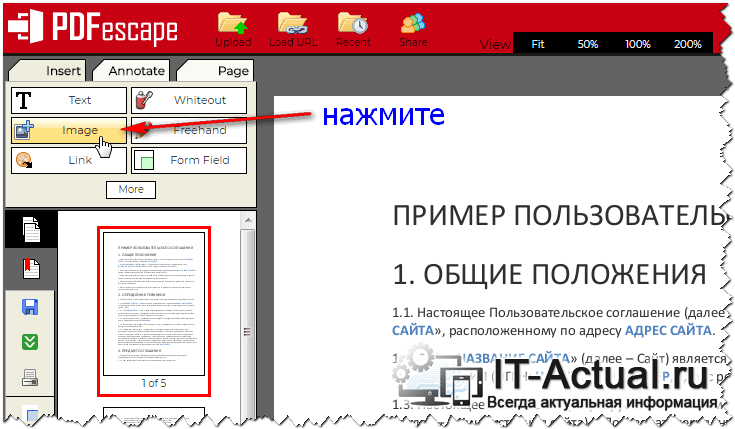 Кроме использования файла с ПК, DOC2PDF способен загружать его из популярных облачных хранилищ.
Кроме использования файла с ПК, DOC2PDF способен загружать его из популярных облачных хранилищ.
Процесс конвертации достаточно прост: перейдя на страницу сервиса, нужно нажать кнопку «Обзор» для начала загрузки.
После этого веб-приложение превратит изображение в PDF и предложит сохранить документ на диск или отослать по почте.
Способ 3: PDF24
Этот веб-ресурс предлагает загрузку изображения обычным методом или по URL.
Способ 4: Online-convert
Данный сайт поддерживает большое количество форматов, среди которых есть и JPG. Имеется возможность загружать файл с облачных хранилищ. Кроме этого сервис обладает функцией распознавания: при её использовании в обработанном документе появится возможность выбирать и копировать текст.
Чтобы начать процесс конвертирования, проделайте следующее:
Способ 5: PDF2Go
Этот веб-ресурс также обладает функцией распознавания текста и может загружать изображения из облачных сервисов.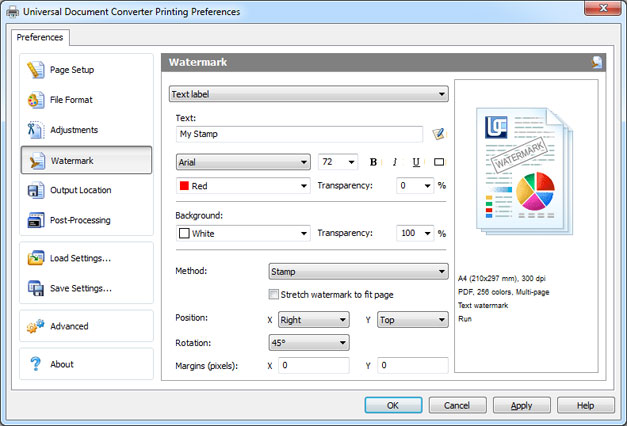
При использовании различных сервисов можно заметить одну особенность. Каждый из них по-своему выставляет отступы от краев листа, при этом данное расстояние не предлагается настроить в установках конвертера, такая функция попросту отсутствует. Можно попробовать различные сервисы и выбрать подходящий вариант. В остальном, все вышеупомянутые веб-ресурсы почти одинаково хорошо выполняют задачу преобразования JPG в формат PDF.
JPG to PDF – это программа, конвертирующая изображения в файл PDF. Утилита поддерживает преобразование файлов не только таких распространенных форматов, как JPEG, GIF, PNG, BMP, но и еще больше 80 менее распространенных форматов. Чтобы конвертировать jpeg в pdf, нужно только открыть программу: все остальное она произведет автоматически.
Конвертер pdf в jpg будет полезен при необходимости преобразования множества отсканированных изображений в единый документ. К примеру, есть возможность самостоятельно преобразовать бумажную книгу в электронный документ.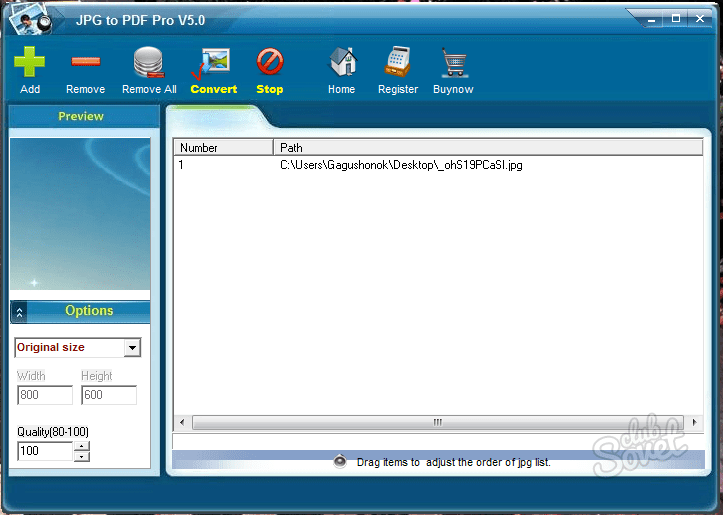 Если же нужно преобразовать всего одно изображение, программа также позволяет это сделать. При желании в приложении указываются метаданные – Author, Title, Subject. Если есть необходимость, полученный в результате преобразования файл защищается паролем.
Если же нужно преобразовать всего одно изображение, программа также позволяет это сделать. При желании в приложении указываются метаданные – Author, Title, Subject. Если есть необходимость, полученный в результате преобразования файл защищается паролем.
Несмотря на то, что конвертер Джпг ту ПДФ не русифицирован, интерфейс его настолько прост, что с задачей конвертирования справится даже новичок. Во время преобразования изображений весь процесс отображается в окне предварительного просмотра. Начинается процесс с импортирования: можно одновременно открыть несколько файлов. Для этого нужно указать папку, в которой они находятся.
Дальше нужно определить порядок картинок кнопками Sel Up и Sel Down. Затем необходимо указать, сколько картинок нужно преобразовать: одну либо несколько. Эта настройка производится кнопками Single file либо Multiple files. При необходимости можно произвести такие настройки: выбор размера страницы, величина отступа, расположение картинки на странице.
Основные достоинства JPG to PDF
Особенно полезна программа пользователям, которым необходимо преобразовать jpg в pdf большое количество картинок. Конвертер работает довольно быстро: современный компьютер способен за 1 секунду обрабатывать около 15-20 изображений. Во время конвертирования программа автоматически подгоняет размер картинок в соответствии с размером страницы PDF. Для успешного преобразования не требуется установка других приложений.
Объединяйте фото в PDF, легко заполняйте и редактируйте PDF онлайн.
Формы заполнены
Формы подписаны
Формы отправлены
Начать бесплатно
Загрузите ваш документ в редактор PDF
Введите в любом месте или подпишите вашу форму
Печать, электронная почта, факс, или экспорт
2 90 прямо сейчас! Редактировать pdfПрограммное обеспечение PDF «все в одном»
Единая таблетка от всех проблем с PDF.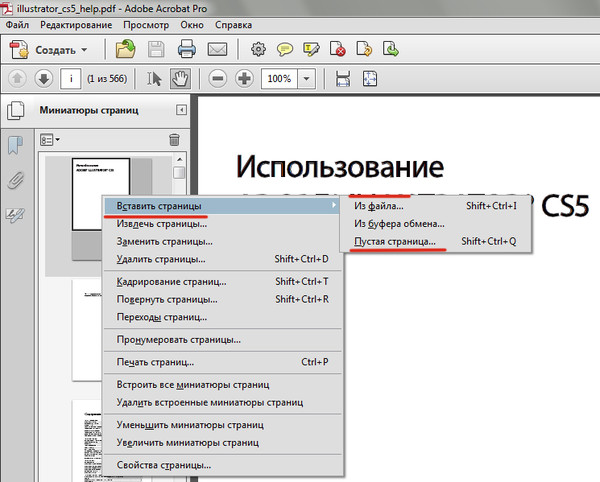 Редактируйте, заполняйте, подписывайте и делитесь — на любом устройстве.
Редактируйте, заполняйте, подписывайте и делитесь — на любом устройстве.
Начать бесплатную пробную версию
Инструкции и справка по объединению онлайн-изображений PDF в PDF
Объединение фотографий в PDF: редактируйте PDF-файлы из любого места
Редактирование документов — это рутинный процесс для тех, кто знаком с деловой документацией. Можно изменить файл Word или PDF, благодаря различным программам для изменения документов тем или иным образом. Распространенным вариантом является использование настольных программ, но они, как правило, занимают много места на компьютере и влияют на его производительность. Онлайн-инструменты для редактирования PDF гораздо удобнее для большинства людей, но большая их часть не покрывает всех основных потребностей.
К счастью, теперь у вас есть возможность избежать этих проблем, работая с файлами онлайн.
Используя pdfFiller, вы сможете хранить, изменять, генерировать, подписывать и отправлять PDF-документы на ходу, не выходя из браузера. Помимо PDF-файлов, вы можете работать с другими основными форматами, такими как Word, PowerPoint, изображениями, TXT и другими. С помощью встроенного инструмента создания документов создайте заполняемый документ самостоятельно или загрузите существующий для редактирования. pdfFiller работает на всех устройствах с активным интернет-соединением.
Помимо PDF-файлов, вы можете работать с другими основными форматами, такими как Word, PowerPoint, изображениями, TXT и другими. С помощью встроенного инструмента создания документов создайте заполняемый документ самостоятельно или загрузите существующий для редактирования. pdfFiller работает на всех устройствах с активным интернет-соединением.
pdfFiller оснащен многоцелевым инструментом редактирования текста, который упрощает процесс онлайн для пользователей, независимо от их навыков. Большой набор функций позволяет изменять не только содержимое, но и макет. Среди прочего редактор pdfFiller позволяет редактировать страницы, размещать заполняемые поля в любом месте документа, прикреплять изображения, изменять форматирование текста и так далее.
Для редактирования шаблона документа PDF вам необходимо:
01
Загрузить документ с вашего устройства.
02
Откройте вкладку «Введите URL» и вставьте ссылку на образец.
03
Получите нужную форму в каталоге с помощью поиска.
04
Загрузите документ из облачного хранилища (Google Drive, Box, Dropbox, One Drive и др.).
05
Просмотрите юридическую библиотеку.
После загрузки документа он автоматически сохраняется в папке «Мои документы». pdfFiller хранит ваши данные в зашифрованном виде на удаленном сервере, чтобы обеспечить вам дополнительный уровень безопасности. Это означает, что они не могут быть утеряны или использованы кем-либо, кроме вас и пользователей, с которыми вы делитесь ими. Переместите все свои документы в онлайн и сэкономьте свое время.
Как объединить фото PDF
Связанные функции
Вы можете использовать PDF для Illustrator или Adobe Acrobat для создания файла, в котором каждое изображение интегрировано в единую композицию. Например, вы можете использовать эти инструменты для создания одного файла PDF из пакета отсканированных фотографий. Вы можете использовать PDF для Illustrator или Adobe Acrobat для создания файла, в котором каждое изображение интегрировано в единую композицию. Например, вы можете использовать эти инструменты для создания одного файла PDF из пакета отсканированных фотографий. Например: эскиз или дизайн на бумаге, фотография или существующий проектный документ, или PDF-файл, который вы можете редактировать и перерабатывать. Например: эскиз или дизайн на бумаге, фотография или существующий проектный документ, или PDF-файл, который вы можете редактировать и перерабатывать. Quicker PDF Form Builder — это бесплатное приложение, которое позволяет создавать, редактировать, подписывать и сохранять все PDF-файлы для всех файлов. Скачать
Бесплатно до 100 документов
Получите все в вышеуказанном пакете и многое другое:
Бесплатно до 20 документов
Quicksand — это первая в мире интеллектуальная вывеска в формате PDF, разработанная для нужд малого бизнеса, частных лиц и предпринимателей.
Вы можете использовать PDF для Illustrator или Adobe Acrobat для создания файла, в котором каждое изображение интегрировано в единую композицию. Например, вы можете использовать эти инструменты для создания одного файла PDF из пакета отсканированных фотографий. Например: эскиз или дизайн на бумаге, фотография или существующий проектный документ, или PDF-файл, который вы можете редактировать и перерабатывать. Например: эскиз или дизайн на бумаге, фотография или существующий проектный документ, или PDF-файл, который вы можете редактировать и перерабатывать. Quicker PDF Form Builder — это бесплатное приложение, которое позволяет создавать, редактировать, подписывать и сохранять все PDF-файлы для всех файлов. Скачать
Бесплатно до 100 документов
Получите все в вышеуказанном пакете и многое другое:
Бесплатно до 20 документов
Quicksand — это первая в мире интеллектуальная вывеска в формате PDF, разработанная для нужд малого бизнеса, частных лиц и предпринимателей.
Что говорят наши клиенты о pdfFiller
Убедитесь сами, прочитав отзывы на самых популярных ресурсах:
Анонимный покупатель
28. 04.2014
04.2014
Кетиан
01.05.2014
Получите мощный редактор PDF для своего Mac или ПК с Windows
Установите настольное приложение, чтобы быстро редактировать PDF-файлы, создавать заполняемые формы и безопасно хранить документы в облаке.
Редактируйте PDF-файлы и управляйте ими из любого места с помощью устройства iOS или Android
Установите наше мобильное приложение и редактируйте PDF-файлы с помощью удостоенного наград набора инструментов, где бы вы ни находились.
Получите редактор PDF в браузере Google Chrome
Установите расширение pdfFiller для Google Chrome, чтобы заполнять и редактировать PDF-файлы прямо из результатов поиска.
Загрузка из Интернет-магазина Chrome
pdfFiller получает высшие оценки в нескольких категориях на G2
Часто задаваемые вопросы о pdfFiller
Ниже приведен список наиболее частых вопросов клиентов. Если вы не можете найти ответ на свой вопрос, пожалуйста, не стесняйтесь обращаться к нам.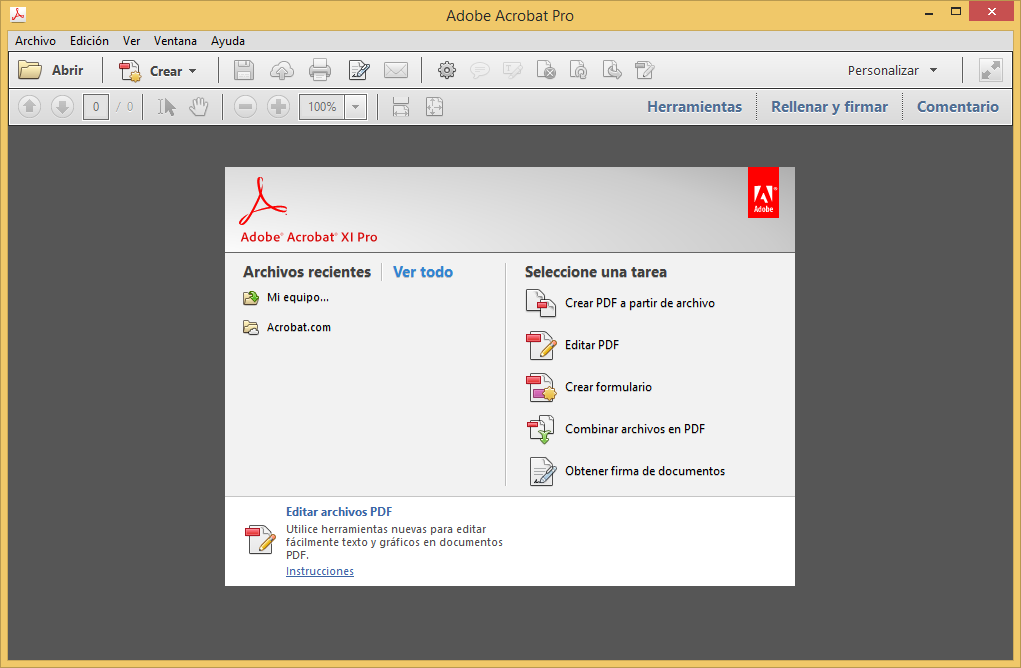
Как объединить два изображения в PDF?
Шаг 1. Откройте проводник и перейдите к папке с изображениями, которые вы хотите объединить в один PDF-файл. Шаг 2: Выберите все изображения, которые вы хотите объединить в один PDF-файл. Чтобы выбрать изображения, удерживайте нажатой клавишу Ctrl, а затем щелкните (по одному) все изображения, которые вы хотите выбрать.
Как объединить файлы JPEG в один?
Шаг 1: Запустите программу и выберите режим слияния. … Шаг 2: Выберите количество изображений и другие настройки. … Шаг 3: Добавьте файлы JPG и перетащите их в интерфейс. … Шаг 4: Сохраните режим и объедините JPEG. … Шаг 5. Добавьте текст в объединенный файл (необязательно)
Как объединить файлы JPG в один?
Перейдите к инструменту JPG to PDF, перетащите файлы JPG.
Расставьте изображения в правильном порядке.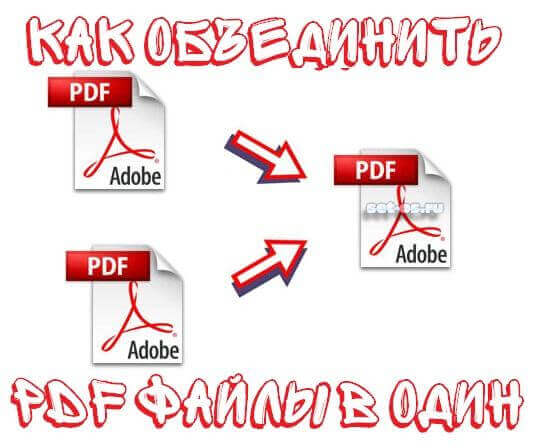 Нажмите «Создать PDF сейчас», чтобы объединить изображения.
Загрузите единый документ на следующей странице.
Нажмите «Создать PDF сейчас», чтобы объединить изображения.
Загрузите единый документ на следующей странице.
Как объединить несколько файлов JPEG в один PDF?
Выберите все изображения, которые вы хотите в своем PDF-файле, щелкните правой кнопкой мыши и выберите «Открыть с предварительным просмотром». На боковой панели предварительного просмотра перетащите изображения в том порядке, в котором они должны отображаться в вашем PDF-файле. Выберите/выделите все изображения, которые необходимо включить в документ PDF; в противном случае только одно изображение может оказаться в документе PDF.
Как объединить файлы JPG на Mac?
Открытие файлов JPG с помощью предварительного просмотра Запустите предварительный просмотр, а затем откройте папку, в которой вы сохранили файлы JPG. Теперь нажмите «Shift», чтобы выбрать все изображения JPG, которые вы хотите. Затем перетащите изображения в приложение Preview. Вы получите изображения, показанные в предварительном просмотре, как показано на рисунке ниже.
Вы получите изображения, показанные в предварительном просмотре, как показано на рисунке ниже.
Как бесплатно объединить файлы PDF?
Объединяйте PDF-файлы онлайн — это просто и бесплатно* Загрузите свои файлы: используйте кнопки выбора файлов выше, чтобы загрузить свои PDF-файлы, а затем нажмите кнопку «объединить», чтобы загрузить свой PDF-файл. Выберите несколько файлов PDF в нужном порядке и нажмите на другие файлы, чтобы объединить 5 файлов или более в один документ.
Как объединить файлы PDF в Windows 10?
Шаг 1: Загрузите бесплатную версию PDF Shaper. … Шаг 2: Запустите PDF Shaper Free. … Шаг 3: Нажмите «Объединить», чтобы открыть окно «Объединить» PDF Shaper. Шаг 4: Здесь нажмите кнопку «Добавить», чтобы добавить все файлы PDF, которые вы хотите объединить или объединить в один файл PDF.
Безопасно ли слияние PDF?
Эта утилита объединяет несколько PDF-файлов и разделяет большой PDF-документ по страницам или диапазонам.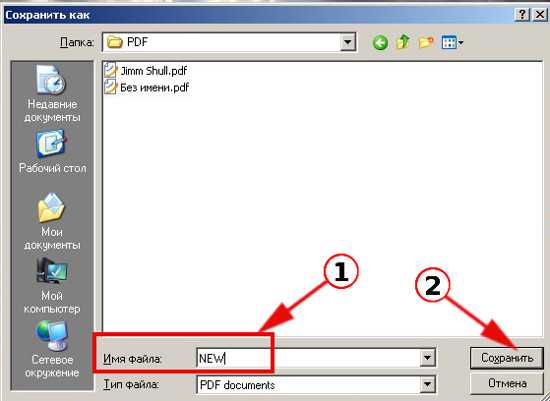 Он совместим со всеми типами файлов PDF и сохраняет оригинальность. Количество объединяемых файлов не ограничено. В целом, это безопасный и надежный инструмент, который пользователь может использовать для объединения PDF-файлов или документов.
Он совместим со всеми типами файлов PDF и сохраняет оригинальность. Количество объединяемых файлов не ограничено. В целом, это безопасный и надежный инструмент, который пользователь может использовать для объединения PDF-файлов или документов.
Упрощенные рабочие процессы электронной подписи
Подписывайте, отправляйте на подпись и отслеживайте документы в режиме реального времени с помощью signNow.
Начать бесплатную пробную версию
Конвертер сканерав App Store
Описание
+ Изображения в PDF за 3 простых шага +
1. Откройте приложение
2. Выберите изображения или сделайте снимки
3. Нажмите Convert to PDF
Нет ничего проще! С конвертером фотографий в PDF вы можете создавать красивые PDF-документы за считанные секунды. Забудьте о сверхсложных приложениях с бессмысленными функциями. С этим приложением вы будете на вершине продуктивности.
Забудьте о сверхсложных приложениях с бессмысленными функциями. С этим приложением вы будете на вершине продуктивности.
Конвертер фотографий в PDF Особенности:
+ Простота +
Нет необходимости в сложных конвертерах. Наше приложение позволяет любому использовать быстро и легко. (Дизайн также помогает!)
+ гибкий +
Фотографии в PDF могут быть такими мощными, как вы хотите. Хотите простой конвертер? Ты понял. Хотите выполнить поворот изображения или фильтры изображений? Ты понял.
+ Быстро и безопасно +
Каждое преобразование PDF выполняется прямо на вашем устройстве. Это означает, что все ваши изображения и файлы надежно хранятся на вашем устройстве, а преобразование выполняется за считанные секунды (как и должно быть!)
+ Систематизировано +
Управляйте своими PDF-документами с помощью управления папками и присвоения имен файлам. Держите приложение в порядке, когда у вас много PDF-файлов!
+ Подпишите документы +
Просто откройте PDF-файл, выберите «Подписать», добавьте свою подпись и готово! Подписывайте документы быстро и легко.
+ Общий доступ и печать +
Экспортируйте и делитесь всеми своими PDF-документами прямо из приложения одним касанием. Отправить через iMessage, открыть в других приложениях, распечатать и т. д.
*PDF создается с водяным знаком. Чтобы отключить водяной знак, обновите версию до PRO*
Версия 3.4
+ Повышение производительности
Рейтинги и обзоры
57,3 тыс. оценок
Окончательно! Простое бесплатное приложение, которое я искал!
Невероятно, сколько приложений для преобразования PDF мне пришлось перепробовать, прежде чем я нашел одно, которое просто делает снимок, преобразует его в PDF и просто ГОТОВО с ним.
Нет необходимости подписываться на бесплатную пробную версию или подписку, чтобы получить кучу дополнительных инструментов редактирования, которые просто не нужны обычному человеку, которому просто нужно время от времени заполнять и подписывать документ и отправлять его кому-то по электронной почте. В наши дни с технологией камеры телефона вы можете делать и редактировать фотографии, чтобы они были такими же кристально четкими, как отсканированный документ. Вам просто нужно, чтобы это был PDF, а не JPG. Вот и все. Спасибо создателям этого приложения за то, что они не пытаются выжать из кого угодно каждую копейку.
Супер быстро, супер просто и бесплатно!
Мне приходилось использовать это приложение 3 раза. Два из этих случаев были связаны с представлением важной документации для работы. Это приложение спасает жизнь. У меня не было никаких проблем с этим, и я не верю, что это приложение просило меня заплатить за что-либо в любой момент.
Создатель этого приложения сделал умный ход, так как мне нужно делать это только изредка. А в условиях пандемии, которую нам все еще приходится продолжать, это определенно спасает жизни, когда вам нужно провести 10-14-дневный карантин, и вы не можете выйти из дома, чтобы пойти на работу или доехать до ближайшего магазина Staples. просто отсканировать документ и отправить туда, куда нужно.
НАСТОЯТЕЛЬНО РЕКОМЕНДУЮ ЭТО ПРИЛОЖЕНИЕ!!
Идеальные PDF-файлы за секунды
До сегодняшнего дня я никогда не писал отзывов о приложениях. Потратив несколько часов на прошлой неделе, пытаясь найти приложение для использования телефона в качестве сканера при попытке отправить бумажное заявление о приеме на работу по электронной почте, я был рад обнаружить, что это приложение делает ТОЧНО то, что мне нужно, и это так же просто. например, сделать снимок и нажать «отправить». Сегодня мне пришлось отправить PDF-файл моего счета за электроэнергию дистрибьютору, чтобы получить предложения от потенциальных поставщиков.
Теперь я буду экономить почти 45% в месяц на электроэнергии, и, надеюсь, он будет направлять будущих клиентов к этому приложению.
Разработчик, DIGISET LLC, указал, что политика конфиденциальности приложения может включать обработку данных, как описано ниже. Для получения дополнительной информации см. политику конфиденциальности разработчика.
Данные не собираются
Разработчик не собирает никаких данных из этого приложения.
Методы обеспечения конфиденциальности могут различаться, например, в зависимости от используемых вами функций или вашего возраста. Узнать больше
Информация
Еще от этого разработчика
Вам также может понравиться
Как конвертировать JPG в PDF с помощью Google Диска и Adobe Acrobat Online
Файл PDF может содержать текст, изображения и даже мультимедийные файлы, такие как аудио и видео, встроенные в документ. PDF изначально был продуктом Adobe, и он предлагает программу для чтения PDF и редактор, такой как Acrobat Pro DC, для просмотра и редактирования файлов PDF.
Тем не менее, это проприетарные программы, и вы должны заплатить, чтобы использовать эти приложения после окончания их пробного периода. Существуют другие приложения и онлайн-инструменты, которые могут конвертировать ваши документы и файлы JPG в формат PDF, но тогда вам придется загружать свои документы и файлы на их серверы.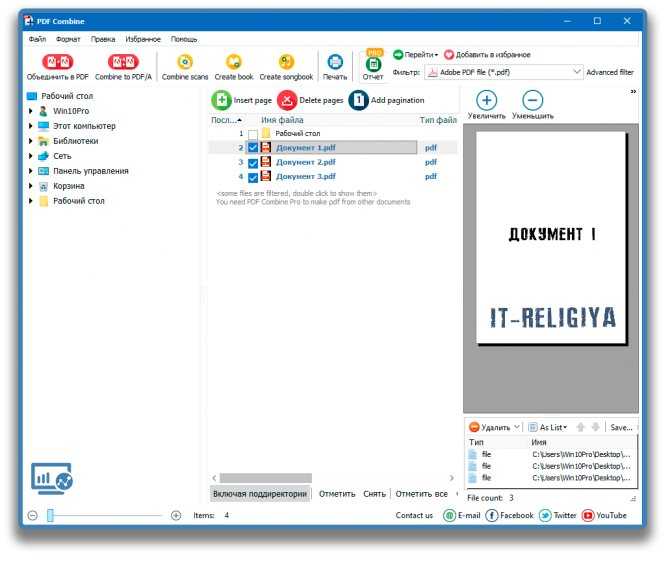
Если вы беспокоитесь о конфиденциальности и не хотите использовать какое-либо ненадежное онлайн-приложение, вы можете использовать один из методов, описанных ниже, для преобразования ваших документов или изображений в формат PDF.
СВЯЗАННЫЙ: Как отменить отправку отправленного письма в Gmail и Outlook
СВЯЗАННЫЙ: Как получить доступ к WhatsApp вашего телефона из браузера на рабочем столе
Преобразование изображений в PDF с помощью Google Диска
ПРИМЕЧАНИЕ: Вы должны помнить, что PDF не является форматом файла изображения; это переносимый формат документа. Это означает, что вы, по сути, встраиваете изображение в документ PDF, а не конвертируете его в этот формат. Все эти методы, описанные здесь, в основном предназначены для встраивания изображения в документ PDF.
Вы можете использовать Google Диск или Google Документы , чтобы создать файл PDF с файлом изображения. Подробные шаги приведены ниже.
Подробные шаги приведены ниже.
Шаг 1
Откройте Google Диск по следующей ссылке.
drive.google.com
Для входа используйте свой идентификатор входа в Gmail и пароль. На странице Google Диска нажмите кнопку Мой диск и выберите Документы Google > Пустой Документ 9.0012 .
Шаг 2
Вставьте изображение, которое вы хотите встроить в файл PDF. Чтобы вставить изображение, нажмите Вставить в строке меню и выберите Изображение > Загрузить с компьютера .
Вы также можете загрузить изображение с вашего Google Диска и Google Фото . Вы также можете вставить изображение из URL-адреса изображения или сделать снимок с помощью камеры вашего компьютера.
Выберите подходящий вариант и вставьте изображение. Измените размер изображения, чтобы заполнить размеры страницы.
Шаг 3
Теперь перейдите в меню File в Google Docs и выберите параметр Download .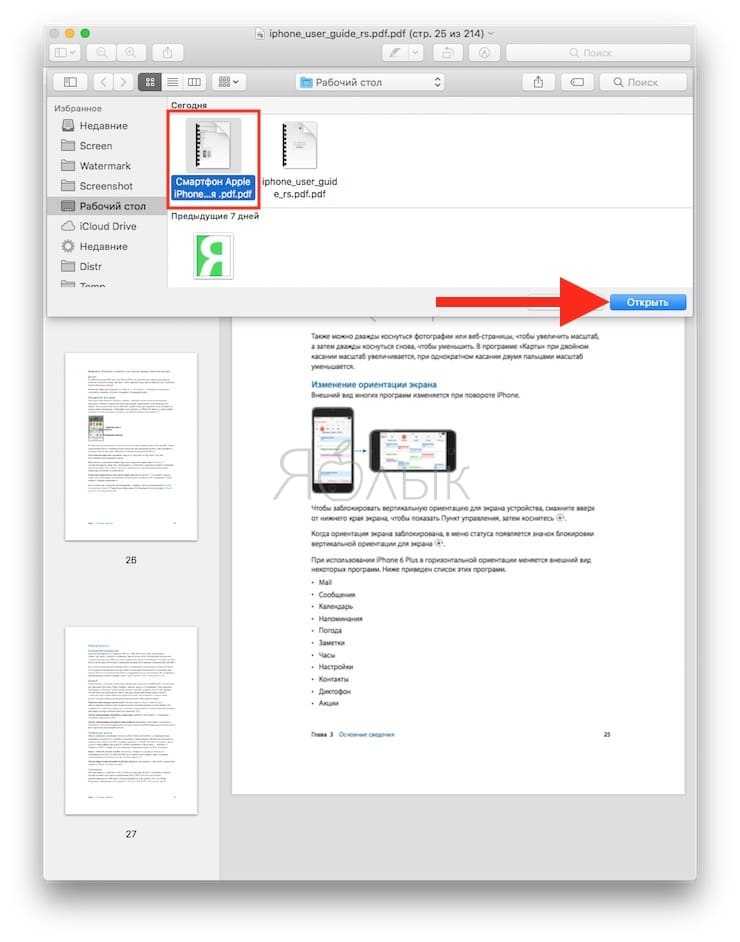 Затем нажмите PDF-документ (.pdf) , чтобы загрузить PDF-файл со встроенным изображением.
Затем нажмите PDF-документ (.pdf) , чтобы загрузить PDF-файл со встроенным изображением.
СВЯЗАННЫЙ: Преобразование файлов Word в PDF с помощью Google Docs и OneDrive
Преобразование изображений в PDF с помощью Adobe Acrobat Online
Вы также можете использовать веб-сайт Adobe для преобразования файлов изображений в формат PDF. Вам нужно будет загрузить файл изображения, а затем загрузить файл PDF, содержащий ваше изображение.
Шаг 1
Откройте Adobe Acrobat Online , используя следующую ссылку.
adobe.com/acrobat/online/jpg-to-pdf.html
Шаг 2
Нажмите Выберите файл .
Перейдите к файлу изображения на вашем компьютере. Выберите его и нажмите Открыть , чтобы загрузить изображение.
Шаг 3
Страница преобразует изображение, а затем предоставит вам ссылку для скачивания. Щелкните ссылку Загрузить , чтобы загрузить файл PDF.
На этой странице вам потребуется войти в систему с помощью учетной записи Google или учетной записи Adobe, если вы хотите конвертировать больше фотографий. Это позволяет только одно преобразование без входа в систему.
Преобразование изображения в PDF с помощью Microsoft Word
Вы также можете использовать Microsoft Word для преобразования файла JPG или изображения в формат PDF. Подробные шаги приведены ниже.
Шаг 1
Откройте новый документ в Word. Перейдите в меню Insert и выберите Картинки в меню ленты. Выберите опцию This Device .. и перейдите к файлу образа.
Шаг 2
Вы можете изменить размер изображения, чтобы заполнить всю страницу. Вы можете настроить поля страницы, перейдя к Layout и выбрав Margin в меню ленты, а затем выбрав Narrow .
Шаг 3
Теперь мы можем Экспортировать или сохранить наш документ в формате PDF.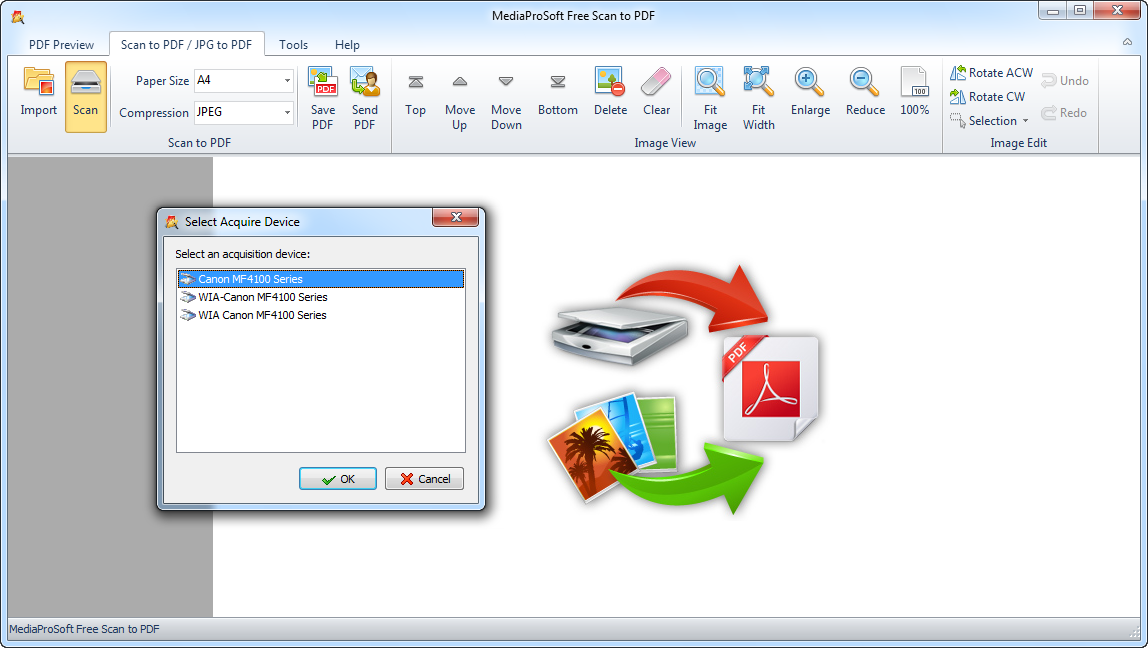 Чтобы экспортировать в формате PDF, перейдите в меню «Файл» 9.0012 и выберите опцию Экспорт . Щелкните Создать PDF/XPS .
Чтобы экспортировать в формате PDF, перейдите в меню «Файл» 9.0012 и выберите опцию Экспорт . Щелкните Создать PDF/XPS .
Шаг 4
В диалоговом окне Опубликовать как PDF или XPS введите имя файла PDF и выберите расположение файла. Наконец, нажмите кнопку Publish , чтобы создать PDF-файл.
Используйте онлайн-конвертер Smallpdf JPG в PDF
Вы также можете конвертировать изображения в PDF с помощью любого онлайн-инструмента, такого как Smallpdf . Он также предлагает настольные и мобильные приложения для просмотра, редактирования и преобразования файлов PDF.
Шаг 1
Вы можете посетить их онлайн-конвертер JPG в PDF , используя следующую ссылку.
ПРИМЕЧАНИЕ : Имейте в виду, что ссылка на Smallpdf предоставляется для вашего удобства и не означает нашего одобрения или спонсорства. Продолжайте, только если вы готовы доверять этому сайту.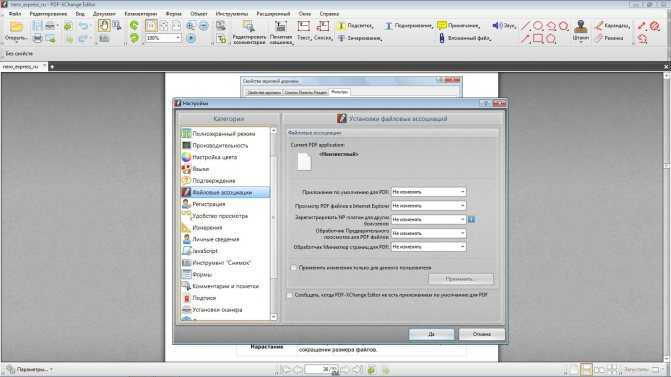
www.smallpdf.com/jpg-to-pdf
Шаг 2
Щелкните раскрывающийся список рядом с Выберите файлы , а затем выберите С устройства , чтобы загрузить изображение с вашего устройства. Вы также можете загрузить изображение из Dropbox или с вашего Google Диска .
Smallpdf позволяет добавлять более одного изображения. Вы можете выбрать несколько изображений с вашего компьютера, нажав и удерживая клавишу Shift .
Все загруженные изображения будут объединены в один pdf-файл с каждым изображением на отдельной странице в pdf-файле.
Шаг 3
Наконец, нажмите на Загрузить Кнопка для загрузки файла PDF на компьютер. Smallpdf также дает вам возможность загрузить преобразованный PDF-файл в Dropbox или на ваш Google Диск.

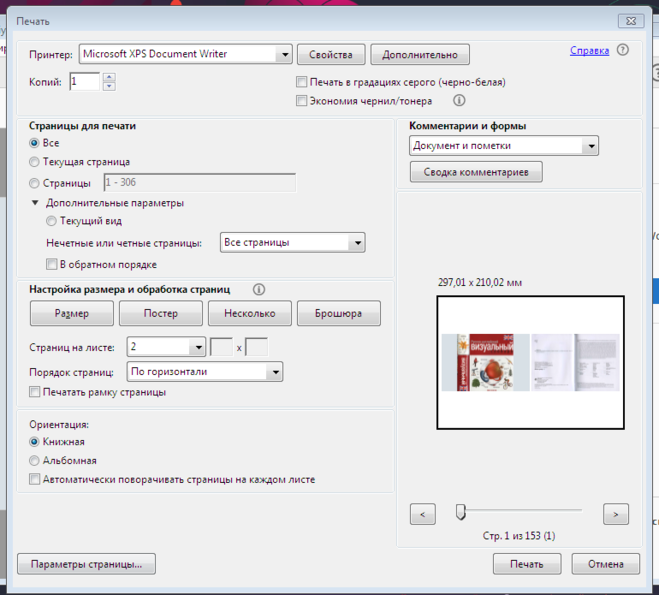

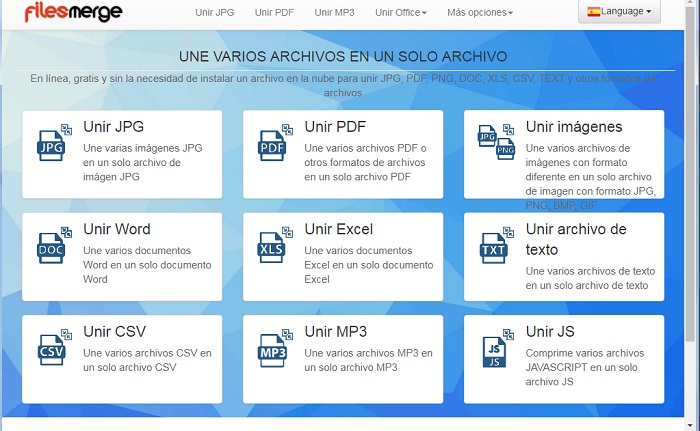 почты или внутреннего сервера
почты или внутреннего сервера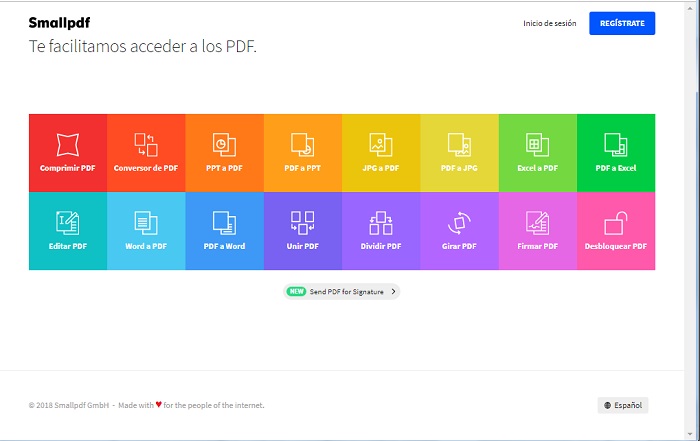 При наведении курсора на изображение, доступное для редактирования, в левом верхнем углу появляется значок изображения.
При наведении курсора на изображение, доступное для редактирования, в левом верхнем углу появляется значок изображения.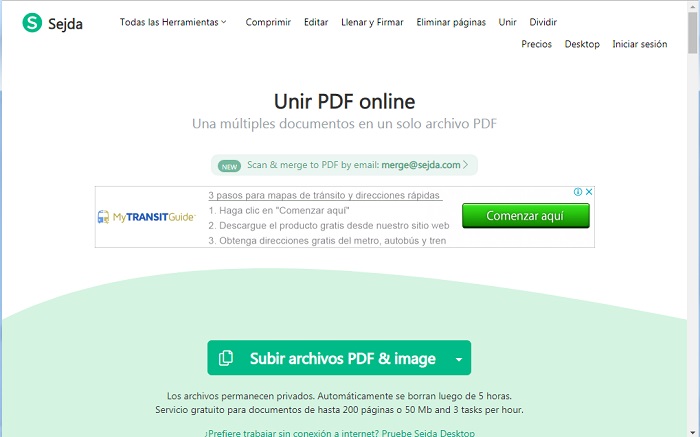 Для выбора нескольких объектов нажмите и удерживайте клавишу Shift и нажимайте объекты один за другим.
Для выбора нескольких объектов нажмите и удерживайте клавишу Shift и нажимайте объекты один за другим.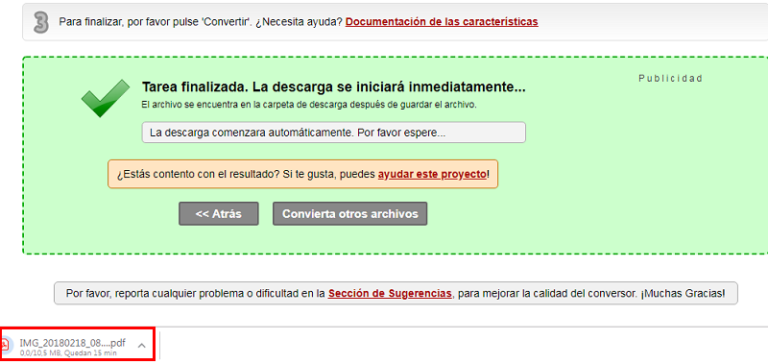 Перетащите маркер выделения, чтобы обрезать изображение.
Перетащите маркер выделения, чтобы обрезать изображение.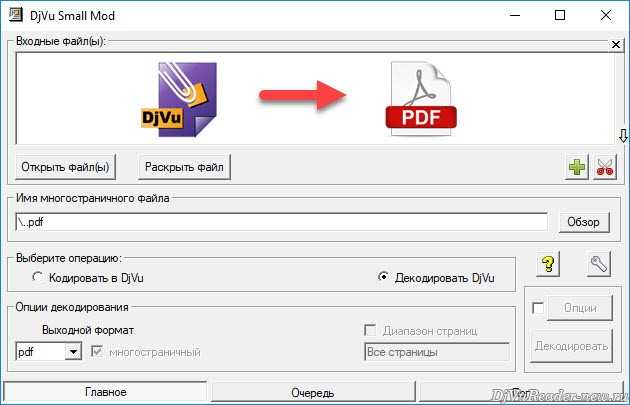

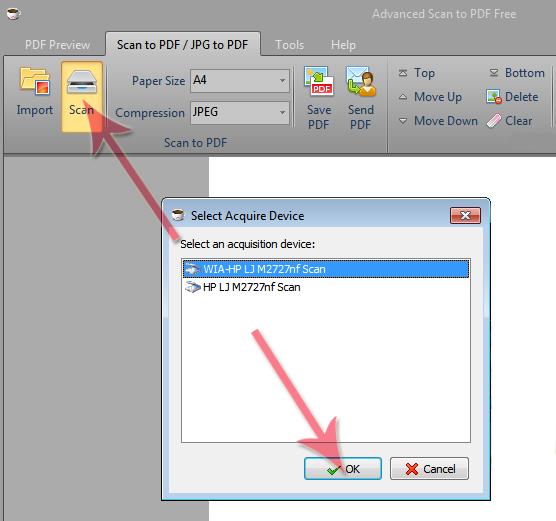
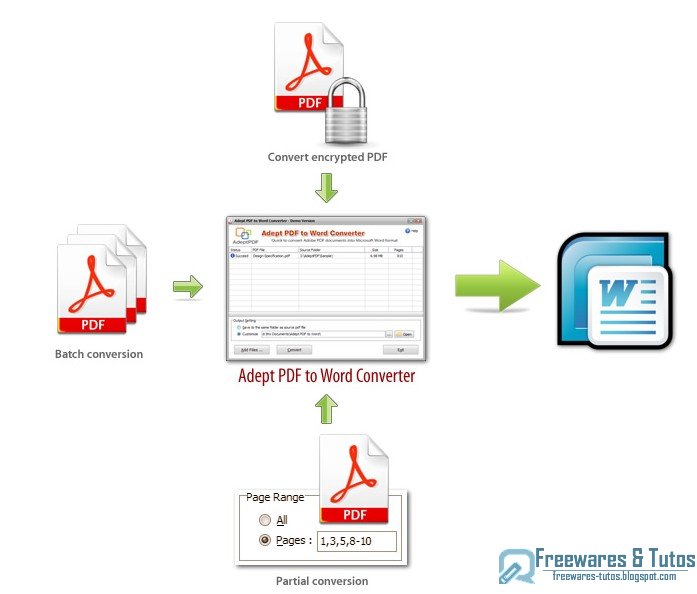

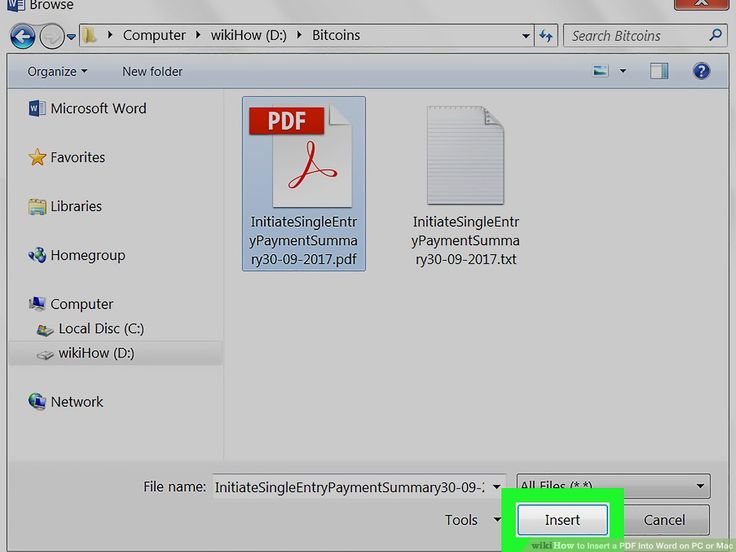

 alt=»конвертация картинок в SmallPDF» />
alt=»конвертация картинок в SmallPDF» />

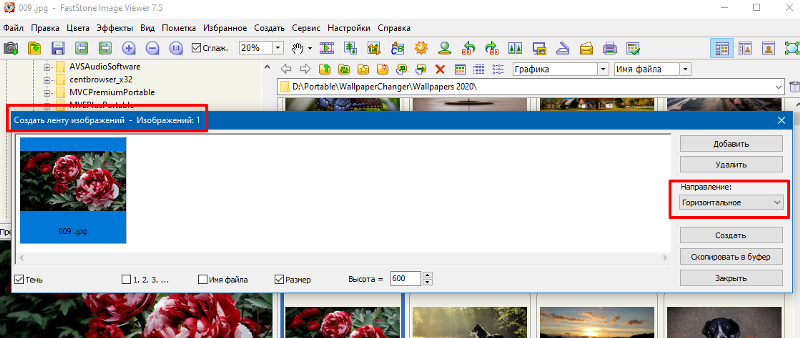
 You can also edit the font size and color of the text with ease.
You can also edit the font size and color of the text with ease.
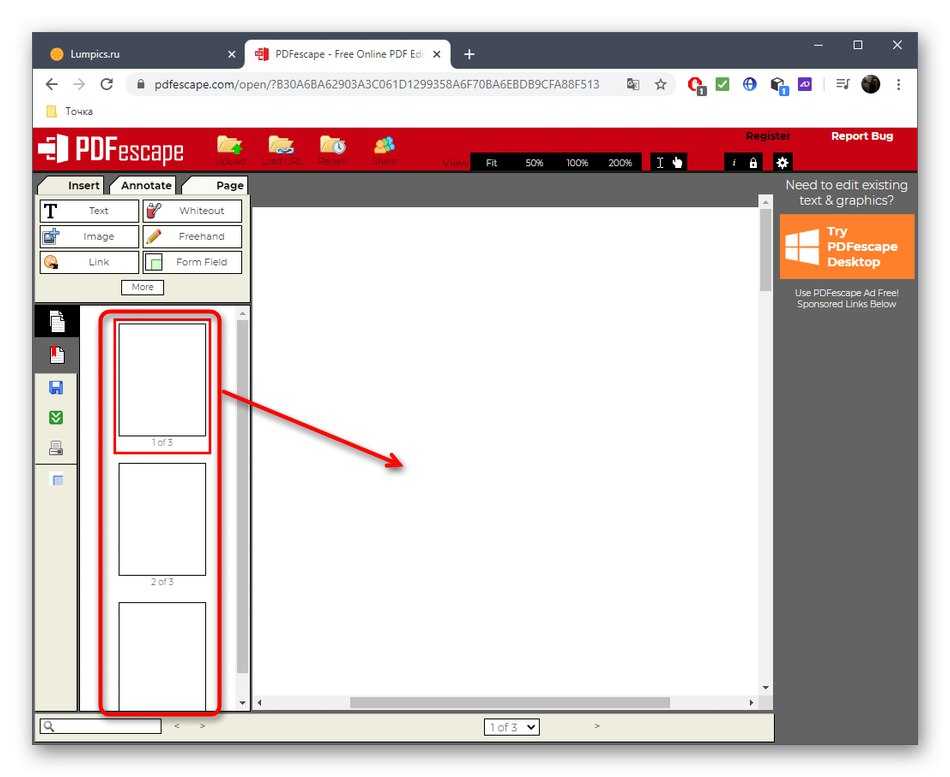 Нет необходимости подписываться на бесплатную пробную версию или подписку, чтобы получить кучу дополнительных инструментов редактирования, которые просто не нужны обычному человеку, которому просто нужно время от времени заполнять и подписывать документ и отправлять его кому-то по электронной почте. В наши дни с технологией камеры телефона вы можете делать и редактировать фотографии, чтобы они были такими же кристально четкими, как отсканированный документ. Вам просто нужно, чтобы это был PDF, а не JPG. Вот и все. Спасибо создателям этого приложения за то, что они не пытаются выжать из кого угодно каждую копейку.
Нет необходимости подписываться на бесплатную пробную версию или подписку, чтобы получить кучу дополнительных инструментов редактирования, которые просто не нужны обычному человеку, которому просто нужно время от времени заполнять и подписывать документ и отправлять его кому-то по электронной почте. В наши дни с технологией камеры телефона вы можете делать и редактировать фотографии, чтобы они были такими же кристально четкими, как отсканированный документ. Вам просто нужно, чтобы это был PDF, а не JPG. Вот и все. Спасибо создателям этого приложения за то, что они не пытаются выжать из кого угодно каждую копейку.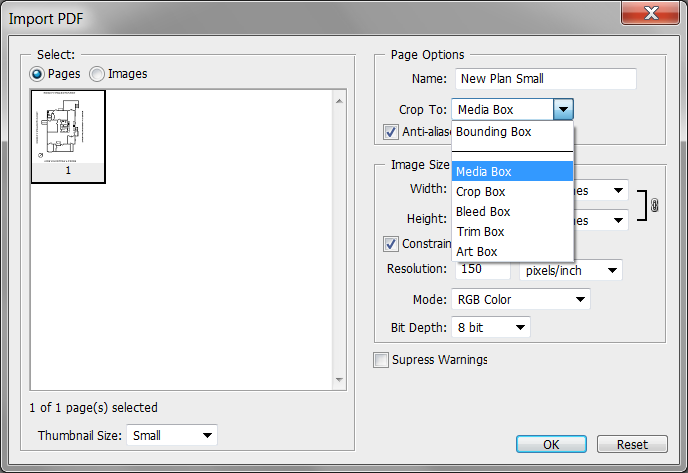 Создатель этого приложения сделал умный ход, так как мне нужно делать это только изредка. А в условиях пандемии, которую нам все еще приходится продолжать, это определенно спасает жизни, когда вам нужно провести 10-14-дневный карантин, и вы не можете выйти из дома, чтобы пойти на работу или доехать до ближайшего магазина Staples. просто отсканировать документ и отправить туда, куда нужно.
Создатель этого приложения сделал умный ход, так как мне нужно делать это только изредка. А в условиях пандемии, которую нам все еще приходится продолжать, это определенно спасает жизни, когда вам нужно провести 10-14-дневный карантин, и вы не можете выйти из дома, чтобы пойти на работу или доехать до ближайшего магазина Staples. просто отсканировать документ и отправить туда, куда нужно. Теперь я буду экономить почти 45% в месяц на электроэнергии, и, надеюсь, он будет направлять будущих клиентов к этому приложению.
Теперь я буду экономить почти 45% в месяц на электроэнергии, и, надеюсь, он будет направлять будущих клиентов к этому приложению.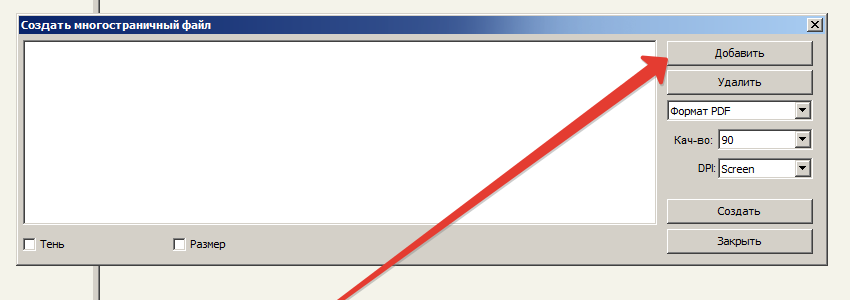 поддержка
поддержка очень удобный бесплатный онлайн-редактор PDF, доступный на нескольких платформах, включая Windows, Mac, iOS и Android. Он может не только помочь вам добавить подпись JPG в файл PDF, но также может помочь вам переместить используемую подпись в нужное вам положение. Кроме того, он имеет возможность конвертировать PDF-файл в различные форматы документов, такие как Word, PNG, JPG, PPT, TXT и наоборот, превращать отсканированный PDF-файл в редактируемый, что можно назвать основной функцией инструмента. Кроме того, вы также можете использовать его для быстрого редактирования PDF-файла, преобразования изображения в текст с помощью функции OCR, вставки собственного водяного знака, разделения большого PDF-файла и многого другого. Ниже приведены шаги по добавлению JPG в PDF онлайн.
очень удобный бесплатный онлайн-редактор PDF, доступный на нескольких платформах, включая Windows, Mac, iOS и Android. Он может не только помочь вам добавить подпись JPG в файл PDF, но также может помочь вам переместить используемую подпись в нужное вам положение. Кроме того, он имеет возможность конвертировать PDF-файл в различные форматы документов, такие как Word, PNG, JPG, PPT, TXT и наоборот, превращать отсканированный PDF-файл в редактируемый, что можно назвать основной функцией инструмента. Кроме того, вы также можете использовать его для быстрого редактирования PDF-файла, преобразования изображения в текст с помощью функции OCR, вставки собственного водяного знака, разделения большого PDF-файла и многого другого. Ниже приведены шаги по добавлению JPG в PDF онлайн.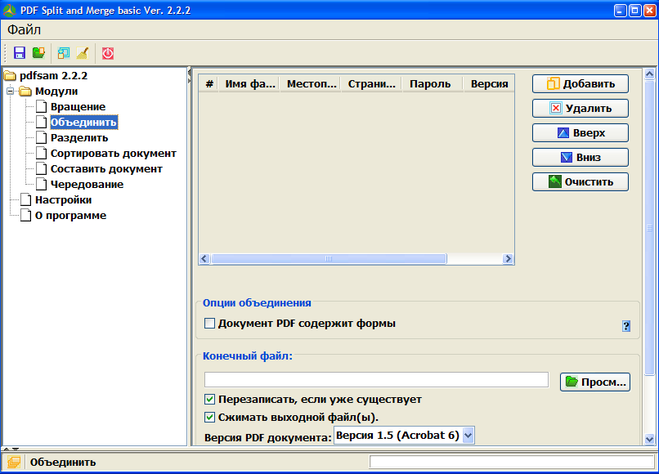 Вы также можете просто перетащить файл в поле, если хотите.
Вы также можете просто перетащить файл в поле, если хотите.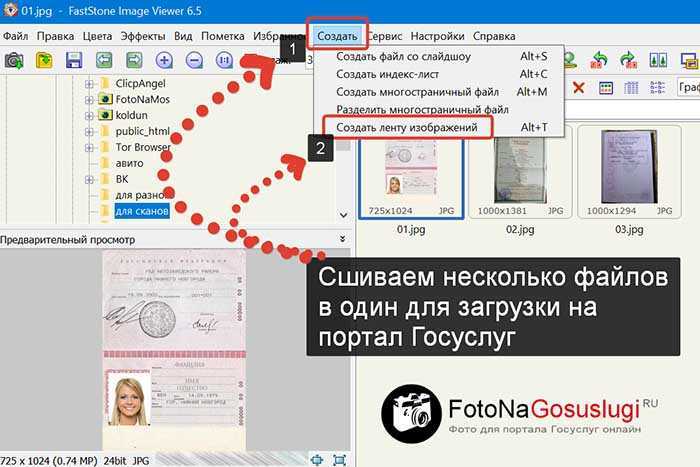 Чтобы использовать этот PDF-редактор, ознакомьтесь с приведенным ниже руководством:
Чтобы использовать этот PDF-редактор, ознакомьтесь с приведенным ниже руководством: Он позволяет создавать, просматривать, редактировать и управлять PDF-файлами. Кроме того, он позволяет вам комментировать PDF-файлы, подписывать, шифровать PDF-файлы и делиться ими и т. д. Следуйте приведенному ниже руководству, чтобы добавить изображение JPG в PDF-файл.
Он позволяет создавать, просматривать, редактировать и управлять PDF-файлами. Кроме того, он позволяет вам комментировать PDF-файлы, подписывать, шифровать PDF-файлы и делиться ими и т. д. Следуйте приведенному ниже руководству, чтобы добавить изображение JPG в PDF-файл.
 Этот тип файла сжимает текст, изображения, гиперссылки, видео и многие другие типы информации в один документ. Одна из замечательных особенностей файла PDF, которую следует отметить, заключается в том, что качество текстов в документе PDF не будет зависеть от его масштабирования. Следовательно, формат файла PDF дает вам более удобный способ просмотра контента на разных платформах. Он также позволяет людям редактировать содержащийся в нем контент, например, копировать текст, защищать его паролем, добавлять подпись/водяной знак и т. д.
Этот тип файла сжимает текст, изображения, гиперссылки, видео и многие другие типы информации в один документ. Одна из замечательных особенностей файла PDF, которую следует отметить, заключается в том, что качество текстов в документе PDF не будет зависеть от его масштабирования. Следовательно, формат файла PDF дает вам более удобный способ просмотра контента на разных платформах. Он также позволяет людям редактировать содержащийся в нем контент, например, копировать текст, защищать его паролем, добавлять подпись/водяной знак и т. д.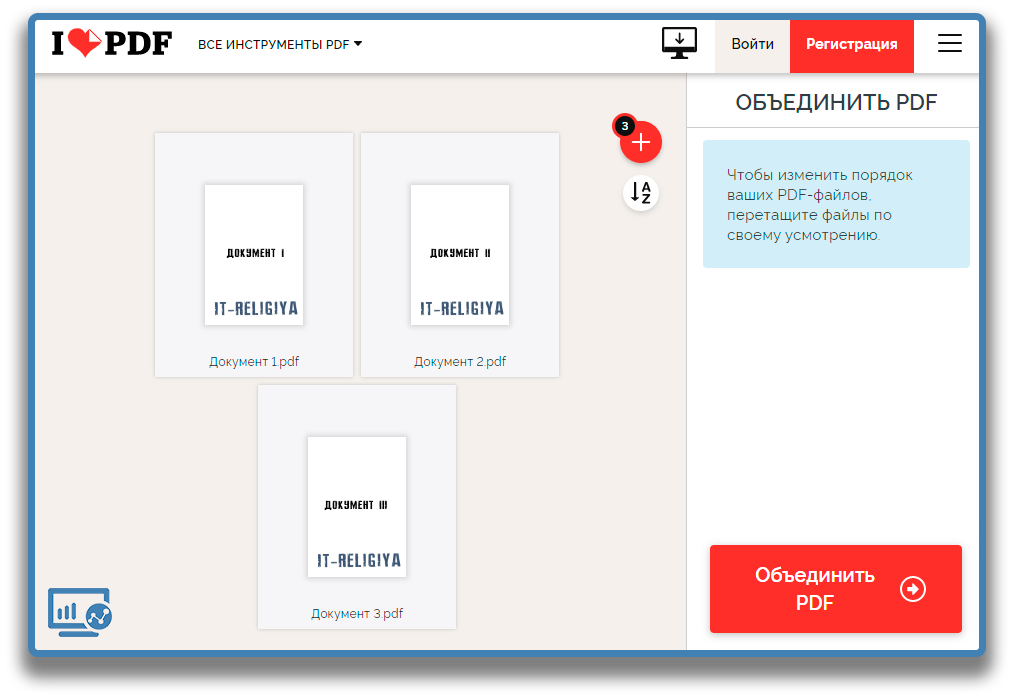 Последнее обновление 11 января 2022 г.
Последнее обновление 11 января 2022 г. jpg", "bbd1.jpg", "bbd2.jpg"]
]
pdf_path = "/Пользователи/яблоко/Рабочий стол/bbd1.pdf"
изображения [0]. сохранить (
pdf_path, «PDF», разрешение = 100,0, save_all = True, append_images = изображения [1:]
)
jpg", "bbd1.jpg", "bbd2.jpg"]
]
pdf_path = "/Пользователи/яблоко/Рабочий стол/bbd1.pdf"
изображения [0]. сохранить (
pdf_path, «PDF», разрешение = 100,0, save_all = True, append_images = изображения [1:]
)
 new("RGB", png.size, (255, 255, 255))
background.paste(png, mask=png.split()[3]) # 3 — альфа-канал
new("RGB", png.size, (255, 255, 255))
background.paste(png, mask=png.split()[3]) # 3 — альфа-канал
 backends.backend_pdf.PdfPages
backends.backend_pdf.PdfPages  path.join (мой путь, каждый_файл)
pdf_path = os.path.join(mypath,each_file.rsplit('.', 1)[0]+'.pdf')
img = изображение (путь_изображения)
img.write(pdf_path)
path.join (мой путь, каждый_файл)
pdf_path = os.path.join(mypath,each_file.rsplit('.', 1)[0]+'.pdf')
img = изображение (путь_изображения)
img.write(pdf_path)
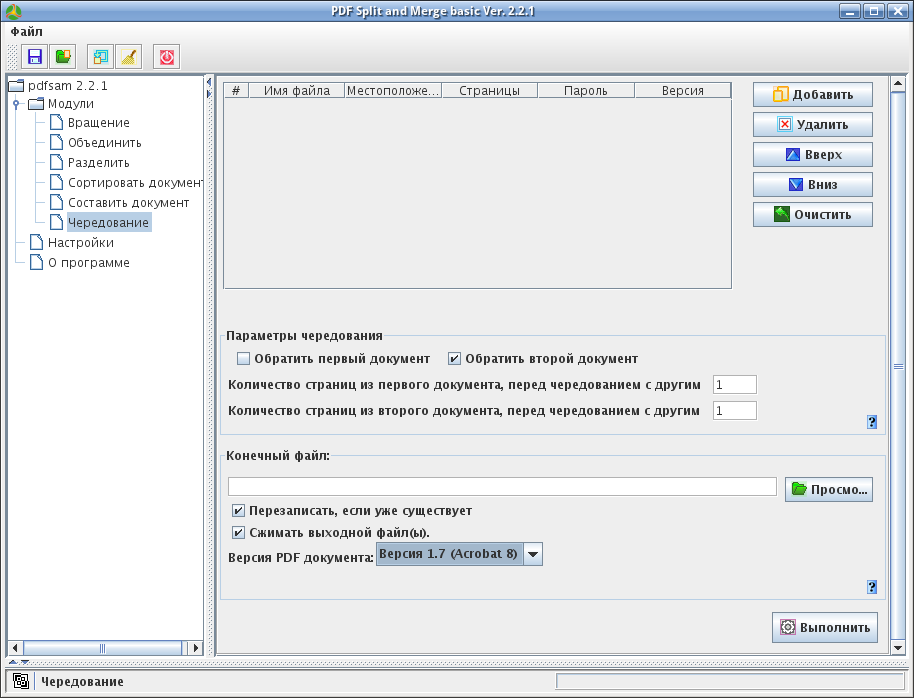
 add_page()
pdf.image(путь+изображение,x,y,w,h)
pdf.output("images.pdf","F")
add_page()
pdf.image(путь+изображение,x,y,w,h)
pdf.output("images.pdf","F")
 если у вас есть 2 или более изображений и вы хотите сделать в 1 файле PDF.
если у вас есть 2 или более изображений и вы хотите сделать в 1 файле PDF.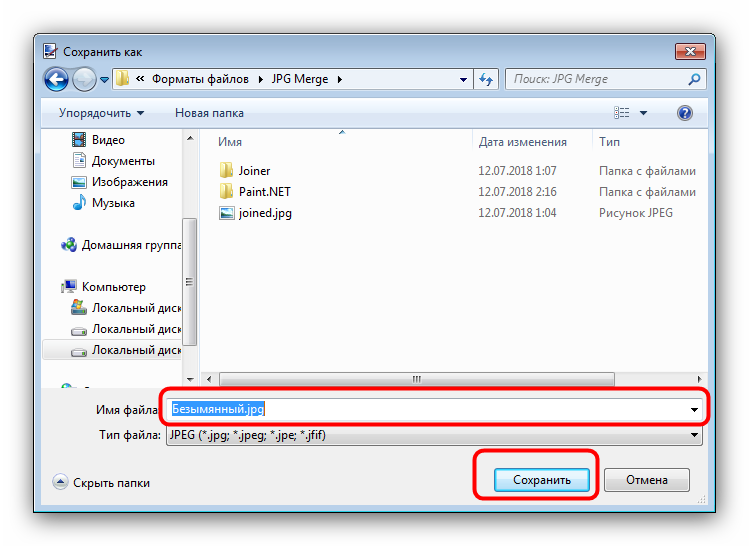 image(каталог + ул(страница), 0, 0)
pdf.output(каталог + pdfFileName + ".pdf", "F")
# вот что я добавил
x = [f вместо f в os.listdir(), если f.endswith(".jpg")]
у = лен(х)
makePdf("файл", х)
image(каталог + ул(страница), 0, 0)
pdf.output(каталог + pdfFileName + ".pdf", "F")
# вот что я добавил
x = [f вместо f в os.listdir(), если f.endswith(".jpg")]
у = лен(х)
makePdf("файл", х)

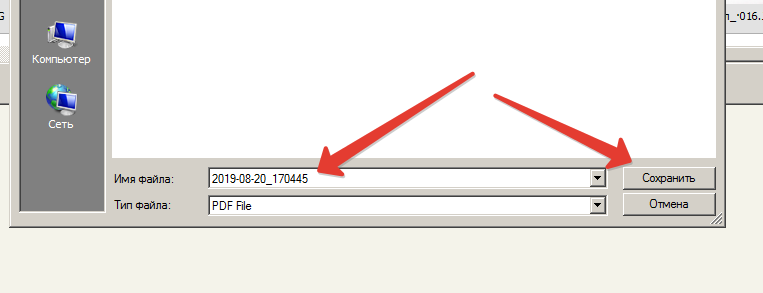 pdf"
im = Image.open(fname + fext)
если im.mode == "RGBA":
им = im.convert("RGB")
os.chdir(SaveToDir)
если не os.path.exists (новое имя файла):
im.save(новое имя файла, "PDF", разрешение=100.0)
кроме Исключения как e:
печать (е)
imageDir = r'____' # путь к вашему каталогу изображений
SaveToDir = r'____' # каталог, в котором вы хотите сохранить PDF-файлы
makePdf (изображениеDir, SaveToDir)
pdf"
im = Image.open(fname + fext)
если im.mode == "RGBA":
им = im.convert("RGB")
os.chdir(SaveToDir)
если не os.path.exists (новое имя файла):
im.save(новое имя файла, "PDF", разрешение=100.0)
кроме Исключения как e:
печать (е)
imageDir = r'____' # путь к вашему каталогу изображений
SaveToDir = r'____' # каталог, в котором вы хотите сохранить PDF-файлы
makePdf (изображениеDir, SaveToDir)
 pdf', 'wb') как f:
img = Image.open('1.jpg')
my_layout_fun = img2pdf.get_layout_fun(
pagesize = (img2pdf.px_to_pt(img.width, 96), img2pdf.px_to_pt(img.height, 96)), # здесь используется размер изображения; 96 – это значение dpi.
fit = img2pdf.FitMode.into # Мне не нужно было это указывать, но на всякий случай...
)
f.write(img2pdf.convert(['1.jpg', '2.jpg', '3.jpg'], layout_fun = my_layout_fun))
pdf', 'wb') как f:
img = Image.open('1.jpg')
my_layout_fun = img2pdf.get_layout_fun(
pagesize = (img2pdf.px_to_pt(img.width, 96), img2pdf.px_to_pt(img.height, 96)), # здесь используется размер изображения; 96 – это значение dpi.
fit = img2pdf.FitMode.into # Мне не нужно было это указывать, но на всякий случай...
)
f.write(img2pdf.convert(['1.jpg', '2.jpg', '3.jpg'], layout_fun = my_layout_fun))
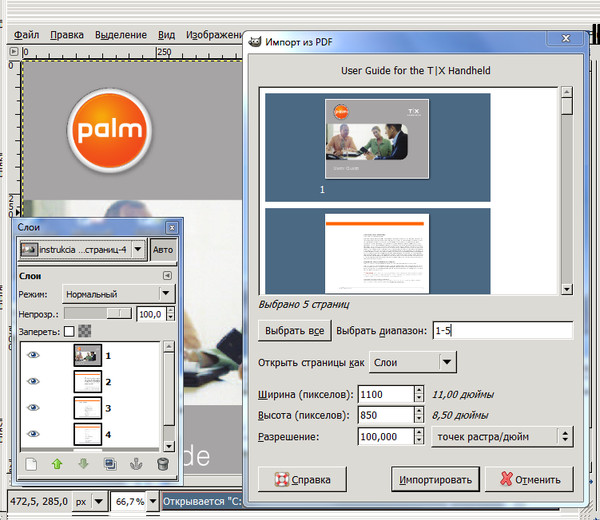 listdir(current_dir)
im_list = [Image.open(os.path.join(current_dir, image_file)) для image_file в image_files]
pdf_filename = os.path.join (export_dir, префикс + папка + '.pdf')
im_list[0].save(pdf_filename, "PDF", качество=качество, оптимизация=True, save_all=True, append_images=im_list[1:])
export_dir = r"D:\pdfs"
input_dir = r"D:\image_folders"
папки = os.listdir(input_dir)
[convert_images_to_pdf(export_dir, input_dir, folder, prefix='') для папки в папках];
listdir(current_dir)
im_list = [Image.open(os.path.join(current_dir, image_file)) для image_file в image_files]
pdf_filename = os.path.join (export_dir, префикс + папка + '.pdf')
im_list[0].save(pdf_filename, "PDF", качество=качество, оптимизация=True, save_all=True, append_images=im_list[1:])
export_dir = r"D:\pdfs"
input_dir = r"D:\image_folders"
папки = os.listdir(input_dir)
[convert_images_to_pdf(export_dir, input_dir, folder, prefix='') для папки в папках];
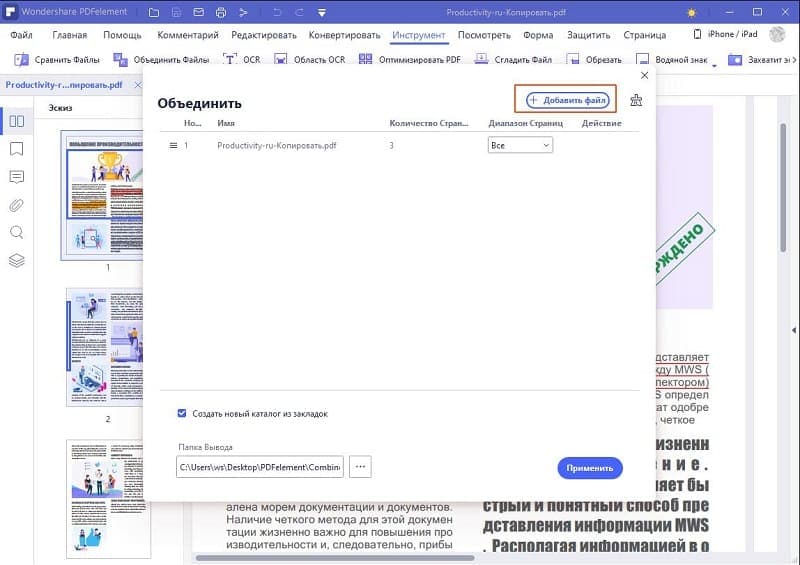 pdf", "wb") как f:
f.write(img2pdf.convert(изображение))
pdf", "wb") как f:
f.write(img2pdf.convert(изображение))
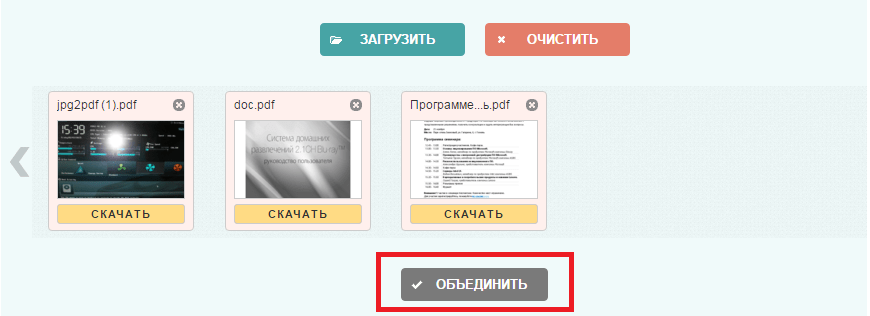 Вот мой код
Вот мой код append(Абзац("Поездки нет"))
story.append(Абзац(
f"""Номер документа: {invoice['invoice_number']}
Дата документа: {invoice['document_date']}
Сумма: {invoice['invoice_trip_value']} {invoice['currency_code']}
"""
))
story.append(Абзац(" "))
img_name = страница['имя файла']
img_bytes = изображения [страница ['путь']]
tmp_img_filename = f'/tmp/{uuid.uuid4()}.{img_name}'
с open(tmp_img_filename, "wb") как tmp_img:
tmp_img.write(img_bytes)
im = изображение (tmp_img_filename, ширина, высота)
история.добавлять(им)
история.присоединить(разрыв страницы())
files_to_clean_up.append(tmp_img_filename)
# 5 объектов на страницу в истории
если len(история) >= chunk_size:
file_name = f"/tmp/{uuid.
append(Абзац("Поездки нет"))
story.append(Абзац(
f"""Номер документа: {invoice['invoice_number']}
Дата документа: {invoice['document_date']}
Сумма: {invoice['invoice_trip_value']} {invoice['currency_code']}
"""
))
story.append(Абзац(" "))
img_name = страница['имя файла']
img_bytes = изображения [страница ['путь']]
tmp_img_filename = f'/tmp/{uuid.uuid4()}.{img_name}'
с open(tmp_img_filename, "wb") как tmp_img:
tmp_img.write(img_bytes)
im = изображение (tmp_img_filename, ширина, высота)
история.добавлять(им)
история.присоединить(разрыв страницы())
files_to_clean_up.append(tmp_img_filename)
# 5 объектов на страницу в истории
если len(история) >= chunk_size:
file_name = f"/tmp/{uuid.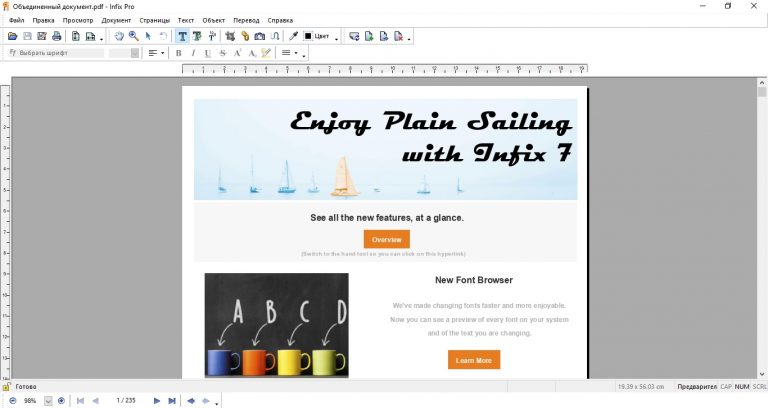 uuid4()}_{data['tail_number']}.pdf"
await save_report_lab_story_to_pdf(имя_файла, история)
история = []
pdf_chunks.append(имя_файла)
слияние = PdfMerger()
для pdf в pdf_chunks:
слияние.дополнение(pdf)
res_file_name = f"/tmp/{uuid.uuid4()}_{data['tail_number']}.pdf"
слияние.запись (res_file_name)
слияние.close()
uuid4()}_{data['tail_number']}.pdf"
await save_report_lab_story_to_pdf(имя_файла, история)
история = []
pdf_chunks.append(имя_файла)
слияние = PdfMerger()
для pdf в pdf_chunks:
слияние.дополнение(pdf)
res_file_name = f"/tmp/{uuid.uuid4()}_{data['tail_number']}.pdf"
слияние.запись (res_file_name)
слияние.close()
 glob('test_images/*.png'))):
pdf.add_page()
pdf.image(изображение, левое_поле, правое_поле, ширина_страницы, высота_страницы)
pdf.output("mypdf.pdf", "F")
print('Конвертация завершена!')
glob('test_images/*.png'))):
pdf.add_page()
pdf.image(изображение, левое_поле, правое_поле, ширина_страницы, высота_страницы)
pdf.output("mypdf.pdf", "F")
print('Конвертация завершена!')
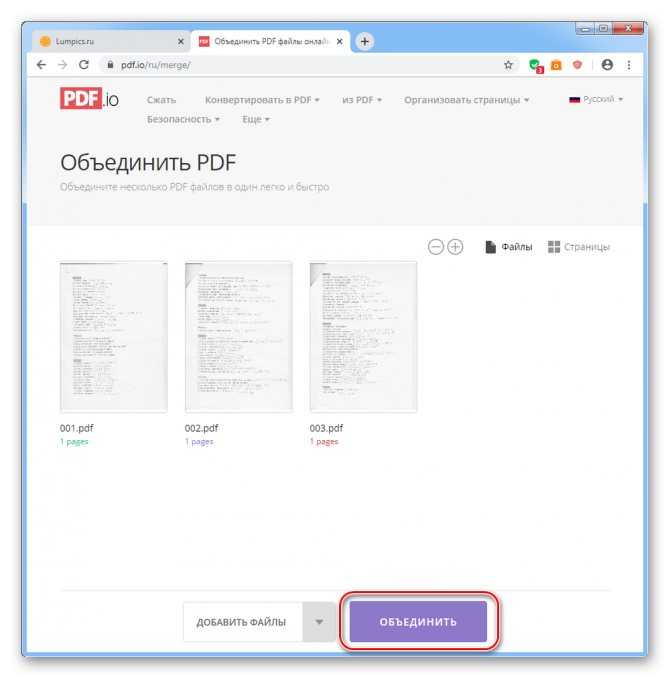 Метод c.showPage() сообщает ReportLab, что он уже закончил работу с текущим листом и переходит к следующему. Хотя второй лист еще не обработан (и не появится в документе, пока ничего не нарисовано), рекомендуется помнить об этом перед вызовом c.save(). Для вставки изображений в документ PDF ReportLab использует библиотеку Pillow. Метод drawImage() принимает в качестве аргумента путь к изображению (поддерживает несколько форматов, таких как PNG, JPEG и GIF) и позицию (x, y) в том, что вы хотите вставить. Изображение можно уменьшить или увеличить, указав его размеры с помощью аргументов ширины и высоты.
Метод c.showPage() сообщает ReportLab, что он уже закончил работу с текущим листом и переходит к следующему. Хотя второй лист еще не обработан (и не появится в документе, пока ничего не нарисовано), рекомендуется помнить об этом перед вызовом c.save(). Для вставки изображений в документ PDF ReportLab использует библиотеку Pillow. Метод drawImage() принимает в качестве аргумента путь к изображению (поддерживает несколько форматов, таких как PNG, JPEG и GIF) и позицию (x, y) в том, что вы хотите вставить. Изображение можно уменьшить или увеличить, указав его размеры с помощью аргументов ширины и высоты. drawImage (png, x, h - y, ширина = wi, высота = он)
c.showPage()
с.сохранить()
с даты импорта datetime
из пути импорта pathlib
рута = "C:/SQLite"
сегодня = дата.сегодня()
dat_dir = Путь (рута)
tit = today.strftime("%y%m%d") + '_ParameterAudit'
pdf_file = синица + ".pdf"
pdf_path = dat_dir / pdf_file
pnglist = ['C0.png', 'C4387.png', 'C9712.png», «C9685.png», «C4364.png»]
pntopd(pdf_path, pnglist, 50, 550, 500, 500)
drawImage (png, x, h - y, ширина = wi, высота = он)
c.showPage()
с.сохранить()
с даты импорта datetime
из пути импорта pathlib
рута = "C:/SQLite"
сегодня = дата.сегодня()
dat_dir = Путь (рута)
tit = today.strftime("%y%m%d") + '_ParameterAudit'
pdf_file = синица + ".pdf"
pdf_path = dat_dir / pdf_file
pnglist = ['C0.png', 'C4387.png', 'C9712.png», «C9685.png», «C4364.png»]
pntopd(pdf_path, pnglist, 50, 550, 500, 500)
 add_page()
pdf.image(image,x=0,y=0,w=210,h=297) # для размера A4, потому что некоторые говорят, что каждая вторая страница пуста
pdf.output ("ваш файл.pdf", "F")
add_page()
pdf.image(image,x=0,y=0,w=210,h=297) # для размера A4, потому что некоторые говорят, что каждая вторая страница пуста
pdf.output ("ваш файл.pdf", "F")
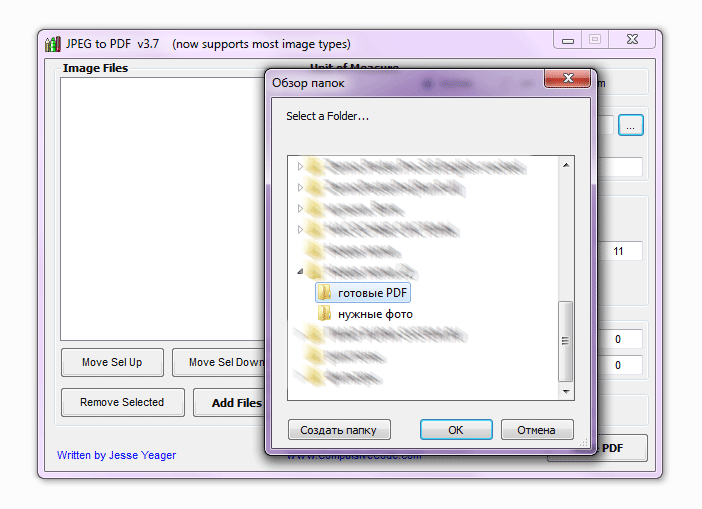
 Если у вас 100 или более 001…999.
Если у вас 100 или более 001…999. /*jpg | xargs -L1 -I {} img2pdf {} -o {}.pdf
/*jpg | xargs -L1 -I {} img2pdf {} -o {}.pdf 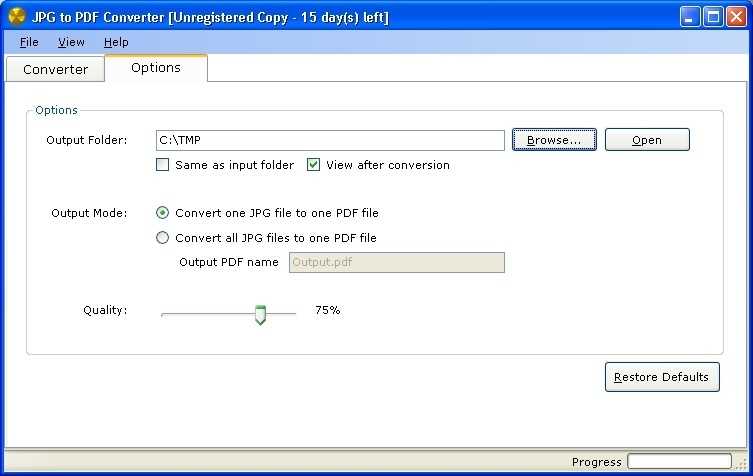 jpg page2.jpg +compress file.pdf
jpg page2.jpg +compress file.pdf