linux — Соединить два файла-образа разделов в один образ диска и сделать его загрузочным
Хочу создать образ диска в виде файла img из двух файлов-образов разделов (также img). Затем переконвертировать в его в vdi — образ, с которого в VirtualBox загрузить всю систему — этот пункт я знаю как сделать (VBoxManage convertdd disk.img disk.vdi).
Чтобы было понятней, напишу так:
Есть диск с рабочей системой, система работает как гостевая под управлением Proxmox:
df -h ... /dev/sdb1 225M 140M 73M 66% /boot /dev/sdb3 28G 21G 5,2G 81% /
Визуально диск выглядит так:
fdisk /dev/sdb: 50.5 GB, 50465865728 bytes, 98566144 sectors Units = sectors of 1 * 512 = 512 Bytes ... Disk label type: dos Disk indentifier: 0x2fda227d Device Boot Start End Blocks Id System /dev/sdb1 * 2048 503807 250880 83 Linux /dev/sdb3 34605056 93143039 29268992 83 Linux
Я загрузился с Live-CD и снял два файла-образа через
Create Partition Image — указал стрелками. Один — загрузочный, там
Один — загрузочный, там grub, на другом — вся остальная система:boot.img— загрузочныйbase.img— система
Теперь я хочу собрать один img файл, который переконвертировать в VirtualVox формат vdi (это я умею).
Вот тут я нашел алгоритм действий, но были неудачные эксперименты и появились вопросы.
Я вижу решение проблемы так:
- создать пустой файл
imgчерезfallocate -l 40G desc.img - через
fdiskсоздать два раздела, поставить флагbootableдля первого - подрубить диск через
/dev/loopY - сделать
kpartx -a /dev/loopY - сделать
ddboot.imgиbase.imgна соответствующие/dev/loopYp1и/dev/loopYp1
Боюсь что это не будет работать, так как не до конца понимаю процесс. Также:
Также:
- не знаю, нужно ли делать создание MBR
dd if=/usr/lib/syslinux/mbr.bin of=/dev/loopY conv=notruncи откуда его взять (на исходной системе этого нет, можно ли взять от другой системы и «доработать»)? Или в образе - в исходном диске система размещалась по другим секторам, сможет ли
/bootнайти систему? - как можно диагностировать в чем, проблема, если я вставляю конечный
vdiв VirtualBox, но он не грузится с сообщением, что нет загрузочного диска. Или просто черный экран? - если создать загрузочный образ только из
boot.img(boot.vdi=>/dev/sdaв гостевой), аbase.imgподключить как второй диск (base.vdi=>/dev/sdbв гостевой), сможет ли система загрузиться в VirtualBox? Очень долго копировать 30 Гб в экспериментах, хочу исключить этот шаг.
UPD.
Отвел 40 Гб под будущий образ:
fallocate -l 40G dest.img
затем:
fdisk dest.img n p 1 2048 513807 (тут я немного накинул на всякий случай) n p 2 514048 (по-умолчанию) 83886079 (по-умолчанию) p Устр-во Загрузочный Start Конец Секторы Size Id Тип dest.img1 * 2048 513807 511760 249,9M 83 Linux dest.img2 514048 83886079 83372032 39,8G 83 Linux w
Затем
losetup -f --show dest.img # получилось /dev/loop6 kpartx -a /dev/loop6
потом скопировал разделы:
dd if=boot.img of=/dev/mapper/loop6p1 conv=notrunc dd if=base.img of=/dev/mapper/loop6p2 conv=notrunc
затем попробовал отмонтировать losetup -d /dev/loop6, но losetup -l все равно показывает /dev/loop6.
Потом преобразовал VBoxManage convertdd dest.img dest.vdi, и посмотрел через Live CD — диск есть, вроде все норм, но попытка загрузиться с него выдает что no bootable media....
UPD2.
mkdir ./boot mount /dev/loop6 ./boot grub-install --recheck --boot-directory=./boot /dev/loop6 # Установка для платформы i386-pc. # Установка завершена. Ошибок нет. resize2fs /dev/mapper/loop6p1 # The filesystem on /dev/mapper/loop6p1 is now 63970 (4k) blocks long. kpartx -r /dev/loop6 # loop6p1 : 0 511760 /dev/loop6 2048 # loop6p2 : 0 83372032 /dev/loop6 514048 losetup --detach /dev/loop6
После загрузки система проваливается в загрузчик grub:
grub >
Что-то я делаю не так…
UPD3.
Переставлял grub несколько раз, вот основные эксперименты
Первая переустановка grub — со своей машинки Ubuntu 16.04
losetup --partscan /dev/loop8 ./dest.img
затем grub-install и остальные действия.
После превращения в образ VBox и загрузки с него пишет, что не найден загрузочный диск no such device: (guid диска /dev/sda1 - это то что раньше было в boot.img).
Загружаюсь с LiveCD, с таким guid диск существует, это то что раньше было в
boot.img и куда ставился grub. Командаgrub rescue > ls (hd0) # тут выводится только это
Вторая переустановка grub — внутри VBox
Загрузился с LiveCD внутри VirtualBox (CentOS 7. 8). Далее сделал по инструкции восстановления grub:
8). Далее сделал по инструкции восстановления grub:
mount /dev/sda2 /mnt mount /dev/sda1 /mnt/boot mount --bind /dev /mnt/dev; mount --bind /sys /mnt/sys; mount --bind /proc /mnt/proc chroot /mnt /bin/bash
Затем grub-install --recheck /dev/sda. Установщик вывел предупреждение, что нет /dev/sda3 (там раньше была система, теперь это /dev/sda2). При перезагрузке выводится экран grub:
(Добро пожаловать в Граб версии 0.97 ... нажмите Tab для списка команд) grub >
Понажимая cd / + Tab я понял, что там каталог /grub/ и файлы /initramfs-..., vmlinuz-2.6 — то есть /boot, а корневой файловой системы нет.
Затем я проделал все это заново, но отредактировал файл /etc/mtab, где заменил монтирование корня /dev/sda3 на /dev/sda2, grub-install больше не выводил предупреждение.
Система по-прежнему не загружалась.
/boot/grub/grub.conf, поместив в него прежднее содержимое, которое ранее удалил в экспериментах (удалял полностью /grub).Система стала загружаться.
Как преобразовать документ PDF в файл JPG с помощью Adobe Acrobat
Руководство пользователя Отмена
Поиск
Последнее обновление Sep 30, 2022 10:51:41 AM GMT | Также применяется к Adobe Acrobat 2017, Adobe Acrobat 2020
- Руководство пользователя Acrobat
- Введение в Acrobat
- Доступ к Acrobat с настольных компьютеров, мобильных устройств и интернета
- Новые возможности Acrobat
- Комбинации клавиш
- Системные требования
- Рабочее пространство
- Основные сведения о рабочем пространстве
- Открытие и просмотр файлов PDF
- Открытие документов PDF
- Навигация по страницам документа PDF
- Просмотр установок PDF
- Настройка режимов просмотра PDF
- Включение предварительного просмотра эскизов файлов PDF
- Отображать PDF в браузере
- Работа с учетными записями облачного хранилища в Интернете
- Доступ к файлам из Box
- Доступ к файлам из Dropbox
- Доступ к файлам из OneDrive
- Доступ к файлам из SharePoint
- Acrobat и macOS
- Уведомления Acrobat
- Сетки, направляющие и измерения в PDF
- Использование азиатского текста, кириллицы и текста слева направо в документах PDF
- Основные сведения о рабочем пространстве
- Создание документов PDF
- Обзор процедуры создания документов PDF
- Создание файлов PDF в Acrobat
- Создание документов PDF с помощью PDFMaker
- Использование принтера Adobe PDF
- Преобразование веб-страниц в PDF
- Создание файлов PDF с помощью Acrobat Distiller
- Настройки преобразования Adobe PDF
- Шрифты PDF
- Редактирование документов PDF
- Редактирование текста в документах PDF
- Поворот, перемещение, удаление и изменение нумерации страниц PDF
- Редактирование отсканированных документов PDF
- Улучшение фотографий документов, снятых на камеру мобильного устройства
- Оптимизация документов PDF
- Свойства документов PDF и метаданные
- Ссылки и вложенные файлы в PDF
- Слои документов PDF
- Миниатюры страниц и закладки в документах PDF
- Мастер операций (Acrobat Pro)
- Файлы PDF, преобразованные в веб-страницы
- Настройка документов PDF для использования в презентации
- Статьи PDF
- Геопространственные файлы PDF
- Применение операций и сценариев к файлам PDF
- Изменение шрифта по умолчанию для добавления текста
- Удаление страниц из документов PDF
- Сканирование и распознавание текста
- Сканирование документов в формат PDF
- Улучшение фотографий документов
- Устранение неполадок сканера при использовании Acrobat для сканирования
- Формы
- Основные положения для работы с формами PDF
- Создание форм с нуля в Acrobat
- Создание и рассылка форм PDF
- Заполнение форм PDF
- Свойства полей форм PDF
- Заполнение и подписание форм PDF
- Настройка кнопок для выполнения действий в формах PDF
- Публикация интерактивных веб-форм PDF
- Основные положения для работы с полями форм PDF
- Поля форм PDF для штрих-кода
- Сбор данных формы PDF и управление ими
- Инспектор форм
- Помощь с формами PDF
- Отправка форм PDF получателям с использованием эл.
 почты или внутреннего сервера
почты или внутреннего сервера
- Объединение файлов
- Объединение или слияние файлов в один файл PDF
- Поворот, перемещение, удаление и перенумерация страниц PDF
- Добавление верхних и нижних колонтитулов, а также нумерации Бейтса в документы PDF
- Обрезка страниц PDF
- Добавление водяных знаков в документы PDF
- Добавление фона в документы PDF
- Работа с файлами, входящими в портфолио PDF
- Публикация портфолио PDF и предоставление совместного доступа
- Обзор портфолио PDF
- Создание и настройка портфолио PDF
- Общий доступ, редактирование и комментирование
- Предоставление общего доступа к документам PDF и их отслеживание онлайн
- Пометка текста при редактировании
- Подготовка к редактированию документа PDF
- Запуск процесса редактирования файлов PDF
- Размещение совместных рецензий на сайтах SharePoint или Office 365
- Участие в редактировании документа PDF
- Добавление комментариев в документы PDF
- Добавление штампа в файл PDF
- Процессы утверждения
- Управление комментариями | просмотр, добавление ответа, печать
- Импорт и экспорт комментариев
- Отслеживание редактирования PDF и управление им
- Сохранение и экспорт документов PDF
- Сохранение PDF
- Преобразование файлов PDF в формат Word
- Преобразование документа PDF в файл JPG
- Преобразование и экспорт документов PDF в файлы других форматов
- Параметры форматирования файлов для экспорта в PDF
- Повторное использование содержимого PDF
- Защита
- Повышенный уровень защиты документов PDF
- Защита документов PDF с помощью паролей
- Управление цифровыми удостоверениями
- Защита документов PDF с помощью сертификатов
- Открытие защищенных документов PDF
- Удаление конфиденциальных данных из документов PDF
- Установка политик безопасности файлов PDF
- Выбор метода защиты для документов PDF
- Предупреждения безопасности при открытии документов PDF
- Защита файлов PDF с Adobe Experience Manager
- Функция защищенного просмотра PDF-документов
- Обзор функций защиты в программе Acrobat и файлах PDF
- Язык JavaScript в файлах PDF, представляющий угрозу безопасности
- Вложения как угроза безопасности
- Разрешить или заблокировать ссылки в PDF-файлах
- Электронные подписи
- Подписание документов PDF
- Съемка подписи на мобильное устройство и использование ее в любых приложениях
- Отправка документов на электронные подписи
- О подписях сертификатов
- Подписи на основе сертификата
- Подтверждение цифровых подписей
- Доверенный список, утвержденный Adobe
- Управление доверенными лицами
- Печать
- Основные задачи печати файлов PDF
- Печать брошюр и портфолио в формате PDF
- Дополнительные настройки печати PDF
- Печать в PDF
- Печать цветных документов PDF (Acrobat Pro)
- Печать файлов PDF с помощью заказных размеров
- Расширенный доступ, теги и перекомпоновка
- Создание и проверка средств расширенного доступа к документам PDF
- Возможности расширенного доступа в файлах PDF
- Инструмент «Порядок чтения» в PDF
- Чтение документов PDF при помощи возможностей расширенного доступа и перекомпоновки
- Редактирование структуры документа на панелях «Содержимое» и «Теги»
- Создание документов PDF с расширенным доступом
- Поиск и индексация
- Индексирование файлов PDF
- Поиск в документах PDF
- 3D-модели и мультимедиа
- Добавление аудио, видео и интерактивных объектов в файлы PDF
- Добавление 3D-моделей в файлы PDF (Acrobat Pro)
- Отображение 3D-моделей в файлах PDF
- Взаимодействие с 3D-моделями
- Измерение 3D-объектов в файлах PDF
- Настройка 3D-видов в файлах PDF
- Включение 3D-содержимого в документе PDF
- Добавление мультимедийного контента в документы PDF
- Добавление комментариев для 3D-макетов в файлах PDF
- Воспроизведение видео-, аудио- и мультимедийных форматов в файлах PDF
- Добавление комментариев в видеоролики
- Инструменты для допечатной подготовки (Acrobat Pro)
- Обзор инструментов для допечатной подготовки
- Типографские метки и тонкие линии
- Просмотр цветоделения
- Обработка прозрачности
- Преобразование цветов и управление красками
- Цветовой треппинг
- Предпечатная проверка (Acrobat Pro)
- Файлы, совместимые с PDF/X-, PDF/A- и PDF/E
- Профили предпечатной проверки
- Расширенная предпечатная проверка
- Отчеты предпечатной проверки
- Просмотр результатов предпечатной проверки, объектов и ресурсов
- Методы вывода в PDF
- Исправление проблемных областей с помощью инструмента «Предпечатная проверка»
- Автоматизация процедуры анализа документов с помощью дроплетов или операций предпечатной проверки
- Анализ документов с помощью инструмента «Предпечатная проверка»
- Дополнительная проверка с помощью инструмента «Предпечатная проверка»
- Библиотеки предпечатной проверки
- Предпечатные переменные
- Управление цветом
- Обеспечение согласованности цветов
- Настройки цветов
- Управление цветом документов
- Работа с цветовыми профилями
- Основы управления цветом
Вы можете легко преобразовать файлы PDF в изображения JPG с помощью Adobe Acrobat. Также с помощью Acrobat можно преобразовать файлы PDF в форматы PNG или TIFF.
Также с помощью Acrobat можно преобразовать файлы PDF в форматы PNG или TIFF.
Откройте документ PDF в Acrobat.
Нажмите на инструмент Экспорт PDF на панели справа.
Выберите Изображение в качестве формата экспорта и затем нажмите JPEG.
Нажмите кнопку Экспорт. Отобразится диалоговое окно «Сохранить как».
Выберите расположение для сохранения файла и затем нажмите Сохранить.
Каждая страница документа PDF сохраняется в качестве отдельного файла JPEG.
Попробуйте эти онлайн-инструменты для работы с файлами PDF: преобразование файлов PDF в JPG, преобразование файлов Word в PDF, преобразование файлов Excel в PDF, преобразование файлов PowerPoint в PDF, преобразование файлов JPG в PDF
Вход в учетную запись
Войти
Управление учетной записью
Бесплатное онлайн-объединение изображений, фотографий, изображений с высоким качеством вывода
Бесплатное онлайн-объединение изображений, фотографий, изображений с высоким качеством выводаОбъединяйте изображения в одно с помощью современного браузера, такого как Chrome, Opera и Firefox.

Работает на aspose.com и aspose.cloud
*Загружая файлы или используя наш сервис, вы соглашаетесь с нашими Условиями обслуживания и Политикой конфиденциальности Направление раскладкиКорректировка типа
Фоновый цвет
Ширина границы
Max Height
MAX ширина
MAX Size
0 /10
Обратная страница
Тип регламента
Цвет
. ширина
Максимальная высота
Максимальный размер
Сохранить как
Сохранить как
Поделиться на Facebook
Поделиться на Twitter
Поделиться в LinkedIn
Посмотреть другие приложения
Попробовать наш Cloud API
Посмотреть исходный код
Оставить отзыв
Добавить это приложение в закладки
Aspose.
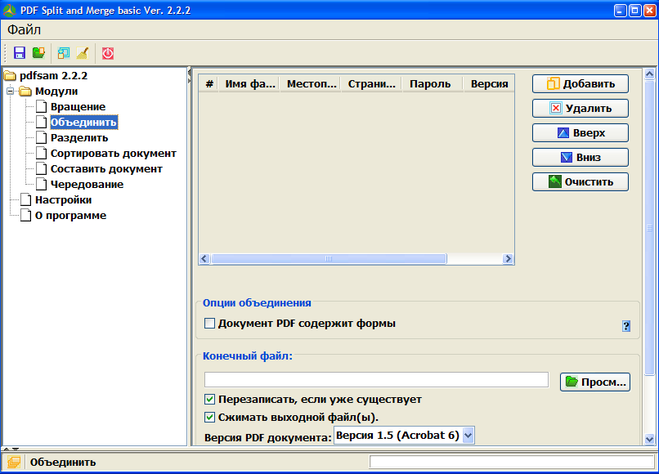 Imaging Merge
Imaging MergeAspose.Imaging Merge позволяет легко компоновать изображения онлайн; вы можете объединить изображения в одно изображение, создать коллаж, а также объединить несколько изображений в один многостраничный документ в одном из поддерживаемых составных форматов: PDF, TIFF, DICOM или PSD; параметры слияния интуитивно понятны, но многофункциональны, что позволяет вам гибко управлять результатом; Область предварительного просмотра слияния позволяет выполнять такие операции, как сортировка элементов, использование мыши или сенсорных жестов, управление масштабированием и порядком, а также полноэкранный просмотр.
Merge — это бесплатное приложение на базе Aspose.Imaging , профессионального .NET/Java API, предлагающее расширенные функции обработки изображений локально и готовое для использования на стороне клиента и сервера.
Нужно облачное решение? Aspose.Imaging Cloud предоставляет SDK для популярных языков программирования, таких как C#, Python, PHP, Java, Android, Node. js, Ruby, которые созданы на основе Cloud REST API и постоянно развиваются.
js, Ruby, которые созданы на основе Cloud REST API и постоянно развиваются.
Aspose.Imaging Merge
- Объединение нескольких изображений в одно изображение в одностраничном или многостраничном формате
- Большой набор параметров объединения позволяет добиться нужного результата в большинстве случаев
- Поддерживаемые исходные форматы: JPG, JP2, J2K, BMP, DIB, TIFF, GIF, PNG, APNG, TGA, EMF, EMZ, WMF, WMZ, WEBP, SVG, SVGZ, DICOM, DJVU, DNG, ODG, OTG, EPS, CDR, CMX.
- Сохранить как: PDF, PSD, JPG, JP2, J2K, GIF, PNG, APNG, BMP, TIFF, TGA, WEBP, DICOM, HTML5 Canvas, SVG, SVGZ, EMF, EMZ, WMF, WMZ.
Как объединить изображения с помощью Aspose.Imaging Merge
- Щелкните внутри области размещения файлов, чтобы загрузить изображения, или перетащите файлы изображений
- Вы можете загрузить максимум 30 файлов для операции
- Выберите нужный тип объединения : слияние одной страницы (объединение изображений) или слияние нескольких страниц
- При необходимости укажите параметры слияния для достижения желаемого результата.

- Нажмите кнопку «Объединить», чтобы начать операцию объединения и дождитесь результата
- Ссылка для скачивания объединенного изображения будет доступна сразу после завершения операции объединения
- Вы также можете отправить ссылку на файл объединенного изображения на свой адрес электронной почты
- Обратите внимание, что файл будет удален с наших серверов через 24 часа, а ссылки для скачивания перестанут работать после этого периода времени
Часто задаваемые вопросы
❓ Как я могу объединить изображения?
Во-первых, вам нужно добавить файлы изображений для объединения: перетащите файлы изображений или щелкните внутри белой области, чтобы выбрать файлы. Затем настройте параметры слияния и нажмите кнопку «Объединить». Когда слияние изображений завершено, вы можете загрузить файл результатов
❓ Какое преимущество имеет предлагаемая техника слияния?
Преимуществом является возможность стилизации границы и управления размером изображения слияния.
 В режиме слияния одной страницы вы также получаете выбор макетов и гибкую настройку размера изображения
В режиме слияния одной страницы вы также получаете выбор макетов и гибкую настройку размера изображения🛡️ Безопасно ли объединять изображения с помощью бесплатного приложения Aspose.Imaging Merger?
Да, ссылка для скачивания файлов результатов будет доступна сразу после завершения операции слияния. Мы удаляем загруженные файлы через 24 часа, и ссылки для скачивания перестают работать по истечении этого периода времени. Никто не имеет доступа к вашим файлам. Слияние изображений абсолютно безопасно
Когда пользователь загружает свои данные из стороннего сервиса, они обрабатываются так же, как описано выше.
Единственное исключение из приведенных выше политик возможно, когда пользователь решает поделиться своими данными через форум с просьбой о бесплатной поддержке, в этом случае только наши разработчики имеют доступ к ним для анализа и решения проблемы.
💻 Могу ли я объединить изображения в Linux, Mac OS или Android?
Да, вы можете использовать бесплатное приложение Aspose.
 Imaging Merger в любой операционной системе с веб-браузером. Наш сервис слияния изображений работает онлайн и не требует установки программного обеспечения
Imaging Merger в любой операционной системе с веб-браузером. Наш сервис слияния изображений работает онлайн и не требует установки программного обеспечения🌐 Какой браузер мне использовать для объединения изображений?
Для объединения изображений можно использовать любой современный браузер, например, Google Chrome, Firefox, Opera, Safari
❓ Могу ли я использовать полученное изображение в коммерческих целях?
Хотя наши приложения бесплатны, вы не ограничены в коммерческом использовании полученных изображений, избегая при этом нарушения прав третьих лиц на исходные изображения. Например, вы можете создать NFT (не взаимозаменяемый токен) из своего изображения и попытаться продать его на торговых площадках NFT.
Заполнитель для объяснения ошибки
Электронная почта:
Сделайте этот форум закрытым, чтобы он был доступен только вам и нашим разработчикам
Вы успешно получили уведомление об ошибке.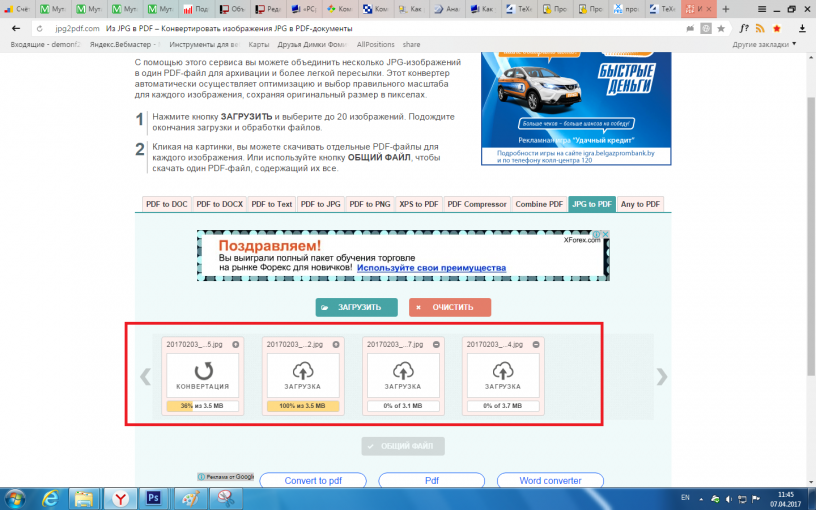 электронная почта, когда ошибка будет исправлена Щелкните эту ссылку, чтобы посетить форумы.
электронная почта, когда ошибка будет исправлена Щелкните эту ссылку, чтобы посетить форумы.
графика. Как объединить два или более изображений, чтобы получить один файл PDF?
спросил
Изменено 1 год, 7 месяцев назад
Просмотрено 1,5 млн раз
Допустим, у меня есть несколько файлов изображений (например, результат сканирования нескольких листов), и я хочу объединить их в один файл PDF, каждое изображение на отдельной странице.
Есть ли более быстрый/удобный способ, чем преобразование каждого из них в файл PDF и их последующее объединение (скажем, как описано здесь)? Или, если это более или менее то, как это должно быть сделано, каков наиболее разумный и менее утомительный способ сделать это?
- графика
- слияние
7
Ниже приведены шаги по сохранению нескольких изображений в режиме предварительного просмотра в один многостраничный PDF-файл.
Выберите все изображения в PDF-файле, щелкните правой кнопкой мыши и выберите «Открыть с предварительным просмотром»
На боковой панели предварительного просмотра перетащите изображения в том порядке, в котором они должны отображаться в PDF-файле
Выберите/выделите все изображения для включения в документ PDF; иначе только одно изображение может закончиться документом PDF
Затем в меню «Файл» выберите «Печать выбранных изображений» (или «Печать…» в последних версиях OS X), а затем «PDF > Сохранить как PDF»
1
Использовать imagemagick .
- Установить
варить(https://brew.sh/) -
варить установить imagemagick -
преобразовать файл1 файл2 файл3 вывод.pdf
файлы с 1 по n могут быть любым изображением или файлом в формате pdf.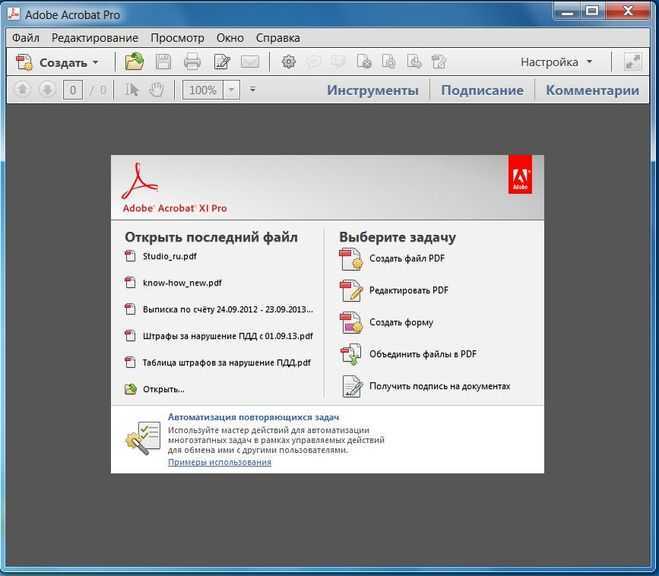
6
Это можно сделать с помощью Automator. Выполните следующие действия:
- Создайте новый рабочий процесс.
- В разделе Действия, Библиотека, Файлы и папки добавьте Получить указанные элементы Finder в качестве шага.
- В нижней части этого шага нажмите Добавить и выберите изображения.
- Далее в разделе Действия, Библиотека, PDF-файлы добавьте Новый PDF из изображений . Рабочий процесс должен выглядеть так, как на картинке: .
- Настройте шаг по своему желанию, указав, среди прочего, местоположение и имя файла PDF.
- Запустите новый рабочий процесс.
- На вкладке Результаты нового PDF-файла из изображений у вас теперь есть только что созданный PDF-файл.
2
Откройте предварительный просмотр, убедитесь, что ящик открыт, и перетащите изображение под миниатюру страницы.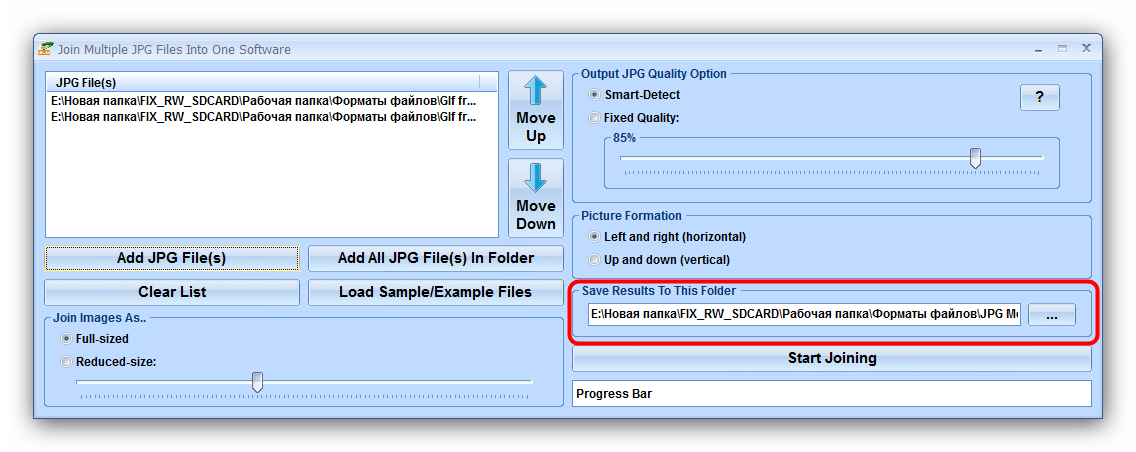
3
Я сделал для вас 2 быстрых снимка экрана:
1) выберите вид эскизов:
2) Перетащите второй PDF-файл, например, с рабочего стола, на панель эскизов, но над тонкой серебристой линией, на которую указывает красная стрелка ( иначе не сохранится). А затем просто сохраните PDF
1
Если вы используете ImageMagick, JPEG перекодируется, что приводит к потере генерации, а также к ухудшению производительности.
Вместо этого используйте img2pdf . Установить с помощью pip3 install img2pdf .
Источник: https://unix.stackexchange.com/a/74341/374913
Когда вы пытаетесь распечатать, иногда страницы отображаются повернутыми на 90 градусов, что раздражает. Вы можете повернуть их все одним щелчком мыши в средстве просмотра PDF, но вам придется делать это каждый раз, когда вы открываете файл.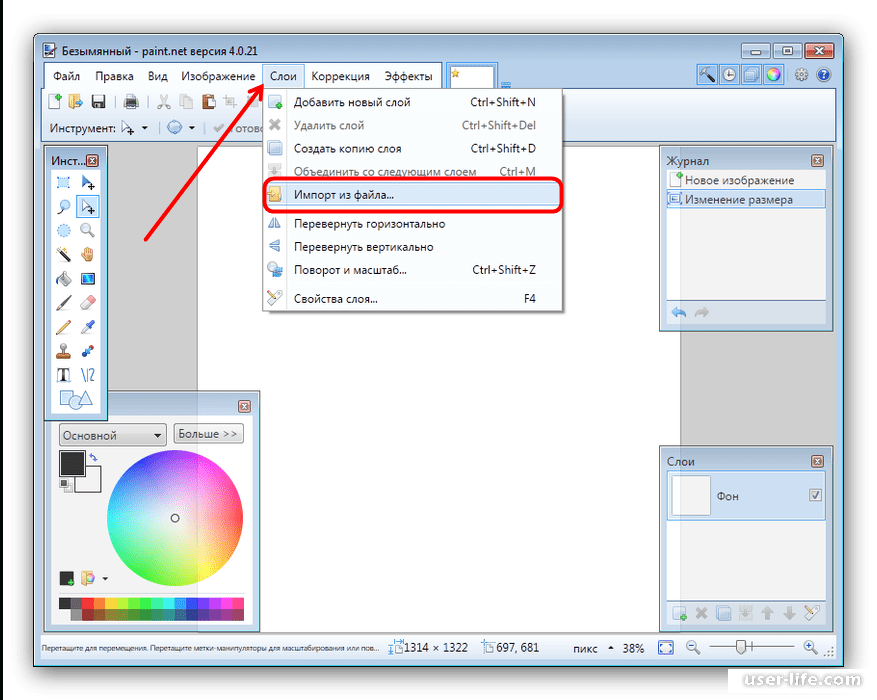

 img
img
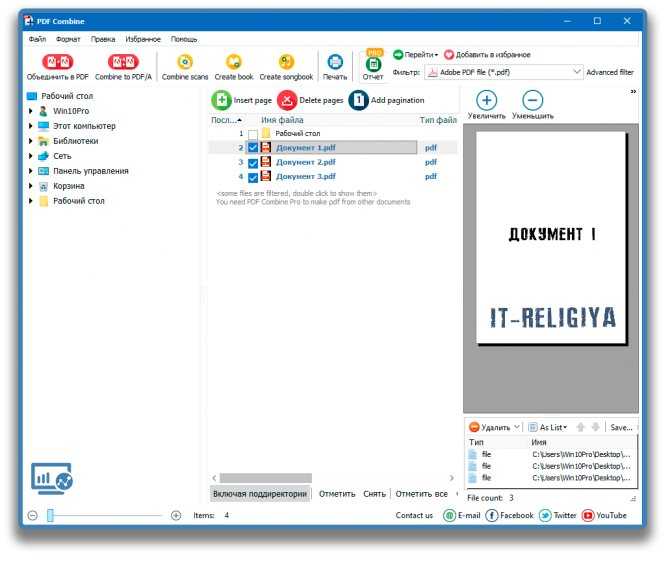 /boot /dev/loop6
# Установка для платформы i386-pc.
# Установка завершена. Ошибок нет.
resize2fs /dev/mapper/loop6p1
# The filesystem on /dev/mapper/loop6p1 is now 63970 (4k) blocks long.
kpartx -r /dev/loop6
# loop6p1 : 0 511760 /dev/loop6 2048
# loop6p2 : 0 83372032 /dev/loop6 514048
losetup --detach /dev/loop6
/boot /dev/loop6
# Установка для платформы i386-pc.
# Установка завершена. Ошибок нет.
resize2fs /dev/mapper/loop6p1
# The filesystem on /dev/mapper/loop6p1 is now 63970 (4k) blocks long.
kpartx -r /dev/loop6
# loop6p1 : 0 511760 /dev/loop6 2048
# loop6p2 : 0 83372032 /dev/loop6 514048
losetup --detach /dev/loop6
 почты или внутреннего сервера
почты или внутреннего сервера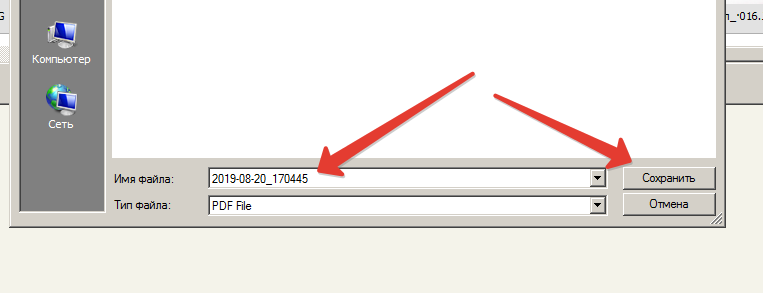
 В режиме слияния одной страницы вы также получаете выбор макетов и гибкую настройку размера изображения
В режиме слияния одной страницы вы также получаете выбор макетов и гибкую настройку размера изображения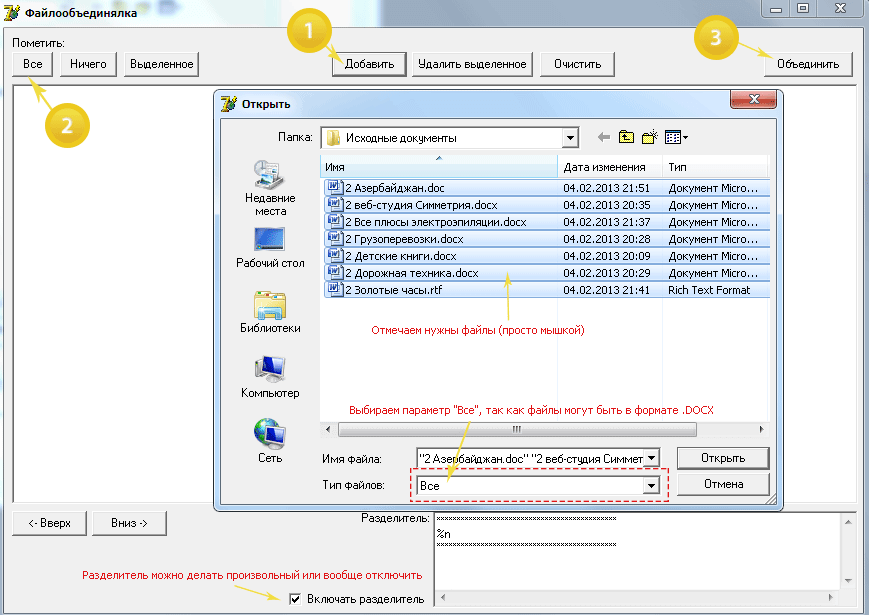 Imaging Merger в любой операционной системе с веб-браузером. Наш сервис слияния изображений работает онлайн и не требует установки программного обеспечения
Imaging Merger в любой операционной системе с веб-браузером. Наш сервис слияния изображений работает онлайн и не требует установки программного обеспечения