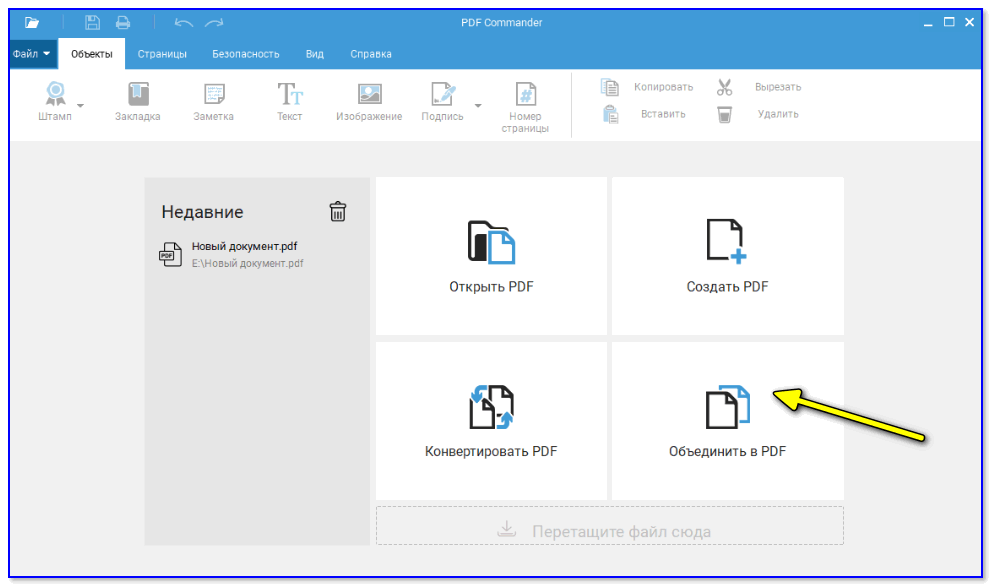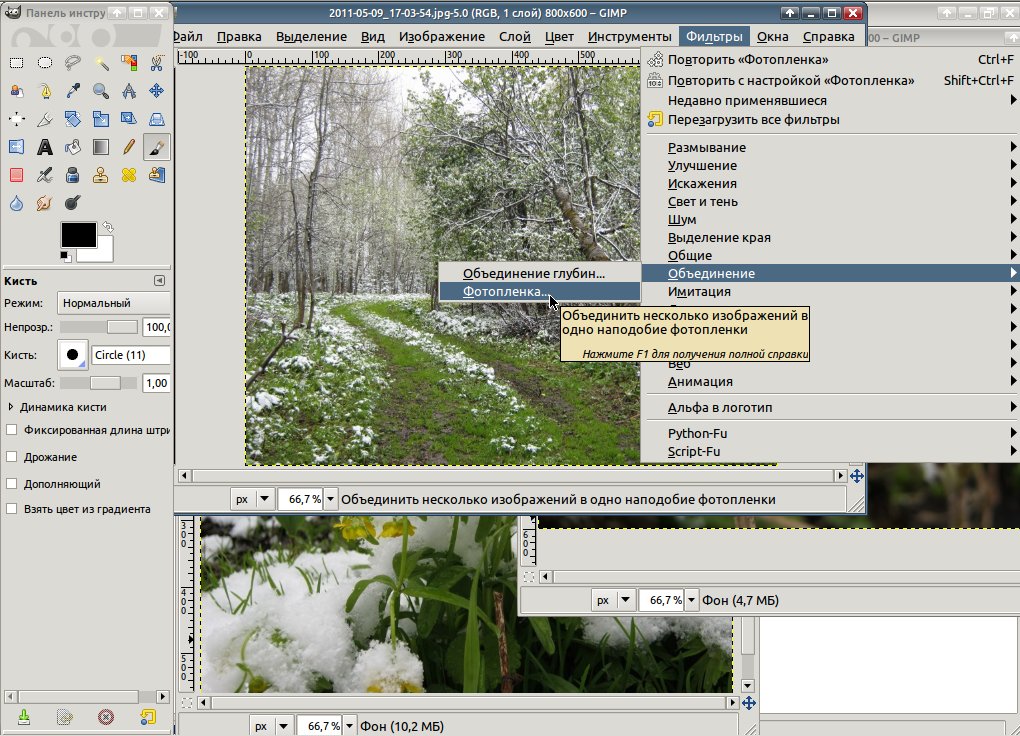Объединяйте видео онлайн — Бесплатный компоновщик видео
Oбъединить Bидео
Объединяйте различные видеофайлы, изображения, аудио и не только
Объединяйте файлы онлайн бесплатно!
Вы можете объединять & комбинировать ваши видео, аудио и изображения онлайн бесплатно с VEED. Неважно, работаете вы на windows, mac или вашем мобильном устройстве, вы можете комбинировать ваши видео с VEED. Наша простая временная дорожка позволит вам обрезать различные видео в один файл. Добавляйте или удаляйте аудио, изображения и субтитры. VEED — это онлайн видеоредактор, который является прекрасным решением при соединении разных видеофайлов в один. Установки не требуется. Вы можете использовать VEED на вашем Phone, Android, ноутбуке и с любым браузером и версией.
Как объединить видео
Загрузите ваши файлы
Выберите ваши видеофайлы (или фото- и аудиофайлы) и загрузите их в редактор
Объедините
Поставьте файлы на временной панели в нужном порядке. Используйте наш резак/разделитель, чтобы обрезать концы любого файла.
Используйте наш резак/разделитель, чтобы обрезать концы любого файла.
Экспортируйте!
Вуаля! Все готово! Просто нажмите на “Экспорт” — и все готово! Вы соединили видеофайл в один из разных клипов.
Инструкция по объединению видео
Различные форматы файлов — MP4, AVI, MOV и другие
Если у вас есть файл MP4 , AVI, MKV, MOV, MPEG, WMV или другой тип видеофайла и вы хотите соединить их в один тип файла, то вы можете сделать это с VEED! VEED совместим с большинством форматов файлов — можно легко загрузить различные типы файлов, выстроить их на временной дорожке и экспортировать их как один файл. Отлично!
Объединяйте свой отснятый материал с нашим видео создателем
Неважно,создаете вы видео-рекламу или обучающее видео, и у вас есть несколько видео клипов, то вы можете с легкостью их объединить . Вы также можете добавить фото, текст и аннотировать свои видео (рисуйте стрелки, круги/выделяйте части видео). Работает на iOS, Windows 10 и не только. VEED — это единственный нужный вам компоновщик!
VEED — это единственный нужный вам компоновщик!
Объединяйте ваши клипы для социальных сетей!
Вы можете создать отличные видео для YouTube, SnapChat, Twitter & Instagram за несколько нажатий. Попробуйте компоновщик видео, чтобы соединить ваши клипы воедино. Неважно, объединяете вы два клипа для Instagram Story или различные клипы с музыкой, фото или что-то еще для YouTube Ad, вы можете сделать это с VEED. Измените размер своих клипов за несколько нажатий чтобы, изменить назначение ваших видео для различных социальных сетей. Легко с VEED!
Часто Задаваемые Вопросы
Что говорят про VEED
The Best & Most Easy to Use Simple Video Editing Software!
I had tried tons of other online editors on the market and been disappointed. With VEED I haven’t experienced any issues with the videos I create on there.
It has everything I need in one place such as the progress bar for my 1-minute clips, auto transcriptions for all my video content, and custom fonts for consistency in my visual branding.
Diana B — Social Media Strategist, Self Employed
Veed is a great piece of browser software with the best team I’ve ever seen. Veed allows for subtitling, editing, effect/text encoding, and many more advanced features that other editors just can’t compete with. The free version is wonderful, but the Pro version is beyond perfect. Keep in mind that this a browser editor we’re talking about and the level of quality that Veed allows is stunning and a complete game changer at worst.
Chris Y.
I love using VEED as the speech to subtitles transcription is the most accurate I’ve seen on the market. It has enabled me to edit my videos in just a few minutes and bring my video content to the next level
Laura Haleydt — Brand Marketing Manager, Carlsberg Importers
The Best & Most Easy to Use Simple Video Editing Software!
I had tried tons of other online editors on the market and been disappointed. With VEED I haven’t experienced any issues with the videos I create on there.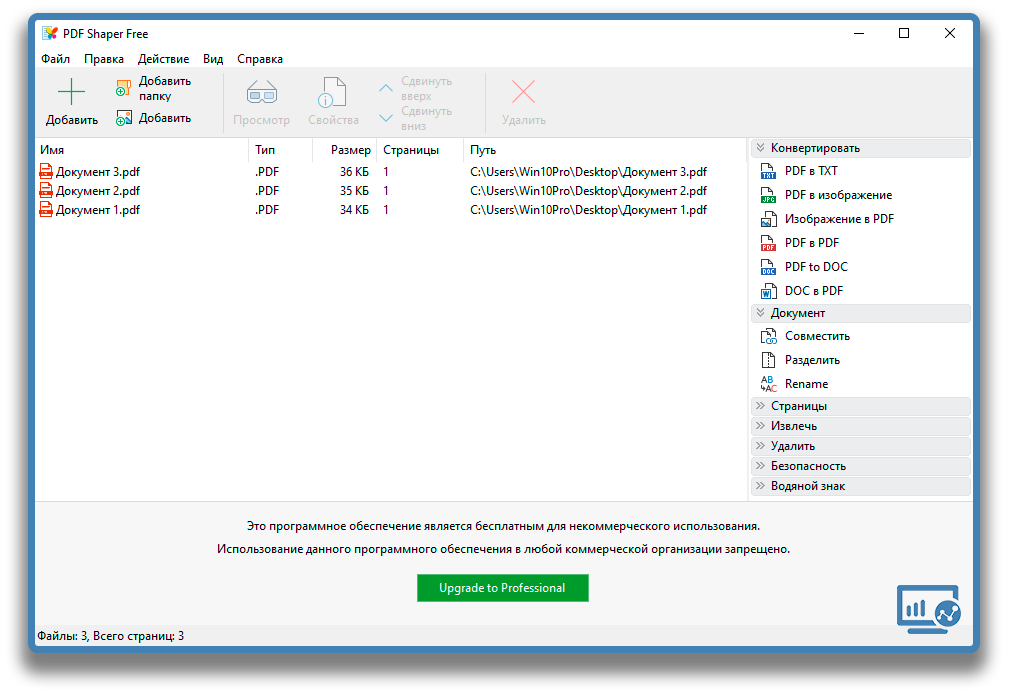
Diana B — Social Media Strategist, Self Employed
Veed is a great piece of browser software with the best team I’ve ever seen. Veed allows for subtitling, editing, effect/text encoding, and many more advanced features that other editors just can’t compete with. The free version is wonderful, but the Pro version is beyond perfect. Keep in mind that this a browser editor we’re talking about and the level of quality that Veed allows is stunning and a complete game changer at worst.
Chris Y.
I love using VEED as the speech to subtitles transcription is the most accurate I’ve seen on the market. It has enabled me to edit my videos in just a few minutes and bring my video content to the next level
Laura Haleydt — Brand Marketing Manager, Carlsberg Importers
The Best & Most Easy to Use Simple Video Editing Software!
I had tried tons of other online editors on the market and been disappointed.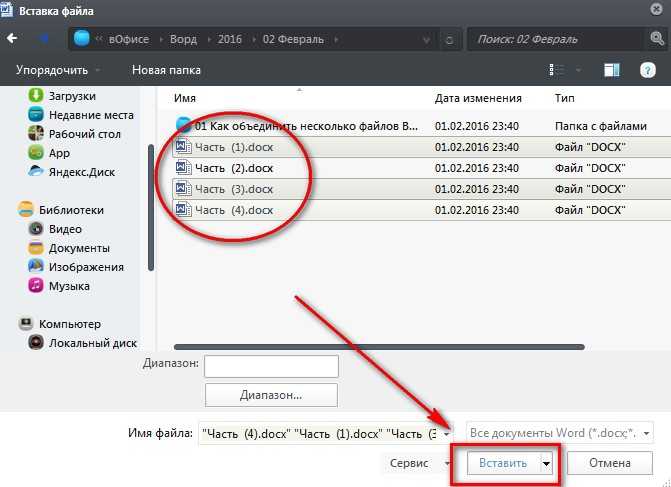 With VEED I haven’t experienced any issues with the videos I create on there.
It has everything I need in one place such as the progress bar for my 1-minute clips, auto transcriptions for all my video content, and custom fonts for consistency in my visual branding.
With VEED I haven’t experienced any issues with the videos I create on there.
It has everything I need in one place such as the progress bar for my 1-minute clips, auto transcriptions for all my video content, and custom fonts for consistency in my visual branding.
Diana B — Social Media Strategist, Self Employed
Как объединить фотографии на Windows / Mac / iOS / Android / Online
Последнее обновление 11 марта 2022 г. by Питер Вуд
Есть несколько причин, по которым фотографу может понадобиться объединить два или более изображений. Очевидным является создание цифровой фотографии с более высоким разрешением или уникальным размером. Другой — создать панорамное изображение. Объединение фотографий это полезный навык. Мы все чаще используем изображения с высоким разрешением для записи памятных моментов нашей жизни. Если вы хотите объединить изображения, вам нужен правильный инструмент и руководство. Поэтому мы подробно расскажем о лучшем способе объединения фотографий в этом посте.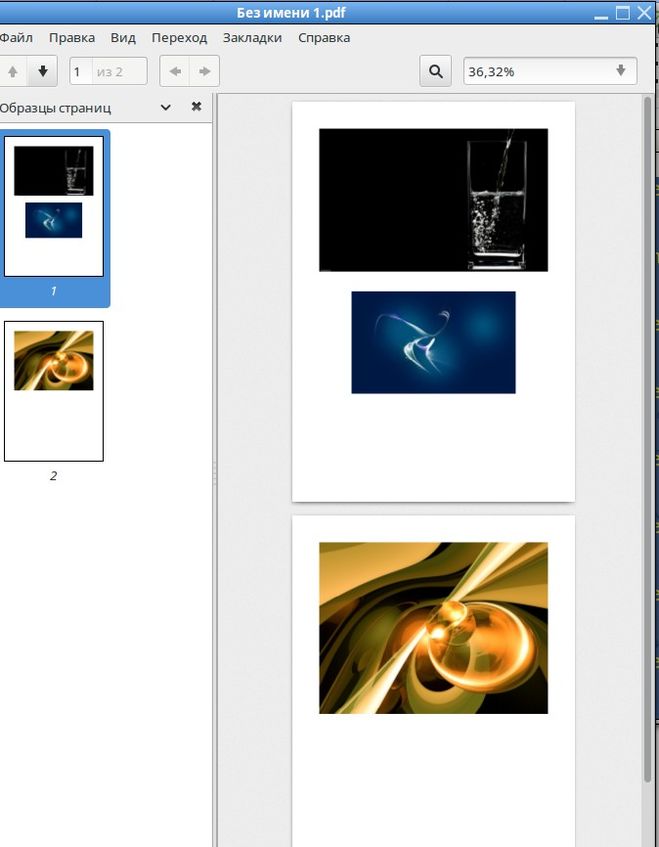 Просто потратьте несколько минут; вы можете узнать все секреты, связанные с комбинацией изображений.
Просто потратьте несколько минут; вы можете узнать все секреты, связанные с комбинацией изображений.
Часть 1. Как лучше всего вышивать картинки
Есть несколько программ для сшивания изображений. WidsMob Панорама один из лучших вариантов. К преимуществам этого фотошивателя можно отнести:
1. Усовершенствованный алгоритм может объединять несколько изображений. Даже новички могли добиться комбинации изображений.
2. Опытные пользователи могут сшивать изображения вручную для получения желаемого эффекта.
3. Photo Stitcher поддерживает почти все форматы изображений, охватывающие RAW файлы от цифровых фотоаппаратов.
4. Это кроссплатформенный сшиватель фотографий, доступный для Windows и Mac OS, от Windows XP до Windows 10.
Win СкачатьMac Скачать
Как грамотно сочетать картинки
Шаг 1. Перейдите в Photo Stitcher и нажмите на Импортировать кнопку для загрузки изображений, которые вы хотите объединить. Или вы можете перетащить фотографии и поместить их в этот сшиватель фотографий.
Или вы можете перетащить фотографии и поместить их в этот сшиватель фотографий.
Шаг 2, По умолчанию Автоматический выбор по группе Функция может автоматически обнаруживать и упорядочивать фотографии. Если вы хотите объединить изображения вручную, вы можете использовать Выровняйте точки и настройте переход возможность настроить результат самостоятельно.
Шаг 3. Photo Stitcher имеет несколько режимов сшивания изображений, в том числе горизонтальный, вертикальный, 360 степеньи Плитка. Вы можете решить в соответствии с вашими требованиями.
Шаг 4. Помимо комбинирования изображений, этот сшиватель изображений также предоставляет некоторые инструменты редактирования, такие как текст и эффекты.
Шаг 5. Наконец, нажмите на Сохраните кнопка, чтобы экспортировать результат на ваш компьютер.
Если вы хотите поделиться объединенной картинкой в социальной сети, вы можете сделать это в этой программе.
Часть 2. Создание слияния фотографий в Windows
Как совмещать изображения с помощью MS Paint
Шаг 1. Найдите в папке сохраненные изображения, которые вы хотите сшить. Щелкните правой кнопкой мыши на изображении, разверните Открыть с помощью, А затем выберите Рисовать.
Шаг 2. Уменьшите изображение и расширьте область белого фона.
Шаг 3. Используйте метод из шага 1, чтобы открыть другое изображение в новом окне Paint, и нажмите Ctrl+A, а затем Ctrl+C, чтобы скопировать всю фотографию.
Шаг 4. Перейдите к первому окну Paint и нажмите Ctr+V, чтобы вставить второе изображение. Перетащите контрольные точки на краю второго изображения, чтобы изменить его размер и переместить в нужное положение.
Шаг 5. Если у вас есть другие изображения для объединения, повторите шаги 3 и 4. Наконец, перейдите к Файл меню и Сохранить как результат в файле изображения.
Как объединить фотографии в Фотоальбоме Windows Live
1. Поместите все фотографии, которые хотите объединить, в одну папку.
Поместите все фотографии, которые хотите объединить, в одну папку.
2. Откройте Фотоальбом Windows Live, перейдите в Главная вкладку и нажмите на Импортировать чтобы добавить папку.
3. Выберите все изображения и перейдите в Создавай вкладка Если фотографии имеют перекрывающиеся части, вы можете нажать на Панорама в Инструменты раздел; это фото будет соединить изображения вместе. В противном случае вам придется использовать Авто коллаж функции.
4. Вы можете перетаскивать направляющие, чтобы скорректировать результат и удалить ненужные части с помощью урожай инструмент.
5. В конце концов, вы можете сохранить результат на жесткий диск или поделиться им в социальных сетях.
Если вы используете функцию Auto Collage, вы можете выбрать не менее 7 изображений. Функция панорамы не имеет такого ограничения.
Как совместить фотографии в фотошопе
Photoshop — это универсальное решение для редактирования фотографий с широкими возможностями.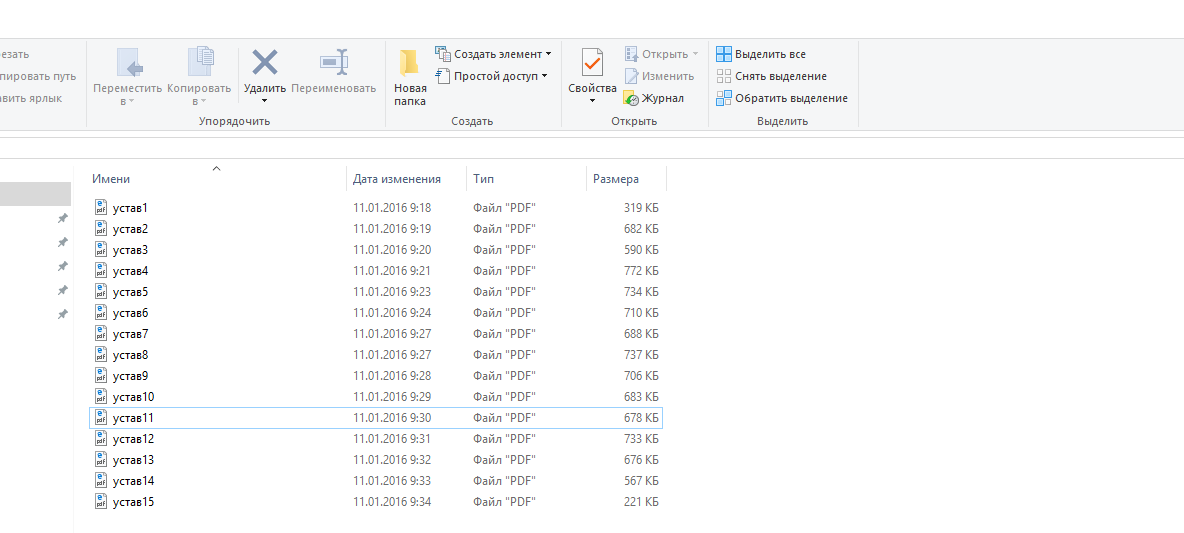 Если вы являетесь подписчиком Adobe или Photoshop, вы можете использовать этот фоторедактор для объединения нескольких фотографий. Photoshop предоставляет множество способов объединения изображений. В этой части мы используем команду Auto-Blend Layers для объединения фотографий.
Если вы являетесь подписчиком Adobe или Photoshop, вы можете использовать этот фоторедактор для объединения нескольких фотографий. Photoshop предоставляет множество способов объединения изображений. В этой части мы используем команду Auto-Blend Layers для объединения фотографий.
Шаг 1. Откройте Photoshop, перейдите в Файл меню и выберите Создать возможность создать достаточно большую картину. Откройте фотографии, которые вы хотите объединить, и скопируйте каждое изображение на отдельный слой в новом.
Шаг 2. Отрегулируйте непрозрачность каждого слоя до 50% и перетащите каждую фотографию в нужное место. Затем измените Непрозрачность до 100%. Или вы можете использовать Автоматическое выравнивание слоев Команда в Редактировать меню для автоматического выравнивания слоев изображения. Эта команда может выравнивать слои фотографий в соответствии с похожим содержимым, например, углами и краями.
Шаг 3. Выберите все слои фотографий, которые вы хотите объединить, перейдите к Редактировать меню и выберите Автоматическое смешивание слоев.
Шаг 4. Во всплывающем окне Photoshop предоставляет две опции: Панорама и Стек изображений. Первый будет перекрывать фотографии в панорамное изображение в то время как последний смешивает слои фотографий в один. Установите флажок Бесшовные тона и цвета и нажмите на OK для подтверждения.
Наконец, вы можете сохранить объединенное фото на свой компьютер.
Win СкачатьMac Скачать
Часть 3. Объединение фотографий на Mac
На Mac есть несколько предустановленных инструментов управления фотографиями, например Preview. Если вам не нравится устанавливать сторонние инструменты, вы можете использовать его в качестве слияния фотографий.
Шаг 1. Щелкните правой кнопкой мыши изображение, которое хотите объединить, выберите Открыть с помощью последующей предварительный просмотр откройте первое изображение.
Щелкните правой кнопкой мыши изображение, которое хотите объединить, выберите Открыть с помощью последующей предварительный просмотр откройте первое изображение.
Шаг 2, Перейти к Редактировать Меню, выберите Выбрать все и Копировать чтобы скопировать все изображение. Найдите Инструменты меню и выберите пункт Отрегулируйте размер изменить размер первого изображения. Используйте команду «Вставить» в меню «Правка», чтобы вставить и переместить первое изображение в подходящее место.
Шаг 3. Щелкните правой кнопкой мыши другое изображение и повторите шаги 1 и 2, чтобы соединить два изображения вместе.
Шаг 4. Наконец, сохраните результат как новое изображение.
Часть 4. Слияние фото онлайн
Если вы не хотите загружать какие-либо сторонние инструменты на свои цифровые устройства, слияние фотографий в Интернете — хороший выбор.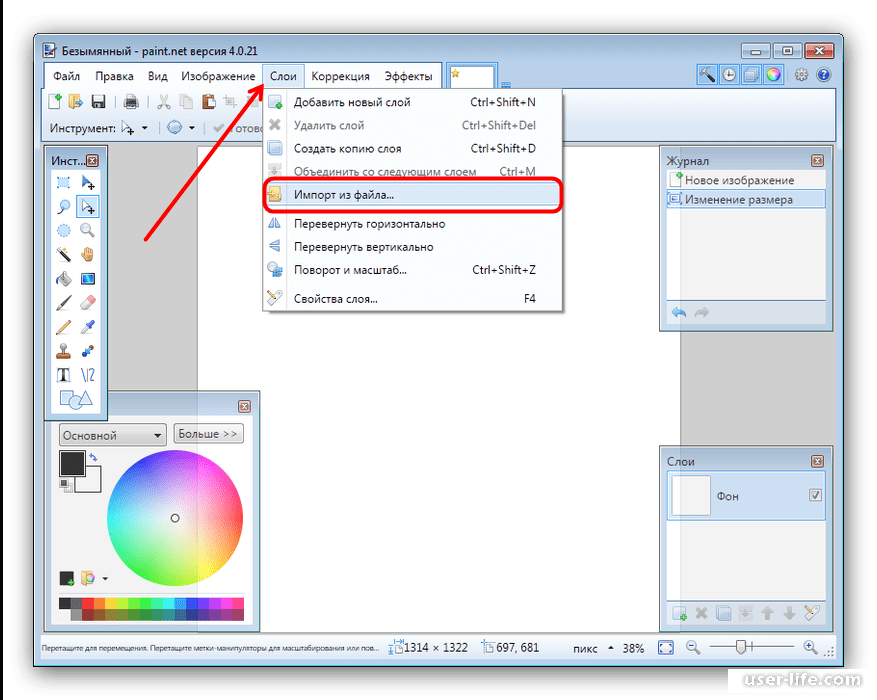 LunaPic — это бесплатный онлайн-инструмент для редактирования фотографий. И это позволяет вам не только изменять размер фотографий, но и делать эффект слияния фотографий.
LunaPic — это бесплатный онлайн-инструмент для редактирования фотографий. И это позволяет вам не только изменять размер фотографий, но и делать эффект слияния фотографий.
Шаг 1. Введите Lunapic.com в адресную строку браузера.
Шаг 2. Выберите Смешайте два изображения вариант в меню Эффекты.
Шаг 3. Выберите фотографию на своем компьютере и нажмите на Загрузить сейчас продолжать.
Шаг 4. Повторите шаги 2 и 3, чтобы загрузить вторую фотографию.
Шаг 5. Нажмите на Продолжить чтобы вставить это изображение для загрузки на страницу настроек.
Шаг 6. Вы можете изменить прозрачность, чтобы сделать верхнюю фотографию размытой, сдвинуть вращение, чтобы повернуть верхнюю фотографию, перетащить угол, чтобы изменить размер фотографии, или выбрать уникальную форму выреза.
Шаг 7. После настроек нажмите на Применить чтобы получить результат.
Шаг 8. Щелкните правой кнопкой мыши и выберите Сохранить фото как… чтобы загрузить его.
Win СкачатьMac Скачать
Часть 5. Объединение фотографий на iPhone
Мы все чаще делаем фотографии на смартфоны. А приложения для редактирования фотографий — это полезные инструменты для создания уникальных изображений, таких как эффекты слияния нескольких фотографий. Это бесплатное приложение для пользователей iPhone для объединения фотографий.
1. Загрузите Photo Joiner из App Store и откройте его.
2. Нажмите на Выберите фото чтобы открыть средство выбора фотографий iOS. Этот инструмент объединения фотографий позволяет выбирать по одной фотографии за раз. Поэтому повторите этот шаг, чтобы выбрать несколько изображений.
3. Нажмите Добавить фото кнопку в верхнем левом углу.
4. И выберите макет внизу. Он предоставляет вертикальные, горизонтальные и сетчатые параметры.
5. Потому что это приложение для слияния фотографий бесплатное. Если вы создаете образ, вы должны смотреть рекламу.
6. Объединенная фотография будет автоматически сохранена в альбоме «Фотопленка».
Часть 6. Смешивание фотографий на телефонах Android
Когда дело доходит до телефонов Android, есть несколько доступных приложений для колледжа. Шаги могут быть похожими, и я буду использовать Instagram в качестве примера.
1. Загрузите InstaPicFrame для Instagram в магазине Play. Это бесплатно.
2. Запустите приложение для объединения фотографий и выберите Режим Pro.
3. Приложение спросит вас, сколько фотографий вы хотите объединить. И это обеспечит несколько макетов в зависимости от чисел.
4. Выберите макет и выберите фотографии из фотогалереи для каждой позиции.
5. Отрегулируйте фотографии, затем нажмите Сохраните.
6. Вы можете сохранить его на свой телефон или поделиться фотографиями в Instagram.
Завернутый
Если у вас возникли проблемы с объединением фотографий, вы можете изучить все необходимые инструменты и навыки в этом посте.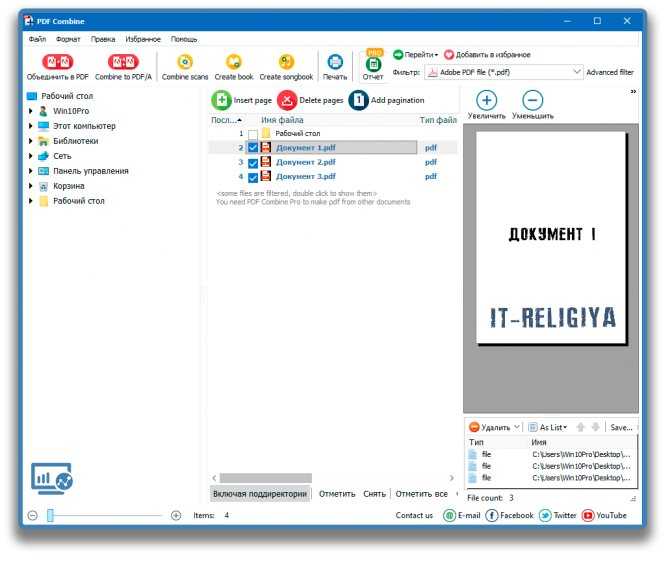 Интересно объединить или сшить фотографии. Например, вы можете объединить портретную фотографию и пейзажную фотографию вместе, чтобы создать особую поездку. Или вы можете сшить несколько фотографий, сделанных на вечеринке, чтобы получить изображение с углом обзора 360 градусов. Более того, объединение фотографий — единственный способ создания панорам. Мы делимся способами объединения изображений с помощью Photoshop или бесплатных фоторедакторов. Тем не менее, если вы ищете лучший способ сшивания изображений, вы можете попробовать WidsMob Photo Stitcher.
Интересно объединить или сшить фотографии. Например, вы можете объединить портретную фотографию и пейзажную фотографию вместе, чтобы создать особую поездку. Или вы можете сшить несколько фотографий, сделанных на вечеринке, чтобы получить изображение с углом обзора 360 градусов. Более того, объединение фотографий — единственный способ создания панорам. Мы делимся способами объединения изображений с помощью Photoshop или бесплатных фоторедакторов. Тем не менее, если вы ищете лучший способ сшивания изображений, вы можете попробовать WidsMob Photo Stitcher.
Win СкачатьMac Скачать
Лучшие бесплатные онлайн-инструменты для объединения изображений
может быть Объединить несколько фотографий Для некоторых людей создать одну картинку просто, но чтобы выразить свои мысли, чувства или идеи с помощью собранных картинок, требуется практика и определенное количество визуальных знаний. Изображения можно использовать в режиме.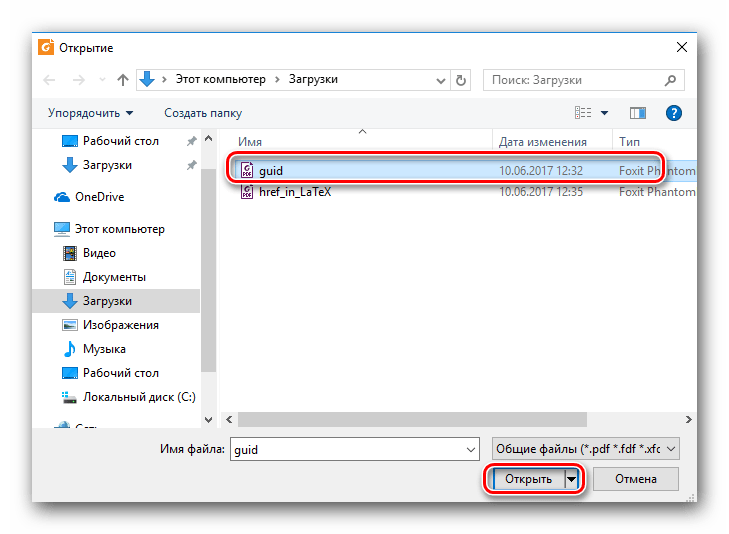 Разделенный экран , например, очень эффективен для показа сравнений до и после, в то время как добавление объекта или персонажа на новый фон — простой способ создавать изображения, рассказывающие ваши истории.
Разделенный экран , например, очень эффективен для показа сравнений до и после, в то время как добавление объекта или персонажа на новый фон — простой способ создавать изображения, рассказывающие ваши истории.
Есть много причин, по которым вы можете захотеть объединить фотографии. Возможно, вы захотите совместить две фотографии ваших домашних животных, детей или членов семьи. Или, если вы представляете компанию, вы можете сгруппировать два изображения вместе, чтобы показать свой офис или сопутствующие товары.
Вам не нужно быть экспертом в редактировать фото Чтобы преобразовать два изображения в одно. С помощью этих простых в использовании онлайн-инструментов вы можете комбинировать изображения по вертикали или горизонтали, с рамками или без них, и все это бесплатно.
1. PineИнструменты
дает вам инструмент PineИнструменты Быстро и легко объедините две фотографии в одну.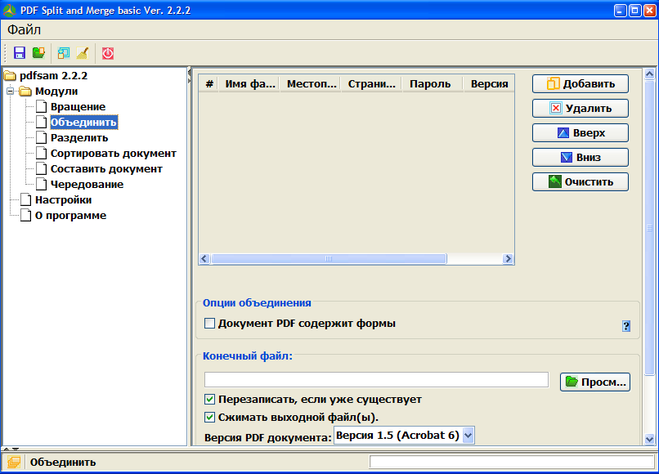 Если вам нужен быстрый инструмент, который позволяет добавлять границы и очень прост в использовании, это инструмент.
Если вам нужен быстрый инструмент, который позволяет добавлять границы и очень прост в использовании, это инструмент.
Загрузите каждое изображение, чтобы начать работу, и используйте инструменты масштабирования или панорамирования, доступные для каждого из них, если хотите. Затем выберите расположение изображений рядом, вертикально или горизонтально. Впоследствии вы можете настроить размеры изображения. Это позволяет вам увеличивать меньший размер, обрезать больший размер или ограничивать пропорции, если хотите.
Затем вы можете добавить рамку к окончательному изображению. Используйте ползунок, чтобы выбрать толщину и цвет. PineTools дает вам возможность выбрать точный цвет, используя шестнадцатеричный код или значения RGB.
Когда закончите, коснитесь Объединить. Ваше встроенное изображение появится в разделе «Выходное изображение» на странице. Оттуда вы можете скачать изображение в формате PNG, JPB или BMP.
2. IMOnline
Я онлайн Это еще один хороший веб-сайт, который позволяет объединить два изображения в одно с дополнительными настройками, чтобы сделать окончательное изображение идеальным.
Начните с загрузки каждой фотографии и выбора положения из портретного или ландшафтного режима. Затем перейдите к полезным настройкам. Вы можете настроить автоматическое масштабирование, чтобы изображения адаптировались друг к другу. Например, вы можете сделать так, чтобы больший из них соответствовал меньшему. Вы также можете сохранить размер изображений неизменным.
IMGonline также позволяет Повернуть фото При необходимости обрежьте, используя значения для каждого края, и примените зеркальное отражение, чтобы добавить что-то особенное.
Выберите формат файла, который вы хотите использовать: JPEG или PNG-24, и укажите, хотите ли вы скопировать Метаданные с первой картинки. Затем нажмитеOkИ вы увидите и сможете скачать свое встроенное изображение.
3. ОнлайнКонвертироватьБесплатно
Нелегко найти вариант совместить две фотографии лучше, чем ОнлайнКонвертироватьБесплатно. Подобно другим инструментам, упомянутым до сих пор, веб-сайт дает вам базовую возможность объединить два изображения.
Вы можете просто загрузить каждое изображение, выбрать положение из портретного или ландшафтного режима, настроить размер и выбрать толщину штриха. Выберите формат изображения из раскрывающегося списка и нажмите кнопку Сохраните и загрузите изображение. Процесс прост!
Как вы уже догадались по названию, OnlineConvertFree предлагает дополнительные функции, такие как Конвертировать файлы Наряду с другими инструментами для работы с фотографиями, такими как инструмент изменения размера, кадрирования и поворота. Так что не забудьте проверить их тоже.
4. ФотоСмешно
Если вы хотите сделать больше с двумя фотографиями, которые хотите объединить, взгляните на ФотоСмешно. На веб-сайте вы можете выбрать один из шаблонов для своего встроенного изображения. Итак, если вы ищете радугу, сердечки, обручальные кольца или даже покемонов, для вас найдется забавная тема.
Начните с выбора темы из десятков доступных, а затем загрузите свои фотографии. При желании вы можете установить флажки, чтобы добавить текст, настроить фотографии или добавить эффекты фильтра.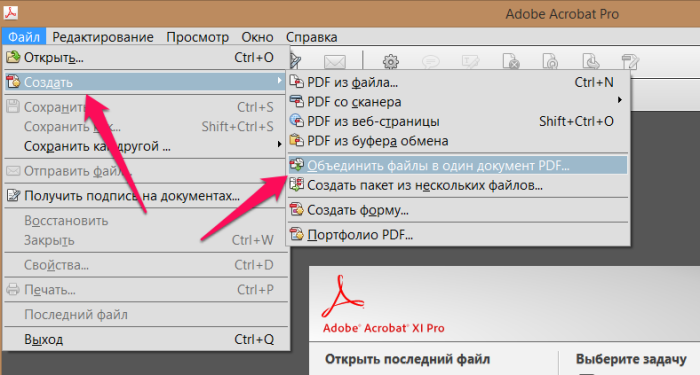 Нажмите следующий , и в зависимости от внешнего вида и выбранных вами параметров будет создано комбинированное изображение.
Нажмите следующий , и в зависимости от внешнего вида и выбранных вами параметров будет создано комбинированное изображение.
Нажмите «Скачать» Когда вы закончите. Затем вы можете поделиться изображением в социальных сетях или загрузить файл JPG. Если вам нужна уникальная фотография, PhotoFunny предлагает множество вариантов.
Чтобы узнать о других забавных способах объединения фотографий в Интернете, взгляните на Как поменять лица и создать смешивание лица.
5. Сделайте фотогалерею
Если вы хотите объединить более двух фотографий, посмотрите Сделать фотогалерею. Веб-сайт позволяет вам создавать больше изображений коллажей по вертикали, что может быть именно тем, что вам нужно.
Вы можете загрузить свои собственные изображения, выбрав их на своем компьютере или перетащив на страницу. Когда они появятся, вы можете переставить их в другом порядке, если хотите.
Перейдите ко второму этапу процесса и выберите цвет фона, количество столбцов, максимальную ширину и размер поля. Вы также можете ввести свое имя в поле Сделано в. Это имя появится в правом нижнем углу в границах окончательного изображения.
Вы также можете ввести свое имя в поле Сделано в. Это имя появится в правом нижнем углу в границах окончательного изображения.
нажмите на кнопку Слияние фото И почти сразу вы увидите свое новое фото. нажмите кнопку Скачать Вы получите файл в формате JPG из галереи «Сделать фото».
6. Объединение фотографий
Еще один бесплатный веб-сайт, который позволяет комбинировать более двух изображений, — это Фото Столяр. На веб-сайте есть экран редактирования, так что вы можете предварительно просмотреть свой завершенный проект во время настройки.
Нажмите кнопкудобавить фотографиивверху справа и выберите свои фотографии. Он будет отображаться справа, чтобы вы могли перетащить его на холст. Это позволяет вам расположить их так, как вы хотите. Если вам нужно повернуть, перевернуть или увеличить конкретное изображение, выберите его на холсте и нажмите значок глаза.
Когда у вас есть готовые изображения, вы можете использовать настройки в левой части панели.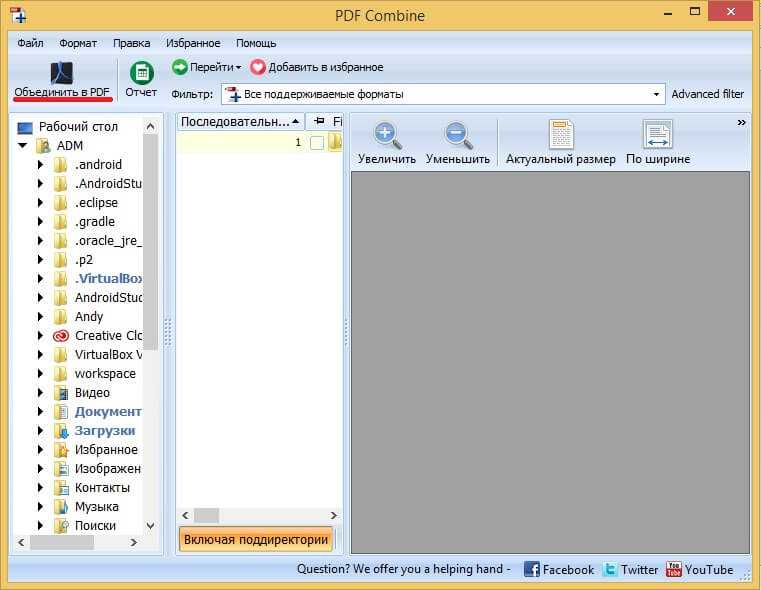 Вы также можете начать с настроек, если хотите. Выберите количество столбцов или строк, выберите окончательный размер изображения и, если вам нужна граница, укажите толщину и цвет. Вы можете использовать настройки в крайнем левом углу, чтобы добавить текст, изменить книжную ориентацию на альбомную или создать Обложка Facebook.
Вы также можете начать с настроек, если хотите. Выберите количество столбцов или строк, выберите окончательный размер изображения и, если вам нужна граница, укажите толщину и цвет. Вы можете использовать настройки в крайнем левом углу, чтобы добавить текст, изменить книжную ориентацию на альбомную или создать Обложка Facebook.
Когда закончите, коснитесь спасти прямо над доской. Затем вы можете загрузить свою фотографию в формате JPG или выбрать социальную сеть для публикации прямо с веб-сайта Photo Joiner.
Объединяйте фотографии, чтобы создать уникальное фото
Если вы хотите разместить два изображения рядом, друг на друге или в интересной рамке, здесь для вас наверняка найдется бесплатный онлайн-инструмент. Поскольку с помощью этих веб-сайтов очень легко объединять изображения, вы можете попробовать создать несколько объединяемых изображений. Только представьте себе возможности!
Чтобы узнать о других способах творчества с фотографиями, ознакомьтесь с параметрами.
Источник
Бесплатное онлайн-объединение изображений, фотографий, изображений с высоким качеством вывода
Бесплатное онлайн-объединение изображений, фотографий, изображений с высоким качеством выводаОбъединяйте изображения в одно с помощью современного браузера, такого как Chrome, Opera и Firefox.
Работает на aspose.com и aspose.cloud
Перетащите или загрузите свой файл*
Введите URL-адрес
Dropbox
*Загружая свои файлы или используя наш сервис, вы соглашаетесь с нашими Условиями обслуживания и Политикой конфиденциальности0 / 10
Тип раскладки
Rows
Columns
l
Layout direction
Adjustment type
Background color
Border width
Max height
Max width
Max tile size
0 / 10
Reverse page order
Тип настройки
Цвет фона
Ширина границы
Макс.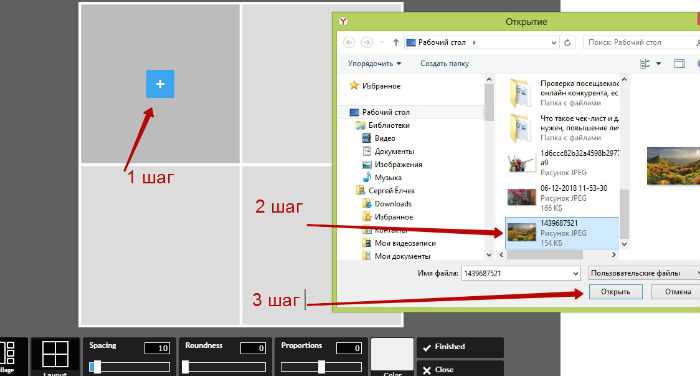 ширина
ширина
Макс. высота
Макс. размер
Сохранить как
Сохранить как
Поделиться на Facebook
Поделиться в Twitter
Поделиться на LinkedIn
См. Другие приложения
Попробуйте наш облачный API
См. Source Code
Отказ
Заклейка. D, чтобы добавить эту страницу в избранное, или Esc, чтобы отменить действие. вы можете объединить изображения в одно изображение, создать коллаж, а также объединить несколько изображений в один многостраничный документ в одном из поддерживаемых составных форматов: PDF, TIFF, DICOM или PSD; параметры слияния интуитивно понятны, но многофункциональны, что позволяет вам гибко управлять результатом; Область предварительного просмотра слияния позволяет выполнять такие операции, как сортировка элементов, использование мыши или сенсорных жестов, управление масштабированием и порядком, а также полноэкранный просмотр.
Merge — это бесплатное приложение на базе Aspose.Imaging , профессионального .NET/Java API, предлагающее расширенные функции обработки изображений локально и готовое для использования на стороне клиента и сервера.
Нужно облачное решение? Aspose.Imaging Cloud предоставляет SDK для популярных языков программирования, таких как C#, Python, PHP, Java, Android, Node.js, Ruby, которые построены на основе Cloud REST API и постоянно развиваются.
Aspose.Imaging Merge
- Объединение нескольких изображений в одно изображение в одностраничном или многостраничном формате
- Большой набор параметров объединения позволяет добиться желаемого результата в большинстве случаев
- Поддерживаемые исходные форматы: JPG, JP2, J2K, BMP, DIB, TIFF, GIF, PNG, APNG, TGA, EMF, EMZ, WMF, WMZ, WEBP, SVG, SVGZ, DICOM, DJVU, DNG, ODG, OTG, EPS, CDR, CMX.
- Сохранить как: PDF, PSD, JPG, JP2, J2K, GIF, PNG, APNG, BMP, TIFF, TGA, WEBP, DICOM, HTML5 Canvas, SVG, SVGZ, EMF, EMZ, WMF, WMZ.

Как объединить изображения с помощью Aspose.Imaging Merge
- Щелкните внутри области размещения файлов, чтобы загрузить изображения, или перетащите файлы изображений
- Вы можете загрузить максимум 30 файлов для операции
- Выберите нужный тип объединения: одностраничное слияние (объединение изображений) или многостраничное слияние
- При необходимости укажите параметры слияния для достижения желаемого результата.
- Нажмите кнопку «Объединить», чтобы начать операцию объединения и дождитесь результата
- Ссылка для скачивания объединенного изображения будет доступна сразу после завершения операции объединения
- Вы также можете отправить ссылку на файл объединенного изображения на свой адрес электронной почты
- Обратите внимание, что файл будет удален с наших серверов через 24 часа, а ссылки для скачивания перестанут работать после этого периода времени
Часто задаваемые вопросы
❓ Как я могу объединить изображения?
Во-первых, вам нужно добавить файлы изображений для объединения: перетащите файлы изображений или щелкните внутри белой области, чтобы выбрать файлы.
 Затем настройте параметры слияния и нажмите кнопку «Объединить». Когда слияние изображений завершено, вы можете загрузить файл с результатами
Затем настройте параметры слияния и нажмите кнопку «Объединить». Когда слияние изображений завершено, вы можете загрузить файл с результатами❓ В чем преимущество предлагаемой техники слияния?
Преимуществом является возможность стилизации границы и управления размером изображения слияния. В режиме слияния одной страницы вы также получаете выбор макетов и гибкую настройку размера изображения
🛡️ Безопасно ли объединять изображения с помощью бесплатного приложения Aspose.Imaging Merger?
Да, ссылка для скачивания файлов результатов будет доступна сразу после завершения операции слияния. Мы удаляем загруженные файлы через 24 часа, и ссылки для скачивания перестают работать по истечении этого периода времени. Никто не имеет доступа к вашим файлам. Слияние изображений абсолютно безопасно
Когда пользователь загружает свои данные из стороннего сервиса, они обрабатываются так же, как описано выше.
Единственное исключение из приведенных выше политик возможно, когда пользователь решает поделиться своими данными через форум с просьбой о бесплатной поддержке, в этом случае только наши разработчики имеют доступ к ним для анализа и решения проблемы.

💻 Могу ли я объединить изображения в Linux, Mac OS или Android?
Да, вы можете использовать бесплатное приложение Aspose.Imaging Merger в любой операционной системе с веб-браузером. Наш сервис слияния изображений работает онлайн и не требует установки программного обеспечения
🌐 Какой браузер мне использовать для объединения изображений?
Для объединения изображений можно использовать любой современный браузер, например, Google Chrome, Firefox, Opera, Safari
❓ Могу ли я использовать полученное изображение в коммерческих целях?
Хотя наши приложения бесплатны, вы не ограничены в коммерческом использовании полученных изображений, избегая при этом нарушения прав третьих лиц на исходные изображения. Например, вы можете создать NFT (не взаимозаменяемый токен) из своего изображения и попытаться продать его на торговых площадках NFT.
Заполнитель для объяснения ошибки
Электронная почта:
Сделайте этот форум закрытым, чтобы он был доступен только вам и нашим разработчикам
Вы успешно получили уведомление об ошибке. электронная почта, когда ошибка будет исправлена Щелкните эту ссылку, чтобы посетить форумы.
электронная почта, когда ошибка будет исправлена Щелкните эту ссылку, чтобы посетить форумы.
Бесплатные онлайн-объединение изображений JPG с высоким качеством вывода
Бесплатное онлайн-объединение изображений JPG с высоким качеством выводаОбъедините изображения JPG в одно с помощью современного браузера, такого как Chrome, Opera и Firefox.
Работает на aspose.com и aspose.cloud
Перетащите или загрузите свой файл*
Введите URL-адрес
Dropbox
*Загружая свои файлы или используя наш сервис, вы соглашаетесь с нашими Условиями обслуживания и Политикой конфиденциальности0 / 10
Тип макета
Ряды
Столбцы
l
Направление макета
Тип регулировки
Цвет фона
Ширина границы
Max Height
MAX ширина
MAX Размер плитки
0/10
Обратная страница Порядок
Тип регулировки
ЦВЕТА ФОН
Ширина границы
MAX WIW size
Сохранить как
Сохранить как
Поделиться в Facebook
Поделиться в Twitter
Поделиться в LinkedIn
Посмотреть другие приложения
Попробуйте наш Cloud API
См. исходный код
исходный код
Оставьте отзыв
Добавьте это приложение в закладки
Нажмите Ctrl + D, чтобы добавить эту страницу в избранное, или Esc, чтобы отменить действие. Функция слияния JPG в ваших собственных проектах
Этот бесплатный инструмент слияния основан на Aspose.Imaging for .NET , который представляет собой быстрый API для обработки изображений, включая, помимо прочего, объединение изображений.
Вы можете использовать его в своих собственных приложениях и интегрировать функцию слияния изображений в свои проекты C# .NET. Aspose.Imaging for .NET подходит для следующих сценариев:
- Высокопроизводительное объединение изображений с собственными API-интерфейсами
- Интеграция функции слияния изображений в ваш собственный проект/решение
- 100% частные локальные API-интерфейсы. Ваши файлы обрабатываются на ваших собственных серверах
- Кросс-платформенное развертывание
Посетите https://products. aspose.com/imaging/net/merge/jpg, чтобы попробовать Aspose.Imaging для .NET в ваших собственных приложениях .
aspose.com/imaging/net/merge/jpg, чтобы попробовать Aspose.Imaging для .NET в ваших собственных приложениях .
Разработчикам Java мы предлагаем собственный API Aspose.Imaging for Java для использования в ваших приложениях Java. Пожалуйста, посетите https://products.aspose.com/imaging/java/merge/jpg, чтобы попробовать.
Как объединить изображения JPG с помощью Aspose.Imaging Merge
- Щелкните внутри области размещения файлов, чтобы загрузить изображения JPG, или перетащите файлы изображений JPG
- Вы можете загрузить максимум 30 файлов для операции
- Выберите тип объединения вы хотите: одностраничное слияние (объединение изображений) или многостраничное слияние
- При необходимости укажите параметры слияния для достижения желаемого результата. Вертикальное, горизонтальное или мозаичное расположение, гибкие настройки размера изображения, стиль границ и управление размерами объединенного изображения — ваши инструменты для достижения этой цели.

- Нажмите кнопку «Объединить», чтобы начать операцию объединения, и дождитесь результата изображение будет доступно сразу после завершения операции объединения
- Вы также можете отправить ссылку на файл объединенного изображения на свой адрес электронной почты
- Обратите внимание, что файл будет удален с наших серверов через 24 часа, а ссылки для скачивания перестанут работать после этого периода времени
Часто задаваемые вопросы
❓ Как я могу объединить изображения JPG?
Во-первых, вам нужно добавить файлы изображений JPG для объединения: перетащите файлы изображений JPG или щелкните внутри белой области, чтобы выбрать файлы. Затем настройте параметры слияния и нажмите кнопку «Объединить». Когда слияние изображений завершено, вы можете загрузить файл результата
❓ Какое преимущество имеет предлагаемая техника слияния?
Преимуществом является возможность стилизации границы и управления размером изображения слияния.
 В режиме слияния одной страницы вы также получаете выбор макетов и гибкую настройку размера изображения
В режиме слияния одной страницы вы также получаете выбор макетов и гибкую настройку размера изображения🛡️ Безопасно ли объединять изображения JPG с помощью бесплатного приложения Aspose.Imaging Merger?
Да, ссылка для скачивания файлов результатов будет доступна сразу после завершения операции слияния. Мы удаляем загруженные файлы через 24 часа, и ссылки для скачивания перестают работать по истечении этого периода времени. Никто не имеет доступа к вашим файлам. Слияние изображений абсолютно безопасно
Когда пользователь загружает свои данные из стороннего сервиса, они обрабатываются так же, как указано выше.
Единственное исключение из приведенных выше политик возможно, когда пользователь решает поделиться своими данными через форум с просьбой о бесплатной поддержке, в этом случае только наши разработчики имеют доступ к ним для анализа и решения проблемы.
💻 Могу ли я объединить изображения JPG в Linux, Mac OS или Android?
Да, вы можете использовать бесплатное приложение Aspose.
 Imaging Merger в любой операционной системе с веб-браузером. Наш сервис слияния изображений работает онлайн и не требует установки программного обеспечения
Imaging Merger в любой операционной системе с веб-браузером. Наш сервис слияния изображений работает онлайн и не требует установки программного обеспечения🌐 Какой браузер мне следует использовать для объединения изображений JPG?
Вы можете использовать любой современный браузер для объединения изображений JPG, например, Google Chrome, Firefox, Opera, Safari
❓ Могу ли я использовать полученное изображение в коммерческих целях?
Хотя наши приложения бесплатны, вы не ограничены в коммерческом использовании полученных изображений, избегая при этом нарушения прав третьих лиц на исходные изображения. Например, вы можете создать NFT (не взаимозаменяемый токен) из своего изображения и попытаться продать его на торговых площадках NFT.
Заполнитель для объяснения ошибки
Электронная почта:
Сделайте этот форум закрытым, чтобы он был доступен только вам и нашим разработчикам
Вы успешно получили уведомление об ошибке.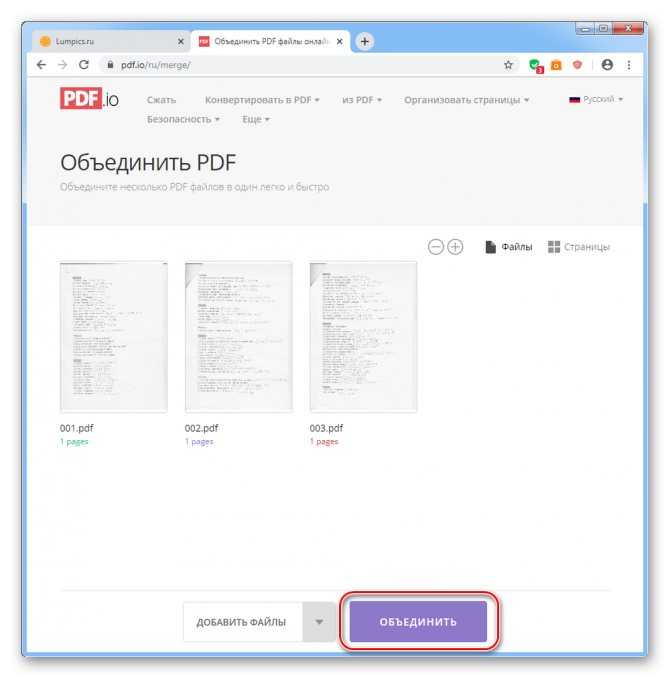 электронная почта, когда ошибка будет исправлена Щелкните эту ссылку, чтобы посетить форумы.
электронная почта, когда ошибка будет исправлена Щелкните эту ссылку, чтобы посетить форумы.
Водяной знак на ваших фотографиях | Добавить текстовый штамп к изображениям в Интернете
Водяной знак на ваши фотографии | Добавить текстовую печать к изображениям онлайнДобавить водяной знак на изображение, фото или картинку популярных форматов.
Работает на aspose.com и aspose.cloud
Перетащите или загрузите свой файл*
Введите URL-адрес
Dropbox
*Загружая файлы или используя наш сервис, вы соглашаетесь с нашими Условиями обслуживания и Политикой конфиденциальности Текст водяного знака
Цвет текста
Сохранить как
Поделиться на Facebook
Поделиться на Twitter
Поделиться на LinkedIn
Посмотреть другие приложения
Попробуйте наш Cloud API
Посмотреть исходный код
Оставить отзыв
Добавить это приложение в закладки
Нажмите Ctrl + D, чтобы добавить эту страницу в избранное, или Esc, чтобы отменить действие
Aspose. Imaging Watermark позволяет легко наносить водяной знак на растровые и векторные изображения и сохранять результат в PDF, PSD, растровые изображения, векторные изображения и HTML5 Canvas.
Imaging Watermark позволяет легко наносить водяной знак на растровые и векторные изображения и сохранять результат в PDF, PSD, растровые изображения, векторные изображения и HTML5 Canvas.
Водяной знак — бесплатное приложение на платформе Aspose.Imaging , профессиональный .NET/Java API, предлагающий расширенные функции обработки изображений локально и готовый для использования на стороне клиента и сервера.
Нужно облачное решение? Aspose.Imaging Cloud предоставляет SDK для популярных языков программирования, таких как C#, Python, PHP, Java, Android, Node.js, Ruby, которые построены на основе Cloud REST API и постоянно развиваются.
Водяной знак Aspose.Imaging
- Добавление текста водяного знака к изображению онлайн
- Поддерживаемые исходные форматы: JPG, JP2, J2K, BMP, DIB, TIFF, GIF, PNG, APNG, TGA, EMF, EMZ, WMF, WMZ, WEBP, SVG, SVGZ, DICOM, DJVU, DNG, ODG, OTG, EPS , CDR, СМХ.

- Сохранить как: PDF, PSD, JPG, JP2, J2K, GIF, PNG, APNG, BMP, TIFF, TGA, WEBP, DICOM, HTML5 Canvas, SVG, SVGZ, EMF, EMZ, WMF, WMZ.
Как добавить водяной знак в файл с помощью водяного знака Aspose.Imaging
- Щелкните внутри области перетаскивания файлов, чтобы загрузить файлы, или перетащите файлы.

- Вы можете загрузить максимум 10 файлов для операции.
- Ваши файлы будут автоматически обработаны, чтобы добавить водяной знак.
- Ссылка для скачивания файлов будет доступна сразу после добавления водяного знака.
- Вы также можете отправить ссылку на файл на свой адрес электронной почты.
- Обратите внимание, что файл будет удален с наших серверов через 24 часа, а ссылки для скачивания перестанут работать по истечении этого периода времени.
Часто задаваемые вопросы
❓ Как добавить водяной знак на изображение?
Во-первых, вам нужно добавить файл изображения: перетащите файл изображения или щелкните внутри белой области, чтобы выбрать файл. Затем введите текст водяного знака, цвет, формат выходного изображения и нажмите кнопку «Добавить водяной знак». После завершения процесса вы можете скачать файл с результатами.
❓ Как добавить водяной знак на многостраничное изображение?
Все просто — выполните те же шаги, что и для добавления водяного знака на одностраничное изображение.

🛡️ Безопасно ли добавлять водяные знаки на изображения с помощью бесплатного приложения Aspose.Imaging Watermark?
Да, ссылка для скачивания файлов результатов будет доступна сразу после завершения операции. Мы удаляем загруженные файлы через 24 часа, и ссылки для скачивания перестают работать по истечении этого периода времени. Никто не имеет доступа к вашим файлам. Добавление водяного знака абсолютно безопасно.
Когда пользователь загружает свои данные из стороннего сервиса, они обрабатываются так же, как указано выше.
Единственное исключение из приведенных выше политик возможно, когда пользователь решает поделиться своими данными через форум с просьбой о бесплатной поддержке, в этом случае только наши разработчики имеют доступ к ним для анализа и решения проблемы.
💻 Могу ли я добавлять водяные знаки на изображения в Linux, Mac OS или Android?
Да, вы можете использовать бесплатное приложение Aspose.



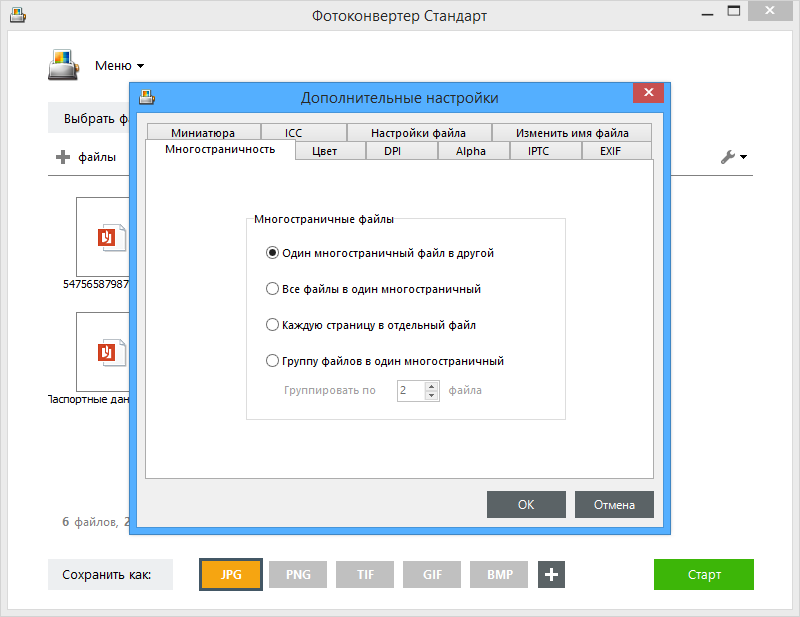 Затем настройте параметры слияния и нажмите кнопку «Объединить». Когда слияние изображений завершено, вы можете загрузить файл с результатами
Затем настройте параметры слияния и нажмите кнопку «Объединить». Когда слияние изображений завершено, вы можете загрузить файл с результатами
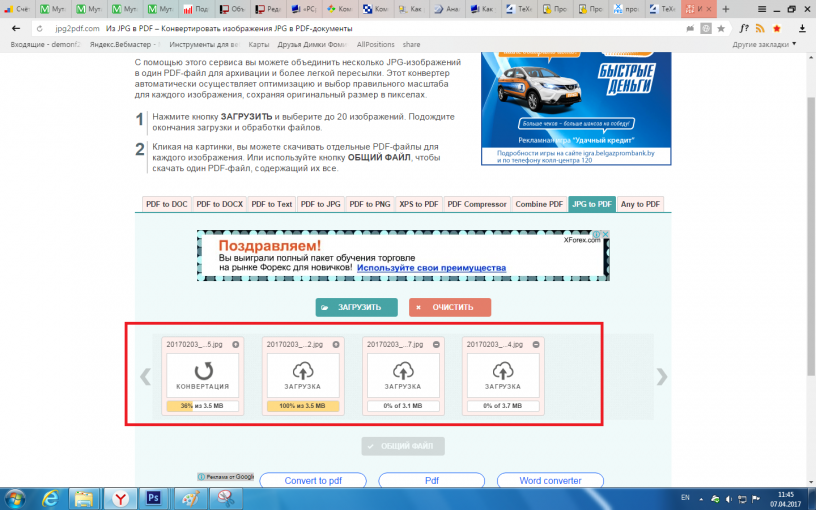
 В режиме слияния одной страницы вы также получаете выбор макетов и гибкую настройку размера изображения
В режиме слияния одной страницы вы также получаете выбор макетов и гибкую настройку размера изображения Imaging Merger в любой операционной системе с веб-браузером. Наш сервис слияния изображений работает онлайн и не требует установки программного обеспечения
Imaging Merger в любой операционной системе с веб-браузером. Наш сервис слияния изображений работает онлайн и не требует установки программного обеспечения