Сравниваем камеры флагманов Samsung Galaxy S22 Ultra, Xiaomi 12T Pro, iPhone 14 Pro Max
Конец 2022 года. У меня с собой широкоугольная камера, светосильный объектив и компактный оптический зум. В нагрудном кармане — 48 мегапикселей, в куртке — 108, в джинсах — все 200. Мы взяли смартфоны топового сегмента из Китая, Америки и Южной Кореи и сравнили их картинка к картинке. Товар лицом!
Каждый год индустрия микрочипов обновляет технологический процесс, и улучшенные CMOS-сенсоры еще лучше передают цвета и видят в темноте. Программный фронт в лице машинного обучения в 2022-м развивался пугающими темпами, индустрия переворачивалась буквально каждые пару месяцев. За последние годы мобильные телефоны позволили нам снимать звездное небо и Млечный Путь, а также делать четкие и чистые снимки в почти кромешном мраке без штатива и с рук.
В этом году все новинки еще и «перепрыгнули» разрешение среднестатистической полноформатной камеры — начиная с 48 Мп у iPhone и заканчивая 200 Мп у Xiaomi. Мы подобрали основные сюжеты для сравнения iPhone 14 Pro Max, Samsung Galaxy S22 Ultra и Xiaomi 12T Pro. Поехали!
Мы подобрали основные сюжеты для сравнения iPhone 14 Pro Max, Samsung Galaxy S22 Ultra и Xiaomi 12T Pro. Поехали!
Смартфон Apple iPhone 14 Pro Max 128GB (космический черный)
2 отзыва
Apple iOS, экран 6.7″ OLED (1290×2796), Apple A16 Bionic, ОЗУ 6 ГБ, флэш-память 128 ГБ, камера 48 Мп, аккумулятор 4323 мАч, 1 SIM, влагозащита IP68
3890 р.
18 предложений
Смартфон Samsung Galaxy S22 Ultra 5G SM-S908B/DS 12GB/256GB (бургунди)
9 отзывов
Android, экран 6.8″ AMOLED (1440×3088), Exynos 2200, ОЗУ 12 ГБ, флэш-память 256 ГБ, камера 108 Мп, аккумулятор 5000 мАч, 2 SIM, влагозащита IP68
3100 р.
11 предложений
Смартфон Xiaomi 12T Pro 8GB/256GB международная версия (черный)
5 отзывов
Android, экран 6.67″ AMOLED (1220×2712), Qualcomm Snapdragon 8+ Gen1, ОЗУ 8 ГБ, флэш-память 256 ГБ, камера 200 Мп, аккумулятор 5000 мАч, 2 SIM, влагозащита IP53
1920 р.
5 предложений
Сравнить эти товары →
4500+ смартфонов в Каталоге Onlíner
Селфи
Начнем с одной из самых популярных рубрик — фотографии самого себя. В этом нам поможет прекрасная модель Татьяна. Также смартфоны 2022 года умеют снимать расширенное, «широкоугольное» селфи, чтобы в кадр вписывалось несколько человек.
В этом нам поможет прекрасная модель Татьяна. Также смартфоны 2022 года умеют снимать расширенное, «широкоугольное» селфи, чтобы в кадр вписывалось несколько человек.
iPhone 14 Pro Max
Samsung Galaxy S22 Ultra
Xiaomi 12T Pro
Мы позволили камерам делать первые снимки с предустановленными настройками. iPhone сохранил больше всего деталей и цветовой вариативности, при этом даже можно рассмотреть кирпичи в переговорке. Samsung решил заретушировать фон, и трюк прошел бы незаметно, если бы легкой растушевке не подверглись также и волосы модели. Xiaomi решил пожертвовать деталями на фоне ради правильной экспозиции лица. Но он же единственный приглушил легкий зеленоватый оттенок за стеклом. Самый правильный контраст и насыщенный цвет изображения получился у Galaxy S22 Ultra.
Портрет
iPhone 14 Pro Max
Samsung Galaxy S22 Ultra
Xiaomi 12T Pro
Портретные режимы в современных телефонах позволяют делать фотографии людей с правильной яркостью и здоровым цветом лица совершенно без усилий — даже не верится, что когда-то фотоаппараты могли экспонировать неправильно и мы вполне себе нормально жили с серыми лицами. Если не увеличивать до 100% (никто в здравом уме так не делает), то все смартфоны в портретном режиме отработали неплохо. Но Samsung и Xiaomi решили заретушировать текстуру платья, честным остался только iPhone. Xiaomi переусердствовал и с размытием волос: скорее всего, детали сглаживались в красном канале или по яркостной маске.
Если не увеличивать до 100% (никто в здравом уме так не делает), то все смартфоны в портретном режиме отработали неплохо. Но Samsung и Xiaomi решили заретушировать текстуру платья, честным остался только iPhone. Xiaomi переусердствовал и с размытием волос: скорее всего, детали сглаживались в красном канале или по яркостной маске.
Макро
iPhone 14 Pro Max
Samsung Galaxy S22 Ultra
Xiaomi 12T Pro
Все смартфоны-флагманы отличаются впечатляющим режимом макросъемки. Еще два года назад о таком нельзя было и мечтать. Ворсинку, которую мы видим на одном из лепестков, практически невозможно рассмотреть невооруженным глазом даже с близкого расстояния. Как и в прошлых наших тестах, смартфон Samsung позволяет добиваться рекордного увеличения, сдвинуть его не удалось. iPhone 14 Pro Max дает максимальную объемность картинки. Макрорежим в iPhone включается автоматически.
Ночная съемка
iPhone 14 Pro Max
Samsung Galaxy S22 Ultra
Xiaomi 12T Pro
Ночная съемка — одна из главных точек роста камер мобильных телефонов.![]() Они научились извлекать цвета и детали, которые были бы не видны невооруженным глазом. iPhone отличается одной из лучших детализаций, но в то же время он «замылил» небо и оставил обильные артефакты сжатия, особенно заметные на монотонных участках неба. Samsung Galaxy S22 Ultra тоже неистово сыпет артефактами (посмотрите на букву «А»), но по крайней мере не превратил красный цвет в оранжевый, как iPhone. К слову, последний превращает красный в оранжевый с 2019 года. Так что ни один алгоритм обработки изображений не идеален. А флагман Xiaomi, отлично отработав ночную сцену и по контрасту, и по цвету, оказался ближе всего к реальности.
Они научились извлекать цвета и детали, которые были бы не видны невооруженным глазом. iPhone отличается одной из лучших детализаций, но в то же время он «замылил» небо и оставил обильные артефакты сжатия, особенно заметные на монотонных участках неба. Samsung Galaxy S22 Ultra тоже неистово сыпет артефактами (посмотрите на букву «А»), но по крайней мере не превратил красный цвет в оранжевый, как iPhone. К слову, последний превращает красный в оранжевый с 2019 года. Так что ни один алгоритм обработки изображений не идеален. А флагман Xiaomi, отлично отработав ночную сцену и по контрасту, и по цвету, оказался ближе всего к реальности.
Ночная детализация
iPhone 14 Pro Max
Samsung Galaxy S22 Ultra
Xiaomi 12T Pro
Одни смартфоны умеют автоматически включать ночной режим, другие попросят вас перейти в него. iPhone будет принудительно активировать этот режим, если решит, что ему недостаточно освещения. Отключить его можно, но с новым открытием приложения «Камера» он вернется. Поэтому в режиме казуальной съемки с рук получаются именно такие результаты. Аппарат Samsung решил справиться со сценой даже без перехода в ночной режим. В целом все смартфоны отработали проблемную сцену отлично. Самый удачный компромисс между детализацией, реалистичностью и наглядностью картинки получился у Samsung. iPhone 14 Pro Max добавил излишнего контраста средних тонов и приглушил теплые оттенки травы, благодаря чему картинка выглядит очень объемной, но «пережаренной».
Поэтому в режиме казуальной съемки с рук получаются именно такие результаты. Аппарат Samsung решил справиться со сценой даже без перехода в ночной режим. В целом все смартфоны отработали проблемную сцену отлично. Самый удачный компромисс между детализацией, реалистичностью и наглядностью картинки получился у Samsung. iPhone 14 Pro Max добавил излишнего контраста средних тонов и приглушил теплые оттенки травы, благодаря чему картинка выглядит очень объемной, но «пережаренной».
Ночной зум
iPhone 14 Pro Max
Samsung Galaxy S22 Ultra
Xiaomi 12T Pro
После этих картинок души всех фотографов с полноформатными камерами должны быть спокойны. Чудес не бывает, и алгоритмы не могут вас спасти, если вы снимаете на короткой выдержке и в темноте. Все смартфоны-флагманы разочаровывают. iPhone сводит с ума ужасными артефактами на однотонных участках — спасибо, что «А» хотя бы не оранжевая, а красная. Samsung Galaxy S22 Ultra споткнулся о красный цвет вывески и растерял всю насыщенность (и посмотрите на эти дерзкие артефакты вокруг многострадальной буквы).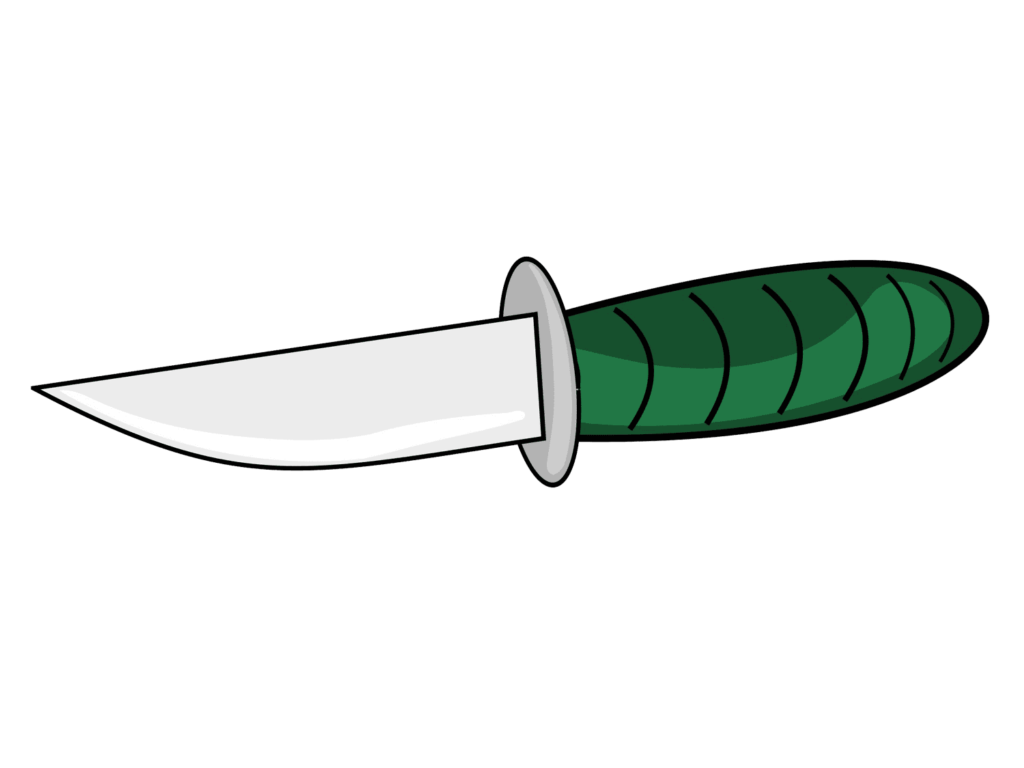 Xiaomi каким-то образом умудрился пересветить букву «А» до белого, но чуть сохранил красную ленту снизу.
Xiaomi каким-то образом умудрился пересветить букву «А» до белого, но чуть сохранил красную ленту снизу.
Темнота
iPhone 14 Pro Max
Samsung Galaxy S22 Ultra
Xiaomi 12T Pro
И хотя это одна из самых страшных фотографий в нашей галерее, еще два года назад даже от худшего результата из всех сегодняшних мы бы пришли в полный восторг. Все дело в том, что изображения снимались с рук в почти полном мраке. Глазом нельзя было различить никаких цветов, только примерные контуры кустов зелени. Еще раз: почти полная темнота. Samsung Galaxy продемонстрировал лучшую детализацию, но для съемки ему потребовалось целых 6 секунд, а не 2—3, как у Xiaomi и Apple. Только iPhone позволял комфортно фокусироваться в темноте и даже в режиме предпросмотра на 90% давал понимание о конечном кадре. Конкуренты показывали темную картинку и требовали в два раза больше времени на обработку сигнала. Чистая победа инженеров из Купертино.
Смешанное освещение
iPhone 14 Pro Max
Samsung Galaxy S22 Ultra
Xiaomi 12T Pro
На данной фотографии мы наблюдаем спускающиеся сумерки из окна офиса, освещенного светодиодными лампами и лампами накаливания с разной цветовой температурой. Раньше такие сцены были невозможными, сейчас же их щелкают как орешки. Лучше всех сохранила чистоту цветов и при этом передала насыщенность густоты спускающейся ночи камера Samsung. iPhone решил пощеголять тем, что сохранил максимум деталей и цвета в икеевской лампе и на металле системы кондиционеров. Xiaomi отработал больший вклад уличного освещения и компенсировал фиолетовость за окном тем, что добавил зеленых оттенков в помещении.
Раньше такие сцены были невозможными, сейчас же их щелкают как орешки. Лучше всех сохранила чистоту цветов и при этом передала насыщенность густоты спускающейся ночи камера Samsung. iPhone решил пощеголять тем, что сохранил максимум деталей и цвета в икеевской лампе и на металле системы кондиционеров. Xiaomi отработал больший вклад уличного освещения и компенсировал фиолетовость за окном тем, что добавил зеленых оттенков в помещении.
Максимальный зум
iPhone 14 Pro Max
Samsung Galaxy S22 Ultra
Xiaomi 12T Pro
Samsung Galaxy S22 Ultra располагает объективом-перископом c 10-кратным оптическим зумом. Благодаря этому он видит гораздо больше деталей. Обратите внимание, какими обманчивыми могут быть AI-алгоритмы: контрастные детали кадра «домысливаются» ими неправдоподобно.
Дневная съемка
iPhone 14 Pro Max
Samsung Galaxy S22 Ultra
Xiaomi 12T Pro
По дневным изображениям ко всем трем смартфонам у нас нет особых претензий. iPhone предпочитает делать более теплые изображения и делает синеватое на самом деле небо нейтральным, а серую плитку — бежевой. Призрачный намек на шанс прочитать номер авто появляется только на фотографиях Samsung, на них же самая резкая трава. И iPhone, и Xiaomi сняли нам мыльную траву, а iPhone смазал еще и ветки деревьев.
Призрачный намек на шанс прочитать номер авто появляется только на фотографиях Samsung, на них же самая резкая трава. И iPhone, и Xiaomi сняли нам мыльную траву, а iPhone смазал еще и ветки деревьев.
Максимальное разрешение
iPhone 14 Pro Max
Samsung Galaxy S22
Xiaomi 12T Pro
Что касается режимов максимального разрешения, то расклад таков: iPhone 14 Pro Max несет 48 Мп, Samsung Galaxy S22 Ultra готов запечатлеть 108, а Xiaomi 12T Pro — все 200. При дневной съемке Xiaomi не оставляет своим оппонентам никаких шансов по разрешению снимков: 16384 × 12288 пикселей могут занимать до 50—70 МБ и уместят в кадре все.
Какой смартфон фотографирует лучше всех?
Чтобы сделать свой выбор, войдите или зарегистрируйтесь
iPhone 14 Pro Max
Samsung Galaxy S22 Ultra
Xiaomi 12T Pro
Голосовать
Смартфон Apple iPhone 14 Pro Max 128GB (космический черный)
2 отзыва
Apple iOS, экран 6.7″ OLED (1290×2796), Apple A16 Bionic, ОЗУ 6 ГБ, флэш-память 128 ГБ, камера 48 Мп, аккумулятор 4323 мАч, 1 SIM, влагозащита IP68
3890 р.
18 предложений
Смартфон Samsung Galaxy S22 Ultra 5G SM-S908B/DS 12GB/256GB (бургунди)
9 отзывов
Android, экран 6.8″ AMOLED (1440×3088), Exynos 2200, ОЗУ 12 ГБ, флэш-память 256 ГБ, камера 108 Мп, аккумулятор 5000 мАч, 2 SIM, влагозащита IP68
3100 р.
11 предложений
Смартфон Xiaomi 12T Pro 8GB/256GB международная версия (черный)
5 отзывов
Android, экран 6.67″ AMOLED (1220×2712), Qualcomm Snapdragon 8+ Gen1, ОЗУ 8 ГБ, флэш-память 256 ГБ, камера 200 Мп, аккумулятор 5000 мАч, 2 SIM, влагозащита IP53
1920 р.
5 предложений
Сравнить эти товары →
4500+ смартфонов в Каталоге Onlíner
Приложения для мобильной фотографии
iOS
- Halide — камера с ручными настройками, поддержкой RAW и очень удобным интерфейсом. Более современный аналог полюбившейся многим и перегруженной настройками Camera+.
- Snapseed — набор качественных фильтров и инструментов для обработки фотографий от Google. Когда-то, чтобы завладеть предшественником этой программы для Photoshop, нужно было заплатить около $200.
 Сейчас почти все это доступно бесплатно в одном приложении. Швейцарский нож для обработки изображений.
Сейчас почти все это доступно бесплатно в одном приложении. Швейцарский нож для обработки изображений. - Adobe Lightroom CC — мобильная версия RAW-конвертера от Adobe. Все знакомые фотографам инструменты в новом формате. Может синхронизироваться с основным каталогом Lightroom на компьютере через облако.
- PhotoWonder — по-хорошему безумное и очень функциональное приложение от китайского Baidu. Фильтры вроде MSQRD, исчерпывающая ретушь и пластика лица, мегабайты бесплатных украшений для картинок.
Android
- Snapseed — набор качественных фильтров и инструментов для обработки фотографий от Google.
- Adobe Lightroom CC — мобильная версия RAW-конвертера от Adobe. Все знакомые фотографам инструменты в новом формате. Может синхронизироваться с основным каталогом Lightroom на компьютере через облако.
Библиотека Onlíner: лучшие материалы и циклы статей
Наш канал в Telegram. Присоединяйтесь!
Есть о чем рассказать? Пишите в наш телеграм-бот. Это анонимно и быстро
Это анонимно и быстро
Перепечатка текста и фотографий Onlíner без разрешения редакции запрещена. dm@onliner.by
Соединение фоток онлайн. Объединение картинок в Photoshop с обводкой и размытыми границами. Как давно вы пользуетесь компьютером
Здравствуйте, уважаемые читатели. Как вы уже знаете, я . Но сейчас уже не об этом. Чтобы как-то разбавить ленту новостей, и порадовать вас полезным материалом по редактору GIMP, сегодня публикую простой урок из которого вы узнаете, как объединить две картинки в одну.
Сразу оговорюсь, что ни чего нового я не придумывал, а за основу взял этот иностранный урок и чуть-чуть дополнил его.
Объединяем две картинки в одну в редакторе GIMP
Шаг 3. На панели инструментов, проверяем, что установлен «Черный цвет» для переднего плана, а «Белый цвет» для фона. Вот как это должно быть.
Выбираем инструмент «Градиент» с настройками по умолчанию и применяем его к маске верхнего слоя. При этом, двигаемся с права налево примерно вот так.
В итоге должна получится такая картинка.
Шаг 4. На этом этапе выполняем объединение слоев. Для этого кликаем правой кнопкой мыши в области слоев и выбираем из меню пункт «Свести изображение»
Шаг 5. Сохраняем итоговый вариант через меню «Файл — Экспортировать как..» выбрав нужный формат изображения (обычно это JPG) в нижней области экрана.
Вот в принципе и все на этом. Получился такой простой урок GIMP по объединению (сведению) двух картинок в одну.
Спасибо за внимание. Оставляйте свои комментарии ниже, голосуйте за статью и , чтобы быть в курсе последних уроков по GIMP.
С уважением, Антон Лапшин!
При создании изделий из фотографий часто требуется навык, как соединить 2 фото. Ранее его можно было изучить, только скачав дорогостоящую программу на компьютер. Потом еще потратить время на освоение малопонятного учебника, и перевод утилиты, ведь все они первоначально были только на английском языке.
Фоторедактор «Домашняя фотостудия» полностью русифицирован, обладает дружелюбным и понятным пользовательским интерфейсом, а соединение фотографий в одно изображение осуществляется в нем в несколько простых шагов:
Шаг 1. Скачать фоторедактор «Домашняя фотостудия»
Для загрузки утилиты воспользуйтесь специальной кнопкой на странице нашего сайта. Вес дистрибутива составляет 52 Мб. Программа содержит более ста красочных фотоэффектов, и позволяет за короткое время освоить профессиональные навыки редактирования изображений.
Шаг 3. Убрать дефекты и добавить эффекты
Перед тем, как соединить фото, надо убрать дефекты и добавить эффекты. Выберите вкладку «Изображение» и далее «Устранение дефектов». Здесь можно избавить фото от излишней яркости и затененности, устранить дефект красных глаз, добавить четкости и восстановить цветовой баланс. Чтобы применить спецэффекты для изображений, наберите в поисковой строке основного меню «Каталог эффектов», далее перейдите по указанному значению.
Шаг 4. Сохранить фото
Нажмите на иконку синей дискеты в верхней части меню, введите название изображение и формат, сохраните его в памяти вашего компьютера, как обычный файл.
Шаг 5. Добавить новое фото
Шаг 6. Соединить два фото в одно
Нажмите в правой части окна на кнопку «Добавить слой». Утилита предложит несколько вариантов – фотографию, каталог украшений, каталог текстур, каталог фонов, из главного окна редактора. Выберите фотографию. Далее найдите нужное изображение (в данном случае то, что было редактировано ранее) и нажмите «Открыть». На фото появится новая картинка с пунктирной рамкой. Ее можно переместить в любое место и изменить размер. Нажмите «Применить».
Фоторедактор «Домашняя фотостудия» выполнит обработку и соединенные воедино два фото откроются в основном меню. Сохранение осуществляется также, как и для простого фото, включая: нажатие изображение синей дискеты, выбора функции «Сохранить» на вкладке «Файл» или применение комбинации клавиш Ctrl+S.
Точно также осуществляется операция, как соединить несколько фото в одну. При компоновке нескольких изображений рекомендуем вам использовать функцию фигурной обрезки, которая доступна в окне фотомонтажа. Вы можете применить не только квадратную, но и круглую, а также в форме звезды обрезку фото.
Большой интерес для творческого человека представляет коллекция масок, которая тоже доступна в окне фотомонтажа. Нажмите на иконку «Задать маску», и выберите из множества вариантов. Из соединенных изображений можно сделать красивую открытку и отправить ее другу в социальных сетях, читайте статью: . Общайтесь, и обменивайтесь красивыми фото.
Если вы владеете компьютером даже на уровне начинающего пользователя, вам не составит особого труда соединить 2 фотографии в одну. Некоторые предпочитают делать это в Photoshop, другие используют специально предназначенные программы, но все они, по сути, делают то же самое, что можно осуществить при помощи простого и понятного Paint.
Как работать в Paint
Программа Paint – это элементарный графический редактор, который позволяет работать с пиксельными изображениями, внося в них необходимые изменения. С его помощью можно уменьшить картинку, сделать в ней надпись, создать свой рисунок или соединить два фотографии в одну.
С его помощью можно уменьшить картинку, сделать в ней надпись, создать свой рисунок или соединить два фотографии в одну.
Главное отличие этого графического редактора от остальных в том, что он встроен в операционную систему, то есть не нуждается в скачивании и установке, как Photoshop или Corel Draw. Элементарный набор функций хоть и позволяет совершать минимум манипуляций с изображением, зато делает это быстро и точно.
Как соединить 2 фото в 1
Существует несколько способов соединить 2 фото в одну, поэтому здесь будут представлены некоторые из них, чтобы вы смогли выбрать и воспользоваться тем, который сочтете наиболее подходящим и удобным.
Способ первый:
- Правой кнопкой мыши нажмите на изображение, выберите пункт «Открыть с помощью…» и нажмите на слово Paint. То же самое действие повторите со вторым изображением.
- Увеличьте площадь одной из фотографий, потянув за маркер в боковой части.
- Перейдите в окно программы со вторым изображением которое вы хотите объединить.

- Перейдите в окно с первым изображением и нажмите кнопку «Вставить» на панели инструментов или сочетание клавиш на клавиатуре Ctrl+V. После этого поверх изображения появится второе фото. Наведите на него курсор мыши, чтобы появилась крестовидная стрелка, зажмите левую кнопку и переместите картинку на пустое поле, чтобы изображения не перекрывали друг друга.
- Подгоните изображение под нужный размер, перетащив боковой маркер к границе фото, и сохраните полученный результат.
Точно таким же образом можно помещать фото снизу, а также совмещать большее количество изображений, накладывая их друг на друга в виде коллажа или располагая вокруг. То лишь один из наиболее наглядных способов совместить две фотографии в одну в Paint. Быть может, со временем вы разработаете свою более быструю стратегию.
Быть может, со временем вы разработаете свою более быструю стратегию.
Второй способ как склеить две фото в одну
Существует альтернативный способ использования Paint для создания одного изображения из двух. Он детально продемонстрирован на видео «Как совместить 2 фотографии в одну в Paint»:
Элементарность графического редактора Paint многим кажется слишком примитивной и малоинтересной, но, тем не менее, эта программа до сих пор поставляется вместе с самыми последними версиями Windows. Причина этому может быть только одна – это самый простой и быстрый способ внести коррективы в изображение, в том числе и соединить 2 фото в одно.
Как давно вы пользуетесь компьютером?
(изображений) в одну, используя элементарные команды и инструменты графического редактора.
Например, очень часто при сканировании у вас получается несколько разных изображений одного целого фрагмента (рисунка, страницы, чертежа большого формата). И из них вам нужно получить цифровой аналог данного эскиза целиком в одном файле.
Чтобы склеить(собрать) разные части фотографии в одну, нам нужно воспользоваться бесплатным графическим редактор GIMP.
Шаг 1. Открываем изображения «как слои», через меню «Файл-Открыть, как слои» и выбираем с зажатой клавишей Ctrl поочередно наши изображения.
Шаг 2. Для свободы действий, нам необходимо увеличить рабочую зону, т.е. задать новые параметры размера холста. Таким образом, изображения могут свободно поместится в разложенном виде на «холсте».
Для этого вызываем меню «Изображение — Размер холста» и вводим новые параметры высоты и ширины.
Затем с помощью инструмента «Перемещение» раздвинем наши слои на холсте
Шаг 3. Выделяем в стопке слоев верхний слой и уменьшаем его непрозрачность до 50%. Таким образом мы обеспечим видимость наложения второго слоя на первый и добьемся лучшего совпадения элементов на изображении. В нашем случае необходимо получить совпадения надписей на фотографии, что мы и делаем с помощью инструмента «Перемещение»
Шаг 4.
Шаг 5. С помощью инструмента «Изображение — Автокадрировать изображение» откадрируем нашу фотографии.
Таким образом, на простом уроке в гимпе мы научились очень быстро объединять 2 фотографии в одну.
Помните, здесь представлен только алгоритм возможных действий, которые вам необходимо будет повторить, при редактировании ваших изображений.
А на десерт, видео урок:
Спасибо за внимание. Оставляйте свои комментарии ниже, голосуйте за статью и , чтобы быть в курсе последних уроков по GIMP.
Доброго всем времени суток, мои уважаемые читатели! Как всегда с вами Дмитрий Костин, тут всё без изменений). Я вот смотрю, многие интересуются как объединить две фотографию в одну в фотошопе. Просто бывают, что люди хотят сделать сравнение, например ДО и ПОСЛЕ, или что-нибудь еще.
Вы же наверное видели, что когда люди выкладывают свои достижения в похудении, тоже выкладывают объединенные в одну фотографии ДО и ПОСЛЕ. Кстати я тоже так делал, когда писал . В общем сегодня я покажу как это можно легко сделать. Так что хрустните пальцами и поехали!
Кстати я тоже так делал, когда писал . В общем сегодня я покажу как это можно легко сделать. Так что хрустните пальцами и поехали!
Хотел рассказать вам самый быстрый способ, но решил, что не стоит повторяться, так как я уже о нем рассказывал в уроке про . Получится так, что у вас будет одна фотография в другой. Лучше сосредоточимся на других способах.
Соединение двух изображений
В этом примере я решил сделать объединение фотографий в стиле «До и после». Вы только не говорите мне, что эти люди не похожи. Это два разных человека). В общем откройте две фотографии в photoshop, а дальше по порядку. Я взял фоточки двух людей: худого и рельефного.
- Для начала давайте сделаем изображения одинаковой высоты. Для этого находясь на каждой фотографии в отдельности, зайдите в меню «Изображение»
— «Размер изображения»
. Посмотрите количество пикселей по высоте. У меня получилось, что у худышки 680 пикселей, а у подкаченного 1329.
- В этом случае лучше уменьшить размер изображения подкаченного до 680 пикселей в высоту, дабы приравнять их и не потерять в качестве.
 Знаете как это делается? Если нет, то смотрим мою статью про (правда всё и так должно быть понятно). И кстати запомните размер изображения качка по горизонтали. У меня получилось 487.
Знаете как это делается? Если нет, то смотрим мою статью про (правда всё и так должно быть понятно). И кстати запомните размер изображения качка по горизонтали. У меня получилось 487. - Теперь переходите на фотографию худышки и идите опять в меню «Изображение» , только на сей раз выберете «Размер холста» . Здесь мы просто увеличим рабочую область без увеличения самой фотки. Итак размер фотки худого по горизонтали составляет 453 пикселя. Прибавляем мысленно 487 пикселей (размер по горизонтали фотки качка) и получаем 940. Именно это число мы и пишем в ячейку ширина. Высоту при этом не меняем и оставляем 680.
- Теперь нам нужно выбрать с какой стороны появятся эти новые дополнительные 487 пикселей по горизонтали. Если оставим как есть, то холст увеличится в обоих сторон на 243 и 244 пикселя (487/2). Но мы хотим сделать «До и после», а значит худышка должен быть слева, следовательно пустой кусок холста справа. Тогда в расположении жмем на стрелку влево, чтобы центр сместился левее.
 также можете выбрать цвет фона, но в нашем случае это не нужно, подойдет любой, так как все равно мы его закроем. Затем нажимаем ОК.
также можете выбрать цвет фона, но в нашем случае это не нужно, подойдет любой, так как все равно мы его закроем. Затем нажимаем ОК. - Видите? Теперь у нас появился огромный кусок белого фона. Теперь переходим на фотографию накаченного, берем инструмент «Перемещение»
, зажимаем левую кнопку мыши на фотографии и перетягиваем на вкладку с фотографией худыша.
- Дело за малым. Осталось передвинуть фотографию прямо на белый фон. Мы точно рассчитали ширину и подогнали высоту, так что всё должно встать ровно.
Вот такой незамысловатый и легкий способ совместить два изображения).
Объединение с плавным переходом
Есть еще один интересный эффект, когда переход от одной фотографии к другой осуществляется плавно. Давайте я сделаю это на примере двух животных: льва и сайгака.
- Откройте изображение льва и сайгака в нашем редакторе, но на разных вкладках.
- Перейдите на слой со львом и выберете .
- Теперь выберете и убедитесь, что переход стоит от черного к белому.
 И теперь этим градиентом проведите линию примерно в середине, как показано у меня на рисунке.
И теперь этим градиентом проведите линию примерно в середине, как показано у меня на рисунке. - У вас часть изображения со львом должна закраситься красным оттенком. Отлично. Это нам и нужно. Теперь посмотрите на панель слоев и на наш активный слой со львом. Он основной? Т.е. замочек на нем стоит? Если да, то нажмите на него левой кнопкой мыши, чтобы он исчез, иначе мы просто не сможем редактировать данный слой.
- Теперь уберите режим быстрой маски, нажав на ее значок еще раз. У вас должна будет выделиться часть изображения пунктирной линией. После этого нажмите клавишу DELETE и убедитесь, что содержание стоит «С учетом содержимого»
, затем нажмите ОК. У вас должна убраться правая часть изображения, причем с плавным прозрачным переходом. Только снимите выделение (просто кликните один раз любым инструментом выделения, например прямоугольной областью).
- Теперь переходите на вкладку с сайгаком (блин, смешное все таки животное и название). Желательно сравнять высоту (в пикселях) этих двух изображений, как и в предыдущем примере.
 Теперь берем инструмент «Перемещение»
и тащим бедного сайгака прямиком ко льву.
Теперь берем инструмент «Перемещение»
и тащим бедного сайгака прямиком ко льву. - А теперь фокус (шучу, конечно это не фокус). Зажимаем слой с сайгаком на панели слоев (бедное животное, опять мы его зажимаем) левой кнопкой мыши, после чего перетаскиваем его вниз так, что бы он оказался ниже льва.
- Видите, что получилось? Царь зверей и антилопа соединены в единое фото. Круто! Можно немного подвигать антилопу с помощью «Перемещения»
. Смотрим. Плавный переход удался. По моему вполне неплохо получилось. Симпатично и ненапряжно.
Ну в общем как-то так.
Конечно это фотошоп. И еще найдется немало способов, чтобы соединить несколько фоток в одну. Но я думаю, что для начала вам будет вполне достаточно этих способов. Причем в последнем варианте мы не просто связали 2 фотки в одну, а сделали простенький коллаж, т.е. используем несколько разных изображений в одном.
Кстати, если вы хотите делать потрясающие коллажи, то я очень рекомендую вам посмотреть отличный курс по этой тематике
. Досконально рассмотрено множество примеров. Из нескольких простых изображений вы научитесь делать просто шедевры, так что вперед!
Досконально рассмотрено множество примеров. Из нескольких простых изображений вы научитесь делать просто шедевры, так что вперед!
С уважением, Дмитрий Костин.
Нож PNG Изображения Прозрачный Скачать Бесплатно
На этой странице вы можете скачать высококачественные бесплатные PNG изображения, картинки, картинки, фото в разном стиле, размере и разрешении. Все изображения ножа PNG отображаются ниже и доступны в 100% PNG прозрачном белом фоне для бесплатного скачивания.
Древний средневековый нож PNG фото
Размер изображения: 717×751
Размер файла: 179 Кб
23 марта 2021 г.
Просмотрите и скачайте бесплатно Древний средневековый нож PNG Фотографии доступны в высоком качестве. Используйте это изображение свободно в своих личных дизайнерских проектах.
древний средневековый нож PNG фото Размер файла:
225 Kb Используйте это изображение свободно в своих личных дизайнерских проектах.Древний средневековый нож PNG HD
Размер изображения: 541×541
Размер файла: 33 Kb
Найдите и скачайте бесплатно Древний средневековый нож PNG HD в высоком качестве. Используйте это изображение свободно в своих личных дизайнерских проектах.
PNG древний средневековый нож
Размер изображения: 1121×1126
Размер файла: 257 Кб
Найдите и скачайте бесплатно Древний средневековый нож PNG Файл доступен в высоком качестве. Используйте это изображение свободно в своих личных дизайнерских проектах.
древний средневековый нож PNG изображения
Размер изображения: 958×1354
Размер файла: 30 Kb
Просмотрите и скачайте бесплатный PNG-клипарт Древний средневековый нож, доступный в высоком качестве. Используйте это изображение свободно в своих личных дизайнерских проектах.
средневековый нож PNG изображения
Размер изображения: 889×720
Размер файла: 80 Kb
Найдите и скачайте бесплатно средневековый нож в прозрачном формате PNG в высоком качестве. Используйте это изображение свободно в своих личных дизайнерских проектах.
Средневековый нож на прозрачном фоне
Размер изображения: 946×720
Размер файла: 181 Кб
Найдите и скачайте бесплатно Средневековый Нож Прозрачный Фон, доступный в высоком качестве. Используйте это изображение свободно в своих личных дизайнерских проектах.
Используйте это изображение свободно в своих личных дизайнерских проектах.
средневековый нож PNG изображения Размер файла:
36 Кб Используйте это изображение свободно в своих личных дизайнерских проектах.средневековый нож PNG изображения Размер файла:
307 Kb Используйте это изображение свободно в своих личных дизайнерских проектах.средневековый нож PNG фото
Размер изображения: 1051×1051
Размер файла: 22 Кб
Просмотрите и скачайте бесплатно Средневековый нож PNG Фотографии доступны в высоком качестве. Используйте это изображение свободно в своих личных дизайнерских проектах.
средневековый нож PNG фото Размер файла:
17 Кб Используйте это изображение свободно в своих личных дизайнерских проектах.
Средневековый нож PNG HD Размер файла:
139 Кб Используйте это изображение свободно в своих личных дизайнерских проектах.средневековый нож PNG изображения
Размер изображения: 512×512
Размер файла: 83 Kb
Найдите и скачайте бесплатно Средневековый нож PNG Файл доступен в высоком качестве. Используйте это изображение свободно в своих личных дизайнерских проектах.
средневековый нож PNG изображения
Размер изображения: 500×500
Размер файла: 59 Кб
Просмотрите и скачайте бесплатно средневековый нож PNG клипарт, доступный в высоком качестве. Используйте это изображение свободно в своих личных дизайнерских проектах.
Древний средневековый нож PNG изображения Размер файла:
1330 Kb Используйте это изображение свободно в своих личных дизайнерских проектах.Древний Средневековый Нож Прозрачном Фоне
Размер изображения: 1200×1200
Размер файла: 700 Kb
Найдите и скачайте бесплатно Древний средневековый нож с прозрачным фоном, доступным в высоком качестве. Используйте это изображение свободно в своих личных дизайнерских проектах.
древний средневековый нож PNG изображения
Размер изображения: 640×1280
Размер файла: 90 Кб
Найдите и скачайте бесплатно Древний средневековый нож PNG с прозрачным изображением, доступным в высоком качестве. Используйте это изображение свободно в своих личных дизайнерских проектах.
Используйте это изображение свободно в своих личных дизайнерских проектах.
Древний средневековый нож PNG изображения
Размер изображения: 512×512
Размер файла: 31 Kb
Найдите и скачайте бесплатно Древний средневековый нож PNG Pic, доступный в высоком качестве. Используйте это изображение свободно в своих личных дизайнерских проектах.
вектор кухонный нож PNG прозрачного изображения
Размер изображения: 2919×4000
Размер файла: 626 Кб
9 марта 2021 Используйте это изображение свободно в своих личных дизайнерских проектах.
Вектор Кухонный Нож Прозрачном Фоне
Размер изображения: 778×422
Размер файла: 9 Кб
Просмотрите и скачайте бесплатно Векторный Кухонный Нож Прозрачный Фон доступен в высоком качестве разрешения. Используйте это изображение свободно в своих личных дизайнерских проектах.
Используйте это изображение свободно в своих личных дизайнерских проектах.
Страница 1 из 612345…»Последняя »0003
Bazaart — это дизайнерское приложение, которое поможет вам легко создавать красивую графику, фотографии и видео.
Ваше универсальное приложение для дизайна
В наши дни вам нужно делать так много вещей. Продвигайте свой бренд в социальных сетях, приглашайте друзей на вечеринку или завершайте проект за один день!
Какой бы ни была ваша задача, Bazaart всегда готов помочь.
Мастер дизайна уже сегодня
Создавайте профессиональные дизайны за считанные секунды с помощью шаблонов на телефоне и планшете.
Сделай невозможное
Волшебно удалите фон с любой фотографии и легко объедините несколько фотографий в одну.
Сделайте свои фотографии яркими
Используйте специально подобранную графику и шрифты для создания привлекательных дизайнов, которые никто не сможет игнорировать.
Творите без ограничений.
Аргентина,
Позволяет редактировать фотографии, изображения и создавать все, что угодно! Отличное приложение!
Мами Вакунас
Мне нравится это приложение.
США,
Это приложение очень простое в использовании, отлично подходит для рекламы, потрясающие шаблоны. Обязательно попробуйте, если у вас есть бизнес.
от DrN@rip
Я тоже могу быть дизайнером!
Польша,
Идеальный инструмент для изготовления плакатов, открыток и многого другого своими руками. Просто люби это!
от Jaj666
Я использую это приложение уже много лет!
США,
Мои друзья считают меня гуру редактирования, но они понятия не имеют, как легко редактировать фотографии с Bazaart.
от Olivia the Thrila
Лучшее приложение для редактирования!
Австралия,
Швейцарский армейский нож среди приложений для редактирования фотографий.
by Giudittaa
Ничего себе, даже вы можете быть художником!
США,
Прост в использовании, а творения бесконечны. Отправил электронное письмо команде Bazaart с вопросом о том, как это сделать, и получил ответ в кратчайшие сроки. Настоятельно рекомендую!
от Angela3950
Волшебный ластик
Волшебное удаление фона с любой фотографии. Это ваше секретное оружие, когда вам нужно избавиться от текущего фона фотографии с людьми, домашними животными, товарами или чем-то еще.
Используя передовые технологии искусственного интеллекта, волшебный ластик мгновенно удалит область фона и позволит вам сохранить фотографию с прозрачным фоном или добавить новый фон по вашему выбору. Проще простого.
Очистка фотографий
Ненавидите, когда нежелательные объекты или люди появляются на ваших фотографиях? Мы тоже! Первоклассный инструмент Bazaart для удаления на основе искусственного интеллекта дает вам полную свободу удаления любого объекта, который привлекает ваше внимание: от случайных людей и фотобомбардировщиков до плохо расположенных пальцев, мусорных баков и надоедливых водяных знаков.
Просто отметьте пальцем любого нежелательного человека или объект и наблюдайте, как он растворяется за считанные секунды. Попробуйте инструмент удаления для идеального результата и никогда больше не беспокойтесь о грязных фотографиях.
Создать видео
Не терпится создать отличное видео для социальных сетей, рекламы или дня рождения вашей лучшей подруги? Откройте для себя захватывающие видео шаблоны или создайте свои собственные! С Bazaart легко редактировать видео: обрезать и вырезать отснятый материал, применить фильтр, выбрать контур, настроить тень и добавить текст для эффекта. В завершение добавьте крутую музыку и посыпьте стикерами, чтобы было еще веселее.
Но подождите, это еще не все! С Bazaart вы можете превратить даже обычные фотографии в потрясающие видеоролики за считанные секунды. Оживите фотографии с помощью видеофонов, наложений видео, анимированных наклеек и музыки или используйте инструмент покадровой анимации для создания художественного эффекта.

 Сейчас почти все это доступно бесплатно в одном приложении. Швейцарский нож для обработки изображений.
Сейчас почти все это доступно бесплатно в одном приложении. Швейцарский нож для обработки изображений.
 Знаете как это делается? Если нет, то смотрим мою статью про (правда всё и так должно быть понятно). И кстати запомните размер изображения качка по горизонтали. У меня получилось 487.
Знаете как это делается? Если нет, то смотрим мою статью про (правда всё и так должно быть понятно). И кстати запомните размер изображения качка по горизонтали. У меня получилось 487.  также можете выбрать цвет фона, но в нашем случае это не нужно, подойдет любой, так как все равно мы его закроем. Затем нажимаем ОК.
также можете выбрать цвет фона, но в нашем случае это не нужно, подойдет любой, так как все равно мы его закроем. Затем нажимаем ОК.  И теперь этим градиентом проведите линию примерно в середине, как показано у меня на рисунке.
И теперь этим градиентом проведите линию примерно в середине, как показано у меня на рисунке.  Теперь берем инструмент «Перемещение»
и тащим бедного сайгака прямиком ко льву.
Теперь берем инструмент «Перемещение»
и тащим бедного сайгака прямиком ко льву.