Нет звука в видео на YouTube
YouTube — это платформа для потокового онлайн-видео, принадлежащая Google. YouTube позволяет транслировать захватывающие видео на свои смартфоны, планшеты, компьютеры и телевизоры. Безусловно, это самая просматриваемая онлайн-платформа для видео, у которой в среднем более 15 миллиардов зрителей.
На этом YouTube пока нет никаких проблем, но некоторые из наших пользователей жаловались, что они ничего не слышат. При воспроизведении любого видео на YouTube звук отсутствует. Итак, это дошло до наших ушей, и, следовательно, мы закончили с исправлениями для вас. Если вы столкнулись с той же проблемой, не волнуйтесь, вы попали на правильную страницу. Итак, приступим.
Программы для Windows, мобильные приложения, игры — ВСЁ БЕСПЛАТНО, в нашем закрытом телеграмм канале — Подписывайтесь:)
Почему в видео на YouTube нет звука?
Отсутствие звука на YouTube может быть вызвано множеством причин. Начиная с внешнего оборудования, переходим к простым программным ошибкам. И большинство из них делают сами пользователи, но они не помнят. Некоторые проблемы также возникают из-за Adobe Flash Player, хотя флэш-плеер не будет проблемой для пользователей Google Chrome, так как он имеет встроенный флэш-плеер. Иногда плагины не точны, или расширение может вызывать ошибку. Многие крошечные проблемы могут не воспроизводить звук на YouTube. Мы уверены, что к тому времени, когда вы дойдете до конца этого руководства, вы сможете решить все свои проблемы, связанные с YouTube. Итак, продолжим наше руководство
И большинство из них делают сами пользователи, но они не помнят. Некоторые проблемы также возникают из-за Adobe Flash Player, хотя флэш-плеер не будет проблемой для пользователей Google Chrome, так как он имеет встроенный флэш-плеер. Иногда плагины не точны, или расширение может вызывать ошибку. Многие крошечные проблемы могут не воспроизводить звук на YouTube. Мы уверены, что к тому времени, когда вы дойдете до конца этого руководства, вы сможете решить все свои проблемы, связанные с YouTube. Итак, продолжим наше руководство
Как исправить отсутствие звука в видео на YouTube?
Теперь мы предоставим вам лучшие исправления для решения этой проблемы, но перед этим мы хотим, чтобы вы убедились, что звук не отключен в ваших видео на YouTube. Чтобы проверить это, просто откройте видео и исправьте в нижнем левом углу, если вы видите, что какой-либо динамик помечен крестиком, и громкость заполнена. Теперь перейдем к исправлениям.
Исправление 1: проверьте громкость вашего устройства
Первое, что вам нужно сделать, это проверить системные звуки вашего устройства.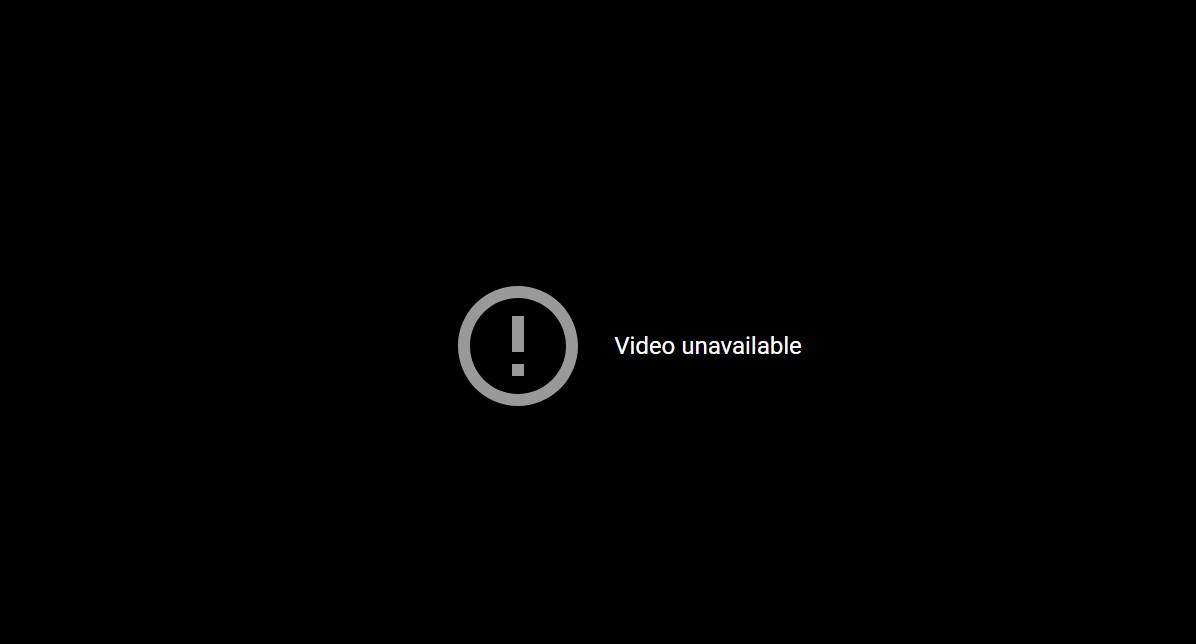 Для этого просто выполните следующие действия.
Для этого просто выполните следующие действия.
- В правом нижнем углу панели задач найдите значок динамика
- Нажмите на это и увеличьте громкость системы
- После этого щелкните правой кнопкой мыши значок динамика и выберите «Открыть микшер громкости».
- Затем убедитесь, что все полоски громкости повернуты вверх.
После всего этого звук на YouTube может вернуться в нормальное состояние. Но если этого не произошло, не волнуйтесь, у нас есть для вас другие исправления.
Исправление 2: проверьте свой браузер
Теперь следующее, что вам нужно сделать, это проверить свой браузер. Попробуйте проверить плагины и расширения, которые могут вызвать проблемы со звуком. Или попробуйте переключить браузер. Воспроизведите видео с YouTube в другом доступном браузере и проверьте, идет ли звук. После проверки перезапустите браузер, затем измените настройки звукового микшера и повторите попытку. Если ничего не помогает, подумайте о переходе к следующему исправлению.
Исправление 3: очистить кеш браузера и файлы cookie
Если вы проверили перезапуск браузера и все настройки звука, пора очистить кеш и файлы cookie, которые могут быть повреждены и не позволяют воспроизводить звук. Если вы используете Google Chrome, выполните следующие действия, чтобы очистить кеш и удалить файлы cookie в своем браузере.
- Откройте браузер, дважды щелкнув по нему.
- В правом верхнем углу вы увидите три маленьких горизонтальных точки. Щелкните по нему.
- Затем выберите «Настройки».
- В меню настроек прокрутите немного вниз и увидите, что на вкладке «Конфиденциальность и безопасность» есть «Очистить данные просмотра», нажмите на нее.
- Установите флажки, отображающие кеш и файлы cookie, теперь нажмите Очистить данные.
Это приведет к очистке всего кеша и файлов cookie из браузера, которые были повреждены, и ваш звук может вернуться в нормальное состояние. Если это не помогает, переходите к следующему исправлению.
Исправление 4: удалите и обновите браузер
Удаление или обновление браузера может быть решением, если проблема проявляется только в браузере. Мы рекомендуем сначала воспроизвести местную музыку из вашего хранилища, прежде чем выполнять этот шаг. Теперь перейдем к шагам, которые вам нужно выполнить.
- Щелкните файловый менеджер.
- После этого в окне проводника файлов в правом верхнем углу щелкните вкладку «Компьютер».
- Затем выберите «Удалить или изменить программу», затем удалите браузер, следуя инструкциям на экране.
- После удаления попробуйте скачать обновленную версию из магазина.
Это может исправить YouTube без проблем со звуком для многих пользователей. Но если ваша проблема не в браузере, перейдите к следующему исправлению.
Исправление 5: проверьте драйвер звуковой карты
Проверка и обновление драйвера звуковой карты решит большинство проблем, связанных со звуком на вашем устройстве. Для этого выполните следующие действия.
- Щелкните по кнопке запуска.
- Теперь в поле поиска введите «Диспетчер устройств» и нажмите клавишу ввода.
- Затем нажмите «Звуковое видео и игровой контроллер» и нажмите маленькую стрелку слева, чтобы развернуть.
- Теперь дважды щелкните «Realtek High Defination Audio».
- В этом контекстном меню нажмите на удаление
- Удалите драйвер и перезагрузите компьютер.
- Теперь после перезагрузки перейдите на сайт производителя и загрузите аудиодрайвер.
- Установите этот драйвер
Теперь, после завершения установки, перезагрузите компьютер, чтобы проверить, решена ли ваша проблема. Если нет, подумайте о переходе к следующему исправлению
Исправление 6. Запустите средство устранения неполадок со звуком.
Запуск средства устранения неполадок со звуком решит все проблемы, поскольку он подключится к службе поддержки Microsoft для дополнительных файлов и функций, которые повреждены. Для этого выполните следующие действия.
- Щелкните правой кнопкой мыши значок звука на панели задач.

- Затем выберите «Устранение проблем со звуком».
Это проведет вас через процесс, и вы сможете восстановить свой звук. Но подождите, у нас есть еще одно исправление, которое вам поможет.
Исправление 7: восстановите ваше устройство
Если на вашем устройстве ранее не было проблем со звуком, то это будет вашим лучшим решением, потому что после выполнения всех вышеперечисленных шагов пригодится только это решение, которое, вероятно, является лучшим. Чтобы правильно восстановить систему, выполните следующие действия.
- Нажмите на кнопку запуска
- Затем в поле поиска введите «Восстановление» и нажмите клавишу Enter.
- Теперь выберите параметр, который сообщает «Открыть восстановление системы».
- Затем восстановите свой компьютер с помощью рекомендованного восстановления.
После такого решения ваша проблема будет решена полностью. Если проблема не решена, вы также можете продолжить новую установку окон. Но в любом случае ваша система по-прежнему не может воспроизводить звук, и тогда может возникнуть проблема с оборудованием, для решения которой вам может потребоваться посетить сервисный центр.
Вывод
Это руководство было посвящено пользователям, у которых была проблема с музыкой или аудио, которые не воспроизводились на их YouTube. Надеемся, это руководство было для вас полезным. Если у вас есть какие-либо вопросы или отзывы, не стесняйтесь оставлять комментарии ниже, указав свое имя и адрес электронной почты. Точно так же ознакомьтесь с нашими советами и хитростями для iPhone, советами и уловками для ПК и советами и уловками для Android, чтобы узнать больше таких советов и уловок. Спасибо.
Программы для Windows, мобильные приложения, игры — ВСЁ БЕСПЛАТНО, в нашем закрытом телеграмм канале — Подписывайтесь:)
Обновление YouTube вывело меня из себя. Как вернуть старый Ютуб
В конце прошлого месяца компания Google анонсировала большое обновление YouTube. К ноябрю практически все пользователи видеохостинга успели установить последнюю версию мобильного клиента, которая привнесла обещанные новшества от масштабирования видео и Ambient Mode до свежего оформления плейлистов и перемотки. Однако масштабное изменение интерфейса, скорее, сделало его менее удобным. Разбираемся, что не так с обновлением, и как вернуть старый Ютуб.
Однако масштабное изменение интерфейса, скорее, сделало его менее удобным. Разбираемся, что не так с обновлением, и как вернуть старый Ютуб.
Обновление принесло много функций, но, в целом, получилось неоднозначным
Содержание
- 1 Пропали видео на Ютубе
- 2 Пропали тренды в Ютубе
- 3 Масштаб видео на Ютубе
- 4 Перемотка на Ютубе
- 5 Новые функции YouTube
- 6 Как вернуть старый Ютуб
Пропали видео на Ютубе
Начать хочу с обновления интерфейса, которое особенно не анонсировалось, но доставило много неприятностей как пользователям, так и владельцам YouTube-каналов. Как вы знаете, в Ютуб есть онлайн-трансляции. До недавнего обновления завершенные стримы отображались во вкладке «Видео» на канале. Теперь, если вы откроете ее, то не обнаружите здесь ни одной трансляции.
Не теряйте записи трансляций. Теперь они в отдельной вкладке
После обновления стримы отображаются в отдельной вкладке — «Трансляции». Она располагается на главной странице канала после двух других пунктов: «Видео» и «Shorts». Если на вашем любимом ютуб-канале не проводятся стримы, то вы не заметите подвох. Но в YouTube немало авторов, чей контент практически полностью состоит из трансляций, а их обособление от прочих видео негативно влияет на количество просмотров. Зритель не любит делать лишних движений, а после обновления видеохостинг буквально заставляет его глубже копаться в меню канала. За прошедшую неделю я так и не привык к новшеству. А как с этим обстоят дела у вас?
Она располагается на главной странице канала после двух других пунктов: «Видео» и «Shorts». Если на вашем любимом ютуб-канале не проводятся стримы, то вы не заметите подвох. Но в YouTube немало авторов, чей контент практически полностью состоит из трансляций, а их обособление от прочих видео негативно влияет на количество просмотров. Зритель не любит делать лишних движений, а после обновления видеохостинг буквально заставляет его глубже копаться в меню канала. За прошедшую неделю я так и не привык к новшеству. А как с этим обстоят дела у вас?
⚡ Подпишись на Androidinsider в Дзене, где мы публикуем эксклюзивные материалы
Пропали тренды в Ютубе
Вместе с исчезновением трансляций из вкладки «Видео» пользователи столкнулись с проблемой поиска раздела «Тренды». Ранее требовалось нажать кнопку «Навигатор», после чего списком отображались все популярные видео. В целом, алгоритм остался прежним, но элементы интерфейса теперь выглядят иначе.
После обновления вкладка «В тренде» затерялась
Кнопка «Навигатор» стала едва заметной, и теперь для просмотра популярных видеороликов нужно сделать дополнительное движение — выбрать раздел «Тренды» из контекстного меню. Думаю, подобные неудобства являются делом привычки, но пока такое изменение интерфейса YouTube выглядит спорно.
Масштаб видео на Ютубе
Наконец-то в YouTube добавили функцию масштабирования видео, которая уже давно есть практически в каждом плеере. Казалось бы, что могло пойти не так? Масштаб действительно работает и позволяет увеличить изображение в 8 раз. Приближение осуществляется за счет щипков. Но точно так же выполняется и другое действие — просмотр видео без полей.
Вместо перехода в полноэкранный режим нередко происходит случайное масштабирование
Большинство роликов, загруженных на YouTube имеют соотношение сторон 16:9, в то время как соотношение сторон экрана на современных смартфонах — 20:9. Чтобы растянуть картинку, необходимо сделать аналогичный щипок. Но вместо перехода в режим просмотра видео без полей зачастую выполняется масштабирование, чья сила напрямую зависит от амплитуды щипка.
Чтобы растянуть картинку, необходимо сделать аналогичный щипок. Но вместо перехода в режим просмотра видео без полей зачастую выполняется масштабирование, чья сила напрямую зависит от амплитуды щипка.
❗ Поделись своим мнением или задай вопрос в нашем телеграм-чате
До обновления, когда масштаб отсутствовал, после щипка пользователь ощущал виброотдачу. Но теперь нет никаких тактильных границ между растягиванием и масштабированием видео. Это жутко раздражает, когда хочется просто адаптировать картинку под соотношение сторон экрана, а она вместо этого увеличивается. Немного сгладить углы помогает активация функции «Растянуть видео на весь экран» в настройках YouTube. Однако все это — костыли, и очень бы хотелось, чтобы в приложении видеохостинга появилась некая пауза между переходом из режима просмотра во весь экран и непосредственным масштабированием.
Перемотка на Ютубе
Одной из главных фишек YouTube после обновления должна была стать измененная перемотка, когда вместо одного кадра на превью показывается целая группа кадров.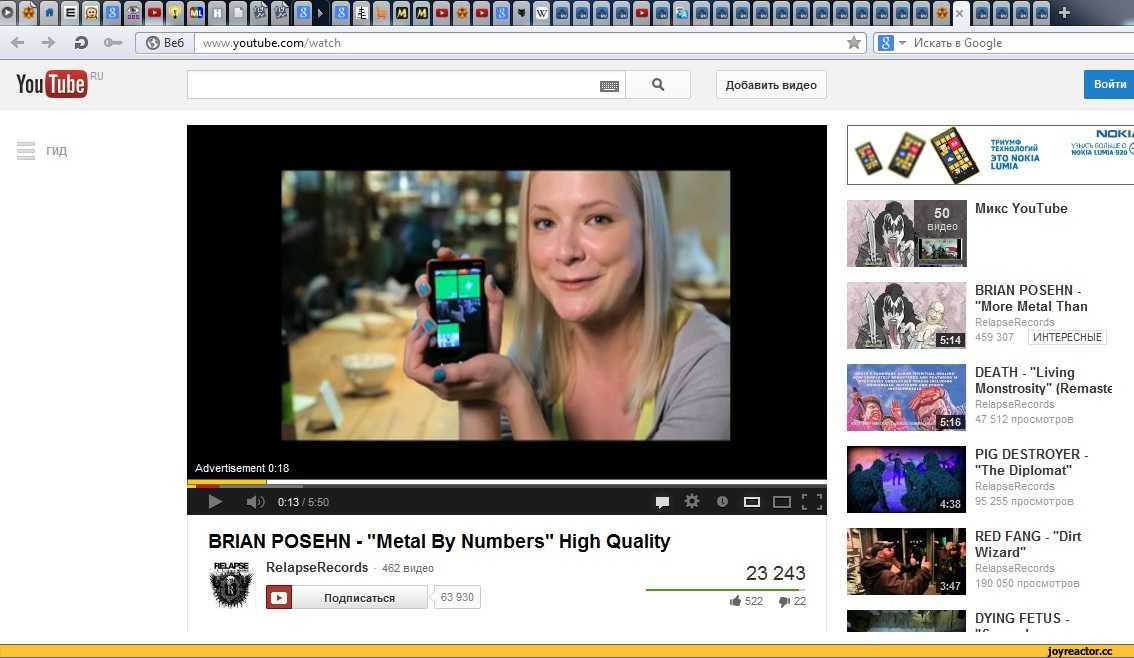 Функция появилась, но работает она из рук вон плохо.
Функция появилась, но работает она из рук вон плохо.
По умолчанию все равно отображается старая перемотка
По умолчанию отображается старое окно перемотки. Чтобы переключиться на новую, нужно сделать свайп вверх. Зачастую вместо интерфейса перемотки на экране появляется список рекомендованных видео, так как для его отображения требуется выполнить то же самое движение.
Для вызова нового интерфейса нужно сделать свайп вверх, но это часто приводит к появлению на экране списка рекомендованных видео
Мало того, что переход в покадровую перемотку осуществляется через раз, так еще в ней мало практической пользы, если видео длится больше нескольких минут. В раскадровку попадают только ближайшие отрезки, сориентироваться в которых можно и без столь спорного нововведения.
🔥 Загляни в телеграм-канал Сундук Али-Бабы, где мы собрали лучшие товары с АлиЭкспресс
Новые функции YouTube
Выше я рассказал о главных изменениях YouTube, которые мне показались неудачными. Но не могу рассказать и о других новых возможностях, возможно, не попавших в поле вашего внимания. Итак, смотрим на сравнении со старой версией YouTube.
Но не могу рассказать и о других новых возможностях, возможно, не попавших в поле вашего внимания. Итак, смотрим на сравнении со старой версией YouTube.
Новая сортировка видео (справа) кажется более удобной
Новое оформление плейлистов (справа) выглядит эффектнее
Ссылки на YouTube в описании видео отображаются в форме кнопок. Ссылок на сторонние ресурсы изменение не касается
Новая темная тема (справа) стала буквально черной. Также вы можете заметить изменение изменение оформления кнопок
С активной темной темой можно включить фоновую подсветку в настройках воспроизведения
Какими бы спорными ни казались фишки Ютуб, любое обновление — это движение вперед. Хочется верить, что разработчики исправят выделенные недостатки, ну а мы привыкнем ко всем нововведениям и будем продолжать пользоваться самым популярным видеохостингом на планете.
⚡ Подпишись на Androidinsider в Пульс Mail.ru, чтобы получать новости из мира Андроид первым
Как вернуть старый Ютуб
Если вам не понравилась новая версия YouTube, рекомендую разобраться, как сделать старый Ютуб. Для этого предлагаю обратиться к следующей инструкции:
Для этого предлагаю обратиться к следующей инструкции:
- Откройте настройки телефона.
- Перейдите в раздел «Приложения».
- Выберите YouTube.
- Нажмите кнопку «Удалить обновления».
После удаления обновлений вернется старая версия
После этого будет удален лишь последний апдейт, и, если вы хотите подольше задержаться на старом Ютубе, не забудьте отключить в настройках Google Play автообновление. А пока расскажите, понравилось ли вам обновление YouTube, и каких функций вам не хватает.
Почему мой экран Youtube черный? Попробуйте эти исправления
Если при воспроизведении видео на YouTube вы видите заголовок и раздел комментариев, но только видео полностью черное, попробуйте закрыть и снова открыть его. Это должно помочь воспроизвести видео нормально. Иногда скорость навигации по YouTube также влияет на его интерфейс.
Но если вы видите логотип YouTube, но весь канал черный, вы можете попробовать эти решения.
Почему мой экран YouTube черный?
Если ваш YouTube не загружается и экран полностью черный, или у вас черный экран со звуком, это может быть связано со следующими причинами:
- Поврежденные файлы кэша
- Расширения браузера
- Блокировщик рекламы -ins/apps
- VPN-приложения
- Потенциальное вредоносное ПО
- Контент с географическим ограничением
- Ненадежные приложения
- Медленное подключение к Интернету или низкий уровень данных
Исправление черного экрана Youtube на мобильном телефоне/планшете
Прежде чем мы начнем, сначала проверьте основные факторы . Сильное ли у вас подключение к Wi-Fi? Вы также можете закрыть приложение Youtube, а затем открыть его снова. Чтобы узнать, связана ли проблема с вашей учетной записью Google, попробуйте выйти из нее и снова войти в нее.
Если ничего не работает, попробуйте эти решения, независимо от того, связана ли проблема с вашим приложением YouTube или браузером:
Отключите приложения для блокировки рекламы
Используете ли вы приложение для блокировки рекламы, чтобы избежать надоедливой рекламы? Хотя такие приложения могут помочь при просмотре веб-страниц, они также могут привести к неправильной работе некоторых приложений. Итак, проверьте легитимность приложения.
Итак, проверьте легитимность приложения.
Приложения для блокировки рекламы работают в фоновом режиме и также могут собирать ваши данные. Это не только рискованно, но также может привести к замедлению работы ваших приложений или их полному отсутствию отображения, если в блокировщике рекламы есть ошибки. Таким образом, если вы используете его, лучше отключить его.
Что касается ПК, если у вас есть расширения или плагины для блокировки рекламы , они также могут вызывать появление черного экрана на YouTube по вышеупомянутым причинам. Таким образом, вы также можете удалить или отключить такие расширения и попробовать снова посетить YouTube.
Очистить кэш
Если вы регулярно не очищаете файлы кеша приложений, это может быть одной из причин, по которой ваш YouTube не работает должным образом. Кэш-файлы помогают вашим браузерам и приложениям загружаться быстрее. Однако, поскольку продолжают собирать ваши данные, со временем они могут быть повреждены, что приведет к сбою приложений и их неработоспособности.
Итак, если ваш YouTube показывает черный экран, попробуйте очистить файлы кеша YouTube. Если вы используете телефон Android, вы найдете опцию «Очистить кэш», перейдя на Настройки > YouTube > Хранилище > Очистить кэш .
Чтобы очистить кеш приложения на iPhone, вам придется удалить YouTube и переустановить его. Те же процессы очистки кеша применимы и к вашему планшету.
Отключить VPN
Хотя использование VPN имеет свои преимущества, у него есть и несколько недостатков. Поскольку виртуальные частные сети усердно работают над шифрованием и передачей данных, они, как правило, потребляют значительную часть полосы пропускания. Это может замедлить работу вашего телефона, что приведет к неправильной работе некоторых приложений, таких как YouTube.
Кроме того, некоторые ненадежные VPN-приложения могут занести на ваш телефон потенциальные вирусы, что приведет к зависанию приложений или их неработоспособности . Итак, если у вас включен VPN, выключите его и перезагрузите телефон.
Итак, если у вас включен VPN, выключите его и перезагрузите телефон.
Наоборот, некоторые видео на YouTube имеют географические ограничения и могут отображать черный экран при переходе по ссылке. Таким образом, использование VPN для воспроизведения видео — единственное решение. Вы можете не только наслаждаться видео, но также можете получить более высокую скорость интернета с помощью VPN. Тот же метод применим и к пользователям ПК.
Удаление неисправных приложений
На вашем телефоне много ненужных приложений? У вас есть APK-файлы, загруженные из неизвестных источников? Если да, это может быть еще одна причина, по которой ваш YouTube не отвечает должным образом. Некоторые ненадежные приложения для очистки ненужных файлов или приложения для запуска тем также могут замедлять работу телефона или содержать вирусы.
Поэтому регулярно удаляйте приложения, которые вам не нужны. Это может помочь вашим важным приложениям, таким как YouTube, снова работать без сбоев.
Обновление YouTube
Иногда ошибка, такая как черный экран или YouTube, не загружается, также может быть связана с ошибками в самом приложении. Итак, если есть какие-либо доступные обновления, обновите приложение и проверьте, решает ли оно проблему.
Дополнительные советы
Кроме того, вы можете попробовать другие простые решения, если большинство приведенных выше советов не работают.
- Если у вас медленное подключение к Интернету, измените его на 5 ГГц, если вы используете мобильную точку доступа, или обновите свой тарифный план.
- Вы также можете попробовать новый мобильный браузер, чтобы открыть YouTube.
- Закройте все приложения, работающие в фоновом режиме.
- Проверьте память вашего устройства. Регулярно очищайте память телефона/планшета, чтобы поддерживать ее в хорошем состоянии.
- Убедитесь, что на вашем телефоне и планшете установлена последняя версия ОС.
Черный экран YouTube на Windows/Mac
Ошибки черного экрана YouTube на ПК могут возникать по тем же причинам, что и выше. Однако есть несколько других решений, которые вы можете попробовать:
Однако есть несколько других решений, которые вы можете попробовать:
Удаление/отключение расширений браузера
Если вы любите использовать различные забавные расширения для браузера, это может быть причиной того, что YouTube показывает черный экран. Это связано с тем, что не все расширения надежны. Некоторые из них могут содержать ошибки, вирусы или поврежденные файлы, которые могут нанести вред вашему компьютеру и посещаемым вами веб-сайтам.
Итак, удалите или отключите любое расширение браузера, которое, по вашему мнению, может вызывать эту ошибку. Обратите внимание на то, сколько пользователей и отзывов у расширения. Вы также можете нажать на владельца расширения под именем расширения в Интернет-магазине Chrome, чтобы проверить его достоверность .
Точно так же, если у вас также есть расширения или плагины AdBlocker, они также могут вызывать появление черного экрана на YouTube по вышеупомянутым причинам. Таким образом, вы также можете удалить или отключить такие расширения и попробовать снова посетить YouTube.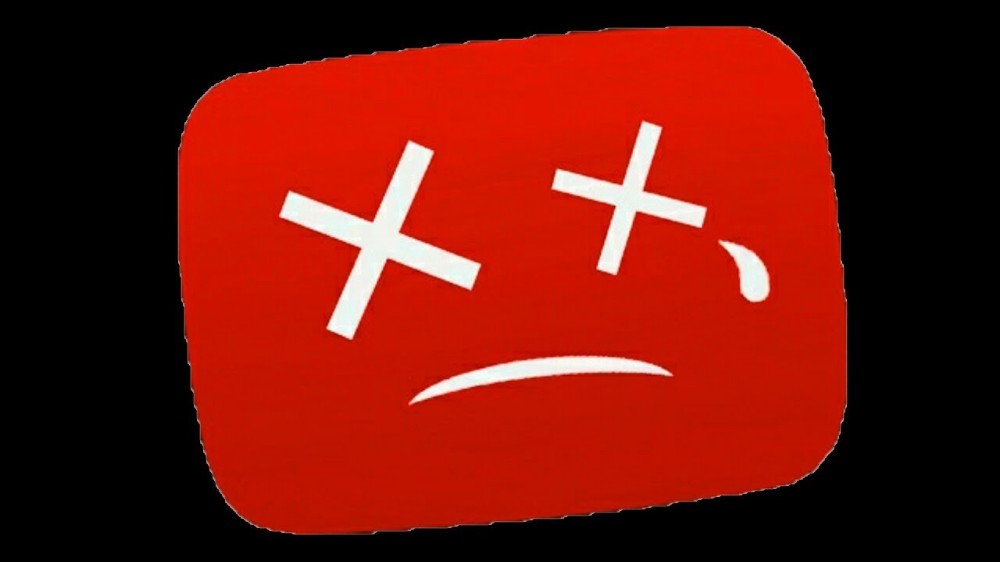
Что касается Safari, поскольку все расширения одобрены Apple, вам не нужно беспокоиться о ненадежных расширениях.
Отключить аппаратное ускорение
Аппаратное ускорение означает, что программное обеспечение вашего компьютера использует аппаратные компоненты для повышения общей производительности. Этот параметр всегда включен по умолчанию на вашем компьютере.
Но иногда ваш компьютер может давать задачи графическому процессору (графическому процессору), а не центральному процессору. Во время этого ваш браузер может дать сбой или зависнуть, что даже приведет к тому, что YouTube покажет черный экран. Поэтому в таких случаях вам следует отключить аппаратное ускорение, чтобы ваши сайты работали бесперебойно.
Отключить аппаратное ускорение в Chrome:- Откройте Настройки , нажав на три точки в правом верхнем углу.
- Нажмите Расширенные настройки .
- Выберите Система .
 На этой странице вы можете просмотреть параметр Use Hardware Acceleration When Available . Сдвиньте переключатель, чтобы выключить его.
На этой странице вы можете просмотреть параметр Use Hardware Acceleration When Available . Сдвиньте переключатель, чтобы выключить его. - Перезапустите браузер.
- Откройте Firefox и нажмите Меню в правом верхнем углу.
- Перейти к Опции .
- Нажмите Дополнительно .
- Перейти к Общие .
- Снимите флажок с надписью Использовать аппаратное ускорение, когда оно доступно .
Очистить историю/данные браузера:
Как и в случае с телефонами, поврежденные файлы кэша в вашем браузере могут повлиять на работу в Интернете, включая черный экран на YouTube. Итак, регулярно очищайте кеш браузера, чтобы исправить такие ошибки.
Очистка кэша в Chrome:
- Нажмите Ctrl + Shift + Удалить сразу.
 Это приведет вас непосредственно к всплывающей опции для очистки данных просмотра.
Это приведет вас непосредственно к всплывающей опции для очистки данных просмотра. - Выберите то, что вы хотите удалить, а также выберите временную шкалу.
- Затем нажмите Очистить данные .
Очистка кэша в Safari:
- Откройте Safari и перейдите к История .
- Выберите Очистить историю и откройте меню.
- Выберите Удалить данные из желаемой временной шкалы.
Дополнительные советы
Вот несколько дополнительных простых советов, если другие исправления не работают:
- Обновите браузер до последней версии.
- Перезапустите браузер.
- Обновить страницу.
- Откройте видео YouTube в режиме инкогнито.
- Установите приложение YouTube на свой компьютер.
- Попробуйте другой браузер.
Черный экран YouTube на телевизоре
Существует несколько возможных причин, по которым YouTube отображает черный экран на вашем телевизоре.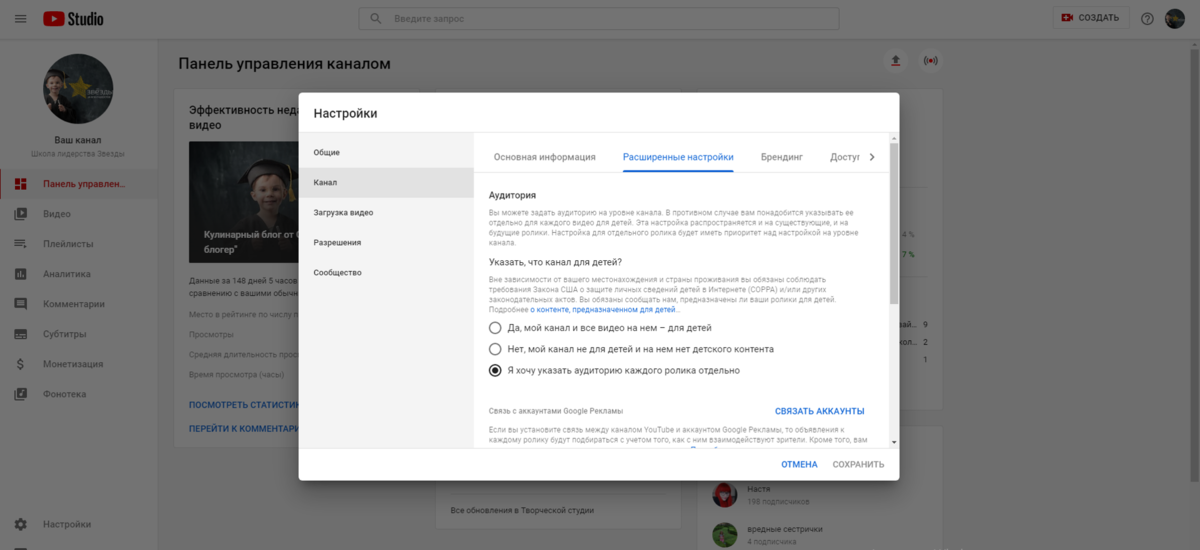 Например, 9Ошибки приложения 0003, ОЗУ (оперативное запоминающее устройство), медленное подключение к Интернету, устаревшее программное обеспечение и многое другое могут вызвать эту ошибку.
Например, 9Ошибки приложения 0003, ОЗУ (оперативное запоминающее устройство), медленное подключение к Интернету, устаревшее программное обеспечение и многое другое могут вызвать эту ошибку.
Итак, вот несколько решений для исправления черного экрана YouTube на телевизоре:
Сброс приложения YouTube
Прежде чем пробовать другие решения, сначала сбросьте приложение YouTube на телевизоре, потому что это проще, чем сбросить настройки всего телевизора. Сброс YouTube обновит приложение и поможет избавиться от мелких сбоев и поврежденных файлов кеша. Вот как вы можете сбросить YouTube на своем Smart TV.
- Открыть Общие настройки .
- Перейдите к Приложения > Выберите YouTube .
- Выберите Force Stop , затем нажмите OK .
- Вернитесь в меню приложения и выберите Очистить данные .
Обратите внимание, что при сбросе настройки будут установлены по умолчанию, устройства будут отключены, и вам потребуется снова войти в систему.
Обновление программного обеспечения телевизора
Поддержание вашего телевизора в актуальном состоянии является ключом к предотвращению и предотвращению небольших ошибок, таких как черный экран. Чтобы обновить телевизор, выполните следующие простые действия.
- Перейти к Настройки .
- Нажмите на Поддержка .
- Перейти к Обновление программного обеспечения .
- Выберите Обновить сейчас .
Однако разные бренды телевизоров могут иметь разные шаги.
Обновите приложение YouTube
Когда YouTube нуждается в обновлении, он может давать сбои или сбои, вызывая черный экран или сообщение «Произошла ошибка». Обновление YouTube может помочь решить проблему. Чтобы обновить YouTube, перейдите на домашнюю страницу вашего телевизора. Затем перейдите к Google Play Store или App Store . Выберите YouTube и нажмите на все доступные обновления.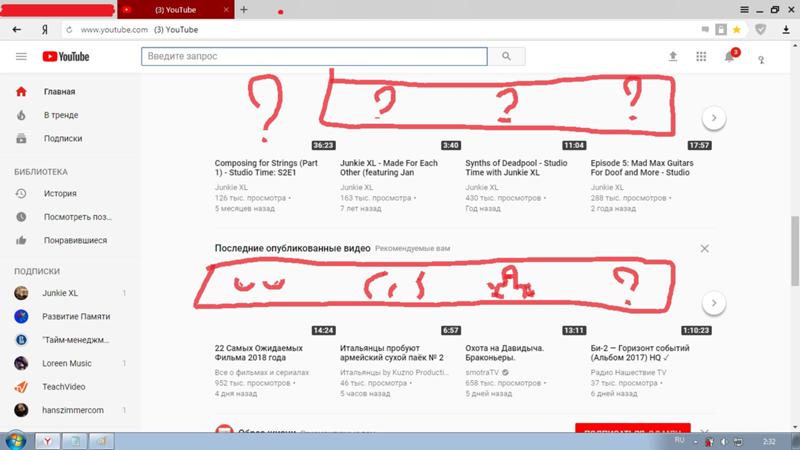
Дополнительные советы
Вы можете попробовать эти дополнительные простые решения, чтобы исправить черный экран YouTube на телевизоре:
- Перезагрузите телевизор.
- Выйдите и войдите в YouTube.
- Убедитесь, что ваше интернет-соединение стабильно.
- Перезагрузите маршрутизатор Wi-Fi.
- Удалите и переустановите YouTube.
[Решено] Давайте исправим проблему с черным экраном YouTube
«Я собирался посмотреть Джимми Киммела, но все видео на YouTube заблокированы, но со звуком. Возможно, это связано с неизвестной ошибкой при загрузке видео на YouTube? Что я могу сделать, чтобы исправить эту проблему с черным экраном видео на YouTube?»
Какой облом, когда вы заходите на YouTube в поисках любимых музыкальных фильмов, телепередач, обучающих видео и т. д., но в итоге получаете Черный экран ! Это может сильно ударить по вашей страсти. Вы чувствуете себя очень плохо из-за того, что не можете смотреть свои любимые видео, но что еще хуже, так это то, что вам все еще приходится терпеть черный экран YouTube по неизвестным причинам. Я сам столкнулся с таким же разочарованием из-за ошибки воспроизведения YouTube, независимо от того, в Chrome, Firefox или в самом приложении YouTube, поэтому я полностью понимаю, насколько вы меня раздражаете.
Я сам столкнулся с таким же разочарованием из-за ошибки воспроизведения YouTube, независимо от того, в Chrome, Firefox или в самом приложении YouTube, поэтому я полностью понимаю, насколько вы меня раздражаете.
Чтобы избавить вас, ребята, от черного экрана YouTube, сегодня я поделюсь некоторыми возможными причинами и действенными решениями, которые помогут вам исправить ошибку черного экрана YouTube на Android и iPhone.
Люди также читают:
Лучший рекордер на YouTube (2019): Сохраните видео на YouTube на MP4/MP3
Как записать экран на Windows PC
Как записать экран на YouTube.0005
Почему YouTube показывает черный экран? И как исправить ошибку черного экрана YouTube?
Иногда эта проблема возникает даже как ошибка воспроизведения на YouTube. Прежде чем приступить к устранению черного экрана YouTube, вы должны, прежде всего, узнать, что вызывает его, чтобы вы могли исправить его соответствующим образом. Вашему вниманию предлагается шесть возможных виновников и связанные с ними решения. Теперь приступим к делу.
Вашему вниманию предлагается шесть возможных виновников и связанные с ними решения. Теперь приступим к делу.
СОДЕРЖАНИЕ
Причина 1. Просмотр YouTube при плохом сетевом соединении
Причина 2: Adobe Flash Player/JavaScript вызывает черный экран YouTube
Причина 3: Кэш браузера забивает видео YouTube при выводе
Причина 4: Настройки браузера могут вызывать замедление загрузки видео YouTube
Причина 5: Сама страница YouTube может оказаться виновник
Причина 6. Видео, которые вы смотрите, содержат конфиденциальный контент
Возможные причины 1. Просмотр YouTube при плохом сетевом соединении
При работе в Интернете необходимо стабильное сетевое подключение. Плохое сетевое соединение не позволит вам загрузить полное видео, которое может отображаться как зависание с логотипом буфера, черным экраном, а иногда и с выходом звука, а видео нет. Какой бы ни была ситуация, держу пари, это не та, которую вы хотите.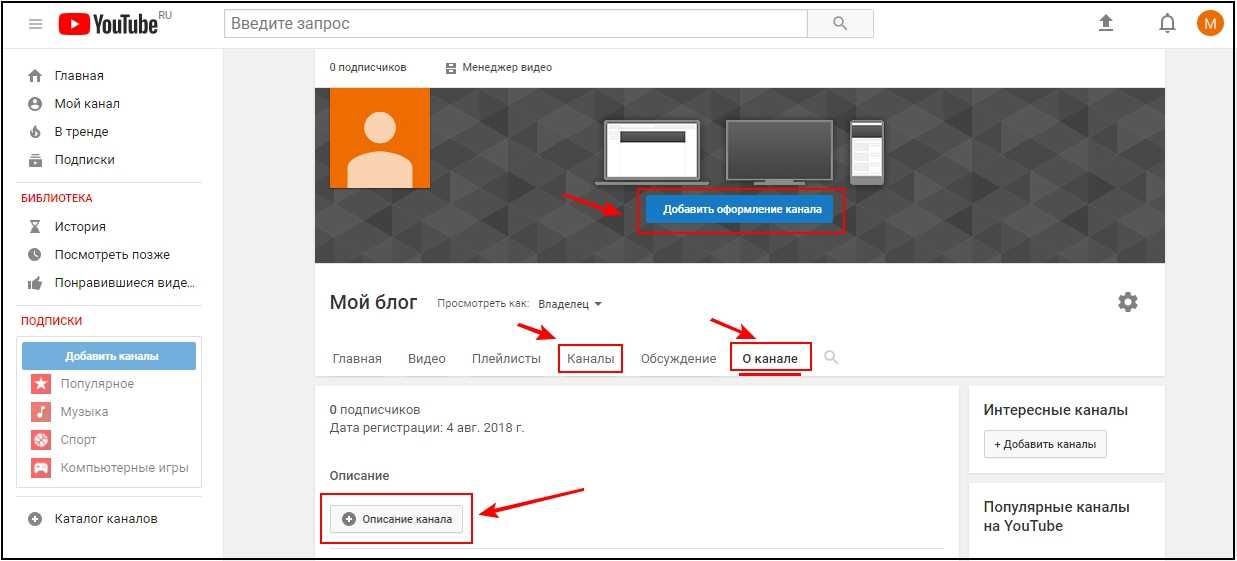
Решение:
Когда вы сталкиваетесь с вышеупомянутой ситуацией, самое главное, что вы должны сделать, это проверить подключение к сети и убедиться, что оно работает правильно. Если да, просто обновите страницу YouTube, чтобы решить проблему. Если нет, переключитесь на подходящую сеть и снова откройте YouTube. Кроме того, чтобы избежать буферизации, вы можете сначала загрузить видео с YouTube на свой компьютер.
Возможная причина 2: Adobe Flash Player/JavaScript вызвал черный экран YouTube
Adobe Flash Player предустановлен во многих веб-браузерах, широко используемых для встраивания видео на такие веб-сайты, как YouTube. Это также распространенная ошибка, приводившая к черному экрану YouTube.
Решения:
- Удалите существующий Adobe Flash Player, а затем загрузите и установите последнюю версию на свой компьютер.
- Убедитесь, что JavaScript вашего браузера включен.

- Отключить аппаратное ускорение: щелкните правой кнопкой мыши область видео, чтобы отобразить параметр настройки, из которого снимите флажок Включить аппаратное ускорение .
Возможная причина 3: Кэш браузера забивает видео YouTube при выводе
Это распространенная причина многих ошибок воспроизведения видео, и вы можете легко определить ее. Вы обнаружите, что черный экран появляется внезапно. Например, YouTube отлично работает, когда вы смотрите первое видео онлайн, а второе выходит с черным экраном. Таким образом, проблема, скорее всего, заключается в просмотре кеша.
Решения:
- Firefox: нажмите Инструменты > Параметры > Дополнительно > Очистить сейчас для кэшированного веб-контента и автономного веб-контента и пользовательских данных04
- Google Chrome: нажмите Меню Chrome > Дополнительные инструменты / История > Очистить данные просмотра .

- Safari (для Mac OS X): Нажмите Safari Меню > Очистить кэш > Пусто
- IE: щелкните значок меню > Безопасность > Удалить историю просмотров . Затем выберите Временные файлы Интернета > Файлы cookie и история / Сохранить данные избранного веб-сайта > Удалить .
Возможная причина 4: настройки браузера могут замедлять загрузку видео с YouTube У вас может быть шанс застрять в логотипе буфера на всей странице, просто оставайтесь на месте через Firefox и Chrome. Приведенный ниже метод может помочь вам смотреть ваши любимые видео на YouTube наилучшим образом.
Решения:
- Для Firefox: отключите аппаратное ускорение, выбрав Options > Advanced , снимите флажок Use Hardware Acceleration, когда доступно 9.
 004 Затем перезапустите браузер
004 Затем перезапустите браузер004.
- Для Chrome: перейдите в Настройки > Дополнительные настройки > Системы
Возможная причина 5: виновником может оказаться сама страница YouTube
Иногда черный экран YouTube возникает из-за внутренней ошибки YouTube.
Решения:
- Если вы находитесь под статусом входа в систему: Просто перейдите на страницу YouTube > Настройки > Выйти . Затем вы можете открыть видео, как обычно.
- Если вы еще не вошли в систему: Просто войдите в свою учетную запись YouTube, чтобы посмотреть видео. Иногда вам отказывают, потому что некоторые видео на YouTube закрыты для незарегистрированных пользователей.



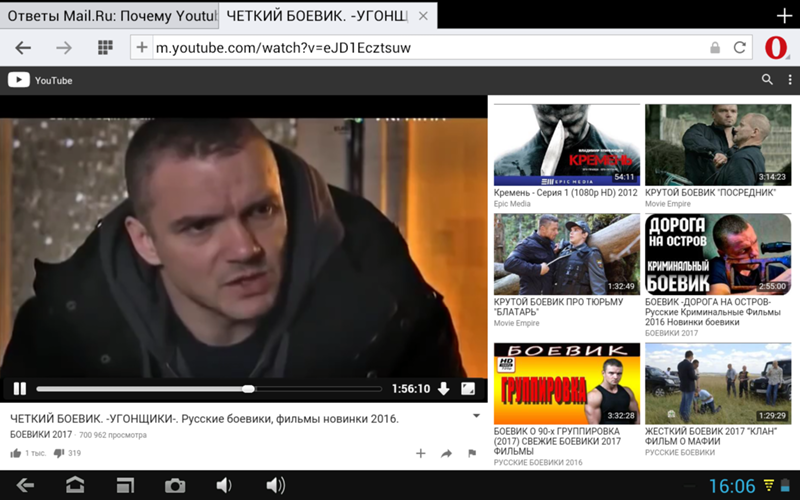 На этой странице вы можете просмотреть параметр Use Hardware Acceleration When Available . Сдвиньте переключатель, чтобы выключить его.
На этой странице вы можете просмотреть параметр Use Hardware Acceleration When Available . Сдвиньте переключатель, чтобы выключить его.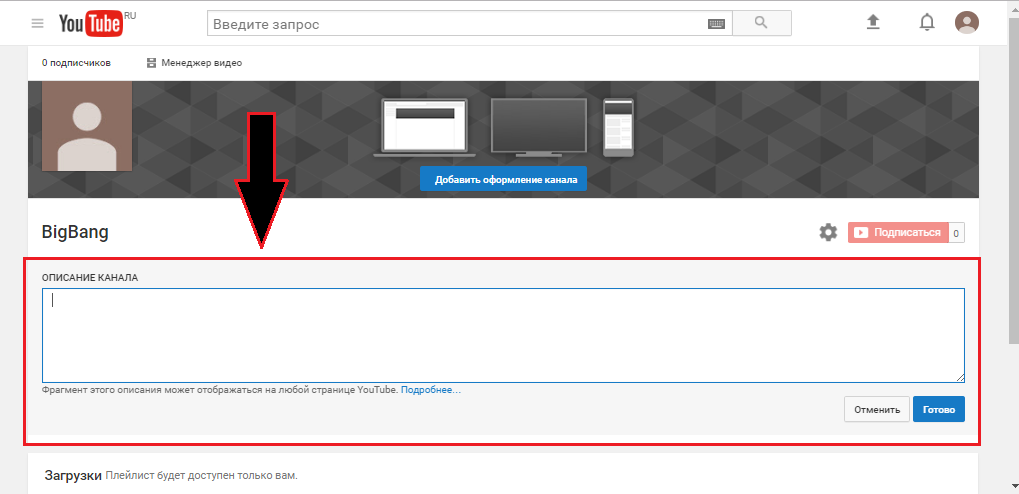 Это приведет вас непосредственно к всплывающей опции для очистки данных просмотра.
Это приведет вас непосредственно к всплывающей опции для очистки данных просмотра.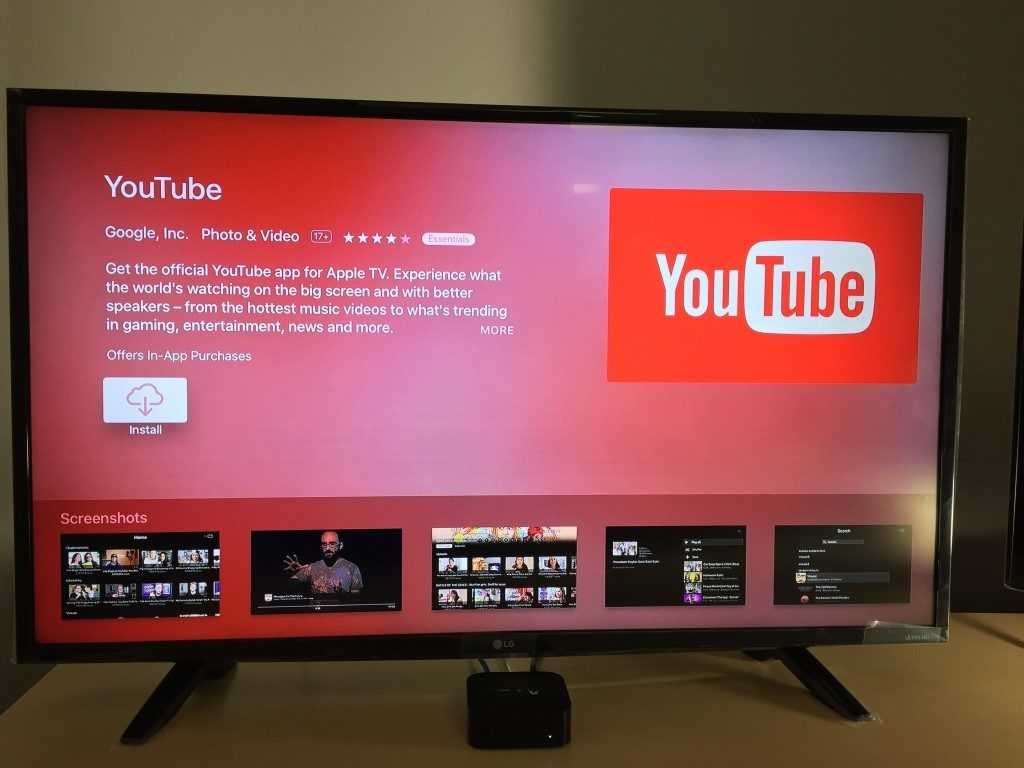
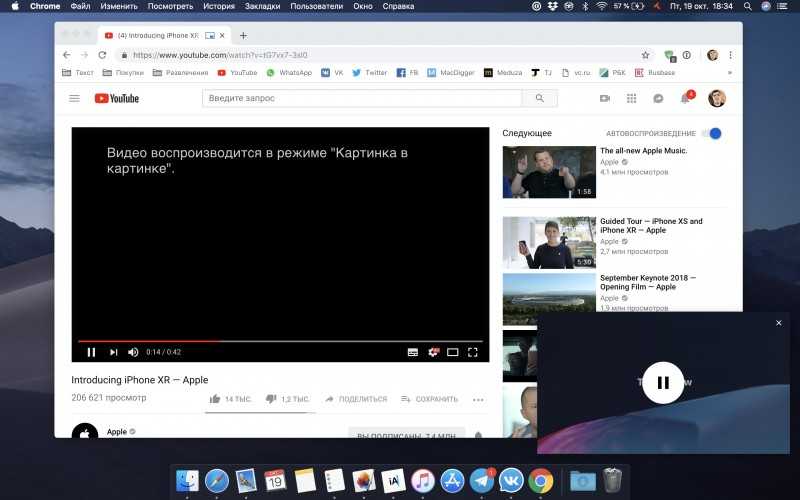
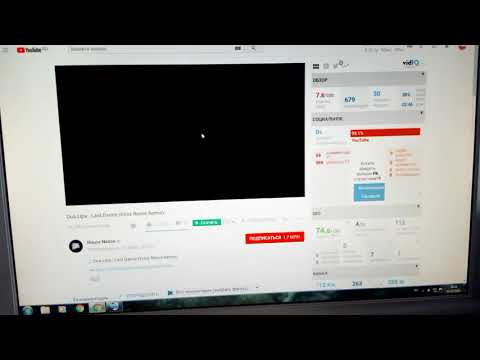 004 Затем перезапустите браузер
004 Затем перезапустите браузер