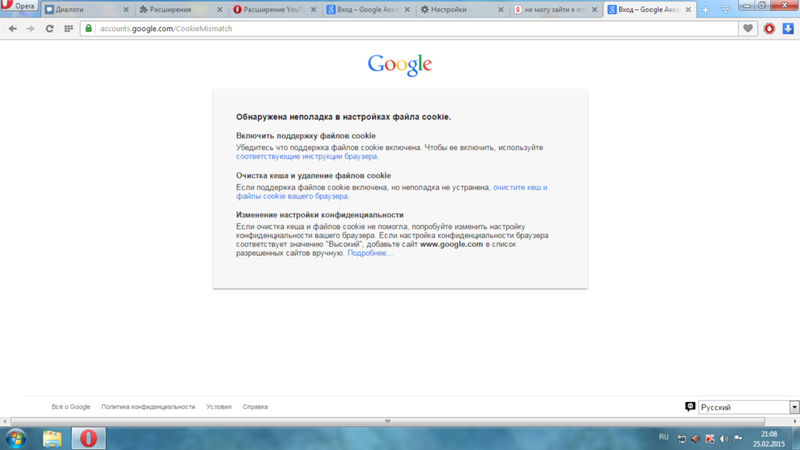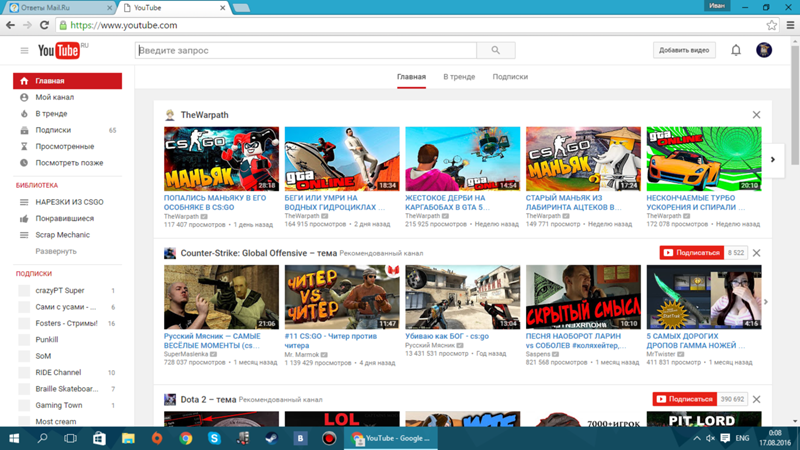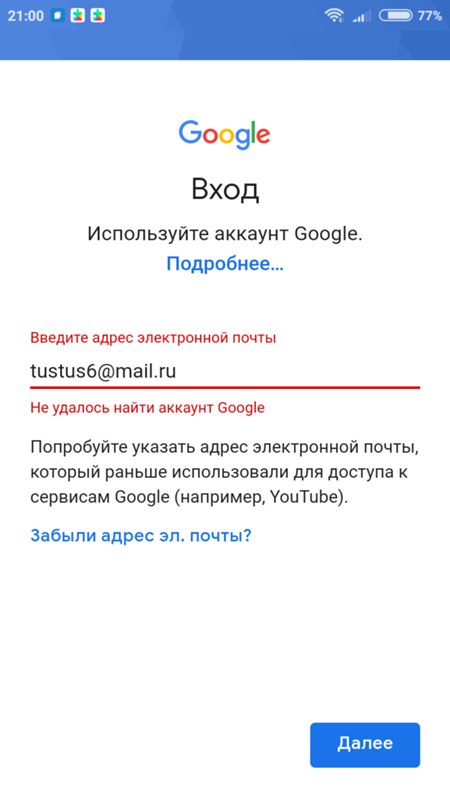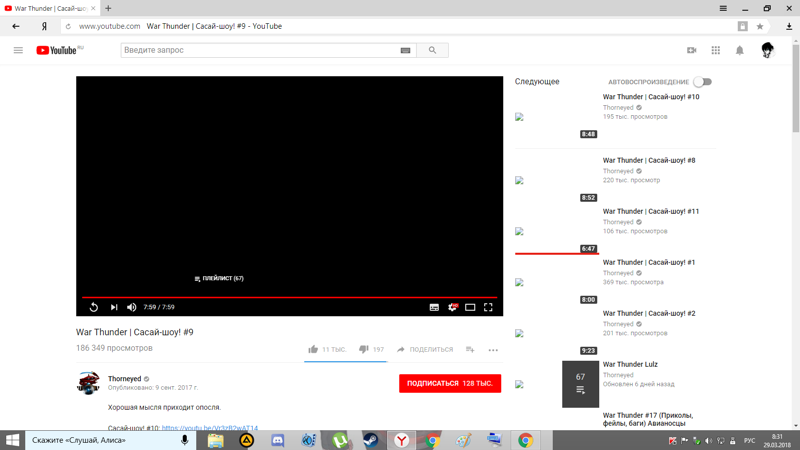почему и как это исправить
Сегодня если у современного человека не заходит в плей маркет,
у него сразу возникает паника, ведь невозможно представить успешных и молодых людей без смартфона, планшета или компьютерного устройства. А все эти устройства бесполезны без приложений. Сегодня вся эта техника – это атрибуты нашей повседневной жизни, и как это часто бывает, любой предмет обихода рано или поздно устаревает или ломается. Все, что создает человек – не вечно, и даже виртуальные системы также дают сбой. Одним из наиболее популярных запросов среди обладателей устройств с Android системой, является тема: не могу зайти в Плей Маркет. Действительно, многомиллионная аудитория ежедневно сталкивается с различными сбоями в сервисах или работе техники, также часто встречаются ошибки Google Play , потому стоит углубиться в этот вопрос и узнать, в чем же собственно причина, по которой пользователь не может зайти в Play Market.
Все приложения в одном месте – в Play Market
Любые устройства с операционной системой на Android поддерживают массу приложений, начиная с навигатора и заканчивая различными «сканерами» и программами по записи музыки. В общем, наш смартфон – это идеальное место для экспериментов, но чтобы они сложились удачно и никаким образом не повредили систему техники, следует учитывать лишь один момент – источник, откуда скачивается выбранное приложение или игра. Проверенным, надежным и бесплатным (также имеется платный контент), является сервис Play Market – здесь можно найти все для технического средства на Android. Единственная проблема, которая может возникнуть перед пользователем, это то, что не удается зайти в «Плей Маркет». Причин этому может быть масса, и каждая из них имеет свой путь решения данной проблемы.
В общем, наш смартфон – это идеальное место для экспериментов, но чтобы они сложились удачно и никаким образом не повредили систему техники, следует учитывать лишь один момент – источник, откуда скачивается выбранное приложение или игра. Проверенным, надежным и бесплатным (также имеется платный контент), является сервис Play Market – здесь можно найти все для технического средства на Android. Единственная проблема, которая может возникнуть перед пользователем, это то, что не удается зайти в «Плей Маркет». Причин этому может быть масса, и каждая из них имеет свой путь решения данной проблемы.
Причиной может стать вредоносное ПО на вашем Android устройстве. Для того чтобы обезопасить себя от кражи ваших личных данных мы рекомендуем использовать безопасные браузеры.
Мы рекомендуем сменить стандартный браузер после
устранения проблем с Play Market для того чтобы проблема не появилась вновь. Т.к. для того чтобы скачать приложение вам необходимо восстановить доступ к Плей Маркет
Причины проблемы и пути их решения
Почему не заходит в Плей Маркет? Вариантов ответа на данный вопрос много, но самым частым и популярным остается отсутствие аккаунта в системе Google. Исправить такую ситуацию легко: нужно зайти на сайт Google, завести аккаунт, затем открыть Play Market и войти в него, введя необходимые данные.
Исправить такую ситуацию легко: нужно зайти на сайт Google, завести аккаунт, затем открыть Play Market и войти в него, введя необходимые данные.
Но если аккаунт давно зарегистрирован, и сервис еще вчера работал, а сегодня нет, то проблема приобретает иной характер. Чаще всего кроется эта проблема в маленькой детали, когда не могу зайти в «Плей Маркет». Пишет во всплывающем окне сервис, что соединение есть, но связь разорвана, или произошла «ошибка системы». В таком случае нужно лишь проверить настройки даты и времени. Пользователи которые вынимали аккумулятор из телефона или планшета подвержены возникновению такой проблемы чаще всего. Отчаиваться не стоит, так как достаточно заново переустановить эти значения и вновь попробовать войти в Play Market.
Вход в аккаунт Google в приложении YouTube
Для того чтобы зайти в учетную запись, нужно выполнить следующие действия:
- Зайти в приложение YouTube.
- Откройте меню приложения и перейдите в пункт «Войти в аккаунт».

- Введите свои данные (логин и пароль) в форму входа в учетную запись Google.
Данный способ в большинстве случаев помогает зайти в Google-аккаунт. Проверьте еще раз:
- правильность вводимых данных логина и пароля;
- соответствие время и даты.
Не лишним будет перезагрузка Андроид смартфона для исправления сбоев и ошибок в системе.
Почему не работает Плей Маркет — Другие причины
Конечно, это далеко не весь список возможных проблем. Одной из основных также можно считать переполненный кэш. Его регулярная чистка – залог быстрой работы устройства, поэтому при возникновении таких «глюков», первым делом нужно зайти в «Параметры» устройства, найти среди пунктов «Управление приложениями» и нажать на Play Market. Здесь нужно очистить кэш и данные. Даже если после этого пользователь вновь говорит, что не могу зайти в «Плей Маркет», то нужно сделать сброс настроек на заводские установки. Обычно это можно сделать через короткий путь:
- «Параметры»;
- «Резервное копирование и сброс».

Ну и конечно, одной из частых причин того, что пользователи пишут «не могу зайти в «Плей Маркет», является сбой в интернет-соединении. Если устройство имеет слабый сигнал, низкий уровень передачи данных, то при введении данных в профиль для входа будет всплывать окно с ошибкой. В таком случае исправление неполадки – это лишь поиск подходящей сети и высокого сигнала, для нормальной передачи данных.
Play Market – гарант безопасных скачиваний
Почему этот сервис от Google пользуется таким успехом? Ответ очень прост: в этом месте можно скачать абсолютно все, сделать свое компьютерное или мобильное устройство быстрым и полнофункциональным. Но полюбился этот сервис не только за ассортимент и бесплатный контент, а за наличие проверенных программ и обеспечений, который не имеют вирусов и полностью работают.
Любителям быть везде и повсюду, частенько приходится заходить на разные непроверенные сайта, и потом после таких визитов на «сомнительные» ресурсы, на форумах появляются сотни запросов: «почему я не могу зайти в Плей Маркет?», «Куда делись деньги с моего счета?» и т.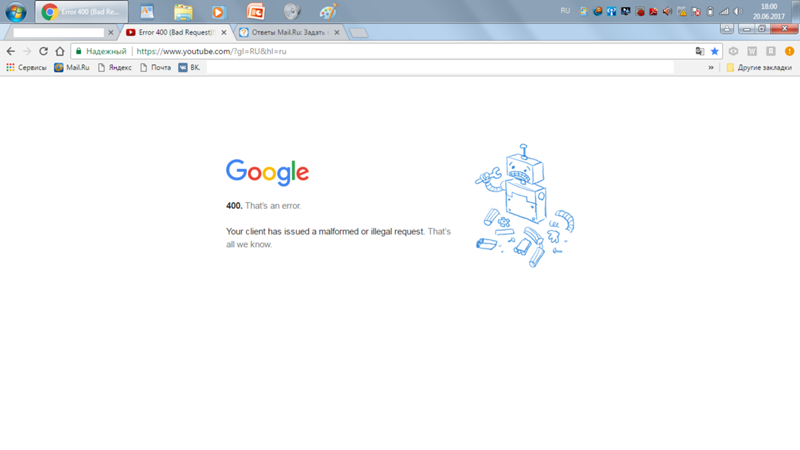 д.
д.
Чтобы не прибегать к крайним мерам (сбрасывать настройки, прошивать устройство), лучше всего перезапустить свой телефон или планшет. Возможно, обычный «глюк» повлиял на работу сервисов, и после перезагрузки сразу исчезнет. Поэтому при скачивании программ на свой планшет или смартфон лучше пользуйтесь оффициальными сервисами.
PS: И не «кормите» пиратов.
«Не удается установить надежное соединение с сервером google»
Полное сообщение об ошибке выглядит следующим образом: «Не удалось войти. Невозможно установить надежное соединение с сервером. Возможно это временная проблема или в устройстве Андроид не предусмотрено службы передачи данных. Если проблема не исчезнет, свяжитесь со службой поддержки.»
Если необходимо войти в аккаунт google
, проблема решается также очень просто. Не будем долго расписывать, а просто разместим еще одно небольшое видео, голос парня не внушает доверия:) Но решение действительно рабочее:
Для этого способа понадобится Root Explorer. Его можно скачать по
Его можно скачать по
Большинство людей сталкиваются с неполадками в работе Гугл сервисов, одной из самых распространенных является проблема подключения в популярном сервисе «Google Play». Перечитав сотни советов, перерыв просторы интернета в поисках причины, многие все таки не находят ее решения.
Одним из первоначальных шагов к решению данной проблемы, является специализированная программа под названием Freedom. Она создана для осуществления покупок ресурсов внутри приложения « ». Данный способ устранения проблемы заключен в том, что если ранее, Вы уже устанавливали эту программу, но потом удалили, все можно вернуть, установив её еще раз. Итак, скачиваем программу Freedom, устанавливаем ее открываем, нажимаем «Stop», затем закрываем и опять удаляем.Если этот способ не принес никакого результата, нужно перейти ко второму способу.
Решаем проблему: Не удалось установить надежное соединение с сервером
В данном способе устранения ошибки, идем по пути /system/ect там ищем файл «Hosts
». Открываем в текстовом редакторе этот файл и добавляем » 127.0.0.1 localhost «. Чтобы сохранить настройки этой операции, нужно перемонтировать /system в режиме r/w или с помощью AdAway восстанавливаем стандартный hosts.
Открываем в текстовом редакторе этот файл и добавляем » 127.0.0.1 localhost «. Чтобы сохранить настройки этой операции, нужно перемонтировать /system в режиме r/w или с помощью AdAway восстанавливаем стандартный hosts.
Наверное у большинства пользователей установлена популярная программа «». В третьем способе, нужно зайти в свой аккаунт GMail через этот клиент. В большинстве случаев, именно этот способ и срабатывает, но если и в этот раз ничего не получается, можно опробовать четвертый способ.
Дата и время
могут играть не последнюю роль в мобильных устройствах на базе Андроид, причина неправильного подключения может скрываться в неправильно установленной дате и времени. Попробуйте заново установить настройки даты и времени. Если и это Вам не помогает, переходим к пункту 5.
Пятый способ заключается в перепрошивке Хард Резет.
Не нужно забывать, о том что при этом абсолютно все данные с Вашего мобильного устройства будут потеряны, поэтому лучше заранее сделать резервную копию системы.
Все необходимые сведения о прошивках для конкретно Вашего гаджета, Вы можете обнаружить на сайте
Одной из самых популярных на сегодняшний день операционных систем для мобильных устройств является «Андроид». Она имеет ряд огромных преимуществ перед своими конкурентами и является практически бесспорным лидером. Однако с относительно недавнего времени начали поступать сообщения о проблемах с одним из основных сервисов «Андроид»-устройств, а именно Google Play. При входе приложение начало выдавать ошибку: «Не удается установить надежное подключение». Помощь по системе, которую предоставляют поставщики, ничего не дает. Тогда как решать возникшую проблему?
Как решить проблему
Когда возникает ошибка авторизации, не нужно переживать. Ведь на самом деле с аккаунтом ничего не случается. К нему просто не предоставляется доступ из-за заблокированных серверов. Также могут быть и другие, до сих пор не выявленные причины, однако в сложившихся обстоятельствах может помочь один из следующих способов:
1) Для начала следует сделать самое простое — обновить версию программы.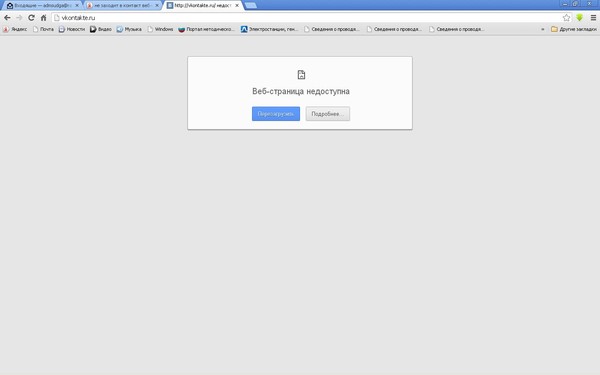 Сделать это можно в PlayMarket.
Сделать это можно в PlayMarket.
Если не помогло, то рекомендуется установка APK-файла ранней версии программы из сторонних источников. В частности, она доступна на официальном форуме Mi в рунете на странице https://miui.su/app/mifit. Как правило, там размещают проверенные в работе сборки.
2) Текущий способ предполагает отвязку Mi Fit от аккаунта и электронной почты Google с его последующей привязкой к другим ресурсам и почтовому адресу. Это действительно может помочь, так как установлено, что исключительно сервисы Google отказываются стабильно работать с приложением Mi Fit.
3) Чтобы восстановить вход в аккаунт, нужно сменить регион в настройках смартфона, а также интерфейс системы на английский язык. Для этого следует войти в «Настройки», затем в «Расширенные настройки» и далее выбрать «Регион». В этом пункте предпочтителен выбор следующих стран: Китая, Норвегии, Канады и Индии. Чтобы сменить язык следует зайти в «Настройки» – «Расширенные настройки» – «Язык и ввод» – «Языки». Устанавливать нужно только на английский. После этого останется запустить Mi Fit и осуществить вход. Если получилось, то настройки языка и региона можно вернуть соответственно на «Русский» и «Россия».
Устанавливать нужно только на английский. После этого останется запустить Mi Fit и осуществить вход. Если получилось, то настройки языка и региона можно вернуть соответственно на «Русский» и «Россия».
4) Фитнес браслет от Ксиаоми возможно вернуть к полноценной жизни вмешательством стороннего ПО, которое поможет обойти блокировку серверов. Так, можно использовать утилиту под названием VNP Master, которая распространяется на PlayMarket`е.
Установив ее, потребуется нажать «Вперед» для начала работы. Функция VPN активируется автоматически, о чем будет свидетельствовать значок в центре дисплея с надписью «Подключено». После того как в статус баре появится ключик, свидетельствующий о том, что VPN активен, можно открывать Mi Fit и проводить вход в аккаунт.
Примечание: если процедура не увенчается успехом, нужно в настройках VPN Master изменить страну, с которой якобы будет осуществлен вход. Следует экспериментировать, но часто срабатывает выбор Канады, Китая, Индии или Норвегии.
Рекомендуется установить другой VPN клиент, если этот не сможет произвести подмену региона, с которого осуществляется вход.
Быстро и просто
Для начала приведём способ, который не потребует от вас никаких сложных и опасных операций с гаджетом. Простейшее устранение ошибки «Не удается установить надежное подключение» основывается на системных настройках. Вам всего лишь нужно проверить системные дату и время в своём андроид-устройстве. Они должны совпадать с реальными в пределах одной минуты. Это связано с ограничениями на действие сертификатов программ. При неверной дате телефон будет считать, что время действия сертификата еще не наступило или уже прошло.
Подчистую
Данный способ подходит для тех, у кого на устройстве не сохранено никаких важных данных. Хотя, по сути, фото и видео всегда можно перенести на компьютер, а приложения скачать заново, особенно если вы синхронизировали свои данные с Google-аккаунтом. Тогда даже при переустановке все данные приложений должны будут сохраниться. Итак, существует два способа того, как устранить ошибку «Не удается установить надежное соединение с сервером».
Итак, существует два способа того, как устранить ошибку «Не удается установить надежное соединение с сервером».
- Сброс телефона до заводских настроек. Можете воспользоваться специальными программами, которые предлагают разработчики приложений, либо найти инструкцию, подходящую конкретно под вашу модель «Андроид»-устройства. Ведь у каждого производителя свои хитрости и механизмы защиты.
- Добавить новый аккаунт. Как понимаете, старые данные не будут скопированы в новые версии приложений, но зато вы сможете избежать проблем с переносом другой информации, которую необходимо сохранить при полной очистке телефона. Для добавления нового аккаунта делайте следующее:
- Скачивайте приложение AddAccount через компьютер или браузер телефона.
- Запишите скачанный apk-файл в начальную директорию на карту памяти телефона.
- В стандартном браузере введите: content://com.android.htmlfileprovider/sdcard/add_account.apk.
- Проходите по ссылке.
- Запускайте программу.
 Вводите свою почту на Google и нажимайте Add Account.
Вводите свою почту на Google и нажимайте Add Account. - При возникновении сообщения о неправильном пароле введите его и продолжайте. Всё, у вас есть новый аккаунт.
Помимо кардинальных методов, существует и менее опасное решение. «Не удалось установить надежное соединение с сервером» — это ошибка, которая связана с временными и личными данными приложения. Поэтому и возможные выходы из проблемной ситуации можно поискать в другой области.
Freedom
Как показывает статистика, иногда проблемы, возникающие с Google Play, могут быть связаны с другими приложениями. В частности, программой Freedom. Она отвечает за покупки в рассматриваемом нами приложении. Проблема, при которой не удается установить надежное соединение с сервером, может возникать, если вы скачали и удалили Freedom, предварительно забыв её выключить. Как понятно из сказанного, чтобы вернуть всё обратно, скачайте и установите данную утилиту. После этого войдите в неё и остановите, нажав на кнопку Stop. Затем можете смело удалять.
Затем можете смело удалять.
Почему не удается войти в учетную запись Youtube Vanced?
Youtube Vanced – это неофициальная версия видеохостинга, которая переделана и дополнена новым функционалом. В первую очередь – она блокирует рекламные заставки и записи, транслирующиеся в фоновом режиме. Также с помощью нее можно:
- выбирать новый видеокодек;
- по умолчанию выставлять для видео максимальное расширение;
- сжимать ролики для лучшего качества при воспроизведении на приставках;
- выбирать темную или светлую тему;
- запускать повтор трансляции.
Программу можно установить только на устройства Андроид. Скачать из маркета Google Play нельзя.
Чаще всего в аккаунт Ютуб не входит из-за неправильного ввода идентификационных данных. Если вы точно уверенны, что вводите все правильно, но в учетную запись так и не входит, то может быть два варианта проблем:
- Глюки устройства. Перезагрузите его.
- Проблемы в самой программе.
 Ее нужно снести и установить заново.
Ее нужно снести и установить заново.
Интернет
Если предыдущий способ не помог вам, стоит проверить ваши настройки подключения к интернету. Проблемы вроде «Не удается установить надежное соединение с сервером» могут возникать у некоторых провайдеров, с неправильно Перед тем как пытаться решить проблему данным способом, попробуйте открыть Google Play, подключившись к другому источнику интернета. Если но вам все равно необходимо вернуться к начальному варианту — скачайте приложение Set DNS. Устанавливаем DNS адрес 8.8.8.8. Это должно помочь в тех случаях, когда для подключения к интернету используется Wi-Fi. В любом случае сначала постарайтесь проверить своё устройство на другом подключении.
Еще один вариант того, почему не удается установить надежное соединение с сервером, заключается в возможной блокировке сервера. Для того чтобы проверить данный способ, вам понадобятся права суперпользователя на вашем девайсе. Открываем проводник и находим файл /system/ect/hosts. Его нам нужно открыть любым текстовым редактором. По умолчанию в файле должно быть указано только — 127.0.0.1 localhost. Любые остальные данные удаляем.
Его нам нужно открыть любым текстовым редактором. По умолчанию в файле должно быть указано только — 127.0.0.1 localhost. Любые остальные данные удаляем.
YouTube
Последний метод решения проблемы кроется в дополнительных программах. Предполагается, что пользователь не может зайти в Google Play из-за сбившихся настроек адресации в «Гугл»-аккаунте.
Справиться с возникшей проблемой поможет предустановленная на многих «Андроид»-устройствах утилита для просмотра роликов с YouTube (любо любая другая программа, использующая для регистрации аккаунт Google). Суть в том, что вам надо просто запустить приложение и через него перейти на свой акк GMail.
Не можете войти в игру?
Если вы не можете зайти в игру, используя логин и пароль от своего аккаунта, ознакомьтесь с инструкциями на данной странице.
Мы постарались описать все ситуации, наиболее часто происходящие с нашими пользователями.
Я ввожу логин и пароль от аккаунта, но в игру меня не пускает!
Прежде всего, успокойтесь.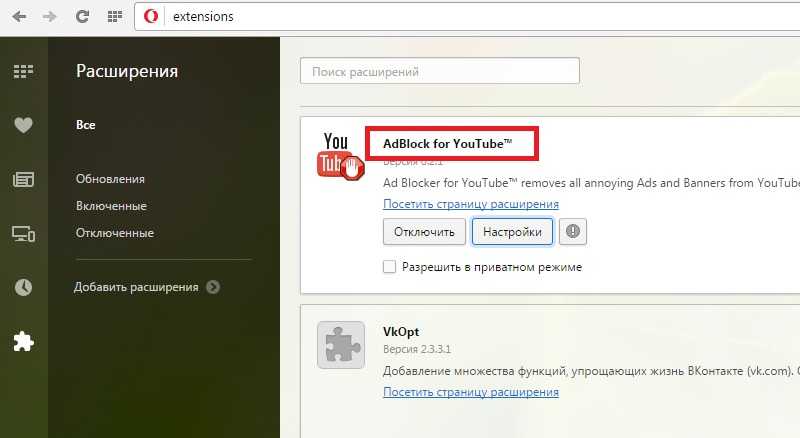 Волнение при вводе имени учётной записи или пароля к ней может поспособствовать тому, что вы допустите ошибку, что происходит очень часто.
Волнение при вводе имени учётной записи или пароля к ней может поспособствовать тому, что вы допустите ошибку, что происходит очень часто.
Чтобы избежать этого, пожалуйста, действуйте по инструкции, указанной ниже:
- Убедитесь в том, что вы набираете имя аккаунта и пароль, используя верную языковую раскладку. Переключать раскладки можно нажатием комбинаций Alt+Shift, Ctrl+Shift либо другой, если вы изменяли комбинацию клавиш для их переключения.
- Убедитесь в том, что на вашей клавиатуре не включена функция Caps Lock. Данная функция во включённом состоянии приводит к тому, что все буквы, которые вы набираете, становятся прописными, что в свою очередь может привести к тому, что ваш пароль будет воспринят как неверный.
- Если приведённые выше рекомендации не помогли, попробуйте набрать ваш пароль в текстовом файле (предварительно убедившись в том, что никто не видит экран вашего монитора и не сможет прочесть пароль), скопировать его и вставить в окно авторизации в игре.
 Не забудьте удалить файл с паролем после данной проверки!
Не забудьте удалить файл с паролем после данной проверки! - Если и это не помогло, перейдите к следующему шагу.
Я забыл пароль от учётной записи / Я хотел бы получить новый пароль.
Если вы забыли свой пароль или старый пароль перестал подходить к учётной записи, вы можете воспользоваться функцией восстановления пароля.
Для того чтобы восстановить пароль, необходимо перейти по ссылке на форму восстановления пароля, пройти небольшую проверку на то, что учётная запись принадлежит вам, и получить новый пароль.
Восстановить пароль от игрового аккаунта
Игровой аккаунт заблокирован!
Аккаунт может быть заблокирован в нескольких случаях:
- Если с данного аккаунта были нарушены условия Пользовательского соглашения.
- Если с данного аккаунта были нарушены Правила игры.
- Если безопасность данной учётной записи была скомпрометирована или аккаунт подозревается в неправомерном доступе к чужим учётным записям.
- В других случаях, когда блокировка аккаунта вызвана необходимостью.

Что же делать, если это произошло именно с вами?
Шаг 1: Зайдите на сайт , введите свой логин и пароль и откройте Личный кабинет, либо попробуйте войти в игру. Если игровой аккаунт действительно заблокирован, вы увидите сообщение о блокировке и её причинах.
Шаг 2: Внимательно изучите причины блокировки, а также необходимые для ознакомления материалы, например, Пользовательское соглашение и Правила игры.
Шаг 3: Вспомните свои недавние действия в игре, а также сравните их с прочтёнными материалами. Ежедневно в Центр поддержки приходит большое количество жалоб на блокировку, выданную неправомерно, однако в большинстве случаев при проверке оказывается, что правила действительно были нарушены.
Шаг 4: Если же вы уверены в том, что запись о причине блокировки не соответствует действительности, пожалуйста, создайте заявку на сайте Центра поддержки пользователей и опишите произошедшую ситуацию. Приложите к вашей заявке необходимые скриншоты и другие материалы, которые позволят разобраться в произошедшем.
Приложите к вашей заявке необходимые скриншоты и другие материалы, которые позволят разобраться в произошедшем.
Обращаем ваше внимание, что все поступающие заявки детально изучаются, а причины, по которым аккаунт был заблокирован, повторно проверяются. Кроме того, в ряде случаев Центр поддержки оставляет за собой право не предоставлять доказательств вины пользователя, несмотря на то, что причины блокировки досконально изучаются и проверяются в каждом случае.
Я не знаю, что случилось, и ничего не помогает!
Не отчаивайтесь! Сотрудники Центра поддержки всегда готовы помочь вам с возникшими трудностями. Напишите нам, и мы сделаем всё возможное, чтобы оказать вам необходимую помощь.
Обратиться в Центр поддержки пользователей
Другие способы
И напоследок стоит упомянуть о еще двух крайних мерах. Первая из них — это «Хард Ресет». Полный сброс настроек устройства. Для этого зайдите в меню приложений, выберите «Настройки» — «Восстановление и сброс». После этого в последнем окне нажмите «Сброс». И удаляйте всё. После чего устройство должно прийти к своему первоначальному состоянию. Вам придется заново скачать все программы и установить аккаунт.
И удаляйте всё. После чего устройство должно прийти к своему первоначальному состоянию. Вам придется заново скачать все программы и установить аккаунт.
Перепрошивка. Обновите операционную систему или перепрошейте устройство. Второй вариант нежелателен, поскольку после него вам вполне могут отказать в гарантийномм обслуживании. Лучше всего просто обновлять ОС. Многие производители стараются самостоятельно исправлять ошибки, возникающие у пользователей.
Вот, пожалуй, и всё, что мы могли бы вам рассказать и посоветовать делать при возникновении ошибки «Не удается установить надежное соединение с сервером». Надеемся, наша статья вам помогла.
При попытке активировать свой гугл-аккаунт в телефоне, пользователь может получать ошибку “Вход не выполнен. Не удалось связаться с серверами Google. Повторите попытку позже”. Чаще всего, это сообщение возникает после сброса устройства, первого ввода, либо попытке запустить Play Market. Чаще всего, эта ошибка случается в телефонах Meizu, Xiaomi, Asus, но пользователи эмуляторов, типа BlueStacks и Nox тоже страдают. Мы расскажем о всех возможных причинах сбоя связи и, соответственно, её решениях.
Мы расскажем о всех возможных причинах сбоя связи и, соответственно, её решениях.
Обновление синхронизации учетной записи
Если предыдущий шаг не помог, проведите повторную синхронизацию учетной записи Гугл на Андроиде. Для этого откройте Настройки — Учетные записи (на разный устройствах могут быть разные названия). Выберите в списке аккаунтов — Google и откройте его.
Нажмите на свой аккаунт, тем самым пройдя в его настройки. Снимите галочки со всех элементов и выберите в верхнем правом углу функцию «Удалить уч. запись». После того, как все будет стерто, вновь активируйте свой аккаунт и проставьте галочки.
Если ошибка «сидит глубже», тогда придется делать сброс устройства к заводским настройкам. В сети большое множество информации, как это сделать. И в конце полная и наглядная видео-инструкция по всем вышеописанным методам.
Данные способы должны исправить сбой подключения «Необходимо войти в аккаунт Google» и вы сможете войти в Play Market. Хотелось бы заметить, что эта ошибка может появляться и в Андроид эмуляторах —
Хотелось бы заметить, что эта ошибка может появляться и в Андроид эмуляторах —
BlueStacks и Nox App Player. Для исправления ошибки в таких эмуляторах, нужно выполнять те же шаги.
- Автор: Алексей
- Распечатать
Оцените статью:
- 5
- 4
- 3
- 2
- 1
(23 голоса, среднее: 3.5 из 5)
Поделитесь с друзьями!
Причины ошибки
Если говорить про все возможные источники ошибки подключения, то сразу стоит отбросить неполадки с серверами Google – это случается крайне редко. Этот сбой вызывается исключительно вашим аппаратом. Далее вам нужно будет подергать настройки телефона (его сети и приложений), также проверим некоторые параметры самого аккаунта.
Ошибка “Не удалось связаться с серверами Google” в телефоне
Сбрасываем настройки Google
Первым делом выполняем самое простое – дергаем настройки подключаемого аккаунта. Если у вас имеется двухэтапная аутентификация
, то её следует отключить на время решения. Для этого:
Для этого:
Отдельно стоит сказать про приложения Сервисы Гугл Плей, Google Services Framework,
Аккаунты Гугл, Плей Маркет
, для которых нужно сбросить кэш и данные, через
“Диспетчер приложений”
.
Исправляем ошибку “Не удалось связаться с серверами Google” через Hosts
Вторым шагом будет проверка некоторых настроек, которые так или иначе могут влиять на подключение. Смените протокол подключения с Wi-Fi на мобильный интернет, обязательно проверьте правильность даты и времени – после этого пробуйте активацию профиля. Отдельно скажем про файл Hosts на Android, который может быть изменен, из-за чего доступ к серверам Google блокируется. Такие изменения могут появиться, если на устройстве используются блокировщики типа Adguard или AdBlock Browser. Также изменения в hosts вносит вирусная активность (бэкдоры и трояны).
Для проверки делаем следующее:
Многим этот шаг помогает. Однако некоторые отмечают, что дополнительно с редактированием хостса, нужно почистить телефон от временных файлов встроенным клинером, либо приложениями типа Clean Master .
Что еще следует проверить
- Если вдруг ничего не сработает, можно использовать сторонние программы для авторизации профиля. Например, “Android/Add Account”.
- Проверьте правильность предустановленных времени, даты
и особенно
часового пояса
на телефоне. Через сайт 2ip.ru узнайте город, к которому привязан ваш IP, определите его часовой пояс и проверьте соответствие с установленным в вашем телефоне. - Удалите лишнее ПО, особенно то, что меняет настройки, либо предполагает взлом. Так, многие пользователи отмечают исчезновение ошибки, после удаления приложения Freedom.
Другие распространенные проблемы с входом в Ютуб
Какие еще могут быть проблемы с входом в «Мой аккаунт» в видеохостинге на компьютере, телефоне, приставке и телевизоре:
- неправильно указаны данные. Попробуйте вбить адрес электронной почты вместо имени пользователя. Если это не помогает, то подождите немного и попробуйте заново;
- старая версия приложения для мобильных устройств.
 Обновите программу;
Обновите программу; - если софт обновлен, но проблемы остались, попробуйте переустановить его;
- неподдерживаемая модель игровой консоли. К Youtube можно подсоединить только Xbox 360/One, PS 3/4;
- неподдерживаемая модель Apple TV. Ютуб совместим только с телевизорами Эппл 3 и 4 поколения;
- не обновленное программное обеспечение телевизора;
- неправильно введен код активации. Попробуйте запросить его еще раз;
- если у вас Смарт ТВ, то возможно версия программы Ютуб устарела. Для ее обновления нужно связаться со службой поддержки производителя;
- неправильный формат ввода данных на Андроид ТВ и Blu-ray.
Вход на мой аккаунт в Ютубе, как войти в профиль Youtube на телевизоре
Содержание
- Браузер
- Мобильное приложение
- Smart TV
- Проблемы при входе
- Видео по теме
Как и в случае со всеми сервисами Google, для авторизации на видеохостинге YouTube потребуется единый аккаунт.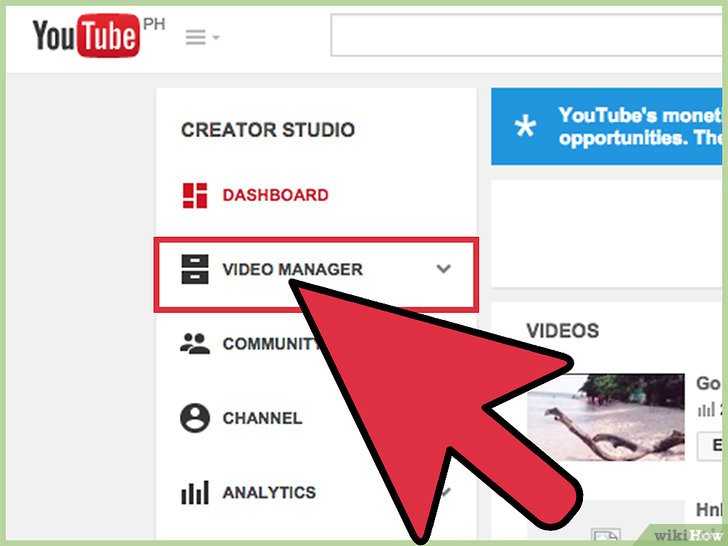 Если уже есть почта Gmail или пользуетесь одним из сайтов данной компании, то регистрироваться вам не нужно. Всем остальным необходимо сначала создать профиль на странице https://myaccount.google.com, а только затем осуществить вход в аккаунт Ютуба с помощью нашей инструкции. Рассмотрим авторизацию в личном кабинете на официальном сайте, в мобильном приложении и на телевизорах.
Если уже есть почта Gmail или пользуетесь одним из сайтов данной компании, то регистрироваться вам не нужно. Всем остальным необходимо сначала создать профиль на странице https://myaccount.google.com, а только затем осуществить вход в аккаунт Ютуба с помощью нашей инструкции. Рассмотрим авторизацию в личном кабинете на официальном сайте, в мобильном приложении и на телевизорах.
Браузер
Владельцы персональных компьютеров и ноутбуков предпочитают пользоваться Ютубом через основной браузер. Процедура входа в таком случае осуществляется следующим образом:
- Откройте официальный сайт YouTube по ссылке https://www.youtube.com/.
- Нажмите на кнопку «Войти» в правом верхнем углу.
- Если к вашему браузеру уже привязан профиль Гугл, то выберите его из списка. В противном случае введите логин (адрес электронной почты Gmail).
- На втором шаге укажите пароль от профиля и нажмите «Далее».
- В итоге снова загрузится главная страница YouTube, но уже с вашим личным кабинетом.

Второй метод – это авторизация в любом сервисе Google. Если пользователь войдет в почту или через главную страницу https://www.google.com/, то и в Ютубе появится его личный кабинет и все подписки. Выполняется данная процедура так:
- Откройте главную страницу поисковика по ссылке выше.
- Нажмите на кнопку «Войти» в правом углу.
- Снова выберите привязанную учетную запись или впишите логин/пароль.
- После авторизации в верхнем углу появится иконка аккаунта. Нажмите на кнопку меню и перейдите к сайту с видеороликами.
Если пользователь забыл пароль, то восстановление доступа проводится также через официальный сайт:
- На странице https://accounts.google.com/ServiceLogin/identifier?hl=ru&passive=true&continue=https%3A%2F%2Fwww.google.com%2F&flowName=GlifWebSignIn&flowEntry=AddSession впишите адрес электронной почты или телефон, который является логином. Нажмите «Далее».
- Кликните по ссылке «Забыли пароль?».
 Впишите последнюю защитную комбинацию, которую вы помните. Если этот вариант не подходит, нажмите «Другой способ».
Впишите последнюю защитную комбинацию, которую вы помните. Если этот вариант не подходит, нажмите «Другой способ». - На ваш резервный Email придет письмо с подтверждением. Вам нужно ввести код на сайте Google и придумать новый пароль.
Пользоваться сайтом Google и YouTube можно как на компьютере, так и через мобильный браузер на устройствах с Android и iOS. Однако гораздо удобнее авторизовываться с помощью официального приложения.
Мобильное приложение
Разберемся, как войти в Ютуб через мобильное устройство. Сначала вам нужно установить программу для своей платформы. Если ваш смартфон или планшет на Андроиде, то скачайте программу отсюда https://play.google.com/store/apps/details?id=com.google.android.youtube&hl=ru, а владельцам техники Apple нужно загрузить Ютуб отсюда https://apps.apple.com/ru/app/youtube/id544007664/. Многим не удается скачать приложение, поскольку оно установлено на смартфоне по умолчанию. В таком случае нужно обновить его до последней версии и переходить к авторизации:
- Запустите приложение и нажмите на иконку профиля в правом углу.

- Нажмите кнопку «Войти».
- В открывшемся окне нажмите на «Добавить аккаунт».
- Если на устройстве установлен пароль или графический ключ, то введите его.
- Затем впишите адрес электронной почты Gmail.
- Теперь введите пароль от вашей страницы Google/YouTube.
- Выберите способ подтверждения и введите код. Ознакомьтесь с правилами использования и завершите авторизацию.
Альтернативный способ входа – привязка аккаунта через настройки самого телефона. Здесь работает тот же принцип, что и в случае с сервисами Google. При авторизации в одном сервисе пользователь войдет и во все остальные.
Smart TV
Чтобы смотреть видеоролики и управлять своим аккаунтом YouTube через телевизор без дополнительного оборудования вам требуется встроенный Смарт ТВ. Данная особенность дает возможность использовать интернет, приложения, смотреть фильмы, видео и так далее. Для входа в Ютуб на телевизоре нужно установить приложение через фирменный каталог от производителя устройства. Например, на телевизорах LG нужно скачать программу через LG Content Store, продукция Samsung имеет собственный App Store и так далее. После установки сделайте следующее:
Например, на телевизорах LG нужно скачать программу через LG Content Store, продукция Samsung имеет собственный App Store и так далее. После установки сделайте следующее:
1. С помощью пульта перейдите в настройки телевизора и подключите его к сети Wi-Fi или тому же роутеру с помощью кабеля Ethernet. Смартфон, на котором вы авторизованы в Ютубе, должен быть соединен с той же сетью.
2. Теперь запустите приложение на ТВ и нажмите кнопку «Войти». Устройство начнет поиск ближайшего смартфона в той же сети Wi-Fi.
3. Возьмите смартфон и нажмите на иконку профиля, возле которой появилось уведомление. Подтвердите авторизацию кнопкой «Войти в аккаунт». Разрешите просмотр видеороликов с помощью данной учетной записи. После непродолжительной синхронизации (надпись на экране ТВ «Выполняется вход») вы увидите приветствие и список рекомендаций вашего профиля!
И также есть и второй метод подключения учетной записи к Ютубу на телевизоре со Smart TV:
1. Выполните 1-2 шаги из предыдущей инструкции.
2. На главной странице приложения на ТВ будет отображен код. Перейдите к Ютубу на ПК или телефоне и через настройки откройте раздел «Просмотр на ТВ». Впишите этот код.
3. Дайте разрешение на управление аккаунтом YouTube с другого устройства.
4. После успешной авторизации вы увидите соответствующее уведомление на компьютере или смартфоне. Это значит, что можно переходить к работе со своим профилем на телевизоре!
Если вы не хотите авторизовываться, то подключите смартфон и телевизор к одной сети, затем включите воспроизведение ролика на мобильном девайсе и нажмите иконку трансляции контента. Видео автоматически откроется на большом экране.
Читайте также:
Как зарегистрироваться на Youtube
Альтернативные варианты для телевизоров
Описанные выше методы подходят для телевизоров со встроенным Smart TV. Если у вас самое обычное устройство, без опций для выхода в интернет, то придется воспользоваться одним из следующих методов:
- Внешняя приставка Android TV/Apple TV.
 Данное устройство заменяет встроенный Smart TV. Экран телевизора выполняет роль монитора, а все действия и операции совершаются через приставку. Поскольку она работает на мобильной системе, повторите действия с установкой приложения из Play Market/App Store и авторизацией в нем.
Данное устройство заменяет встроенный Smart TV. Экран телевизора выполняет роль монитора, а все действия и операции совершаются через приставку. Поскольку она работает на мобильной системе, повторите действия с установкой приложения из Play Market/App Store и авторизацией в нем. - Игровая консоль (PlayStation/Xbox). Помимо игр, на данных приставках вы сможете запускать YouTube, если загрузите приложение из фирменных каталогов.
- Медиаплеер Chromecast – фирменный проигрыватель Google, подключаемый к телевизору по HDMI.
Проблемы при входе
Теперь разберемся, почему вы не можете авторизоваться, и как можно устранить самые распространенные причины:
- Не удалось войти на сайте или в приложении. Проверьте правильность логина и пароля. Обновите и перезапустите браузер/приложение, а также перезагрузите устройство, с которого пытаетесь войти.
- Не появляется окно с кодом на телевизоре. Попробуйте обновить ПО устройства до последней версии и заново установить YouTube.

- Не загружается страница авторизации. Проверьте подключение к интернету. Очистите историю и кэш браузера на ПК/телефоне. Протестируйте другой браузер, подключитесь к интернету через VPN.
- Телевизор не находит смартфон для синхронизации. Убедитесь в подключении обоих устройств к одному Wi-Fi. Попробуйте перезапустить роутер и обновить соединение.
И также проблема со входом возникает у пользователей, чьи аккаунты зарегистрированы до 2009 года. Создайте новый аккаунт, авторизуйтесь через него и на странице https://www.youtube.com/gaia_link укажите данные от старого профиля. После этого сервис привяжет предыдущей профиль к нынешнему.
Все действия с YouTube на любых устройствах (ТВ, смартфоны, ПК, планшеты) выполняются через единую учетную запись Google. На телефонах и компьютерах вы можете авторизоваться напрямую с помощью логина и пароля, а в случае с телевизорами даже не придется вводить эти данные. Главное, чтобы на всех устройствах было обновлено ПО (система и приложение Ютуба).
вылетает при запуске, не работает
Сегодня, занимаясь просмотром видео, пользователи порой сталкиваются с рекламой, создающей помехи и сильно раздражающей. Во избежание подобных неприятностей устанавливаются соответствующие плагины, выполняются переходы на Ютуб Vanced. Попробуем разобраться, с чем это связано и что предпринять, когда YouTube Vanced не входит в аккаунт, разберем остальные проблемные вопросы, связанные с попаданием в учет хостинга.
Содержание
- Причины отсутствия возможности входа в Ютуб Вансед
- Другие проблемы
- Вход в ютубовский аккаунт на ТВ
- Советы специалистов
Причины отсутствия возможности входа в Ютуб Вансед
Vanced считается версией ютуб, перелицованной и наполненной обновленным набором функций.
Основная задача – блокирование реклам, передаваемых в режиме фона. Она способствует:
- выбору видеокодека;
- выставлению наибольших показателей для видеоролика;
- сжатию видео для улучшения качественных характеристик в момент воспроизведения;
- выбору варианта темы;
- запуску повторной трансляции.

Программа YouTube Vanced устанавливается исключительно на устройства Android. На Xiaomi и другие гаджеты она не подходит. Скачивание ее через Гугл Плэй не представляется возможным.
В большинстве случаев YouTube Vanced не заходит в аккаунт по причине неправильного введения сведений идентификационного характера. Если вы полностью убеждены, что указываете информацию без ошибок, но вход в запись не предоставляется, есть следующие причины:
- мобильный гаджет глючит, устройство следует перезапустить;
- проблема скрывается в программе. Снесите ее и загрузите новую версию.
Другие проблемы
Из-за чего еще YouTube Vanced вылетает при запуске?
Если ютуб Вансед не входит в аккаунт, проверьте правильность указанных сведений. Введите электронный почтовый адрес в поле, предназначенное для имени пользователя. Если результат отрицательный, выждите некоторое время и повторите попытку.
Возможно, YouTube Vanced не входит в аккаунт Google, потому что на мобильном устройстве используется устаревшая версия приложения.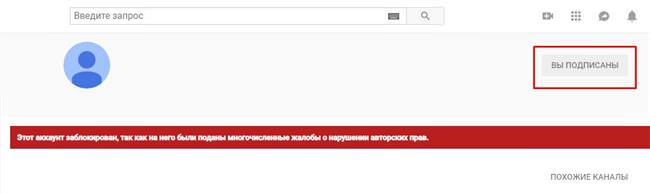 Попытайтесь переустановить данные.
Попытайтесь переустановить данные.
Вы эксплуатируете модель, не поддерживающую игровую консоль. К ютубу подсоединяют Xbox 360/one, PS ¾.
Если на телевизоре выдается ошибка подключения, ваша модель не поддерживает опцию. Youtube совмещается с ТВ Apple третьего и четвертого поколений. Все равно нет подключения YouTube Vanced? Обновите программу устройства.
Появляется сигнал «приложение YouTube Vanced не установлено»? Вероятно, допущена ошибка при вводе кода активации. Выполните повторный запрос.
Если YouTube Vanced не добавляет аккаунт на телевизоре Смарт, ютубовская программа устарела, для ее обновления свяжитесь со службой технической поддержки разработчика.
Не запускается YouTube Vanced на Android и Blu-ray? Это означает, что вы неправильно ввели данные, перепутав формат.
Вход в ютубовский аккаунт на ТВ
Как только хостинг разработал программную версию для ТВ, просмотр видеороликов получил дополнительные удобства, они стали отображаться на широком экране.
Обращаем внимание, что данное приложение совмещается с ТВ Apple, Smart, Android и Google.
Чтобы открыть доступ к набору функций и не столкнуться с проблемой, когда YouTube Vanced не входит в аккаунт на устройствах с root правами и без, необходимо:
- выполнить открытие экрана «войти», удерживать в таком состоянии до того момента, пока не пройдены определенные этапы;
- на ПК или мобильном устройстве открывается ссылка youtube.com;
- выполняется вход в гугловскую запись;
- выбираются видеоканалы;
- нажимается поле записи, вводится код, указанный в ютубовском приложении;
- на заключительном этапе нажимается «разрешить», ожидается поступление сигнала о подтверждении.
Чтобы YouTube Vanced не перестал работать, и управление им было удобным, свяжите телевизор и мобильное устройство, в последующем используя гаджет вместо дистанционного пульта.
Советы специалистов
По какой еще причине пользователи не могут войти в аккаунт? Возможно, при установке программы была допущена ошибка, либо при открытии настроек произошел случайный сбой.
Для решения проблемы есть разные способы, но чаще всего пользуются следующими:
- устанавливается новый microG. Если в приложении произошла ошибка, этот вариант ее устранения является самым простым, но не всегда помогает;
- откатка chrome и webview. Войдите в настройки, затем – в приложения, отыщите указанные программы. Удалите обновления для двух приложений. После этого удалите Вансед и Микро.джи, перезапустите устройство. Выполните установку новых версий, повторите вход. Если все работает, загрузите программы;
- если приложение не работает в фоне смартфона, перейдите в настройки, включите все разрешения для приложений, активируйте фоновый режим.
Не работает ютуб на телевизоре: причины и что делать?
Маргарита Пахноцкая 14.08.2018 Обновлено: 18.03.2020 52 комментария
Не работает Ютуб на телевизоре? Некоторые пользователи сталкиваются с подобной ситуацией. Давайте изучим возможные причины и способы решения проблемы.
Давайте изучим возможные причины и способы решения проблемы.
Содержание
- 1 Почему не работает Ютуб на Смарт ТВ?
- 2 Как вернуть Ютуб, если пропал на смарт ТВ?
- 3 Что делать, если не работает Ютуб на телевизоре?
Почему не работает Ютуб на Смарт ТВ?
Ютуб – самый крупный хостинг видео на данный момент. Причин популярности площадки несколько:
- Она абсолютно бесплатна для пользователей.
- Каждый человек может загружать видео.
- Блогеры получают ряд способов для монетизации.
- Предоставляется платная подписка, которая позволяет убрать рекламу и получить доступ к дополнительным материалам.
- Выпущены приложения для мобильных устройств и телевизоров.
- Ютуб может стать полноценной заменой для ТВ-передач.
- На площадке предоставляется контент на любой вкус.
- Сервис постепенно развивается и становится лучше со временем.
- Он привлек многих «творцов», а качество контента повышается с каждым годом.

Для телевизоров, поддерживающих смарт ТВ, предоставляется специальный клиент Ютуб. Он позволяет комфортно просматривать ролики и не нужно пользоваться браузером для этой цели.
Но почему не работает Ютуб на телевизоре? Если возникли проблемы с приложением, то необходимо найти причину. Перечислим возможные варианты:
- Изменение стандартов на сервисе.
- Прекращение поддержки старых моделей.
- Ошибка в приложении.
- Удаление программы из официального магазина.
- Технические сбои на сервисе.
Не работает Ютуб на телевизоре Самсунг
На телевизорах Самсунг проблемы с Ютуб в основном связаны с отказом от поддержки старых моделей. В 2017 году компания Google объявила, что все устройства, выпущенные до 2012 года, больше не могут использоваться для просмотра роликов в официальном приложении.
Что же это значит? Только то, что Ютуб больше не будет работать на устройствах, выпущенных до 2012 года. Обойти данное ограничение нельзя, компания поменяла стандарты и официальное приложение недоступно.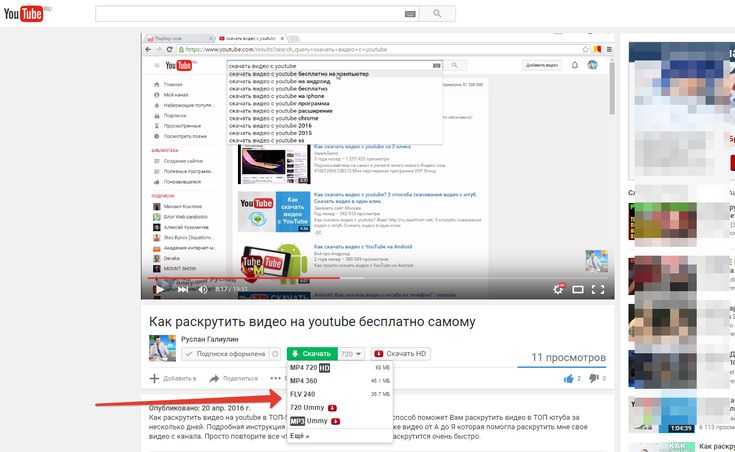
LG
На телевизорах LG приложение иногда пропадает после обновления прошивки. Решить эту проблему просто:
- Зайдите в официальный магазин LG Store.
- Вбейте в поиск «Youtube».
- Откройте страницу программы и нажмите на кнопку установки.
- После завершения процедуры выполните запуск.
Сони Бравиа
Для владельцев Сони Бравиа новости неутешительные. Компания сделала ребрендинг официального магазина и назвала его Vewd. Также было удалено приложение Ютуб, поэтому после обновления прошивки оно пропало с телевизоров.
Что же делать? Не пытайтесь сбросить настройки или выполнить перепрошивку, проверено, это не помогает. Единственный вариант – транслировать сигнал с другого источника или запустить ролик в браузере.
Филипс
На телевизорах Филипс проблема тоже связана с обновлением стандартов. В новой версии ПО производитель добавил поддержку, чтобы обеспечить стабильную работу приложения Ютуб.
Но надо учитывать, что некоторые телевизоры не поддерживают новые стандарты. Поэтому для владельцев подобных устройств приложение становится полностью недоступным.
Поэтому для владельцев подобных устройств приложение становится полностью недоступным.
Попробуйте обновить прошивку телевизора на последнюю версию. Если ваше устройство поддерживает внедренные стандарты, то вы сможете продолжить пользоваться приложением и просматривать ролики в официальном клиенте.
Если у Вас остались вопросы или есть жалобы — сообщите нам
Задать вопрос
Как вернуть Ютуб, если пропал на смарт ТВ?
Если пропал Ютуб на телевизоре в результате отказа от поддержки старых устройств, то вернуть приложение уже не удаться. Не тратьте время на обновление, сброс и другие манипуляции.
Что делать, если не работает Ютуб на телевизоре?
Если перестал работать Ютуб и восстановить его функционирование невозможно, то можно воспользоваться альтернативным вариантом. Конечно, это «костыли», и подобный способ просмотра видео не так удобен. Но и альтернатив у владельцев старых телевизоров нет.
- Скачайте приложение для трансляции видео с другого устройства.
 На Самсунг оно называется TV Cast.
На Самсунг оно называется TV Cast. - На смартфон загрузите программу Video@TV Cast Samsung TV-HD Movie Streaming.
- Подключите устройства к одной сети.
- В приложении на смартфоне запустите трансляцию сигнала.
- На экране появится ip-адрес, его нужно ввести в программе на телевизоре.
- После установки соединения зайдите на сайт Ютуб и запустите ролик.
Если на вашем телевизоре есть браузер, то задача упрощается. Достаточно зайти в приложение и проследовать на сайт Ютуб. На странице выберете ролик и нажмите на кнопку запуска воспроизведения.
Маргарита Пахноцкая (Написано статей: 279)
Задать вопрос
Автор, специалист в банковской сфере и в пользовании умными вещами. Разбирается во всех новинках в мире сотовой связи, и подскажет вам как овладеть электронными кошельками. Просмотреть все записи автора →
Оценка статьи:
Загрузка…
Поделиться с друзьями:
Популярные статьи
← Почему не работает Ютуб в Яндекс браузере: причины и что делать? ← Почему не работает Ютуб на телефоне Андроид: причины и что делать?
Adblock
detector
Ютуб не работает на Смарт ТВ: что делать
YouTube – это крупнейший видеохостинговый сайт, позволяющий просматривать, оценивать и комментировать самый разнообразный видеоконтент.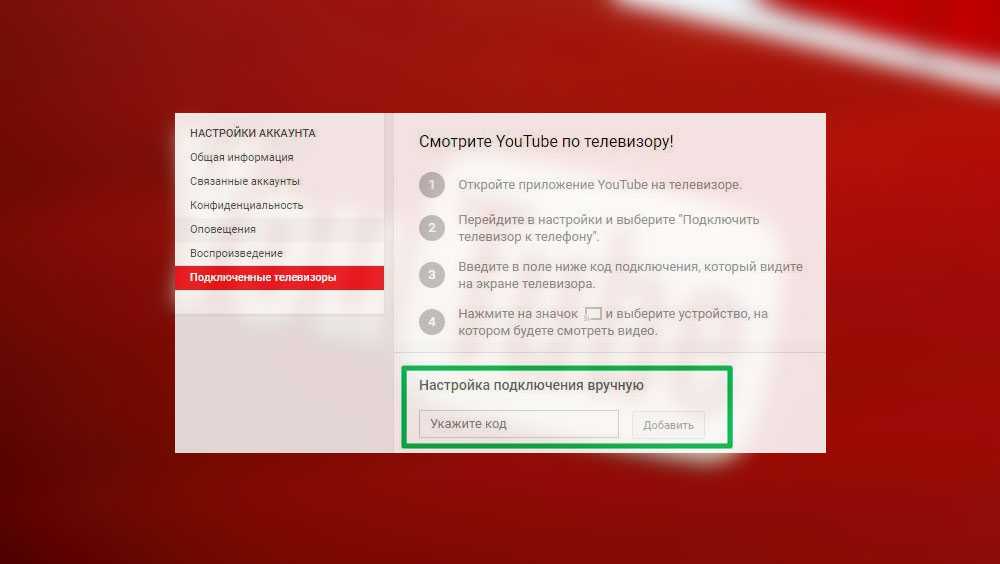 Для телевизоров формата Смарт ТВ предусмотрен специальный клиент, посредством которого можно пользоваться этим сервисом. Но случается, что последний престаёт нормально функционировать или вовсе не открывается. Разберёмся, почему «Ютуб» на телевизоре не работает.
Для телевизоров формата Смарт ТВ предусмотрен специальный клиент, посредством которого можно пользоваться этим сервисом. Но случается, что последний престаёт нормально функционировать или вовсе не открывается. Разберёмся, почему «Ютуб» на телевизоре не работает.
Причины неполадок
Рассмотрим причины и возможные варианты решения проблем с оглядкой на конкретного производителя ТВ-техники.
Samsung
На телевизорах «Самсунг» такая проблема проявляется на старых моделях. Дело в том, что компания «Гугл» официально заявила, что вся ТВ-техника, выпущенная ранее 2012 года, больше не сможет использовать фирменное приложение видеохостера.
Обойти это ограничение нельзя, и каким-то образом восстановить ютуб-клиент не представляется возможным. С заменой стандартов поисковика приходится искать другие пути доступа к сервису, благо их немало, о чем будет рассказано ниже.
LG
Чаще всего «Ютуб» не запускается на телевизорах LG после очередного обновления программного обеспечения.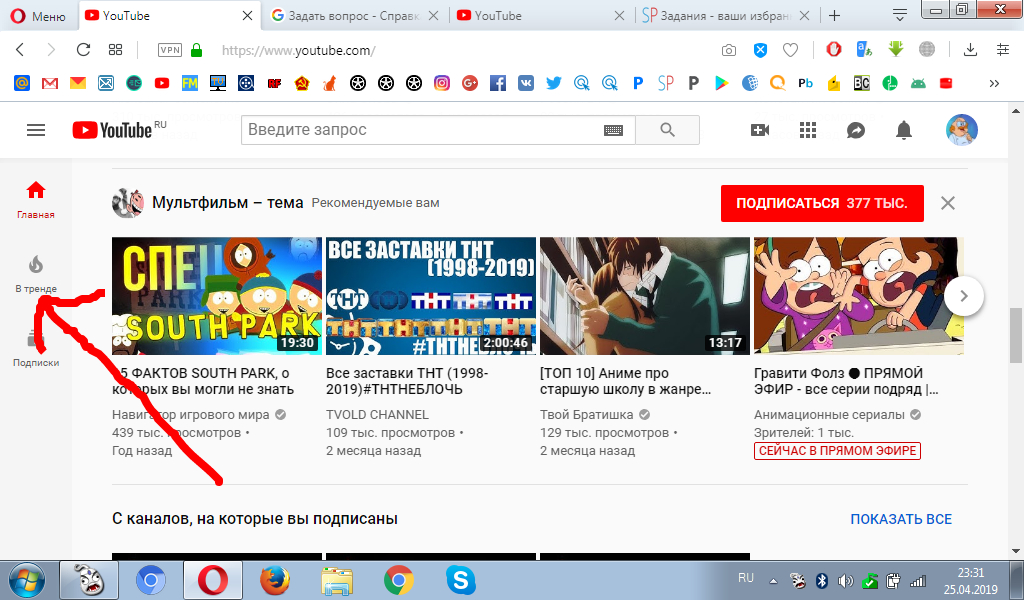 Иногда местная операционная система WebOS и вовсе считает клиент вирусным кодом, на что частенько жаловались потребители.
Иногда местная операционная система WebOS и вовсе считает клиент вирусным кодом, на что частенько жаловались потребители.
Решение проблемы – обновить «Ютуб» на телевизоре или заново его установить.
- Переходим в фирменный магазин LG Store посредством меню ТВ.
- Вводим в строку поиска «Ютуб».
- После того как откроется страница клиента нажимаем на кнопку «Установить».
- Дожидаемся окончания инсталляции.
В редких случаях может потребоваться перезагрузка Смарт ТВ.
Sony Bravia
На телевизорах «Сони Бравиа» клиент полностью пропал после последних обновлений. Компания переработала фирменный магазин, поменяв не только контент, но и название на VEWD TV Store. Причём последний с лета 2019 года поддерживается далеко не всеми моделями ТВ.
На телевизорах «Сони» выпуска 2012-2018 г. магазин не поддерживается, равно как и клиент «Ютуб». Так же, как и в случае с «Самсунгом», придётся искать альтернативные варианты.
Philips
Здесь проблема в постоянно меняющихся стандартах со стороны Google. На телевизорах Philips необходимо выполнить обновление программного обеспечения, загрузив клиент из местного магазина.
Обновление прошивки:
- Нажимаем кнопку «Настройки» на ПУ (значок шестерёнки).
- В меню выбираем «Все настройки».
- Переходим в раздел «Обновление ПО».
- Кликаем на строчке «Поиск обновлений».
- Нажимаем «Начать» и после «Принять».
- Дожидаемся окончания процедуры.
Важно! Если после обновления ПО клиент «Ютуб» не подключается или вовсе пропал из прошивки, то его нужно ещё раз переустановить из магазина.
Решение проблем с клиентом
Здесь может быть целый ряд причин, начиная от технических работ на стороне сервиса и заканчивая вирусами в платформе. Разберём наиболее распространённые проблемы, из-за которых «Ютуб» перестал работать.
Разберём наиболее распространённые проблемы, из-за которых «Ютуб» перестал работать.
Кеш
В первую очередь стоит почистить кэш, историю и все сохранённые данные, принадлежащие сервису «Ютуб». Решение особенно актуально для владельцев техники, работающей на операционной системе Android.
Если клиент не воспроизводит видео из интернета, то выполняем следующий порядок действий.
- Открываем основные настройки.
- Переходим в раздел «Приложения».
- В списке установленных программ находим YouTube.
- Кликаем на ярлыки «Удалить данные» (но не саму программу) и «Очистить кэш».
- Дожидаемся окончания процедуры, и пробуем заново запустить приложение.
Не помешает таким же образом удалить данные сервиса «Гугл Плей» и Google Services Framework. Иногда помогает полная очистка истории. Если клиент воспроизводит видео, но при этом зависает, то выполняем следующее:
- Запускаем клиент «Ютуб».
- Переходим в «Настройки».

- Кликаем на иконке песочных часов, очищая историю просмотра.
- Тапаем на иконке лупы и удаляем историю поиска.
Если ошибка не пропала, то перезапускаем клиент.
Аккаунт Google
Для начала стоит проверить доступность других приложений от Google. К примеру, почты Gmail или магазина Google Play. Если всё работает нормально, но клиент «Ютуб» всё равно не запускается или не работает, то стоит попробовать войти в сервис под другим аккаунтом.
Иногда сбиваются настройки «Родительского контроля» или других ограничивающих режимов. Поэтому не лишним будет проверить сторонние утилиты, отвечающие за блокировку контента. Возможно, видео не показывает именно из-за таких ограничений. В этом случае нужно отключить все утилиты такого плана и попробовать запустить клиент.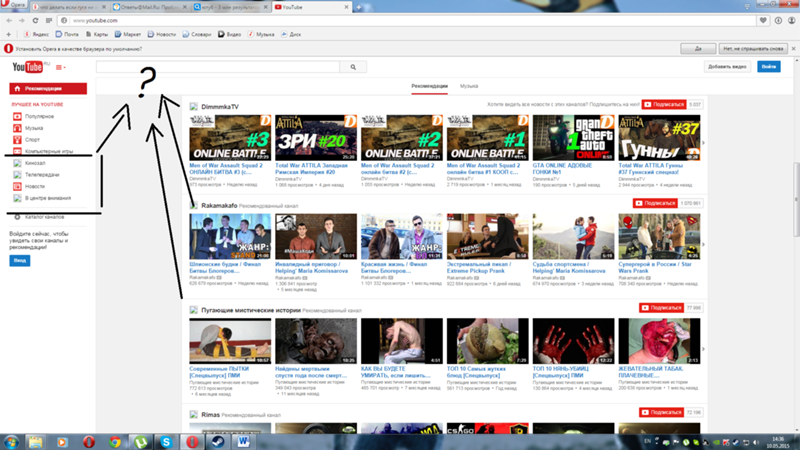 Если всё хорошо, то необходимо правильно настроить фильтры в блокирующем ПО.
Если всё хорошо, то необходимо правильно настроить фильтры в блокирующем ПО.
Некорректная версия клиента
Если клиент работает некорректно: сбита развёртка, не открывается меню, или приложение вовсе не хочет устанавливаться из Google Play, то причина может крыться в самой программе. В магазине можно встретить несколько версий клиента «Ютуб»: для смартфонов, приставок и телевизоров. Нам нужен именно последний вариант.
Вирусы и конфликтующее ПО
Если клиент YouTube не включается или ведёт себя не так, как раньше, то виной тому может быть наличие вредоносного кода в прошивке или конфликтующий с ним софт. Первые появляются при скачивании контента в обход официальных магазинов, что особенно актуально для платформы Android. Здесь необходим антивирус, благо их в достатке для любых ОС: «Касперский», «Доктор Веб», NOD, Avast и другие.
Важно! Есть как платные, так и бесплатные варианты. Некоторые сервисы предоставляют возможность онлайн проверки платформы без установки дистрибутива.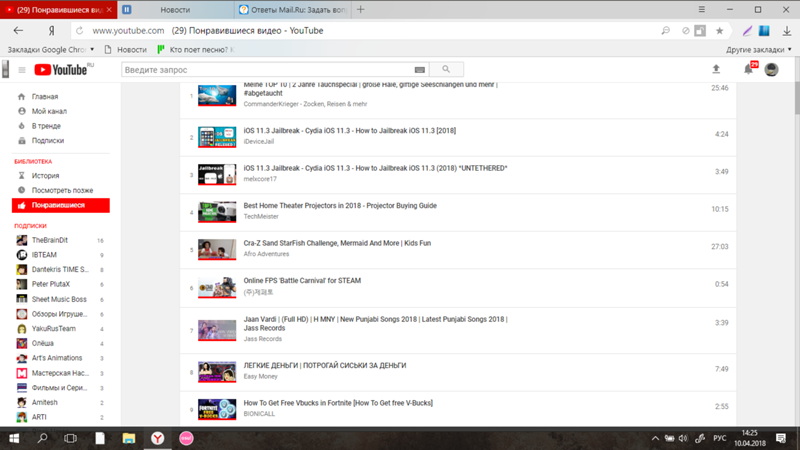
С конфликтующим софтом гораздо сложнее. Если «Ютуб» не работает или вовсе пропал, то стоит вспомнить, какие программы были установлены в последнее время. Удаляя утилиты по одной и запуская клиент, можно выяснить, какое именно приложение с ним конфликтует. От последних, естественно, придётся отказаться.
Настройки подключения к Сети
Судя по откликам потребителей, у многих возникали проблемы с клиентом YouTube после смены IP-адресов, VPN, серверов DNS или системного времени. Дело в том, что сервисы поисковика «Гугл», к которым также относится и «Ютуб», в некоторых странах заблокированы, к примеру, на всей территории Поднебесной.
Если изменить с помощью виртуального сервера или других инструментов местоположение пользователя на тот же Китай, то доступ к хостингу соответственно будет заблокирован. VPN-маски и прочие эмуляторы иногда в произвольном порядке выбирают для пользователя страну по умолчанию. Так что этот момент необходимо контролировать.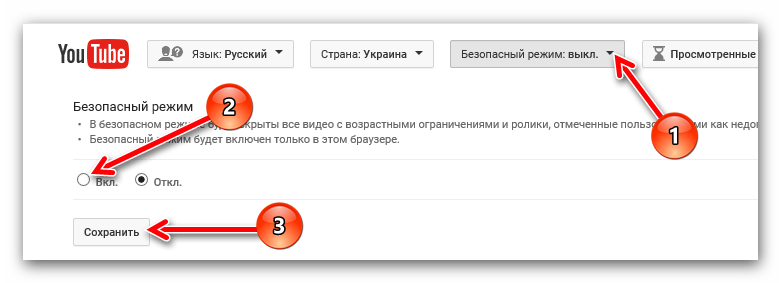
На скорость загрузки в буфер и последующее воспроизведение влияет качество местного интернет-соединения. При показателях ниже 128 Кбит/сек, клиент начинает сильно тормозить, зависать и выдавать разные ошибки. Также стоит проверить наличие сторонних программ, активно потребляющих трафик и отключить их: торрент-клиенты, онлайн-игры и прочий софт.
Альтернативные способы работы с YouTube-клиентом
Многие производители ТВ-техники отказались выпускать прошивки для своих старых смарт-устройств ради одного лишь «Ютуба». В качестве основной причины была заявлена невозможность технической реализации современных решений на морально устаревших ТВ.
Есть четыре варианта решения проблемы:
- Купить современный телевизор.
- Приобрести специальную приставку.
- Воспользоваться мобильным телефоном для трансляции контента с «Ютуб».
- Работать с сервисом через браузер.
Первый вариант, естественно, далеко не всем по карману, поэтому рассмотрим более приемлемые альтернативы.
Приставка
В продаже можно встретить самые разнообразные смарт-приставки. Подобные устройства работают на операционных системах iOS и Android. Последние гораздо дешевле. В прошивке приставок уже есть установленный клиент «Ютуб». Они так же, как и другая техника, обновляются, и в зависимости от выбранной модели несут в себе базовый или расширенный функционал Smart TV.
Трансляция с мобильного гаджета
Это не самая удобная альтернатива, но за неимением приставки или современного ТВ вполне сгодится. Разберём процедуру на примере телевизора «Самсунг».
Синхронизация со смартфоном:
- Скачиваем и устанавливаем на телевизор приложение TV Cast из местного магазина.
- На смартфон инсталлируем аналогичную программу TV Cast Samsung.
- Подключаем и ТВ, и гаджет к одной WiFi-сети.
- На смартфоне запускаем программу и включаем трансляцию экрана (должен появится IP-адрес).
- Вводим на ТВ IP-адрес.
- Заходим на телефоне в клиент «Ютуб» и открываем любой ролик.

Прервать трансляцию можно нажатием на кнопку «Остановить отображение экрана» на смартфоне.
Браузер
Задача заметно упрощается, если телевизор подключён к Сети, и на нём установлен веб-обозреватель. По аналогии с компьютером заходим на сервис «Ютуб» и просматриваем ролики. Активировать аккаунты или устанавливать какое-то дополнительное ПО здесь нет необходимости.
[Исправлено]Почему YouTube не воспроизводится на Smart TV?
Несомненно, YouTube уже много лет является самым популярным видеосообществом во всем мире. В настоящее время с установленным приложением YouTube мы можем смотреть видео на YouTube не только на наших компьютерах, но и без смарт-телевизоров. Однако многие жалуются на то, что YouTube не может воспроизводиться на смарт-телевизорах. Что вызвало проблему с воспроизведением YouTube на смарт-телевизорах? Как решить проблему с невоспроизведением YouTube на Smart TV и есть ли способ избежать подобных проблем? Ну, это те темы, о которых мы собираемся поговорить сегодня.
- Часть 1. Почему YouTube не воспроизводится на моем Smart TV?
- Часть 2: Как решить, что YouTube не воспроизводится на Smart TV?
- Часть 3. Другие проблемы, которые могут повлиять на воспроизведение на YouTube
- Часть 4: Еще один способ воспроизведения видео с YouTube на Smart TV
- Часть 5: Как загрузить видео с YouTube на ПК
- Часть 6: Как записать загруженные видео с YouTube на DVD
Существует множество возможных причин, которые могут привести к тому, что YouTube не будет воспроизводиться на Smart TV, и большинство из них связаны либо с неправильно установленным приложением YouTube, либо с неправильными настройками протокола интернет-соединения. Конечно, если вы воспроизводите загруженное видео с YouTube, это также может быть неправильный формат видео.
Причина 1. Приложение несовместимо с моделью телевизора
Наиболее вероятной причиной того, что YouTube не воспроизводится на Smart TV, является неправильно установленное приложение YouTube. На ТВ-платформе для разных моделей телевизоров могут потребоваться разные версии приложений, не говоря уже о телевизорах разных марок и производителей. Таким образом, если приложение YouTube не соответствует бренду или модели, то вполне возможно, что приложение не будет работать должным образом, что приведет к проблемам с воспроизведением YouTube.
На ТВ-платформе для разных моделей телевизоров могут потребоваться разные версии приложений, не говоря уже о телевизорах разных марок и производителей. Таким образом, если приложение YouTube не соответствует бренду или модели, то вполне возможно, что приложение не будет работать должным образом, что приведет к проблемам с воспроизведением YouTube.
Причина 2. Плохое качество интернета
Если вы уверены, что это не причина для вашего приложения YouTube, или если вы считаете, что приложение работает правильно, но вы все равно не можете смотреть видео на YouTube, то, вероятно, проблема связана с настройками протокола интернет-соединения. Если это так, то изменение настроек должно легко решить проблему.
Причина 3. Неподдерживаемый или поврежденный файл
Если при воспроизведении загруженного с YouTube видеофайла происходит сбой, это может быть связано либо с неподдерживаемым форматом, либо с повреждением файла.
Часть 2: Как решить, что YouTube не воспроизводится на Smart TV? Теперь, когда мы знаем некоторые из наиболее возможных причин проблемы, давайте поговорим о том, как решить проблему с YouTube, которая не воспроизводится на Smart TV.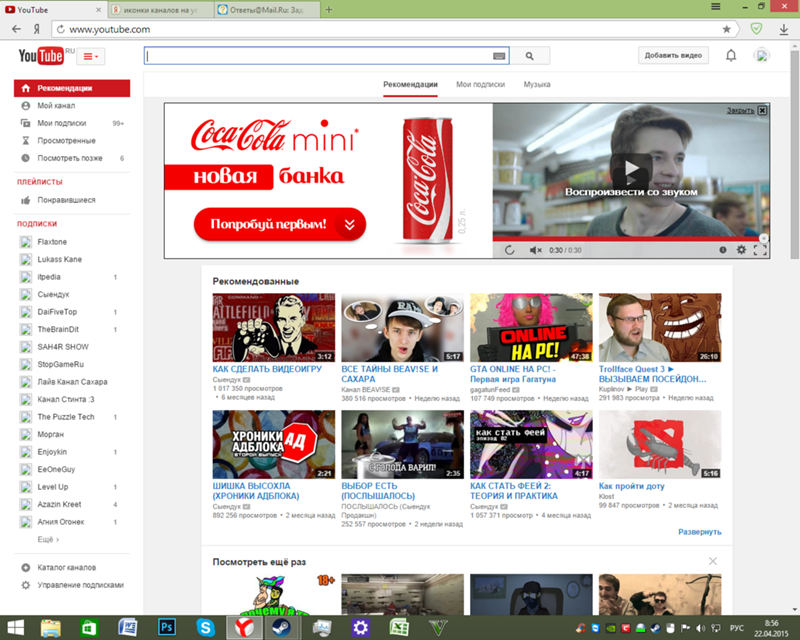 Ниже приведены подробные решения проблемы, связанной с тем, что YouTube не воспроизводится на Smart TV:
Ниже приведены подробные решения проблемы, связанной с тем, что YouTube не воспроизводится на Smart TV:
Решения 1. Закройте и снова откройте YouTube TV
Выйдите из приложения YouTube, а затем снова откройте его. Попробуйте снова открыть приложение и снова просмотреть видео, чтобы убедиться, что оно воспроизводится успешно.
Решения 2. Выключите и снова включите устройство
Нажмите и удерживайте кнопку «Питание», чтобы выключить устройство, подождите 30 секунд, пока устройство обновится, а затем перезапустите устройство.
Решения 3. Проверьте наличие обновлений приложения или устройства
Убедитесь, что вы установили последние системные обновления для своего устройства. Если нет, обновите приложение YouTube до последней доступной версии, чтобы исправить потенциальные ошибки.
Решения 4. Удалите и переустановите приложение YouTube
Возможно, что-то не так в процессе установки приложения YouTube или чего-то не хватает. Удалите приложение YouTube на своем устройстве, переустановите приложение YouTube и снова войдите в систему. Попробуйте посмотреть ваше видео еще раз.
Удалите приложение YouTube на своем устройстве, переустановите приложение YouTube и снова войдите в систему. Попробуйте посмотреть ваше видео еще раз.
Решения 5. Ошибка HDCP на проигрывателях Roku
Если вы столкнулись с ошибкой HDCP на проигрывателе Roku, включите параметр HDMI Ultra HD Color на телевизоре.
Если вы испытываете прерывистое воспроизведение на плеере Roku, отключите HDR в настройках «Тип дисплея» на Roku. Для этого выберите «Настройки», затем «Тип дисплея», а затем выберите «ТВ 4K 30 Гц», «ТВ 4K 60 Гц» или «4K HDR 60 Гц».
Решения 6. Свяжитесь с производителем
Если у вас возникла проблема с приложением YouTube на поддерживаемом смарт-телевизоре, это также может быть проблемой производителя. Мы рекомендуем вам проверить, открыв другое приложение на вашем Smart TV, чтобы увидеть, возникает ли та же проблема. Если это так, вам нужно связаться с производителем для их поддержки.
Решения 7. Преобразование в правильный формат
Обратитесь к руководству пользователя, чтобы узнать, поддерживается ли формат видео вашим телевизором. Если нет, вы можете конвертировать формат видео YouTube с помощью приложения для конвертации видео на ПК.
Если нет, вы можете конвертировать формат видео YouTube с помощью приложения для конвертации видео на ПК.
- Видео конвертер Leawo
- Преобразование видео- и аудиофайлов в более чем 180 форматов без потери качества
- Поддержка 720P, 1080P и даже настоящего 4K-видео
- Создавайте слайд-шоу из фотографий, хранящихся на камере, компьютере, видеокамере и т. д.
- Встроенный видеоредактор для обрезки, кадрирования, добавления водяных знаков, применения специальных эффектов и т. д.
- Преобразователь 2D в 3D с 6 различными эффектами 3D-фильмов
Загрузить WinЗагрузить Mac
Решения 8. Повторно загрузите видео с YouTube
Если вы воспроизводите загруженное видео с YouTube, попробуйте воспроизвести его на других устройствах или в других приложениях, чтобы убедиться, что видео не повреждено. Вот бесплатный проигрыватель Blu-ray, который вы можете попробовать.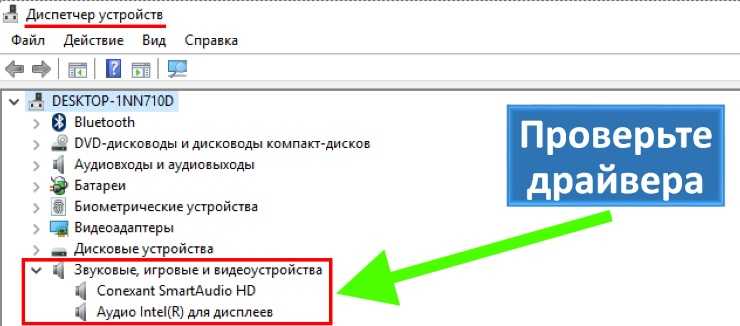 Если видео повреждено, вам следует повторно загрузить видео.
Если видео повреждено, вам следует повторно загрузить видео.
- Проигрыватель Blu-ray Leawo
Программное обеспечение проигрывателя Blu-ray без региона для бесплатного воспроизведения дисков Blu-ray и DVD независимо от защиты диска и региональных ограничений.
Воспроизведение видео 4K FLV, видео 4K MKV, видео 4K MP4 и т. д. без потери качества.
Воспроизведение видео 1080P, видео 720P с качеством без потерь.Загрузить WinЗагрузить Mac
Решения 9. Улучшите скорость Интернета
Качество вашей домашней или мобильной сети может повлиять на плавность воспроизведения видео на YouTube и воспроизведение видео в формате HD.
Проверьте разрешение видео на YouTube и рекомендуемую скорость для воспроизведения видео. В таблице ниже показаны приблизительные скорости, рекомендуемые для воспроизведения каждого разрешения видео. Если скорость вашего интернета ниже требуемой, вы не сможете воспроизвести видео на YouTube.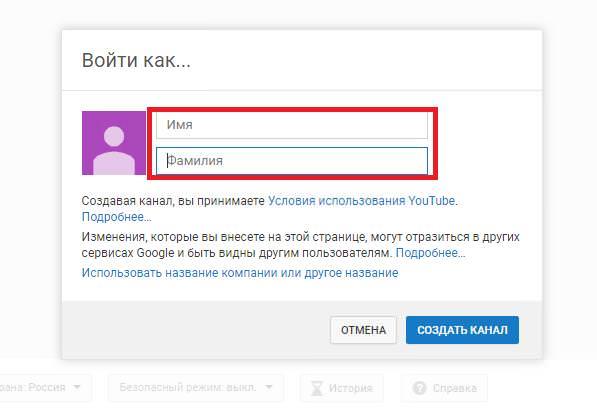
| Разрешение видео | Рекомендуемая постоянная скорость |
| 4К | 20 Мбит/с |
| HD 1080p | 5 Мбит/с |
| HD 720p | 2,5 Мбит/с |
| SD 480p | 1,1 Мбит/с |
| SD 360p | 0,7 Мбит/с |
Фактическая скорость, которую получает ваше устройство, может отличаться от числа, указанного при запуске «теста скорости интернета». Разница может быть связана с многочисленными факторами, в том числе:
- Производительность Wi-Fi
- Время суток
- Как ваш интернет-провайдер подключается к YouTube
- Сколько устройств в вашей сети: Если в вашей сети есть несколько устройств, то соединение распределяется между ними. Использование нескольких устройств в одной сети может снизить скорость вашего устройства.
Вы можете попытаться улучшить свой интернет с помощью перечисленных выше факторов.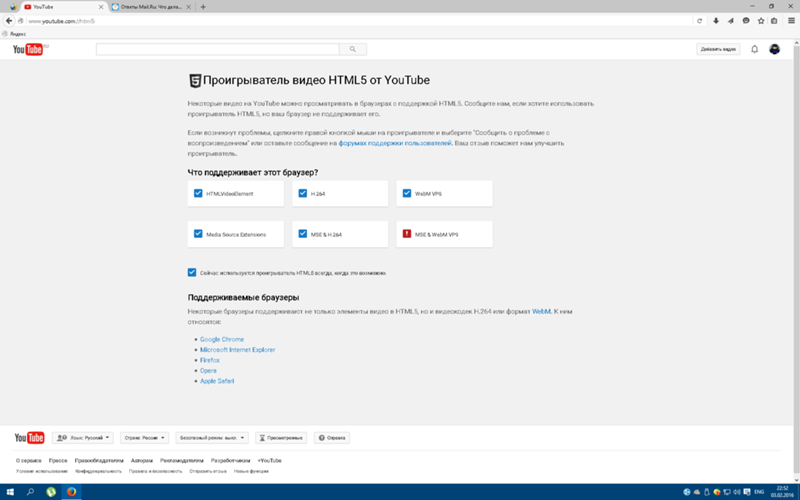
Если приведенные выше решения не работают, вы можете проверить эту часть некоторых особых ситуаций, которые также могут привести к сбою воспроизведения YouTube.
Ситуация 1: Контент с возрастными ограничениями
Иногда контент не нарушает политики YouTube, но может не подходить для зрителей младше 18 лет. Видео с возрастными ограничениями могут быть недоступны для просмотра пользователям, которые:
- Младше 18 лет в возрасте лет
- Выписаны
- Просматривают видео YouTube, встроенные в большинство сторонних сайтов
Ситуация 2: Ограниченный режим
Ограниченный режим — это необязательный параметр, который не позволяет передавать потенциально зрелое содержимое вам или другим пользователям ваших устройств, которые могут предпочесть не просматривать его. Когда ограниченный режим включен, комментарии могут быть недоступны для просмотра.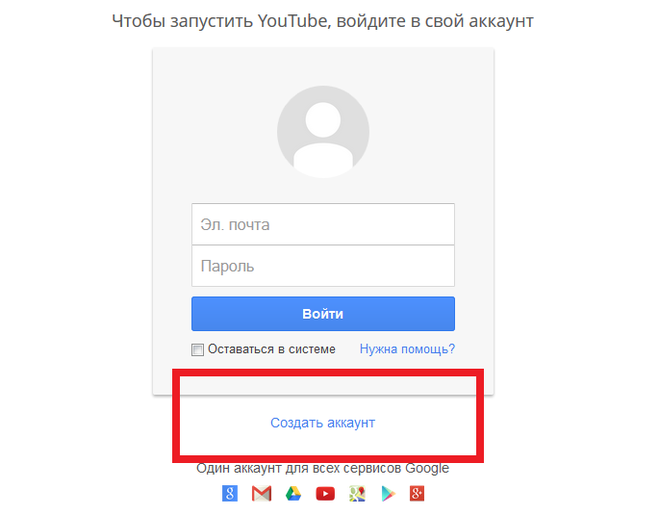 Вы можете включить или выключить Ограниченный режим.
Вы можете включить или выключить Ограниченный режим.
Ситуация 3: Проблемы с учетной записью
При возникновении проблемы с учетной записью вы не можете получить доступ к определенному контенту. Если у вас возникли проблемы со входом в систему с использованием вашего имени пользователя YouTube, попробуйте войти в свою учетную запись, введя свой полный адрес электронной почты. Затем введите тот же пароль, который вы использовали для входа на YouTube.
Часть 4. Еще один способ воспроизведения видео с YouTube на Smart TVПомимо решений, представленных выше, на самом деле существует еще один способ успешно воспроизводить видео с YouTube на Smart TV или любом другом телевизоре. Вместо того, чтобы устанавливать приложение YouTube на смарт-телевизор и смотреть видео через приложение, вы можете заранее загрузить видео с YouTube, а затем записать загруженные видео на DVD-диск для воспроизведения на телевизоре.
По сравнению с другими подходами к воспроизведению видео на YouTube этот подход имеет множество преимуществ. Во-первых, поскольку вам не нужно подключение к Интернету для просмотра видео на YouTube, процесс просмотра видео не будет прерван какой-либо проблемой, связанной с подключением к Интернету. Во-вторых, для тех телевизоров, которые не могут правильно установить приложение YouTube, этот подход может обеспечить тот же опыт воспроизведения видео без приложения. Если на вашем компьютере есть инструмент для загрузки видео и инструмент для записи DVD, вы можете смотреть практически любое видео YouTube на своем телевизоре, даже если телевизор не является смарт-телевизором.
Во-первых, поскольку вам не нужно подключение к Интернету для просмотра видео на YouTube, процесс просмотра видео не будет прерван какой-либо проблемой, связанной с подключением к Интернету. Во-вторых, для тех телевизоров, которые не могут правильно установить приложение YouTube, этот подход может обеспечить тот же опыт воспроизведения видео без приложения. Если на вашем компьютере есть инструмент для загрузки видео и инструмент для записи DVD, вы можете смотреть практически любое видео YouTube на своем телевизоре, даже если телевизор не является смарт-телевизором.
Хотя на первый взгляд процесс может показаться сложным, на самом деле он довольно прост, если у вас есть нужные инструменты. Далее я покажу вам, какие приложения вам нужны для просмотра видео с YouTube на вашем смарт-телевизоре с таким подходом, а также покажу вам подробные шаги, чтобы вы могли быстро завершить процесс загрузки видео и записи DVD и начать наслаждаться ваши любимые видео YouTube на смарт-телевизоре.
Часть 5: Как загрузить видео с YouTube на ПК Как упоминалось выше, первым шагом для этого подхода к воспроизведению YouTube является загрузка вашего любимого видео YouTube из Интернета на жесткий диск вашего локального ПК. Для этого вам понадобится инструмент загрузки YouTube. Попробовав множество приложений и сервисов для загрузки с YouTube, я обнаружил, что онлайн-приложение для загрузки видео под названием Leawo Video Downloader является наиболее практичным и эффективным решением для загрузки с YouTube, которое я смог найти.
Для этого вам понадобится инструмент загрузки YouTube. Попробовав множество приложений и сервисов для загрузки с YouTube, я обнаружил, что онлайн-приложение для загрузки видео под названием Leawo Video Downloader является наиболее практичным и эффективным решением для загрузки с YouTube, которое я смог найти.
Leawo Video Downloader — это профессиональное онлайн-приложение для загрузки видео, которое позволяет загружать видео с YouTube и более чем из 1000 других онлайн-сервисов потокового видео. В отличие от онлайн-загрузчиков видео, Leawo Video Downloader может загружать видео в 6 раз быстрее, сохраняя при этом исходное качество в процессе загрузки.
- Загрузчик видео Leawo
- Загрузка видео и музыки с более чем 1000 сайтов
- Загрузка видео в прямом эфире с YouTube Live и других
- Загрузка HD-видео 720P и даже 1080P
- Загрузка онлайн-видео в 6 раз быстрее
- Умные настройки загрузки
- Воспроизведение загруженных видео одним нажатием
- Предоставьте точную информацию о видео
Скачать WinDownload Mac
Более того, вы можете легко управлять, проверять и напрямую воспроизводить загруженные видео с помощью Leawo Video Downloader после того, как ваши видео загружены из Интернета.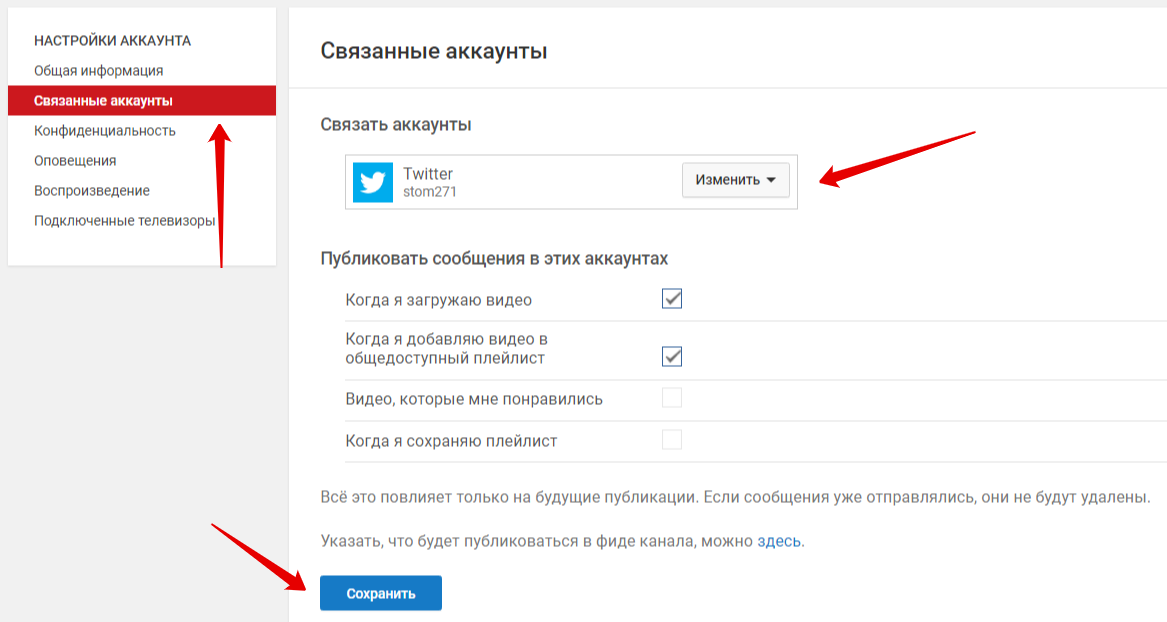 Как один из лучших вариантов загрузки YouTube, Leawo Video Download имеет очень простой пользовательский интерфейс и очень прост в эксплуатации. Чтобы загрузить видео с YouTube с помощью Leawo Video Downloader для записи DVD на следующем шаге, просто сделайте, как показано в следующем руководстве.
Как один из лучших вариантов загрузки YouTube, Leawo Video Download имеет очень простой пользовательский интерфейс и очень прост в эксплуатации. Чтобы загрузить видео с YouTube с помощью Leawo Video Downloader для записи DVD на следующем шаге, просто сделайте, как показано в следующем руководстве.
Шаг 1: Загрузите, установите и запустите Leawo Video Downloader. На главной странице программы нажмите «Загрузчик видео», чтобы войти в функциональный модуль загрузчика видео.
Шаг 2: После входа в функциональный модуль загрузчика видео Leawo Video Downloader запустит встроенный веб-браузер и по умолчанию зайдет на YouTube. Вы можете найти нужное видео на YouTube с помощью веб-браузера или напрямую перейти по ссылке на ваше видео в поле адреса выше и нажать «Ввод».
Шаг 3: Когда ваше видео открыто, нажмите зеленую стрелку у правого края интерфейса программы, чтобы развернуть список видео, где вы можете найти различные версии видео на странице.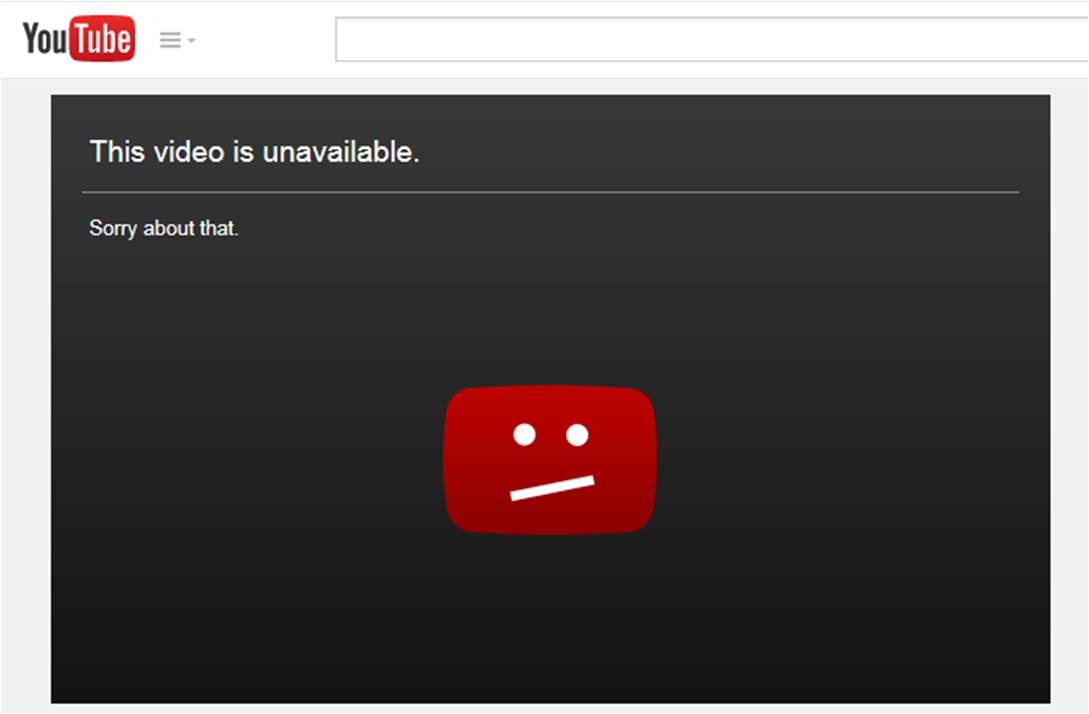 Найдите версию, которую вы хотите загрузить, и нажмите кнопку «Загрузить» на видео, чтобы начать загрузку видео.
Найдите версию, которую вы хотите загрузить, и нажмите кнопку «Загрузить» на видео, чтобы начать загрузку видео.
Шаг 4: Наконец, вы можете легко управлять всеми видео, которые вы загрузили или в процессе загрузки, перейдя на вкладку «Загрузка» и «Загружено». Например, на вкладке «Загрузка» вы можете приостановить любую текущую задачу загрузки видео, нажав кнопку «Пауза» на миниатюре, или вы можете щелкнуть правой кнопкой мыши миниатюру видео, чтобы вызвать дополнительные параметры.
Leawo Video Downloader, безусловно, может дать вам высокую скорость загрузки. Однако некоторым хотелось бы более высокого качества выходного видео, и они могут попробовать Загрузчик видео CleverGet . Это загрузчик видео 8K YouTube для загрузки YouTube в MP4 или другие форматы. Помимо обычного видео, CleverGet также может легко загружать прямые трансляции YouTube для вашего удовольствия в автономном режиме.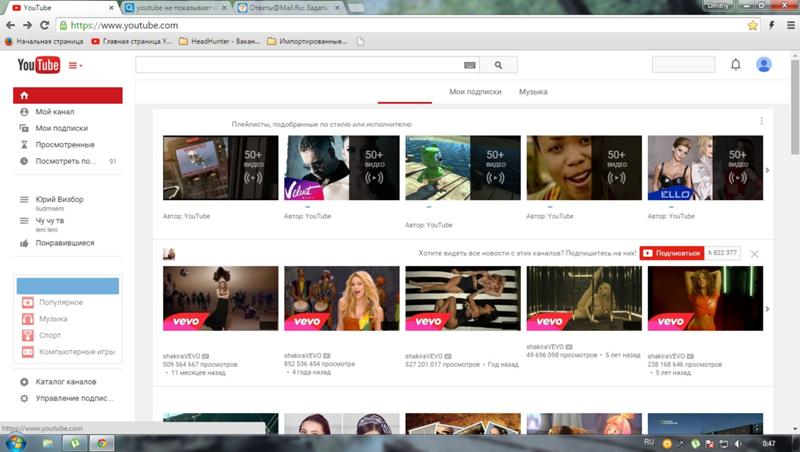
- Загрузчик CleverGet 8K
- Загрузка видео и музыки с более чем 1000 сайтов
- Загрузка видео в прямом эфире с YouTube Live и других
- Загрузка видео до 8K UHD с качеством звука 320 кбит/с
- Умные настройки загрузки
- Воспроизведение загруженных видео одним нажатием
- Предоставьте точную информацию о видео
Загрузить WinЗагрузить Mac
Вы можете бесплатно загрузить установочный пакет CleverGet, посетив домашнюю страницу CleverGet напрямую. Установите его на свой компьютер и запустите. У CleverGet есть выходной каталог по умолчанию, но вы, вероятно, этого не хотите. Вы можете щелкнуть значок «…» в правом верхнем углу, а затем сбросить выходной каталог в разделе «Общие» в окне «Настройки».
Откройте целевую страницу видео с помощью встроенного браузера.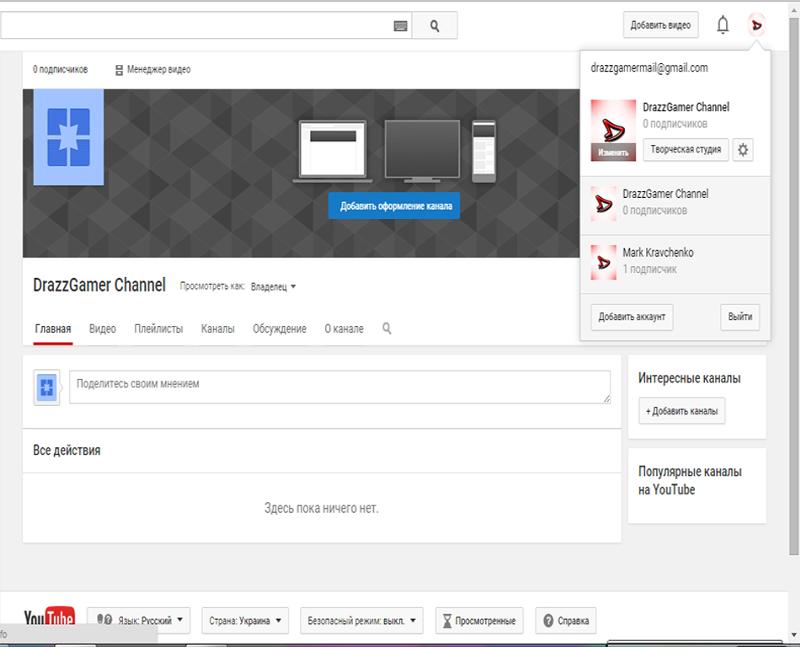 Или вставьте URL-адрес прямо в адресную строку CleverGet, затем нажмите «Ввод» на клавиатуре. CleverGet будет напрямую обращаться к странице, на которой находится целевое видео.
Или вставьте URL-адрес прямо в адресную строку CleverGet, затем нажмите «Ввод» на клавиатуре. CleverGet будет напрямую обращаться к странице, на которой находится целевое видео.
CleverGet определит различную информацию о видео, доступную для загрузки на странице, такую как: формат видео, разрешение и т. д. Вы можете увидеть эту информацию во всплывающем окне, выберите видео, которое вы хотите скачать, и нажмите кнопку «Скачать». CleverGet загрузит видео в указанный вами выходной каталог.
Часть 5. Загрузка файла M3U8 с помощью Jdownloader
Еще одна онлайн-программа для загрузки видео — Jdownloader. Это бесплатный инструмент управления загрузками с открытым исходным кодом, который делает загрузку максимально простой и быстрой. Как простой в использовании инструмент, он может сэкономить часы вашего драгоценного времени при загрузке видео в Интернете. Ознакомьтесь с подробными инструкциями по загрузке файла M3U8 с помощью Jdownloader.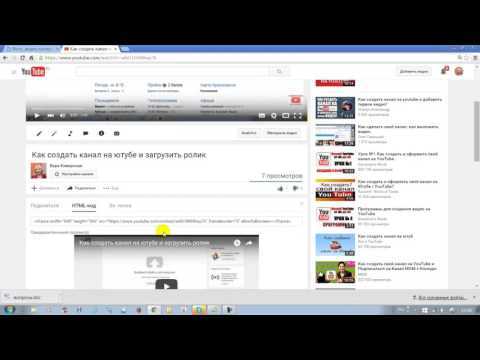
Откройте файл M3U8, который вы хотите загрузить, и откройте клиент JDownloader, выделите и скопируйте URL-адрес файла.
Шаг 2. Выберите формат выводаЩелкните вкладку «Linkgrabber» в JDownloader, чтобы просмотреть загружаемые форматы этого файла M3U8. Вы можете выбрать «MP4» в качестве формата выходного видео для загрузки.
Шаг 3. Начать загрузкуНажмите «Продолжить с выбранными ссылками», чтобы начать загрузку файлов M3U8. После завершения процесса загрузки вы можете открыть папку загрузок и найти файл, а затем передать файл на свое устройство
Часть 6. Как записать скачанные видео с YouTube на DVD После завершения процесса загрузки видео вам необходимо записать загруженное видео с YouTube на оптический DVD-диск, чтобы смотреть его на смарт-телевизоре. . Для этого вам понадобится хорошая программа для записи DVD.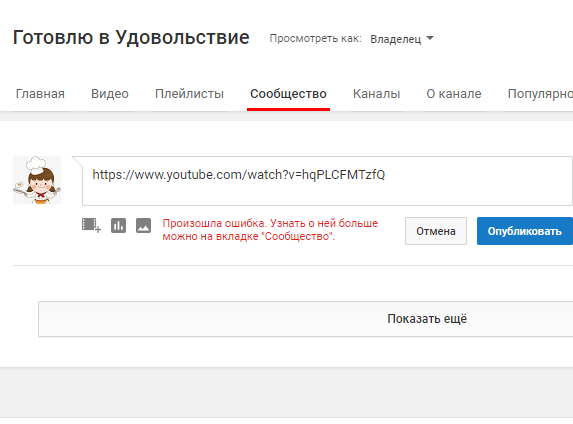 На этот раз я все же хотел бы порекомендовать приложение, разработанное тем же разработчиком Leawo Video Downloader, и приложение называется Leawo DVD Creator.
На этот раз я все же хотел бы порекомендовать приложение, разработанное тем же разработчиком Leawo Video Downloader, и приложение называется Leawo DVD Creator.
Как профессиональное приложение для записи DVD, Leawo DVD Creator может записывать все виды видео на DVD-диск с сохранением исходного качества. С помощью Leawo DVD Creator вы можете не только записывать видео на DVD-диск на очень высокой скорости, но и создавать красивое DVD-меню для вашего видео, чтобы сделать DVD максимально персонализированным. Таким образом, для того, чтобы получить отличные впечатления от просмотра YouTube, использование Leawo DVD Creator для записи видео с YouTube на DVD-диск — отличная идея. И вот как вы можете записать DVD с помощью этого приложения.
- Создатель DVD Leawo
Создание дисков DVD-9/DVD-5, которые можно воспроизводить на различных автономных проигрывателях DVD и компьютерах без региональных ограничений.
Создавайте содержимое DVD в формате NTSC или PAL для проигрывателей DVD для различных регионов.
Конвертируйте и записывайте видео в более чем 180 форматах файлов на DVD-диск, в папку и/или в файл образа ISO.
Редактирование видеофайлов например, добавление изображения/текстового водяного знака, обрезка длины видео, обрезка размера видео, настройка видеоэффекта, применение 3D-эффекта и т. д.
Выберите меню диска для вывода содержимого DVD или даже создайте меню диска со своими собственными изображениями и песнями.
Запись фотографий на DVD слайд-шоу фотографий с помощью встроенного редактора слайд-шоу фотографий.Загрузить WinЗагрузить Mac
Шаг 1: Запустите Leawo DVD Creator и нажмите кнопку «Добавить видео», чтобы импортировать загруженный видеофайл YouTube. Вы можете выбрать субтитры и звуковую дорожку для видео после его импорта. Если вы хотите использовать шаблон меню DVD для создания меню DVD, вы можете выбрать шаблон справа и настроить его.
Шаг 2: Нажав кнопку «Редактировать» на видео, вы можете выполнять все виды редактирования видео перед началом записи.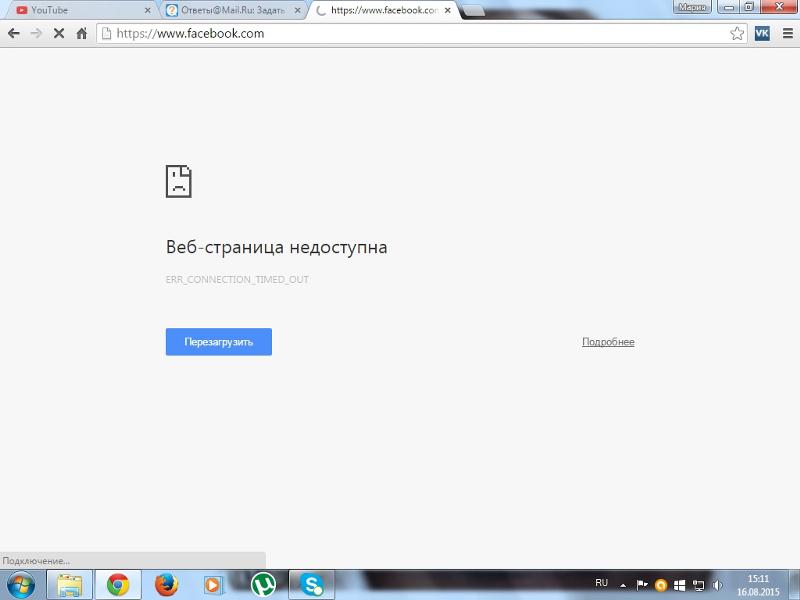
Шаг 3: Когда все необходимое редактирование выполнено, вы можете еще раз проверить информацию о записи, такую как формат DVD и место для хранения диска, на нижней панели. После этого нажмите зеленую кнопку «Записать», установите выходные данные на боковой панели и щелкните значок «Записать» ниже, чтобы начать процесс записи.
Вывод
Исправить проблему, связанную с тем, что YouTube не воспроизводится на Smart TV, не сложно, если вы знаете, что вызвало проблему. Если это сбой приложения, вы можете удалить приложение и установить его снова из официального магазина приложений. Если проблема связана с настройками Интернета, попробуйте восстановить исходное состояние настроек. Если это проблема с форматом видео, вы можете попробовать использовать инструмент для конвертации видео, чтобы преобразовать видео, а затем воспроизвести его снова. Но чтобы избежать проблемы с YouTube, которая не будет воспроизводиться на Smart TV, рекомендуется обойти установку приложения и процесс подключения к Интернету, а напрямую загрузить видео с YouTube и записать его на DVD-диск.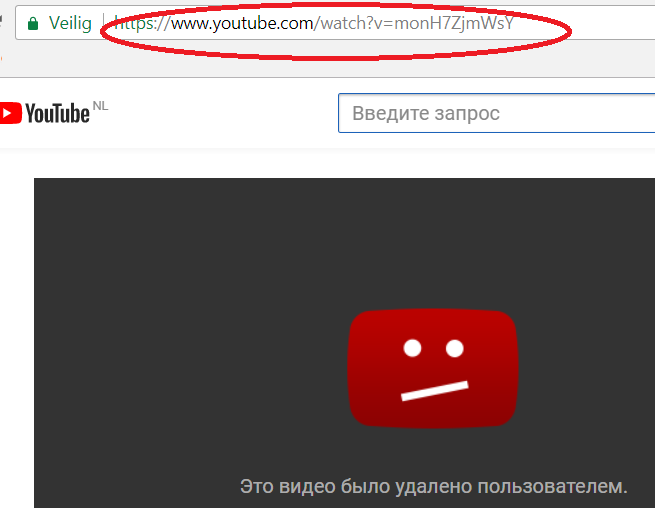 Это гарантирует, что вы не будете страдать от сбоев приложения, ошибок подключения к Интернету или проблем с форматом видео.
Это гарантирует, что вы не будете страдать от сбоев приложения, ошибок подключения к Интернету или проблем с форматом видео.
Включите JavaScript для просмотра комментариев с помощью Disqus.
Как решить проблему, из-за которой видео YouTube не воспроизводится на вашем ПК
home_iconСоздано с помощью Sketch.Главная > Восстановить файлы > Как исправить проблему с воспроизведением видео YouTube на вашем ПК
Хизер Марстон
18 апреля 2022 г. (обновлено: 27 июня 2022 г.)
Чтение через 3 мин.
0 Количество
Столкнулись с проблемой, которая Видео YouTube не воспроизводятся на вашем ПК — нередкая проблема, потому что многие люди сталкиваются с этой проблемой. Однако проблема не связана конкретно с людьми, которые используют веб-сайт YouTube в своем браузере.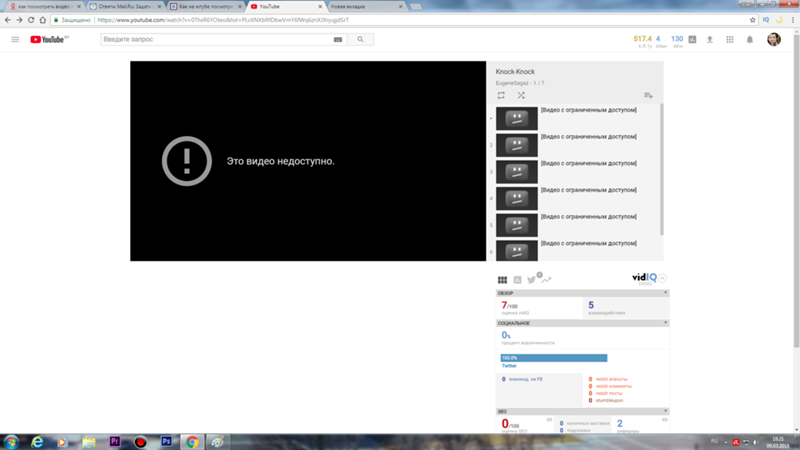 Поэтому знать, как исправить видео на YouTube, которые не воспроизводятся, может быть очень важно. Здесь мы познакомим вас с лучшими решениями этих проблем.
Поэтому знать, как исправить видео на YouTube, которые не воспроизводятся, может быть очень важно. Здесь мы познакомим вас с лучшими решениями этих проблем.
Оглавление [Скрыть]
- Часть 1. Почему не воспроизводится видео на YouTube?
- Часть 2. Что делать, если видео на YouTube не воспроизводятся
- Часто задаваемые вопросы: Подробнее о видео YouTube не воспроизводится
Часть 1. Почему видео на YouTube не воспроизводится?
Прежде чем приступить к поиску решений, вы должны знать, что может быть основной проблемой, с которой вы столкнулись, и ее причину. Вот некоторые из проблем, с которыми вы можете столкнуться:
- YouTube не работает в определенном браузере.
- Некоторые функции YouTube не работают.
- Видео загружаются, но не могут воспроизводиться.
- Веб-сайт YouTube вообще не загружается.

Если вы столкнулись с какой-либо из этих проблем, возможно, проблема связана с вашим браузером или компьютерным файлом. Вам не о чем беспокоиться, так как вы можете легко исправить их с помощью наших простых исправлений.
Часть 2. Что делать, если видео на YouTube не воспроизводятся
Теперь переходим к актуальным решениям по исправлению видео на YouTube, которые не воспроизводятся. Поскольку вы знаете, что может быть много разных причин, по которым вы сталкиваетесь с этой проблемой, для каждой проблемы будет свое решение. Итак, вот некоторые решения для различных проблем, которые вы можете попробовать.
01 Обновление браузера до последней версии
Первая проблема и наиболее распространенные видео на YouTube не воспроизводятся Проблемы, с которыми вы можете столкнуться, могут быть связаны с вашим браузером. Веб-сайты и платформы, такие как YouTube, постоянно обновляются и добавляют новые функции. Итак, это может быть связано с тем, что ваша версия браузера устарела и теперь не поддерживает YouTube. Если у вас так, вот шаги, которые вам нужно будет выполнить:
Если у вас так, вот шаги, которые вам нужно будет выполнить:
- Откройте параметры в браузере.
- Перейти к Справка .
- Нажмите О Google Chrome .
- Теперь вы увидите страницу с информацией, где будет кнопка обновления. Нажмите это!
Все, что вам нужно сделать, это дождаться обновления браузера, а затем снова попробовать использовать YouTube.
02 Очистить кэш и файлы cookie в браузере
Если ваш браузер обновлен и все еще сталкивается с проблемой YouTube, не может воспроизводить видео, это означает, что существует другая проблема. Чаще всего это файлы cookie и кеш-файлы с других веб-сайтов или сам YouTube, которые искажают новые видео. Вот как исправить проблему с воспроизведением видео на YouTube, удалив эти файлы:
- Откройте параметры в браузере и перейдите к История .
- Выберите опцию Очистить недавнюю историю .

- Теперь вы можете удалить только кеш и куки или удалить все. Кроме того, выберите временной диапазон для удаления этих файлов.
Удалите их, и проблема, скорее всего, будет решена.
03 Сброс настроек Интернета на ПК
Возможно, вы столкнулись с этой проблемой из-за проблем с Интернетом на вашем компьютере. Если интернет работает нормально на других устройствах, вы можете сбросить настройки на своем ПК. Вот как вы будете это делать:
- Откройте панель управления на вашем ПК.
- Перейти к Свойства обозревателя .
- Появится всплывающее окно, и вам нужно будет нажать Advanced .
- Нажмите Сброс и подтвердите, подав заявку.
Эти простые шаги могут помочь решить проблему с вашими видео на YouTube.
04 Обновление драйверов видеокарты
Знаете ли вы, что иногда неисправный или старый драйвер видеокарты может быть причиной того, что YouTube не воспроизводится на вашем ПК? Это может показаться сложным, но это будет проще, чем вы думаете. За несколько простых шагов вы можете решить эту проблему, , и вот как вы будете это делать:
За несколько простых шагов вы можете решить эту проблему, , и вот как вы будете это делать:
- Нажмите клавишу окна и найдите диспетчер устройств.
- Откройте Диспетчер устройств и найдите параметр Адаптеры дисплея .
- Щелкните по нему, чтобы расширить параметры, и вы найдете драйвер, который необходимо обновить.
- Щелкните адаптер правой кнопкой мыши и выберите параметр Update Driver Software .
- Выберите Найдите в Интернете последние варианты, и все будет готово.
Видеокарта может отличаться в зависимости от номера модели вашего ПК, но процесс обновления будет одинаковым.
05 Дата и время синхронизации
Неверное время и дата часто портят работу веб-сайтов на вашем устройстве. Если вы столкнулись с какой-либо проблемой на своем веб-сайте YouTube, возможно, причина в неправильной дате или времени. Итак, устраните эту проблему, выполнив следующие действия:
- Откройте Настройки и перейдите к Настройки времени .

- Выберите Дата и время .
- Включить автоматические настройки часового пояса и времени.
Теперь дата и время вашего устройства обновятся и решат проблему.
06 Обновление операционной системы Windows
Иногда проблему могут решить такие вещи, как обновление операционной системы вашего компьютера. Это потому, что обновление исправляет все неисправные файлы. Ниже приведены шаги, которые необходимо выполнить для обновления операционной системы вашего ПК:
- Перейдите в настройки Интернета и отключите лимитное подключение в той сети, к которой вы подключены.
- Перейдите к Обновление и безопасность и нажмите Проверить наличие обновлений .
Если доступны обновления, Windows сделает все остальное сама. Просто убедитесь, что вы одобряете процесс каждый раз, когда он запрашивает.
07 Скачать видео с YouTube и восстановить их
Иногда ни одно из вышеперечисленных исправлений не работает из-за проблемы с воспроизведением видео на YouTube. В этом случае единственное решение, которое вы можете попробовать, — это загрузить и восстановить видео с YouTube самостоятельно. Это не сложно, так как Инструмент iMyFone UltraRepair поможет вам сделать это за считанные секунды. Самое приятное то, что он может делать гораздо больше, чем просто восстанавливать видео, поскольку он работает с фотографиями и другими файлами.
В этом случае единственное решение, которое вы можете попробовать, — это загрузить и восстановить видео с YouTube самостоятельно. Это не сложно, так как Инструмент iMyFone UltraRepair поможет вам сделать это за считанные секунды. Самое приятное то, что он может делать гораздо больше, чем просто восстанавливать видео, поскольку он работает с фотографиями и другими файлами.
Шаг 1. Установите и запустите UltraRepair . Затем выберите Ремонт видео . Добавьте видео , которые вы не можете воспроизвести на YouTube.
Шаг 2. Теперь вы можете начать процесс Восстановить после проверки подробной информации о видео.
Шаг 3. Дождитесь завершения процесса. Наконец, вы можете Сохранить отремонтированных на свой компьютер. Если процесс не удался, вы можете попробовать режим Advanced Repair .
Попробуйте бесплатно Попробуйте бесплатно
Часто задаваемые вопросы: дополнительная информация о Zip-файле, которую вы, возможно, захотите узнать
1 Почему YouTube тормозит при быстром интернете?
Проблемы с буферизацией YouTube могут быть вызваны следующими причинами: перегрузка сервера, проблемы с Интернетом или маршрутизатором, кеш браузера, диапазон IP-адресов.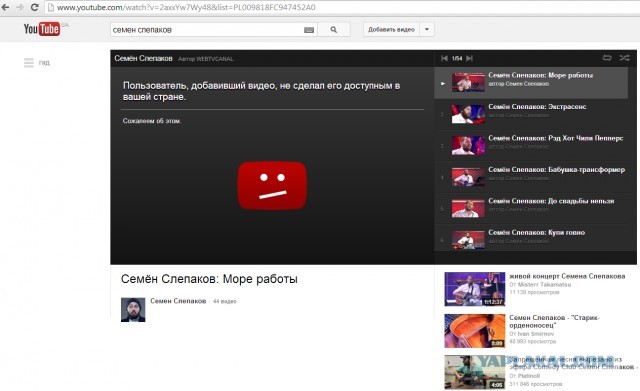 Если у вас возникли проблемы с медленной работой YouTube, не паникуйте.
Если у вас возникли проблемы с медленной работой YouTube, не паникуйте.
2 Что делать, если видео YouTube тормозит или буферизуется в Chrome?
Возможны проблемы с Интернетом, медиаплеером или компьютером. Чтобы решить эту проблему, вы можете попробовать методы, проверенные в этом подробном руководстве по решениям для заикания видео YouTube в Chrome.
Заключение
Итак, вы планировали посмотреть какой-то контент YouTube, но вдруг YouTube не работает на вашем ПК. Может быть очень неприятно видеть, что YouTube не может воспроизводить видеоошибки, появляющиеся на вашем экране снова и снова. Однако вам не о чем беспокоиться, потому что с нашими решениями вы можете легко узнать, как исправить видео на YouTube, которые не воспроизводятся. Таким образом, вы сможете продолжить просмотр любимого контента в течение нескольких минут. Попробуйте iMyFone UltraRepair сейчас!
Попробуйте бесплатно Попробуйте бесплатно
(Нажмите, чтобы оценить этот пост)
Общий рейтинг 4.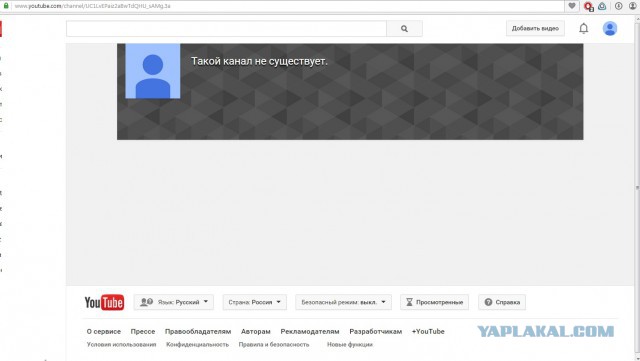 8 (256 участников)
8 (256 участников)
Оценка прошла успешно!
Вы уже оценили эту статью, пожалуйста, не повторяйте оценку!
Включите JavaScript для просмотра комментариев с помощью Disqus.
[Обновлено] YouTube TV говорит: «За пределами вашего дома»? Официальный фикс внутри
Вот суть статьи в виде видео:
Новые обновления добавляются внизу этой истории…
Исходная история (опубликована 14 апреля 2021 г.) теперь невозможно использовать приложение YouTube TV на различных моделях телевизоров и устройствах Android TV. При открытии приложения появляется сообщение «За пределами вашего дома», которое не позволяет пользователям двигаться дальше.
Это сообщение об ошибке обычно появляется при обнаружении изменения местоположения и на самом деле является мерой безопасности, предотвращающей удаленный доступ хакеров к вашей учетной записи Google.
ИсточникУ меня черный экран с сообщением, что я нахожусь за пределами вашего дома, и я не могу смотреть, пока не вернусь в свой дом.
Я нажимаю на поле «Я в своем домашнем регионе», но затем я получаю вращающийся круг, говорящий мне, что он ждет моего устройства. Это все еще не позволит мне смотреть YouTube TV.
Источник
Привет, ребята. Кто-нибудь может помочь? Мое приложение на моем Roku говорит, что я не в своем родном районе, но я дома, и я никогда не путешествовал с ним. Он работал нормально до сегодняшнего вечера. Почтовый индекс правильный, в котором я нахожусь, и другие семейные профили работают в доме.
Источник
Однако пользователи [1, 2, 3, 4] указали, что в последнее время они никуда не перемещались и что подсказка является ложной тревогой. Кроме того, похоже, что проблема возникла совсем недавно, так как большинство жалоб материализовались в течение последних 12 часов или около того.
Но хуже всего то, что сообщение отказывается удаляться даже после прохождения процесса проверки.
Несколько других сообщили, что они не могут даже инициализировать процесс проверки, поскольку нажатие на «Я нахожусь в своем домашнем регионе» приводит к бесконечному счетчику загрузки, сообщающему, что это «Ожидание вашего устройства…».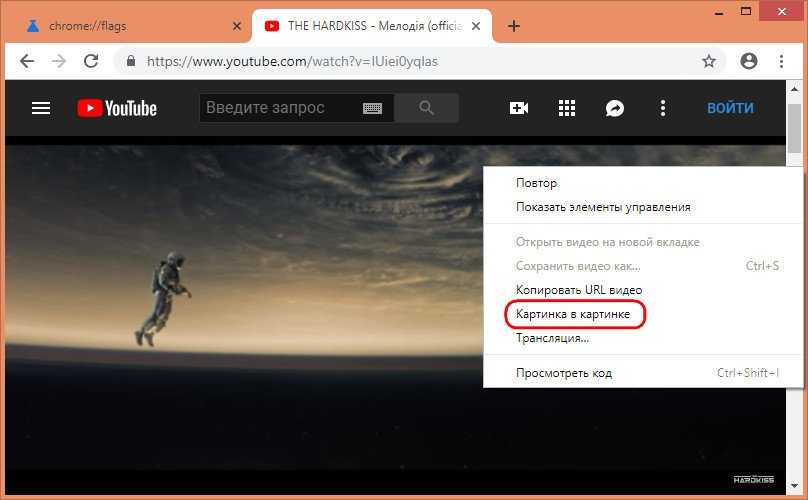
Судя по некоторым сообщениям пользователей, YouTube внес некоторые изменения в существующий метод проверки — изменения, которые, похоже, пошли не так, как планировалось.
Затронутые устройства включают Roku, Chromecast с Google TV, Amazon Fire TV Stick, Nvidia Shield и, возможно, другие. Это еще раз подтверждает, что проблема действительно на стороне Google.
К счастью, YouTube выпустил официальное решение проблемы YouTube TV «Вне вашего дома».
Источник1. Откройте приложение YouTube TV на смарт-телевизоре, игровой консоли или потоковом устройстве
2. Выберите значок профиля > Местоположение > Текущая область воспроизведения > Обновить
3. Затем на мобильном устройстве откройте приложение YouTube TV
4. Перейдите к значку профиля > Местоположение > Текущая область воспроизведения > Обновить.Если вышеуказанное не помогает, вы также можете попробовать следующее в качестве альтернативы:
Перейдите сюда, чтобы уточнить – если вы получаете сообщение о том, что вы находитесь «вне своего дома» при просмотре YouTube TV , вы можете пройти двухфакторную аутентификацию на странице tv.
youtube.com/verify на своем мобильном устройстве и подтвердить свое местоположение, тем самым решив проблему. Надеюсь это поможет!
ИсточникЕсли ни одно из приведенных выше решений не помогло вам, лучше всего отправить отзыв о проблеме, выполнив следующие действия.
ИсточникИли вы можете просто подождать, поскольку YouTube уже работает над исправлением, как видно из вышеизложенного. Тем не менее, мы продолжим отслеживать проблему и обновлять ее статус в нашем трекере ошибок YouTube.
Обновление 1 (19 мая) Пользователи YouTube TV получают уведомление «Произошла ошибка, повторите попытку позже». Что радует, так это то, что поддержка занимается этим вопросом.
Обновление 2 (17 августа) Согласно последним сообщениям, команда YouTube TV наконец исправила проблемы с местоположением в бета-версии iOS 15. Последнее обновление приложения YouTube TV для iOS с исправлением проблем с местоположением теперь доступно в версии 5.
32.
Обновление 3 (11 октября) Служба поддержки YouTube утверждает, что пользователи могут получать сообщение об ошибке, если они часто используют YT TV за пределами своего дома через другие устройства.
Возможно, вы часто использовали доступ к YT TV за пределами вашего дома с другого устройства. Если это так, это может быть причиной того, что он просит вас обновить свое местоположение, чтобы убедиться, что YouTube TV может продолжать предлагать вам правильные локальные сети: https://yt.be/help/9rqL (источник)
Обновление 4 (18 октября) Пользователь YouTube — Джейк Бро — упомянул пару обходных путей, которые можно попробовать, чтобы обойти ограничение «Вне вашего дома». Если вас это беспокоит, посмотрите видео ниже:
Обновление 5 (26 ноября) Поддержка YouTube рекомендует использовать YouTube TV не реже одного раза в 3 месяца в вашем домашнем регионе, чтобы избежать Сообщение «За пределами вашего дома».
Обновление 6 (27 декабря) Вот шаги, которые служба поддержки YouTube рекомендует выполнить, если вы столкнулись с сообщением «За пределами домашней зоны»:
Возможно, вы часто использовали доступ к YT TV за пределами своей домашней зоны. Если это так, мы рекомендуем проверить, обновлено ли оно, выбрав YouTube TV > Настройки > Область > Домашняя область > Обновить. Подробнее об этом здесь: https://yt.be/help/9rqL. (Источник)
Обновление 7 (28 декабря) Если вы не знали, у Google есть специальная страница для управления вашей домашней зоной или текущей зоной воспроизведения. Есть несколько советов по устранению неполадок, которые вы также можете проверить для разных браузеров.
Хотя мы не можем гарантировать, что эти шаги помогут в вашей ситуации, попробовать определенно стоит.
Обновление 8 (10 января) Проблемы за пределами вашего домашнего региона на YouTube TV также имеют ограничение, которое не позволяет пользователям записывать местные шоу за пределами своего домашнего региона, подтверждает TeamYouTube.
Если вы путешествуете, вы все равно можете смотреть локальные сети места, которое вы посещаете. Обратите внимание, что вы также не можете записывать местные шоу за пределами вашего дома. (Источник)
Обновление 09 (31 января) 13:40 (среднеевропейское стандартное время): По данным Google, поклонники MLB, пострадавшие от сообщения об ошибке «За пределами вашего дома», должны как минимум проверить YouTube TV один раз в 30 дней, чтобы избежать этого и, возможно, других ограничений на просмотр спортивных игр.
Если вы поклонник MLB, обязательно используйте YouTube TV каждые 30 дней в вашем домашнем регионе. Регистрация поможет избежать ограничений на просмотр спортивных игр. (Источник)
Обновление 10 (08 апреля) 18:19 (IST): Google говорит, что если вы переедете из домашнего региона, где вы зарегистрировались, вам придется обновить местоположение на YouTube TV.
Обновление 11 (3 мая) 12:53 (IST): Некоторые пользователи сообщили, что не могут смотреть игры даже в тех регионах, где они транслируются. TeamYouTube в Твиттере сообщил, что это ограничение на просмотр устанавливается контент-партнером, а не YouTube.
Обновление 12 (13 мая) 17:56 (IST): Служба поддержки YouTube в Твиттере предложила несколько способов устранения этой проблемы. Так что пострадавшие могут попробовать и посмотреть, поможет ли это.
Спасибо, что ответили нам. Попробуйте обновить текущую область воспроизведения в веб-браузере, коснувшись изображения профиля > Настройки > Область. Вам также необходимо разрешить разрешение на определение местоположения устройства. Когда вы закончите, перезапустите YT TV на своем телевизоре, чтобы обновить ленту. (Источник)
Обновление 13 (11 июля) 11:50 (среднеевропейское время): Спустя более года после первых связанных отчетов некоторые пользователи YouTube TV по-прежнему сталкиваются с проблемой, когда служба определяет неправильное местоположение.
В ответ на недавние сообщения команда YouTube TV сообщает, что им известно об этой проблеме и они все еще работают над ее устранением. Однако ETA для исправления по-прежнему отсутствует.
ИсточникОбновление 14 (14 июля) 17:08 (IST): Как отметил пользователь Redditor, даже если вы делитесь своей учетной записью YouTube TV с членами вашей семьи, они должны быть в одном и том же состоянии, чтобы использовать ее.
(Источник)Обновление 15 (18 июля) 11:18 (IST): Redditor предложил обходной путь для решения проблемы YouTube TV «Вне вашего дома». Вы можете проверить это ниже и посмотреть, работает ли это.
(Источник)Обновление 16 (11 сентября) 21:10 (IST): Служба поддержки YouTube просит пользователей обновить свою домашнюю область в приложении, чтобы проверить, работает ли оно. Если это не так, пользователи могут связаться со службой поддержки по телефону, в чате или по электронной почте.
Если вы недавно путешествовали и смотрели YouTube TV за пределами вашего местоположения, лучше всего обновить свой домашний регион ➡️ goo.gle/3CGeUpa, если он не работает, позвоните, пообщайтесь или напишите нам 📩 goo.gle/3KvEO0R (Источник )
PiunikaWeb начинался исключительно как веб-сайт журналистских расследований с акцентом на «срочные» или «эксклюзивные» новости. Вскоре наши истории были подхвачены такими изданиями, как Forbes, Fox News, Gizmodo, TechCrunch, Engadget, The Verge, MacRumors и многими другими. Хотите узнать больше о нас? Направляйтесь сюда.
Как исправить, что YouTube не работает на всех платформах?
Почему YouTube не работает? Не получается зайти на сайт, найти фильм или видео не запускается? Не паникуй! Есть несколько причин, по которым YouTube не работает. Мы объясняем, что могло помешать вам смотреть видео и как вы собираетесь исправить это самостоятельно.
Не можете зайти на сайт? Не паникуй! Сбой службы, вероятно, носит временный характер.
YouTube не работаетЧто могло случиться? Во-первых, такие крупные сайты, как YouTube, которыми пользуются миллионы пользователей, иногда испытывают перегрузку и их серверы просто выходят из строя. Поскольку YouTube начал вводить рекламу в свои видео, иногда также случается, что воспроизведение видео может блокировать включенный AdBlock, и многое другое для изучения!
Теперь людям нравится смотреть или делиться видео. Когда им нужно поделиться видео, их первой мыслью может быть YouTube. Без сомнения, YouTube является сайтом для обмена видео № 1 в Интернете, даже более популярным, чем телевидение. Кроме того, видео YouTube можно преобразовать в MP3, если вы хотите слушать аудио из видео YouTube в автономном режиме. Более подробную информацию можно найти в конвертировать YouTube в MP3 .
Однако в последнее время все больше пользователей жалуются на YouTube не работает в Chrome, видеоредактор YouTube больше не доступен, черный экран YouTube , или другая или другая проблема, связанная с YouTube.
Здесь мы сосредоточимся на первой проблеме.
Почему YouTube не работаетЧтобы успешно загрузить видео на YouTube, а затем увеличить трафик YouTube , вам необходимо иметь работающее подключение к Интернету и стабильный, совместимый браузер. Вы столкнетесь с проблемами, как только любое звено в этой цепочке разорвется.
Вообще говоря, есть четыре основные причины, по которым YouTube не работает в Chrome.
Почему YouTube не работает на телефоне
- Интернет-соединение: Для успешного просмотра видео убедитесь, что минимальная скорость соединения составляет 500+ Кбит/с. Если у вас недостаточно быстрое подключение к Интернету, вы заметите непрерывную буферизацию и прерывистость при попытке просмотра видео на YouTube.
- Проблемы с браузером: Проблема с загрузкой YouTube также может быть вызвана вашим браузером или установленным в нем расширением.
- Системные ресурсы: Для просмотра YouTube требуется значительная вычислительная мощность процессора и место в оперативной памяти вашей системы, хотя YouTube работает через ваш браузер.
- Проблема безопасности: Иногда ваш брандмауэр или другое средство безопасности также может блокировать доступ к YouTube.
Здесь некоторые пользователи Android или iOS также сталкиваются с проблемой неработающего приложения YouTube. Есть несколько причин, включая проблемы с кешем, интернет-зависимость и т. д.
Если вы столкнулись с проблемой неработающего YouTube, не волнуйтесь. Продолжайте читать, чтобы узнать, как решить эту проблему.
Часть 1. Как исправить, что YouTube не работает на Chrome (ПК)Все больше и больше людей любят смотреть или загружать видео на YouTube, а некоторые пользователи даже зарабатывают на YouTube . Однако что делать, если YouTube не работает? Теперь попробуйте следующие решения, чтобы решить проблему, связанную с тем, что YouTube не работает с Chrome, прежде чем пробовать 5 мощных секретов SEO на YouTube чтобы заработать больше денег.
Решение 1. Обновите Chrome
В Chrome всегда должна быть установлена последняя версия, чтобы вы могли воспользоваться последними функциями и исправлениями ошибок. Попробуйте обновить браузер, если YouTube не работает.
Шаг 1. Нажмите значок с тремя вертикальными точками в правом верхнем углу браузера.
Шаг 2. Выберите Справка и выберите О Google Chrome .
Шаг 3. Затем вы увидите специальную страницу, как показано ниже.
Шаг 4. Если параметр Google Chrome обновлен , вам следует нажать Обновить Google Chrome , а затем нажать Перезапустить .
Решение 2. Обновите видеодрайверы
Устаревшие видеодрайверы могут привести к тому, что YouTube не будет работать с Chrome. Попробуйте обновить их, чтобы решить эту проблему.
Шаги:
Шаг 1. Нажмите Клавиша Windows + X и нажмите Диспетчер устройств .
Шаг 2. Дважды щелкните Видеоадаптеры .
Шаг 3. Щелкните адаптер правой кнопкой мыши и выберите Обновить драйвер .
Шаг 4. Нажмите Автоматический поиск обновленного программного обеспечения драйвера .
Шаг 5. Следуйте указаниям мастера, чтобы обновить видеодрайверы.
Решение 3. Проверьте подключение к ИнтернетуВ некоторых случаях YouTube не работает в Chrome из-за проблем с подключением. Если вы обнаружите, что YouTube не работает, попробуйте посетить Google или любой другой веб-сайт, чтобы проверить, загружается ли он.
Если нет, вы можете попробовать сбросить настройки маршрутизатора или попробовать использовать встроенное средство устранения неполадок Windows 10 для обнаружения и устранения проблем.
Решение 4. Отключите аппаратное ускорение и включите JavaScript в Chrome
- Нажмите клавишу Windows + I , чтобы открыть Настройки .
- Выберите Обновление и безопасность .
- Выберите Устранение неполадок > Подключения к Интернету > Запустите средство устранения неполадок .
Аппаратное ускорение
Аппаратное ускорение использует ваш графический процессор (GPU), а также центральный процессор (CPU) для отображения веб-страниц. Если вы хотите, чтобы Chrome работал более плавно, вам нужно убедиться, что аппаратное ускорение работает правильно, и ваша видеокарта может с этим справиться.
JavaScript
Для просмотра видео на YouTube у вас должен быть включен язык программирования JavaScript. Если JavaScript отключен, вы не сможете смотреть видео на YouTube.
Попробуйте отключить аппаратное ускорение и включить JavaScript, чтобы решить проблему YouTube, которая не работает с Chrome, поскольку аппаратное ускорение может помешать воспроизведению видео, а для воспроизведения видео обычно требуется JavaScript.
Чтобы отключить аппаратное ускорение , попробуйте выполнить следующие действия:
- Перейдите к chrome://settings и нажмите Дополнительно .
- Если ползунок аппаратного ускорения включен, щелкните его, чтобы выключить.
- Нажмите Перезапустить , чтобы перезапустить Chrome с отключенным аппаратным ускорением, или перейдите к следующему шагу, чтобы сначала включить JavaScript.
Чтобы включить JavaScript , попробуйте выполнить следующие действия:
Решение 5. Отключить расширения
- Перейдите в настройки Chrome.
- Нажмите Дополнительно внизу.
- Выберите Настройки контента в разделе Конфиденциальность и безопасность .
- Нажмите на JavaScript вариант и включить разрешено (рекомендуется) .
Есть некоторые расширения Chrome.
Однако иногда расширения могут вызывать проблемы совместимости с YouTube. Вы можете воспроизвести видео в режиме инкогнито, чтобы выяснить, виноват ли один из них в том, что YouTube не работает.
- Нажмите значок три вертикальные точки в правом верхнем углу браузера.
- Нажмите Дополнительные инструменты и выберите Расширения .
- Теперь в окне расширения щелкните ползунок, чтобы он стал серым, чтобы отключить каждое расширение. После каждого попробуйте воспроизвести видео на YouTube и посмотрите, устранена ли проблема.
Решение 6. Очистите кэш и файлы cookie
Иногда вы можете попробовать очистить кэш и файлы cookie, чтобы решить проблему с неработающим YouTube.
Шаги:
Решение7. Удалите и переустановите Chrome
- Вставить chrome://settings/clearBrowserData в адресную строку и нажмите Введите .
- Выбрать Все время на Диапазон времени
- Выберите параметр Файлы cookie и другие данные сайта и Кэшированные изображения и файлы
- Нажмите Очистить данные .
Если у вас по-прежнему есть проблема с загрузкой YouTube после того, как вы попробовали 6 вышеперечисленных решений, вы можете попробовать удалить и переустановить Chrome.
Перед удалением Chrome рекомендуется экспортировать закладки. Таким образом, вы можете импортировать закладки после переустановки Chrome.
Часть 2. Как исправить, что YouTube не работает на Android и iPhoneНачнем с реальной истории:
Я хочу оптимизировать свое видео на YouTube, чтобы увеличить время просмотра на YouTube . Однако, когда я открыл свое видео на YouTube на своем iPhone, я не смог посмотреть свое видео. Теперь, как исправить проблему с неработающим приложением YouTube?
В этом случае вы можете попробовать следующие решения для устранения этой проблемы.
Решение 1. Перезагрузите телефонМногие пользователи сообщили, что решили проблему с неработающим приложением YouTube, перезагрузив свой телефон.
Решение 2. Проверьте подключение к Интернету
- Нажмите и удерживайте кнопку питания на вашем устройстве.
- Коснитесь опции перезагрузки, которая появляется на экране.
- После того, как телефон снова включится, снова откройте приложение YouTube.
Если ваши видео не воспроизводятся на YouTube, проверьте подключение к Интернету. Вам нужно открыть меню настроек, чтобы проверить, подключены ли вы к Интернету — Wi-Fi или сотовой сети.
Иногда, даже если вы подключены к сети Wi-Fi, вы не можете получить доступ к видео на YouTube.
Теперь в этом случае можно попробовать сбросить сетевое подключение.
Пользователи Android могут нажать Настройки > Общее управление > Сброс > Сброс настроек сети .
Пользователи iOS могут нажать Настройки > Общие настройки > Сброс > Сброс настроек сети .
Наконец, разрешите вашей сети автоматически обрабатывать дату и время. Если дата и время вашего устройства не совпадают с датой и временем сервера YouTube, вы также столкнетесь с проблемой неработающего приложения YouTube.
Пользователи Android могут нажимать Настройки > Общее управление > Дата и время и слайд Автоматическая дата и время – Вкл. .
Пользователи iOS могут нажать Настройки > Общие > Дата и время и прокрутить Установить автоматически на .
Решение 3. Очистите кеш и данные YouTubeПопробуйте очистить кеш и данные YouTube, чтобы устранить проблему, связанную с тем, что YouTube не работает с телефоном.
Пользователи Android
- Откройте Настройки , выберите Приложения и выберите Диспетчер приложений .
- Затем выберите Приложения > YouTube > Хранилище .
- Затем вы увидите 2 варианта: Очистить данные и Очистить кэш . Теперь выберите параметр Очистить кэш и проверьте, устраняет ли он проблему. Если нет, вернитесь назад и выберите Очистить данные 9.0020 .
Пользователям iOS
Пользователям iPhone или iPad не нужно удалять и переустанавливать YouTube. Они могут удалить приложение прямо на главном экране, а затем снова загрузить YouTube в Play Store.
Решение 4. Обновите операционную системуЕсли ваша операционная система устарела, вы также столкнетесь с проблемой неработающего YouTube. Теперь вам просто нужно обновить операционную систему.
пользователей Android
- Открыть Настройки .
- Ищите Обновление программного обеспечения или Обновление системы , которое может находиться в О телефоне
- Загрузите новую версию и установите ее.
Пользователи iOS
Решение 5. Обновите приложение YouTube
- Открыть Настройки .
- Выберите Общие .
- Нажмите Software Update , загрузите и установите обновление, если оно доступно.
Рекомендуется использовать последнюю версию приложения YouTube, чтобы устранить проблему с неработающим приложением YouTube.
Пользователи Android
- Откройте Play Store .
- Нажмите Мои приложения и игры .
- Нажмите кнопку Обновить рядом с приложением YouTube, если доступно обновление.
Пользователи iOS
Итог
- Откройте App Store .
- Коснитесь Обновления
- Нажмите кнопку Обновить рядом с приложением YouTube, если доступно обновление.
Конечно, предугадать все возможные дефекты невозможно, но мы часто сталкиваемся с ситуацией, когда вместо видео мы видим темный прямоугольник с надписью на нем, информирующей нас о том, что штекер вышел из строя. Иногда просто темный экран — фильм не загружается и не запускается. Что делать тогда? Когда вы сталкиваетесь с таким проблема с YouTube , это может означать, что у нас немного устаревшее программное обеспечение, поэтому мы предлагаем выполнить одно из действий выше или все вместе.
Новости от
MiniTool Solution
Категория: Услуги по восстановлению данных Профиль: MiniTool Solution Ltd. — канадская компания по разработке программного обеспечения. Как специализированная компания по разработке программного обеспечения, MiniTool Solution Ltd. предоставляет клиентам полные программные решения для бизнеса в сфере восстановления данных и управления разделами.
Этот адрес электронной почты защищен от спам-ботов. У вас должен быть включен JavaScript для просмотра.
Решено: видео с YouTube не загружаются. «Произошла ошибка, повторите попытку позже» | by sumona chatterjee
Когда я щелкнул видео на YouTube, чтобы посмотреть его на своем ПК, на черном фоне появилось сообщение — « Произошла ошибка, повторите попытку позже» . Это не первая проблема, с которой я столкнулся. Я почти уверен, что все вы, ребята, тоже должны были испытать это в какой-то момент.
Я обнаружил, что на YouTube и других форумах есть несколько таких жалоб на видео, которые не загружаются или показывают «произошла ошибка, повторите попытку позже» на YouTube.
Рассматривая это как одну из наиболее распространенных проблем YouTube, с которыми сталкиваются пользователи, здесь я решил поделиться методами устранения неполадок, которые вы можете применить и смотреть свои каналы YouTube без каких-либо сбоев.
Ошибки при загрузке видео с YouTube в большинстве случаев возникают из-за плохого подключения к Интернету или проблем с браузером. Таким образом, прежде чем перейти к методам устранения неполадок, попробуйте эти простые шаги. Они могут решить вашу проблему.
1. Обновите веб-страницу. Переключитесь на более быстрое подключение к Интернету
Эти хаки часто бывают полезны, если нет, воспользуйтесь приведенными ниже способами, чтобы воспроизвести видео без ошибок.
Видео на YouTube повреждено и нуждается в ремонте?’
Вы не можете восстановить онлайн-видео, переданное из Интернета, если оно не сохранено на жестком диске, SD-карте, флэш-накопителе и т. д. вирусная инфекция, сбой компьютера, неправильная загрузка и т. д. Вы можете снова сделать их идеально воспроизводимыми с помощью видеофиксатора, такого как Stellar Repair for Video . Программное обеспечение устраняет ошибки передачи видео, черный экран, прерывистость, мерцание, рассинхронизацию, отсутствие звука или другие проблемы.

1. Очистите кешированные данные в браузере
2. Обновите браузер до последней версии
3. Отключите или удалите расширения
4. Переустановите Adobe Flash Player
5. Используйте HTML5 Player
Включите JavaScript в вашем браузере
7. Перезагрузите веб-страницу
8. Добавьте публичный DNS Google к вашему сетевому соединению
Способ 1. Очистите кэшированные данные в вашем браузереКэш и файлы cookie в каталоге вашего браузера часто вызывают ошибки во время воспроизведения онлайн-видео. Смотрите свое видео на YouTube после удаления данных кеша, файлов cookie и истории просмотров в настройках браузера.
Чтобы очистить данные кеша в Chrome:
· Перейдите в Настройки > Дополнительно > Конфиденциальность и безопасность
· Зарегистрируйтесь История просмотров, История загрузок, Кэшированные изображения и файлы, Файлы cookie и другие данные сайтов
· Нажмите Очистить данные браузера
Способ 2: Обновите браузер до последней версииОбновления браузера исправляют ошибки и обеспечивают бесперебойную и быструю работу в Интернете.
Обычно ваш браузер обновляется автоматически. Но вы также можете проверить наличие обновлений и установить их вручную.
Например, чтобы обновить Google Chrome:
· На компьютере откройте Chrome
· Нажмите на значок с тремя точками в правом верхнем углу
· Если вы видите Обновите Google Chrome , нажмите на него. Если вы не видите эту опцию, ваш Chrome обновлен.
Способ 3. Отключите или удалите расширенияРасширения или надстройки настраивают пользовательский интерфейс вашего браузера, помогают блокировать рекламу и управлять файлами cookie. Однако иногда эти расширения могут замедлять работу вашего браузера и не позволяют загружать видео или блокировать их. Так что попробуйте один раз, отключив расширения в вашем браузере.
Чтобы отключить расширения в Mozilla
· Щелкните значок меню ≡ в левом верхнем углу браузера
· Перейдите в Дополнения> Расширения/Дополнения для просмотра установленных расширений/ Надстройки
· Отключите расширения одно за другим, пока проблема с YouTube не будет решена.
Рисунок: Расширения в настройках Mozilla
Чтобы отключить расширения в Google Chrome
· Откройте Chrome, нажмите на три точки вверху справа
· Нажмите на значок меню ≡ вверху
· Выберите Расширения
· Удалить или отключить расширения по одному 199 и отключить.
Рисунок: Расширения в настройках Google Chrome
Способ 4: Переустановите Adobe Flash PlayerВ большинстве видео на YouTube используется Adobe Flash Player. Переустановка флеш-плеера может исправить ошибку загрузки YouTube. Сначала удалите Adobe Player на своем компьютере, а затем переустановите его.
Чтобы удалить Adobe Flash Player, выполните шаги, указанные здесь: https://helpx.adobe.com/flash-player/kb/uninstall-flash-player-windows.html
Затем, чтобы переустановить Adobe Player, нажмите: https: //helpx.
Способ 5. Использование проигрывателя HTML5adobe.com/flash-player.html
YouTube постепенно переключает свое внимание на HTML5 и вскоре может полностью попрощаться с Adobe Flash.
HTML5 — это улучшенная версия HTML (языка гипертекстовой разметки). Это позволяет пользователям смотреть видео онлайн без плагинов. Для воспроизведения таких видео у вас должен быть браузер с поддержкой HTML5 и проигрыватель HTML5.
Если ваш браузер или проигрыватель не поддерживает, он выдаст ошибку и видео не загрузится.
Просто отключите Adobe Shockwave Flash Player в браузере, выбрав Настройки> Настройки контента> Flash и измените параметр на « Всегда спрашивать» или «Сначала спрашивать».
Способ 6. Включите JavaScript в браузереВеб-страницы содержат JavaScript, который запускается в веб-браузере при его открытии. Если JavaScript отключен, веб-страница не будет работать должным образом.
Вы можете включить JavaScript в настройках вашего браузера, если вы столкнулись с ошибкой видео YouTube.
Чтобы включить JavaScript в Chrome, выполните следующие действия:
Рисунок: Путь к JavaScript в Chrome
· Перейдите к Настройки > Показать дополнительные настройки > Конфиденциальность > Настройки содержимого
· Прокрутите до
0 JavaScript
9 . Выберите «Разрешить всем сайтам запускать JavaScript (рекомендуется)» или включите Заблокировано , чтобы разрешить
Рисунок: Окно JavaScript в Chrome
· Нажмите на Кнопка OK , чтобы закрыть его.
· Закройте вкладку Настройки .
· Нажмите на Перезагрузить эту страницу
Способ 7: Перезагрузите веб-страницуПовторная загрузка страницы YouTube часто помогает воспроизводить видео с YouTube.
Чтобы перезагрузить веб-страницу, удерживайте клавишу Shift , щелкнув значок «Обновить» в браузере.
Способ 8. Добавьте общедоступный DNS Google к сетевому подключениюЭто позволит обойти файлы кеша, которые могут быть причиной проблемы.
Google предлагает бесплатную службу DNS в качестве альтернативы вашему текущему провайдеру DNS. Если ни один из методов не решает проблему «Видео YouTube не загружается», это может быть решением.
Добавьте DNS (систему доменных имен) Google к сетевому подключению, настроив сетевые настройки для использования IP-адресов 8.8.8.8 и 8.8.4.4 в качестве DNS-серверов.
Многие пользователи смогли исправить ошибку видео на YouTube с помощью этого метода.
Однако его рекомендуется использовать, когда почти все ваши видео на YouTube не воспроизводятся или не загружаются. Если проблема ограничена одним или двумя видео, это не является решением.
Подведение итоговВ большинстве случаев пользователи могут исправить проблему YouTube «Произошла ошибка, повторите попытку позже» , обновив подключение к Интернету, обновив веб-браузер или удалив кеш и файлы cookie.
Тем не менее, если они не работают в вашем случае, попробуйте один за другим указанные выше методы. Один из них определенно решит проблему, и вы, наконец, сможете беспрепятственно смотреть свои видео на YouTube.
Был ли этот пост полезен, поделитесь им в поле для комментариев ниже.
YouTube не работает в Safari [решено]
Резюме: Если у вас возникли проблемы с просмотром видео на YouTube в браузере Safari, вы не одиноки. После выпуска нескольких последних версий браузера многие пользователи выражают обеспокоенность по поводу того, что YouTube не работает в Safari. Наиболее часто встречающиеся ошибки — это черный экран, отсутствие звука, не открывающиеся видео и т. д. В этой статье вы узнаете все о причинах этой проблемы и способах ее устранения.
Содержание
- Причины, по которым YouTube не работает в Safari
- Способы исправления Safari, не воспроизводящего видео с YouTube
- Что делать, если видео, загруженные с YouTube, не воспроизводятся?
- В завершение
YouTube — самая известная и удобная платформа для потоковой передачи и загрузки видео по всему миру.
Однако у вас могут возникнуть проблемы с доступом к браузеру Safari, особенно если это последняя версия. Вы можете видеть, что то же самое видео нормально работает в других браузерах, таких как Firefox и Chrome, но ваш любимый браузер ОС (в данном случае это Safari) может работать некорректно.
Этот сбой может произойти по нескольким причинам, неизвестным большинству пользователей. Несмотря на поиск решения на форумах поддержки Apple, похоже, ничего конкретного не найдено.
К счастью, у нас есть средство для решения проблемы, когда Safari не воспроизводит видео, и оно может работать! Но прежде чем мы обсудим это, давайте попробуем добраться до корня проблемы. Это также может помочь вам избежать такой же проблемы в будущем.
Причины, по которым YouTube не работает в Safari
1. Сторонние плагины
Это самая распространенная причина, по которой Safari не воспроизводит видео с YouTube. Часто неподходящие или неисправные сторонние плагины могут препятствовать совместимости YouTube в браузере, из-за чего видео не воспроизводится.
2. Изменение настроек безопасности
Неправильные настройки безопасности или сети могут вызвать эту проблему на вашем устройстве.
3. Неисправный браузер
Устаревший или поврежденный браузер также может привести к этой проблеме.
4. Проблема с подключением
Иногда проблема возникает из-за слабого интернет-соединения или низкой мощности сети. Поврежденный сервер YouTube также может быть причиной того, что ваш Safari не может воспроизводить видео с YouTube.
5. Проблемы с устройством
Если YouTube не работает ни в одном браузере на вашем устройстве, знайте, что проблема связана с устройством. Это может произойти из-за устаревших версий или других основных проблем.
6. Проблема с хранилищем
Если на вашем устройстве недостаточно памяти или оперативной памяти, это может вызвать проблемы с загрузкой видео с YouTube.
Для видеоконтента Youtube требуется Flash. Откройте «Системные настройки» > «Flash Player» и перейдите на вкладку «Дополнительно».
Затем нажмите «Удалить все» в разделе «Просмотр данных и настроек». Закройте и перезапустите Safari для проверки.
7. Установлена ли в вашей системе флэш-память?
Если у вас все еще есть проблемы, убедитесь, что Flash обновлен. Системные настройки > Flash Player > Обновления > Проверить сейчас.
Теперь давайте перейдем к решениям для YouTube, не работающего в Safari.
Методы исправления того, что Safari не воспроизводит видео с YouTube
1. Проверьте подключение к Интернету
Для бесперебойного воспроизведения онлайн-видео требуется надежное подключение к Интернету. Высокоскоростное соединение Wi-Fi обеспечивает выполнение этого требования. Но и с ним могут быть некоторые проблемы.
Чтобы проверить подключение к сети Wi-Fi, выполните следующие действия:
Для MacBook
- Щелкните значок Wi-Fi в меню .
- Включите Wi-Fi, если он выключен.
- Выберите из списка доступных сетей Wi-Fi.
Для iPhone и iPad
- Перейдите в меню Настройки .
- Нажмите на опцию Wi-Fi и проверьте, включена ли она.
- Затем проверьте, правильно ли он подключен к сети.
- Вы также можете подключить и отключить его, чтобы устранить проблему.
Также убедитесь, что вы не используете VPN. Если у вас есть и он включен, то отключите его и попробуйте переподключиться к YouTube.
2. Включить разрешения сайта YouTube
Все веб-браузеры позволяют нам включать или отключать разрешения для определенного веб-сайта. Убедитесь, что браузер Safari на вашем устройстве не отозвал разрешение YouTube. Чтобы проверить, просто:
- Запустите браузер Safari и откройте URL-адрес YouTube.
- Затем откройте настройки браузера.
- Если разрешения отключены, включите их.
- Обновите страницу, и YouTube заработает нормально.
3. Очистить кеш и куки
Очистка кеша браузера и файлов cookie (и даже истории посещенных страниц) является наиболее распространенным решением проблемы с загрузкой веб-сайта. Вы можете улучшить качество потокового онлайн-видео, сделав это с помощью Safari.
Выполните следующие шаги:
Для MacBook
- Нажмите кнопку Safari вверху.
- Выберите Предпочтения из списка.
- Теперь нажмите на вкладку Конфиденциальность и выберите Удалить все данные веб-сайта .
- Продолжайте с Подтвердите и перезапустите Safari.
Для iPhone и iPad
- Откройте меню Настройки .
- Выберите вариант Safari .
- Перейти к Очистить историю и данные веб-сайта .
- Выберите опцию и перейдите к Очистить историю и данные .
4. Отключите расширения
Чаще всего пользователи устанавливают расширения для браузера, чтобы улучшить работу в Интернете. Однако иногда неисправные расширения могут вызвать больше проблем, чем помощи. Например, если вы установили расширение для браузера YouTube, проблема может возникнуть из-за технического сбоя.
Рекомендуемый способ исправить это — отключить все расширения в браузере, а затем включить их одно за другим. Это поможет определить точного виновника. Просто перейдите в Safari > «Настройки» > «Расширения» и отключите все расширения. После этого попробуйте запустить YouTube. Если это работает, вы можете убедиться, что проблема связана с одним из ваших расширений.
5. Попробуйте другой браузер
Вы не думали, что проблема может быть связана с установкой вашего браузера или другими настройками? У большинства пользователей на компьютерах Mac установлено как минимум два веб-браузера. Если нет, скачайте другой браузер, установите его и попробуйте с его помощью запустить YouTube.
Если он работает в альтернативном браузере, вы можете убедиться, что проблема связана с вашей установкой Safari. В этом случае перейдите к исправлению, обсуждаемому далее.
6. Перезапустить/сбросить/обновить Safari
Одним из самых быстрых способов решить любую проблему с приложением является его перезапуск. Поэтому закройте браузер Safari и перезагрузите устройство. Затем проверьте браузер, чтобы увидеть, воспроизводит ли он видео YouTube; если нет, попробуйте сбросить или обновить Safari.
Для MacBook выполните следующие действия, чтобы сбросить Safari после очистки кэша, файлов cookie и истории:
- Откройте браузер Safari.
- Нажмите на Опция Safari на верхней панели.
- В раскрывающемся списке нажмите Сбросить Safari .
Чтобы обновить Safari после очистки кеша, файлов cookie и истории:
- Нажмите Apple в верхнем левом углу.
- Выберите App Store, и он откроется.
- Затем нажмите на опцию Updates на верхней панели.
- Если для Safari доступно обновление, нажмите Обновить .
Для iPhone и iPad:
- Откройте «Настройки»
- Прокрутите (и откройте) «Общие»
- Нажмите «Обновление ПО».
- Дайте устройству выполнить поиск обновлений, затем нажмите «Загрузить».
- После загрузки обновления нажмите «Установить сейчас» и следуйте инструкциям.
7. Удалите приложения для блокировки рекламы и контента
Как и расширения, многие пользователи устанавливают в свои браузеры блокировщики рекламы и контента, чтобы улучшить работу в Интернете. Это помогает им избегать рекламы и контента, которые они не хотят видеть на своих экранах. Если в вашем браузере установлены такие приложения, попробуйте удалить их перед открытием YouTube.
Отключить блокировщики рекламы
— Перейдите на вкладку «Разработка» -> «Экспериментальные функции» -> включите декодер VP9 SW на батарее и декодер VP9.
-Safari -> Настройки для этого веб-сайта -> снять флажок Включить блокировщики контента
— Отключить все расширения.
Попробовав одну за другой вышеуказанные команды, закройте и перезапустите Safari.
8. Проверьте, не работает ли Youtube
Чтобы проверить, используйте этот веб-сайт Не работает для всех или только для меня. Вы можете определить, не работает ли YouTube только у вас или у всех.
9. Включить JavaScript
Для воспроизведения встроенных видео YouTube в Safari у вас должен быть включен JavaScript. Без него вы, скорее всего, увидите неработающий контент или видео на YouTube.
Вот шаги, которые вы должны выполнить:
- Запустите Safari на Mac и перейдите в Safari > Настройки .
- Перейдите на вкладку Безопасность и установите флажок напротив Включить JavaScript .
- Теперь обновите страницу, на которой вы пытаетесь воспроизвести YouTube, и посмотрите, работает ли это.
Что делать, если видео, загруженные с YouTube, не воспроизводятся?
Вместо того, чтобы смотреть длинные видео на YouTube в Интернете, многие пользователи предпочитают скачивать их и смотреть в свободное время. Однако перерывы между загрузками иногда могут повредить такое видео.
В этом случае лучший способ исправить такие поврежденные видео — использовать профессиональный инструмент для восстановления видео. Мы рекомендуем использовать Stellar Repair for Video для устранения любых проблем с видео на MacBook, iPhone, iPad, а также в системах Windows. Инструмент использует передовые алгоритмы, чтобы помочь пользователям решить самые сложные проблемы, связанные с видео, всего за несколько кликов. Благодаря простому трехэтапному процессу восстановления это программное обеспечение может помочь вам исправить видео с ошибками, сбоями или искажениями, чтобы обеспечить плавное воспроизведение.
Вот шаги для восстановления файла MP4 с помощью Stellar Repair for Video:
- Загрузите, установите и запустите Stellar Repair for Video в вашей системе.
- Нажмите «Добавить файлы», чтобы импортировать поврежденные видеофайлы с устройства.
- Теперь нажмите «Восстановить», чтобы начать процесс восстановления. Все ваши видеофайлы будут отсканированы и восстановлены один за другим.
- После завершения процесса восстановления вы можете нажать кнопку « Предварительный просмотр 9».0020 », чтобы увидеть, можно ли воспроизвести восстановленное видео.
- Удовлетворившись результатами, вы можете сохранить видеофайл в нужном месте, щелкнув опцию « Сохранить восстановленные файлы ».
В завершение
Как обсуждалось в этой статье, может быть несколько причин, по которым ваш Safari не воспроизводит видео с YouTube. Скорее всего, проблема может быть связана с вашим устройством или браузером. Мы надеемся, что описанные выше методы помогут вам эффективно решить проблему.
Самые продаваемые продукты
Stellar Data Recovery Professional для Windows
Stellar Data Recovery предлагает подходящий инструмент восстановления Windows для восстановления всех ваших данных
Подробнее
Stellar Data Recovery Professional для Mac
Программа Stellar Data Recovery для Mac safe.

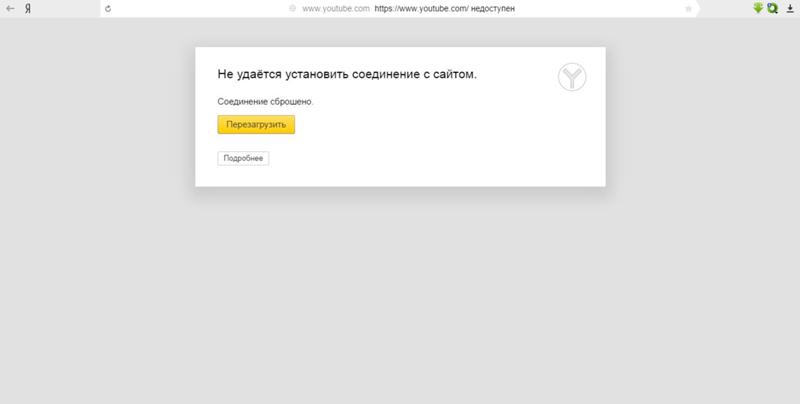

 Рекомендуется установить другой VPN клиент, если этот не сможет произвести подмену региона, с которого осуществляется вход.
Рекомендуется установить другой VPN клиент, если этот не сможет произвести подмену региона, с которого осуществляется вход. Вводите свою почту на Google и нажимайте Add Account.
Вводите свою почту на Google и нажимайте Add Account. Ее нужно снести и установить заново.
Ее нужно снести и установить заново.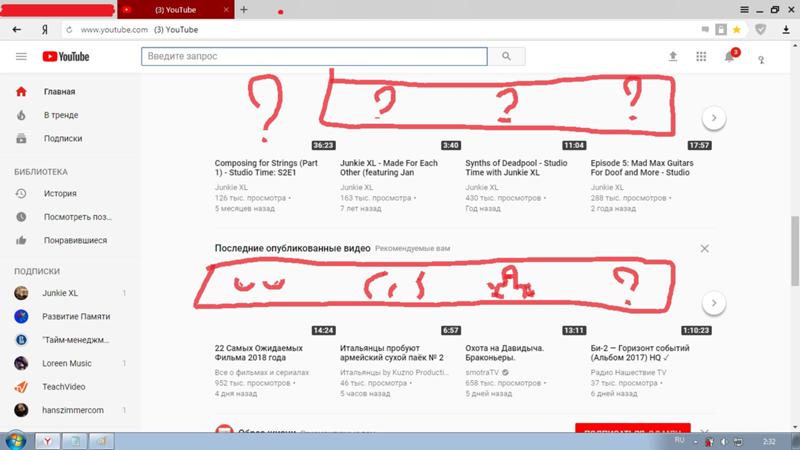 Не забудьте удалить файл с паролем после данной проверки!
Не забудьте удалить файл с паролем после данной проверки!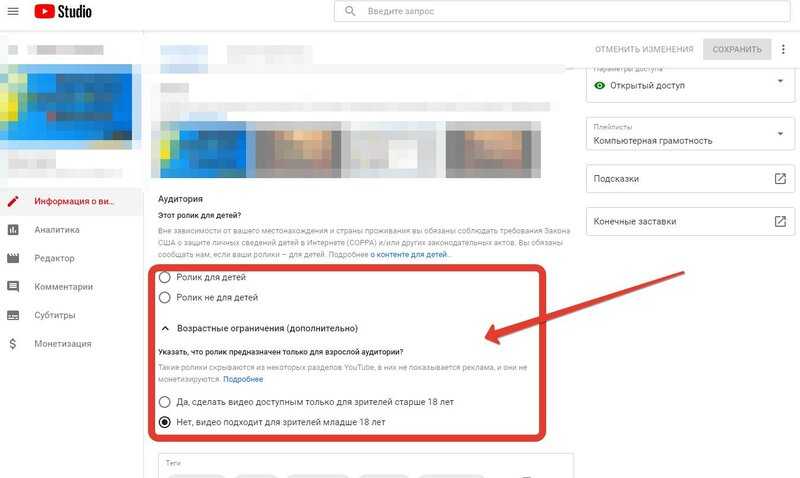
 Обновите программу;
Обновите программу;
 Впишите последнюю защитную комбинацию, которую вы помните. Если этот вариант не подходит, нажмите «Другой способ».
Впишите последнюю защитную комбинацию, которую вы помните. Если этот вариант не подходит, нажмите «Другой способ».
 Данное устройство заменяет встроенный Smart TV. Экран телевизора выполняет роль монитора, а все действия и операции совершаются через приставку. Поскольку она работает на мобильной системе, повторите действия с установкой приложения из Play Market/App Store и авторизацией в нем.
Данное устройство заменяет встроенный Smart TV. Экран телевизора выполняет роль монитора, а все действия и операции совершаются через приставку. Поскольку она работает на мобильной системе, повторите действия с установкой приложения из Play Market/App Store и авторизацией в нем.


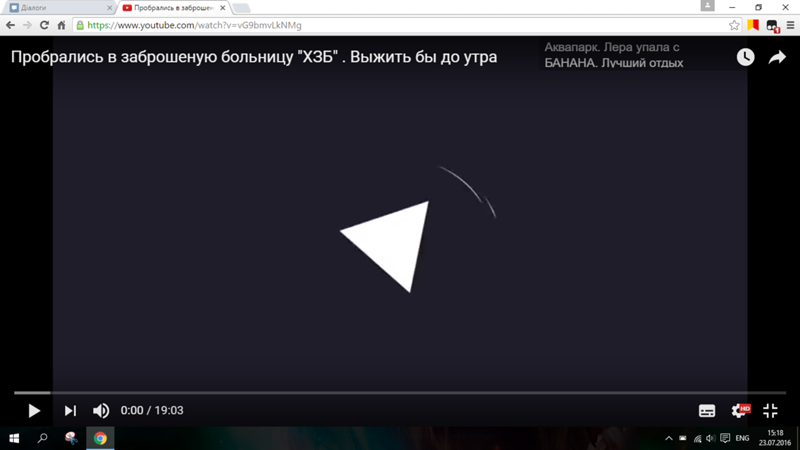 На Самсунг оно называется TV Cast.
На Самсунг оно называется TV Cast.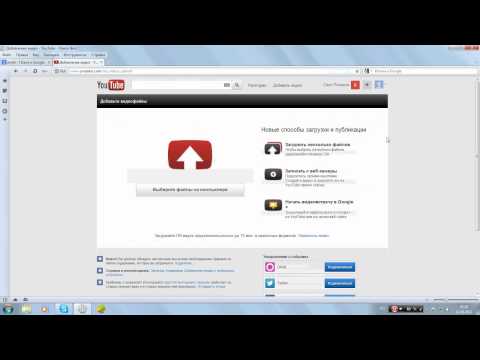

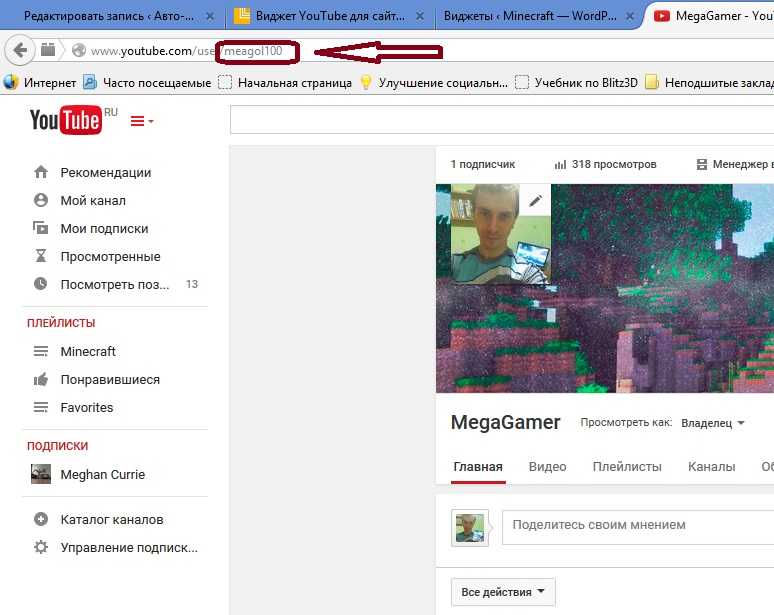


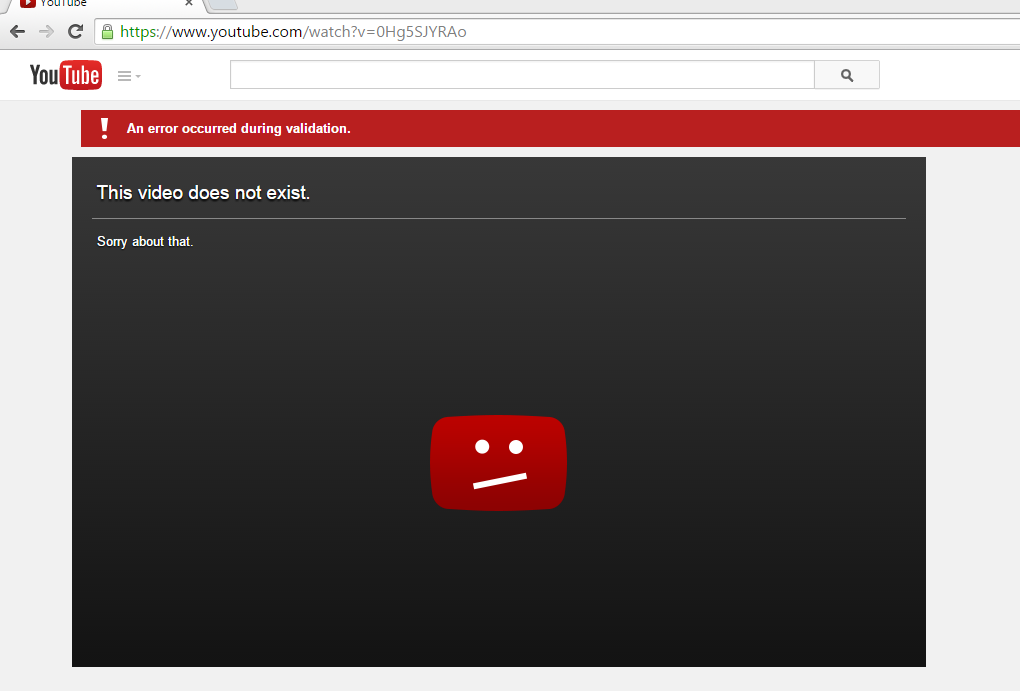
 Я нажимаю на поле «Я в своем домашнем регионе», но затем я получаю вращающийся круг, говорящий мне, что он ждет моего устройства. Это все еще не позволит мне смотреть YouTube TV.
Я нажимаю на поле «Я в своем домашнем регионе», но затем я получаю вращающийся круг, говорящий мне, что он ждет моего устройства. Это все еще не позволит мне смотреть YouTube TV. 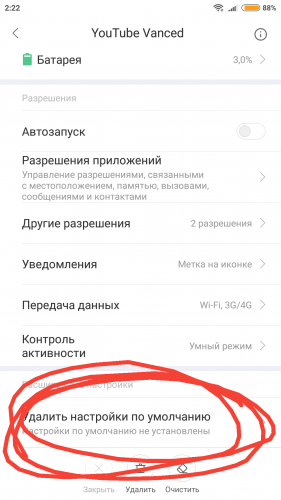 youtube.com/verify на своем мобильном устройстве и подтвердить свое местоположение, тем самым решив проблему. Надеюсь это поможет!
youtube.com/verify на своем мобильном устройстве и подтвердить свое местоположение, тем самым решив проблему. Надеюсь это поможет! 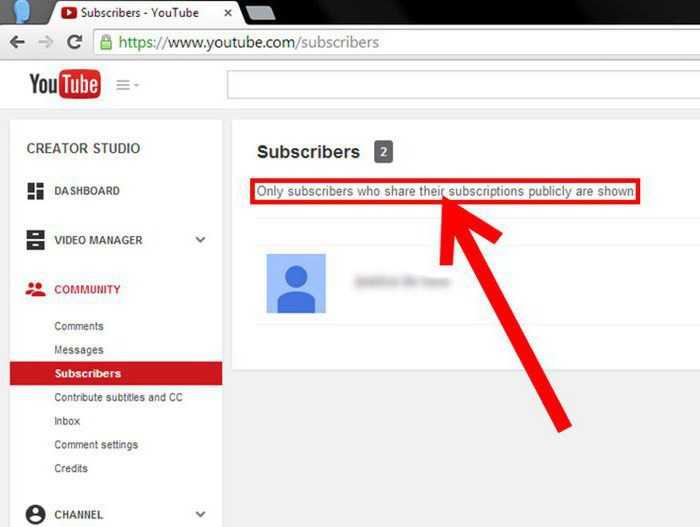 32.
32.

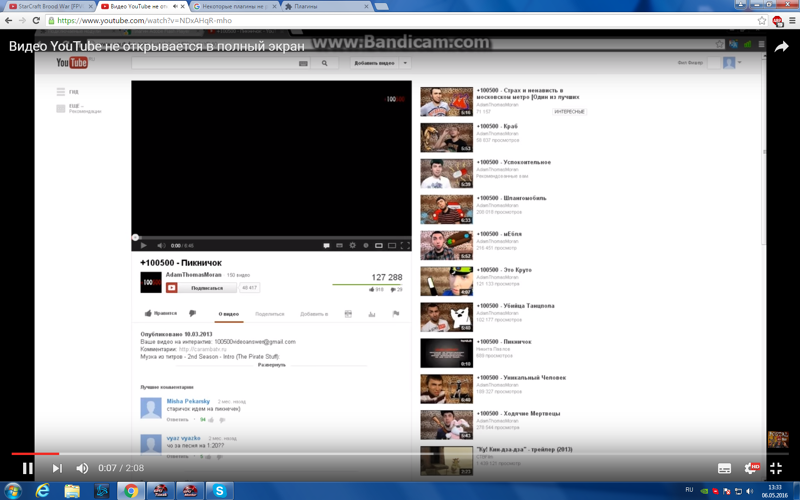

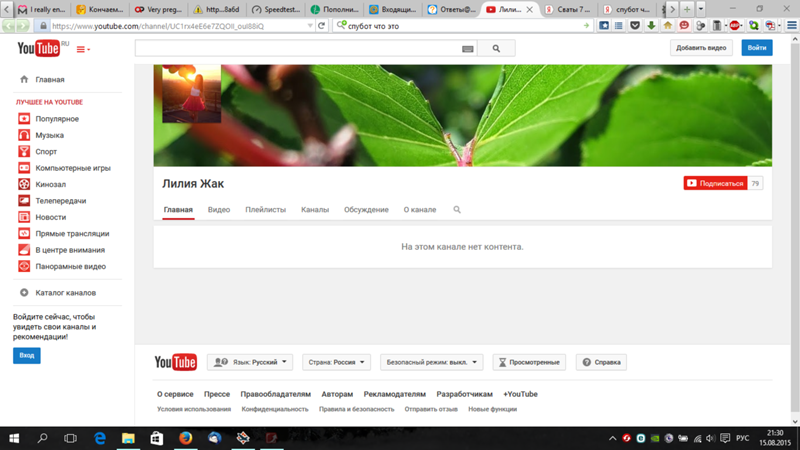
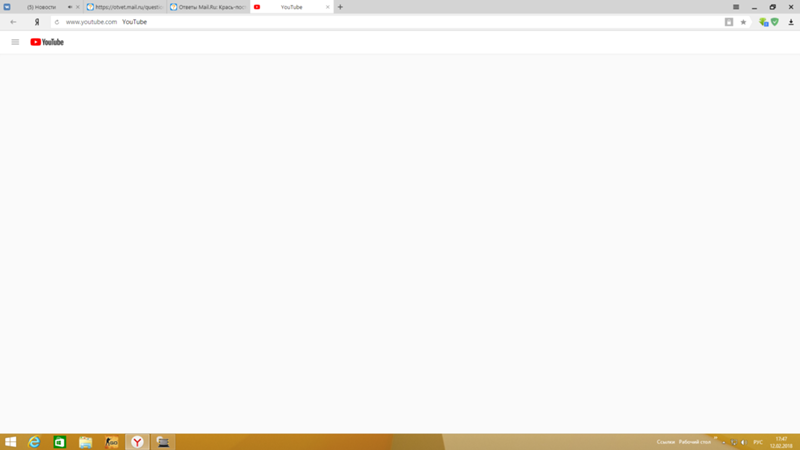 Что могло случиться? Во-первых, такие крупные сайты, как YouTube, которыми пользуются миллионы пользователей, иногда испытывают перегрузку и их серверы просто выходят из строя. Поскольку YouTube начал вводить рекламу в свои видео, иногда также случается, что воспроизведение видео может блокировать включенный AdBlock, и многое другое для изучения!
Что могло случиться? Во-первых, такие крупные сайты, как YouTube, которыми пользуются миллионы пользователей, иногда испытывают перегрузку и их серверы просто выходят из строя. Поскольку YouTube начал вводить рекламу в свои видео, иногда также случается, что воспроизведение видео может блокировать включенный AdBlock, и многое другое для изучения!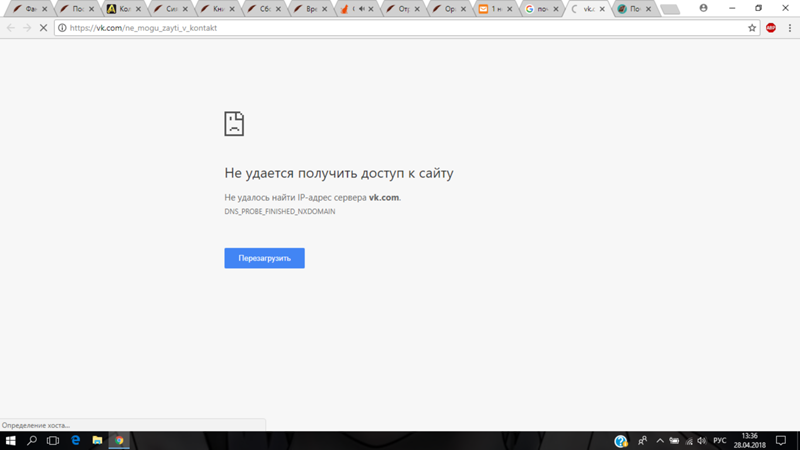
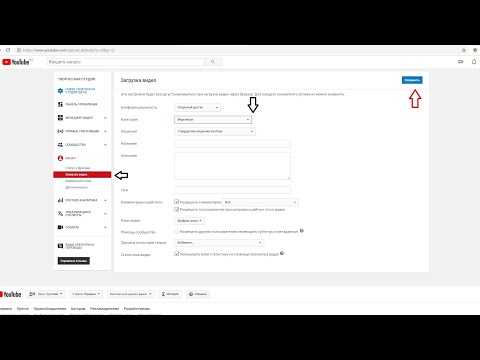

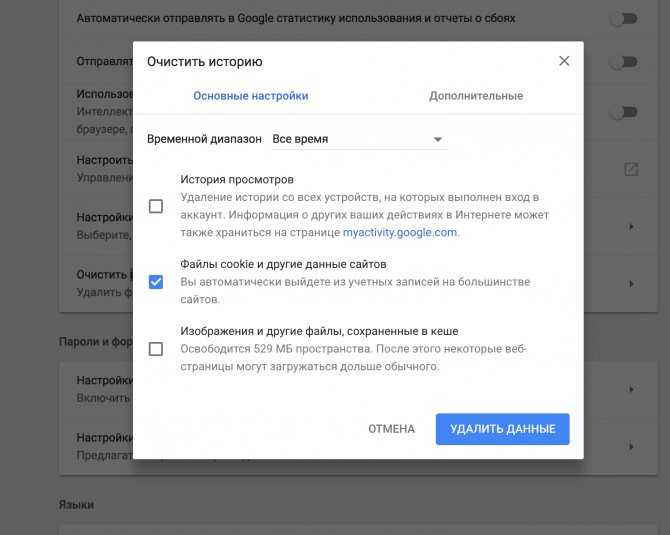
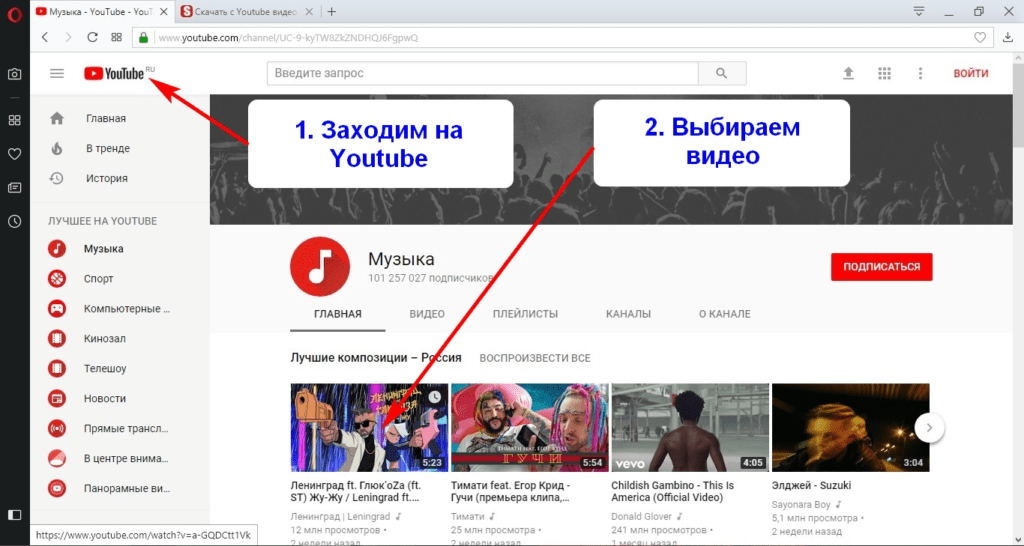

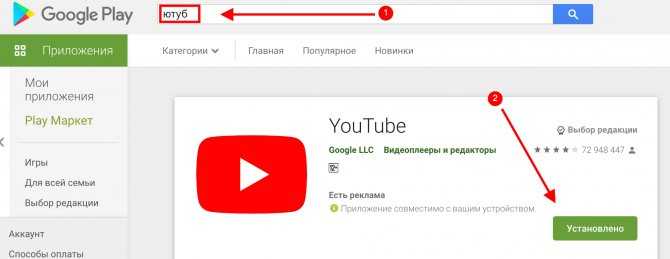 Однако иногда расширения могут вызывать проблемы совместимости с YouTube. Вы можете воспроизвести видео в режиме инкогнито, чтобы выяснить, виноват ли один из них в том, что YouTube не работает.
Однако иногда расширения могут вызывать проблемы совместимости с YouTube. Вы можете воспроизвести видео в режиме инкогнито, чтобы выяснить, виноват ли один из них в том, что YouTube не работает.
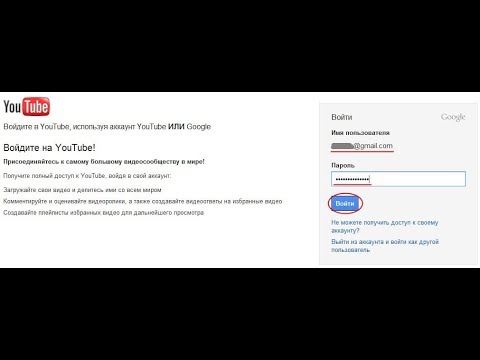
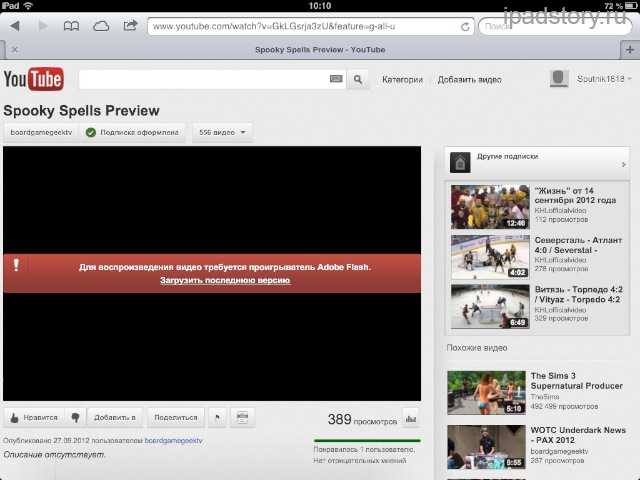



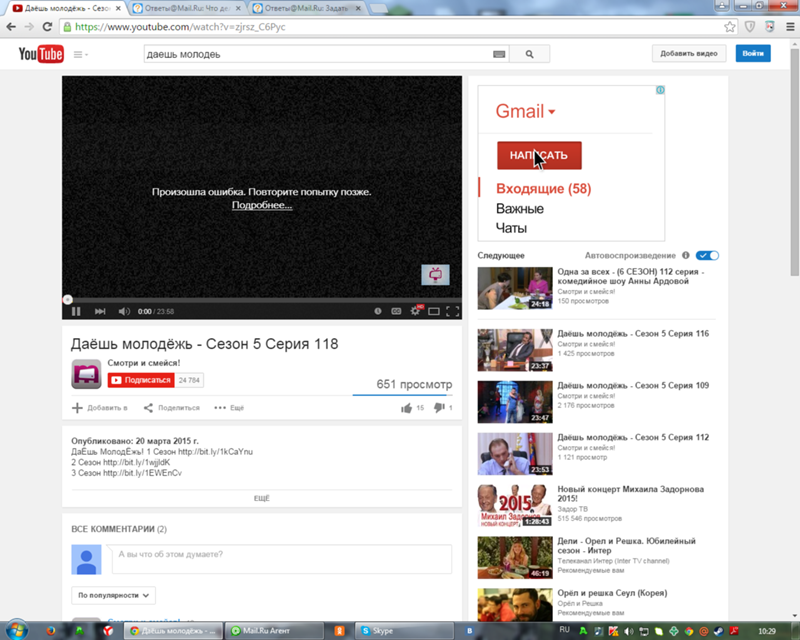


 Обычно ваш браузер обновляется автоматически. Но вы также можете проверить наличие обновлений и установить их вручную.
Обычно ваш браузер обновляется автоматически. Но вы также можете проверить наличие обновлений и установить их вручную.
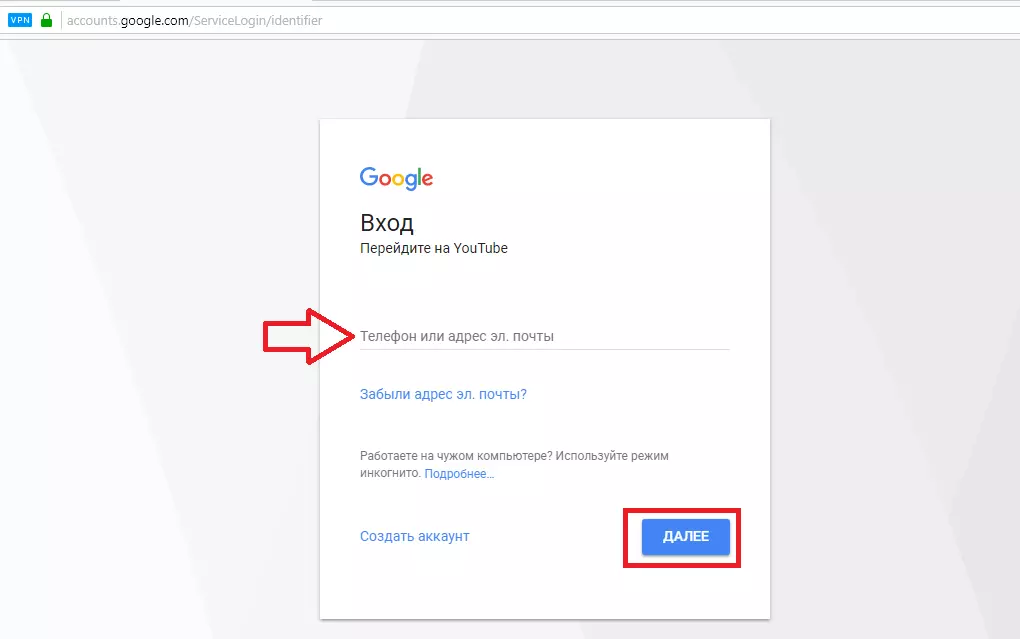 adobe.com/flash-player.html
adobe.com/flash-player.html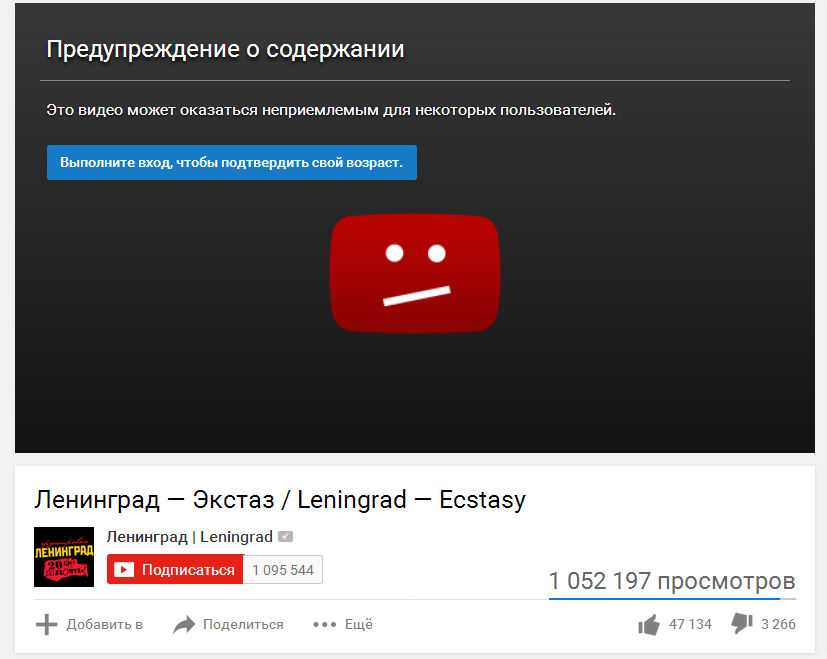 Вы можете включить JavaScript в настройках вашего браузера, если вы столкнулись с ошибкой видео YouTube.
Вы можете включить JavaScript в настройках вашего браузера, если вы столкнулись с ошибкой видео YouTube.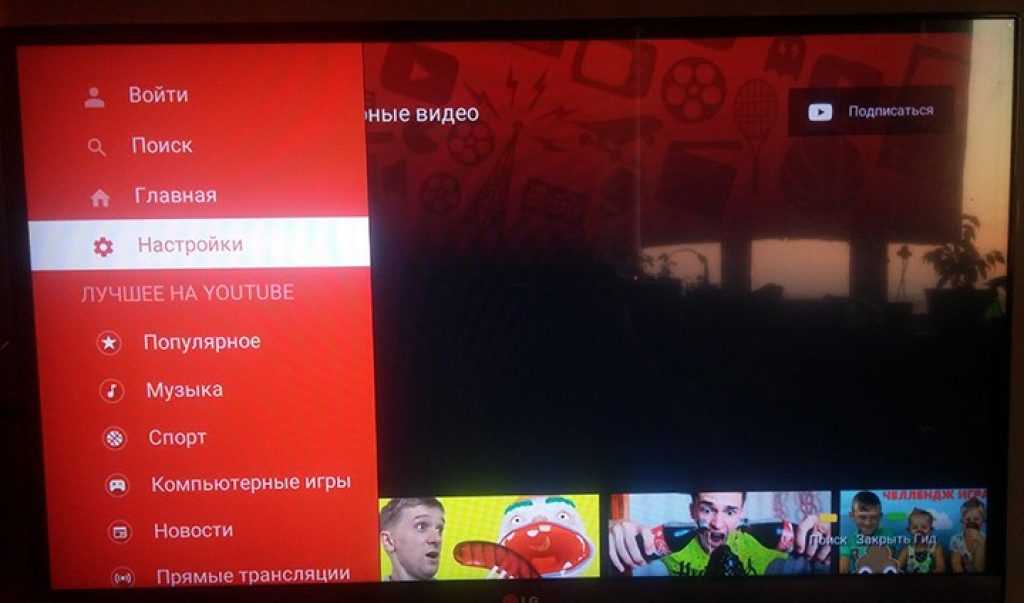 Это позволит обойти файлы кеша, которые могут быть причиной проблемы.
Это позволит обойти файлы кеша, которые могут быть причиной проблемы.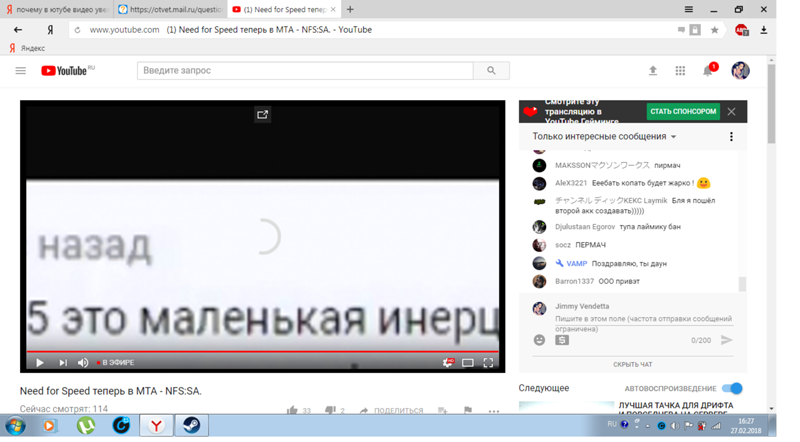 Тем не менее, если они не работают в вашем случае, попробуйте один за другим указанные выше методы. Один из них определенно решит проблему, и вы, наконец, сможете беспрепятственно смотреть свои видео на YouTube.
Тем не менее, если они не работают в вашем случае, попробуйте один за другим указанные выше методы. Один из них определенно решит проблему, и вы, наконец, сможете беспрепятственно смотреть свои видео на YouTube.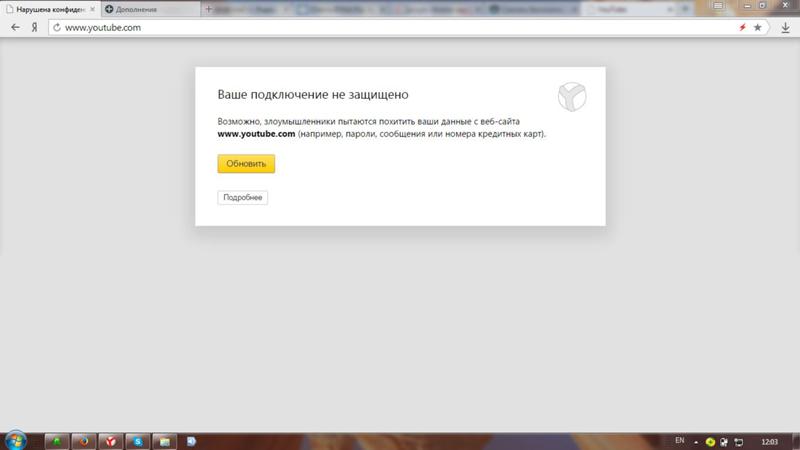 Однако у вас могут возникнуть проблемы с доступом к браузеру Safari, особенно если это последняя версия. Вы можете видеть, что то же самое видео нормально работает в других браузерах, таких как Firefox и Chrome, но ваш любимый браузер ОС (в данном случае это Safari) может работать некорректно.
Однако у вас могут возникнуть проблемы с доступом к браузеру Safari, особенно если это последняя версия. Вы можете видеть, что то же самое видео нормально работает в других браузерах, таких как Firefox и Chrome, но ваш любимый браузер ОС (в данном случае это Safari) может работать некорректно.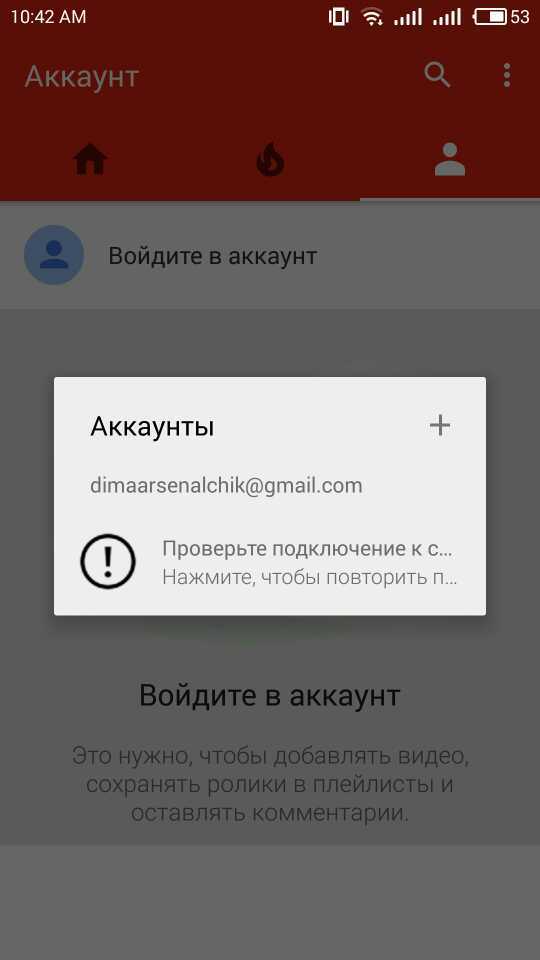
 Затем нажмите «Удалить все» в разделе «Просмотр данных и настроек». Закройте и перезапустите Safari для проверки.
Затем нажмите «Удалить все» в разделе «Просмотр данных и настроек». Закройте и перезапустите Safari для проверки.
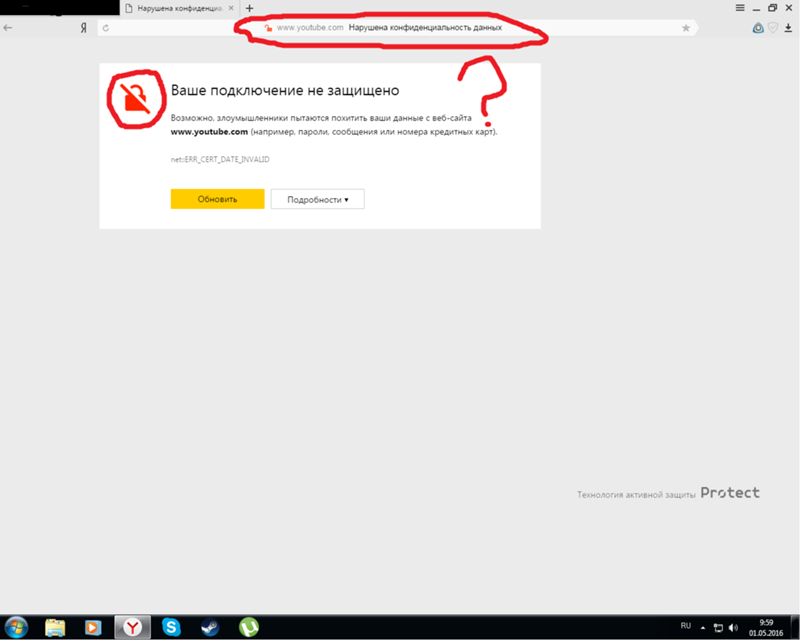
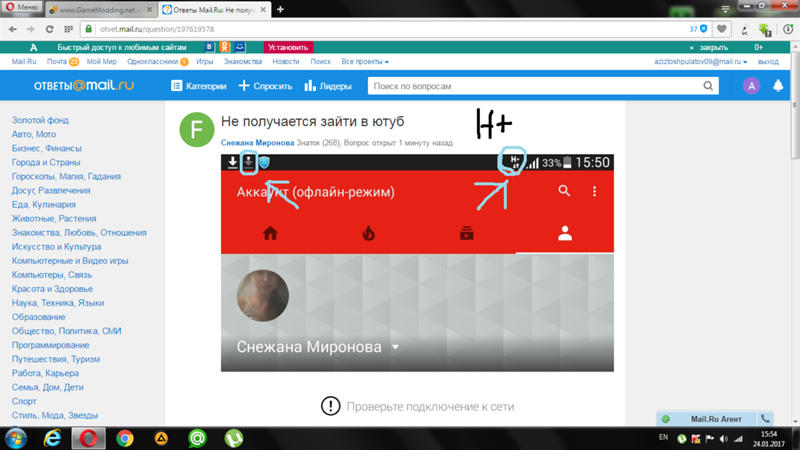
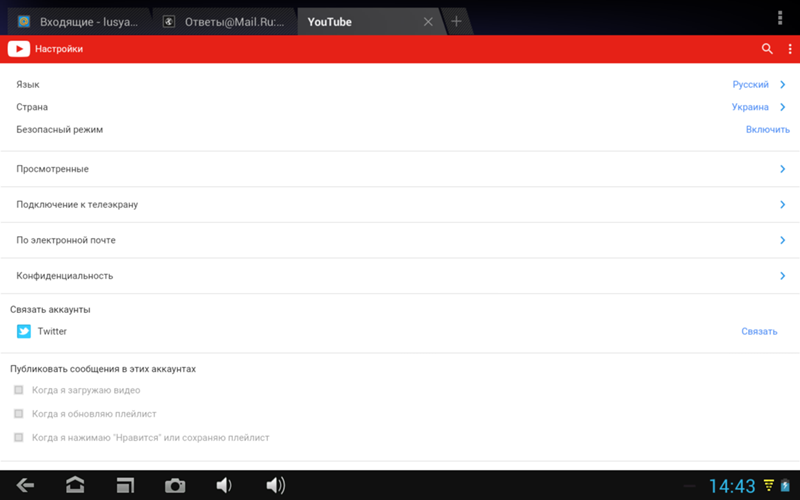 Если он работает в альтернативном браузере, вы можете убедиться, что проблема связана с вашей установкой Safari. В этом случае перейдите к исправлению, обсуждаемому далее.
Если он работает в альтернативном браузере, вы можете убедиться, что проблема связана с вашей установкой Safari. В этом случае перейдите к исправлению, обсуждаемому далее.