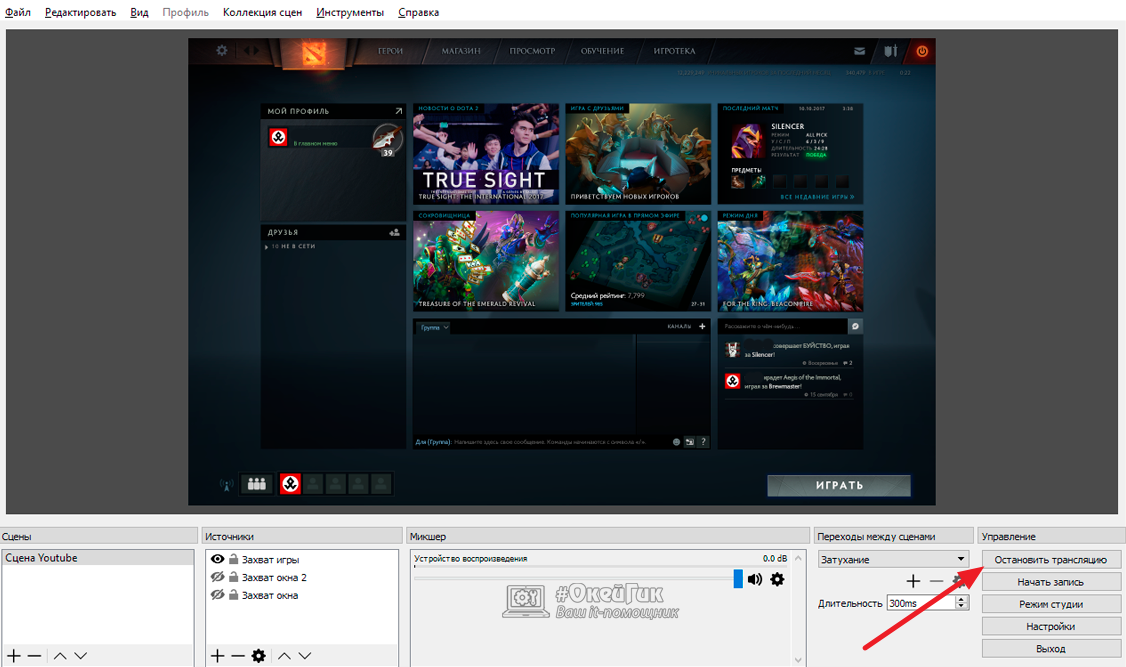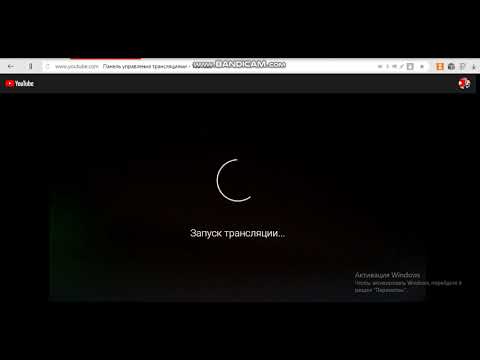Настройки для прямой трансляции видео через YouTube
Обновлено 11 2019
Для прямой трансляции соревнования в Live вам необходимо создать и настроить в Youtube прямую трансляцию. Ниже описание, как это сделать.
Когда вы начинаете трансляцию в YouTube, у вас есть всего 24 часа для того, чтобы приостановить или возобновить ее. Спустя это время трансляция закроется, и вам придется создать новую.
- Нажмите на иконку вашего пользователя в правом верхнем углу. Убедитесь, что вы в нужной учетной записи.
- Выберите «Творческая студия».
- Разверните «Прямые трансляции» в левом боковом меню и сделайте клик по «Трансляции».
- Нажмите на «Создать прямую трансляцию».
- В поле «Название» впишите название события и точку соревнования, из которой вы хотите делать данную трансляцию.

- В поле с датой введите дату события, а в поле со временем введите приблизительное время начала трансляции.
- Выберите вариант «Особая» в типе трансляции.
- Нажмите на «Расширенные настройки» в основном меню.
- Активируйте «Автоматический выход в эфир».
- Нажмите на кнопку «Создать трансляцию» наверху вправо.
- Нажмите на «Обзор» для загрузки изображения, которое увидят пользователи до того, как начнется прямая трансляция.
- Выберите опцию «Одноразовый».
- Выберите «Другие видеокодеры» из выпадающего меню.
YouTube автоматически заполняет значение для «Название потока». Запомните место, где обозначено это значение или запишите его для себя, поскольку его необходимо будет ввести позднее в Copérnico Video в поле «YouTube Ingest».
- Нажмите на «Сохранить изменения» в правом верхнем углу.
Важно, чтобы вы записали себе ID видео, указанное в URL трансляции YouTube для его последующего введения в настройках соревнования в Copérnico.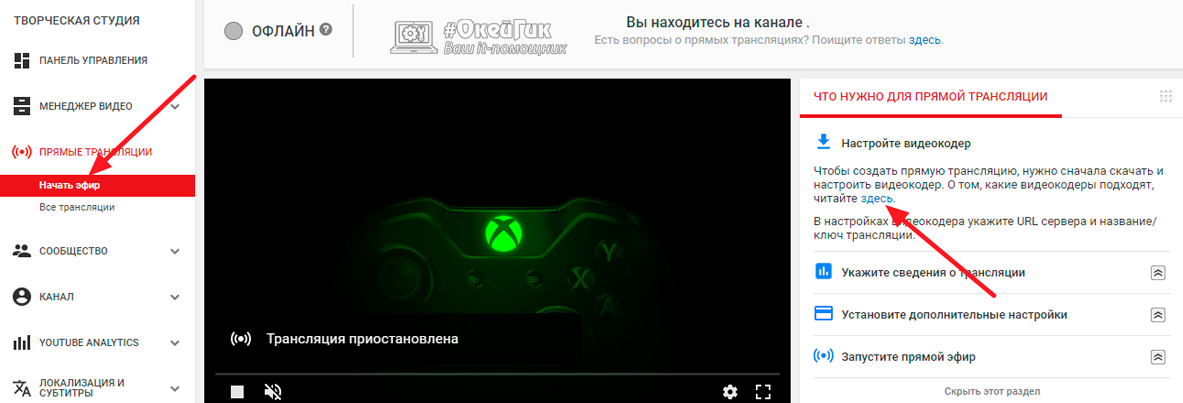 В нашем примере такой ID — tFucuucPLNc.
В нашем примере такой ID — tFucuucPLNc.
Прямая трансляция начнется автоматически в день и час, предварительно настроенный вами, при условии, что YouTube будет получать даные из Copérnico Video.
YouTube закрыл прямую трансляцию перед ее началом за «нарушение авторского права»
Ведущий политического подкаста DOOMED Мэтт Биндер рассказал, что 14 января, перед дебатами демократов в Айове на CNN, он запланировал прямую трансляцию на YouTube, чтобы обсудить это событие с активистом Джорданом Улом после того, как ТВ-трансляция будет завершена.
Шоу было названо «постдемократическими дебатами», и имя Уля было указано прямо в заголовке запланированной трансляции. Оно должно было представлять собой вебкам-трансляцию с участием гостя и ведущего.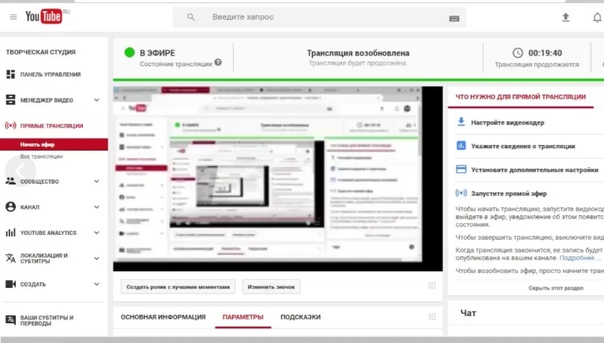 Однако после того, как автор запланировал видео в потоке, он получил письмо от YouTube: «[Уведомление об отказе от авторских прав] Ваше видео было удалено с YouTube».
Однако после того, как автор запланировал видео в потоке, он получил письмо от YouTube: «[Уведомление об отказе от авторских прав] Ваше видео было удалено с YouTube».
Согласно уведомлению, человек по имени Майкл Бентковер написал жалобу о нарушении авторских прав от имени Warner Bros. Entertainment, которой принадлежит CNN.
В итоге Биндер не смог транслировать свое шоу в тот вечер на YouTube.
Руководитель Фонда политики и активизма Electronic Frontier Кэтрин Трендакоста отмечает, что «юридически вы должны подписать что-то, что говорит о том, что вы просматривали контент и что был найден материал, который принадлежит вам», а, «если нет материала, это невозможно».
Чтобы оспорить нарушение авторских прав, YouTube позволяет пользователям подать встречный иск, предоставив заявителю 10 дней для ответа. Однако первое требование Биндера было фактически отклонено. Хостинг завил, что неясно, была ли у него уважительная причина для подачи встречного требования. Тогда он пригрозил YouTube, что расскажет эту историю широкой публике.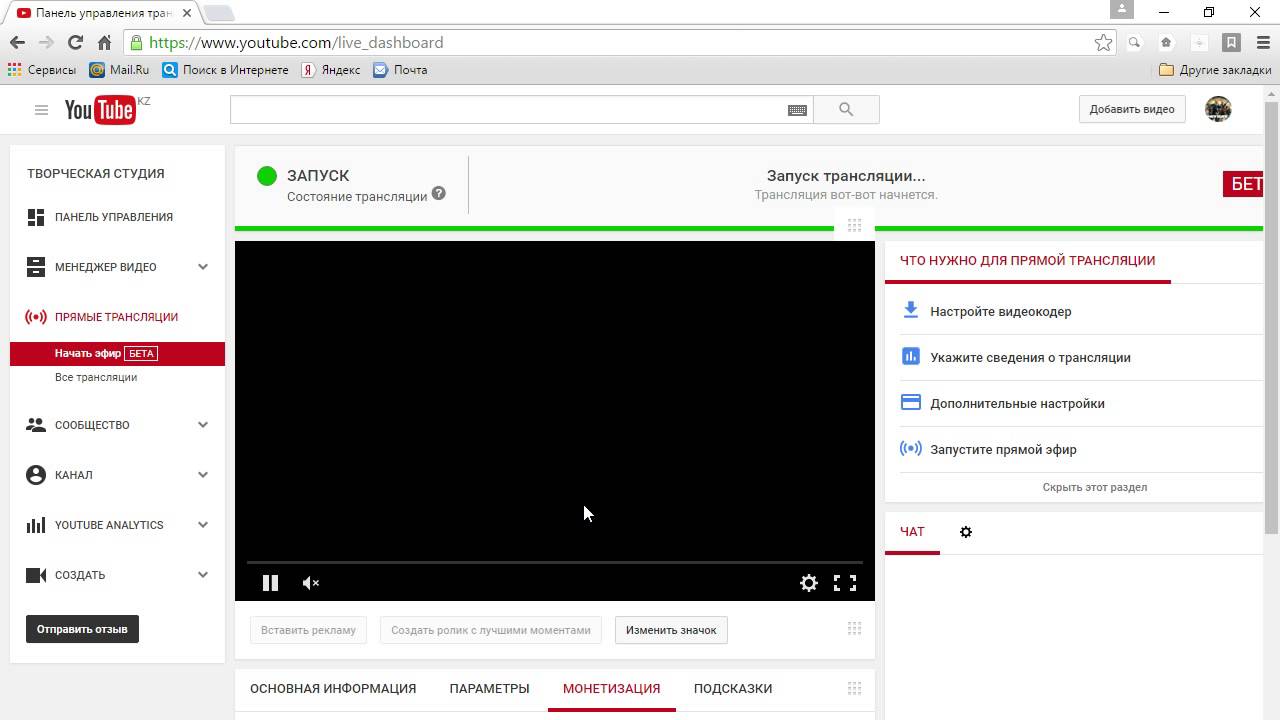 В итоге сервис удалил свое уведомление о нарушении авторского права и восстановил возможности прямой трансляции на канале.
В итоге сервис удалил свое уведомление о нарушении авторского права и восстановил возможности прямой трансляции на канале.
Трендакоста отмечает, что фактически закон о цифровом авторском праве используются корпорациями для злоупотреблений, так как большинству обычных создателей видео проще отступить, чем судиться с гигантами.
В конце декабря YouTube оказался в центре другого скандала. Тогда хостинг провел «крипто-чистку», удалив сотни видео про биткойны и криптовалюты. После обвинений пользователей в предвзятости YouTube заявил, что решение о запрете видео было «ошибкой», и удаленные ролики будут восстановлены. «Из-за огромного количества видео на нашем сайте иногда мы делаем неправильные шаги», —отметил тогда представитель платформы. Интересно, что чистке со стороны YouTube подверглись более мелкие каналы и издатели, а вот новости CoinTelegraph и CNBC по теме остались нетронутыми.
Ранее хостинг изменил правила публикации видео и пообещал удалять тот контент, который содержит или подразумевает скрытые угрозы.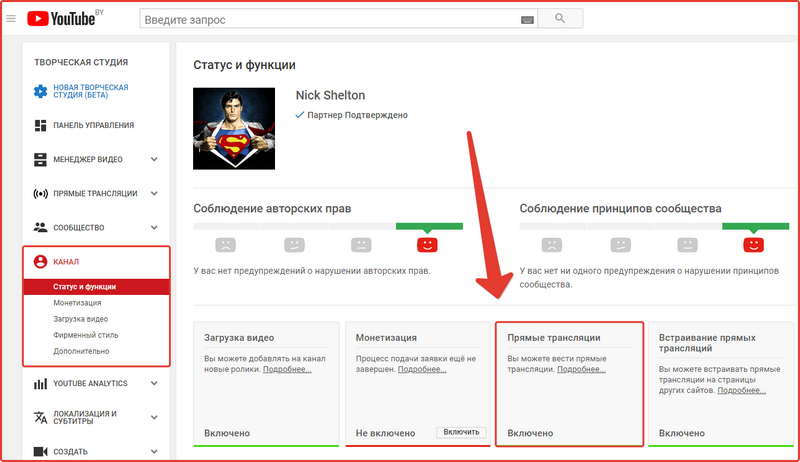 Кроме того, вводятся ограничения на использование унижающей лексики.
Кроме того, вводятся ограничения на использование унижающей лексики.
Прямые трансляции на YouTube: как это работает
Хочешь пообщаться со своими подписчиками в режиме реального времени и расширить аудиторию канала? Лучше способа, чем прямые трансляции, не придумать.
AIR AcademyС помощью YouTube Live можно делиться впечатлениями, выражать свое мнение об актуальных событиях и новостях.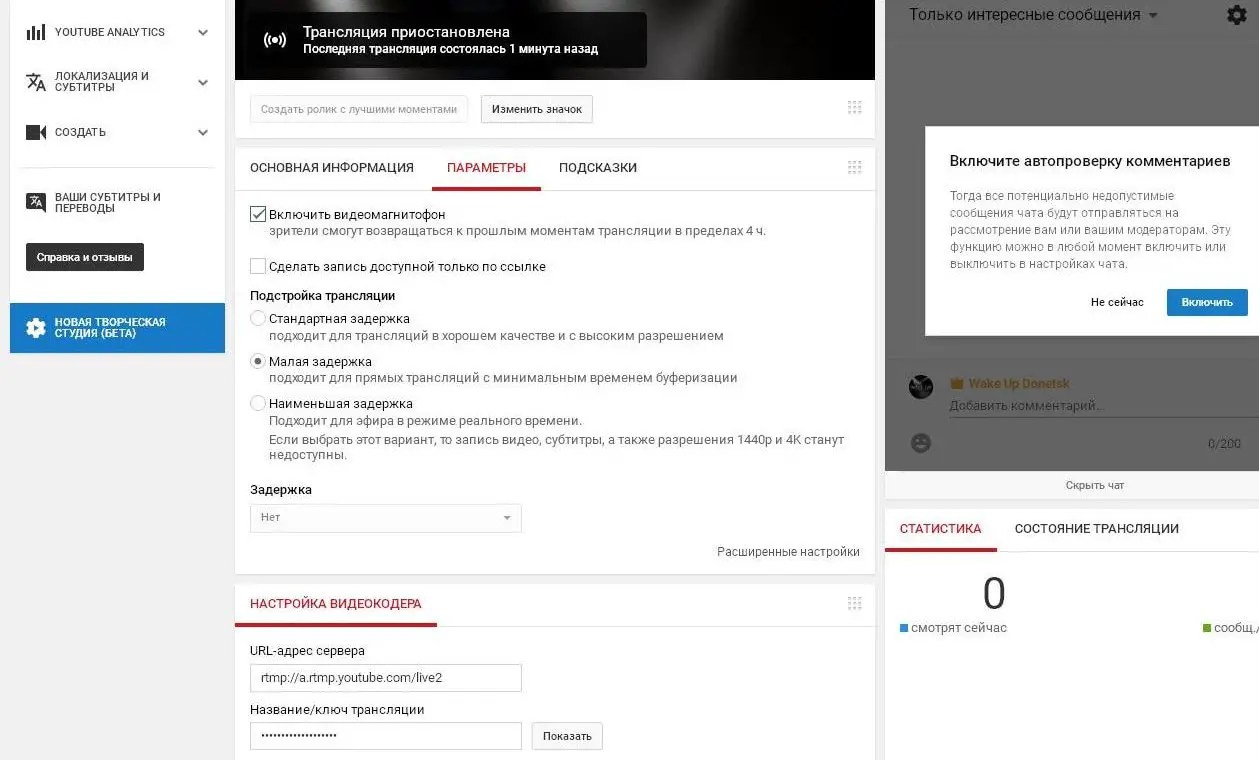
Главные преимущества прямых эфиров:
- прямой контакт с аудиторией
- свобода от монтажа и трудоемкой обработки
- возможность выходить в эфир с мобильного устройства
Выбираем устройство
Запустить прямую трансляцию можно с мобильного устройства или компьютера.
- Преимущество трансляций с мобильного телефона — спонтанность и отсутствие привязки к одной локации. Требуется только смартфон или планшет и соединение с интернетом.
- Чтобы запустить эфир на стационарном компьютере, нужна подготовка. Тебе придется настроить программу для потоковой передачи. Но есть и плюсы: качество видео — намного выше, возможность установки нескольких камер и проведения панорамной съемки.
Выбери для себя место в кадре и угол съемки
Акцентируй внимание на том, где на устройстве находятся микрофон и камера, чтобы во время съемки случайно не закрыть их пальцем.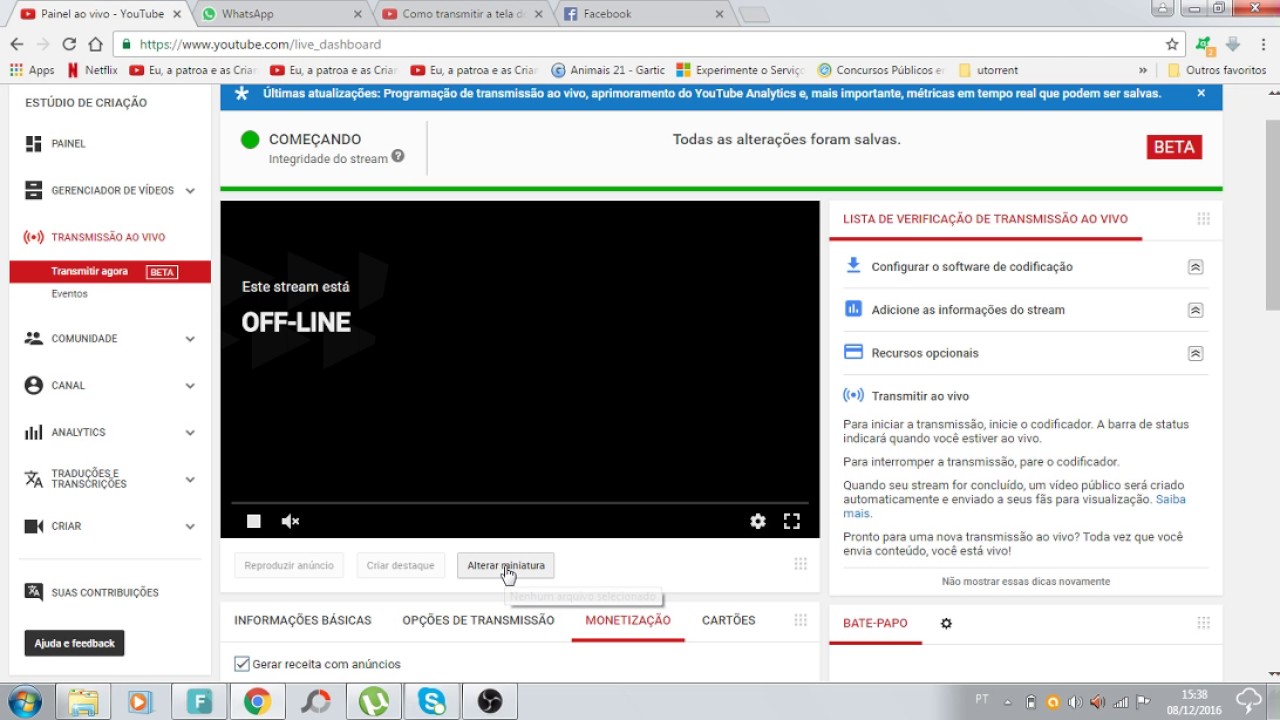 Если сценарий предусматривает постоянные передвижения в пространстве, убедись в том, что устройство устойчиво, а изображение не прыгает. Для этого используй гиростабилизатор или монопод для селфи.
Если сценарий предусматривает постоянные передвижения в пространстве, убедись в том, что устройство устойчиво, а изображение не прыгает. Для этого используй гиростабилизатор или монопод для селфи.
Протестируй, как работает микрофон: звук должен быть чистым и громким. По возможности нужно выбирать для съемки тихое безветренное место. Если же ты запланировал трансляцию концерта или другого шумного мероприятия, тебе не обойтись без профессионального оборудования.
Проверь уровень соединения с интернетом. Это важно: нет интернета — нет трансляции.
Перед стартом все перепроверь
Если случились непредвиденные неполадки с техникой, выручит заранее подготовленная заставка о технических проблемах. В заключение проверки проведи тестовый эфир с доступом по ссылке. Это важно, так как пофиксить проблемы во время трансляции практически невозможно.
Перед съемкой заряди аккумулятор на максимум.
Продвигаем
Рассказать о запланированном эфире можно разными способами. Например, ты можешь объявить о предстоящей трансляции в соцсетях или на своем канале. Добавь расписание выходов в эфир на баннере канала или попроси подписчиков следить за уведомлениями. Обязательно давай трансляциям названия и прикрепляй к ним значки.
Если ты частенько запускаешь прямые эфиры, стоит задуматься о том, чтобы закрепить за ними конкретное время. Тогда зрители не пропустят твой лайв с большей вероятностью.
Когда эфир запущен, подписчики получают об этом оповещение, в фидах появляется значок, который ты присвоил эфиру, и надпись “В эфире” под ним. Когда эфир заканчивается, его запись сохраняется на канале.
Анализируем и получаем доход от трансляций
Первым делом займись организацией чата. Назначение модераторов позволит не отвлекаться от эфира на управление чатом. Отвечать на сообщения зрителей, удалять недопустимые комментарии, создавать список нецензурных слов (комментарии с ними блокируются). Все эти обязанности можно делегировать модератору.
Все эти обязанности можно делегировать модератору.
Теперь разберемся с показателями трансляции
При выборе подходящего варианта и формата учитывай реакцию аудитории, ведь есть возможность оценивать статистику в режиме реального времени. Все завершенные трансляции добавляются в Менеджер видео, где ты также можешь их монетизировать. Разобраться с монетизацией углубленно можно на курсах AIR Academy
Используй наши советы и снимай лайвы правильно!
Решено: Прямые трансляции YouTube на w8
rberstein написано:
Не суть.Я вообще о прямых трансляциях, а не о SkyNews. Попробуйте другой канал YouTube, может RT на русском.
… и таки попробовал Прямой эфир канала RTД на русском языке
Вот такие имеются выводы:
1. Следуя назначению ( http://pdf.crse.com/manuals/14HE559112/RU/brivideo.html ), через встренный сервис YouTube (что из состава SEN ) оказалось запускать просто нечего, т.к.:
1.1. Функция Поиск абсолютно нерезультативна для нахождения прямых трансляций, в т.ч.:
1.1.1. по ключевым словам,
1.1.2. по точному URL-адресу.
2. Следуя назначению ( http://pdf.crse.com/manuals/14HE559112/RU/brwsweb.html ), через встренный Интернет-браузер

:smileyplus: 3. Получилось успешно воспроизвести через встренный сервис YouTube (что из состава SEN ) сетевого плеера Sony NSZ-GS7 (на ОС Android , подключен к ТВ BRAVIA через HDMI ), причем, результаты успешного поиска необходимо обязательно сохранять в закладки, т.к.:
3.1.Функция Поиск весьма затруднительна для нахождения прямых трансляций, в т.ч.:
3.1.1. по ключевым словам ,
3.1.2. по точному URL-адресу.
:smileyplus: 4. Получилось совершенно легко, не сложнее, чем на компе, и найти, и воспроизвести с сайта youtube.com через встренный веб-браузер Chrome сетевого плеера Sony NSZ-GS7 (на ОС Android , подключен к ТВ BRAVIA через HDMI ), причем:
4.1. Кликая на закладки (с сохраненными результатами успешного поиска), автоматически открывается окно с 2-мя опциями навыбор, как воспроизвести:
4.1.1. через встренный веб-браузер Chrome ,
4.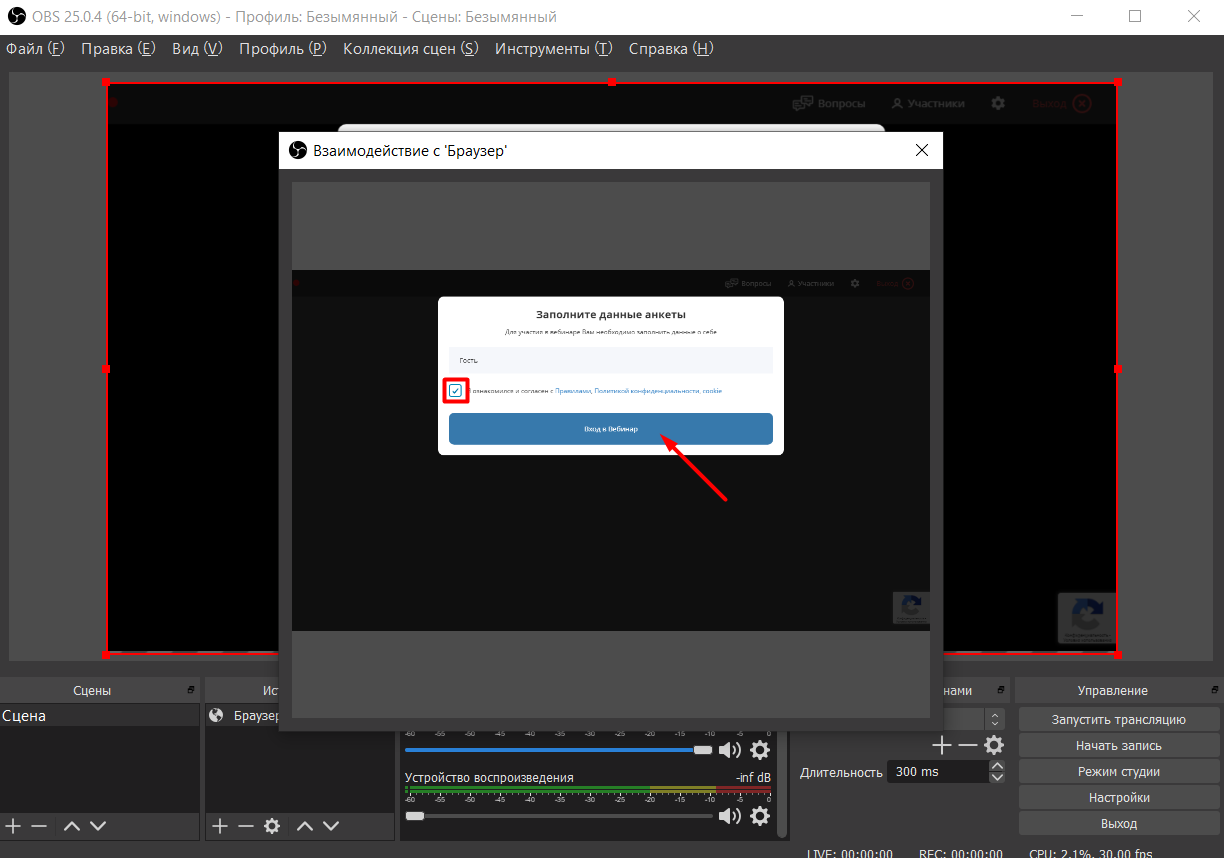 1.2. через встренный сервис YouTube (что из состава SEN ).
1.2. через встренный сервис YouTube (что из состава SEN ).
… вместо P.S.:
:smileyinfo: Имеются некоторые основания полагать, что подобные темы возможно сами собой «отпадут», начиная с моделей BRAVIA’15, детали см. тут (пост от 27-11-2014 06:47 PM😞
http://community.sony.ru/t5/obshchiy-chat/nu-nachalos-zapushchena-restrukturizatsiya-biznesa-sony/td…
—————————————«Правильная постановка задачи важнее даже, чем её решение…» (Альберт Эйнштейн)
Просмотреть решение в исходном сообщении
«Как начать стримить на YouTube?» – Яндекс.Кью
Зайдите в свой Ютуб аккаунт и перейдите в творческую студию.
Выберите раздел «Канал» и перейдите в подраздел «Статус и функции».
Найдите блок «Прямые трансляции» и нажмите «Включить».
Включить прямые трансляции YouTube
Теперь у вас появился раздел «Прямые трансляции» в меню слева.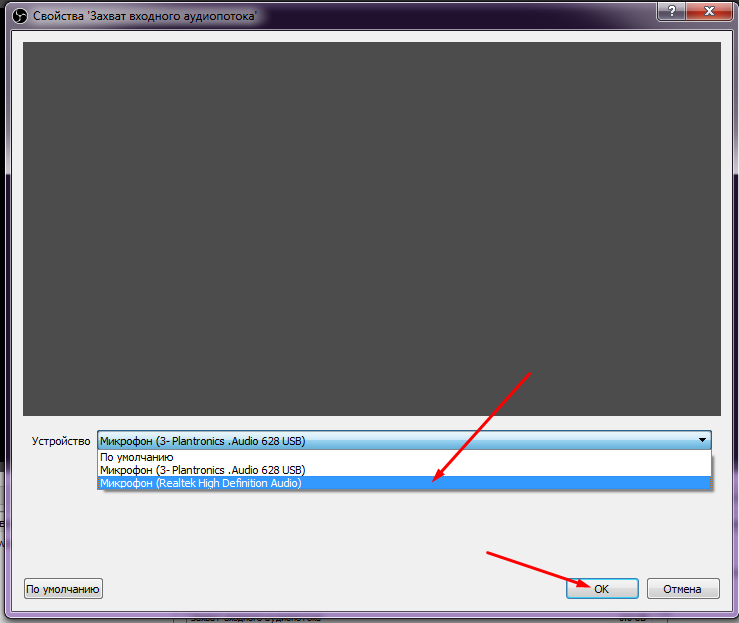 В нем найдите «Все трансляции» и перейдите туда.
В нем найдите «Все трансляции» и перейдите туда.
Все трансляции YouTube
Нажмите «Создать трансляцию».
Создать трансляцию YouTube
Тип укажите «Особая». Выберите название и укажите начало мероприятия.
Все трансляции YouTube
Нажмите «Создать мероприятие».
Создать мероприятие YouTube
Найдите раздел «Сохраненные настройки» и поставьте точку напротив него. Нажмите «Создать новый поток». Это нужно делать для того, чтобы каждый новый стрим не настраивать этот пункт заново.
создать новый поток настройка трансляции YouTube
Введите название, укажите битрейт, добавьте описание и сохраните настройки.
создание потока YouTube
Найдите пункт «Настройка видеокодера», где вам нужно выбрать пункт «Другие видеокодеры». Поскольку ОБС, который мы будем использовать, в списке отсутствует, нужно сделать так, как показано на изображение ниже. Если же вы пользуетесь видеокодером, который присутствует в этом списке, просто выберите его.
Выбор видеокодера YouTube
Скопируйте и где-нибудь сохраните название потока.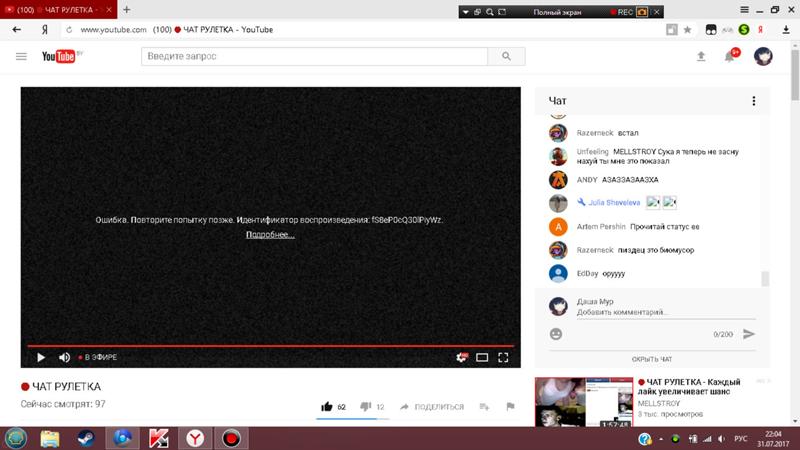 Это нам понадобится для ввода в OBS Studio.
Это нам понадобится для ввода в OBS Studio.
Название потока трансляции YouTube
Cохраните изменения.
Пока можно отложить сайт и запустить ОБС, где также нужно осуществить некоторые настройки.
Настройка OBS Studio
Эта программа понадобится вам для управления стримом. Тут можно настроить захват экрана и добавить различные элементы трансляции.
Скачать OBS Studio
Запустите программу и откройте «Настройки».
Настройки OBS Studio
Перейдите в раздел «Вывод» и выберите кодировщик, который соответствует установленной на вашем компьютере видеокарте.
Настройки вывода OBS Studio
Битрейт выбирайте в соответствии со своим железом, ведь не каждая видеокарта сможет потянуть высокие настройки. Лучше воспользоваться специальной таблицей.
Таблица битрейта
Перейдите во вкладку «Видео» и укажите такое же разрешение, какое указывали при создании потока на сайте YouTube, чтобы не было конфликтов между программой и сервером.
Настройки видео OBS Studio
Далее вам нужно открыть вкладку «Вещание», где выберите сервис «YouTube» и «Primary» сервер, а в строку «Ключ потока» вам нужно вставить тот код, который вы копировали со строки «Название потока».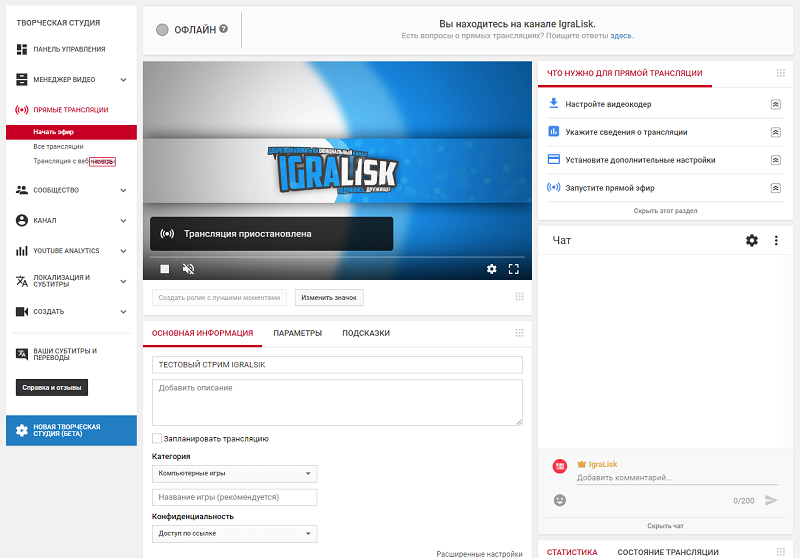
Настройки вещания OBS Studio
Теперь выйдите из настроек и нажмите «Запустить трансляцию».
Запустить трансляцию OBS Studio
Теперь нужно проверить правильность настроек, чтобы на стриме потом не было проблем и сбоев.
Шаг 3: Проверка работы трансляции, предварительный просмотр
Остался последний момент перед запуском стрима – предварительный просмотр, чтобы убедиться в корректности работы всей системы.
Снова вернитесь в творческую студию. В разделе «Прямые трансляции» выберите «Все трансляции».
На верхней панели выберите «Панель управления трансляциями».
Панель управления трансляциями YouTube
Нажмите «Предварительный просмотр», чтобы убедиться в работоспособности всех элементов.
Предварительный просмотр трансляции YouTube
Если что-то не работает, то убедитесь еще раз, что в ОБС студии заданы те же параметры, что и при создании нового потока на Ютубе. Также проверьте, вставили ли вы верный ключ потока в программе, поскольку без этого ничего работать не будет. Если вы наблюдаете провисания, фризы или глюки голоса и картинки во время трансляции, то попробуйте уменьшить предустановленное качество стрима. Возможно, ваше железо не вытягивает столько.
Если вы наблюдаете провисания, фризы или глюки голоса и картинки во время трансляции, то попробуйте уменьшить предустановленное качество стрима. Возможно, ваше железо не вытягивает столько.
Если вы уверены, что проблема не «железная», попробуйте обновить драйвера видеокарты.
Подробнее:
Обновляем драйвера видеокарты NVIDIA
Установка драйверов через AMD Catalyst Control Center
Установка драйверов через AMD Radeon Software Crimson
Шаг 4: Дополнительные настройки OBS Studio для стримов
Конечно, качественная трансляция не получится без дополнительных интеграций. И, согласитесь, что транслируя игру, вы не хотите, чтобы другие окна попадали в кадр. Поэтому нужно добавить дополнительные элементы:
Запустите ОБС и обратите внимание на окно «Источники».
Нажмите правой кнопкой мыши и выберите «Добавить».
Добавить источники OBS Studio
Тут вы можете настроить захват экрана, аудио и видео потоков. Для игровых стримов также подойдет инструмент «Захват игры».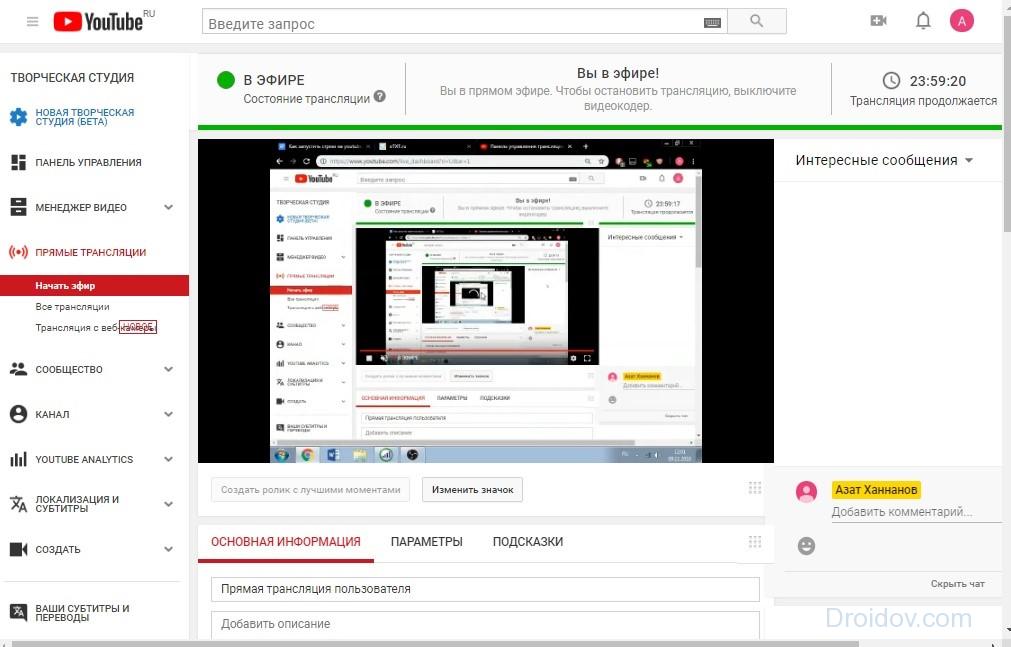
Чтобы сделать донат, сбор средств или опросы, вам понадобится инструмент BrowserSource, который уже установлен, и найти его можно в добавлении источников.
Читайте также: Настраиваем донат на YouTube
Также в большом размере вы видите окно «Предпросмотр». Не пугайтесь, что в одном окне много окон, это называется рекурсией и на трансляции такого не будет. Здесь вы сможете наблюдать все элементы, которые вы добавили к трансляции, и при надобности отредактировать их, чтобы на стриме все отображалось, как надо.
Окно предпросмотра OBS Studio
Это все, что вам нужно знать о стриминге на Ютубе. Сделать такое вещание достаточно просто и не занимает много времени. От вас требуется только немного усилий, нормальный, производительный ПК и хороший интернет.
Как запустить трансляцию («стрим») на YouTube. Пошаговое руководство
Современный мир уже никогда не будет другим – слишком тесно в него вплетены YouTube, Instagram, Viber и прочее. Телевидение для многих сейчас отходит на второй план.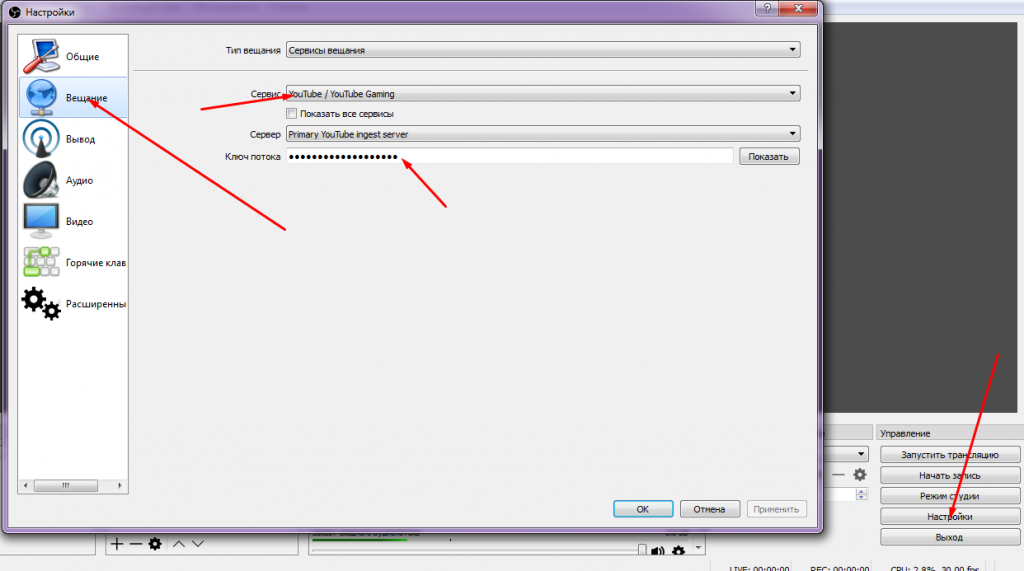 Придя с работы-учебы домой, можно скачать с «торрентов» фильм, посмотреть онлайн сериал или игровой «стрим» на YouTube. А можно просто зависнуть в социальной сети и забыть о телевизоре вообще.
Придя с работы-учебы домой, можно скачать с «торрентов» фильм, посмотреть онлайн сериал или игровой «стрим» на YouTube. А можно просто зависнуть в социальной сети и забыть о телевизоре вообще.
Игровые «стримы» сейчас особенно популярны, их смотрят тысячи пользователей. Одни играют в игры и комментируют это, другие ставят научные эксперименты в прямом эфире. У каждого «влогера» своя личность, свои поклонники и свои истории. Некоторые ведут эти трансляции в свое удовольствие, другие (большинство) с целью заработать немного (много) денег. Сегодня мы попробуем приобщиться к остальному миру и запустить свою собственную онлайн-трансляцию на YouTube.
ШАГ 1
Прежде чем начинать трансляцию на YouTube, нужно удостовериться в двух основополагающих вещах – что у вас быстрый интернет и мощный компьютер.
Чтобы проверить скорость вашего провайдера, достаточно заглянуть в договор… Или зайти на сайт speedtest.net. Выберите на сайте «Поменять сервер», затем «Moscow, Megafon» – тест на этот сервер стабилен и чаще всего показывает реальные показатели вашего подключения. Разумеется, во время теста отключите все программы, которые могут повлиять на результат. В конце должен получится такой результат:
Разумеется, во время теста отключите все программы, которые могут повлиять на результат. В конце должен получится такой результат:
Нас интересует скорость исходящая – Upload. Просьба не путать с входящей, поскольку это разные вещи. Она должна быть хотя бы на уровне 10 Мбит. Если ниже, то видео может идти рывками. Об этом мы еще поговорим.
Следующий пункт – это компьютер. Нужен как минимум 4-ядерный процессор уровня Intel i5 (к примеру i5-4570) и выше. Оперативная память – 8 Гб и ОC Windows 7-10. Для игровых «стримов» в Full HD, разумеется, понадобится мощная видеокарта уровня GTX 970/1060. Не забываем про веб-камеру, если вы планируете транслировать в интернет не только игры, но и себя.
Не рекомендуется использовать для «стримов» ноутбуки. Как правило, их мощности просто не хватает. Кроме того, могут возникнуть проблемы из-за особенностей реализации мобильных видеокарт.
ШАГ 2
Следующий шаг — это регистрация на YouTube и настройка ПО на компьютере.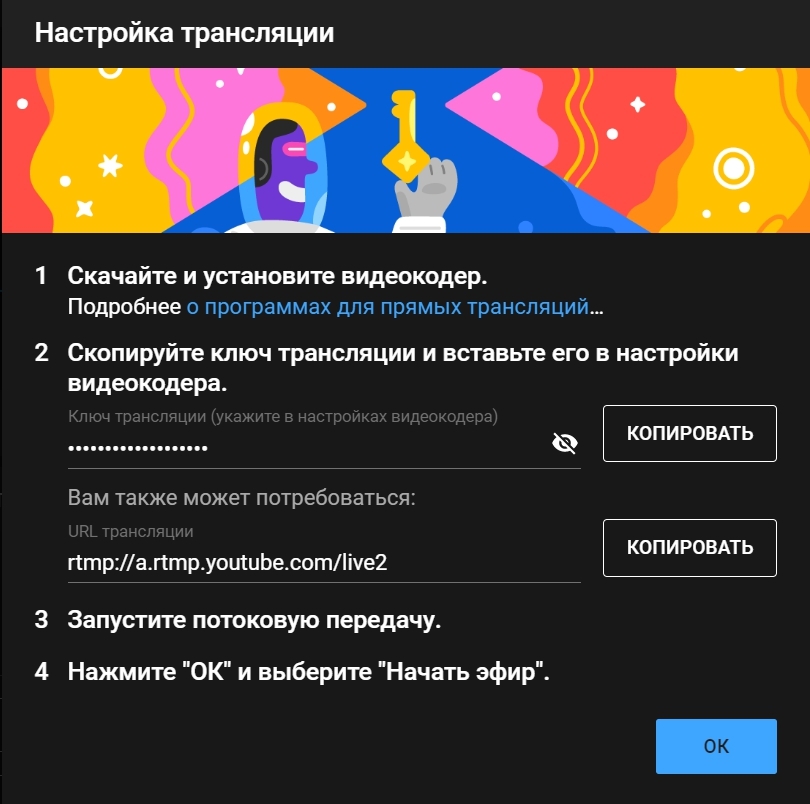 В нашем примере используется браузер Vivaldi, на алгоритм регистрации это не влияет.
В нашем примере используется браузер Vivaldi, на алгоритм регистрации это не влияет.
Заходим на youtube.com и вверху слева щелкаем «Войти».
Затем выбираем «Другие варианты», далее – «Создать аккаунт». Заполняем все поля. Пример на фото ниже:
После регистрации в Google снова заходим на youtube.com. В верхнем левом углу на картинке щелкаем по изображению своего профиля и выбираем «Творческая студия».
Cлева выбираем «Прямые трансляции» и кликаем «Создать канал». Соглашаемся с условиями. YouTube может потребовать верификацию вашего мобильного телефона, это быстро – обязательно ее пройдите. После данных манипуляций нам становится доступен раздел «Прямые трансляции». Пора настраивать ПО для «стрима».
ШАГ 3
Следующий шаг – выбор программы захвата видео и трансляции его в сеть. Здесь не так много вариантов, но они все же есть. Лидером здесь является Open Broadcaster Software или OBS. Главное преимущество данного решения заключается в том, что оно бесплатно и располагает широкими возможностями. Есть еще Xsplit broadcaster, но там вы столкнетесь с серьезными ограничениями для бесплатной версии. В частности, при трансляциях в разрешении выше 720p присутствует логотип на видео.
Главное преимущество данного решения заключается в том, что оно бесплатно и располагает широкими возможностями. Есть еще Xsplit broadcaster, но там вы столкнетесь с серьезными ограничениями для бесплатной версии. В частности, при трансляциях в разрешении выше 720p присутствует логотип на видео.
Поэтому скачиваем Open Broadcaster Software по этой ссылке и устанавливаем. Для запуска выбираем 64-битную версию – она более производительная. Стоит отметить, что OBS есть даже для macOS и Linux.
После запуска заходим в «Файл» – «Настройки». Выбираем раздел «Вещание».
Здесь указываем информацию из настроек видеокодера на YouTube. Они находятся в разделе «Прямые трансляции», внизу страницы.
Следующий раздел для настройки — это «Вывод».
Устанавливаем битрейт видео. Выбор битрейта видео – очень важный параметр для вашей трансляции. Он влияет на качество картинки. Необходимо учесть параметры вашего канала интернета (исходящая скорость, ШАГ 1) и на основе этого рассчитать оптимальный битрейт. Он измеряется в килобитах в секунду. В нашем примере исходящая скорость составила около 13 Мбит (не путать с мегабайтами) или около 13000 Кбит. Для самых распространенных разрешений рекомендуется ставить следующие параметры:
Он измеряется в килобитах в секунду. В нашем примере исходящая скорость составила около 13 Мбит (не путать с мегабайтами) или около 13000 Кбит. Для самых распространенных разрешений рекомендуется ставить следующие параметры:
1920*1080 (1080p) — 4000-6000 кбит/с
1280*720 (720p) — 2500-4000 кбит/с
Не забываем, что при трансляции должен быть запас, поэтому лучше битрейт умножить на 2, тогда мы получим требования к скорости исходящего канала. Пример для 720р: 4000 кбит * 2 = 8000 кбит/с. Наш канал – 13000 кбит. Канал соответствует требованиям. Аудио битрейт ставим 160 или 192.
В разделе «Аудио» OBS оставляем настройки по умолчанию – 44.1khz, стерео.
Далее «Видео».
Раздел влияет на производительность вашего компьютера и скорость трансляции. Не каждый ПК справится с разрешением потока 1920*1080, поэтому ставим выходное разрешение 1280*720. Для тестирования первой трансляции этого будет достаточно. Для того, чтобы трансляция шла гладко, старайтесь не «стримить» с FPS более 30. Это сильно грузит процессор. Запускать трансляцию по WI-FI – плохая идея, проводное соединение всегда быстрее.
Это сильно грузит процессор. Запускать трансляцию по WI-FI – плохая идея, проводное соединение всегда быстрее.
Осталось пару кликов, чтобы закончить настройку OBS. Внизу главного окна программы выбираем «Источники» и жмем «+».
Выбираем «Захват игры», вводим любое название. В следующем окне щелкаем тип «Режима» – «Захват отдельного окна». При этом, у вас уже должна быть запущена игра, которую вы собираетесь транслировать. Выбираем её «.exe» файл, например, Doom.exe или Wolfenstein.exe. Жмем «ОК». В итоге, у вас должно получится так:
Окно игры будет транслироваться в OBS.
Если вы хотите транслировать видео с веб-камеры или наложить его на существующий «стрим» – просто нажмите снова на «+» и выберите «Устройство захвата видео». Там увидите название вашей веб-камеры и нажмите «ОК». Изображение с веб-камеры появится в окне Open Broadcaster Software.
Все готово для начала трансляции! Жмем кнопку «Запустить трансляцию». Открываем YouTube, раздел «Прямые трансляции» – там уже идет ваш первый прямой эфир! В названии напишите, о чем и на какую тему «стрим», в описании – подробности.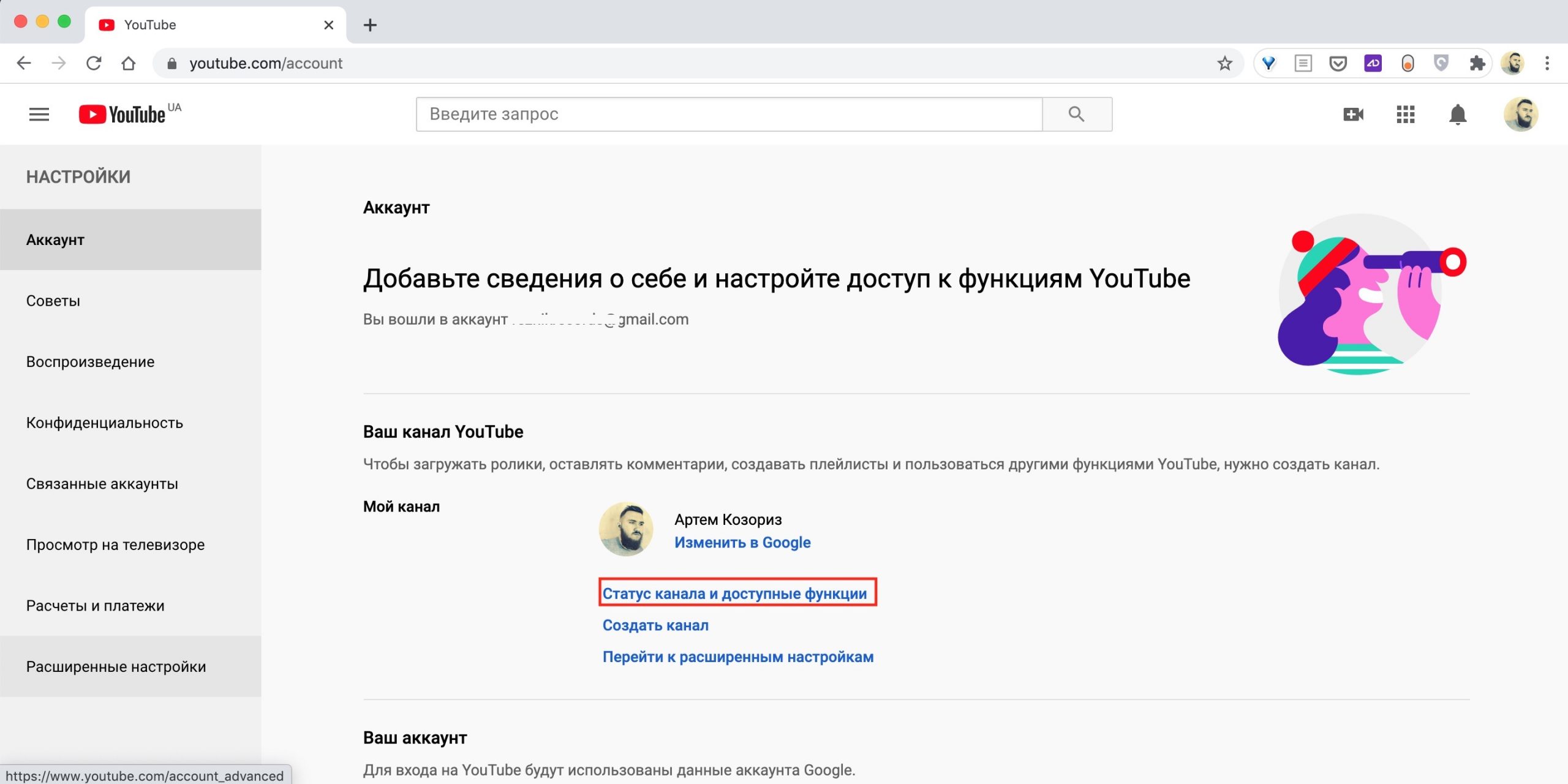 Лучше продублировать и на русском, и на английском.
Лучше продублировать и на русском, и на английском.
Внизу OBS есть строка состояния – она должна гореть «зеленым», а параметр «пропуск кадров» должен быть около 0. Это значит, что все в порядке, и ваш компьютер справляется.
Поделитесь ссылкой с другом, пускай он проверит насколько комфортно смотреть ваш live.
Поздравляем, вы вещаете в эфире для жителей всего земного шара. Желаем творческих успехов!
GeForce Experience позволяет с легкостью транслировать онлайн геймплей со своего ПК на выбранный сервис. GeForce Experience поддерживает онлайн трансляцию в Facebook Live, YouTube Live и Twitch. Хотя каждый из этих сервисов уникален и имеет свои правила создания аккаунта, пользовательский интерфейс и аудиторию, GeForce Experience объединяет доступ к ним в одном удобном интерфейсе, позволяя не тратить время на установку и не запоминать множество паролей.
Обязательные требования
Помимо требования иметь аккаунт GFE, настоящее руководство подразумевает, что у вас уже есть аккаунт в Facebook, Twitch или YouTube. Если у вас еще нет аккаунта на сервисе, которым вы хотите воспользоваться, пожалуйста, зарегистрируйтесь на http://www.facebook.com, http:/www.twitch.tv или http://www.youtube.com. Создание аккаунта GFE – это разовый процесс, который необходимо завершить после первой установки GFE, следуя инструкциям на экране.
Если у вас еще нет аккаунта на сервисе, которым вы хотите воспользоваться, пожалуйста, зарегистрируйтесь на http://www.facebook.com, http:/www.twitch.tv или http://www.youtube.com. Создание аккаунта GFE – это разовый процесс, который необходимо завершить после первой установки GFE, следуя инструкциям на экране.
Первоначальная настройка
Чтобы настроить трансляцию с помощью GeForce Experience:
- Нажмите Alt+Z, чтобы вызвать оверлей Share, и войдите в Параметры:
- В меню Параметры выберите Трансляция:
- В окне Трансляция нажмите Да, чтобы включить трансляцию с ПК. Также вы можете настроить пользовательские оверлеи или сменить сервер для трансляции в Twitch. После завершения нажмите кнопку Назад.
- Вы вернетесь в меню Параметры . После выполнения этого шага переходите к следующему разделу руководства, Подключение к сервисам трансляции .
ОБРАТИТЕ ВНИМАНИЕ: Если оверлей Share не появляется на экране, возможно, он отключен. Вы можете включить его, зайдя в GeForce Experience в Параметры > ОБЩИЕ > SHARE и переключить тумблер. Загорится зеленый индикатор, сигнализирующий, что оверлей Share включен.
ОБРАТИТЕ ВНИМАНИЕ: Вы можете изменить клавиши быстрого доступа к оверлею Share. Для этого зайдите в Параметры > Сочетания клавиш, если вы не хотите использовать комбинацию Alt+Z.
Для этого зайдите в Параметры > Сочетания клавиш, если вы не хотите использовать комбинацию Alt+Z.
Подключение к сервисам трансляции
GeForce Experience поддерживает трансляцию в Facebook Live, Twitch и YouTube Live. В этом разделе вы узнаете, как настроить трансляцию для этих сервисов.
Чтобы подключиться к сервису:
- Убедитесь, что вы выполнили Первоначальную настройку.
 Затем откройте (или вернитесь) в оверлее Share в меню Параметры и нажмите Подключиться:
Затем откройте (или вернитесь) в оверлее Share в меню Параметры и нажмите Подключиться: - В окне Подключиться выберите аккаунт и нажмите Войти. К примеру, вы хотите подключиться к Facebook Live:
- Выполнив все перечисленные выше шаги, вам потребуется ввести свой электронный адрес или телефон и пароль, чтобы войти в аккаунт Facebook:
- После того как вы войдете в аккаунт Facebook, вы увидите на экране фото своего профиля, имя пользователя и статус подключения:
- Ваш аккаунт Facebook будет подключен до тех пор, пока вы не выберете в окне Подключиться свой аккаунт и не нажмете кнопку Выйти.
Настройки трансляции
В зависимости от пропускной способности вашей сети вы можете понизить или повысить определенные параметры трансляции, например, разрешение, частоту смеын кадров или битрейт.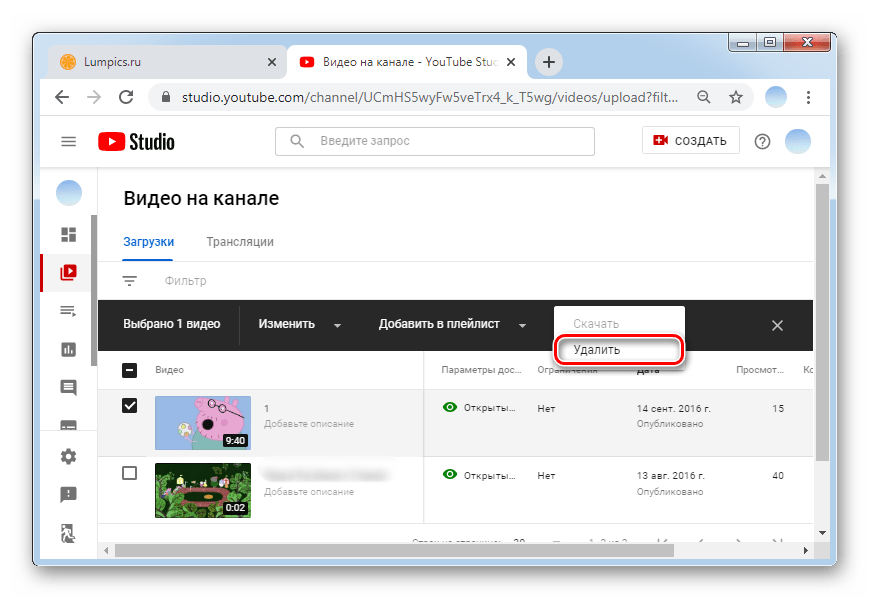 Чтобы изменить параметры трансляции:
Чтобы изменить параметры трансляции:
- Нажмите Alt+Z, чтобы вызвать оверлей Share, и выберите меню Трансляция > Настройки:
- Здесь вы можете задать желаемое разрешение, частоту смены кадров и битрейт трансляции. Также для вашего удобства доступны предустановленные настройки:
- Завершив настроку, нажмите кнопку Сохранить.
ОБРАТИТЕ ВНИМАНИЕ: Вы можете настраивать качество трансляции отдельно для каждого сервиса.
Настройка вебкамеры и микрофона
Если к ПК подключены вебкамера и микрофон или вебкамера со встроенным микрофоном, вы можете использовать их во время трансляции с помощью GeForce Experience.
Чтобы установить микрофон:
- Нажмите Alt+Z, чтобы вызвать оверлей Share, и нажмите на значок микрофона:
- Откроется меню с опциями Push-to-talk, Всегда вкл.
 , Выкл. и Настройки. Откройте Настройки, чтобы выбрать. Какой микрофон использовать, настроить громкость микрофона и усиление громкости.
, Выкл. и Настройки. Откройте Настройки, чтобы выбрать. Какой микрофон использовать, настроить громкость микрофона и усиление громкости.
Чтобы установить вебкамеру:
- Нажмите Alt+Z, чтобы открыть оверлей Share, и выберите меню Параметры.
- Здесь выберите Наложения.
- В меню Положение вы можете выбрать сектор, в котором будет отображаться ваша вебкамера или выключить ее. Также можно настроить размер отображения вебкамеры:
- Завершив настройку, нажмите кнопку Назад. Теперь ваша вебкамера готова к трансляции.
ОБРАТИТЕ ВНИМАНИЕ: Вы можете включить или выключить микрофон и вебкамеру в любой момент во время трансляции, просто нажав Alt+Z (это откроет оверлей Share) и нажав на значок микрофона или камеры.
Начало трансляции
Для примера мы будем транслировать геймплей в Facebook Live, хотя все шаги, которые необходимо для этого выполнить, схожи с шагами для трансляции в Twitch или YouTube Live.
Прежде чем начать трансляцию, убедитесь, что вы подключили и настроили все необходимые устройства. Смотрите разделы Первоначальная настройка и Подключение к сервисам трансляции.
Чтобы начать трансляцию в Facebook Live:
- Запустите игру на ПК.
- Когда будете начать трансляцию, нажмите Alt+Z, чтобы открыть оверлей Share.
- Выберите меню Трансляция и нажмите Начать.
- Когда появится диалоговое окно Трансляция , выберите сервис, на который вы хотите транслировать свою игру. В нашем случае мы выбрали Facebook.
- Обратите внимание, что в этом окне вы можете указать Название, Местоположение и Аудиторию для трансляции. Эти опции зависят от выбранного вами сервиса.
- Чтобы начать трансляцию, нажмите кнопку Начать.

- Чтобы остановить трансляцию, нажмите Alt+Z, чтобы открыть оверлей Share, выберите Трансляция и нажмите Остановить.
Теперь ваша игра транслируется в Facebook! Обратите внимание, что во время трансляции значок трансляции горит зеленым и изменился статус:
ОБРАТИТЕ ВНИМАНИЕ: Если вы хотите настроить трансляцию или внести изменения в общие настройки, сначала необходимо остановить трансляцию.
ОБРАТИТЕ ВНИМАНИЕ: Транслировать геймплей в один момент времени можно только на один сервис.
Доступ к трансляции
Во время трансляции игрового процесса ваши друзья или любые другие пользователи (в зависимости от того, что вы выбрали в опции «Аудитория») могут смотреть ваш геймплей. Ваша трансляция доступна в Facebook через веб-браузер и приложение Facebook на любом поддерживаемом мобильном устройстве.
Чтобы смотреть вашу трансляцию в Facebook, пользователям необходимо:
- Открыть Хронику или страницу, которую вы указали в опции «Местоположение» в начале трансляции.

- Facebook автоматически уведомит ваших друзей. Ваши зрители смогут общаться с вами посредством эмотиконов и комментариев:
- Когда вы остановили трансляцию, Facebook сохранит видео, чтобы его можно было просматривать в будущем. Вы сможете читать и отвечать на все комментарии к своей трансляции в Facebook.
С этим руководством теперь вы сможете транслировать свой геймплей с ПК для друзей и фанатов, ведь это так просто!
YouTube закрыл прямую трансляцию перед ее началом за «нарушение авторского»
Ведущий политический подкаста ОБРЕЧЕН Мэтт Биндер рассказал, что 14 января перед дебатами демократов в Айове на CNN, он запланировал прямую трансляцию на YouTube, чтобы обсудить это событие с активистом Джорданом Улом после того, как ТВ-трансляция будет завершена.
Шоу было названо «постдемократическими дебатами», и имя Уля было указано прямо в заголовке запланированной трансляции. Оно должно было представлять собой вебкам-трансляцию с участием гостя и ведущего. Однако после того, как автор запланировал видео в потоке, он получил письмо от YouTube: «[Уведомление об отказе от авторских прав] Ваше видео было удалено с YouTube».
Однако после того, как автор запланировал видео в потоке, он получил письмо от YouTube: «[Уведомление об отказе от авторских прав] Ваше видео было удалено с YouTube».
Согласно уведомлению, человек по имени Майкл Бентковер написал сообщение о нарушении авторских прав от имени Warner Bros. Entertainment, которой принадлежит CNN.
В итоге Биндер не смог транслировать свое шоу в тот вечер на YouTube.
Руководитель Фонда политики и активизма Electronic Frontier Кэтрин Трендакоста, отмечает что «юридически вы должны подписать что-то, что говорит о том, что вы просматривали контент и что был найден материал, который принадлежит вам», а, «если нет материала, это невозможно ».
Чтобы оспорить нарушение авторских прав, YouTube позволяет пользователям подать встречный иск, предоставив заявителю 10 дней для ответа. Первое требование Биндера было отклонено. Хостинг завил, что неясно, была ли у него уважительная причина для подачи встречного требований. Тогда он пригрозил YouTube, что расскажет эту историю широкой публике. В итоге сервис удалил свое уведомление о нарушении авторского права и восстановил возможности прямой трансляции на канале.
В итоге сервис удалил свое уведомление о нарушении авторского права и восстановил возможности прямой трансляции на канале.
Трендакоста отмечает, что фактически закон о цифровом праве используются корпорациями для использования обычных создателей видео проще, чем судиться с гигантами.
В конце декабря YouTube оказался в другом центре скандала. Тогда хостинг провел «крипто-чистку», удалив сотни видео, биткойны и криптовалюты. После обвинений пользователей в предвзятости YouTube заявил, что решение о запрете видео было «ошибкой», и удаленные ролики будут восстановлены.«Из-за огромного количества видео на нашем сайте иногда мы делаем неправильные шаги», —отметил тогда представитель платформы. Интересно, что чистке со стороны YouTube подверглись более мелким каналам и издатели, а вот новости CoinTelegraph и CNBC по теме остались нетронутыми.
Ранее хостинг изменил правила публикации видео и пообещал удалить тот контент, который содержит или подразумевает скрытые угрозы. Кроме того, вводятся ограничения на использование унижающей лексики.
Кроме того, вводятся ограничения на использование унижающей лексики.
Настройки для прямой трансляции видео через YouTube
Обновлено 11 2019
Для прямой трансляции соревнования в Live вам необходимо создать и настроить в Youtube прямую трансляцию.Ниже описание, как это сделать.
Когда вы начинаете трансляцию в YouTube, у вас есть всего 24 часа для того, чтобы приостановить или возобновить ее. Спустя это время трансляция закроется, и вам придется создать новую.
- Нажмите на иконку вашего пользователя в верхнем углу. Убедитесь, что вы в нужной записи.
- Выберите «Творческая студия».
- Разверните «Прямые трансляции» в левом боковом меню и сделайте клик по «Трансляции».
- Нажмите на «Создать прямую трансляцию».
- В поле «Название» впишите событие и точку соревнования, из которой вы хотите сделать название трансляции.

- В поле с датой введите события, а в поле со временем введите приблизительное время начала трансляции.
- Выберите вариант «Особая» в типе трансляции.
- Нажмите на «Расширенные настройки» в основном меню.
- Активируйте «Автоматический выход в эфир».
- Нажмите на кнопку «Создать трансляцию» наверху вправо.
- Нажмите на «Обзор» для изображения, которое увидит пользователь до того, как начнется прямая трансляция.
- Выберите опцию «Одноразовый».
- Выберите «Другие видеокодеры» из выпадающего меню.
YouTube автоматически заполняет значение для «Название потока». Запомните место, где обозначено это значение или запишите его для себя, поскольку его необходимо будет ввести в Copérnico Video в поле «YouTube Ingest».
- Нажмите на «Сохранить изменения» в верхнем углу.
Важно, чтобы вы записали себе ID видео , указанное в URL трансляции YouTube для его последующего введения в настройках соревнования в Copérnico. В нашем примере такой ID — tFucuucPLNc .
В нашем примере такой ID — tFucuucPLNc .
Прямая трансляция начнется автоматически в день и час, настроенный вами, при условии, что YouTube будет получать даные из Copérnico Video.
Решено: Прямые трансляции YouTube на w8
rberstein написано:
Не суть.Я вообще о прямых трансляциях, а не о SkyNews. Попробуйте другой канал YouTube, может RT на русском .
… и таки попробовал Прямой эфирный канал RTД на русском языке :
Вот такие имеются выводы:
1.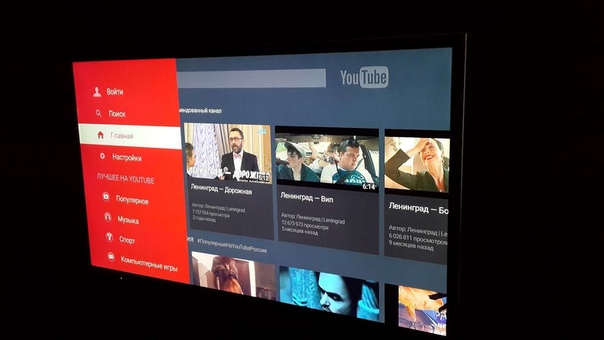 Следуя назначению (http: / /pdf.crse.com/manuals/14HE559112/RU/brivideo.html), через встренный сервис YouTube (что из состава SEN ) оказалось запускать просто нечего , т.к .:
Следуя назначению (http: / /pdf.crse.com/manuals/14HE559112/RU/brivideo.html), через встренный сервис YouTube (что из состава SEN ) оказалось запускать просто нечего , т.к .:
1.1. Функция Поиск абсолютно нерезультативна для нахождения прямых трансляций, в т.ч .:
1.1.1. по ключевым словам,
1.1.2. по точному URL-адресу.
2. Следуя назначению (http://pdf.crse.com/manuals/14HE559112/RU/brwsweb.html), через встренный Интернет-браузер BRAVIA ни поиска, ни воспроизведения прямых видеотрансляций из публичного Интернета просто не проводилось из-за нецелности .
: smileyplus: 3. Получилось успешно воспроизвести через встренный сервис YouTube (что из состава SEN ) сетевое плеера Sony NSZ-GS7 (на ОС Android , подключено к ТВ BRAVIA через HDMI
3.1.Функция весьма затруднительна для нахождения прямых трансляций, в т. ч .:
ч .:
3.1.1. по ключевым словам,
3.1.2. по точному URL-адресу.
: smileyplus: 4. Получилось совершенно легко, не сложнее, чем на компе, и найти, и воспроизвести с сайта youtube.com через встренный веб-браузер Chrome сетевого плеера Sony NSZ-GS7 (на ОС Android , подключается к ТВ BRAVIA через HDMI ), причем:
4.1. Кликая на закладки (с сохраненными успешными поисками), автоматически открывается окно с 2-мя опциями навыбор, как воспроизвести:
4.1.1. через встренный веб-браузер Chrome ,
4.1.2. через встренный сервис YouTube (что из состава SEN ).
… вместо P.S. :
: smileyinfo: Имеются некоторые основания, что подобные темы возможно сами собой «отпадут», начиная с моделей BRAVIA’15 , детали см. тут (пост от 27-11-2014 18:47😞
http://community.sony.ru/t5/obshchiy-chat/nu-nachalos-zapushchena-restrukturizatsiya-biznesa-sony/td. ..
..
«Правильная постановка задачи важнее даже, чем её решение … « (Альберт Эйнштейн)
Просмотреть решение в исходном сообщении
Прямые трансляции на YouTube: как это работает
Хочешь пообщаться со своими подписчиками в режиме реального времени и расширить аудиторию канала? Лучше метода, чем прямые трансляции, не придумать.
AIR AcademyВремя чтения: 4 минуты
С помощью YouTube Live можно делиться впечатлениями, выразить свое мнение об актуальных событиях и новостях. Кроме этого, на панели управления YouTube Live есть много полезных фич, в том числе чат для общения и раздел статистики.
Кроме этого, на панели управления YouTube Live есть много полезных фич, в том числе чат для общения и раздел статистики.
Главные преимущества прямых эфиров:
- прямой контакт с аудиторией
- свобода от монтажа и трудоемкой обработки
- возможность выходить в эфир с мобильного устройства
Выбираем устройство
Запустить прямую трансляцию можно с мобильного устройства или компьютера.
- Преимущество трансляций с мобильного телефона — спонтанность и отсутствие привязки к одной локации.Требуется только смартфон или планшет и соединение с интернетом.
- Чтобы запустить эфир на стационарном компьютере, нужна подготовка. Тебе настроить программу для потоковой передачи. Но есть и плюсы: качество видео — намного выше, возможность установки нескольких камер и проведения панорамной съемки.
Выбери для себя место в кадре и угол съемки
Акцентируй внимание на том, где на устройстве находится микрофон и камера, чтобы во время съемки случайно не закрыть их пальцем. Если сценарий предусматривает постоянное перемещение в пространстве, обеспечивает устойчивое устройство , а изображение не прыгает. Для этого используй гиростабилизатор или монопод для селфи.
Если сценарий предусматривает постоянное перемещение в пространстве, обеспечивает устойчивое устройство , а изображение не прыгает. Для этого используй гиростабилизатор или монопод для селфи.
Протестируй, как работает микрофон: звук должен быть чистым и громким. По возможности нужно выбирать для съемки тихое безветренное место. Если ты запланировал трансляцию концерта или другого шумного мероприятия, тебе не обойтись без профессионального оборудования.
Проверь уровень соединения с интернетом. Это важно: нет интернета — нет трансляции.
Перед стартом все перепроверь
Если случились непредвиденные неполадки с техникой, выручит заранее подготовленные заставка о технических проблемах. В заключении проверки проведи тестовый эфир с доступом по ссылке. Это важно, так как пофиксить проблемы во время трансляции практически.
Перед съемкой заряди аккумулятор на максимум.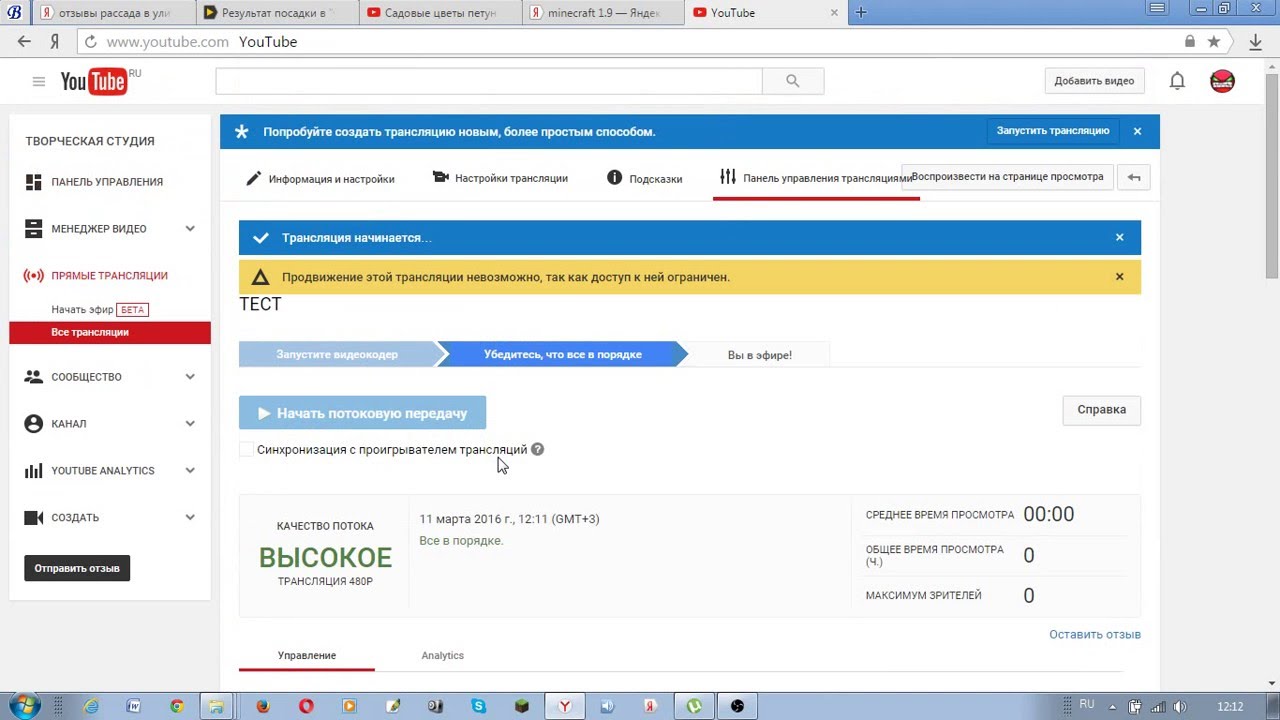 Имей в виду, минута эфира — 1% заряда.
Имей в виду, минута эфира — 1% заряда.
Продвигаем
Рассказать о запланированном эфире можно разными способами. Например, ты можешь объявить о предстоящей трансляции в соцсетях или на своем канале. Добавь расписание выходов в эфир на баннере канала или попроси подписчиков следить за уведомлениями. Обязательно давай трансляций названия и прикрепляй к ним значки.
Если ты частенько запускаешь прямые эфиры, стоит задуматься о том, чтобы закрепить их за конкретное время.Тогда зрители не пропустят твой лайв с большей вероятностью.
Когда запущен эфир, подписчики получают об этом оповещении, в фидах появляется значок, который присвоил эфиру, и надпись «В эфире» под ним. Когда эфир заканчивается, его запись сохраняется на канале.
Анализируем и получаем доход от трансляций
делом займись Первым организацией чата. Назначение модераторов позволит не отвлекаться от эфира на управление чатом. Отвечать на сообщения зрителей, удалить недопустимые комментарии, создать список нецензурных слов (комментарии с ними блокируются).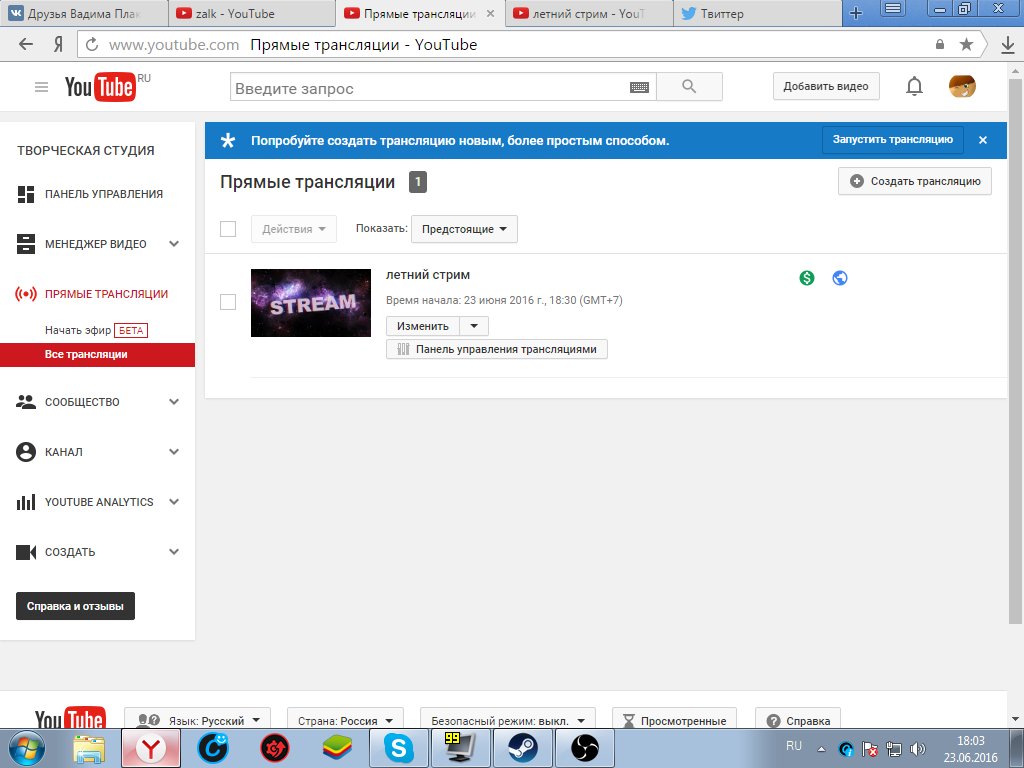 Все эти обязанности можно делегировать модератору.
Все эти обязанности можно делегировать модератору.
Теперь разберемся с показателями трансляции . На панели управления отображается статистика в режиме реального времени: зрителей, количество сообщений в чате и лайков, статус эфира и др. В течение 2–3 суток все данные переносятся в YouTube Analytics. Изучая показатели, можно понять, какие моменты эфира вызвали у зрителей всплеск интереса или наоборот, спровоцировали завершение просмотра. Также можно выяснить, способствовала ли трансляция притоку новых подписчиков, какая была средняя продолжительность просмотра, нравились ли зрителям твои вопросы, привлекли эфир, целевую аудиторию, какие были источники трафика.Все это важно при планировании будущих лайвов.
При выборе подходящего варианта и формата учитывай реакцию аудитории, ведь есть возможность оценивать статистику в режиме реального времени. Все завершенные трансляции добавляются в Менеджер видео, где ты также можешь их монетизировать. Разобраться с монетизацией углубленно можно на курсах AIR Academy
Используй наши советы и снимай лайвы правильно!
Неполадки в видеоиграх — устранение проблем стриминга с Intel
Проблемы с буферизацией часто могут возникнуть из-за таких простых вещей, как подключение к неправильному принимающему серверу, то есть серверу, который вы используете для трансляции.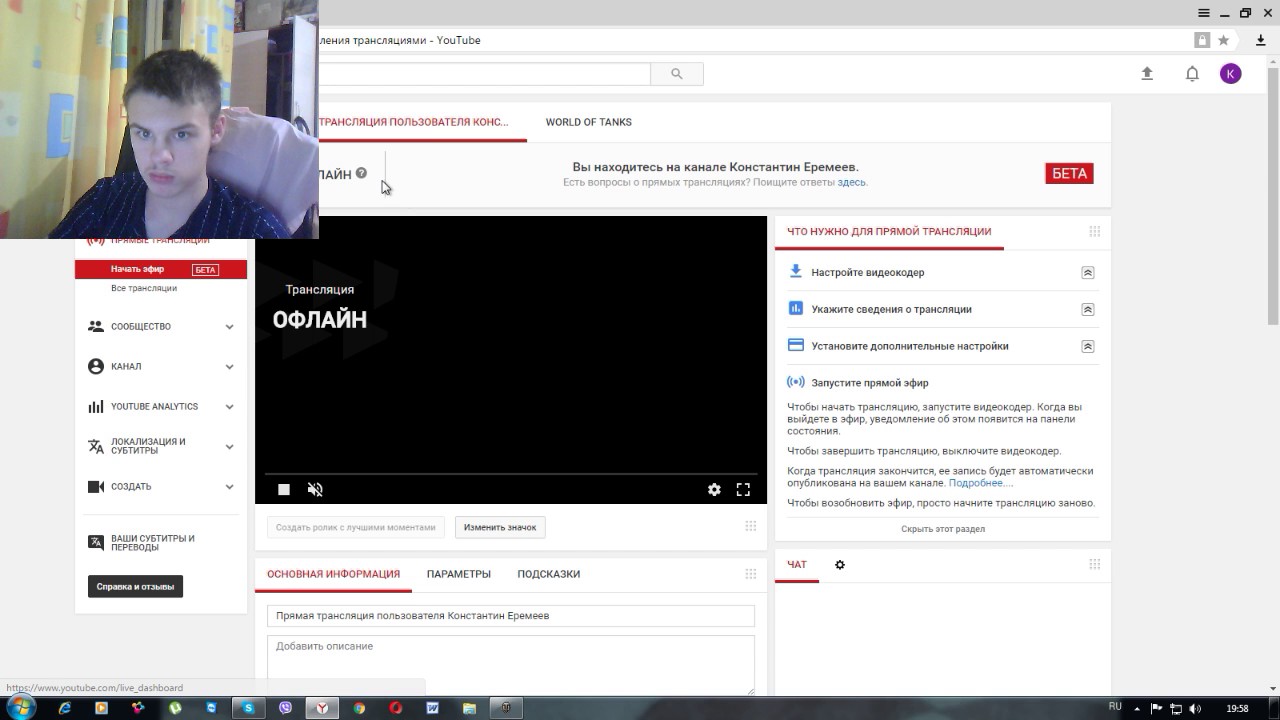 Перед тем как войти в Twitch *, YouTube * или Mixer *, протестируйте связь и убедитесь, что вы подключены к серверу, который расположен ближе всего. Если, находясь в Нью-Йорке, вы подключаетеесь к серверу в Мельбурне, это не будет организмом хорошему пингу.
Перед тем как войти в Twitch *, YouTube * или Mixer *, протестируйте связь и убедитесь, что вы подключены к серверу, который расположен ближе всего. Если, находясь в Нью-Йорке, вы подключаетеесь к серверу в Мельбурне, это не будет организмом хорошему пингу.
Убедитесь, что ничего не включено в фоновом режиме
.Потоковая трансляция довольно интенсивно использует полосу пропускания исходящего трафика, которая для высокоскоростных подключений обычно, особенно если сравнивать с входящим трафиком. Остановка фоновых процессов освободит ресурсы для трансляции. Стоит также проверить, не использует ли кто-либо другая локальная сеть, создавая дополнительную нагрузку на канал передачи данных.
Проверьте скорость интернет-соединения
Трансляция видеоигры обычно требует загрузки видео и звука в реальном времени.Иногда добавляется второй видеопоток с веб-камеры, которая направлена на вас, а также виджеты, которые могут использоваться в вашей программе для потоковой трансляции.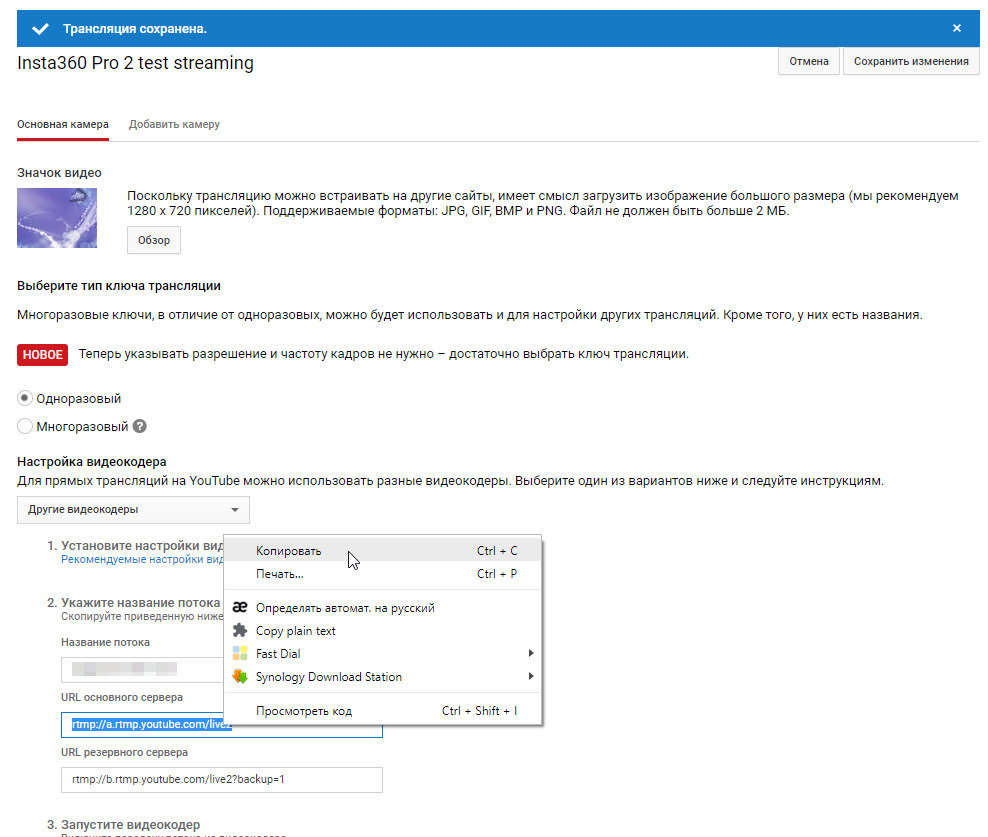 Чтобы выводить всю эту информацию в высоком качестве и без прерываний, нужен довольно широкий канал передачи данных. В некоторых случаях этого совсем не сложно — просто закрыть все фоновые программы, которые используют Интернет. Если же это не помогает, проблема может быть со скоростью интернет-соединения.
Чтобы выводить всю эту информацию в высоком качестве и без прерываний, нужен довольно широкий канал передачи данных. В некоторых случаях этого совсем не сложно — просто закрыть все фоновые программы, которые используют Интернет. Если же это не помогает, проблема может быть со скоростью интернет-соединения.
Скорость соединения можно проверить с помощью веб-сервисов типа Speedtest.net *, анализирующих текущие скорости отправки и скачивания. Особенно полезными будут значения, характеризующие скорость отправки. Они могут настроить трансляцию в соответствии с доступными ресурсами. Например, скорость отправки на уровне 5 Мбит / с показывает, сколько данных может быть отправлено за единицу времени. При данном конкретном значении перепрограммируйте потоковую трансляцию в разрешении 1080p и с частотой 30 кадров в секунду. Если проблемы с буферизацией останутся, попробуйте уменьшить разрешение до 720p, не меняя частоту кадров.Трансляция в меньшем разрешении и с более низкой частотой кадров требует меньшей пропускной способности.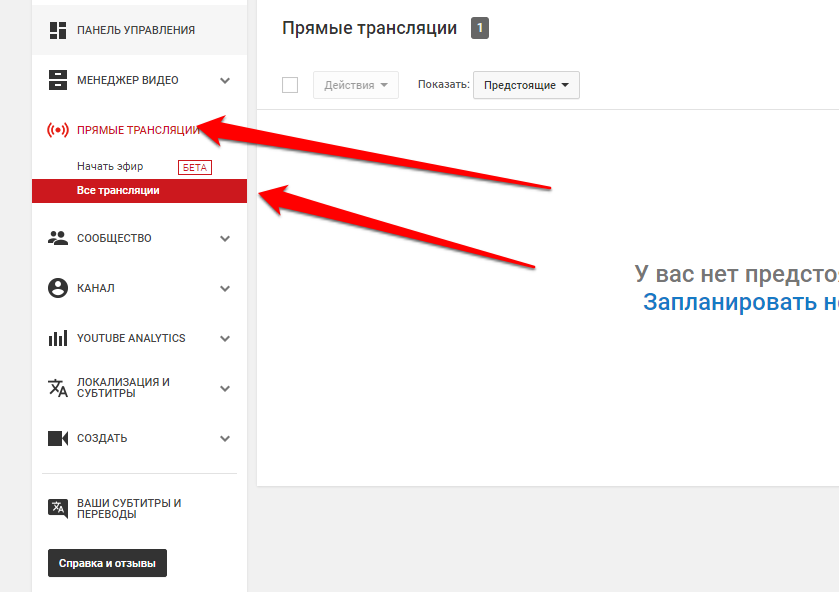
Однозначного решения вопроса скорости интернет-соединения, пригодного на все случаи жизни, не существует, однако вы можете поэкспериментировать с настройками, чтобы найти для себя оптимальное решение. В большинстве случаев минимальное разрешение для трансляции в HD-качестве составляет 854 x 480. Его можно использовать при ограниченной способности канала.
Помните, что простой тест скорости интернет-соединения не всегда является инструментом анализа скорости отправки данных.Такие тесты позволяют оценить общее состояние соединения и не учитывают ваше взаимодействие конкретно с Twitch *, Mixer * или YouTube *. Тем не менее, если скорость передачи данных невысока, это верный повод обратиться к интернет-провайдеру, чтобы увеличить пропускающую способность канала или устранить имеющуюся проблему.
Как запустить трансляцию на YouTube-канале
Шаг 1 — Включить функцию прямых трансляций
Для этого заходим: Творческая студия → Настройки → Канал → Доступность функций → Статус и функции → Прямые трансляции.
Важно! Проводить прямые трансляции могут только авторы, набравшие тысячу подписчиков.
Шаг 2 — Придумать тему эфира
Каким бы мастером импровизации вы не были, к эфиру нужно готовиться. Общение со зрителями пройдет интереснее и проще, если будет задана тема. Так вы сможете набросать себе заготовок ответов и полезной информации. И зрители придут более заинтересованные, а не просто зеваки.
Шаг 3 — Настроить трансляцию на YouTube-канале
Вариант 1 — трансляция с телефона
Идеальный вариант для любителей «быстро и просто».
Все, что тут нужно:
— зайти с телефона в приложение YouTube;
— разрешить доступ к микрофону, камере и карте памяти;
— нажмите «Начать трансляцию».
Но! Будьте добры стабильную картинку и звук.
Зафиксируйте телефон любым доступным для вас способом. Лучше всего установить его на штатив.
Лучше всего установить его на штатив.
Включите в телефоне «Режим полета», чтобы избежать лишних звуков от уведомлений и звонков во время эфира.
Можно стримить и с обычной гарнитурой для телефона. Но лучше бы прикупить беспроводной петличный микрофон. Например, Comica — хороший по качеству и недорогой по цене.
Вариант 2 — трансляция с ноутбука
Чтобы создать трансляцию с ноутбука заходим в студию, нажимаем на кнопку «Создать» и выбираем «Начать трансляцию» .
Далее пишем название и описание трансляции, выбираем тип доступа. Если нужно, трансляцию можно запланировать на определенную дату и время.
В Раздел «Оборудование» выбираем камеру и ноутбук.
В Расширенных настроек тоже много интересного:
* Чат
В режиме автоматического модерирования в комментариях нельзя указывать URL-адреса и использовать специальные символы и HTML-теги.
* Другие настройки
Решите, можно ли будет встраивать трансляцию и при желании включить уведомления для подписчиков.
* Запись
Если трансляция длится более восьми часов, она может не сохраниться, поэтому лучше записать ее на компьютер.
* Цифровой видеорекордер
Включите эту функцию, чтобы зрители могли приостановить просмотр и возвращаться к интересным моментам трансляции. При частоте 30 кадров в секунду назад, а при частоте 60 кадров в секунду — на два.
* Задержка
Трансляцию можно вести с задержкой в 30 или 60 секунд. Даже если вы не настроите этот параметр, отставание видео от потока может составлять до 15 секунд.
* Рекомендованный контент
Если вы хотите рассказать о трансляции своим подписчикам, воспользуйтесь этой функцией.
Нажимаем далее и улыбаемся, потому что камера автоматически создаст значок трансляции .
Когда будете готовы, нажимаете «Запустить прямой эфир».
Во время стрима будет чат, вы сможете видеть время записи и состояние микрофона.
Важно! До начала эфира проведите тестовую трансляцию с доступом по ссылке.
После того, как вы нажмете «Завершить эфир» запись сохраниться в Менеджере видео.
Важно! Автоматически сохраняются только эфиры длительностью менее 12 часов.
Больше деталей в этой статье Справки.
Вариант 3 — трансляция через OBS
Скачиваем OBS Studio на официальном сайте https://obsproject. com/ru.
com/ru.
Устанавливайте последнюю версию программы. В ней больше функционала, чем в классической версии.
Создаем у (то, что будут видеть зрители) и добавляем источников (окна, в сценарии веб-камеры, интерфейс игры, текст, изображения и прочее).Источники можно сделать разных размеров и выстроить в удобном для вас порядке.
Настраиваем трансляцию в Творческой студии. Копируем URL потока для вещания. Далее переходим на вкладку «Вещание» OBS Studio и вставляем его в строку «Ключ потока».
В OBS много разных возможностей по созданию красивой картинки для эфиров. До конца их все еще не изучила. Как разберусь, обязательно напишу отдельную статью.
Как разберусь, обязательно напишу отдельную статью.
Какой бы вариант прямой трансляции вы не выбрали, будет удобнее проводить эфир с двумя мониторами и модератором чата.
П.С. Вопросы, пожелания по темам и найденные опечатки, как всегда, пишите в комментариях.🙂
Магазин приложений: Omlet Arcade — мобильный стрим
«Omlet Arcade» — это лучшая платформа для продвижения трансляций. Транслируйте ваши лучшие моменты, создавайте команды, находите новых друзей и используйте пользовательские настройки, чтобы получать только яркие эмоции от игрового процесса.Приложение поддерживает все мобильные игры, включая PUBG Mobile, Fortnite, Minecraft, Brawl Stars, Roblox и многие другие!
Похвастайтесь своим игровым опытом, транслируя игры на Omlet, Facebook, YouTube или Twitch. Создайте аккаунт и увеличивайте число подписчиков. Знакомьтесь с другими геймерами, играйте и станьте знаменитым!
Преимущества приложения:
* Бесплатные трансляции на ваши любимые платформы
Делитесь эпичными моментами в игре с другими геймерами, транслируя популярные мобильные игры: PUBG Mobile, Fortnite, Minecraft, Brawl Stars напрямую на Omlet, Facebook, YouTube или Twitch с вашего телефона ! (версия iOS 11 и выше).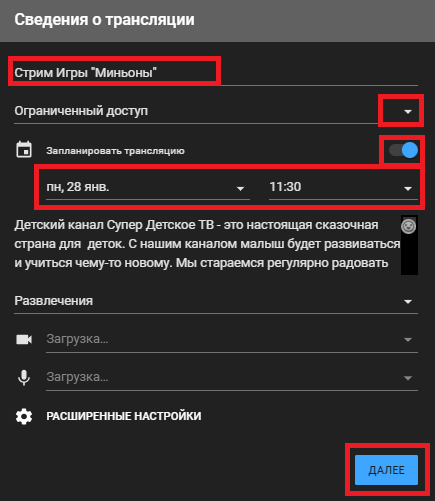
* Элементы HUD
Улучшайте свои трансляции с * новыми * сезонными и игровыми наложениями.
* Пожертвования и валюта в приложении
Выражайте благодарность любимым стримерам, отправляя им жетоны Omlet. Тратьте жетоны в приложении, приобретая крутые функции.
* Командные трансляции
Создайте команду, пригласите друзей и ведите трансляции вместе!
* Сообщество мобильного киберспорта
Присоединяйтесь и участвуйте в открытых соревнованиях, хостами являются ваши любимые стримеры, или смотрите, как топовые геймеры со всего мира соревноваться между собой в схватках кланов и международных турнирах по киберспорту.
* Minecraft
Мгновенно присоединяйтесь к друзьям в Minecraft или станьте хостом своей игры с помощью нашего уникального многопользовательского режима. Скачивайте новые миры и моды в нашем сообществе создателей одним нажатием. Делитесь своими мирами и стройте новые вместе с другими игроками.
* Внутриигровой голосовой чат
Неограниченный групповой голосовой чат в режиме реального времени позволяет быстрее координировать внутриигровые атаки вашей команды и просто общаться.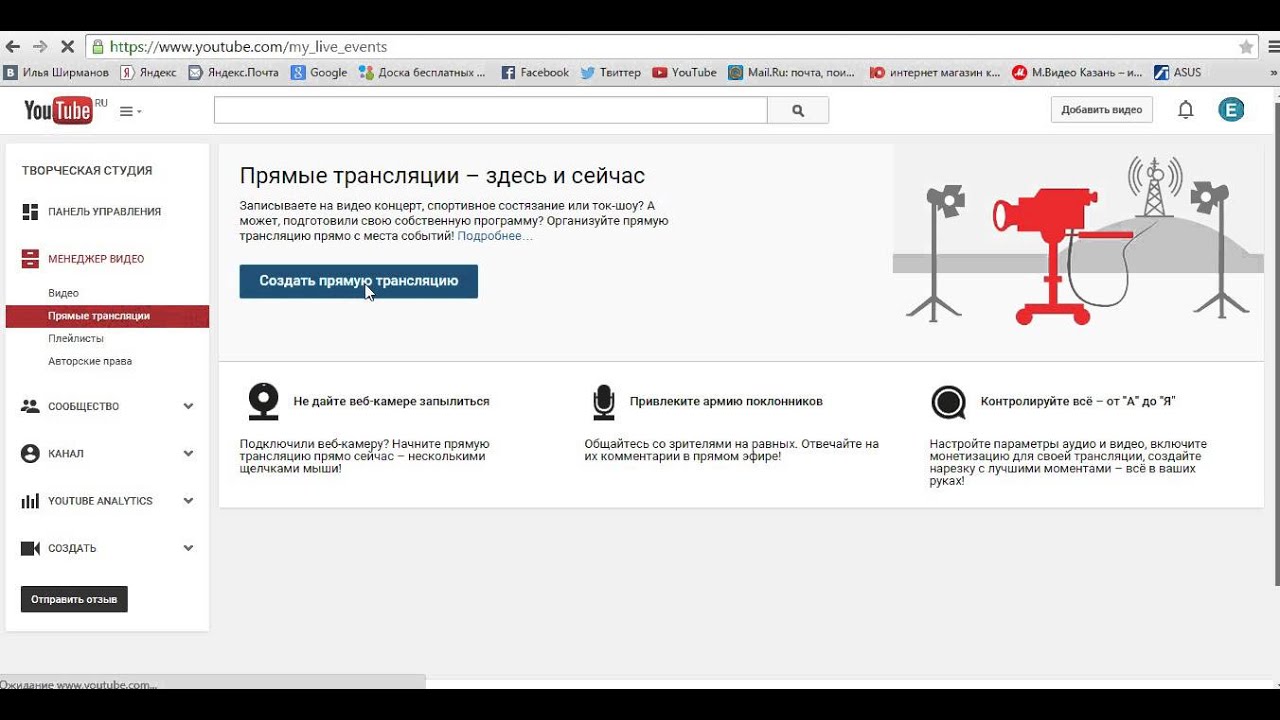
* Создавайте и присоединяйтесь к клубам
Знакомьтесь с единомышленниками, чтобы делиться впечатлениями и обсуждать игры, рисование, аниме, ролевые игры, мемы … И всё что угодно!
* Omlet Plus
Продвигайте свои трансляции с НОВЫМИ высококлассными функциями, которые включают:
— Неограниченные мультистриминговые трансляции высокого качества на Omlet, Twitch, YouTube и Facebook;
— Персональная RTMP ссылка для трансляций на любые платформы;
— Особые анимированные рамки изображения профиля;
— Эксклюзивные элементы HUD, доступные для Премиум-пользователей;
— И многое другое!
Omlet Plus оплачивается раз в месяц или раз в год, подписка обновляется автоматически.Вы всегда можете отказаться от автоматического подписки, отключив её в настройках iTunes Store после покупки.
Политика Конфиденциальности и Условия предоставления услуг
Политика Конфиденциальности: https://omlet.gg/legal/privacy
Условия предоставления услуг: https://omlet.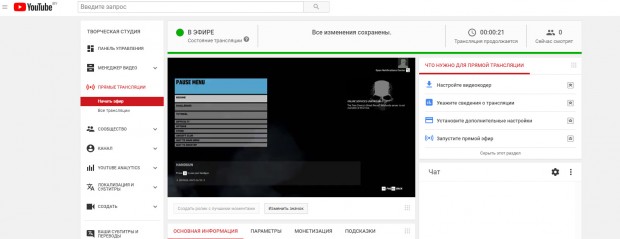

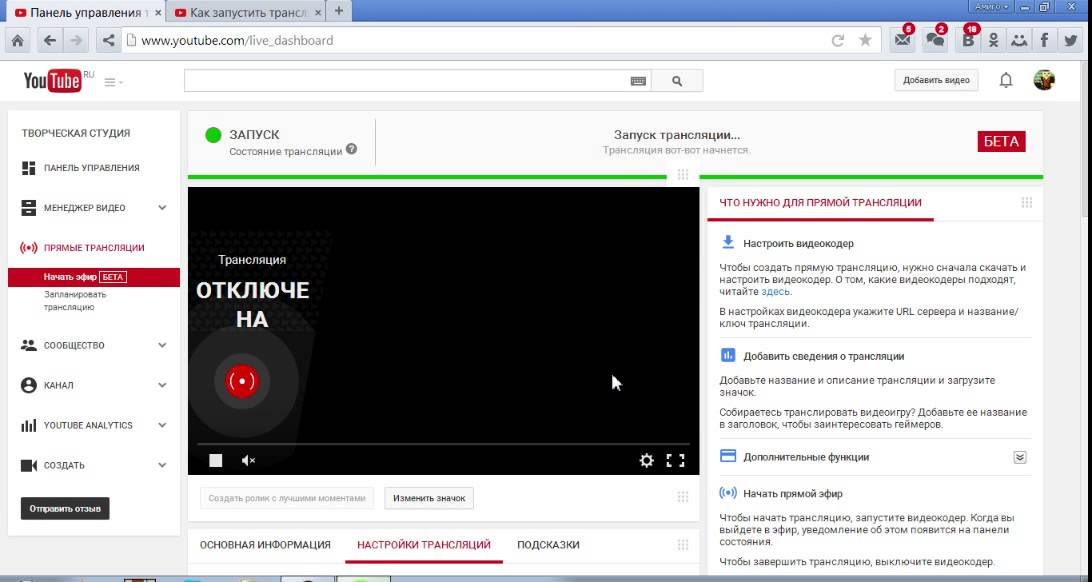
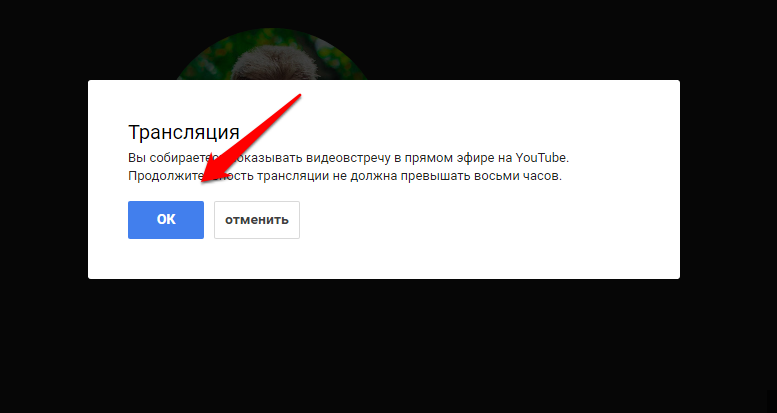 Я вообще о прямых трансляциях, а не о SkyNews. Попробуйте другой канал YouTube, может RT на русском.
Я вообще о прямых трансляциях, а не о SkyNews. Попробуйте другой канал YouTube, может RT на русском. Затем откройте (или вернитесь) в оверлее Share в меню Параметры и нажмите Подключиться:
Затем откройте (или вернитесь) в оверлее Share в меню Параметры и нажмите Подключиться: , Выкл. и Настройки. Откройте Настройки, чтобы выбрать. Какой микрофон использовать, настроить громкость микрофона и усиление громкости.
, Выкл. и Настройки. Откройте Настройки, чтобы выбрать. Какой микрофон использовать, настроить громкость микрофона и усиление громкости.