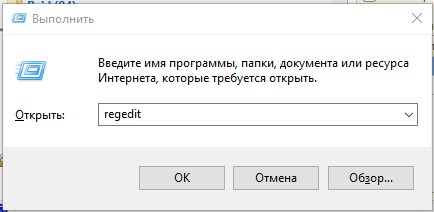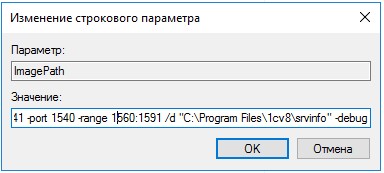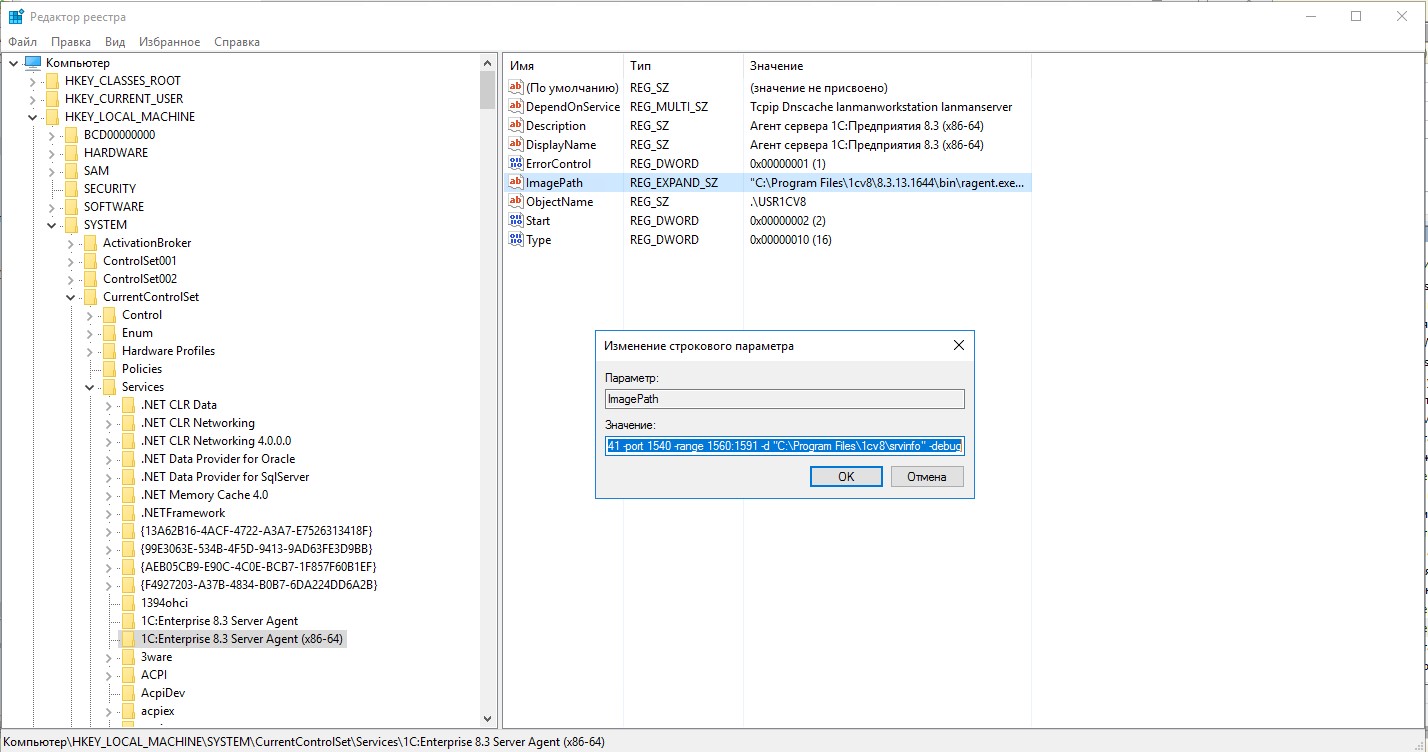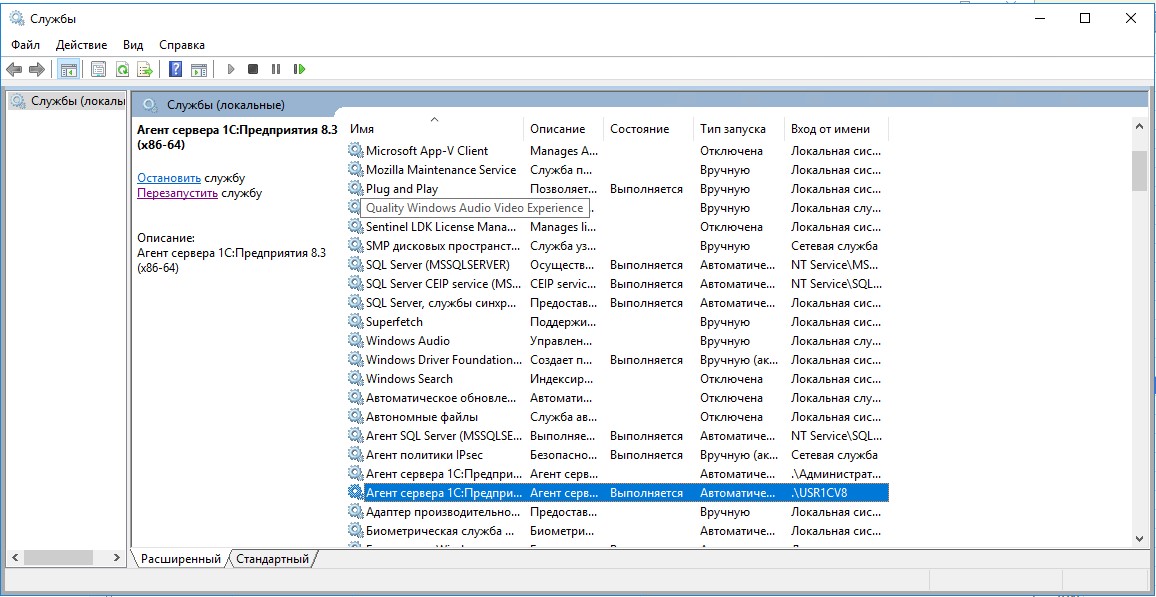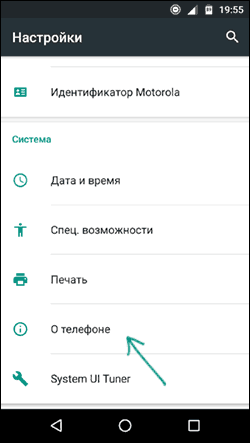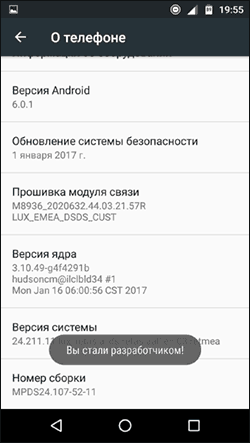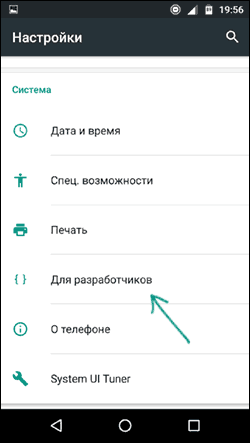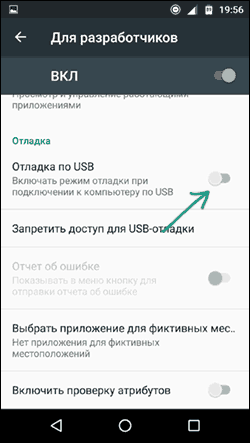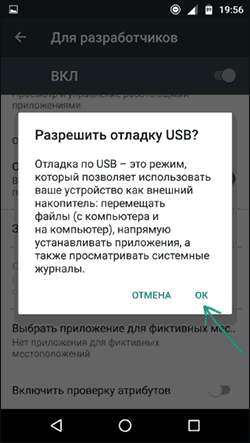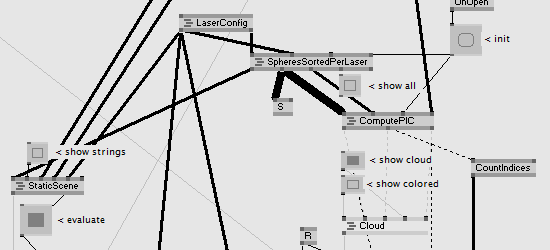Режим отладки 1С сервера или как включить Debug
Тема включения режима отладки на сервере 1С весьма актуальна, по ней в сети Интернет написано много интересных статей, но большинство из них не полностью решают проблему. Если перед тобой стоит задача включения режима отладки на сервере 1С, то эта статья несомненно поможет в этом!
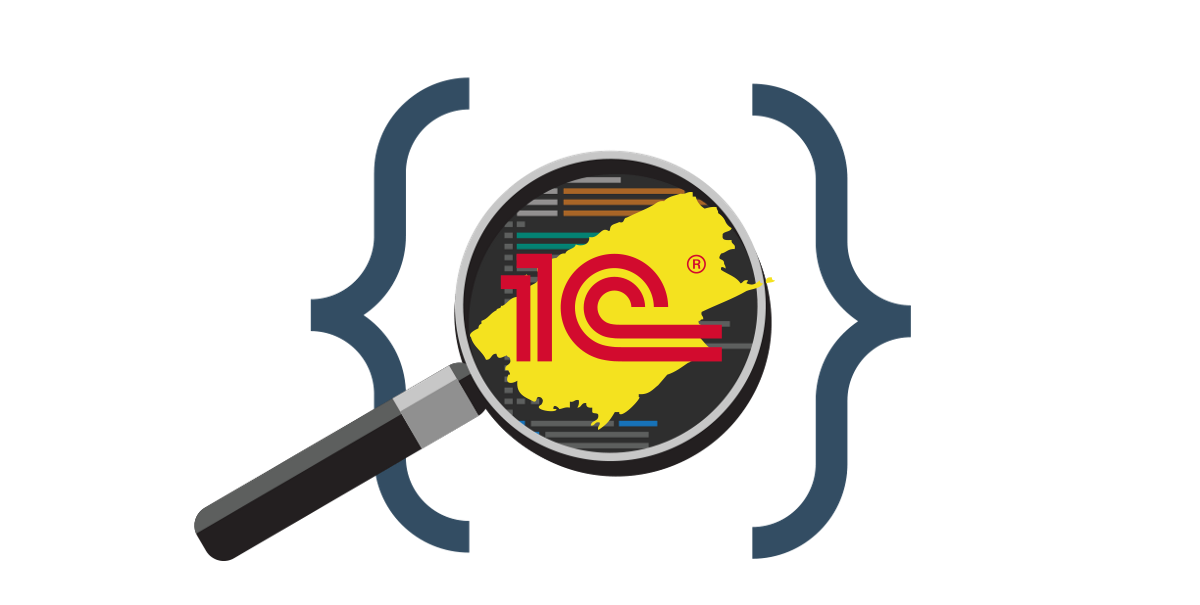
Из официальных источников мы имеем следующую информацию:
Выдержка из документа «Клиент-серверный вариант. Руководство администратора»
/debug —
Запуск кластера серверов в режиме отладки конфигураций. Параметр указывает, с использованием какого протокола будет функционировать отладчик на данном кластере серверов:
- -tcp ‑ протокол TCP/IP;
- -http ‑ протокол HTTP.
Значение по умолчанию: -tcp.
СОВЕТ. В связи с тем, что в режиме отладки производительность сервера падает, рекомендуется использовать отладочный режим только для тех серверов, на которых выполняется отладка.
/debugServerAddr
ВАЖНО! Выдержка взята с сайта its.1c.ru.
Думаю, мало кому из нас этого будет достаточно, чтобы без дополнительных источников информации и знаний запустить 1С в режиме отладки.
Допустим, ты отвечаешь за ИТ инфраструктуру и к тебе подходит программист 1С, чтобы попросить запустить 1С в режиме отладки.
Поздравляю! Программист 1С не является доменным администратором и не смог произвести настройку самостоятельно. Вопросы безопасности и чувства самосохранения не на последнем месте.
1С в серверном варианте требует комплексного подхода, который достигается наличием достаточных компетенций у специалистов из разных направлений – программист 1С, системный администратор, администратор баз данных.
И когда речь уже заходит об отладке приложения, универсальные солдаты «тыжсисадмин» и «тыжпрограммист» уже не актуальны. На данном уровне навыки для системного администратора и программиста 1С сильно разнятся и совмещать их, оставаясь профессионалом с большой буквы «П», уже невозможно.
Как запустить сервер 1С в режиме отладки правильно?
По умолчанию служба агента сервера 1С запускается без режима отладки, так как он уменьшает скорость работы в программе.
Есть несколько вариантов, но рассмотрим самый ходовой – изменение значения параметра реестра Windows.
-
Открываем реестр на сервере, где установлен сервер 1С.

-
Переходи по следующему пути:
HKEY_LOCAL_MACHINE\SYSTEM\CurrentControlSet\Services\1C:Enterprise 8.3 Server Agent (x86-64)
Имя раздела может отличаться в зависимости от версии сервера 1С – 8.2 / 8.1 или его архитектуры – 32 / 64 битный.
-
Здесь нас интересует параметр ImagePath, а точнее его значение, которое и надо дополнить ключом «debug».

ПРИМЕЧАНИЕ! В разных статьях указаны различные варианты запуска режима отладки и это может ввести в заблуждение. Ключ «debug» можно добавлять в любое место после «C:\Program Files\1cv8\8.3.13.1644\bin\ragent.exe» и использовать как знак «-», так и «/».
Например, будут одинаково работать:
«C:\Program Files\1cv8\8.3.13.1644\bin\ragent.exe» -srvc -agent -regport 1541 -port 1540 -range 1560:1591 -d «C:\Program Files\1cv8\srvinfo» -debug
и
«C:\Program Files\1cv8\8.3.13.1644\bin\ragent.exe» /debug -srvc -agent -regport 1541 -port 1540 -range 1560:1591 -d «C:\Program Files\1cv8\srvinfo»
Первый вариант смотрится предпочтительней.
На выходе должно получиться следующее:

-
Перезапускаем службу «Агент сервера 1С:Предприятия 8.3 (x86-64)».

Поздравляю – режим отладки включен!
Осталось проверить его работу.
Самый простой способ проверки работы режима отладки 1С на сервере
Настраиваем фаервол.
Если платформа 1С для проведения отладки будет запускаться не на сервере 1С, на стороне клиента должны быть открыты TCP и UDP порты для диапазона 1560-1591.
На стороне сервера должны быть открыты TCP порты 1540, 1541, 1560-1591.
ПРИМЕЧАНИЕ! Эти порты устанавливаются по умолчанию, если вы их меняли, то в фаерволе надо будет открыть новые.
Проверяем работу отладчика:
- Запускаем конфигуратор.
- Заходим в меню «Отладка» — «Начать отладку» или нажимаем клавишу «F5». Запустится платформа 1С в режиме предприятия.
- Не закрывая 1С предприятие, переходим в меню «Отладка» — «Подключение…».
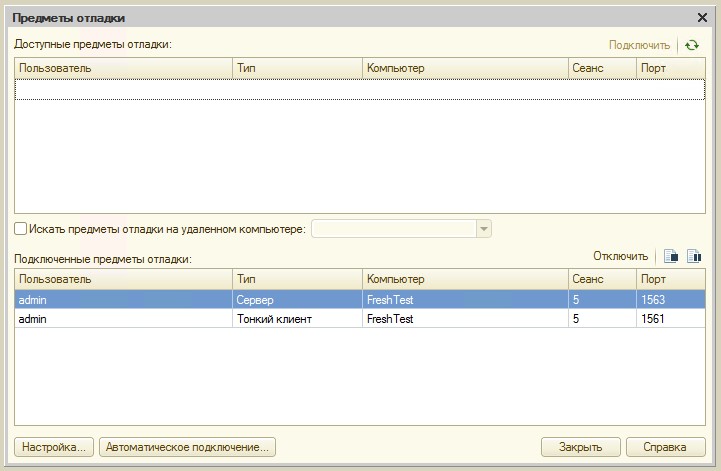
Если столбец «Тип» заполнен значением «Сервер», то всё работает. Идём писать письмо программисту 1С.
ПРИМЕЧАНИЕ! Если сервер и клиент – не один сервер, ставим галочку «Искать предметы отладки на удаленном компьютере»: и указываем сервер 1С.
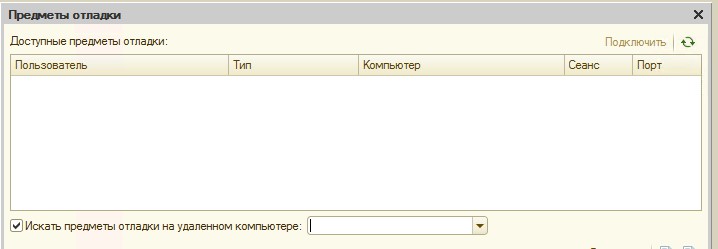
В блоке «Доступные предметы отладки:» столбец «Тип» должен быть заполнен значением «Сервер». Если у вас так, то всё работает.
Арендуя сервер для 1С в компании МАРС Телеком, вы всегда сможете получить помощь наших технических специалистов по этому и другим вопросам.

Режимы конфигурации «Debug» и «Release» | Уроки С++
Обновл. 26 Июн 2020 |
Конфигурация сборки (англ. «build configuration») — это набор настроек проекта, которые определяют принцип его построения. Конфигурация сборки состоит из:
имени исполняемого файла;
имени директории исполняемого файла;
имён директорий, в которых IDE будет искать другой код и файлы библиотек;
информации об отладке и параметрах оптимизации вашего проекта.
Интегрированная среда разработки имеет две конфигурации сборки: «Release» (Релиз) и «Debug» (Отладка).
Конфигурация «Debug» предназначена для отладки вашей программы. Эта конфигурация отключает все настройки по оптимизации, включает информацию об отладке, что делает ваши программы больше и медленнее, но упрощает проведение отладки. Режим «Debug» обычно используется в качестве конфигурации по умолчанию.
Конфигурация «Release»
Например, исполняемый файл программы «Hello, World!» из предыдущего урока, созданный в конфигурации «Debug», у меня занимал 65КБ, в то время как исполняемый файл, построенный в конфигурации «Release», занимал всего лишь 12КБ.
Переключение между режимами «Debug» и «Release» в Visual Studio
Самый простой способ изменить конфигурацию проекта — выбрать соответствующую из выпадающего списка на панели быстрого доступа:

Переключение между режимами «Debug» и «Release» в Code::Blocks
В Code::Blocks на панели быстрого доступа есть также выпадающий список, где вы можете выбрать соответствующий режим конфигурации:

Заключение
Используйте конфигурацию «Debug» при разработке программ, а конфигурацию «Release» при их релизе.
Оценить статью:
 Загрузка…
Загрузка…Поделиться в социальных сетях:
Сегодня я предлагаю рассмотреть методы отладки программ.
Прежде, чем начинать разговор об отладке, нам нужно определиться, что же это такое. По традиции, обратимся к Википедии: «Отладка — обнаружение, локализация и устранение ошибок». Вообще, для успешной отладки программы, нам необходимо (но не всегда достаточно) две вещи: значение переменных в том месте программы, в котором произошла ошибка, а так же стектрейс: порядок вызова функций, вплоть до ошибочной. Полезно так же знать об окружении, в котором выполняется программа: наличие (или отсутствие) свободной памяти, системные ограничения (например, на количество файловых дескрипторов) и так далее, но это слегка выходит за пределы нашей статьи.
Классика жанра
Что делает начинающий программист, когда хочет «проникнуть» внутрь программы и изучить содержимое переменных (в нужных местах) и логику работы программы (вызовы функций, выполнение условий)? Он прибегает к самому распространённому, самому простому и самому «действенному» способу отладки: расставляет по всему коду «принты» (оператор print в Python 2.x и функция print() в Python 3.x). Но не только начинающие грешат этим: продвинутые разработчики частенько ленятся использовать специальные инструменты для отладки, надеясь быстренько, за пару минут, найти причину ошибки и всё исправить, и не замечая, что поиски ошибок растягиваются на часы и даже дни. Кстати, такой подход называют «журналированием».
Сюда же относится запись всей нужной для отладки программы информации в лог-файл. Иногда других вариантов нет, например, когда скрипт работает в продакшене и ошибки возникают эпизодически, или когда ошибка проявляется только после долгой работы программы (скажем, через две-три недели после запуска).
Но мы же пишем на Python, так почему бы не воспользоваться встроенными средствами отладки или инструментами, предлагаемыми сообществом? Например, вместо обычного логгирования в файл имеет смысл использовать Sentry, чтобы кроме сообщения об ошибке можно было отправить дополнительную информацию: стектрейс со всеми локальными переменными, любые другие переменные и вообще всё, что посчитаете нужным.
The Python Debugger
Python имеет встроенный отладчик: модуль pdb. В принципе, на этом можно было бы закончить статью, т.к. pdb — чрезвычайно мощный отладчик и всё остальное, по сути, всего лишь «украшательства» к нему. Но мы продолжим =)
Как можно заметить из названия, pdb многое взял от gdb (GNU Project debugger) — отладчика Си (и не только) программ. К слову, программы на Python можно отлаживать и с помощью gdb, просто это немножко сложнее и дольше, хотя тем, кто хочет углубиться в устройство языка, а так же тем, кто пишет сишные модули для питона без gdb никак не обойтись. Кроме того, gdb позволяет подключиться к уже работающей программе (через её pid) и заниматься её отладкой «прямо на месте».
Я сейчас не буду подробно описывать pdb, вот замечательная статья Дага Хеллманна (Doug Hellmann): pdb – Interactive Debugger на очень полезном ресурсе Python Module of the Week, а вот её хороший перевод на хабре: pdb – Интерактивный отладчик, выполненный пользователем xa4a.
IPython pdb
Предлагаю сразу поставить IPython и модуль ipdb для него:
➜ pip install ipython ipdbIPython (и ipdb, как его часть) предлагает «более лучшую» консоль и, как следствие, более удобную отладку программ: подсветка кода, автодополнение, историю команд, динамическую интроспекцию любых объектов, магические функции, алиасы и многое другое. Полный список улучшений можно посмотреть в документации или прямо из консоли IPython, введя «?» в качестве команды. Всё это помогает при отладке и делает её простой и увлекательной.
Запустить отладку скрипта в ipdb можно несколькими способами:
➜ python -m ipdb script.py➜ ipdb script.pyЭти команды откроют программу в отладчике, дальше можно делать всё, что угодно: ставить брейкпоинты, изучать её работу по шагам или просто запустить программу — отладчик автоматически остановится при возникновении неотловленного исключения.
Но обычно такой вариант чересчур изнурителен: пока доберёшься до нужного места всеми этими «next», «step», да и ставить точку останова («break») руками каждый раз утомительно. Гораздо удобнее в нужном месте программы вставить следующую строку:
import ipdb; ipdb.set_trace()И тогда при исполнении этой строки выполнение программы приостановится и будет запущен отладчик, — дальше можно начинать углубляться в изучение программы. По сути, функция «set_trace» — это установка точки останова (breakpoint).
Примечание для эстетов
Любой, кому знакома аббревиатура PEP8, в этом месте может обвинить меня в использовании двух команд в одной строке через точку с запятой, однако такой подход вполне имеет право на жизнь. Во-первых, это временный код, который никогда не будет закоммичен в репозиторий (об этом позаботится специальный хук, который проверяет код на соответствие PEP8 перед коммитом и пушем, а так же автопроверка кода в текстовом редакторе). Во-вторых, так проще вставлять и удалять эту строку в код. Ну и в-третьих, как написано в PEP8: «A Foolish Consistency is the Hobgoblin of Little Minds».
Python Debugger имеет ещё один режим работы, который в некоторых случаях оказывается удобнее фукнции set_trace. Он называется «post mortem»: запуск отладчика с заданным трейсбеком:
try:
some_code()
except:
import sys
import ipdb
tb = sys.exc_info()[2]
ipdb.post_mortem(tb)или так:
import sys
import ipdb
def run_debugger(type, value, tb):
ipdb.pm()
sys.excepthook = run_debugger
some_code()В случае возникновения любых неотлавливаемых исключений в функции «some_code» будет вызван отладчик в том месте программы, где произошло исключение.
debug
Интересной заменой функции «set_trace» является модуль debug, который просто импортирует библиотеки ipdb и see (удобная альтернатива функции dir) и запускает отладку. Единственным плюсом модуля является удобство использования, достаточно в любом месте программы вставить строку:
import debugИ при выполнении этой строки будет вызван отладчик «ipdb» и импортирован модуль «see».
ipdbplugin
Ещё одна интересная и, на этот раз, полезная библиотека: nose-ipdb. С её помощью можно автоматически запускать отладчик при ошибках (исключениях) или же просто при неверно отработанных тестах (я надеюсь, вы используете nose? =). Для запуска отладчика ipdb при ошибках, достаточно при запуске тестов добавить ключ «—ipdb»:
➜ nosetests --ipdbА для запуска отладчика при некорректно завершившихся тестов нужно добавить ключ «—ipdb-failures»:
➜ nosetests --ipdb-failuresКонечно, можно ловить всё и сразу:
➜ nosetests --ipdb --ipdb-failuresЯ каждый день использую этот модуль и просто не представляю себе жизни без него.
werkzeug
Потрясающий проект Армина Ронахера (Armin Ronacher), автора фреймворка Flask и вообще одного из крутейших программистов Python называется werkzeug и представляет собой сборник различных утилит для WSGI приложений. Одна из них — клёвый отладчик, который позволяет выводить удобный трейсбек ошибки, а так же запускать консоль Python в соответствующем месте трейсбека прямо на странице браузера:
Использовать его очень просто, достаточно обернуть приложение с помощью соответствующего middleware:
from werkzeug.debug import DebuggedApplication
from myapp import app
app = DebuggedApplication(app, evalex=True)Говорят, что werkzeug умеет отлаживать даже Ajax-запросы, но, к сожалению, я сам лично никогда этого не делал. Буду рад любым комментариям на эту тему.
django-pdb
Ещё один хороший модуль, на этот раз для Django: django-pdb. Он позволяет запускать отладчик при наличии соответствующего GET-параметра в запросе (например: http://127.0.0.1:8000/app/view?ipdb) либо для всех запросов:
➜ python manage.py runserver --ipdbЛибо вызывать отладчик при возникновении исключений (режим «post-mortem»):
➜ python manage.py runserver --pmили
POST_MORTEM = Trueв settings.py.
django-extensions
Но гораздо лучше в Django использовать модуль django-extensions, который добавляет очень полезную команду runserver_plus. С помощью этой батарейки можно подружить Django и Werkzeug (см. выше) и начать получать удовольствие от страниц с пятисотой ошибкой =)
Для использования всего этого чуда достаточно запустить девелоперский сервер с помощью команды runserver_plus:
➜ python manage.py runserver_plussentry
Отладка программы в девелоперском окружении это, конечно, удобно и хорошо, но самое сложное — локализовать проблему по багрепорту от живого пользователя. Иногда это бывает сложно. Несмотря на все преимущества Python, модуля «телепатии» не существует, и разработчик остаётся один на один со словами пользователя «ничего не работает!!!11».
Проект Sentry позволяет сохранять каждую ошибку пользователя с текстом исключения, полным стектрейсом исключения и значениями всех локальных переменных в каждой из функций стектрейса, а так же много другой информации: окружение пользователя (браузер, ОС), все заголовки запроса и вообще всё, что пожелает разработчик.
Одинаковые ошибки группируются, таким образом можно наблюдать за «пульсом» проекта и чинить в первую очередь самые критичные места. Ещё один пример использования sentry — логгирование. Можно просто добавить в спорное место запись в лог сообщения с любыми интересующими разработчика переменными, и всё это окажется в sentry.
Но самый большой плюс в том, что всё это можно (и нужно!) использовать в продакшене.
PuDB
Ещё один интересный отладчик: PuDB представляет собой консольный дебагер с графическим интерфейсом:
Не буду много о нём писать (честно говоря, я сам активно им не пользовался), предлагаю прочитать короткую заметка на хабре: Удобный отладчик для Python/Django проектов от пользователя int22h или более полный обзор: Отладка Python/Django при помощи PuDB.
Winpdb
Standalone отладчик Python, на этот раз с полноценным графическим интерфейсом: Winpdb:
Его разработчики утверждают, что winpdb в 20 раз быстрее pdb, а так же поддерживает работу с тредами. Очень большой и подробный туториал можно найти на этой странице: code.google.com/p/winpdb/wiki/DebuggingTutorial.
IDE
Отдельного слова заслуживают универсальные «комбайны» программирования: IDE, которые позволяют не выходя из редактора запустить код, отпрофилировать его или запустить встроенный отладчик. Я, пожалуй, выделю несколько продуктов, предназначенных для разработки на Python: PyCharm, PyDev, Wing IDE и PTVS.
Лирическое отступление
К сожалению, лично я сколько не пытался, так и не смог пересилить себя и променять скорость, удивительную гибкость и удобство работы с консолью и любимым текстовым редактором (будь то vim, emacs или sublime text) на любую из вышеперечисленных IDE, однако мои коллеги успешно ими пользуются и поэтому я советую хотя бы дать этим замечательным продуктам шанс и попробовать их.
Если честно, я не вижу особого смысла рассматривать каждую из этих IDE, достаточно знать что они есть, что они успешно справляются со своими задачами и вы можете использовать встроенный отладчик прямо из редактора, — это действительно удобно, круто и здорово.
Спасибо всем, кто дочитал и прокомментировал.
Владимир Рудных,
Технический руководитель Календаря Mail.Ru.
Работа с Debug — «Хакер»
Привет, юный хакер! Ты уже многое знаешь, но крутой хакер никогда не останавливается на достигнутом. Эта статья посвящена работе с стандартным дебаггером системы ДОС. Ты скажешь: «На кой фиг мне это надо мне, крутому перцу?».
Представь ситуацию: ты приходишь в компьютерный клуб (интернет-кафе, к другу домой), а там на тачке дисководы сняты, сидюки заклеены, а пакость сделать все же хочется. Естественно, на любом «нормальном» компе нет никаких компиляторов С, ассемблеров… но почти на каждом «нормальном» компе есть ДОС! Да, именно ДОС, и его последователи — Винды всех типов а конкретнее программа
DEBUG.
Как? Набрать короткую (если времени мало, да и сил жалко), но неприятную программку, сохранить ее на диске и потом запустить, получив моральное удовлетворение. Посмотрим, как это делается, но для начала изучим несколько простых, но весьма полезных команд.
Итак, вы запустили программу DEBUG
Первая команда –D (dump) <adress>.
Эта команда позволяет просмотреть некоторую область памяти, адрес которой задан в параметре <adress> в формате сегмент:смещение.
Для начала посмотрим ПЗУ BIOS:
-d F000:E000
Здесь вы видите фирму-производителя вашей
BIOS. А по адресу:
-d F000:EC6C
получаем интересную информацию о системе,
такую как дата создания БИОС, чипсет… А по данному адресу
(0000:046C) находится таймер БИОС. Отчетливо видно, что значения все время меняются.
Для программиста удобно просматривать сегменты команд, данных и стека (CS, DS и SS, соответственно).
-d DS:0000
Выше мы видим содержимое сегмента данных, т. е.
значения определенных переменных.
-d CS:100
А тут представлено содержимое сегмента команд, т.е. машинные коды команд, готовых к исполнению.
Освоив команды просмотра памяти, впоследствии мы сможем эффективно отлаживать наши программы и просматривать введенный нами код перед исполнением (для нас сейчас это приоритетная задача).
Еще одна важная команда -R (register) <register name>, позволяющая просматривать состояние конкретного регистра и изменять его состояние или же сразу перейти к первой выполняемой команде с просмотром всех регистров.
-r AX
AX 1203
: 0
—
В данном фрагменте мы просматриваем регистр АХ и очищаем его (пишем в него 0).
Чтобы перейти к первой выполняемой команде (по адресу CS:100):
-r
AX=0000 BX=0000 CX=0000 DX=0000 SP=FFEE BP=0000
SI=0000 DI=0000
DS=3B9A ES=3B9A SS=3B9A CS=3B9A IP=0100 NV UP EI PL NZ NA PO NC
3B9A:0100 E82421 CALL 2227
Третья команда –E (enter) Addres <command list>.
Предназначена она для изменения значений в
памяти – с помощью нее можно уже вводить команды в машинных кодах. Замечание: при вводе данных сначала пишется младший байт
(по младшему адресу), затем – старший (по старшему), т. е.
чтобы записать по адресу DS:0000 число 1234h необходимо ввести:
-E DS:0000 34 12
Например введем следующее:
-E cs:100 B8 34 12
-D CS:100
А с помощью команды U (unassemble) <starting address>, <ending adress> дизассемблируем введенные команды и получим:
-U CS:100,102
3B9A:0100 B83412 MOV AX,1234
Таким же образом можно дизассемблировать любой участок памяти, что очень полезно.
Но вместо ввода команд на машинном языке, можно воспользоваться встроенным
ассемблером программы DEBUG. Для этого существует команда
-A (assemble) <adress>. С помощью этой команды вы можете написать уже нормальную программку на ассемблере, выполняющую необходимые действия.:
-A
0B3B:0100 mov ax,1234
0B3B:0103 mov ah, 4c
0B3B:0105 int 21
0B3B:0107
А как же теперь сохранить программу на диске? Сначала задается имя файла:
-N my_file.com
Затем в регистр СХ необходимо поместить размер программы в байтах. Он будет равен разности конечного и начального смещений. Теперь остается только осуществить запись на диск командой W и в результате увидеть записанное количество байтов. В итоге мы получаем программу, готовую к исполнению. Выход осуществляется командой q. Пример:
-A
0B3B:0100 mov ax,1234
0B3B:0103 mov ah, 4c
0B3B:0105 int 21
0B3B:0107
-u CS:100, 106
0B3B:0100 B83412 MOV AX,1234
0B3B:0103 B44C MOV AH,4C
0B3B:0105 CD21 INT 21
-r cx
CX 0000
:7
-r
AX=0000 BX=0000 CX=0007 DX=0000 SP=FFEE BP=0000 SI=0000 DI=0000
DS=0B3B ES=0B3B SS=0B3B CS=0B3B IP=0100 NV UP EI PL NZ NA PO NC
0B3B:0100 B83412 MOV AX,1234
-N my.com
-W
Запись 00007 байт
-q
В заключение можно сказать, что данный способ создания программ открывает новые возможности для любителей компьютерных пакостей, приколов, да и просто программистов-любителей – ведь теперь для создания небольших программ, вместо установки компиляторов, можно воспользоваться стандартными средствами системы, а DEBUG входит в поставку во все Винды вплоть до ХР. Я думаю, что это поможет вам веселее провести время за чужим компом, вызывая истинное удивление хозяина (дисков и дискет-то вы не приносили!!!) новыми эффектами работы его оборудования. Успехов, юные любители хакерного экстрима!
Как включить отладку по USB на Android
  для начинающих | мобильные устройства
![]() Включенная отладка по USB на Android устройстве может потребоваться для самых разных целей: прежде всего, для выполнения команд в adb shell (прошивка, кастомный рекавери, запись экрана), но не только: например, включенная функция может пригодиться и для восстановления данных на Android.
Включенная отладка по USB на Android устройстве может потребоваться для самых разных целей: прежде всего, для выполнения команд в adb shell (прошивка, кастомный рекавери, запись экрана), но не только: например, включенная функция может пригодиться и для восстановления данных на Android.
В этой пошаговой инструкции подробно о том, как включить отладку по USB на Android 5-7 (в общем-то, то же самое будет и на версиях 4.0-4.4), в видео показано включение отладки на Android 9 Pie и на смартфонах Samsung Galaxy.
Скриншоты и пункты меню в руководстве соответствуют почти чистой ОС Android 6 на телефоне Moto (то же самое будет на Nexus и Pixel), но принципиальной разницы в действиях на других устройствах, таких как Samsung, LG, Lenovo, Meizu, Xiaomi или Huawei не будет, все действия практически те же самые, также в статье присутствуют текстовые пути для настроек на других версиях Android и марках телефонов.
Включение отладки по USB на Android телефоне или планшете
Для того, чтобы появилась возможность включить отладку по USB, сначала необходимо включить режим разработчика Android, сделать это можно следующим образом.
- Зайдите в Настройки и нажмите пункт «О телефоне» или «О планшете», на Samsung — «Сведения о телефоне» — «Сведения о ПО». На чистом Android 9.0 зайдите в пункт «Система» — «О телефоне».

- Найдите пункт «Номер сборки» (на телефонах Xiaomi и некоторых других — пункт «Версия MIUI») и несколько раз нажимайте по нему, пока не увидите сообщение о том, что вы стали разработчиком.

Теперь в меню «Настройки» вашего телефона появится новый пункт «Для разработчиков» и можно переходить к следующему этапу (может быть полезно: Как включить и отключить режим разработчика на Android).
Процесс включения отладки по USB также состоит из нескольких очень простых шагов:
- Зайдите в «Настройки» — «Для разработчиков». На Android 9, например, на Nokia — в Настройки — Система — Дополнительно — Для разработчиков. На некоторых китайских телефонах, например, на Xiaomi — в Настройки — Дополнительно — Для разработчиков или Настройки — Расширенные настройки — Для разработчиков. Если вверху страницы есть переключатель, который установлен в положение «Выкл», переключите его в «Вкл».

- В разделе «Отладка» включите пункт «Отладка по USB», чтобы включить режим отладки по USB.

- Подтвердите включение отладки в окне «Разрешить отладку по USB», внимательно прочитав предупреждение.

На этом всё готово — отладка по USB на вашем Android телефоне включена и ее можно использовать с нужными вам целями.
Видео инструкция
В дальнейшем, вы можете отключить отладку в том же разделе меню, а при необходимости — отключить и убрать из меню Настроек пункт «Для разработчиков» (ссылка на инструкцию с необходимыми действиями была приведена выше).
А вдруг и это будет интересно:
Режим отладки — PZwiki
| Эта статья или раздел в настоящее время ПОД СТРОИТЕЛЬСТВОМ . В процессе расширения или серьезной реструктуризации. Вы можете помочь в его создании, также отредактировав его, не забудьте сначала зайти на страницу обсуждения. Если эта страница не обновлялась некоторое время, удалите это уведомление. Последнее редактирование было 01/08/2019 Vaileasys. |
Режим отладки — это измененное игровое состояние в Project Zomboid. В этом режиме у игрока есть доступ к нескольким инструментам разработчика, которые могут порождать предметы, включать различные читы, телепортировать игрока в любое место и многое другое.
Включение
Чтобы включить режим отладки, удерживайте LShift во время загрузки игры или для более постоянной опции добавьте -debug к параметрам запуска игры до ее запуска.
сценарий отладки
Список сценариев отладки в главном меню.Список сценариев отладки можно найти в главном меню. Двойной щелчок запускает игру по заранее заданному сценарию. Пользовательские сценарии могут быть созданы путем редактирования «DebugScenario.lua» в «ProjectZomboid \ media \ lua \ client \ DebugUIs \ Scenarios» или созданием нового сценария.
Меню отладки — это пользовательский интерфейс, позволяющий игроку просматривать / манипулировать состоянием игры.
В игре серый значок жучка слева от HUD появится в режиме отладки. Нажав на это, он станет красным и отобразит меню отладки.
- Значок меню отладки.
- Отладка открытого меню.
Общие отладчики
Игра
Этот параметр отображает все основные параметры игры. В настоящее время единственным вариантом является «GameSpeed».
Основные параметры игры вариант Описание переменные GameSpeed Отрегулируйте скорость игры, перемещая ползунок. Нажатие левой и правой стрелок увеличит / уменьшит скорость игры на 0.1 шаг за раз, или 1,0, если удерживать клавишу спринта (LShift по умолчанию). Это значение может варьироваться от 1 до 1000 с шагом 0,1. по умолчанию = 1
ускоренная перемотка вперед = 5
ускоренная перемотка вперед = 20
ожидание = 40
Moodles and Body
Статистика игрока и тело вариант Описание переменные Голод Ползунок, влияющий на голод муделя, увеличивается до 1 естественно. мин = 0
макс = 1 Жажда Слайдер, воздействующий на жажду, увеличивается до 1 естественно. мин = 0
макс = 1 Усталость Ползунок, воздействующий на уставшего лука, увеличивается до 1 естественным образом. мин = 0
макс = 1 Выносливость Слайдер, влияющий на выносливость лука, увеличивается до 1 естественно. мин = 0
макс = 1 Фитнес Слайдер, который влияет на фитнес-навык.Это динамический навык, который будет увеличиваться и уменьшаться в зависимости от действий игрока с шагом 0,2 (за уровень). мин = -1
макс = 1 Пьянство Ползунок, влияющий на пьяного лакомства, естественно уменьшается до 0. Полная бутылка алкоголя добавляет 0,41. Более высокое значение увеличит усталость Moodle с гораздо большей скоростью. мин = 0
макс = 100 Гнев Слайдер, который воздействует на злого лукава, естественно уменьшается до 0. мин = 0
макс = 1 Страх Ползунок, который влияет на неизвестное естественное статическое значение. мин = 0
макс = 1 Боль Ползунок, который воздействует на боль Moodle, уменьшается до 0 естественно. Невозможно настроить вручную мин = 0
макс = 100 Паника Ползунок, который воздействует на панику Moodle, естественно уменьшается до 0. мин = 0
макс = 100 Мораль Ползунок, который естественным образом уменьшается до 0, когда напряжение выше 0.5. Когда стресс ниже 0,5, боевой дух мгновенно станет 1,0. мин = 0
макс = 1 Стресс Слайдер, который влияет на
. c ++ — Как отладить в режиме выпуска?
Переполнение стека- Товары
- Клиенты
- Случаи использования
- Переполнение стека
Публичные вопросы и ответы
- Команды
Частные вопросы и ответы для вашей команды
- предприятие
Частные вопросы и ответы для вашего предприятия
- работы
Программирование и связанные с ним технические возможности карьерного роста
- Талант
Нанимать технический талант
- реклама
Связаться с разработчиками по всему миру
Загрузка…
- Авторизоваться
зарегистрироваться
текущее сообщество
- Переполнение стека
Помогите
чат
. c ++ — режим отладки или режим выпуска
Переполнение стека- Товары
- Клиенты
- Случаи использования
- Переполнение стека
Публичные вопросы и ответы
- Команды
Частные вопросы и ответы для вашей команды
- предприятие
Частные вопросы и ответы для вашего предприятия
- работы
Программирование и связанные с ним технические возможности карьерного роста
- Талант
Нанимать технический талант
- реклама
Связаться с разработчиками по всему миру
Загрузка…
- Авторизоваться
зарегистрироваться
текущее сообщество
- Переполнение стека
Помогите
чат
. Режим отладки | вввв
русский | Итальянский
Режим отладки
CTRL + F9 включает / выключает режим отладки, затрагивая все патчи / узлы в текущем экземпляре vvvv.exe
SHIFT + CTRL + F9
включает / выключает режим отладки, затрагивая только выбранные в данный момент патчи / узлы.
Требуется подтверждение от devvvs для нескольких:
Что означают цвета на входах?
зеленый , кажется, вход, который запрашивает данные.(см. ниже)
красный , кажется, является входом / выходом, который изменяет счетчик спредов (кажется проверенным во многих тестах)
синий , кажется, рассчитывается как вход / выход.
~~ # cccccc: белый ~~ вроде бы ???
Узел с серыми штифтами имеет отключенную опцию «Автооценка» и является «Неактивным»
Опция- Автоматическая оценка отключена означает, что если нет другого узла, запрашивающего его собственные результаты, он не будет оценивать.
Опция- Autoevaluate включена означает, что узел выполняет каждый кадр.
Два типа контактов для значения в vvvv:
- Value In: Мы можем запросить изменение PinH, которое будет сравнивать спред с последним кадром (срез на срез). Поэтому, если ваш размер спреда составляет 50000, вы делаете 50000 равных операций. Это может быть полезно для некоторых пинов, которые всегда имеют низкий спред и генерируют большой спред. Когда для события «PinIsChanged» установлено значение «истина», входной сигнал становится зеленым.
- Value Fast In: не похоже на изменение спреда, поэтому получает только данные.Полезно, если вы хотите обрабатывать данные независимо.
в каких единицах выражены значения?
Значения выражены в тысячах тиков.
Тик — это самая низкая единица времени процессора, поэтому она зависит от архитектуры процессора.
Вероятно, на большинстве современных процессоров ПК 1 такт = 1/10000 миллисекунд.
Это означает, что если ваше значение равно 130, вашему узлу требуется 13 мс для обработки.
(Примечание: чтобы рассчитать это, создали плагин с таймером hi perf и вывели время обработки плагина в розетку, что, казалось, подтвердило это).
Отладка спредов
CTRL + F10 включает / выключает режим отладки распространенных учетных записей, затрагивая все патчи / узлы в текущем экземпляре vvvv.exe

Ссылка может иметь любой из 4 стилей:
пунктир: при переносе ø
нормально: при переноске 1 ломтик
тонкий: при переносе количества срезов менее половины максимального количества спредов
толстый: при переносе количества срезов, превышающего половину максимального количества спредов
жир: при ношении патчей максимальный спред
Мы надеемся, что это будет особенно полезно при обучении новичков спредам или охоте на большие спреды или ø.
,
В игре серый значок жучка слева от HUD появится в режиме отладки. Нажав на это, он станет красным и отобразит меню отладки.
ускоренная перемотка вперед = 5
ускоренная перемотка вперед = 20
ожидание = 40
макс = 1
макс = 1
макс = 1
макс = 1
макс = 1
макс = 100
макс = 1
макс = 1
макс = 100
макс = 100
макс = 1
текущее сообщество
- Переполнение стека Помогите чат
текущее сообщество
- Переполнение стека Помогите чат
зеленый , кажется, вход, который запрашивает данные.(см. ниже)
красный , кажется, является входом / выходом, который изменяет счетчик спредов (кажется проверенным во многих тестах)
синий , кажется, рассчитывается как вход / выход.
~~ # cccccc: белый ~~ вроде бы ???