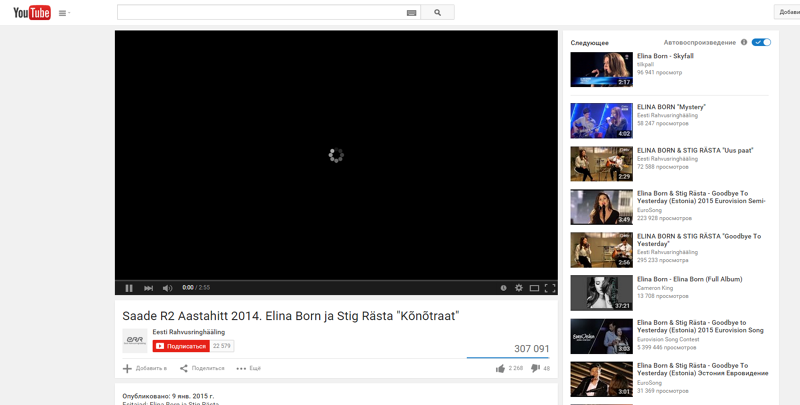Как загрузить видео в максимальном качестве на Youtube?: dmitry_novak — LiveJournal
Те, кто пользуется Youtube более-менее «профессионально», постоянно сталкиваются с ухудшением качества роликов после загрузки. Особенно страдают видео, где много движения — битрейта не хватает, чтобы нормально их воспроизвести.
Проблема здесь не в параметрах компрессии ваших файлов и кодеках, не ломайте голову, это уже сделали до вас. Если вы загружаете неплохой исходник 1080p с битрейтом 30-50 Mb/s, а на выходе с Youtube получается около 6-7 Mb/s — то проблема точно не у вас 🙂
Эх, Гугль…
Можно конечно пойти на Vimeo, купить платный аккаунт и всех поиметь. Но социализация там мне не нравится. Ютуб более популярен, доступен и т.д. Поэтому я попробовал разобраться, как выжать максимум с Youtube.
Теоретически, Youtube «оптимизирует» файлы. Ну, сейчас много мобильного трафика и т.д. Практически же — убивается качество. По моему опыту больше всего страдает именно 1080p — это самый популярный HD-формат, и он после загрузки оказывается кастрирован просто отвратительно.
Смотрите, вот два скриншота — первый сделан с оригинала, второй — с файла, скачанного с Youtube (с помощью удобного, простого и бесплатного приложения 4K Video Downloader, очень рекомендую, есть под Win и Mac).
Оригинал (фрагмент 100%):
Этот исходник я запилил на Яндекс-диск: https://yadi.sk/i/UoiDJtS1gJHjq
И выход из Youtube (фрагмент 100%):
Как это выглядит на Youtube: http://www.youtube.com/watch?v=AF9iDjGIhZQ (не забывайте включать 1080p в настройках).
Видно, что от исходного качества практически ничего не осталось. Битрейт уменьшился с 34 до 4 мегабит — то есть более чем в восемь раз!
Надо понимать, что наращивать битрейт исходника при рендере выше 20-30 Mb/s практически бесполезно — все равно это будет пересчитано и пережато ютубом в те же самые 4-6 Mb/s.
Вместе с тем, понятно и другое — слишком увеличивать битрейт интернет потока все-таки бесчеловечно — у многих пользователей загрузка будет очень долгой, да и не все мобильные устройства потянут нормально проигрывание.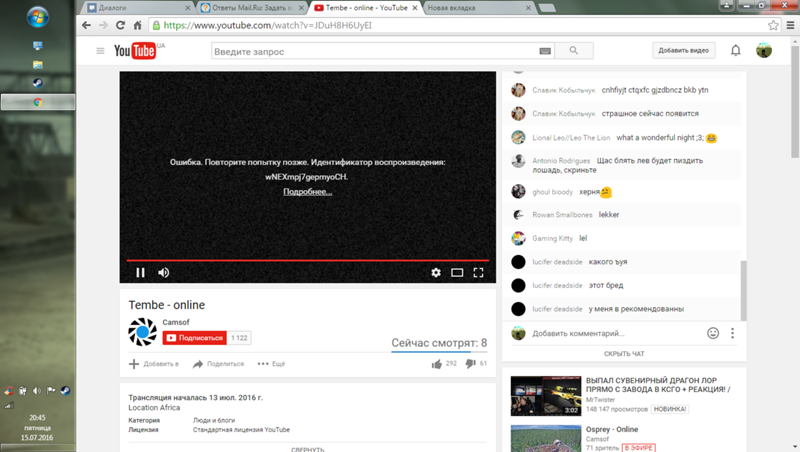 Плохо, что управлять качеством мы уже никак не можем.
Плохо, что управлять качеством мы уже никак не можем.
Но есть одна хитрость. Если при экспорте из монтажки выставить размер видео, немного превосходящий 1080p, то Youtube как бы переключается на более высокий битрейт.
Для эксперимента я отрендерил тот же ролик в разрешении 2048х1152. Понятно, что здесь будет интерполяция, которая сама по себе качества не прибавит, но мы пытаемся обмануть Ютуб и переключить его на повышенный битрейт, не раздувая критически исходник.
Получаем после рендера чуть более крупный файл (около 700 мб), заливаем на Youtube. И хотя при проигрывании ролика в настройках мы видим все тот же пункт 1080p, но картинка в конечном счете получается намного лучше по качеству (видео сохраняется с Youtube в формате «2K», окно проигрывателя уменьшено до 1080p):
При небольшом увеличении исходника битрейт переконвертации вырос больше чем вдвое — с 4 до 10 Mb/s, и мне кажется, что это разумный предел для интернет-загрузки.
Вот так выглядит залитый ролик на Youtube: http://www.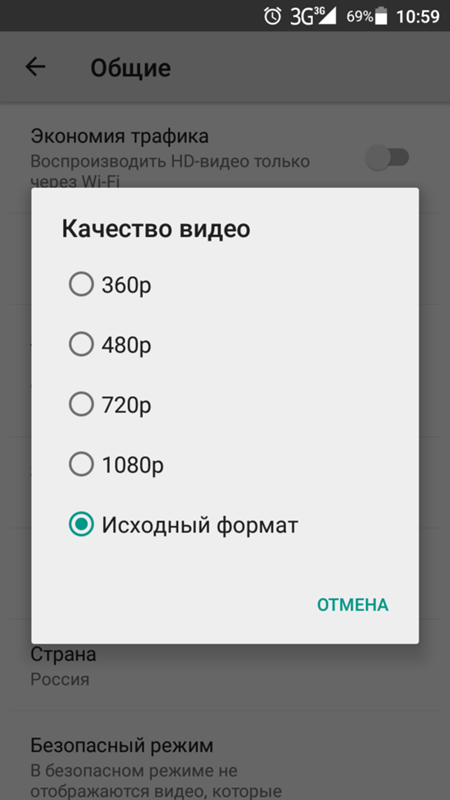 youtube.com/watch?v=6ElvfhfFL5o (не забывайте включать 1080p в настройках).
youtube.com/watch?v=6ElvfhfFL5o (не забывайте включать 1080p в настройках).
Не идеально, конечно, но для 10 Mb/s — более чем адекватно.
Надо еще понимать, что проблема низкого битрейта актуальна конечно не для всех видео. У меня здесь трудный случай — много движения по площади кадра, и для улучшения грейдинга я добавил немного зерна, которое само по себе съедает полезный объем видеопотока.
Пока что я знаю только такой способ нарастить качество роликов до более-менее смотрибельного. Если у вас есть какие-то свои наработки — буду рад комментариям.
Руководство по загрузке HD-видео на YouTube (поддерживается 4K / 720p / 1080p)
Теперь все больше и больше людей хотят загрузить видео на YouTube, чтобы поделиться своими любимыми видео или просто запомнить свою жизнь. Но многие люди обнаружили, что видео, загруженные на YouTube, не в HD. Чтобы помочь вам избежать этой проблемы, этот пост даст вам подробное руководство о том, как загружать HD-видео на YouTube через веб-браузер, а также как загружать видео с мобильного телефона на YouTube в HD.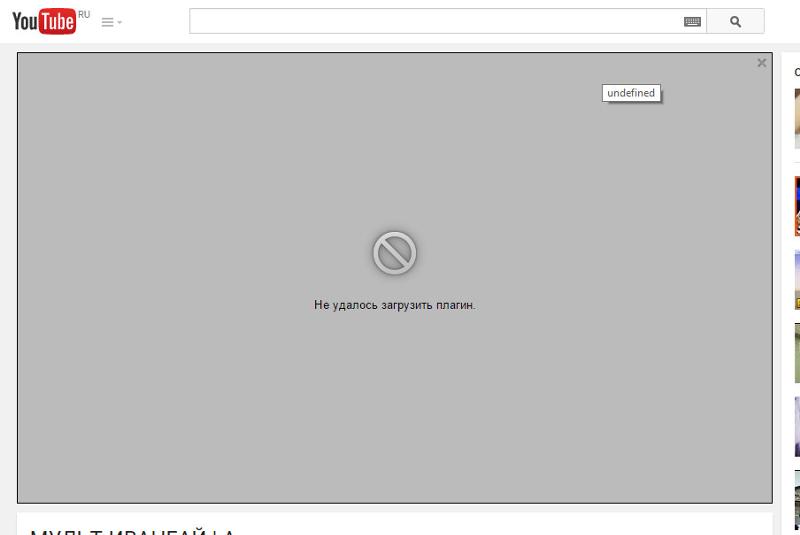
- Часть 1. Лучший способ загрузить HD-видео на YouTube с помощью веб-браузера
- Часть 2. Как загружать видео высокого качества на YouTube из мобильного приложения
- Часть 3. Часто задаваемые вопросы о загрузке HD-видео на YouTube
Часть 1. Лучший способ загрузить HD-видео на YouTube с помощью веб-браузера
Перед тем, как загружать видео в HD качестве на YouTube, необходимо знать основные требования к загрузке видео на YouTube.
- Контейнер: MP4
- Аудиокодек и видеокодек: AAC-LC и H.264
- Resolution: 2016p(4k), 1440p(2k), 1080p/720p/480p/360p/240p
- Соотношение сторон: 16: 9
- Частота кадров: 24, 25, 30, 48, 50, 60 кадров в секунду
Если ваш видеофайл не соответствует вышеуказанным требованиям, вы можете использовать Aiseesoft Video Converter Ultimate для оптимизации ваших видео файлов. Он обеспечивает стандартную предустановленную поддержку непосредственно для загрузки видео на YouTube.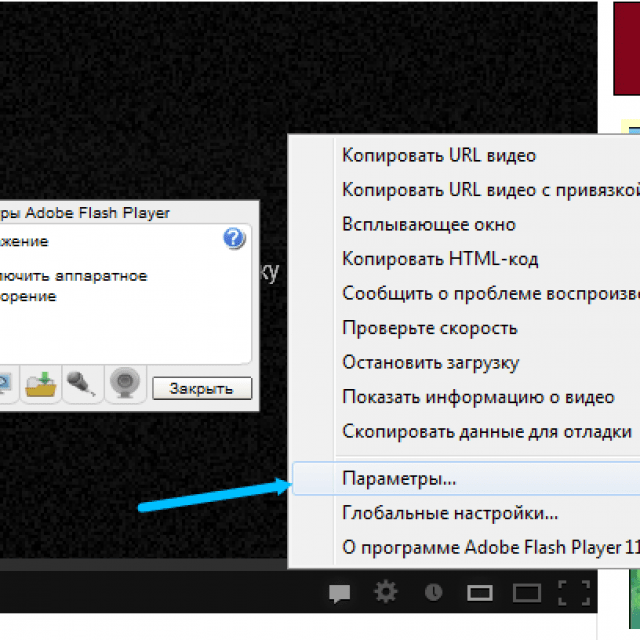 Это означает, что вы можете загружать видео 720p, 1080p и даже 4K без потери качества без особых усилий.
Это означает, что вы можете загружать видео 720p, 1080p и даже 4K без потери качества без особых усилий.
Скачать
Aiseesoft Video Converter Ultimate
- Конвертируйте любое видео в форматы HD, включая MP4, MOV, FLV и т. Д., Для загрузки видео на YouTube, Facebook, Vimeo и т. Д.
- Измените разрешение видео, частоту кадров, битрейт, видео / аудиокодек, размер файла и многое другое.
- Для редактирования HD-видео доступны различные функции, такие как обрезка, кадрирование, поворот, добавление эффектов и т. Д.
- Поддержка пакетного преобразования видео для ускорения процесса преобразования.
Одна из замечательных особенностей этого конвертера HD в YouTube заключается в том, что этот инструмент довольно прост в использовании, а вся операция очень проста.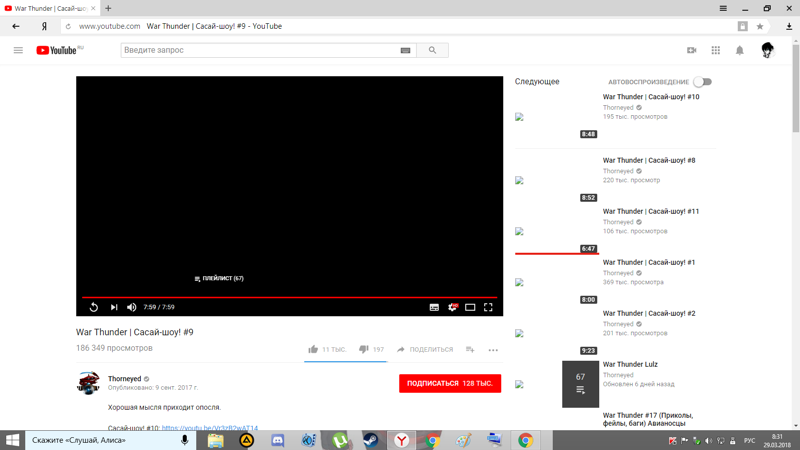 Просто следуйте инструкциям по оптимизации ваших HD-видео, совместимых с YouTube. Просто следуйте инструкциям ниже:
Просто следуйте инструкциям по оптимизации ваших HD-видео, совместимых с YouTube. Просто следуйте инструкциям ниже:
Шаг 1.
После завершения загрузки и установки этой программы запустите ее на своем компьютере. Затем добавьте видеофайл, который хотите загрузить, щелкнув значок Добавить файлы вариант. Кроме того, вы можете напрямую перетащить его в программу.
Шаг 2.
После добавления файла вы можете изменить формат видео, щелкнув значок формата справа от видеофайла. Для загрузки видео на YouTube лучше изменить формат видео на MP4.
Чтобы изменить качество видео, кодировщик, разрешение, частоту кадров, битрейт, нажмите на принадлежности значок для настройки. Вы можете повысить разрешение своего видео до 1080p или даже до 4K.
Шаг 3.
Затем вы можете выбрать путь для оптимизированного видеофайла. И ударил по Конвертировать все кнопку, чтобы преобразовать HD-видео в YouTube. Через несколько секунд автоматически откроется папка, в которой вы храните преобразованные файлы.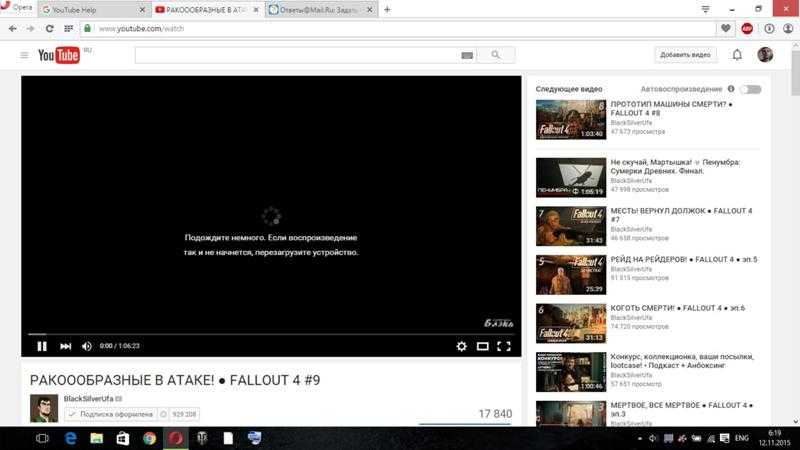
Получив оптимизированное HD-видео, вы можете загрузить его на YouTube обычным способом. Вы можете выполнить следующий шаг:
1. Войдите в свой аккаунт YouTube в браузере.
2. В правом верхнем углу найдите значок камеры, чтобы создать видео. В раскрывающемся меню нажмите на опцию Загрузить видео.
3. Затем вы увидите страницу загрузки. Затем нажмите «Общедоступно» и выберите режим конфиденциальности для своего видео: «Общедоступный», «Не в списке», «Частный» и «Запланированный».
4. Щелкните большую стрелку, чтобы выбрать видеофайл для загрузки. Во время загрузки вы можете добавить заголовок, описание и соответствующие теги к своему HD-видео.
5. Затем вы можете нажать «Далее», чтобы загрузить видео.
6. В конце проверьте расширенные настройки и нажмите кнопку «Опубликовать», чтобы опубликовать HD-видео на YouTube.
Часть 2. Как загружать видео высокого качества на YouTube из мобильного приложения
Вы также можете использовать приложение YouTube на своих устройствах iOS или телефонах Android для загрузки видео в HD-качестве на YouTube.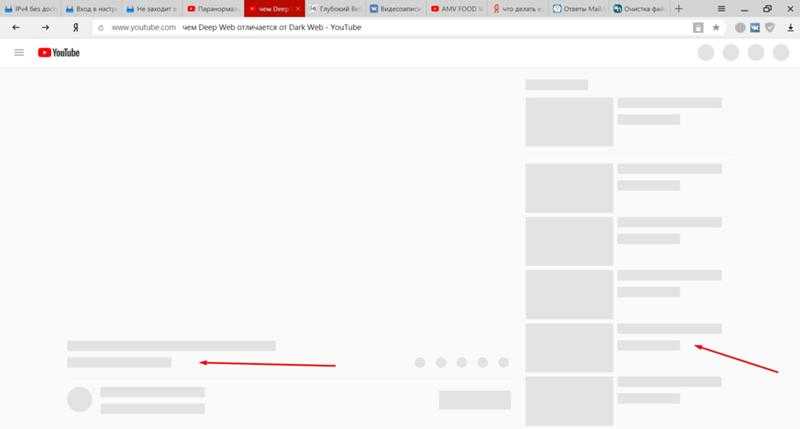 Вот как:
Вот как:
1. Запустите приложение YouTube на своем iPhone или телефоне Android.
2. Коснитесь значка профиля в верхней части экрана.
3. После этого выберите параметр «Настройки», прокрутите вниз и выберите параметр «Качество загрузки». Здесь вам предоставляется на выбор 5 типов качества загрузки: 360p, 480p, 720p, 1080p и полное качество. Чтобы загрузить видео в высоком качестве на YouTube, вы можете выбрать 1080p или Full Quality.
Затем вы можете перейти к загрузке HD-видео на YouTube.
Часть 3. Часто задаваемые вопросы о загрузке HD-видео на YouTube
Почему мое видео размытое, когда я загружаю его на YouTube?
Когда вы загружаете видео, оно может выглядеть размытым. Когда обработка с высоким разрешением будет завершена, ваше видео будет доступно в более высоком разрешении.
Могу ли я загрузить видео 1080p на YouTube?
Да, вы можете загружать видео 1080p на YouTube. Но для загрузки и обработки потребуется больше времени.
Какое программное обеспечение для редактирования видео на YouTube лучше всего?
Вот обзор топового программного обеспечения для редактирования видео для YouTube: Лучшее программное обеспечение для редактирования видео на YouTube.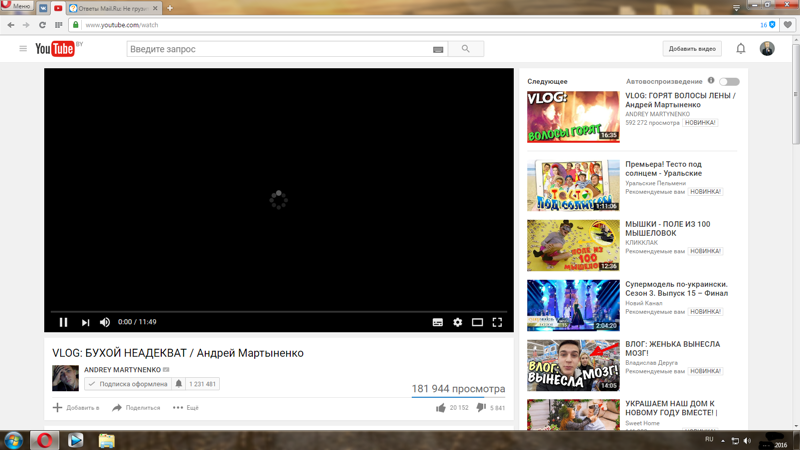
Что вы думаете об этом посте.
- 1
- 2
- 3
- 4
- 5
Прекрасно
Рейтинг: 4.8 / 5 (на основе голосов 105)Подпишитесь на нас в
Оставьте свой комментарий и присоединяйтесь к нашему обсуждению
Видео YouTube не обрабатывается или не загружается
YouTube — одна из самых популярных онлайн-платформ потоковой передачи. Бесчисленное количество создателей контента загружают на него видео каждый день. Однако многие пользователи сообщают, что не могут загрузить или обработать видео на YouTube . Если вы столкнулись с той же проблемой, прочтите эту статью для решения.
Причины включают медленное подключение к Интернету, несовместимый размер и формат, проблемы с сервером и т. д. Мы последовательно попробуем следующие решения, чтобы выявить причины одну за другой.
- Предварительные предложения
- Проверьте состояние сервера YouTube
- Проверьте скорость подключения к Интернету
- Проверьте размер видео
- Проверьте видео -формат
- Ожидание времени
- .
 Вот несколько предварительных решений:
Вот несколько предварительных решений:- Перезагрузите компьютер.
- Откройте новую вкладку или попробуйте другой браузер.
- Очистить кеш браузера
- Закройте процесс загрузки, переименуйте видео и загрузите его.
Попробовав эти предварительные решения, вы можете перейти к следующим решениям:
2] Проверьте состояние сервера YouTube
Сервер YouTube редко выходит из строя, но если это происходит, эту причину необходимо проанализировать до что-нибудь еще. Если сервер не работает, все другие решения будут бесполезны.
Специального веб-сайта для проверки состояния сервера YouTube не существует, но вы можете проверить состояние сервера Google на странице google.com/appsstatus/dashboard. Кроме того, вы можете попробовать проверить статус сервера с помощью сторонних мониторов состояния веб-сайтов.
3] Проверьте скорость интернет-соединения
Видео обычно тяжелые, поэтому может показаться, что процесс загрузки идет медленно при среднем интернет-соединении.
 В этом случае рекомендуется проверить скорость интернет-соединения. Это можно сделать с помощью бесплатных сторонних инструментов для проверки скорости интернета.
В этом случае рекомендуется проверить скорость интернет-соединения. Это можно сделать с помощью бесплатных сторонних инструментов для проверки скорости интернета.Кроме того, вы можете просто ввести «тест скорости интернета» в строке поиска Google. Скорость вашего интернет-соединения будет отображаться в самой строке поиска Google.
4] Проверьте размер видео
YouTube устанавливает ограничения на размер видео, загружаемых создателями контента. Ограничения — 256 ГБ или 12 часов игры. Если какое-либо из этих ограничений нарушено (не или), вы не сможете загрузить видео.
5] Проверьте формат видео
YouTube поддерживает только ограниченное количество видеоформатов. Если вы загрузите видео любого другого формата, то оно не будет поддерживаться YouTube и зависнет на этапе обработки. Иногда вы можете получить ошибку, иногда нет. Пожалуйста, проверьте список одобренных форматов на support.google.com.
Чтобы решить эту проблему, вы можете использовать инструмент конвертера видеоформата.

6] Подождите некоторое время
Многие интернет-провайдеры имеют ограничение на общую пропускную способность загрузки для всех своих пользователей. Когда многие пользователи загружают много контента, интернет-провайдер в этот момент запрещает дальнейшую загрузку. В этой ситуации все, что вы можете сделать, это подождать. Мы рекомендуем связаться с вашим интернет-провайдером для того же.
7] Проверка качества видео
При переходе с 1080p на 4k размер файла значительно увеличивается. Большинство пользователей YouTube смотрят видео на своих телефонах или ноутбуках, поэтому такие высокие разрешения могут и не понадобиться. В этом случае вы можете снизить качество видео и загрузить файл.
Прочитано: Как сделать ссылку на видео YouTube с определенного времени начала до времени окончания
Как увеличить скорость загрузки на YouTube?
Существует множество способов повысить скорость загрузки видео на YouTube. Во-первых, это увеличение скорости интернет-соединения.
 Во-вторых, снизить качество вашего видео на YouTube. Это не имеет большого значения, поскольку большинство пользователей являются мобильными пользователями. Наконец, вы можете убить несколько фоновых процессов, чтобы ускорить работу системы.
Во-вторых, снизить качество вашего видео на YouTube. Это не имеет большого значения, поскольку большинство пользователей являются мобильными пользователями. Наконец, вы можете убить несколько фоновых процессов, чтобы ускорить работу системы.Читать : Как использовать YouTube Analytics для проверки эффективности канала
Почему в моем видео на YouTube говорится, что скоро начнется обработка?
Обработка видео на YouTube скоро начнется, поскольку YouTube обрабатывает две версии одного и того же видео. Первая версия с меньшим разрешением. Второй — тот, что с более высоким разрешением. В то время как первый обрабатывается быстро, для HD потребуется гораздо больше времени. Так что лучшее, что вы можете сделать, это подождать.
Чтение: YouTube не подключается к учетной записи AdSense; Ошибка AS-08, AS-10 OR 500
Почему мое видео на YouTube зависает на 95% при загрузке?
Проблема может быть связана либо с сервером, либо с подключением к Интернету, если обработка видео зависла выше 1%.
 Однако мы можем исключить проблемы с форматом и размером, даже если он был одобрен для обработки. В этом случае вы можете открыть новую вкладку и попробовать загрузить видео через эту вкладку. Вы также можете немного подождать, если проблема связана с сервером.
Однако мы можем исключить проблемы с форматом и размером, даже если он был одобрен для обработки. В этом случае вы можете открыть новую вкладку и попробовать загрузить видео через эту вкладку. Вы также можете немного подождать, если проблема связана с сервером.Исправить зависание обработки загрузки видео на YouTube на 0% или 95%
по Брайан Фишер Проверенные решения
Почему моя загрузка видео на YouTube не обрабатывается ?
Вы создали интересное видео, чтобы поделиться им на своем канале YouTube, и теперь, к вашему разочарованию, процесс загрузки завис на 95% обработки. Многочасовое ожидание загрузки вашего видео на YouTube — неприятное и раздражающее занятие.
- Способ 1. Закройте страницу и загрузите ее снова
- Способ 2. Проверьте подключение к Интернету
- Метод 3. Используйте рекомендуемый формат YouTube
- Метод 4: редактирование с помощью другой вкладки
Итак, если вы тоже сталкивались с теми же проблемами, когда ваше видео зависало на 0% или 95% обработки, мы здесь, чтобы помочь вам.
 Узнайте, какие возможны сценарии и как с ними бороться, в следующих частях статьи.
Узнайте, какие возможны сценарии и как с ними бороться, в следующих частях статьи.Как решить эту проблему ?
Время обработки и загрузки видео на YouTube зависит от нескольких факторов, таких как размер видео, качество, скорость интернета, трафик на сайте в момент загрузки видео и другие. Если размер вашего видео большой, время загрузки будет больше, и это может быть причиной того, что некоторые люди используют
Итак, если у вас закачано видео с айфона или другие устройства, и они застряли с обработкой и загрузкой, попробуйте следующие решения.
Способ 1. Закройте страницу и загрузите ее снова
Если ваше видео зависло более чем на 8 часов, желательно удалить видео, закрыть страницу и попробовать загрузить его снова.
Действия по удалению видео на Windows и Mac
Шаг 1
Откройте свой канал YouTube и в разделе «Загрузки» выберите видео в обработке.
 Нажмите на три точки, а затем нажмите на опцию «Удалить навсегда», которая удалит видео.
Нажмите на три точки, а затем нажмите на опцию «Удалить навсегда», которая удалит видео.Шаг 2
Опять же, вы можете начать процесс загрузки видео с нуля.
Действия по удалению видео на устройстве iPhone или Android
Шаг 1
Откройте YouTube, щелкните вкладку «Учетная запись» и выберите «Ваш канал».
Шаг 2
Найдите видео, зависшее в обработке, коснитесь меню и выберите параметр «Удалить загрузку». Видео будет удалено.
Способ 2. Проверьте подключение к Интернету
Одной из наиболее распространенных причин, по которой ваше видео зависает на этапе обработки и загрузки, является медленное или нестабильное интернет-соединение. Кроме того, если ваше видео большого размера и высокого качества, медленное соединение еще больше удлинит процесс. Если вы загружаете свои видео в часы пик, когда трафик большой, обработка и загрузка могут зависнуть. Таким образом, рекомендуется пройти диагностику, запустив тест скорости в вашей системе, чтобы проверить, в порядке ли соединение.
 Вы также можете избежать часов пик для загрузки вашего файла.
Вы также можете избежать часов пик для загрузки вашего файла.Способ 3. Используйте рекомендованный YouTube формат
Во избежание проблем с загрузкой и обработкой видео лучше использовать рекомендованный YouTube формат и настройки кодирования. YouTube рекомендует использовать контейнер MP4 с аудиокодеком AAC-LC и видеокодеком. Полную информацию о настройках кодирования можно проверить по ссылке: https://support.google.com/youtube/answer/1722171.
Рекомендуется конвертировать видео на YouTube — Wondershare UniConverter
Итак, теперь, если ваши видео в каком-то другом формате, вы можете конвертировать их в рекомендуемый YouTube формат, используя хорошее программное обеспечение для конвертации. Wondershare UniConverter — отличный выбор, поскольку этот профессиональный и надежный инструмент поддерживает преобразование в более чем 1000 форматов, устройств и приложений, включая YouTube.
При использовании программного обеспечения вам не придется беспокоиться о проблемах совместимости, так как программа конвертирует ваши добавленные видео, такие как MOV, WMV и AVI, в предустановленный формат, поддерживаемый YouTube .
 Преобразованный файл также можно перенести на ваши устройства iPhone и Android с помощью программного обеспечения.
Преобразованный файл также можно перенести на ваши устройства iPhone и Android с помощью программного обеспечения.Процесс преобразования быстрый и простой, без каких-либо технических знаний. Программное обеспечение доступно для быстрой загрузки на всех новейших системах Windows и Mac.
UniConverter — Лучший загрузчик видео на YouTube
- Конвертируйте видео для YouTube, чтобы ваше видео было более совместимым с YouTube при загрузке.
- Сохранение 100% исходного качества при преобразовании.
- Сжатие видео YouTube с низкими потерями и высокой скоростью.
- Редактируйте видео на YouTube с помощью индивидуальных настроек.
- Загрузите видео с YouTube или других 10000+ видео- и аудиосайтов.
Загрузить Купить
Загрузить Купить
Действия по конвертации видео в формат YouTube с помощью Wondershare UniConverter На вкладке «Конвертер» щелкните значок «Добавить файлы», чтобы просмотреть и импортировать видео для обработки.

Шаг 2. Выберите YouTube в качестве выходного формата
Разверните раскрывающийся список на вкладке «Формат вывода» в левом нижнем углу и выберите список «Видео». Прокрутите вниз, чтобы найти YouTube в качестве желаемого выходного формата. Вы можете оставить разрешение исходного файла или выбрать из доступных вариантов.
Шаг 3 Преобразование видео в YouTube
Найдите и выберите папку на рабочем столе для сохранения преобразованного файла на вкладке «Расположение файла». Нажатие кнопки «Начать все» в правом нижнем углу запустит процесс преобразования. В интерфейсе программного обеспечения вы можете проверить преобразованный файл на вкладке «Готово».
Способ 4: Редактирование с использованием другой вкладки
Существует еще один способ начать обработку зависшего файла, открыв его на другой вкладке и внеся некоторые изменения. Знайте подробные шаги, как показано ниже.


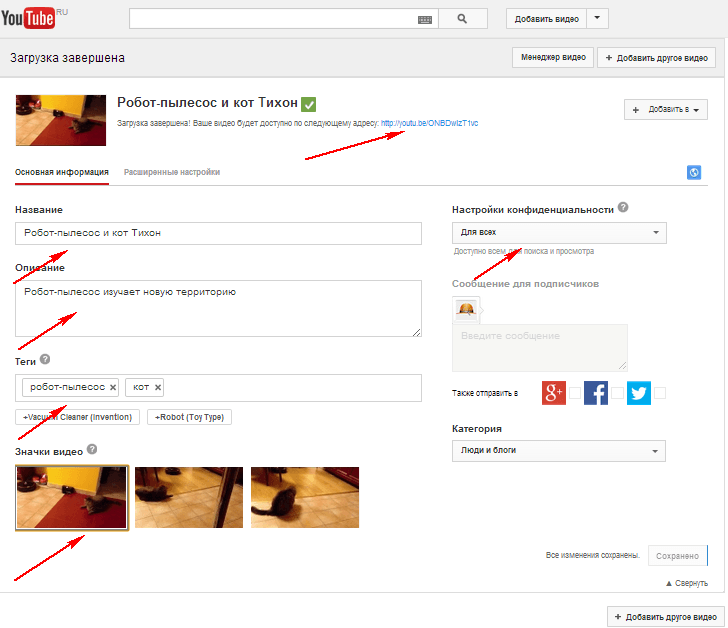 Вот несколько предварительных решений:
Вот несколько предварительных решений: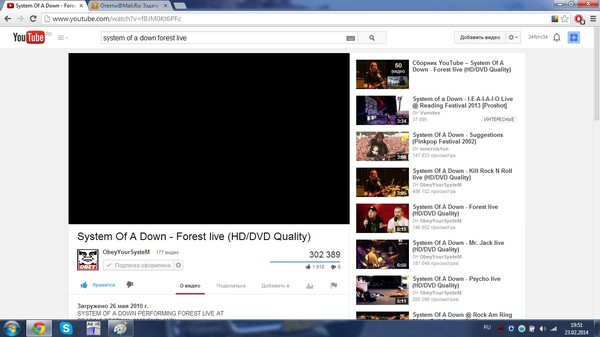 В этом случае рекомендуется проверить скорость интернет-соединения. Это можно сделать с помощью бесплатных сторонних инструментов для проверки скорости интернета.
В этом случае рекомендуется проверить скорость интернет-соединения. Это можно сделать с помощью бесплатных сторонних инструментов для проверки скорости интернета.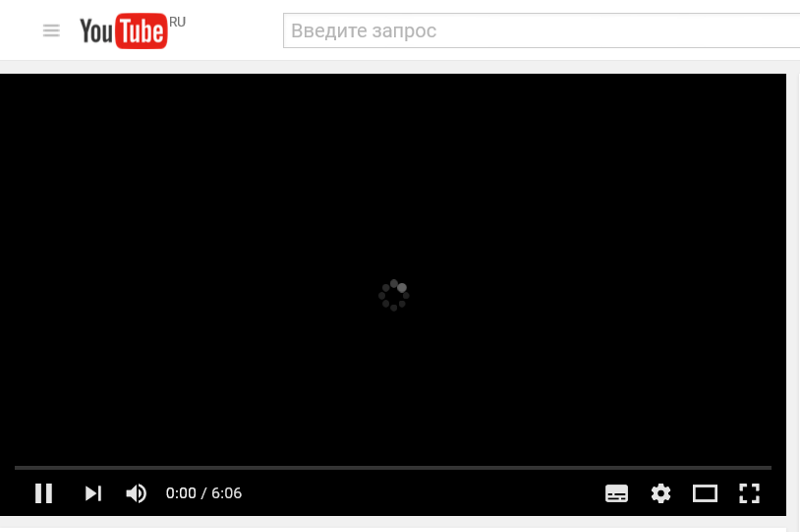
 Во-вторых, снизить качество вашего видео на YouTube. Это не имеет большого значения, поскольку большинство пользователей являются мобильными пользователями. Наконец, вы можете убить несколько фоновых процессов, чтобы ускорить работу системы.
Во-вторых, снизить качество вашего видео на YouTube. Это не имеет большого значения, поскольку большинство пользователей являются мобильными пользователями. Наконец, вы можете убить несколько фоновых процессов, чтобы ускорить работу системы.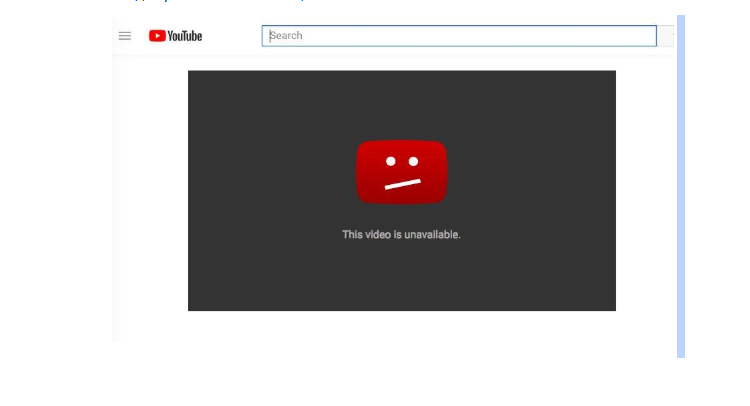 Однако мы можем исключить проблемы с форматом и размером, даже если он был одобрен для обработки. В этом случае вы можете открыть новую вкладку и попробовать загрузить видео через эту вкладку. Вы также можете немного подождать, если проблема связана с сервером.
Однако мы можем исключить проблемы с форматом и размером, даже если он был одобрен для обработки. В этом случае вы можете открыть новую вкладку и попробовать загрузить видео через эту вкладку. Вы также можете немного подождать, если проблема связана с сервером.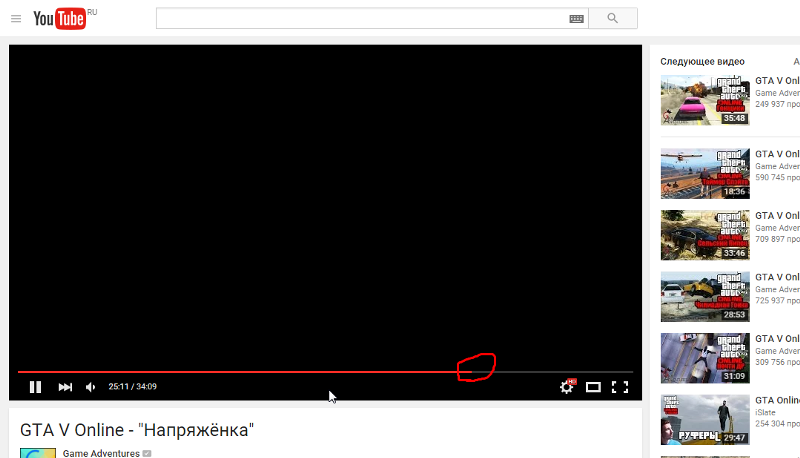 Узнайте, какие возможны сценарии и как с ними бороться, в следующих частях статьи.
Узнайте, какие возможны сценарии и как с ними бороться, в следующих частях статьи.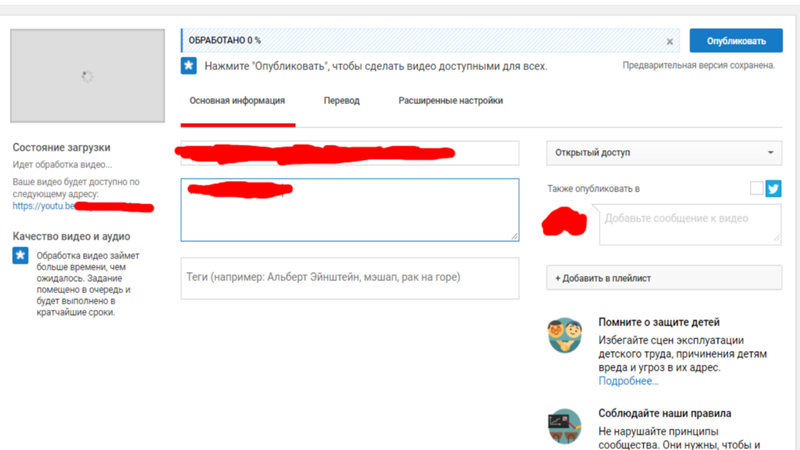 Нажмите на три точки, а затем нажмите на опцию «Удалить навсегда», которая удалит видео.
Нажмите на три точки, а затем нажмите на опцию «Удалить навсегда», которая удалит видео. Вы также можете избежать часов пик для загрузки вашего файла.
Вы также можете избежать часов пик для загрузки вашего файла.