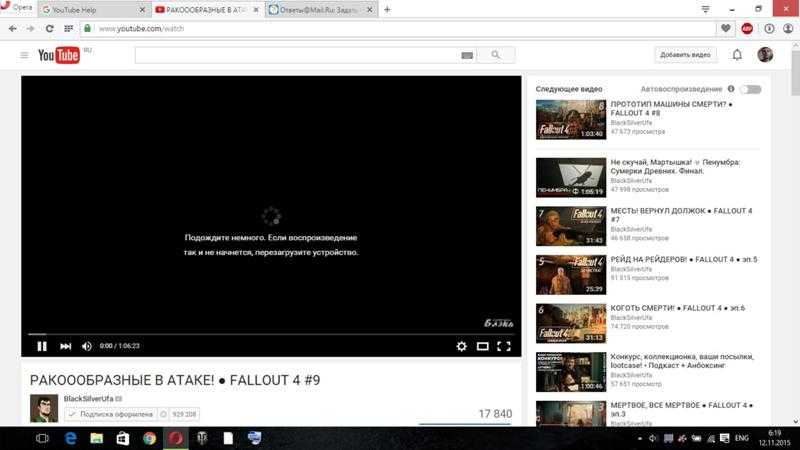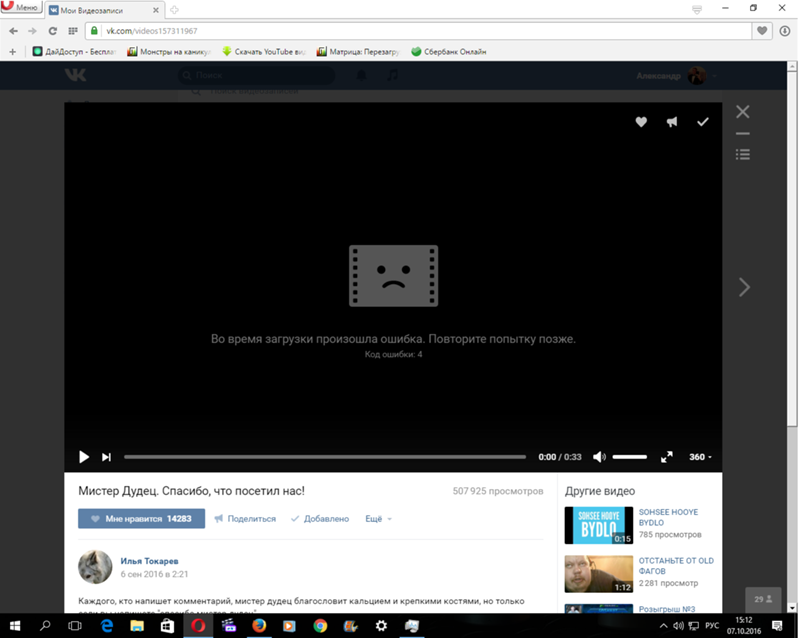Как исправить видео с YouTube, которые не воспроизводятся в Linux
Часто я сталкивался с этой проблемой, когда он не включается YouTube видео Рандомизация в Firefox, пока работает нормально в Google Chrome. Некоторые поисковые запросы в Google не работают, а видео, воспроизводимые на лицензионных кодеках, например., Отключены. HEVC-265 В веб-браузерах с открытым исходным кодом, таких как Firefox и Вивальди. Например, я использовал Vivaldi, и он поддерживает только бесплатные видеокодеки с открытым исходным кодом. Поэтому он не поддерживает MPEG-4 и HEVC-265. Но есть альтернативное решение Для браузеров на основе Chromium Вот способ Восстановить видео с YouTube это не работает в Linux.
Какой кодек не поддерживает ваш браузер
Прежде чем мы перейдем к исправлениям, важно понять проблему. YouTube недавно перешел с видео с поддержкой Flash на встроенные видеопроигрыватели HTML5. Следовательно, вам больше не нужен Adobe Flash для запуска YouTube видео больше. Ваш веб-браузер должен быть совместим с HTML5, и большинство из них в настоящее время совместимы, поэтому не паникуйте, просто убедитесь, что вы обновили свой браузер. Но он поддерживает не все видеокодеки. Чтобы узнать, какие кодеки не поддерживаются вашим браузером, перейдите по ссылке Веб-тест HTML5.
Ваш веб-браузер должен быть совместим с HTML5, и большинство из них в настоящее время совместимы, поэтому не паникуйте, просто убедитесь, что вы обновили свой браузер. Но он поддерживает не все видеокодеки. Чтобы узнать, какие кодеки не поддерживаются вашим браузером, перейдите по ссылке Веб-тест HTML5.
Справа вы увидите все видеокодеки, поддерживаемые вашим браузером. В моем случае я использую Vivaldi, и он не поддерживает MPEG-4 и H.265, что видно из теста. HTML5 ниже.
Как исправить видео с YouTube, которые не воспроизводятся в Linux
1. Браузеры на основе Chromium
Вам необходимо установить лицензионный кодек. Вы можете использовать следующую команду или Просто запустите Вивальди В командной строке, если вы используете Браузер Vivaldi.
Пройдите в Терминал, введите «vivaldi» и нажмите Enter. Откроется новое окно браузера, и в Терминале вам сообщат, какие кодеки присутствуют. Первоначально будут установлены только открытые кодеки, и команда предложит вам установить проприетарную команду.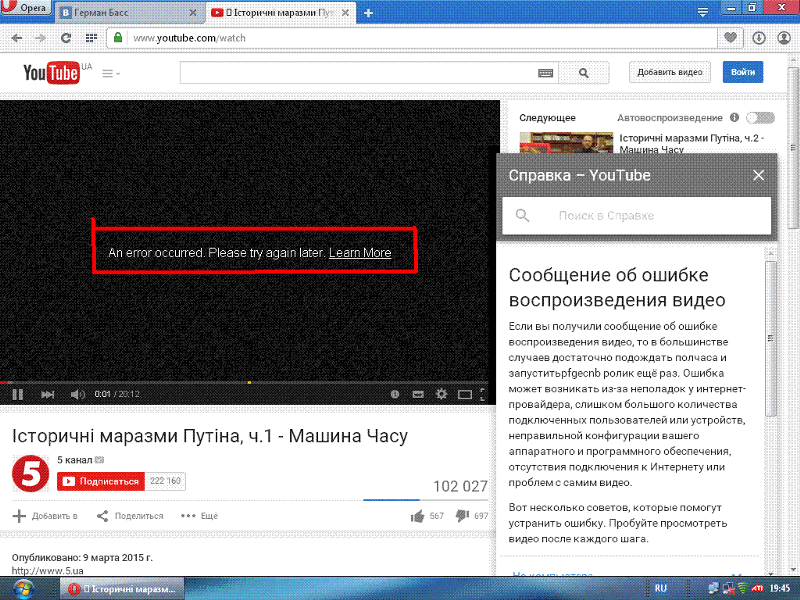 Используйте эту команду или вы можете вставить следующую команду напрямую.
Используйте эту команду или вы можете вставить следующую команду напрямую.
sudo apt update && sudo apt install chromium-codecs-ffmpeg-extra
Если приведенная выше команда не работает для вас, вы можете вместо этого загрузить файл «.deb». с этого сайта. После загрузки дважды щелкните файл и установите дополнительные кодеки. После установки перезапустить браузер хрома. В моем случае мой браузер Вивальди . Воспроизведите видео, и теперь оно должно работать.
2. Firefox
В случае с Firefox все, что вам нужно сделать, это обновить Mozilla Firefox до последней версии. для вашего дистрибутива Linux. Но есть небольшой нюанс. Поддерживает Firefox OpenH.264 Это отличается от проприетарного HEVC 264. Итак, частное видео, которое я тестировал, отлично воспроизводилось на OpenH.264. Однако не все видео H.264 будут воспроизводиться на Openh364, и нет никакого обходного пути, чтобы заставить проприетарные H.264 и H.265 работать в Firefox.
При возникновении любых проблем или опасений относительно кодирование видео Позвольте мне знать в комментариях ниже.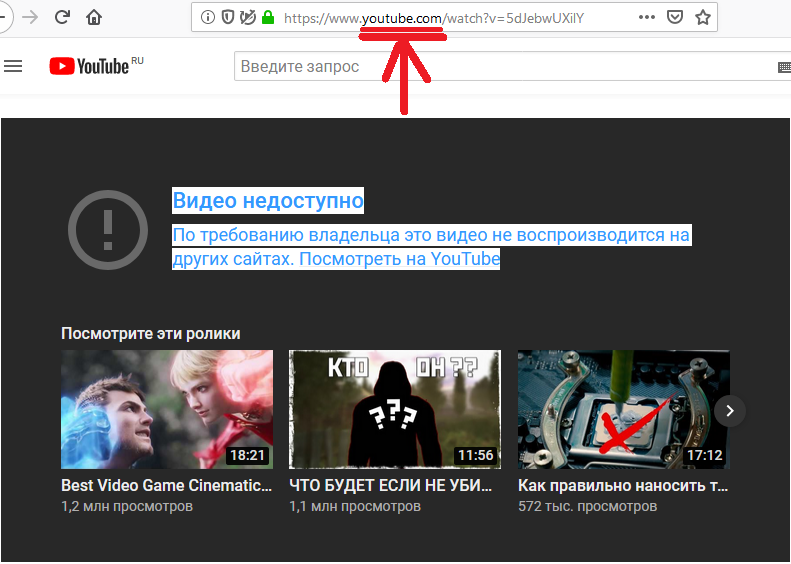
Источник
Не воспроизводится видео в фрейме youtube
Your browser does not seem to support JavaScript. As a result, your viewing experience will be diminished, and you may not be able to execute some actions.
Please download a browser that supports JavaScript, or enable it if it’s disabled (i.e. NoScript).
- Home
- BrowserAutomationStudio
- Поддержка
This topic has been deleted. Only users with topic management privileges can see it.
-
На странице сайта есть фрейм ютуба, при клике не начинается воспроизведение
Без разницы хоть в ручном режиме, хоть в режиме запуска\записи.
Игрался с флеш\WebRTC\Canvas\WebGL\Audio\пропуск кадров.
В браузере все работает в басе нет.
Перестал кликать 2 дня назад.
Замечено, что если загрузить страницу и сразу несколько раз кликать на кнопку PLAY, то начинается воспроизведение видео, далее уже не поставить на паузу.
Версия Бас 23.2.2 windows 10 pro 64bit
Тестовый скрипт test3.xml
@mansory333
test3.xml-
у меня не нажимает ка кнопку
у
@mansory333
Модули-аяксрекапча. Выключить-
This post is deleted!
Loading More Posts
5
Posts
169
Views
Log in to reply
-
5
0
Votes5
Posts96
Views -
2
0
Votes2
Posts335
Views -
5
0
5
Posts180
Views -
5
0
Votes5
Posts127
Views 5
0
Votes5
Posts146
Views-
5
0
Votes5
Posts126
Views 6
0
Votes6
Posts231
Views-
2
0
Votes2
Posts787
Views
YouTube Music продолжает останавливаться? (Как это исправить)
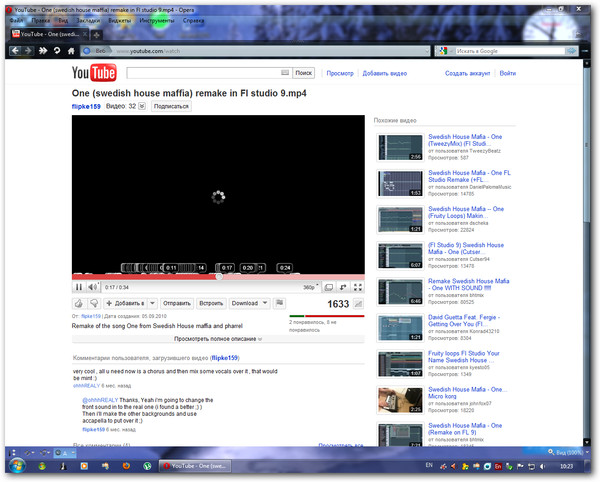
Это может быть частой проблемой при использовании YouTube Music.
У всех приложений есть свои сбои, но мы расскажем, как исправить это, чтобы вы могли поддерживать вибрацию.
Содержание
Как запретить YouTube приостанавливать музыку на мобильных устройствах:
Если ваше приложение YouTube Music продолжает приостанавливаться на мобильном устройстве, это обычно происходит из-за несовместимости версии приложения и мобильного устройства. , но это очень поправимо.
Раздражает только то, что может потребоваться несколько попыток, прежде чем вы доберетесь до проблемы.
Вот несколько действий, которые можно предпринять, чтобы устранить неполадки и попытаться решить проблему:
- Перезапустите приложение YouTube.
- Перезагрузите мобильное устройство.
- Отключите сотовые данные, а затем включите их снова.
- Очистите кэш приложения YouTube.

- Удалите и переустановите приложение YouTube.
- Обновление до последней версии Android.
Эти действия необходимы только в том случае, если ваша музыка останавливается случайным образом.
Если ваша музыка приостанавливается каждый раз, когда вы блокируете экран телефона, это на самом деле проблема с вашими настройками. Если на вашем устройстве есть «режим взгляда», отключите его в настройках.
Если у него нет этой функции или если ее отключение не решает проблему, отключите оптимизацию батареи для YouTube Music.
Как запретить YouTube приостанавливать музыку на ноутбуках.
YouTube Music продолжит воспроизводиться в фоновом режиме, только если вы перейдете на подписку Premium.
Без подписки ваша музыка будет останавливаться каждый раз, когда вы переходите к другому приложению, что является проблемой, если вы пытаетесь слушать свою музыку во время учебы или работы над сценарием.
Теперь, если проблема в том, что каждые полчаса ваша музыка на YouTube останавливается, чтобы спросить, слушаете ли вы еще, у нас есть хорошие новости: есть способ отключить это.
Если вы используете Google Chrome в качестве браузера, вы можете нажать на Интернет-магазин Chrome и выбрать «YouTube без перерыва», и это должно отключить функцию, которая автоматически приостанавливает воспроизведение музыки через некоторое время.
Может ли музыка продолжать играть, когда ваш телефон заблокирован?
Премиум-подписка на Youtube Music позволит вам продолжать проигрывать музыку на заблокированном телефоне.
Однако вам, возможно, придется настроить несколько параметров, чтобы ваша музыка продолжала воспроизводиться, когда ваш телефон заблокирован.
В настройках вашего устройства отключите «режим взгляда», если в вашем телефоне есть эта функция. В противном случае отключите оптимизацию батареи в музыкальном приложении YouTube.
Если у вас нет YouTube Premium, ваше видео, музыка или поток перестанут издавать шум и не будут продолжать воспроизводиться, если ваш телефон заблокирован.
Чтобы вернуться в него, потребуется разблокировать телефон и, возможно, запустить видео с того места, где оно остановилось, чтобы дождаться вас. Иногда реклама будет начинаться снова, или вы можете увидеть дополнительное всплывающее объявление.
Может ли музыка воспроизводиться в фоновом режиме при переключении на другое приложение?
YouTube Music позволяет слушать любую музыку по запросу.
Однако для того, чтобы этот широкий выбор музыки оставался доступным, они должны продавать подписку Premium. Непрерывная музыка — это функция, доступная только для подписчиков Premium.
Ответ: да, вы можете поддерживать воспроизведение музыки в фоновом режиме, когда открываете другое приложение, но только с подпиской YouTube Music Premium.
Если вы не используете YouTube Music или Premium, вы не сможете продолжать слушать или смотреть, если у вас нет определенного телефона, который воспроизводит видео в фоновом режиме.
Например, большинство телефонов Android позволяют отправлять текстовые сообщения, в то время как видео продолжает воспроизводиться сбоку экрана в мини-окне.
Почему YouTube продолжает приостанавливать воспроизведение музыки?
Если YouTube продолжает приостанавливать воспроизведение музыки, это может быть вызвано одной из нескольких причин.
Ваша подписка может не обеспечивать постоянное воспроизведение музыки.
Если вы не перейдете на YouTube Music Premium, воспроизведение музыки будет приостановлено при переключении на другое приложение.
Настройки вашего устройства заставляют музыку приостанавливаться.
Если вы слушаете YouTube Music на своем телефоне, отключите «режим взгляда» в настройках. Если на вашем устройстве нет этого режима, отключите оптимизацию батареи для приложения.
Ваш браузер настроен на таймер сна.
Если музыка с YouTube останавливается на вашем ноутбуке каждые полчаса и спрашивает, находитесь ли вы еще там, вы можете отключить эту функцию, чтобы обеспечить непрерывное воспроизведение.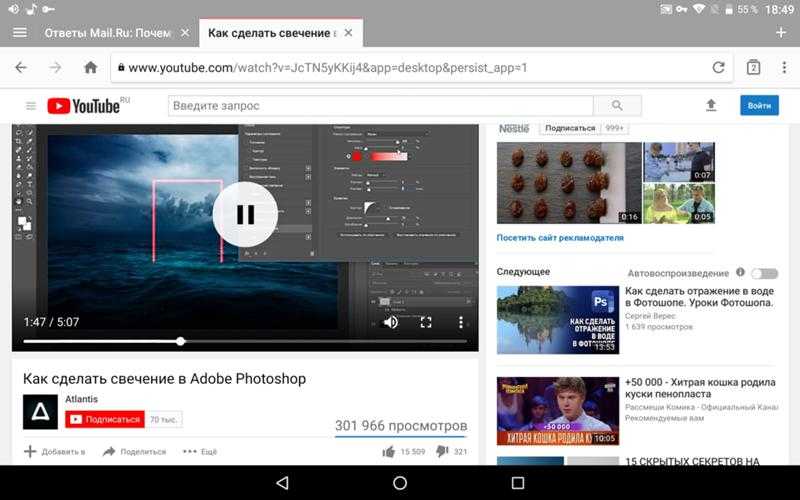
На вашем устройстве не установлена последняя версия приложения.
Если ни один из предыдущих способов диагностики не работает, попробуйте обновить приложение.
Каковы преимущества YouTube Premium?
До недавнего времени YouTube предлагал платное обновление под названием YouTube Red за 9,99 долларов в месяц.
С тех пор YouTube изменил варианты подписки на YouTube Premium и YouTube Music Premium.
YouTube Music Premium предлагает вам музыку без рекламы, фоновое прослушивание и загрузки.
YouTube Premium предлагает вам все те же функции для обычных видео, плюс YouTube Music Premium, а также доступ ко всем YouTube Originals.
Если у вас есть подписка на Google Play Music, вы уже можете получить бесплатный доступ ко всем функциям YouTube Premium.
Кроме того, ваша подписка Google Play стоит 9,99 доллара США и стоит на 2 доллара США в месяц меньше, чем YouTube Premium.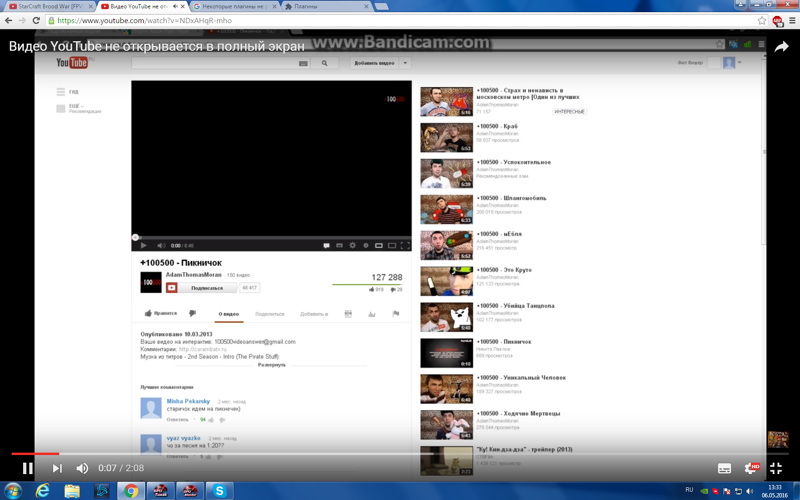
Приятного прослушивания!
Надеюсь, вы решили проблему и можете продолжать танцевать.
Если у вас по-прежнему возникают проблемы с приостановкой воспроизведения музыки, попробуйте обратиться в службу поддержки YouTube Music.
Эта статья была полезной?
Большой!
Нажмите, чтобы поделиться…
Вы нашли неверную информацию или чего-то не хватило?
Мы будем рады узнать ваше мнение! (PS: читаем ВСЕ отзывы)
Имя (не обязательно)
Электронная почта (не обязательно)
Сообщение
Как решить, что YouTube не воспроизводится? Устранение неполадок в 2022 году
Ошибка воспроизведения видео не является редкостью для пользователей YouTube, и иногда становится критической, если в настройках появляется какая-либо ошибка.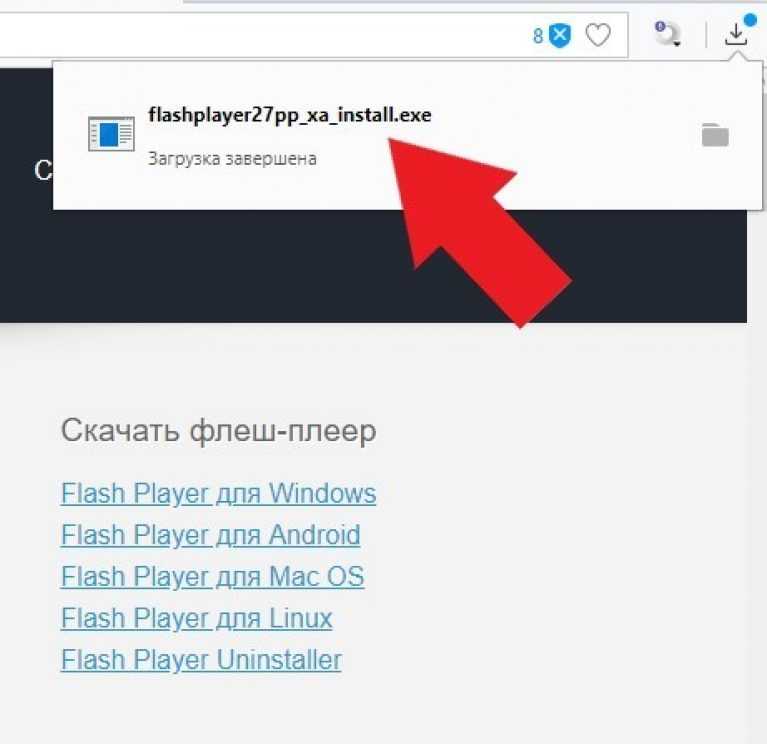
Кроме того, вы можете столкнуться с ошибкой YouTube, которая не воспроизводится во время воспроизведения видео с неожиданным сообщением об ошибке «Видео не воспроизводится».
Тем не менее, мы собираемся поговорить о серьезных проблемах, стоящих за этой надоедливой проблемой, с эффективными решениями для эффективного устранения ошибки.
Устранение проблемы с воспроизведением видео на YouTube в Chrome с помощью надежных способов:Существуют определенные способы применения, которые вы можете легко преодолеть с ошибкой YouTube, которая не воспроизводится.
Здесь мы собираемся объяснить те важные шаги, которые помогут вам преодолеть эту проблему в течение короткого периода времени.
Способ 1: снижение качества видеоИногда видео высокого качества не может воспроизводиться из-за ошибки настроек.
Следовательно, лучше всего уменьшить его добротность и настроить окно настроек.
- Раскрасьте окно видео YouTube, коснувшись любого видеоклипа.

- Теперь щелкните значок настройки (значок шестеренки) в нижней части экрана Youtube.
- Затем выберите качество 360p из списка «Качество» и уменьшите разрешение.
- Наконец, нажмите на пустое место и перезапустите видео YouTube, чтобы проверить, устранена ли проблема.
Переполнение куки и кеша браузера — еще одна проблема, вызывающая проблему «YouTube не воспроизводится».
- Дважды щелкните значок браузера и запустите окно браузера на экране.
- После этого нажмите кнопку «Управление и настройка» (трехточечный значок) в правом верхнем углу экрана.
- Теперь нажмите «Дополнительные инструменты» в раскрывающемся меню, которое появляется в окне.
- Затем нажмите на Удалить Browse Data из подменю и перейдите к следующему окну.
- Здесь вы можете увидеть список элементов, которые вы искали ранее, и выбрать элемент один за другим.
- Затем нажмите кнопку «Очистить данные» и очистите историю браузера, чтобы удалить ненужные данные из браузера.

- Наконец, закройте окно браузера и перезагрузите систему. Теперь перезапустите окно браузера и попробуйте воспроизвести видео на YouTube, чтобы проверить, устранена ли проблема.
Устаревшая версия браузера часто препятствует легкому воспроизведению видео.
Поэтому вам необходимо обновить браузер до последней версии. Теперь выполните следующее:
- Дважды коснитесь значка браузера Chrome и откройте окно Chrome на экране.
- Теперь щелкните значок с тремя точками в правом верхнем углу окна.
- Выберите вариант «О Chrome» и нажмите на него.
- Затем проверьте, доступно ли какое-либо последнее обновление. Если есть, нажмите кнопку «Проверить наличие обновлений» и попробуйте установить последнюю версию браузера.
- Системе потребуется несколько минут, чтобы завершить весь процесс обновления, и дождаться завершения процесса.
- Наконец, перезапустите браузер в обычном режиме и воспроизведите видео YouTube, чтобы проверить, отображаются ли видео YouTube, которые не воспроизводятся в Chrome, или нет.

Неправильная установка Adobe Player — еще одна проблема при доступе к проигрывателю YouTube.
Таким образом, вы можете сначала удалить его, а затем переустановить плеер с совместимой версией браузера.
- Сначала введите «control» в поле поиска Cortana и нажмите клавишу Enter, чтобы открыть окно панели управления.
- Теперь нажмите «Программы и компоненты» в окне «Панель управления» и нажмите «Удалить программу» в этом разделе.
- Здесь вы можете увидеть список приложений, которые уже установлены в вашей системе, и найти Adobe Flash Player и связанные с ним файлы.
- Щелкните их правой кнопкой мыши и выберите «Удалить» во всплывающем меню, которое появляется на экране.
- Далее нажмите кнопку YES в диалоговом окне Confirmation и подтвердите удаление программы Adobe Player.
- Наконец, перезагрузите устройство и попробуйте запустить окно браузера после перезагрузки Windows в обычном режиме.

- Теперь перейдите на официальный сайт Adobe и установите последнюю версию программы.
- Когда закончите, попробуйте воспроизвести видео и проверьте, решена ли проблема с воспроизведением на YouTube.
Ошибка Javascript или отключенный JavaScript иногда создают проблемы при воспроизведении проигрывателя YouTube. Затем попробуйте и устраните проблемы с видео на YouTube, которые не воспроизводятся в Chrome без каких-либо проблем.
- Сначала запустите браузер Chrom и нажмите на кнопки с тремя точками в правом углу экрана.
- Теперь щелкните меню «Настройки» в раскрывающемся списке и нажмите кнопку «Дополнительно» в разделе «Настройки».
- После этого перейдите в раздел «Конфиденциальность» и нажмите «Настройки контента».
- Здесь вы можете проверить раздел Javascript в появившемся диалоговом окне и выбрать параметр «Разрешить всем сайтам запускать JavaScript».
- Нажмите кнопку OK и подтвердите процесс.

- Когда закончите, правильно обновите страницу YouTube и проверьте, нормально ли воспроизводится видео.
- Закройте все вкладки и обновите окно рабочего стола.
- Затем щелкните значок Wi-Fi на панели задач.
- Здесь вы можете увидеть список доступных беспроводных устройств и выбрать имя Wi-Fi, к которому подключается ваше устройство.
- Теперь нажмите кнопку «Отключить» и подождите некоторое время, пока соединение Wi-Fi временно не будет отключено.
- Наконец, нажмите кнопку «Подключиться» и включите Wi-Fi. Затем попробуйте воспроизвести YouTube, чтобы проверить, воспроизводится ли видео или нет.
Много раз вы могли видеть, что неправильные настройки Интернета или неправильный адрес DNS препятствуют доступу к приложению YouTune Player.
Теперь, чтобы смягчить эту проблему, вы можете изменить настройки Интернета, указав правильные данные.
- Щелкните правой кнопкой мыши значок «Сеть» в правом углу панели задач и выберите «Открыть центр управления сетями и общим доступом».
- Теперь нажмите «Изменить настройки адаптера» на левой панели окна.
- После этого выберите правильную сеть, которую вы используете (либо Wi-Fi, либо локальную сеть) в новом окне.
- Щелкните его правой кнопкой мыши и выберите «Свойства» в этом контекстном меню, а затем щелкните вкладку «Сеть» в окне «Свойства сети».
- Убедитесь, что TCP/IPV4 и протокол версии 6 включены. Затем перейдите на вкладку «Свойства» в том же окне.
- Введите правильное значение текстового поля DNS в текстовые поля DNS1 и DNS2. Игнорируйте альтернативное поле DNS, если значение вам неизвестно.
- Затем дважды нажмите кнопку OK и примените новые изменения.
- Наконец, закройте окно и попробуйте подключиться к Интернету в вашей системе. Теперь воспроизведите онлайн-видео и эффективно устраните ошибку воспроизведения видео на YouTube.