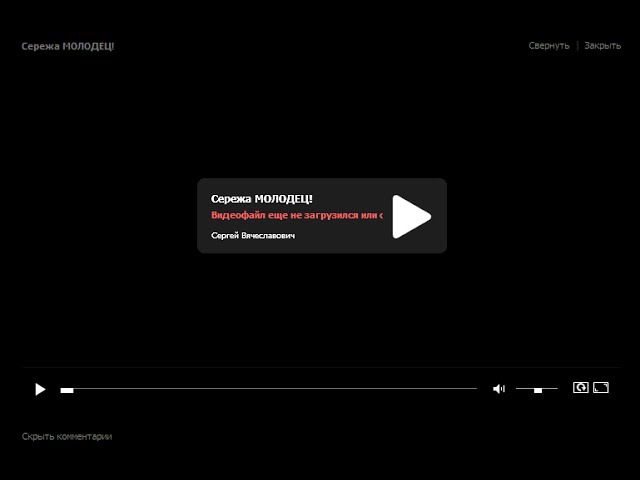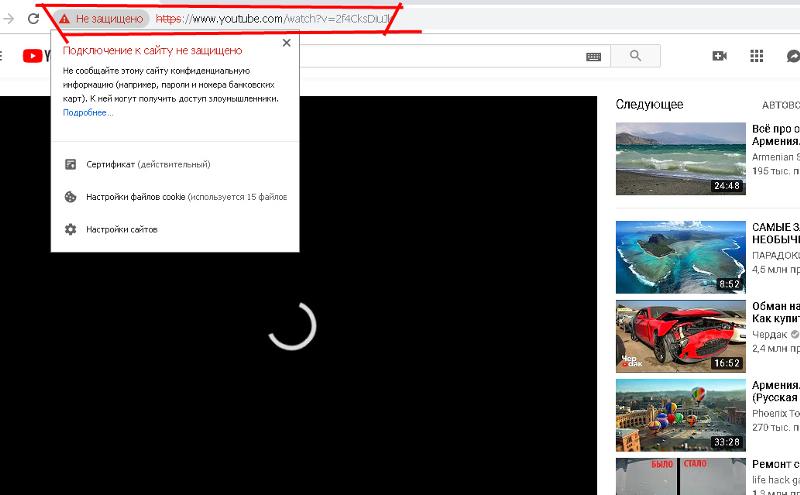Что делать, если видео на YouTube не воспроизводятся
Когда вы обнаружите, что видео YouTube не воспроизводится на вашем компьютере или мобильном устройстве, может возникнуть несколько разных факторов. Видео, которые не воспроизводятся, даже если сайт YouTube загружается нормально, может быть слишком большим для потокового подключения к Интернету . В других ситуациях страница может загружаться неправильно, и в этом случае обновление решит проблему.
Другие причины, по которым видео YouTube не воспроизводятся, включают проблемы с вашим браузером, компьютером, подключением к Интернету и проблемы с самим YouTube.
Некоторые проблемы, такие как проблемы с YouTube и Chrome , и когда YouTube отображает черный экран , имеют другие исправления
Причины, по которым видео на YouTube не воспроизводятся
Большинство проблем, которые могут помешать воспроизведению видео на YouTube, можно разделить на следующие основные категории:
- Проблемы с браузером.
 Когда видео с YouTube не воспроизводятся, обычно это проблема с браузером. Обновление страницы решает проблему в большинстве случаев, но вам может потребоваться обновить браузер или очистить кеш.
Когда видео с YouTube не воспроизводятся, обычно это проблема с браузером. Обновление страницы решает проблему в большинстве случаев, но вам может потребоваться обновить браузер или очистить кеш. - Проблемы с компьютером. Большинство проблем с компьютером, которые мешают работе YouTube, требуют простого перезапуска. Возможно, вам придется обновить компьютер одновременно.
- Проблемы с Интернетом. Проблемы с локальными сетями обычно можно устранить, отключив модем и маршрутизатор, а затем снова подключив их. Если подключение к Интернету особенно медленное, снижение качества видео YouTube также поможет.
- Проблемы с YouTube на мобильных устройствах. Большинство проблем, препятствующих воспроизведению видео YouTube на мобильных устройствах, можно решить, закрыв и перезапустив приложение YouTube, но вам может потребоваться очистить кэш приложения или переустановить приложение.
Прежде чем попробовать что-либо еще, убедитесь, что ваш веб-браузер или устройство поддерживает HTML 5 .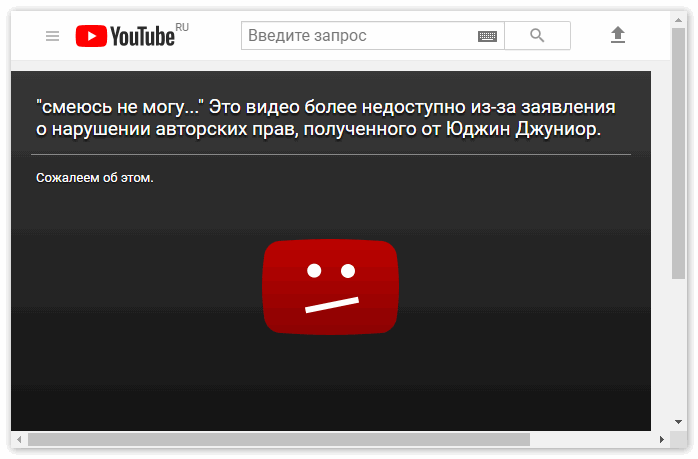 Если ваш браузер или устройство не поддерживает HTML 5, видео YouTube не будут воспроизводиться.
Если ваш браузер или устройство не поддерживает HTML 5, видео YouTube не будут воспроизводиться.
Что делать, если видео на YouTube не воспроизводятся
Когда видео неожиданно перестает воспроизводиться после того, как вы некоторое время просматривали YouTube, это обычно происходит из-за какого-то сбоя. Иногда это можно исправить, просто обновив страницу или закрыв браузер, но вам, возможно, придется попробовать более сложные исправления.
В некоторых случаях проблема может быть связана с вашим интернет-соединением или даже с самим YouTube.
Вот как заставить YouTube работать снова, когда он перестает воспроизводить видео:
Обновите страницу YouTube и посмотрите, воспроизводится ли видео.
Попробуйте настроить качество видео, нажав на значок шестеренки в нижней части видео. Выберите наименьшее доступное число и проверьте, воспроизводится ли видео.
Если YouTube снова начнет работать, попробуйте немного повысить качество за раз, чтобы найти самое высокое качество, которое ваше соединение способно к потоковой передаче.

Закройте браузер и снова откройте его. Если доступно обновление, разрешите его установить и попробуйте YouTube снова.
Очистите кеш браузера и файлы cookie и перезагрузите страницу YouTube. Если вы не знаете, как это сделать, ознакомьтесь с нашим руководством по очистке кэша и файлов cookie во всех основных браузерах .
Откройте сеанс приватного просмотра и перейдите к видео YouTube, которое вы пытаетесь просмотреть. Если YouTube работает, возможно, у вас проблема с расширением, плагином или учетной записью Google.
- Как использовать режим приватного просмотра в Firefox.
- Как использовать режим инкогнито в Chrome.
- Как использовать режим InPrivate в Edge.
- Как использовать режим приватного просмотра в Opera .
Если YouTube работает в режиме приватного просмотра, попробуйте отключить плагины или расширения .
Попытайтесь загрузить другую веб-страницу, чтобы убедиться, что ваше интернет-соединение работает.

- Если у вас есть другой компьютер или устройство, проверьте, работает ли на нем YouTube.
- Если вы подключены к Wi-Fi, подойдите ближе к маршрутизатору или попробуйте другую сеть.
Если ваше интернет-соединение работает со сбоями, отсоедините модем и маршрутизатор от сети как минимум на 10 секунд. Затем подключите их снова и проверьте YouTube.
YouTube и другие страницы могут загружаться, даже если ваш интернет отключен или находится в ограниченном состоянии. Это происходит, когда в вашем браузере есть кэшированная версия страницы.
Если видео YouTube по-прежнему не воспроизводится, попробуйте перезагрузить компьютер. В это время разрешите операционной системе устанавливать обновления, если она готова к работе.
Что делать, если видео на YouTube по-прежнему не воспроизводятся?
Когда YouTube загружается, но вы не можете воспроизводить видео, проблема может быть не на вашей стороне. Если вы все перепробовали, а YouTube по-прежнему не воспроизводит видео, возможно, вы действительно столкнулись с проблемой самого YouTube.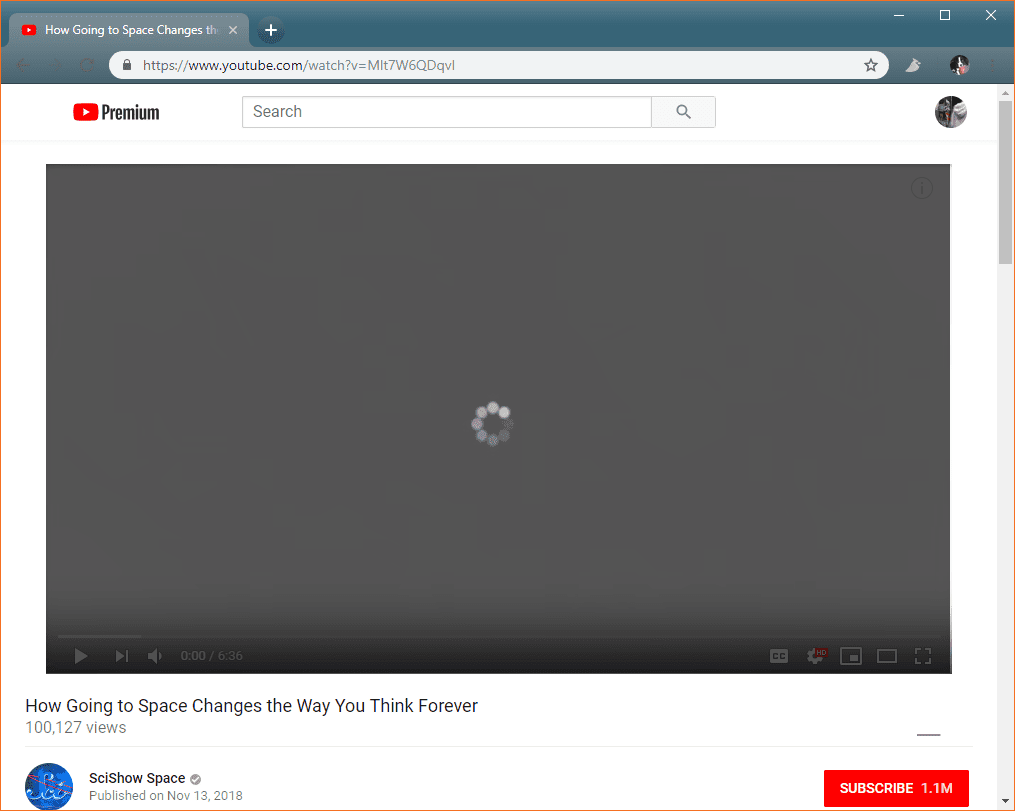
Самый простой способ узнать, работает ли YouTube вообще, — это попробовать использовать другое устройство, подключенное к Интернету, другим способом. Поэтому, если вы пытались смотреть YouTube на своем компьютере через домашний интернет, проверьте, можете ли вы смотреть видео на своем телефоне с помощью мобильного подключения.
Если это не вариант, вы можете попробовать онлайн детектор вниз. Эти сервисы используют различные методы, включая ввод от пользователей, чтобы определить, когда платформы, такие как YouTube, не работают должным образом.
Вот некоторые услуги детектора пуха, которые вы можете попробовать:
- Детектор вниз
- Отчет об отключениях
- Это прямо сейчас
- Вниз для всех или только для меня
Некоторые из этих сайтов проверяют, загружается ли сайт вообще, некоторые способны реально протестировать функциональность сайта, а некоторые полагаются в основном на отчеты пользователей.
Во многих случаях вы действительно сможете увидеть карты, показывающие, какие районы страны или мира имеют проблемы с подключением.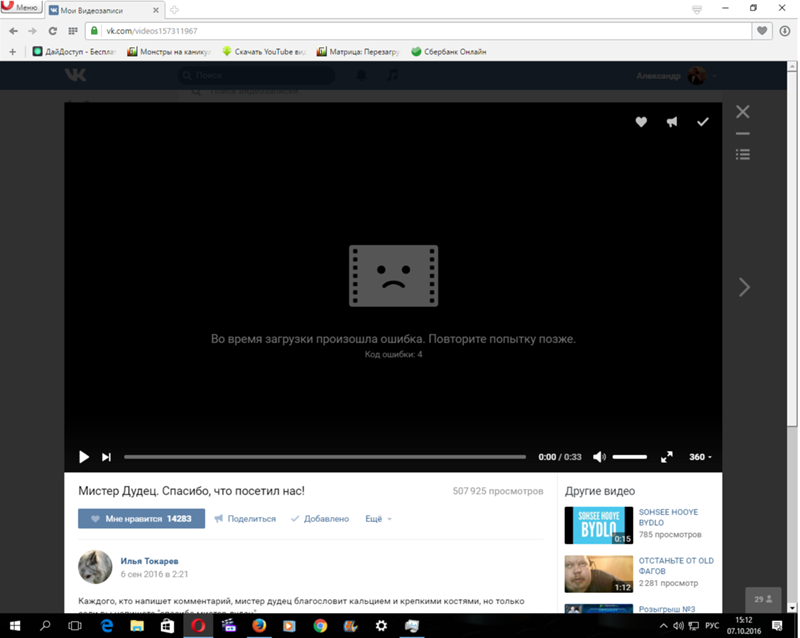
Что делать, если YouTube не будет играть на Android и iPhone
Когда видео YouTube не воспроизводится на вашем мобильном устройстве, обычно возникает проблема с поврежденными данными на вашем устройстве или с подключением к Интернету.
Вот как это исправить:
Подключите ваше устройство к другой беспроводной сети и проверьте YouTube.
Очистите кеш приложения YouTube.
Вы можете очистить кэш для приложений, таких как YouTube, на устройствах Android , но устройства iOS не имеют этой опции. Используйте приложение для очистки кэша, если у вас есть устройство iOS, или просто удалите и переустановите приложение YouTube.
Попробуйте просмотреть видео с помощью мобильного веб-браузера вместо приложения YouTube.
Перезагрузите ваше устройство.
Удалите приложение YouTube со своего устройства и переустановите его.

Что делать, если видео на YouTube не воспроизводятся
Автор Глеб Захаров На чтение 6 мин Просмотров 84 Опубликовано
Содержание
- Исправления, когда YouTube работает, но ваше устройство не работает
- Причины, по которым видео на YouTube не воспроизводятся
- Что делать, если видео на YouTube не воспроизводятся
- Что делать, если видео на YouTube по-прежнему не воспроизводятся?
- Что делать, если YouTube не воспроизводится на Android и iPhone
Когда вы обнаружите, что видео YouTube не воспроизводится на вашем компьютере или мобильном устройстве, может возникнуть несколько разных факторов. Видео, которые не воспроизводятся, даже если сайт YouTube загружается нормально, может быть слишком большим для потокового подключения к Интернету.
Другие причины, по которым видео YouTube не воспроизводятся, включают проблемы с вашим браузером, компьютером, подключением к Интернету и проблемы с самим YouTube.
Некоторые проблемы, такие как проблемы с YouTube и Chrome, и когда YouTube отображает черный экран, имеют другие конкретные исправления.
Причины, по которым видео на YouTube не воспроизводятся
Большинство проблем, которые могут помешать воспроизведению видео на YouTube, можно разбить на следующие основные категории:
- Проблемы с браузером . Когда видео на YouTube не воспроизводятся, обычно это проблема с браузером. Обновление страницы решает проблему в большинстве случаев, но вам может потребоваться обновить браузер или очистить кеш.
- Проблемы с компьютером . Большинство проблем с компьютером, которые мешают работе YouTube, требуют простой перезагрузки.
 Возможно, вам придется обновить компьютер одновременно.
Возможно, вам придется обновить компьютер одновременно. - Проблемы с Интернетом . Проблемы с локальными сетями обычно можно устранить, отключив модем и маршрутизатор, а затем снова подключив их. Если у вас особенно медленное интернет-соединение, то снижение качества видео YouTube также поможет.
- Проблемы с YouTube на мобильных устройствах . Большинство проблем, препятствующих воспроизведению видео YouTube на мобильных устройствах, можно решить, закрыв и перезапустив приложение YouTube, но вам может потребоваться очистить кэш приложения или переустановить приложение.
Прежде чем попробовать что-либо еще, убедитесь, что ваш веб-браузер или устройство поддерживает HTML 5. Если ваш браузер или устройство не поддерживает HTML 5, видео YouTube не будут воспроизводиться.
Что делать, если видео на YouTube не воспроизводятся
Когда видео внезапно перестает воспроизводиться после того, как вы некоторое время просматриваете YouTube, это обычно происходит из-за какого-то сбоя.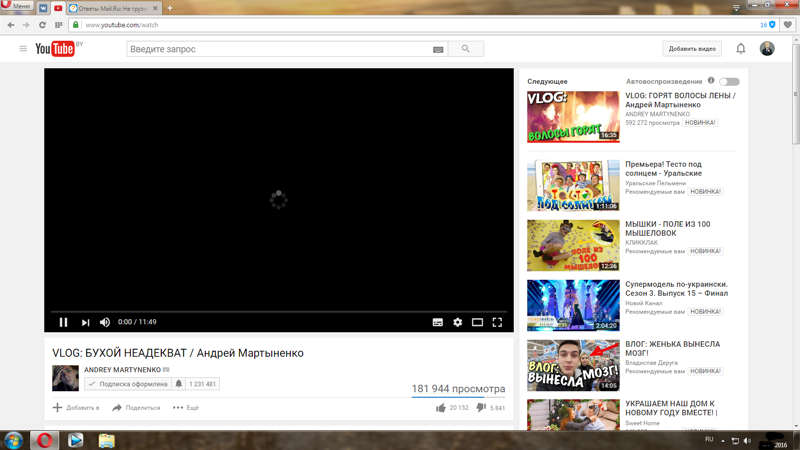 Иногда это можно исправить, просто обновив страницу или закрыв браузер, но вам, возможно, придется попробовать более сложные исправления.
Иногда это можно исправить, просто обновив страницу или закрыв браузер, но вам, возможно, придется попробовать более сложные исправления.
В некоторых случаях проблема может быть связана с вашим интернет-соединением или даже с самим YouTube.
Вот как заставить YouTube работать снова, когда он перестает воспроизводить видео:
Обновите страницу YouTube и посмотрите, воспроизводится ли видео.
Попробуйте настроить качество видео, нажав значок шестеренки в нижней части видео. Выберите наименьшее доступное число и проверьте, воспроизводится ли видео.
Если YouTube снова начнет работать, попробуйте немного повысить качество за раз, чтобы найти самое высокое качество, которое ваше соединение способно к потоковой передаче.
Закройте браузер и снова откройте его. Если доступно обновление, разрешите его установить и попробуйте YouTube снова.
Очистите кеш браузера и файлы cookie и перезагрузите страницу YouTube.
 Если вы не знаете, как это сделать, ознакомьтесь с нашим руководством по очистке кэша и файлов cookie во всех основных браузерах.
Если вы не знаете, как это сделать, ознакомьтесь с нашим руководством по очистке кэша и файлов cookie во всех основных браузерах.Откройте сеанс приватного просмотра и перейдите к видео YouTube, которое вы пытаетесь просмотреть. Если YouTube работает, возможно, у вас проблема с расширением, плагином или учетной записью Google.
- Как использовать режим InPrivate в Internet Explorer.
- Как использовать режим приватного просмотра в Firefox.
- Как использовать режим инкогнито в Chrome.
- Как использовать режим InPrivate в Edge.
- Как использовать режим приватного просмотра в Opera.
Если YouTube работает в режиме приватного просмотра, попробуйте отключить ваши плагины.
Попытайтесь загрузить другую веб-страницу, чтобы убедиться, что ваше интернет-соединение работает.
- Если у вас есть другой компьютер или устройство, проверьте, работает ли на нем YouTube.
- Если вы подключены к Wi-Fi, подойдите ближе к маршрутизатору или попробуйте другую сеть.

Если ваше интернет-соединение работает со сбоями, отключите модем и маршрутизатор от питания как минимум на 10 секунд. Затем подключите их снова и проверьте YouTube.
YouTube и другие страницы могут загружаться, даже если ваш интернет отключен или находится в ограниченном состоянии. Это происходит, когда в вашем браузере есть кэшированная версия страницы.
Если видео YouTube по-прежнему не воспроизводится, попробуйте перезагрузить компьютер. В это время разрешите операционной системе устанавливать обновления, если она готова к работе.
Что делать, если видео на YouTube по-прежнему не воспроизводятся?
Когда YouTube загружается, но вы не можете воспроизводить видео, проблема может быть не на вашей стороне. Если вы уже все перепробовали, а YouTube по-прежнему не воспроизводит видео, возможно, вы действительно столкнулись с проблемой самого YouTube.
Самый простой способ проверить, работает ли YouTube вообще, – это попробовать использовать другое устройство, подключенное к Интернету, другим способом.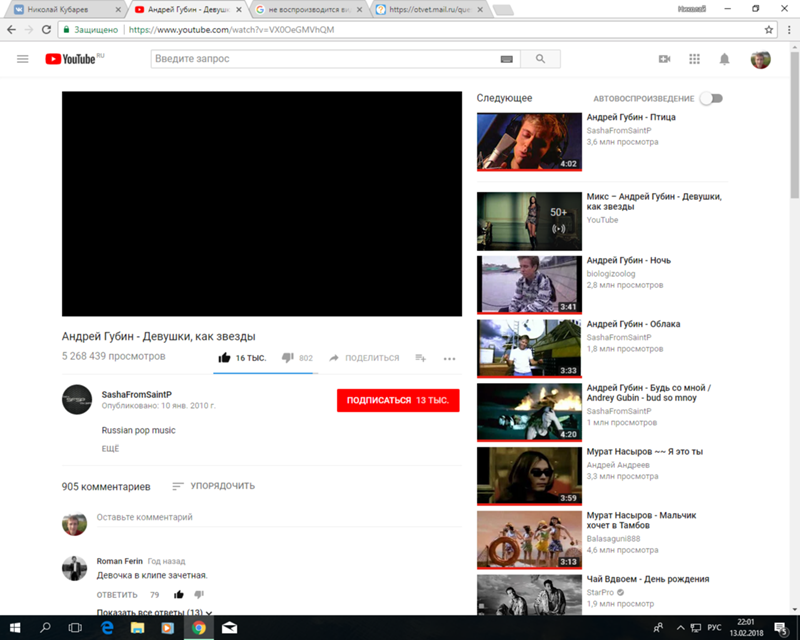 Поэтому, если вы пытались смотреть YouTube на своем компьютере через домашний интернет, проверьте, можете ли вы смотреть видео на своем телефоне с помощью мобильного подключения.
Поэтому, если вы пытались смотреть YouTube на своем компьютере через домашний интернет, проверьте, можете ли вы смотреть видео на своем телефоне с помощью мобильного подключения.
Если это не вариант, вы можете попробовать онлайн детектор вниз. Эти сервисы используют различные методы, включая ввод от пользователей, чтобы определить, когда платформы, такие как YouTube, не работают должным образом.
Вот некоторые услуги детектора пуха, которые вы можете попробовать:
- Детектор вниз
- Отчет об отключениях
- Это прямо сейчас
- Вниз для всех или только для меня
Некоторые из этих сайтов проверяют, загружается ли сайт вообще, некоторые способны реально тестировать функциональность сайта, а некоторые полагаются в основном на отчеты пользователей.
Во многих случаях вы действительно сможете увидеть карты, на которых показано, в каких районах страны или мира возникают проблемы с подключением. Если один из этих сайтов показывает, что на YouTube возникают проблемы, все, что вы можете сделать, это подождать, пока они устранят проблему.
Что делать, если YouTube не воспроизводится на Android и iPhone
Когда видео YouTube не воспроизводится на вашем мобильном устройстве, обычно возникает проблема с поврежденными данными на вашем устройстве или с подключением к Интернету.
Вот как это исправить:
Подключите ваше устройство к другой беспроводной сети и проверьте YouTube.
- Как подключить устройство Android к Wi-Fi.
- Как подключить iPhone к Wi-Fi.
Очистите кеш приложения YouTube.
Вы можете очистить кэш для приложений, таких как YouTube, на устройствах Android, но устройства iOS не имеют этой опции. Используйте приложение для очистки кэша, если у вас есть устройство iOS, или просто удалите и переустановите приложение YouTube.
Попробуйте просмотреть видео с помощью мобильного веб-браузера вместо приложения YouTube.
Перезагрузите ваше устройство.
Удалите приложение YouTube со своего устройства и переустановите его.

7 лучших способов исправить видео, которые не воспроизводятся в Firefox
Firefox — это популярный веб-браузер для тех, кто ищет конфиденциальность в своих действиях и данных. Кроме того, Firefox не разочаровывает своим общим опытом просмотра. Иногда браузер может столкнуться с проблемой или двумя. Одной из таких проблем является то, что Firefox не может воспроизводить или транслировать видео.
Будь то одна из надстроек в вашем браузере или существующие данные кеша, которые мешают воспроизведению видео, это руководство расскажет вам обо всех возможных решениях, чтобы исправить проблему с воспроизведением видео в Firefox. Итак, начнем.
1. Попробуйте режим инкогнито
Откройте веб-сайт, к которому вы пытаетесь получить доступ, в окне инкогнито. Это загружает веб-сайт без каких-либо надстроек, кеша, файлов cookie или данных просмотра и помогает проверить, не вызывает ли одна из них проблему.
Чтобы перейти в режим инкогнито в Firefox, нажмите на три горизонтальные линии в правом верхнем углу и выберите Новое приватное окно.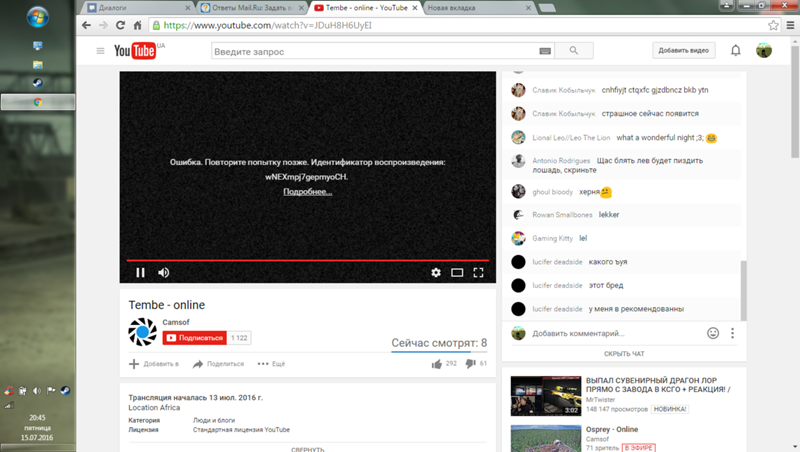
2. Отключить аппаратное ускорение
Включение аппаратного ускорения позволяет Firefox улучшать визуальный вывод, назначая графически интенсивные задачи вашему графическому процессору. Следовательно, аппаратное ускорение уже включено в Firefox. Тем не менее, если у вас возникли проблемы с загрузкой видео или если Firefox продолжает зависать, лучше отключить его.
Шаг 1: В Firefox щелкните значок меню в правом верхнем углу, чтобы открыть Настройки.
Шаг 2: На вкладке «Общие» прокрутите вниз до раздела «Производительность». Снимите флажок «Использовать аппаратное ускорение, если доступно».
Перезапустите Firefox и проверьте, может ли он воспроизводить видео.
3. Разрешить веб-сайтам автовоспроизведение видео
Отсутствие соответствующих разрешений — еще одна причина, по которой веб-сайты не могут воспроизводить видео в Firefox. Например, если вы заблокировали веб-сайт для автоматического воспроизведения видео и аудио, могут возникнуть такие проблемы. Вот как это изменить.
Вот как это изменить.
Шаг 1: Откройте Firefox и посетите веб-сайт, на котором возникают проблемы с воспроизведением видео.
Шаг 2: Щелкните значок замка слева от URL-адреса веб-сайта и щелкните стрелку в появившемся меню.
Шаг 3: Выберите Дополнительная информация.
Шаг 4: В следующем окне перейдите на вкладку «Разрешения» и найдите «Настройки автозапуска». Снимите флажок «Использовать по умолчанию» и выберите «Разрешить аудио и видео».
Перезапустите Firefox, чтобы изменения вступили в силу, и попробуйте снова воспроизвести видео.
4. Отключить надстройки
Хотя надстройки позволяют вам улучшить функциональность Firefox во многих отношениях, они также могут иногда мешать работе браузера. Быстрый способ убедиться в этом — запустить Firefox в режиме устранения неполадок, при котором браузер будет работать без надстроек, тем или любых других пользовательских настроек.
Шаг 1: Запустите Firefox на вашем ПК. Используйте значок меню в правом верхнем углу, нажмите «Справка» и выберите «Режим устранения неполадок» в подменю.
Шаг 2: Выберите «Перезагрузить», чтобы запустить Firefox в режиме устранения неполадок.
Попробуйте транслировать видео в Firefox. Если он воспроизводится нормально, то это одно из дополнений, мешающее воспроизведению видео в Firefox. Чтобы изолировать ту, которая вызывает проблему, вам придется отключить их все и включить их одну за другой. Читайте дальше, чтобы узнать, как это сделать.
Шаг 1: Запустите Firefox, щелкните значок меню в правом верхнем углу и выберите «Дополнения и темы» из списка.
Шаг 2: Используйте переключатели рядом с надстройками, чтобы отключить их.
5. Очистить кеш браузера
Как и любой другой браузер, Firefox также сохраняет кеш и файлы cookie, улучшая работу в Интернете и сокращая время загрузки.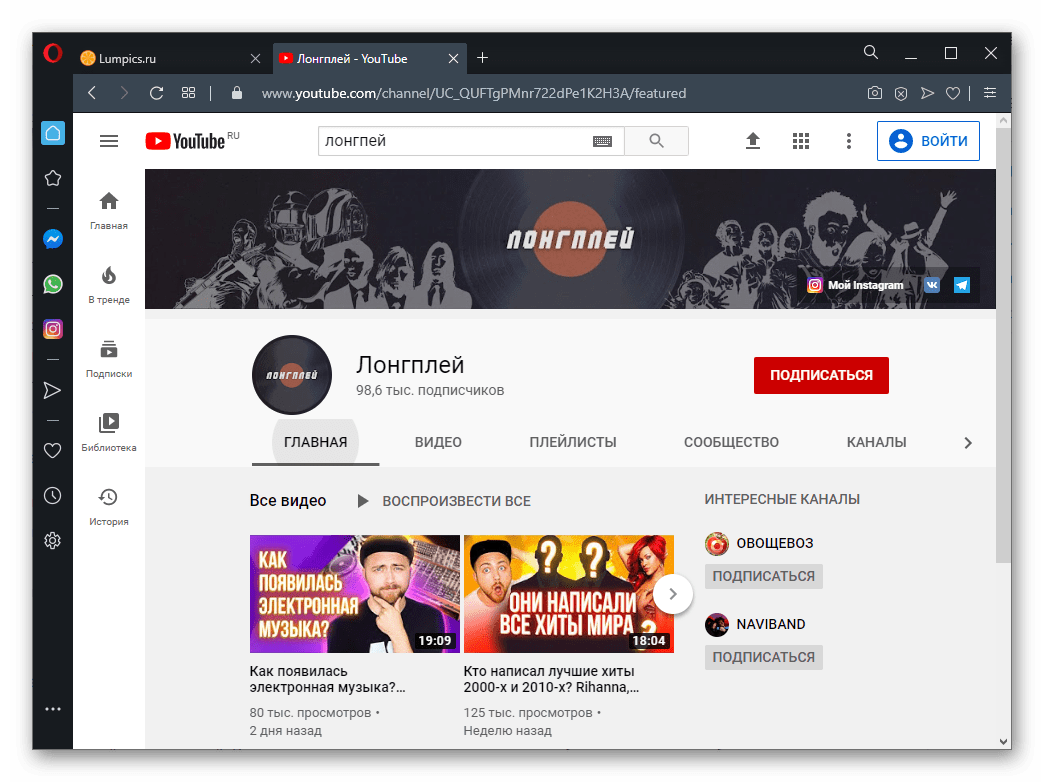 Возникает проблема: старые данные начинают мешать работе Firefox. Для более быстрой загрузки страниц лучше часто очищать кеш браузера и файлы cookie.
Возникает проблема: старые данные начинают мешать работе Firefox. Для более быстрой загрузки страниц лучше часто очищать кеш браузера и файлы cookie.
Шаг 1: Откройте Firefox на вашем ПК. Нажмите на значок меню, чтобы открыть Настройки в правом верхнем углу.
Шаг 2: На вкладке «Конфиденциальность и безопасность» прокрутите вниз до «Файлы cookie и данные сайта». Затем нажмите на кнопку «Очистить данные».
Шаг 3: На панели «Очистить данные» отметьте поля «Файлы cookie и данные сайта» и «Кэшированный веб-контент». Нажмите кнопку «Очистить».
6. Обновление Firefox
Обновления браузера, как правило, приносят всевозможные улучшения безопасности и исправления ошибок в браузере. Так что лучше постоянно обновлять Firefox. В идеале Firefox должен обновляться автоматически, но если вы отключили автоматические обновления или установили Firefox из Магазина Microsoft, вам придется проверять наличие обновлений вручную.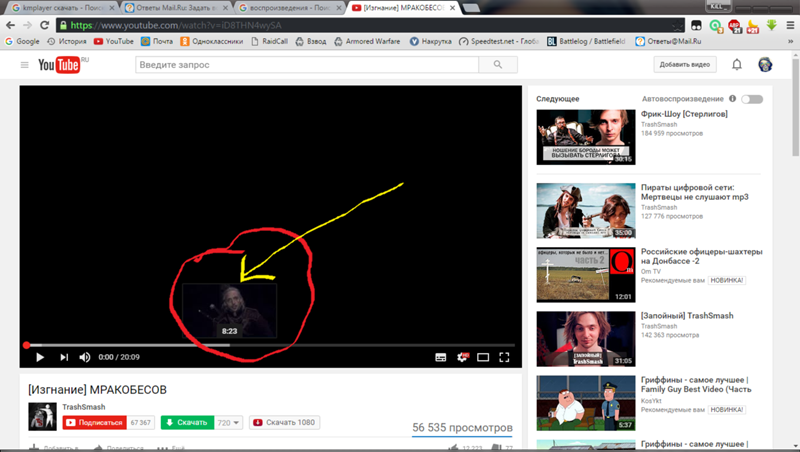 Вот как это сделать.
Вот как это сделать.
В Firefox щелкните значок меню и выберите Справка. Затем нажмите «О Firefox» в появившемся меню.
Firefox начнет загрузку обновлений, если таковые имеются. Вам придется перезапустить Firefox, чтобы установить обновления.
7. Обновите Firefox
На этом этапе, если видео по-прежнему не воспроизводится, последним вариантом будет сброс Firefox. Это удалит ваши надстройки и сбросит настройки в Firefox. К счастью, это не повлияет на такие вещи, как ваши закладки и сохраненные пароли.
Шаг 1: Запустите Firefox. Нажмите на значок меню в правом верхнем углу.
Шаг 2: Перейдите к Справке и выберите О Firefox. В следующем окне нажмите кнопку «Обновить Firefox», чтобы сбросить его.
Шаг 3: Выберите Обновить Firefox при появлении запроса.
Так и должно быть. Поскольку большинство настроек вашего браузера сбрасываются на значения по умолчанию, Firefox должен снова воспроизводить видео.
Запуск видео
Это может расстраивать, когда Firefox не справляется со своими обязанностями. В конце концов, последнее, что вам нужно, — это беспокоиться о таких проблемах во время воспроизведения ваших любимых видео на YouTube. Надеюсь, приведенные выше решения помогли вам решить проблему навсегда. Как всегда, дайте нам знать, какой из них помог вам в комментариях ниже.
Как смотреть YouTube в фоновом режиме на iPhone (2023)
Главная / How-To / Apple How-To
Практическое руководство
Слушайте музыку во время использования другого приложения или выключите экран
Джим Мартин
Исполнительный редактор, технический советник 26 января 2023 г. 14:28 по Гринвичу
Изображение: Dominik Tomaszewski / Foundry
YouTube — отличное место для прослушивания музыки, но вы заметите большое ограничение при использовании его на своем iPhone: музыка останавливается, когда вы выключаете экран или когда вы возвращаетесь на главный экран и открываете другое приложение.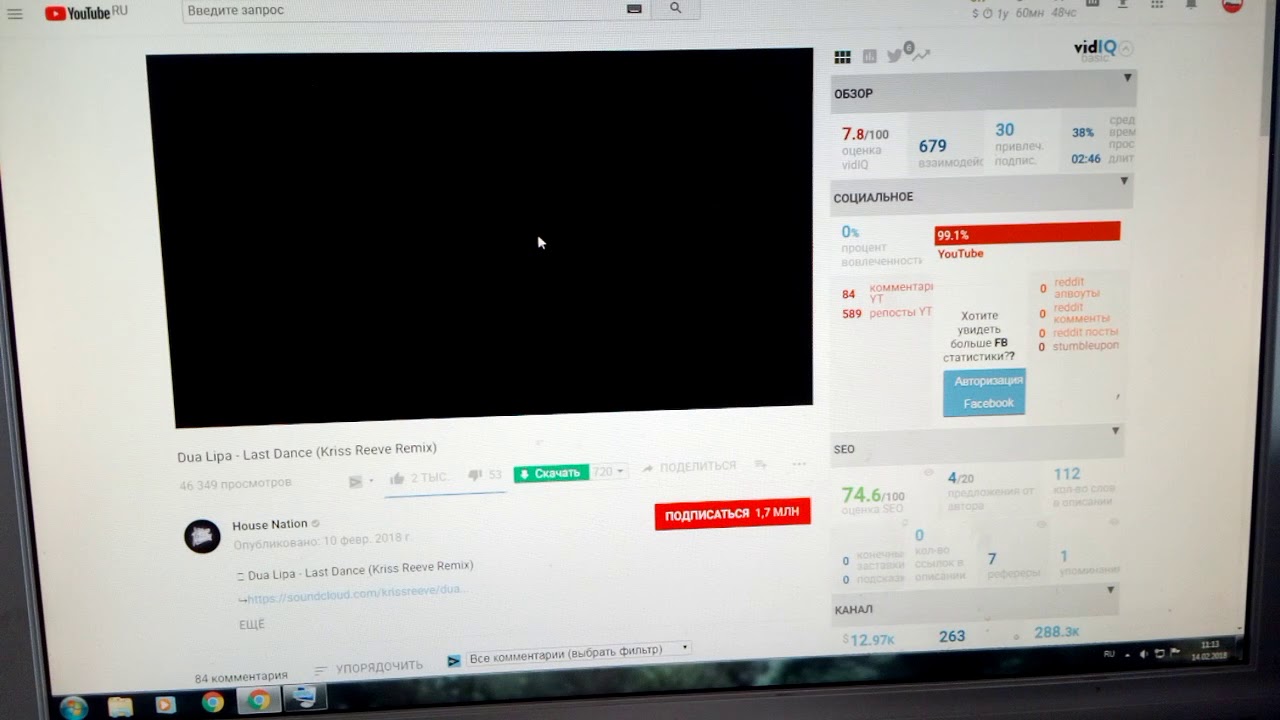
Возможность отключения экрана очень важна, и не только для экономии заряда батареи: она также останавливает работу сенсорного экрана, когда телефон в кармане, и случайные нажатия, которые могут пропустить следующее видео.
Поскольку вы читаете это, вы уже знаете, что приложение YouTube не позволит вам выключить экран во время просмотра видео, чтобы вы могли слушать музыку в фоновом режиме.
Это потому, что Google хочет, чтобы вы платили за YouTube Premium или YouTube Music Premium, которые добавляют эту полезную функцию.
Самый простой ответ — заплатить за YouTube Music или YouTube Premium, и вы сможете воспроизводить музыку с выключенным экраном или во время использования другого приложения.
Но что, если вы не хотите тратиться на еще одну ежемесячную подписку? Что ж, хорошие новости: вот пара обходных путей, которые сделают ту же работу, но бесплатно!
Способ 1. Используйте веб-браузер
Если вы уже пробовали это в Safari или Google Chrome, возможно, вы пришли к выводу, что этот обходной путь больше не работает, но вы ошибаетесь.
Вместо этого вы можете использовать Firefox или Opera. Установите одно из этих приложений и перейдите на YouTube.
Будьте осторожны, чтобы вас не перенаправили в официальное приложение YouTube, если оно установлено на вашем iPhone. Если это произойдет, введите m.youtube.com в адресную строку в Firefox или Opera, и вы должны увидеть загрузку мобильного сайта.
Если вы хотите прослушать уже созданные плейлисты, войдите в свою учетную запись YouTube (Google), коснувшись трех вертикальных точек в правом верхнем углу, а затем нажмите «Войти».
1.Найдите что-нибудь для прослушивания
Джим Мартин / Foundry
Найдите музыку или что-то еще, что вы хотите послушать, и коснитесь видео. Дождитесь окончания рекламы и воспроизведения самого видео.
2.Сделать видео полноэкранным
Jim Martin / Foundry
Коснитесь полноэкранного значка (в правом нижнем углу видео, стрелка), чтобы скрыть остальную часть веб-страницы.
Используйте центр управления для продолжения воспроизведения
Джим Мартин / Foundry
Вернитесь на главный экран или переключитесь на другое приложение. Проведите пальцем вниз, чтобы получить доступ к Центру управления, и нажмите кнопку воспроизведения в элементах управления музыкой, чтобы возобновить воспроизведение.
Музыка должна продолжать играть. Вы можете либо использовать другое приложение во время прослушивания, либо выключить экран iPhone и сэкономить заряд батареи.
Способ 2. Использование приложения
Найдите в App Store приложение, которое может воспроизводить YouTube в режиме «картинка в картинке» (или в плавающем окне). Одним из примеров является YubePiP, который был доступен и хорошо работал, когда мы писали это.
Просто установите его — это бесплатно, но вам нужно будет перейти на Pro — и вы окажетесь на экране входа в YouTube. Вам не нужно входить в систему — просто выберите настройки файлов cookie, а затем вы можете использовать функцию поиска, чтобы найти песню, которую хотите прослушать.
Как и выше, если вы войдете в систему, вы сможете воспроизводить свои обычные плейлисты и находить музыку, которая вам нравится.
Нажмите на видео, подождите, пока не закончатся все рекламные ролики (или пропустите их, если вы действительно не хотите поддерживать исполнителя), и дождитесь воспроизведения самого видео.
Dominik Tomaszewski / Foundry
Теперь нажмите значок со стрелкой, чтобы поместить видео в плавающее окно.
Dominik Tomaszewski / Foundry
Затем вы можете провести вверх, чтобы вернуться на главный экран. Видео будет продолжать воспроизводиться, и вы можете перетащить его туда, где оно не мешает.
Dominik Tomaszewski / Foundry
Вы даже можете смахнуть его с экрана, чтобы он практически не занимал места: вы увидите маленькую стрелку, которую можно использовать как язычок, чтобы вернуть его позже. Звук будет продолжать играть в фоновом режиме.
Dominik Tomaszewski / Foundry
Вы можете запустить любое другое приложение, но вы также можете слушать с выключенным экраном.

 Когда видео с YouTube не воспроизводятся, обычно это проблема с браузером. Обновление страницы решает проблему в большинстве случаев, но вам может потребоваться обновить браузер или очистить кеш.
Когда видео с YouTube не воспроизводятся, обычно это проблема с браузером. Обновление страницы решает проблему в большинстве случаев, но вам может потребоваться обновить браузер или очистить кеш.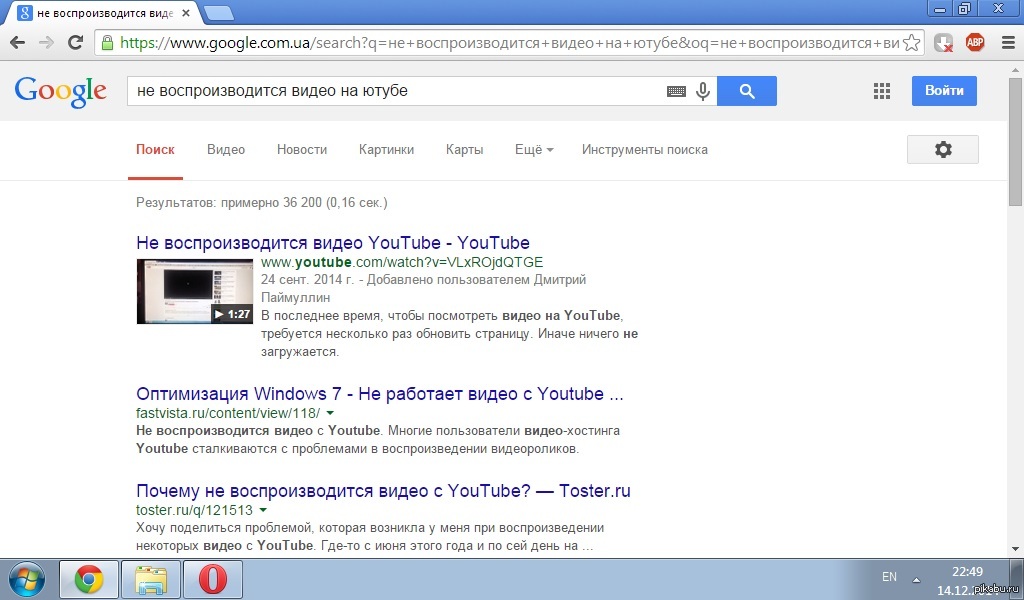

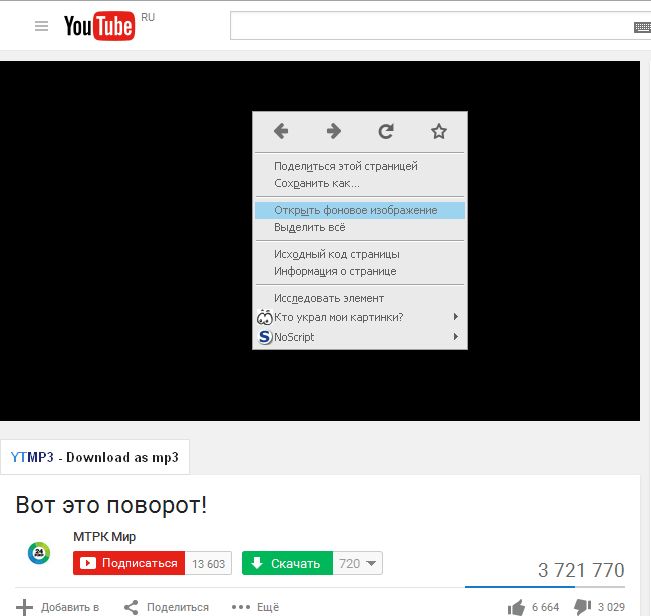
 Возможно, вам придется обновить компьютер одновременно.
Возможно, вам придется обновить компьютер одновременно. Если вы не знаете, как это сделать, ознакомьтесь с нашим руководством по очистке кэша и файлов cookie во всех основных браузерах.
Если вы не знаете, как это сделать, ознакомьтесь с нашим руководством по очистке кэша и файлов cookie во всех основных браузерах.