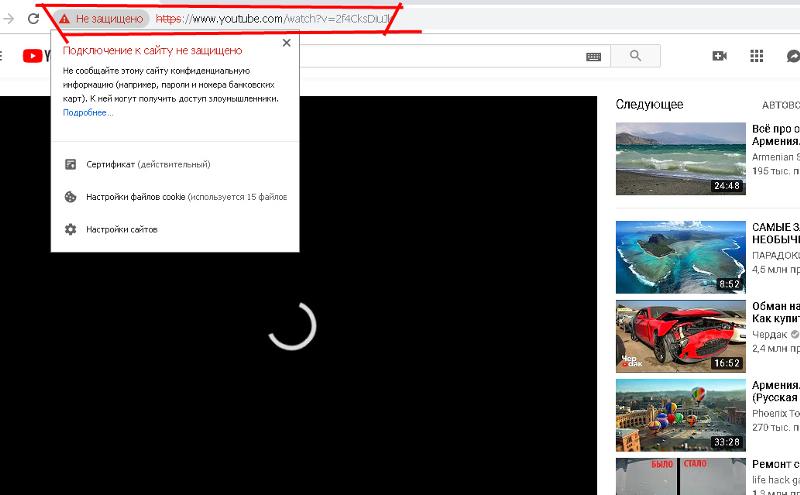Как исправить видео с YouTube, которые не воспроизводятся в Linux
Часто у меня возникала эта проблема, когда случайные видеоролики YouTube не воспроизводились в Firefox, в то время как они нормально работают в Google Chrome. Немного поисков в Google, и выясняется, что видео, которые работают на лицензированных кодеках, таких как HEVC-265, не воспроизводятся в веб-браузерах с открытым исходным кодом, таких как Firefox и Vivaldi. Например, я использовал Vivaldi, и он поддерживает только бесплатные видеокодеки с открытым исходным кодом. Таким образом, он не поддерживает MPEG-4 и HEVC-265. Но есть обходной путь для браузеров на основе Chromium, и вот как вы можете исправить видео YouTube, которые не воспроизводятся на YouTube.
Какой кодек не поддерживает ваш браузер
Прежде чем мы перейдем к исправлениям, важно понять проблему. YouTube недавно перешел с флэш-видео на встроенные видеоплееры HTML5. Таким образом, вам больше не требуется Adobe Flash для запуска видео на YouTube. Ваш веб-браузер должен быть совместим с HTML5, а большинство из них поддерживает. Но они не поддерживают все видеокодеки. Чтобы узнать, какие кодеки не поддерживаются вашим браузером, перейдите на HTML5 тестовый сайт.
Ваш веб-браузер должен быть совместим с HTML5, а большинство из них поддерживает. Но они не поддерживают все видеокодеки. Чтобы узнать, какие кодеки не поддерживаются вашим браузером, перейдите на HTML5 тестовый сайт.
Программы для Windows, мобильные приложения, игры — ВСЁ БЕСПЛАТНО, в нашем закрытом телеграмм канале — Подписывайтесь:)
С правой стороны вы увидите все видеокодеки, поддерживаемые вашим браузером. В моем случае я использую Vivaldi, и он не поддерживает MPEG-4 и H.265, что видно из теста HTML5 ниже.
Как исправить видео с YouTube, которые не воспроизводятся в Linux
1. Браузеры на основе Chromium
Вам необходимо установить лицензионный кодек. Вы можете использовать следующую команду или просто запустить Vivaldi в командной строке, если вы используете браузер Vivaldi.
Подойдите к терминалу, введите «vivaldi» и нажмите Enter. Он откроет новое окно браузера и в терминале сообщит вам найденные кодеки. Первоначально будут установлены только открытые кодеки, и вам будет предложено установить проприетарную команду.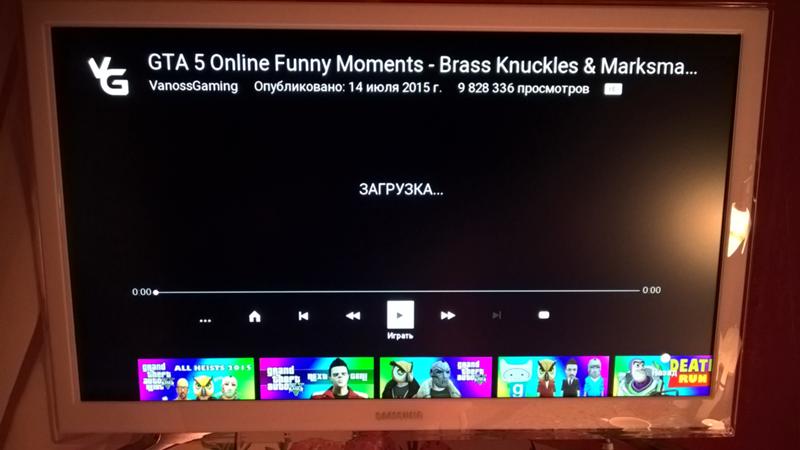 Используйте эту команду или вы можете напрямую вставить следующую команду.
Используйте эту команду или вы можете напрямую вставить следующую команду.
sudo apt update && sudo apt install chromium-codecs-ffmpeg-extra
Если приведенная выше команда не работает для вас, вы также можете загрузить файл «.deb» из это место. После загрузки дважды щелкните файл и установите дополнительные кодеки. После установки перезапустите ваш хром-браузер. В моем случае это Вивальди. Воспроизведите видео, и теперь оно должно работать.
2. Firefox
В случае Firefox все, что вам нужно сделать, это обновить Mozilla Firefox до последней версии для вашего дистрибутива Linux. Но есть небольшая оговорка. Firefox поддерживает OpenH.264 который отличается от проприетарного HEVC 264. Итак, конкретное видео, которое я тестировал, хорошо воспроизводилось на OpenH.264. Однако не все видео H.264 будут воспроизводиться на Openh364, и нет никакого обходного пути, чтобы заставить проприетарные H.264 и H.265 работать в Firefox.
Если у вас возникнут какие-либо проблемы или сомнения относительно видеокодеков, дайте мне знать в комментариях ниже.
Также читайте: Лучший менеджер загрузок для Linux
Программы для Windows, мобильные приложения, игры — ВСЁ БЕСПЛАТНО, в нашем закрытом телеграмм канале — Подписывайтесь:)
Похожие записи
[Решение] Как ЛЕГКО исправить черный экран YouTube » videobyte.cc
«Внезапно я больше не могу воспроизводить видео с Youtube в Chrome — у меня появляется черный экран, время от времени со звуком, но чаще всего просто черный экран».
«По крайней мере, в моем случае. У меня была та же проблема, что и у всех остальных, черный экран на видео на YouTube, в IE8 и Chrome. Кто-нибудь может мне помочь?»
«У меня возникла эта проблема после обновления моего Chromebook; большинство видео на YouTube воспроизводятся только со звуком. Есть идеи, как исправить черный экран YouTube?»
Вы когда-нибудь сталкивались с ситуацией, когда YouTube показывает черный экран и не работает? Являясь одной из самых популярных платформ для обмена видео в мире, YouTube ежедневно привлекает миллионы людей для просмотра и загрузки на YouTube.
Тем не менее, вы также можете столкнуться с проблемами со всеми видами ошибок воспроизведения YouTube во время ежедневного использования. Черный экран, пожалуй, самая известная проблема. Веб-сайты и онлайн-форумы заполнены дискуссиями по этой проблеме и возможным решениям. Итак, мы решили найти причины этой проблемы и предложить несколько рабочих решений. В этой статье мы покажем вам причины, по которым экран YouTube становится черным, и подробное руководство о том, как эффективно решить эту проблему.
Содержание
Если вы столкнулись с проблемой черного экрана видео на YouTube, причин может быть несколько. Теперь давайте рассмотрим основные проблемы и предложим некоторые жизнеспособные решения.
Причина 1. Просмотр YouTube при плохом или нестабильном интернет-соединении
Прежде чем мы продолжим, вы должны проверить, есть ли у вас надежное и надежное сетевое соединение. Это необходимо, потому что слабое и нестабильное подключение к Интернету может помешать вашему браузеру правильно и тщательно загрузить полное видео, просто отобразить черный экран или услышать звук, не видя изображения. Если ваш YouTube работал отлично день назад, а теперь он весь черный, это может быть возможной причиной.
Это необходимо, потому что слабое и нестабильное подключение к Интернету может помешать вашему браузеру правильно и тщательно загрузить полное видео, просто отобразить черный экран или услышать звук, не видя изображения. Если ваш YouTube работал отлично день назад, а теперь он весь черный, это может быть возможной причиной.
Решение: Проверьте правильность сетевого подключения и попробуйте загрузить другие веб-страницы, чтобы убедиться, что это общая проблема. Если возможно, измените другую сеть и обновите страницу YouTube или перезапустите браузер. Проверьте все запущенные программы на вашем компьютере и убедитесь, что они не потребляют слишком много трафика. Кроме того, вы можете загрузить видео с YouTube на свой компьютер вместо ожидания буферизации.
Причина 2. Браузер не обновлен до последней версии
Черный экран YouTube может появиться, если ваш веб-браузер не обновлен до последней версии. Возможно, плагин Adobe Flash Player все еще используется в более старых версиях, которые больше не поддерживаются YouTube.
Решение: Как правило, некоторые браузеры будут обновляться автоматически. Если нет, вы можете удалить его и загрузить последнюю версию браузера с официального сайта, а затем установить его.
Причина 3. Adobe Flash Player/JavaScript вызвал черный экран YouTube
Adobe Flash Player предварительно установлен во многих веб-браузерах, а JavaScript является необходимой частью браузера, чтобы любая функция работала должным образом. Черный экран YouTube может произойти, если Adobe Flash Player устарел и JavaScript не работает. Поэтому убедитесь, что у вас установлена последняя версия Adobe Flash Player и JavaScript в браузере.
Решение:
Попробуйте удалить Adobe Flash Player и установить последнюю доступную версию.
Проверьте, включен ли JavaScript в вашем браузере. Если нет, включите его.
Причина 4. Браузер имеет много кеша и файлов cookie
Кэш и файлы cookie могут быть еще одной возможной причиной проблемы с черным экраном видео на YouTube. Когда вы посещаете веб-сайты, адреса, файлы cookie, история загрузок и другие данные веб-сайта сохраняются. Браузер собирает эти данные, чтобы их можно было быстро загрузить в следующий раз без повторной загрузки. Другие личные данные, такие как кеш, файлы cookie, сохраненные пароли и т. д., также сохраняются в вашем браузере. Если в вашем браузере забивается бесконечный кеш и куки, при воспроизведении видео на YouTube вы столкнетесь с ошибкой черного экрана. Примечание. Этот метод удалит все ваши данные из вашего браузера. Таким образом, вам придется повторно заполнить данные и изменить все настройки.
Когда вы посещаете веб-сайты, адреса, файлы cookie, история загрузок и другие данные веб-сайта сохраняются. Браузер собирает эти данные, чтобы их можно было быстро загрузить в следующий раз без повторной загрузки. Другие личные данные, такие как кеш, файлы cookie, сохраненные пароли и т. д., также сохраняются в вашем браузере. Если в вашем браузере забивается бесконечный кеш и куки, при воспроизведении видео на YouTube вы столкнетесь с ошибкой черного экрана. Примечание. Этот метод удалит все ваши данные из вашего браузера. Таким образом, вам придется повторно заполнить данные и изменить все настройки.
Решение:
Просто следуйте простым шагам в основных браузерах, чтобы сбросить данные, закрыть браузер и перезапустить его, черного экрана YouTube больше не будет.
Для Firefox: Нажмите «История Firefox» > «Очистить историю» > «Все», диапазон «История просмотров и загрузок/История форм и поиска/Файлы cookie/Кэш/Данные автономных веб-сайтов»; или нажмите «Инструменты» > «Параметры» > «Дополнительно» > «Очистить сейчас» для кэшированного веб-контента и автономного веб-контента и пользовательских данных.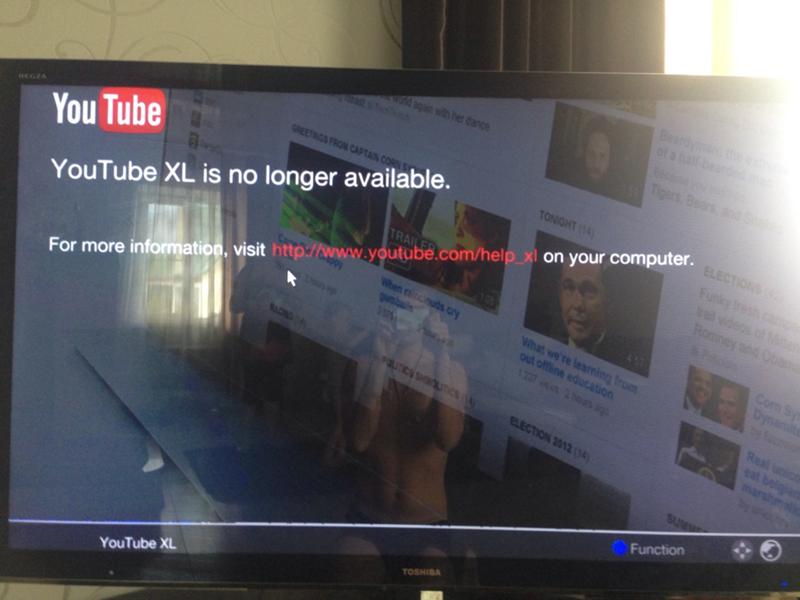
Для Google Chrome: Нажмите «Меню Chrome» > «Дополнительные инструменты/История» > «Очистить данные браузера» > выберите «Кэшированные изображения и файлы / Файлы cookie и другие данные сайтов и подключаемых модулей», чтобы очистить их.
Для Safari (Mac OS X): Нажмите «Меню Safari > Очистить кэш > Очистить».
Для Internet Explorer: Нажмите «значок меню»> «Безопасность»> «Удалить историю просмотров»> выберите «Временные файлы Интернета, файлы cookie и историю / Сохранить данные избранного веб-сайта»> «Удалить».
Причина 5. Вы используете расширения браузера
Расширения — это мини-программы, которые можно загрузить и установить в браузере. Это может позволить вам настроить браузер с богатыми функциями. Возможно, что некоторые добавленные панели инструментов и антивирусные надстройки, такие как блокировщик рекламы, мешают просмотру видео на YouTube и препятствуют их просмотру.
Решение: Проверьте, не вызывает ли расширение конфликт с YouTube, выясните и отключите его, затем перезапустите браузер и проверьте, воспроизводится ли видео YouTube должным образом.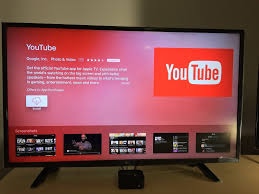
Причина 6. Вы включили аппаратное ускорение
Аппаратное ускорение означает возложение некоторых задач на GPU вместо CPU. Это может улучшить визуальную производительность и сделать приложения и видео более плавными и быстрыми. Однако иногда это может привести к неожиданным результатам на вашем компьютере. Если все вышеперечисленные случаи исключены, мы можем попробовать отключить аппаратное ускорение в вашем браузере, чтобы посмотреть, может ли это решить проблему черного экрана видео на YouTube.
Решение:
Отключение аппаратного ускорения решает проблему. Вот как:
Для Firefox: Нажмите кнопку меню и выберите «Настройки», выберите панель «Общие». В разделе «Производительность» снимите флажок «Использовать рекомендуемые параметры производительности». Снимите флажок «Использовать аппаратное ускорение, если оно доступно». Откройте меню Firefox, затем нажмите «Выход».
Для Google Chrome: Нажмите «Настройка и управление Google Chrome > Настройки».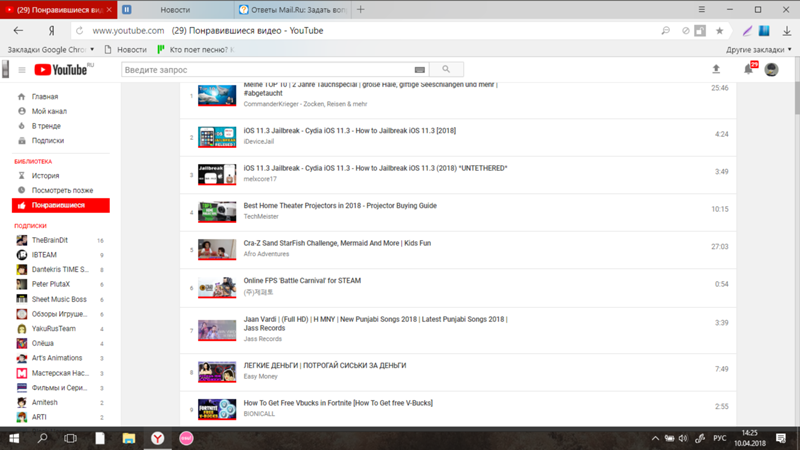
Для Internet Explorer: Нажмите «Пуск» > «Internet Explorer» > «Свойства обозревателя» > «Дополнительно» > «Ускоренная графика», установите флажок «Использовать программный рендеринг вместо графического рендеринга». Затем нажмите «Применить > ОК».
Заключение
На самом деле, ошибка черного экрана видео на YouTube может случиться в любое время с кем угодно по целому ряду причин. Не разочаровывайтесь и не паникуйте, вместо этого разберитесь в причинах и решениях, которые очень хорошо представлены в этой статье.
Если вы столкнулись с проблемой черного экрана YouTube, надейтесь, что одно из этих решений в нашем посте сможет решить ее соответствующим образом, и теперь вы сможете смотреть видео на YouTube. Более того, проблема с черным экраном YouTube также существует на мобильных устройствах, таких как iPhone, iPad и Android, для ПК можно использовать тот же метод исправления, например, переустановить и обновить приложение YouTube/Adobe Flash player, очистить кеш и данные и т. д. .
д. .
Горячие статьи
Как исправить некоторые видео на YouTube без звука: всего 10 способов
Независимо от того, где вы находитесь, YouTube — одна из самых популярных социальных сетей, где вы можете смотреть фильмы и видео, а также слушать последние и популярные новости со всего мира. На самом деле YouTube известен как источник музыки и влогов (видеоблогов) из разных ниш и жанров.
По мере того, как количество подписчиков быстро увеличивается, бывают случаи, когда пользователи жалуются, что некоторые В видео на YouTube нет звука . И этому мы сегодня будем учиться. Мы познакомимся с различными способами решения этой проблемы со звуком как на компьютере, так и на вашем смартфоне.
Часть 1. 5 способов исправить некоторые видео на YouTube без звука на компьютерахЧасть 2. 5 способов исправить некоторые видео на YouTube без звука на смартфонахЧасть 3. Резюме
Часть 1. 5 способов исправить некоторые видео на YouTube Видео без звука на компьютере
Если вы заметили, что некоторые из видео YouTube воспроизводятся в браузере без звука , то пришло время проверить кое-что на компьютере.
Мы не можем просто указать, что пошло не так с Youtube, потому что мы рассматриваем два разных сценария: первый связан с аппаратным обеспечением или из-за вашего компьютера, а второй связан с программным обеспечением, которое связано с самим YouTube или браузером, который вы используете.
Вот 5 решений, которые вы можете попробовать, чтобы исправить некоторые видео YouTube, которые не имеют звука на ваших компьютерах с Windows или Mac:
Решение 1. Обновите Adobe Flash Player
Adobe Flash Player — это подключаемый модуль, который используется для просмотра мультимедийных файлов, таких как видео. Теперь, если на вашем YouTube или некоторых видео на YouTube нет звука, возможно, проблема связана с вашим флеш-плеером.
Вы можете легко обновить флеш-плеер, следуя этому руководству:
Для Windows:
- Перейти к обновлению и безопасности
- Щелкните Центр обновления Windows .
- Проверьте наличие обновлений и, если они доступны, следуйте инструкциям на экране, чтобы успешно загрузить и установить.

Adobe Flash Player на самом деле связан с обновлением Windows, поэтому, если на вашем компьютере с Windows есть какие-либо последние обновления, наверняка Adobe Flash Player также будет обновлен.
Для Mac:
- Откройте Системные настройки и найдите Flash Player в левом нижнем углу
- Перейдите на вкладку «Обновления» и выберите «Проверить сейчас».
- Выберите Да, если доступно обновление
Вы также можете обновить Flash Player в каждом браузере, таком как Chrome, Edge и Safari. Проверьте эти шаги:
- Запустить браузер Google Chrome
- Введите chrome://components в строке URL и нажмите Enter
- Найдите Adobe Flash Player и нажмите «Проверить наличие обновлений». Если плагин обновлен, вы увидите сообщение о том, что «компонент не обновлен/обновлен»
В Microsoft Edge:
- Перейдите в «Настройки» из трехточечного меню
- Щелкните Просмотр дополнительных параметров в разделе Дополнительные параметры .
- Проверьте, включен ли параметр «Использовать Adobe Flash Player»
- Обновите браузер, чтобы увидеть изменения

Обновление флеш-плеера в Safari происходит так же, как мы это делали ранее на Mac.
Решение 2. Очистите кеш браузера и куки
Если первый способ вам не помог или вы не увидели ошибки flash player, вы можете попробовать очистить кеш браузера и куки.
На самом деле вы можете использовать ярлык для очистки кеша браузера во всех браузерах, нажав Shift+ Ctrl+ Delete. На экране появится всплывающее окно, в котором вы можете проверить, какие настройки вы хотите очистить.
Во-первых, вам нужно установить время-частоту вверху, а затем выбрать «История просмотров», «История загрузок» и «Кэшированные изображения и файлы». После этого нажмите кнопку «Очистить данные браузера».
Попробуйте воспроизвести несколько видеороликов YouTube, чтобы проверить, работает ли он сейчас.
Решение 3. Проверьте регуляторы громкости/микшер
Иногда по невнимательности мы часто забывали включить некоторые регуляторы громкости на компьютере.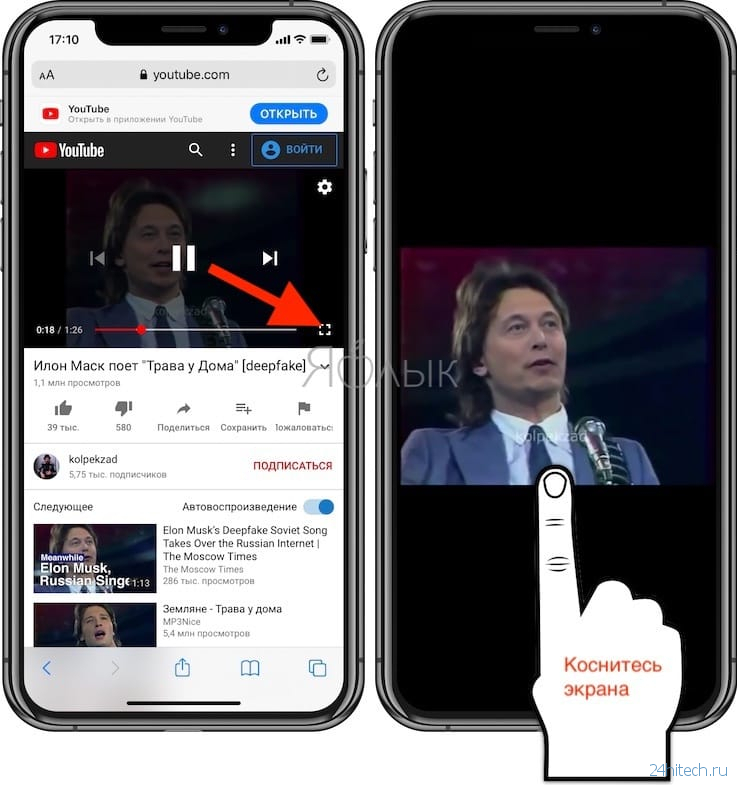
- Щелкните правой кнопкой мыши значок динамика, расположенный в правом нижнем углу
- Выбрать микшер открытого объема
- Включить регулятор громкости браузера во всплывающем меню. Сделайте то же самое для подключаемого модуля Flash Player, если он доступен .
Проверьте, устранена ли проблема.
Решение 4. Используйте другой браузер
YouTube доступен во всех типах браузеров, поэтому, если у вас возникли проблемы с этим сайтом в одном браузере, вы можете попробовать получить доступ к YouTube из другого браузера. Все, что вам нужно сделать, это скопировать URL-адрес видео и открыть его в другом браузере, таком как Microsoft Edge, Firefox или Safari.
Решение 5. Разрешить 3
rd Party Flash Content в программном обеспечении безопасности Ваша антивирусная программа также может вмешиваться в настройки браузера и вызывать такие проблемы, как некоторые видео YouTube воспроизведение с нет звука .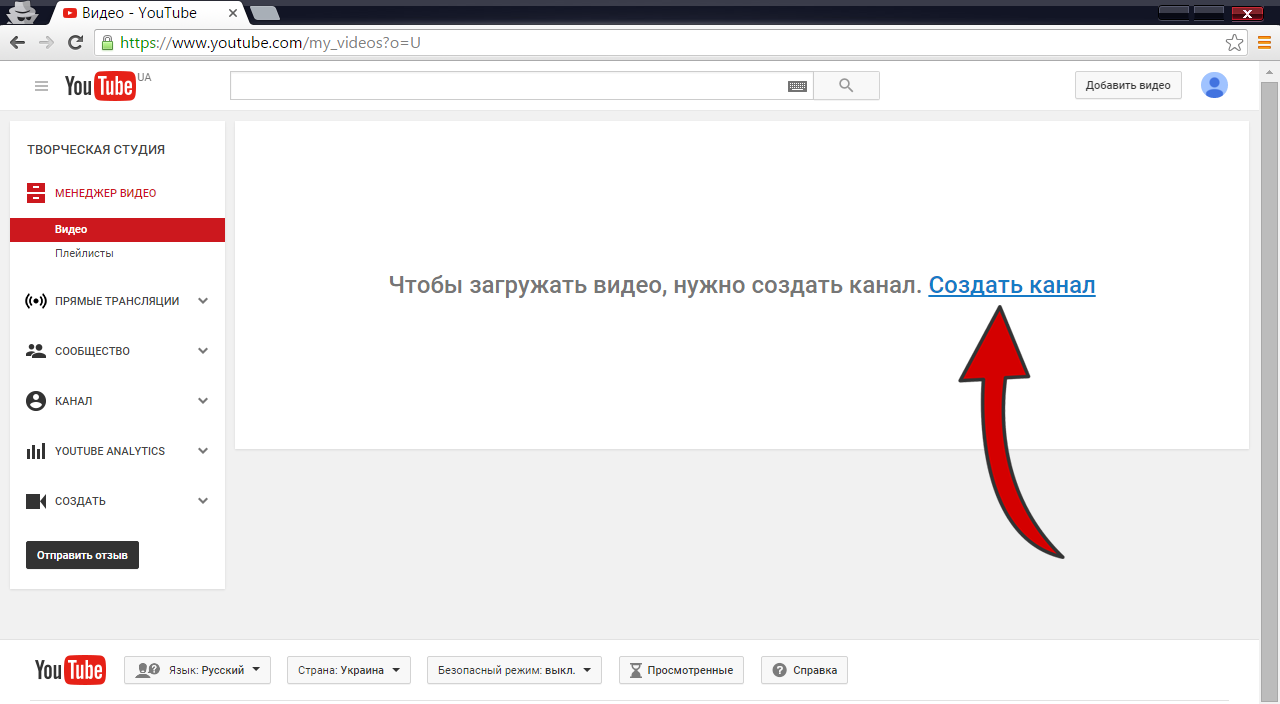
Просто проверьте настройки вашего антивируса и включите 3 rd party flash content, чтобы разрешить воспроизведение любого аудио и видео в вашем браузере. Проверьте шаги с вашим программным обеспечением безопасности.
5 способов исправить отсутствие звука на YouTube
- Решение №1. Перезагрузите смартфон
- Решение № 2. Проверьте регулятор громкости
- Решение № 3. Очистите кэш и данные на Android
- Решение № 4. Используйте альтернативу приложению YouTube
- Решение № 5. Переустановите приложение YouTube
Часть 2. 5 способов исправить некоторые видеоролики YouTube без звука на смартфонах
Приложение YouTube также является одним из самых загружаемых приложений на мобильных устройствах, где люди могут легко смотреть и транслировать видео как на iOS, так и на Android.
Вот 5 различных способов исправить некоторые видео на YouTube с без звука :
Решение №1: перезагрузите смартфон
Возможно, это единичный случай, когда некоторые видео на YouTube являются приглушен.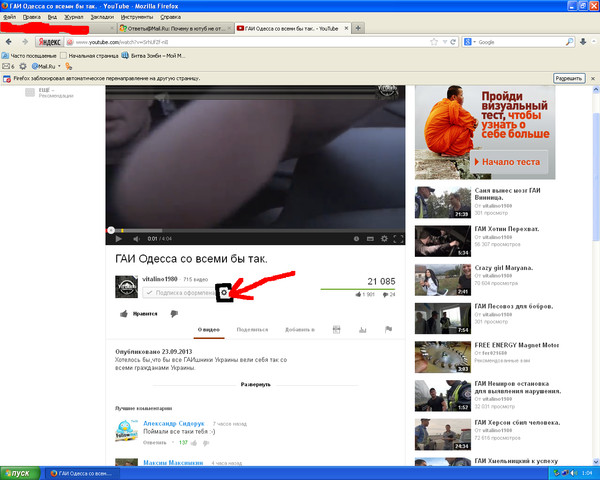 Самое простое, что вы можете сделать на своем смартфоне, — это перезагрузить его.
Самое простое, что вы можете сделать на своем смартфоне, — это перезагрузить его.
К тому времени, когда ваше устройство завершит перезагрузку, попробуйте открыть приложение и найти именно то видео, которое вы смотрели, и проверьте, устранена ли проблема. Если нет, выполните следующие шаги:
Решение № 2. Проверьте регулятор громкости
Как на iOS, так и на Android проверьте настройки громкости, если они установлены на беззвучный режим или на самую низкую громкость. Иногда, независимо от того, насколько высока громкость на YouTube, она все равно звучит очень тихо, особенно если на вашем телефоне установлен самый низкий уровень громкости.
Решение №3. Очистите кеш и данные на Android
Далее, если проблема не устранена, следующий шаг, который вы можете сделать, — это очистить кеш и данные приложения. Этот шаг применим только к смартфонам Android.
Чем больше вы используете YouTube, тем больше он накапливает кэшированных файлов, что впоследствии может привести к задержке и некоторым проблемам.
Следуйте этому руководству по очистке кэша на Android:
- Перейдите в настройки телефона
- Поиск приложений или управление приложениями
- Прокрутите, чтобы найти приложение YouTube
- Нажмите «Очистить кэш», а затем «Очистить данные».
После очистки данных приложения вам может потребоваться снова войти в свою учетную запись Google и настроить параметры, но очистка данных не удаляет содержимое вашего телефона.
Решение № 4: Используйте альтернативу приложению YouTube
Когда вы исчерпали первые три решения, но безрезультатно, следующее, что вам нужно сделать, чтобы продолжить просмотр этих видео, — это открыть их с помощью альтернатив.
Если у вас возникли проблемы с воспроизведением видео на YouTube без звука, вы можете открыть опцию браузера в Google Chrome со смартфона.
Все, что вам нужно сделать, это запустить приложение Chrome и перейти на youtube.com, после чего появится рабочий стол.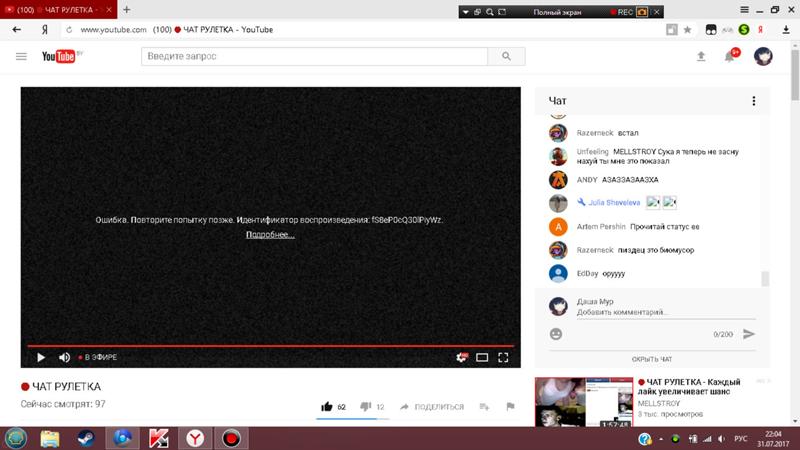 Используйте его аналогично рабочему столу.
Используйте его аналогично рабочему столу.
Решение № 5. Переустановите приложение YouTube
Наконец, если вы все еще сталкиваетесь с той же проблемой, попробуйте удалить приложение YouTube, а затем повторно установить его через некоторое время.
Вы можете удалить приложение из PlayStore или AppStore или просто нажать и удерживать значок приложения на устройстве iOS, пока он не начнет покачиваться и не появится значок X сверху. Нажмите значок X, чтобы удалить приложение. Для устройств Android вы также можете нажать и удерживать приложение, а затем смахнуть его вверх, чтобы перетащить его в корзину.
После того, как вы успешно удалили приложение YouTube, вы можете вернуться в PlayStore или AppStore, а затем переустановить YouTube.
Затем проверьте, устранена ли проблема.
Бонусное решение!
Некоторые видео на YouTube на самом деле не начинаются со звука, и вам нужно включить значок громкости под видео. Обязательно проверяйте видео, которые вы смотрите, если они начинаются со звука или без него. Стоит проверить значок динамика, отключен он или нет.
Стоит проверить значок динамика, отключен он или нет.
Вы также можете отрегулировать громкость на своих смартфонах в настройках. На устройствах iOS и Android откройте «Настройки» и перейдите в «Звуки». Проверьте, установлен ли ползунок звука на максимальное значение.
Часть 3. Резюме
Некоторые видео на YouTube без звука на самом деле вызваны множеством факторов. Это может быть ошибка пользователя, из-за которой вы забыли исправить регулятор громкости, или проблема с динамиком или звуком в аппаратном разделе. Однако чаще всего это вызвано тем, что флеш-плеер не включен должным образом в браузере вашего компьютера или на самом сайте YouTube.
Какой бы ни была основная причина, мы предоставили вам набор мер по устранению неполадок, которые вы можете выполнить как на своем компьютере, так и на своем мобильном устройстве. Просто следуйте шагам, которые мы упоминали выше, и проверьте, какие из них действительно сработали для вас.
Не забудьте поделиться с друзьями на случай, если они столкнутся с этой проблемой позже!
Способы исправить видео YouTube, которые не воспроизводятся на Mac
Перейти к содержимому Способы исправить видео YouTube, которые не воспроизводятся на MacСоветы • 9 октября 2021 г.
Не удается воспроизвести видео YouTube на вашем Mac? У YouTube возникают проблемы с буферизацией или загрузкой видео на вашем Mac? Что ж, у нас есть идеальное решение для решения проблемы. Следуйте приведенному ниже руководству и изучите простые способы устранения неполадок, связанных с видео YouTube, которые не воспроизводятся/не работают на Mac.
Итак, вы нашли интересное видео для просмотра на YouTube и кликнули по нему. Однако вместо мгновенного воспроизведения вас встречает ужасная буферизация или экран загрузки. Вы думаете, что у вас медленное интернет-соединение, и продолжаете ждать, но ничего не происходит.
Предположим, что с вами произошло то же самое, и вы не можете понять, как решить проблему. Тогда не беспокойтесь, так как мы рассмотрим простые и быстрые способы исправить видео YouTube, которые не воспроизводятся на Mac.
Тогда не беспокойтесь, так как мы рассмотрим простые и быстрые способы исправить видео YouTube, которые не воспроизводятся на Mac.
Почему YouTube не работает на вашем Mac?
Может быть много причин, по которым некоторые или все видео YouTube могут не работать на вашем Mac. Ошибки и ошибки довольно распространены при потоковой передаче, и вот некоторые проблемы, с которыми вы можете столкнуться:
- Проблемы с программным обеспечением, мешающие работе вашего браузера
- Ошибки, с которыми сталкиваются Mac при загрузке
- Интернет-соединение не работает идеально
- Проблемы со старыми компьютерами Mac Flash Player
- Разрешение видео, вызывающее ошибки загрузки
Если видео на YouTube не воспроизводится, можно быстро изменить разрешение видео и попытаться загрузить видео. В большинстве случаев видео снова начнет воспроизводиться. Однако, если это не сработает, вам придется попробовать что-то еще.
Так что, если у вас возникли проблемы с воспроизведением видео на YouTube, не беспокойтесь, так как большинство из этих проблем можно быстро решить с помощью исправлений, которые мы упомянули ниже.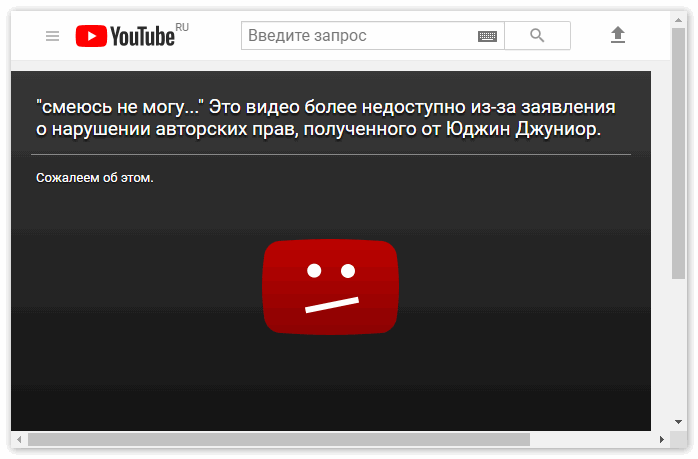
Как исправить, что YouTube не воспроизводится
1. Перезагрузите Mac
Первое решение, которое приходит в голову каждому, — это перезагрузить компьютер. Теперь это быстрый способ исправить большинство ошибок или ошибок, которые могли возникнуть на вашем Mac, и мы также рекомендуем вам попробовать это. Все, что вам нужно сделать, это выполнить следующие шаги:
- Нажмите на значок «Apple» в верхнем левом углу экрана
- Затем нажмите кнопку «Перезагрузить» и дайте вашему Mac перезагрузиться
Примечание: Если это не сработает, попробуйте перезапустить компьютер в безопасном режиме, выключив Mac и удерживая клавишу «Shift» при включении Mac.
2. Обновите страницу браузера
Следующее исправление, которое вы можете попробовать, также легко сделать. Он относительно распространен и легко доступен на устройствах iOS, Android и Windows, но немного скрыт в macOS. Это исправление требует, чтобы вы обновили текущую страницу браузера, и все, что вам нужно сделать, это нажать клавиши « Command + R» вместе.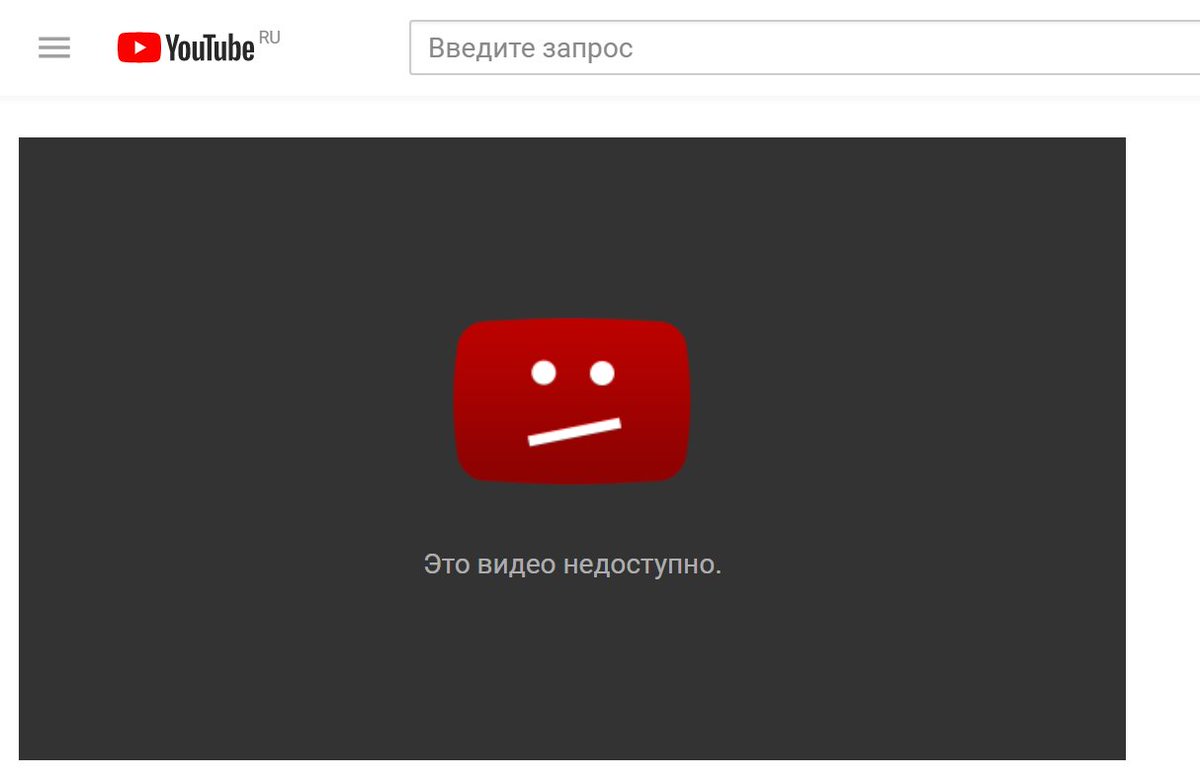
Обновление вашего браузера может помочь очистить старый кеш и снова загрузить страницу, устраняя большинство проблем с видео YouTube, которые не воспроизводятся или постоянно буферизуются.
Примечание: Вы также можете попытаться принудительно обновить страницу, одновременно нажав кнопки « Command + Option + R».
3. Проверьте подключение к Интернету
Следующее, что вы можете сделать, чтобы быстро и без проблем воспроизвести все видео YouTube, — это проверить подключение к Интернету. Большинство проблем, с которыми мы столкнулись у пользователей, связаны с проблемами в сети, поэтому проверка в первую очередь может оказаться для вас самым быстрым решением. Итак, следуйте приведенному ниже процессу, чтобы проверить, подключиться и сбросить настройки Wi-Fi:
- Во-первых, нажмите на логотип «Apple» в верхнем левом углу вашего домашнего экрана, а затем выберите опцию «Системные настройки». появится всплывающее окно
- Теперь нажмите кнопку «Выключить Wi-Fi», а затем снова подключитесь к сети Wi-Fi и установите флажок «Показать статус Wi-Fi в строке меню» для более удобного доступа.

- Наконец, нажмите кнопку «Применить», и вы сможете быстро решить большинство проблем, связанных с сетью.
4. Обновите macOS
macOS постоянно пополняется новыми выпусками и исправлениями, которые помогают улучшить работу вашего Mac в целом. Следовательно, если вы давно не обновляли свой Mac и столкнулись с проблемами при просмотре или потоковой передаче видео на YouTube, вы можете выполнить следующие шаги, чтобы обновить свой Mac:
- Во-первых, нажмите значок «Apple» на в верхнем левом углу главного экрана и нажмите «Системные настройки» в раскрывающемся меню.
- Затем щелкните значок «Обновление программного обеспечения» и дайте ему выполнить поиск всех доступных обновлений.
- Наконец, нажмите кнопку «Обновить сейчас», чтобы обновить macOS
который также может решить ваши проблемы.
[См. также: Как перейти на macOS Monterey (и перейти с нее)]
5. Свободное место на диске вашего Mac всегда иметь свободное место на вашем Mac.
 Вы можете проверить место для хранения и управлять им, выполнив следующие действия:
Вы можете проверить место для хранения и управлять им, выполнив следующие действия:- Щелкните значок меню «Apple» в верхнем левом углу и выберите параметр «Об этом Mac».
- Затем щелкните вкладку «Хранилище» и проверьте доступное место для хранения любое свободное пространство, затем нажмите кнопку «Управление…»
- Наконец, нажмите «Оптимизировать…» и «Очистить корзину», чтобы освободить место для хранения
6. Отключить плагины и расширения для Safari и Chrome
Подключить -ins и расширения — это другие причины, которые могут мешать просмотру и мешать беспрепятственному просмотру видео на YouTube. Однако единственным решением для этого является удаление этих расширений, и вы можете сделать это следующим образом:
- Запустите приложение браузера Safari или Chrome, а затем найдите параметр «Настройки» в строке меню.
- Теперь выберите вкладку «Расширения», как показано на снимке экрана выше
- Наконец, выберите расширение или плагин а затем нажмите «Удалить», чтобы удалить это расширение.

Примечание: Если вы хотите установить какое-либо расширение, вы можете перейти на официальную страницу расширения Apple, указанную здесь.
7. Включить JavaScript
JavaScript — еще один важный компонент для работы в Интернете, и он может помочь сгладить и улучшить многие страницы. Как вы уже догадались, YouTube — это еще одна страница, использующая преимущества JavaScript, и она может оказать серьезное влияние, если она у вас не включена. Вот как это можно исправить:
- Во-первых, запустите Safari и выберите опцию «Настройки».
- Затем щелкните вкладку «Безопасность». готово. Теперь YouTube должен работать нормально.
8. Очистите кеш браузера и файлы cookie
Очистка кеша браузера и файлов cookie — это еще один способ очистки, а также ошибок и ошибок, вызванных некоторыми старыми файлами кеша видео, которые вызывают ошибки загрузки и не позволяют вам транслировать видео YouTube в Интернете. Вы можете очистить кеш и стереть файлы cookie, выполнив следующие действия:
Вы можете очистить кеш и стереть файлы cookie, выполнив следующие действия:
- Во-первых, запустите Safari или любой другой браузер и войдите в меню настроек или настроек
- Затем нажмите на вкладку «Дополнительно» и затем выберите «Показать Разработать меню в строке меню», флажок
- Теперь нажмите на вкладку «Разработка» в строке меню, а затем нажмите на опцию «Очистить кеши», как показано выше на снимке экрана.
- Наконец, нажмите «Safari» в строке меню и очистите историю и другие данные просмотра.
9. Установите новое местоположение Wi-Fi в macOS
Это исправление требует, чтобы вы изменили сетевые настройки Mac и добавили новое подключение и местоположение Wi-Fi. Следовательно, мы не рекомендуем его многим пользователям, поскольку он может быть немного длинным и требует от вас некоторых базовых знаний о сетях и соединениях Wi-Fi. Вот как вы можете добавить новое местоположение и сеть Wi-Fi на свой Mac:
- Во-первых, щелкните значок «Apple» в верхнем левом углу экрана и выберите параметр «Системные настройки».

- Теперь выберите параметр «Сеть», и вас должно приветствовать окно, похожее на скриншот выше.
- Теперь нажмите «Местоположения», а затем «Редактировать местоположения» и добавьте новое имя. button
- Теперь вам нужно выбрать сеть Wi-Fi, а затем нажать кнопку «Дополнительно», чтобы настроить несколько параметров
- Далее перейдите на вкладку «Прокси», убедитесь, что ни один из них не выбран, а затем перейдите на вкладку «DNS» и введите следующие цифры соответственно: 8.8.8.8 / 8.8.4.4 / 1.1.1.1 / 9.9.9.9
- Наконец, сохраните настройки и нажмите «Применить», чтобы все снова заработало.
Примечание: Вы можете ознакомиться с полным подробным руководством, чтобы лучше понять настройки, на странице обсуждений Apple, ссылка на которую приведена здесь.
10. Прямая загрузка видео с YouTube
Наконец, если у вас по-прежнему возникают проблемы с видео на YouTube, вы можете загрузить и запустить стороннее приложение для загрузки YouTube, чтобы загружать или транслировать видео с YouTube через него.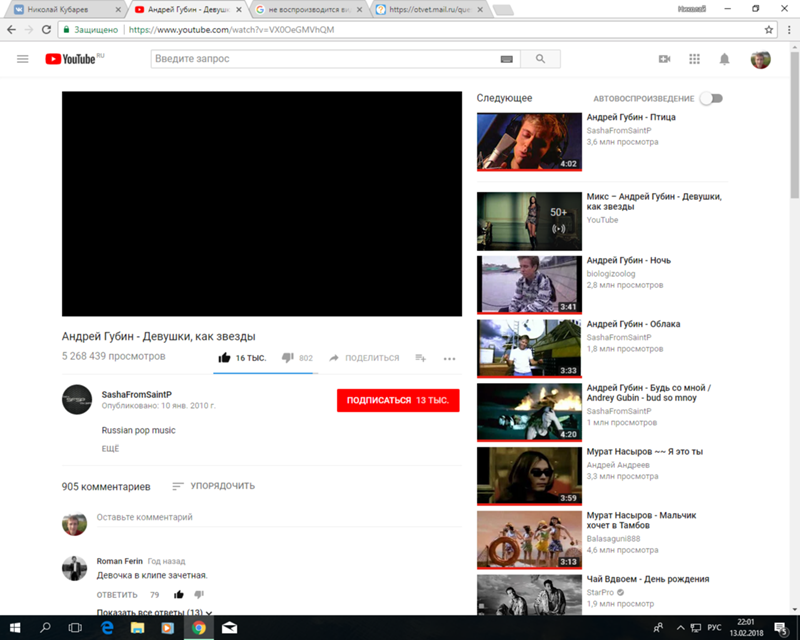 Мы рекомендуем использовать Softorino YouTube Converter 2, так как он обеспечивает отличную скорость загрузки и удобный пользовательский интерфейс для удобной загрузки и потоковой передачи. Вы можете использовать Softorino для загрузки видео, выполнив следующие простые шаги:
Мы рекомендуем использовать Softorino YouTube Converter 2, так как он обеспечивает отличную скорость загрузки и удобный пользовательский интерфейс для удобной загрузки и потоковой передачи. Вы можете использовать Softorino для загрузки видео, выполнив следующие простые шаги:
- Загрузите, установите и запустите приложение Sotorino Youtube Converter 2 по ссылке выше
- Затем нажмите на значок поиска, а затем введите название видео YouTube, которое вы ищете
- Теперь выберите параметры видео и разрешение
- Наконец, нажмите большую оранжевую кнопку «Преобразовать и перенести в», чтобы начать загрузку видео
YouTube все еще не работает?
Если вы по-прежнему не можете воспроизводить видео с YouTube на своем Mac, последнее исправление, которое мы можем порекомендовать, — это сброс NVRAM или PRAM и SMC. Вы можете сделать это, удерживая определенные клавиши при перезагрузке Mac. Общий процесс требует много шагов и может быть сложным для новичков, поэтому мы рекомендуем вам следовать официальному руководству от Apple.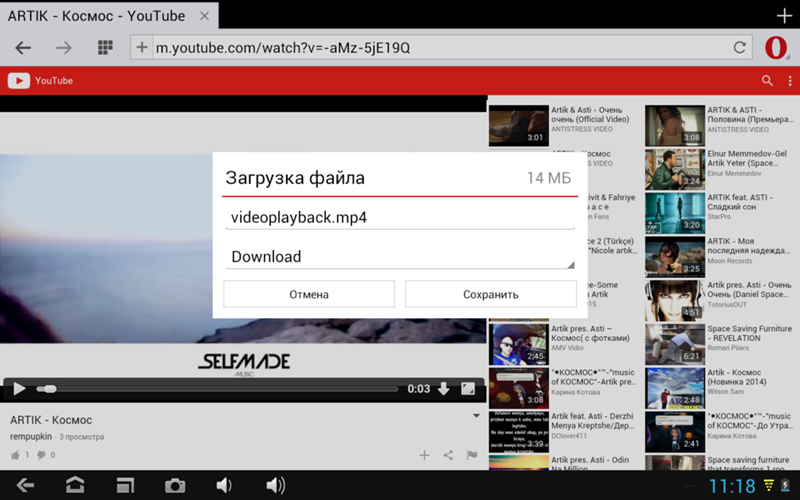
- Руководство по сбросу Apple SMC
- Руководство по сбросу Apple NVRAM или PRAM
Часто задаваемые вопросы
Почему видео YouTube не воспроизводится в Safari?
Наиболее распространенной или основной причиной, которая может помешать просмотру YouTube в Safari, являются ошибки обновления или проблемы с сетевым подключением. Однако их относительно легко исправить, и вы можете следовать приведенному выше руководству, чтобы начать работу с исправлением.
Как исправить, что YouTube не загружает видео?
Есть несколько способов решить проблему с YouTube, которая не загружает видео, и мы рекомендуем вам сначала перезагрузить Mac, а затем снова подключиться к сети Wi-Fi, чтобы посмотреть, решит ли это проблему. Однако, если проблема не устранена, мы надеемся, что вы сможете использовать сторонние загрузчики для загрузки видео с YouTube для просмотра в автономном режиме.
Почему YouTube выдает ошибку воспроизведения?
YouTube, как правило, очень стабилен, но иногда сетевые ошибки могут мешать работе вашего браузера и отображать ошибку воспроизведения, с которой может быть немного сложно справиться.