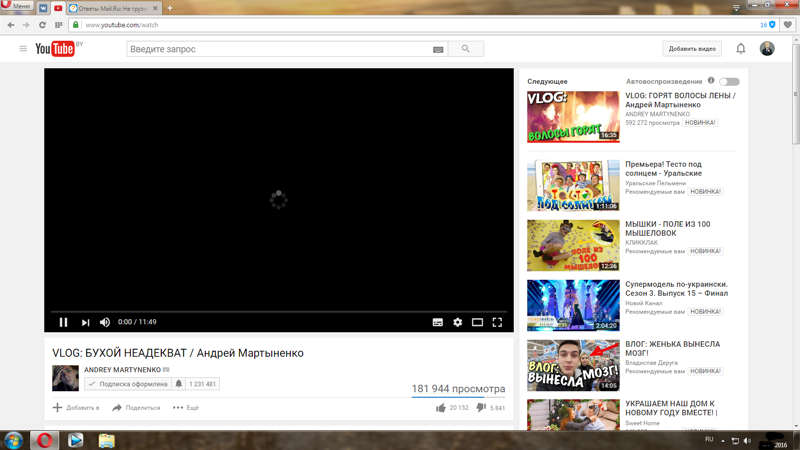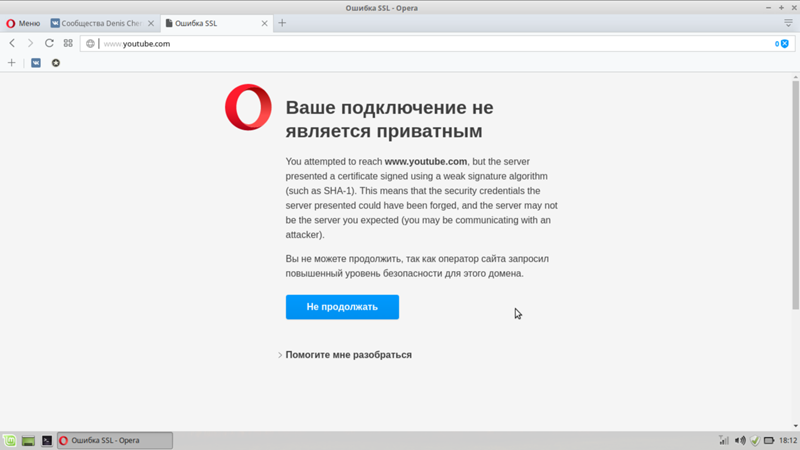На смарт-ТВ не работает Ютуб: советы что делать
09:00, 12 мая 2019
Как работать Автор: AmelieСодержание
Плюс большинства современных программ, в том числе и Ютуба, в том, что в них можно «сидеть» на любом устройстве. И если под словом «любое» раньше подразумевался только компьютер, планшет и телефон, но с появлением Смарт-ТВ добавился новый пункт. Теперь в видеохостинг можно зайти на любом телевизоре, поддерживающим опцию «Smart». Ниже мы расскажем, почему на Смарт-ТВ не работает Ютуб. И рассмотрим, как это можно исправить.
Почему на телевизоре не работает Youtube?
Довольно часто проблема с приложением возникает на технике фирмы Sony. Она хоть и славится качественными деталями, но программное обеспечение часто дает сбой. Помимо этого видеохостинг может не запускаться по следующим причинам:
- отсутствие интернет-соединения;
- старая версия программы;
- неполадки в работе телевизора;
- устаревшая модель телевизора;
- технические неполадки в сервисе видеохостинга.

Как устранить неисправность и настроить работу программы?
Рассмотрим часто возникающие ситуации и их решение:
- Если вы не можете подключиться к софту, то проверьте соединение с интернетом. Возможно отошел провод или на вашем участке возник сбой. Часто причиной ухудшения связи с сетью является плохая погода. В данном случае остается ждать улучшения ситуации.
- Если ваш телевизор производился до 2012 года, то на нем нельзя подключить Ютуб. Причиной этому являются прошедшие обновления API платформы. Теперь все видео хостинга имеют новую современную кодировку. Чтобы устранить проблему придется приобрести приставку Андроид ТВ, новый телевизор или открывать программу через браузер.
- Бытовые приборы, какими бы высокотехнологичными они не были, не могут работать вечно. Перегорают платы, провода, появляются битые пиксели на экране, ухудшается скорость реагирования на сигналы. Все это приводит к плохой работе телевизора и невозможности пользоваться отдельными или всеми программами на нем.
 В данном случае попробуйте отнести технику в ремонт. Помните, в некоторых случаях ремонт обходится дороже покупки нового устройства.
В данном случае попробуйте отнести технику в ремонт. Помните, в некоторых случаях ремонт обходится дороже покупки нового устройства. - Необновленная версия приложения так же является причиной невозможности открыть видеохостинг. На большинстве современных устройств все смарт-софты обновляются автоматически. Но если в вашем телевизоре отсутствует такая опция, то нужно проделать это вручную через магазин приложений. Для подробной информации смотрите в статье по ссылке инструкцию, как обновить Ютуб на телевизоре.
- Любая программа периодически требует не только обновлений, но и дает сбои. Если на сервисе Ютуб произошли серьезные неполадки, то доступ к возможностям хостинга будет ограничен для всех пользователей.
А о том, как отключить Ютуб на Телевизоре, читайте в соответствующей статье.
Другие проблемы с Ютубом
Приставки для Смарт-ТВ, такие, как Android TV, позволяют расширять возможности телевизора. Устанавливая бокс на устройство, вы получаете поддержку видео в 4К, удобную клавиатуру для поиска, поддержку разных языков и улучшенную картинку на мониторе.
- современные видео в хостинге имеют усовершенствованную кодировку, поэтому на старых боксах могут возникнуть проблемы с кодами;
- проблемы с выбором региона. На боксах эта настройка идет по умолчанию. Чтобы ее изменить, нужно прочитать инструкцию к девайсу или связаться с технической поддержкой.
Заключение
Читайте далее:Click to rate this post!
[Total: 0 Average: 0]Как управлять Youtube на компьютере с телефона? 2021
Илья С. Лайфхаки / Удобства
Многие давно отказались от просмотра телевизоров в пользу интернета, это удобнее. Но иногда хочется полежать на диване и что-то посмотреть, однако ролики не всегда автоматически подбираются те, что нужно. Кто-то использует приложения пульты, кто-то просто встает и переключает, но это не удобно. Пультом нужно разглядывать где там курсор и что за мелкий текст на экране, а вставать бывает просто, банально, лень.
Но иногда хочется полежать на диване и что-то посмотреть, однако ролики не всегда автоматически подбираются те, что нужно. Кто-то использует приложения пульты, кто-то просто встает и переключает, но это не удобно. Пультом нужно разглядывать где там курсор и что за мелкий текст на экране, а вставать бывает просто, банально, лень.
Именно поэтому я задался вопросом: «Как можно управлять youtube на компьютере или телевизоре прямо с телефона?». Все оказалось до боли просто и уже придумано самим Google. Для этого всего-то надо зайти на ютуб.тв и связать устройства.
Итак, для того что бы управлять видео на компьютере с телефона необходимо:
- Зайти с компьютера на сайт https://www.youtube.com/tv ВНИМАНИЕ! В данный момент Google изменили эту страницу и она доступна только для приставок и телевизоров. Но это можно обойти, а как это сделать я написал в статье тут.(ссылка на статью). Либо просто установите плагин для браузера
Ссылка на плагин для Chrome - Если по каким то причинам не авторизованы там, то сделать это.

- Зайти все там же в настройки и нажать «Подключение вручную«.
- Видим код на экране.
- Заходим в приложение Youtube на телефоне.
- Идем в настройки (Они кстати появятся при нажатии на вашу аватарку, вверху справа).
- Далее в настройках ищем пункт «Просмотр на телевизоре» .
- Жмем «Указать код» и пишем код с ПК.
- Готово!
Поздравляю! Теперь, Вы можете смотреть Youtube через ПК с телефона и продолжать лежать на диване!)
Кстати, для того, что-бы видео было на весь экран, необходимо нажать F11, тогда браузер откроется в полноэкранном режиме.
Тут все проще, если у вас смарт-тв с функцией wifi direct. Если функции нет, но на телевизоре есть браузер с доступом в интернет, поможет инструкция выше. Если нет смарт-тв, вам поможет смарт приставка.
Предположим у вас есть смарт-тв или приставка. Обычно на телефоне при просмотре youtube, находясь в одной сети с телевизором, на телефоне появится кнопочка для трансляции ролика на телевизор.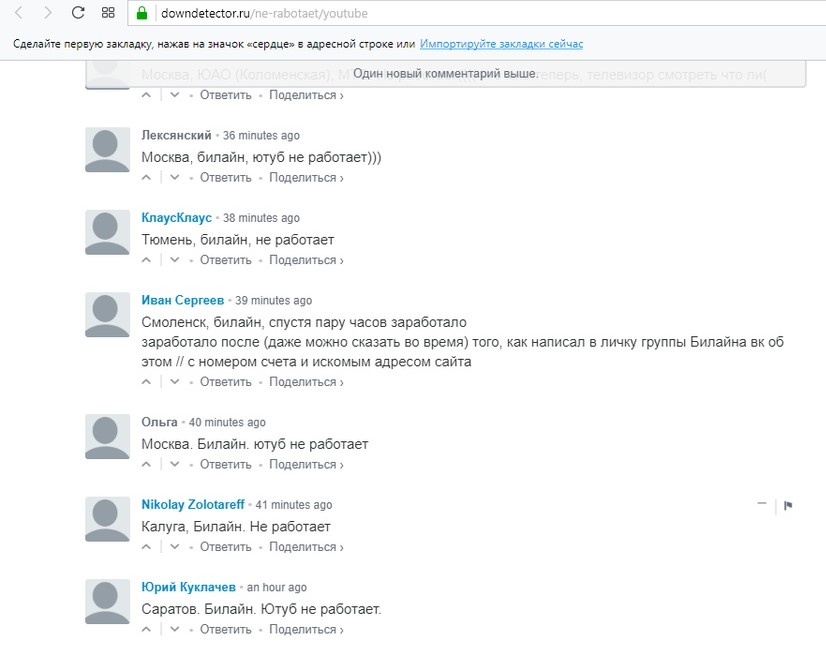
После нажатия на нее, видео запуститься на телевизоре, очень просто и удобно!
На данный момент, по моему мнению, самой удобной приставкой является MiBox 3. Сам пользуюсь уже около 3 месяцев, проблем не наблюдал, все удобно. Купить можно по ссылке http://ali.pub/3ymi53
UPD Нашлось специальное расширение для наших нужд! Работает хорошо и вручную ни чего настаивать не нудно, точнее пройти подключение из первой статьи. Дальше плагин будет притворяться телевизором и все будет работать.
Ссылка на плагин для Chrome
Оцените
Рейтинг
youtube / андроид / компьютер / телефон / ютуб / ютуб тв
История просмотров YouTube не обновляется? Попробуйте это
Ссылки на устройства
- Android
- iPhone
- Mac
- Windows
- Устройство отсутствует?
YouTube позволяет своим пользователям быстро вернуться к просмотренным видео благодаря опции истории просмотров. К сожалению, у многих пользователей возникают проблемы с этой опцией, и они вынуждены искать просмотренные видео вручную, что часто может занимать много времени. Однако есть несколько способов исправить опцию истории просмотров на YouTube.
К сожалению, у многих пользователей возникают проблемы с этой опцией, и они вынуждены искать просмотренные видео вручную, что часто может занимать много времени. Однако есть несколько способов исправить опцию истории просмотров на YouTube.
Если вы хотите узнать, что делать, если история просмотров YouTube не обновляется, вы обратились по адресу. В этой статье будут показаны различные способы обеспечения работы истории просмотров на различных платформах.
История просмотров YouTube не обновляется на ПК
Многим людям нравится использовать YouTube на своих компьютерах. Если вы один из них и заметили, что ваша история просмотров на YouTube не обновляется, вы можете предпринять несколько действий.
Проверьте, включена ли опция просмотра истории
Первое, что вам нужно сделать после того, как вы поняли, что ваша история просмотров на YouTube не обновляется, — это проверить, включена ли эта опция. Нередко опция отключается сама по себе из-за обновления или сбоя. Следовательно, это должно быть вашей отправной точкой. Вот как проверить, включена ли опция просмотра истории:
Следовательно, это должно быть вашей отправной точкой. Вот как проверить, включена ли опция просмотра истории:
- Откройте браузер и перейдите на YouTube.
- Нажмите на три линии в верхнем левом углу рядом с логотипом YouTube.
- Выберите «История».
- Если вы видите опцию «Приостановить просмотр истории» в меню справа, это означает, что она уже включена. Если вы видите «Включить историю просмотров», эта опция не была включена.
Проверить наличие обновлений
Если вы давно не обновляли операционную систему или браузер, у вас могут возникнуть многочисленные проблемы. Один может быть связан с YouTube и невозможностью пользоваться опцией истории просмотра.
Сначала проверьте, обновлена ли ваша операционная система:
- Запуск меню «Пуск».
- Нажмите значок шестеренки, чтобы открыть настройки.
- Выберите «Обновление и безопасность».
- Выберите «Центр обновления Windows» и нажмите «Проверить наличие обновлений».
 Если доступны какие-либо обновления, нажмите «Установить обновления». Если вы видите сообщение «Вы обновлены», значит, вы уже используете последнюю версию.
Если доступны какие-либо обновления, нажмите «Установить обновления». Если вы видите сообщение «Вы обновлены», значит, вы уже используете последнюю версию.
Теперь проверьте, можете ли вы обновить свой браузер. Пользователи Chrome могут выполнить следующие действия:
- Откройте Chrome и нажмите три точки в правом верхнем углу.
- Выберите «Справка» и нажмите «О Google Chrome».
- Теперь Chrome будет проверять наличие обновлений. Если вы видите какие-либо доступные, нажмите «Обновить».
Пользователи Mozilla Firefox должны сделать это, чтобы проверить наличие обновлений браузера:
- Запустить Mozilla Firefox.
- Выберите три линии в правом верхнем углу.
- Нажмите «Справка» и перейдите в «О Firefox». Если есть доступные обновления, процесс загрузки должен начаться автоматически.
Если вы используете Microsoft Edge, выполните следующие действия, чтобы проверить наличие обновлений:
- Откройте Microsoft Edge и щелкните три точки в правом верхнем углу.

- Нажмите «Помощь и обратная связь».
- Выберите «О Microsoft Edge». Браузер автоматически загрузит доступные обновления.
Очистить кеш браузера
Очистка кеша браузера может помочь вам насладиться просмотром истории на YouTube. Это также защищает вашу личную информацию и повышает производительность вашего компьютера. Имейте в виду, что при очистке кеша ваша информация для входа будет удалена.
Выполните следующие действия, чтобы очистить кэш Chrome:
- Запустите Chrome и нажмите три точки в правом верхнем углу.
- Перейти к разделу «Дополнительные инструменты».
- Нажмите «Очистить данные браузера» и выберите временной диапазон.
- Установите флажок рядом с «Кэшированные изображения и файлы» и выберите «Очистить данные».
Если вы используете Mozilla Firefox, вот как очистить кеш браузера:
- Откройте Mozilla Firefox и нажмите три строки в правом верхнем углу.

- Выберите «Настройки».
- Выберите «Конфиденциальность и безопасность».
- Найдите «Файлы cookie и данные сайта» и нажмите «Очистить данные».
- Выберите, хотите ли вы очистить только кешированный веб-контент или файлы cookie и данные сайта.
- Нажмите «Очистить».
Вот как пользователи Microsoft Edge могут очистить кеш браузера:
- Запустите Microsoft Edge и выберите три точки в правом верхнем углу.
- Откройте «Настройки» и выберите «Конфиденциальность, поиск и службы».
- Прокрутите вниз до «Очистить данные браузера» и выберите, что вы хотите очистить.
- Выберите «Очистить сейчас».
Обратитесь в службу поддержки YouTube по номеру
. Если вы все перепробовали, но опция истории просмотров YouTube по-прежнему не работает должным образом, обратитесь в службу поддержки YouTube. Возможно, они смогут предложить вам различные решения и помочь вам снова насладиться опцией истории просмотров.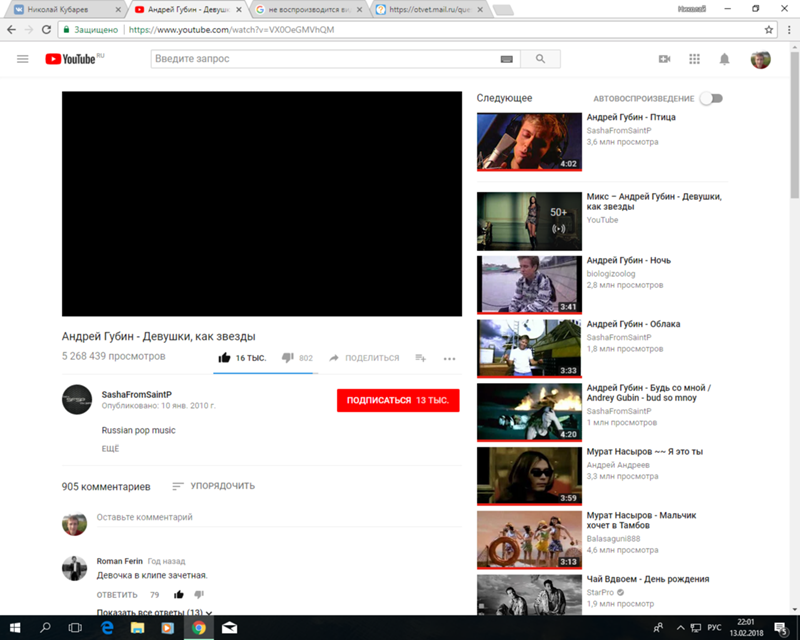
История просмотров YouTube не обновляется в приложении для Android
Опция истории просмотров доступна в приложении YouTube для Android. Если у вас есть проблемы с этим, есть несколько решений, которые вы можете попробовать.
Проверьте, включена ли опция истории просмотра
Первое, что нужно сделать, это проверить, включена ли эта опция. Для этого выполните следующие действия:
- Откройте приложение YouTube.
- Коснитесь своего изображения профиля или инициалов в правом верхнем углу и нажмите «Настройки».
- Перейдите в раздел «История и конфиденциальность». Если вы видите, что переключатель рядом с «Приостановить историю просмотра» включен, опция истории просмотра отключена. Переключите переключатель, чтобы включить его.
Проверить наличие обновлений
Если в приложении YouTube не установлена последняя версия, у вас могут возникнуть некоторые проблемы, в том числе невозможность использовать параметр истории просмотра.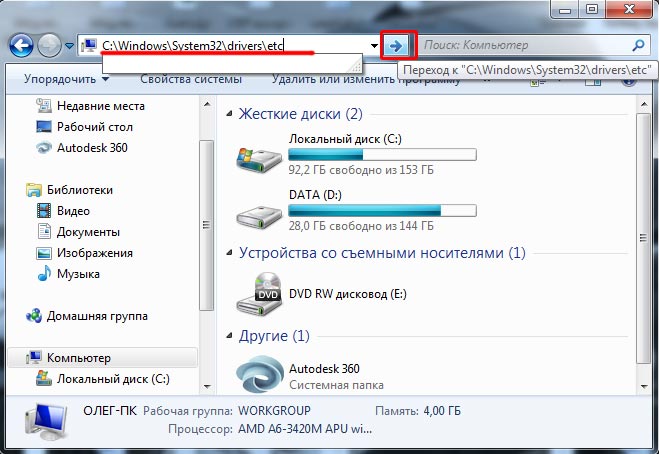 Вот как проверить наличие обновлений:
Вот как проверить наличие обновлений:
- Зайдите в Play Маркет.
- Коснитесь изображения профиля (или инициала) в правом верхнем углу.
- Выберите «Управление приложениями и устройством».
- Нажмите «Доступны обновления».
- Найдите в списке «YouTube». Если вы его не видите, значит, вы используете последнюю версию. Если вы видите его, нажмите «Обновить» рядом с ним.
Перезапустите приложение
Вы можете решить проблему, перезапустив приложение YouTube. Просто выйдите из приложения YouTube и снова откройте его.
Переустановите приложение
Еще одно действие, которое вы можете предпринять, чтобы исправить параметр истории просмотров YouTube, — это переустановить приложение на вашем устройстве Android. Перед удалением приложения убедитесь, что вы помните данные для входа в систему.
Обратитесь в службу поддержки YouTube
Если ни одно из вышеупомянутых решений не работает, попробуйте обратиться в службу поддержки YouTube.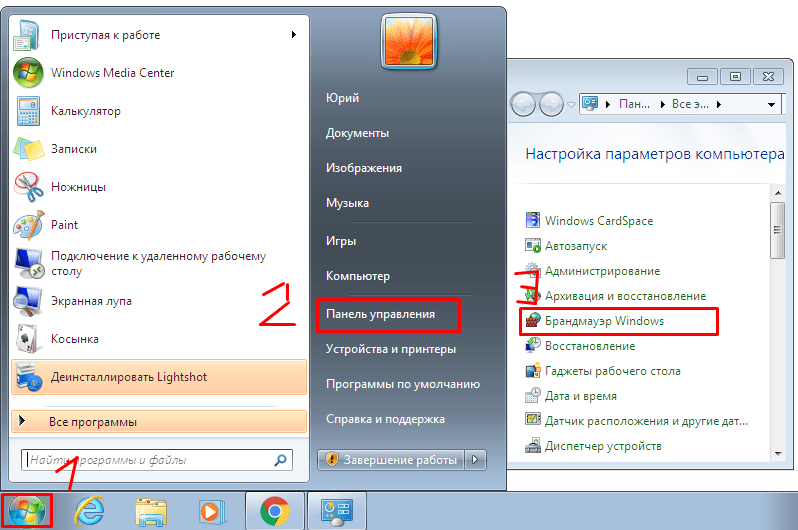 Они могут помочь вам определить и решить проблему.
Они могут помочь вам определить и решить проблему.
История просмотров YouTube не обновляется в приложении для iPhone
Многие пользователи iPhone жалуются, что история просмотров в приложении YouTube часто дает сбой. Если вы заметили, что ваша история просмотра не обновляется, вот что вы можете сделать:
Проверить, включена ли опция истории просмотра
Прежде чем пытаться решить проблему, важно установить, включена ли опция просмотра истории изначально. Выполните следующие действия:
- Запустите приложение YouTube.
- Выберите изображение своего профиля или инициалы в правом верхнем углу и перейдите в «Настройки».
- Нажмите «История и конфиденциальность». Если переключатель рядом с «Приостановить историю просмотра» включен, опция истории просмотра отключена. Переключите переключатель обратно, чтобы включить его.
Проверить наличие обновлений
Ваша история просмотров может не обновляться, поскольку вы не используете последнюю версию приложения YouTube. Вот как проверить, установлена ли у вас последняя версия приложения:
Вот как проверить, установлена ли у вас последняя версия приложения:
- Откройте App Store.
- Выберите изображение своего профиля вверху.
- Прокрутите вниз и посмотрите доступные обновления. Если YouTube является одним из вариантов, нажмите «Обновить». Если вы его не видите, значит, у вас уже установлена последняя версия.
Перезапустите приложение
В некоторых случаях временный сбой может вызвать проблемы с историей просмотров. Вы можете попытаться решить такие проблемы, выйдя из приложения и снова открыв его.
Переустановите приложение
Иногда переустановка приложения YouTube — единственный способ решить проблему с историей просмотров YouTube. Перед удалением приложения дважды проверьте, сохранены ли ваше имя пользователя и пароль в безопасном месте.
Обратитесь в службу поддержки YouTube
Если вы не можете решить проблему самостоятельно, лучше всего обратиться в службу поддержки YouTube. Их сотрудники службы поддержки могут помочь вам определить и решить проблему.
Их сотрудники службы поддержки могут помочь вам определить и решить проблему.
Проблемы с историей просмотра YouTube больше не являются тайной
Проблемы с параметром истории просмотра YouTube, похоже, повторяются. К счастью, пользователи могут предпринять множество действий, чтобы решить проблему и воспользоваться этим удобным вариантом, независимо от используемой платформы.
У вас часто возникают проблемы с опцией истории просмотра YouTube? Помог ли какой-либо из рассмотренных нами методов решить проблему? Расскажите нам в разделе комментариев ниже.
Как транслировать YouTube с телефона на компьютер
Трансляция видео YouTube или музыки с телефона iOS или Android должна проходить без проблем. Если телевизор, игровая приставка, флешка Roku или другое устройство для потоковой передачи мультимедиа находится в той же сети Wi-Fi, что и ваш телефон, вы должны получить небольшой значок «Трансляция» в приложении YouTube на своем телефоне для потоковой передачи прямо на устройства.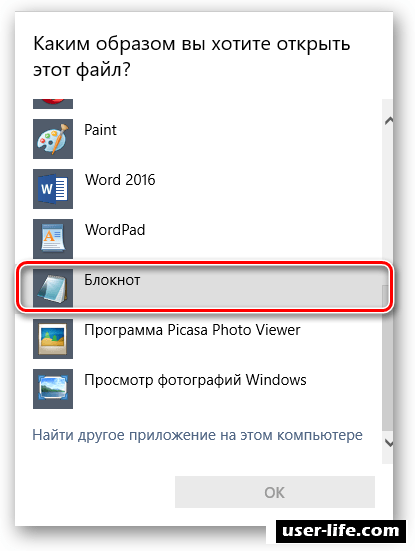
Теоретически вы также должны иметь возможность транслировать YouTube со своего телефона в Google Chrome, Edge и даже Firefox на своем ПК. Раньше эта функция работала на ПК, но несколько лет назад ее удалили, оставив счастливых комментаторов в недоумении. К счастью, с помощью нескольких небольших настроек вы можете активировать специальную сборку Chrome (или Edge) на своем ПК, которая позволит вам транслировать YouTube и другие веб-сайты с вашего телефона iOS или Android на ваш ПК.
Настройка пользовательской строки UserAgent
Во-первых, вам необходимо установить расширение Chrome Custom UserAgent String для Chrome на свой компьютер. Это позволит вам эффективно изменить версию Chrome вашего ПК на версию, предназначенную для смарт-телевизоров, потоковых стиков, игровых консолей или других устройств. Вы можете настроить его так, чтобы он применялся только к определенным веб-сайтам, поэтому мы применяем его к сайту YouTube, предназначенному для запросов трансляции.
После установки расширение должно появиться на панели расширений Chrome в виде синего значка в виде земного шара. Если нет, щелкните значок меню Chrome -> Дополнительные инструменты -> Расширения. Найдите здесь расширение UserAgent и щелкните его, чтобы оно стало синим.
Затем щелкните значок расширения UserAgent, затем «Открыть страницу параметров».
В поле «Введите желаемый URL» введите https://youtube.com/tv.
Затем в большом поле рядом введите:
Mozilla/5.0 (Linux; Tizen 2.3) AppleWebKit/538.1 (KHTML, например Gecko)Version/2.3 TV Safari/538.1
Убедитесь, что всякий раз, когда вы переходите на youtube.com/tv, ваш Chrome автоматически ведет себя так, как если бы вы использовали приложение Samsung TV, и становится доступным для трансляции.
После того, как вы заполнили оба поля, щелкните значок «+» справа, чтобы подтвердить строку пользовательского агента.
Примечание : мы обнаружили, что URL-адрес, который вы вводите в поле «Желаемый URL-адрес», не всегда делает переход к новому полю «URL-адрес» при его добавлении. Если «youtube.com/tv» не отображается в поле URL-адреса при его создании, просто введите его в поле URL-адреса вручную.
Если «youtube.com/tv» не отображается в поле URL-адреса при его создании, просто введите его в поле URL-адреса вручную.
Подключение телефона к ПК
В Chrome перейдите на youtube.com/tv, и вы должны увидеть приглашение войти в систему с помощью веб-браузера. Вы можете проигнорировать это, потому что следующий шаг все равно войдет в систему. Вместо этого щелкните значок «Настройки» в левом нижнем углу браузера на странице YouTube.com/TV.
Затем выберите «Связать с ТВ-кодом». Оставьте страницу с кодом телевизора открытой, пока вы выполняете следующий шаг.
В приложении YouTube на телефоне щелкните значок своего профиля в правом верхнем углу, затем «Настройки» -> «Просмотр на ТВ» -> «Введите ТВ-код».
Введите код, отображаемый в браузере на вашем ПК, затем нажмите «Ссылка».
Теперь, когда вы нажимаете значок «Трансляция» в верхней части приложения YouTube на своем телефоне, ваш компьютер должен отображаться как устройство, на которое вы можете осуществлять потоковую передачу, хотя, скорее всего, оно будет называться как-то вроде «YouTube на ТВ».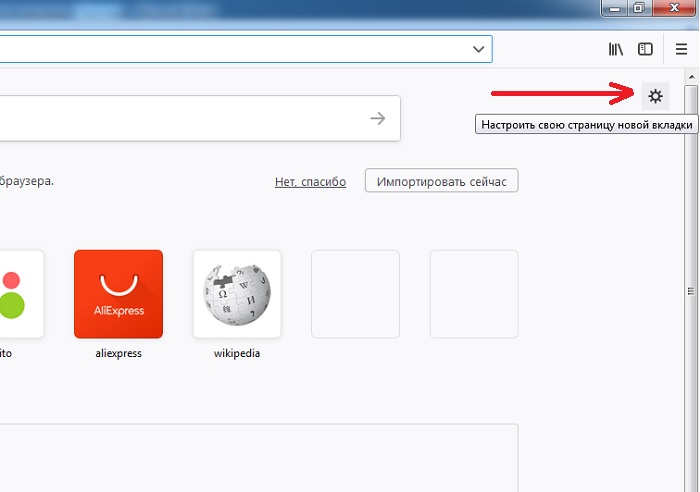 ” Выберите свое устройство, и вы ушли!
” Выберите свое устройство, и вы ушли!
Обратите внимание, , что вам нужно открыть youtube.com/tv во вкладке браузера, чтобы транслировать на него. Он не просто автоматически откроет веб-сайт, если он закрыт. Вкладка должна быть активной в это время. или вы не получите возможность транслировать на свой компьютер.
Устранение неполадок
Если у вас ничего не работает, проблема может заключаться в том, что ваше мобильное устройство или ПК не поддерживает трансляцию или вы опечатались в строке. Мы видели несколько комментариев к этой статье о том, что пользовательская строка пользовательского агента не работает, но мы снова попробовали ее и можем подтвердить, что все это все еще работает для нас!
Вместо этого используйте Your Phone Companion в Windows
Приложение Get Your Phone помогает соединить ПК с Windows и телефон, чтобы вы могли транслировать что угодно на свой экран, включая YouTube. Загрузите и установите приложение для Windows из магазина Microsoft, затем установите приложение Your Phone Companion из магазина Google Play.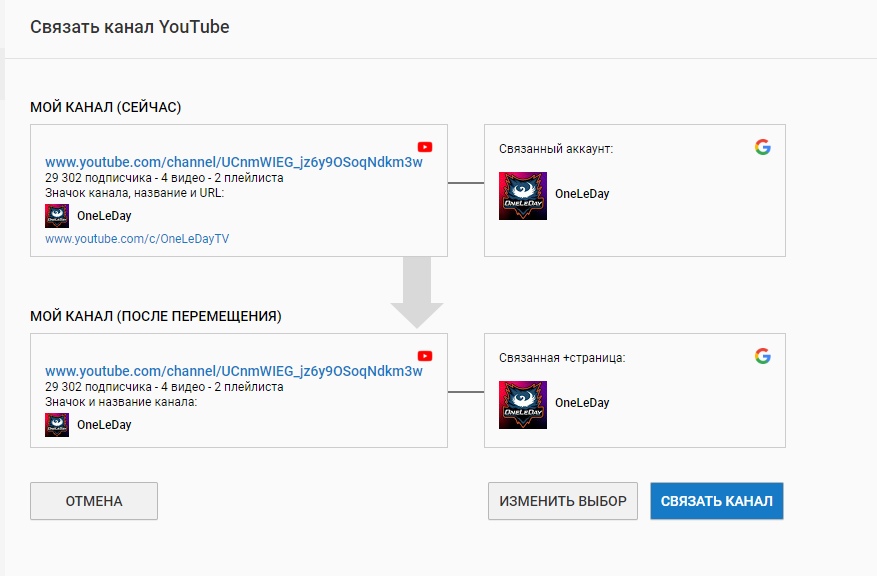 После того, как вы выполнили инструкции по настройке обоих и подключению к одной и той же сети Wi-Fi, вы сможете транслировать YouTube со своего телефона на компьютер.
После того, как вы выполнили инструкции по настройке обоих и подключению к одной и той же сети Wi-Fi, вы сможете транслировать YouTube со своего телефона на компьютер.
Будет ли это работать в браузерах, отличных от Chrome?
Да, мы можем подтвердить, что расширение точно так же работает в Microsoft Edge (вы можете использовать точно такую же версию из магазина Chrome), а также существует работающая версия Custom UserAgent String для Firefox.
YouTube перенаправляет на домашнюю страницу
Если вы перенаправляетесь на домашнюю страницу YouTube при попытке перейти на youtube.com/tv, убедитесь, что введенная вами строка Custom UserAgent верна. Дополнительный пробел или строка в конце могут привести к неправильной работе. Кроме того, убедитесь, что у вас нет других пользовательских агентов, назначенных URL-адресу YouTube TV. В таблице UserAgent должна быть только одна запись под URL-адресом «youtube.com/tv».
Хотите получать больше удовольствия от видео и YouTube? Ознакомьтесь с нашим руководством о том, как смотреть видео с онлайн-друзьями в режиме реального времени.
Кристал Краудер более 15 лет проработала в сфере высоких технологий, сначала в качестве специалиста по информационным технологиям, а затем в качестве писателя. Она работает, чтобы научить других, как максимально эффективно использовать свои устройства, системы и приложения. Она всегда в курсе последних тенденций и всегда находит решения общих технических проблем.
Подпишитесь на нашу рассылку!
Наши последние учебные пособия доставляются прямо на ваш почтовый ящик
Подпишитесь на все информационные бюллетени.
Регистрируясь, вы соглашаетесь с нашей Политикой конфиденциальности, а европейские пользователи соглашаются с политикой передачи данных. Мы не будем передавать ваши данные, и вы можете отказаться от подписки в любое время.


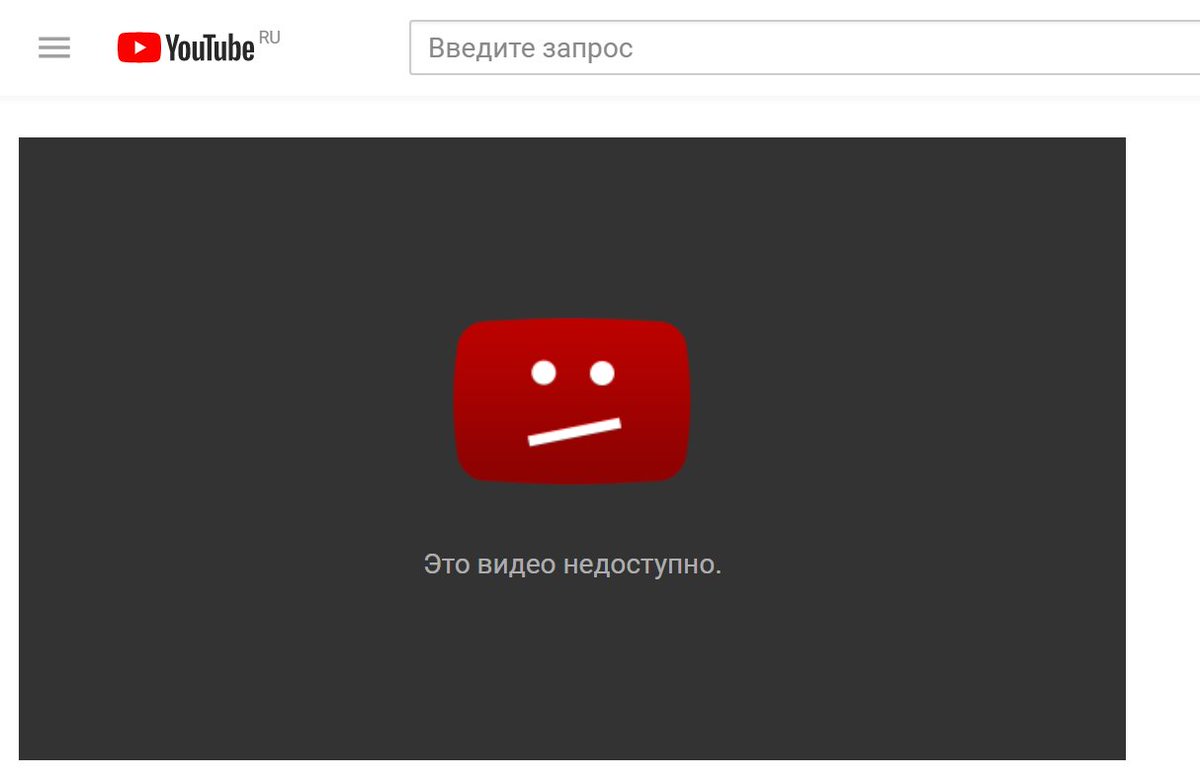 В данном случае попробуйте отнести технику в ремонт. Помните, в некоторых случаях ремонт обходится дороже покупки нового устройства.
В данном случае попробуйте отнести технику в ремонт. Помните, в некоторых случаях ремонт обходится дороже покупки нового устройства.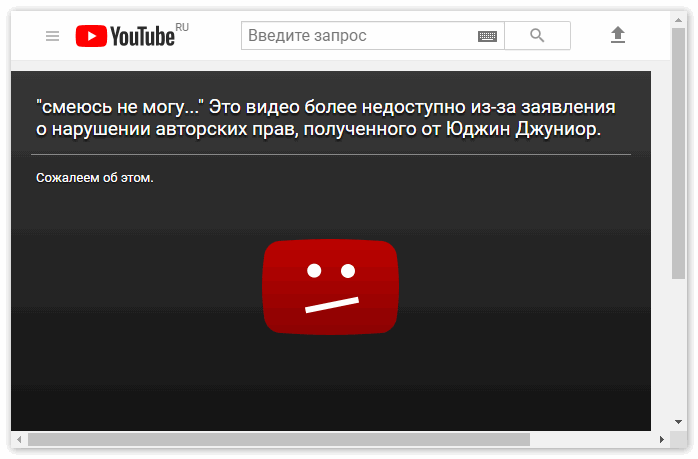
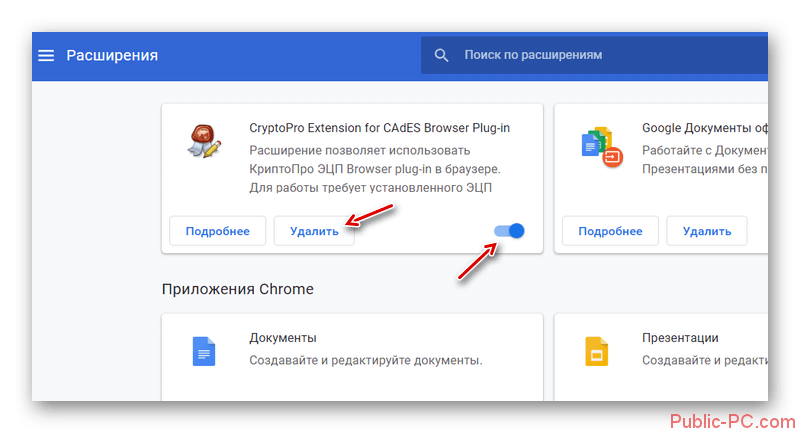 Если доступны какие-либо обновления, нажмите «Установить обновления». Если вы видите сообщение «Вы обновлены», значит, вы уже используете последнюю версию.
Если доступны какие-либо обновления, нажмите «Установить обновления». Если вы видите сообщение «Вы обновлены», значит, вы уже используете последнюю версию.