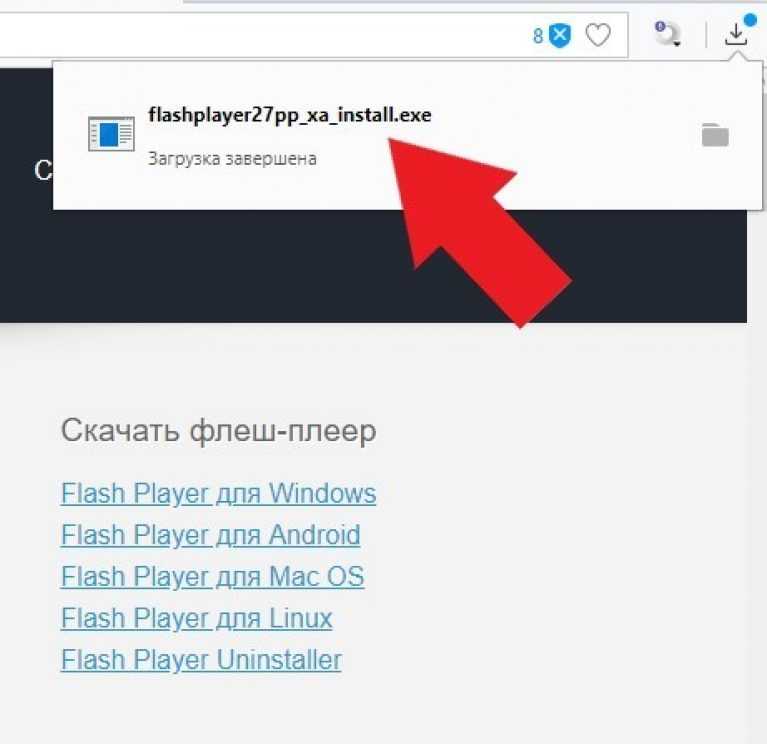Не воспроизводится видео на YouTube: что делать?
После входа в YouTube с любого браузера в Windows может возникнуть проблема, когда не воспроизводится ни одно видео. Причин этой неполадки очень много: от стабильности интернета до настроек браузера.
Содержание
- 1 Проверка сетевого подключения
- 2 Проверка даты и времени
- 3 Отключение Adblock
- 4 Удаление AppData
- 5 Очистка истории просмотров
- 6 Использование VLC
Проверка сетевого подключения
Прежде чем перейти к решениям, нужно проверить подключение к интернету. Если оно медленное, видео может зависнуть в состоянии буферизации, и по этой причине не будет воспроизводиться.
Поэтому проверьте подключение к интернету, а также установите качество воспроизведения на низкое и отключите VPN. При использовании VPN могут возникнуть проблемы, поскольку он перенаправляет трафик через прокси-сервер, что может повлиять на потоковую передачу с YouTube.
Проверка даты и времени
YouTube собирает аналитику о вашей активности и получает отметку времени с компьютера каждый раз, когда просматриваете, комментируете или загружаете видео. Если время на компьютере установлено неправильно, это может привести к ошибкам, и YouTube может отказаться воспроизводить видео.
Если время на компьютере установлено неправильно, это может привести к ошибкам, и YouTube может отказаться воспроизводить видео.
Поэтому убедитесь, что время установлено правильно, а затем повторите попытку воспроизведения. Для этого кликните на время, отображаемое в правой части панели задач, выберите изменения настроек даты и времени. Проверьте регион и установите точное время.
Отключение Adblock
Расширения для браузеров Adblock предназначены для блокировки рекламы на сайтах. Эти блокировщики часто конфликтуют с Youtube, из-за чего последний не может отправить данные на компьютер. В итоге это может привести к тому, что видео не будет воспроизводиться. Поэтому проверьте расширения браузера.
Если используете Chrome, введите в адресной строке «chrome://extensions» и нажмите на Enter. Отключите расширение передвижением ползунка в положение «Выключено».
После проверьте, воспроизводится ли видео с Youtube.
Удаление AppData
Приложение или сайт сохраняет свою копию данных на компьютере, которые содержат настройки, уникальные для каждой учетной записи. Затем извлекают их из папки используют для оптимизации загрузки. Если возникли неполадки с воспроизведением видео, то возможно, что Google Chrome из папки AppData поврежден. Для решения попробуйте очистить эту папку.
Затем извлекают их из папки используют для оптимизации загрузки. Если возникли неполадки с воспроизведением видео, то возможно, что Google Chrome из папки AppData поврежден. Для решения попробуйте очистить эту папку.
Откройте окно «Выполнить» сочетанием Windows + R, наберите команду «%appdata%» и кликните на «ОК».
В адресной строке проводника Windows, распложенной в верхней части экрана, кликните на AppData. Затем откройте папку Local.
Перейдите по пути: Local — Google — Chrome — User Data и очистите всю папку. Можно также вырезать –вставить содержимое в другое место, чтобы сделать копию данных, если что-то пойдет не так.
Перезапустите браузер, запустите видео на Youtube и посмотрите, воспроизводится ли оно теперь.
Очистка истории просмотров
Данные браузера содержат информацию о посещаемых страницах, включая кэш, пароли и прочее, которые используются сайтами для оптимизации загрузки на основе вашей истории. Если возникают неполадки с отображением содержимого сайта, попробуйте очистить историю просмотров.
Обратите внимания, что при очистке будут удалены все данные просмотра, кэш, файлы cookie, пароли и прочее. Поэтому убедитесь, что есть их резервные копии.
Для очистки истории просмотров Google Chrome выполните шаги.
В адресной строке наберите «chrome://settings» и щелкните на Enter. Прокрутите страницу к нижней части, щелкните на «Дополнительные».
Найдите раздел «Очистить историю».
На вкладке «Дополнительные» можно оставить отмеченные данные по умолчанию, а также выберите временный диапазон «Все время». Затем нажмите «Удалить данные».
После перезапуска браузера перейдите в YouTube и посмотрите, воспроизводится ли видео.
Использование VLC
Если по какой-то причине видео на YouTube не воспроизводится в любом браузере, то можете использовать медиапроигрыватель VLC.
Перейдите на страницу YouTube и скопируйте URL-адрес видео, которое хотите посмотреть.
В видеоплейере VLC откройте пункт меню Медиа, выберите «Открыть URL».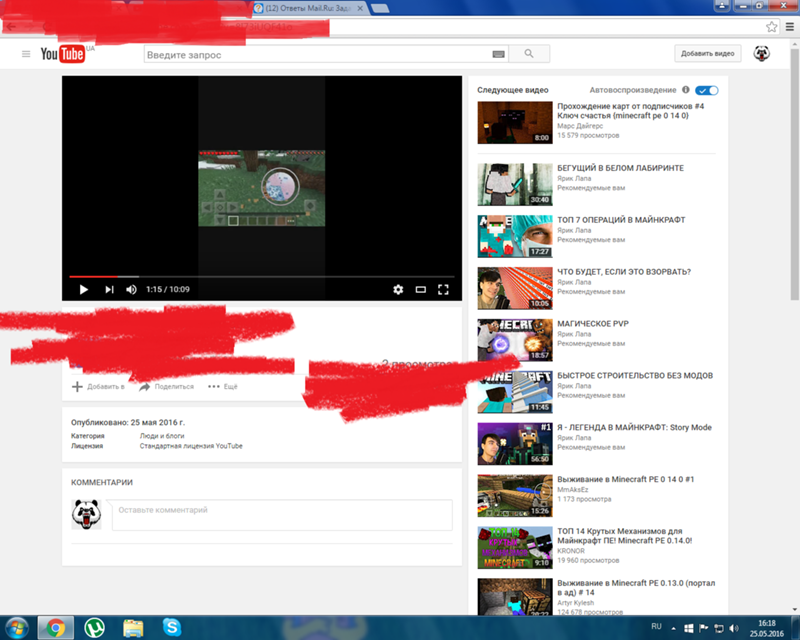
Вставьте скопированный URL-адрес и щелкните на кнопку воспроизведения. Плеер начнет буферизировать видео, и через некоторое время начнется воспроизведение.
В дополнение к указанным, также попробуйте следующие решения:
- Отключение аппаратного ускорения.
- Отключение всех расширений.
- Проверьте, что браузер обновлен до последней версии.
- Включите JavaScript и Adobe Flash Player.
- Обновите драйвер видеоадаптера и звуковой карты.
- Увеличение объема виртуальной памяти.
- Переустановка браузера после полного его удаления.
- Создание новой учетной записи пользователя.
Установка параметров воспроизведения видео в презентации
Вы можете использовать параметры воспроизведения в PowerPoint, чтобы управлять тем, как и когда видео отображается в презентации. Видео можно воспроизводить в полноэкранном режиме или изменить его размер до задаваемой. Вы также можете управлять томом, воспроизводить видео несколько раз (в цикле) и отображать элементы управления мультимедиа.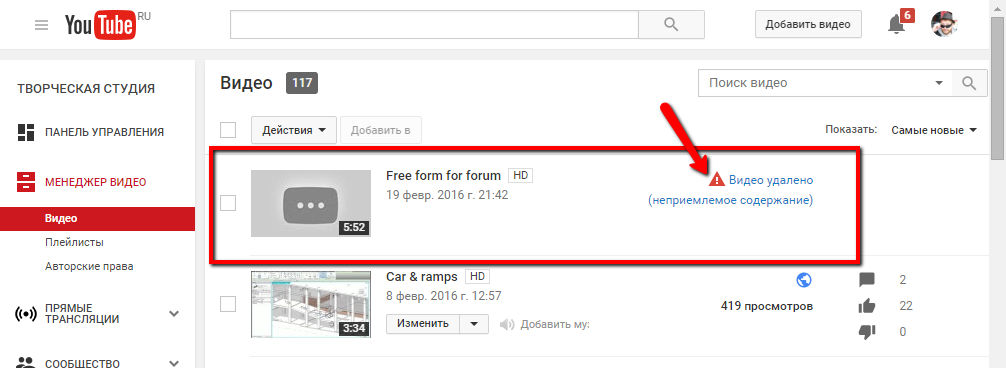
Эти параметры воспроизведения недоступны для видео из Интернета, таких как видео с YouTube. Они доступны только для видео, вставленных с компьютера, сети или OneDrive.
Чтобы управлять воспроизведением видео, используйте параметры на вкладке «Воспроизведение» PowerPoint ленты. Эта вкладка отображается на ленте при выделении видео на слайде.
(Эти параметры для видео доступны после внедрения или ссылки на видеофайл с компьютера.)
Автоматическое воспроизведение видео в последовательности щелчков или при щелчке
Важно: Установите этот параметр перед добавлением к видео каких-либо анимаций или триггеров. Изменение параметра ведет к удалению всех анимаций, связанных с этим видео.
-
В обычном режиме щелкните рамку видео на слайде.
-
На вкладке «Воспроизведение» в группе «Параметры видео» в списке «Пуск» выберите параметр:
Воспроизведение видео во время слайд-шоу
Автоматически
Видео воспроизводится автоматически при появлении слайда.

Нажатие или при нажатии
Видео воспроизводится только при щелчке в пределах видеокадров.
В последовательности щелчков
Видео воспроизводится последовательно с другими действиями, которые вы запрограммированы на слайде (например, эффектами анимации).
 Для этого параметра не требуется щелчок литерала. Вы можете активировать видео, чтобы начать с щелчка или любого другого механизма, который активирует следующее действие на слайде (например, нажатие клавиши СО СТРЕЛКА ВПРАВО).
Для этого параметра не требуется щелчок литерала. Вы можете активировать видео, чтобы начать с щелчка или любого другого механизма, который активирует следующее действие на слайде (например, нажатие клавиши СО СТРЕЛКА ВПРАВО).(Этот параметр доступен в PowerPoint для Microsoft 365 иPowerPoint 2019. Он также доступен в PowerPoint 2016 версии 1709 или более поздней.)
Совет: Во время воспроизведения видео его можно приостановить, щелкнув его. Чтобы возобновить воспроизведение видео, щелкните его еще раз.
Воспроизведение видео в полноэкранном режиме
Видео можно воспроизводить в режиме, когда оно занимает весь слайд (экран). В зависимости от разрешения исходного видеофайла возможны искажения видео при увеличении изображения.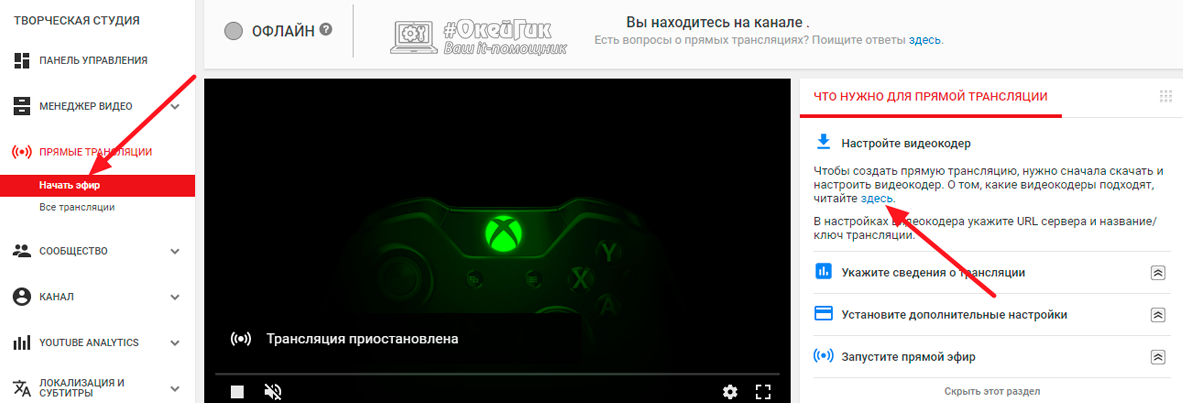
Если согласно настройкам видео должно отображаться в полноэкранном режиме и запускаться автоматически, рамку видео можно перетащить со слайда в серую область, чтобы она не отображалась на слайде или не мелькала перед запуском в полноэкранном режиме.
-
-
В разделе «Инструменты видео» на вкладке «Воспроизведение» в группе «Параметры видео» установите флажок «Воспроизвести весь экран».

Изменение размера видео
Если вы не хотите воспроизводить фильм в полноэкранном режиме, вы можете изменить его размер до нужных размеров.
-
В обычном режиме выберите видео, размер которого требуется изменить.
-
Выполните одно из указанных ниже действий.
Настройка форматирования
- org/ListItem»>
Щелкните угловой маркер изменения размера (появится двусторонняя стрелка) и перетащите его для изменения размера кадра.
-
Чтобы сохранить центр видео в том же месте, удерживайте нажатой клавишу CTRL во время перетаскивания. По умолчанию при перетаскивании сохраняются пропорции (соотношение сторон) видео.
-
Как правило, большинство видео с разрешением 640 x 480 имеют пропорции 4:3, что также является соотношением аспектов по умолчанию для PowerPoint 2010 презентаций. Пропорции по умолчанию для презентаций в PowerPoint 2013 и более поздних версиях — 16:9. Если пропорции презентации и видеофрагмента различны, видео будет воспроизводиться с искажениями.

-
Определение точного соотношения высоты и ширины для видео
-
В разделе «Инструменты видео» на вкладке «Формат» (PowerPoint 2013 или более поздних версий) или на вкладке «Параметры» (PowerPoint 2010 ) в группе «Размер» нажмите кнопку «Диалоговое окно» .
-
Щелкните «Размер«, а затем в разделе «Масштаб» установите флажок «Блокировать пропорции«.
- org/ListItem»>
В поле «Размер и поворот» введите размеры в полях «Высота» и «Ширина» или «Масштаб» в полях «Высота шкалы» и «Ширина масштабирования» введите нужный процент размера относительно исходного размера видео.
Совет: Чтобы запретить пропуск видео при воспроизведении, в разделе «Масштаб» установите флажок «Лучший масштаб для слайд-шоу «.
- org/ListItem»>
Предварительный просмотр видео
-
В обычном режиме щелкните видеокадр.
-
Щелкните «Воспроизвести».

Кроме того, в группе «Предварительный просмотр» на вкладке «Формат» и «Воспроизведение» в разделе «Инструменты видео» есть параметр «Воспроизвести».
Настройка тома видео
Скрытие видео, когда видео не воспроизводится
Во время проведения презентации вы можете скрыть видео на слайде до того момента, пока не потребуется воспроизвести его. Тем не менее, чтобы начать воспроизведение, вам нужно создать автоматическую или инициируемую анимацию, иначе видео так и не будет воспроизведено во время показа слайдов. Дополнительные сведения о создании автоматической или активируемой анимации см. в разделе «Анимация текста или объектов».
Loop видео
Для многократного непрерывного воспроизведения видео во время презентации можно использовать функцию циклического воспроизведения.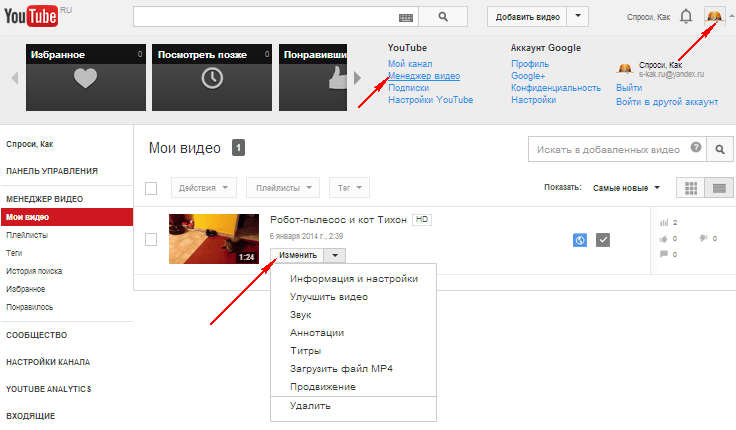
Перемотка видео после воспроизведения
Чтобы перемотать видео после воспроизведения во время презентации, сделайте следующее:
Отображение элементов управления мультимедиа
Чтобы отобразить элементы управления мультимедиа во время презентации, сделайте следующее:
Чтобы управлять воспроизведением видео, используйте параметры на вкладке «Воспроизведение» PowerPoint ленты. Эта вкладка отображается на ленте при выделении видео на слайде.
(Эти параметры для видео доступны после внедрения или ссылки на видеофайл с компьютера.)
Автоматическое воспроизведение видео или воспроизведение по щелчку
Совет: Установите этот параметр перед добавлением к видео каких-либо анимаций или триггеров.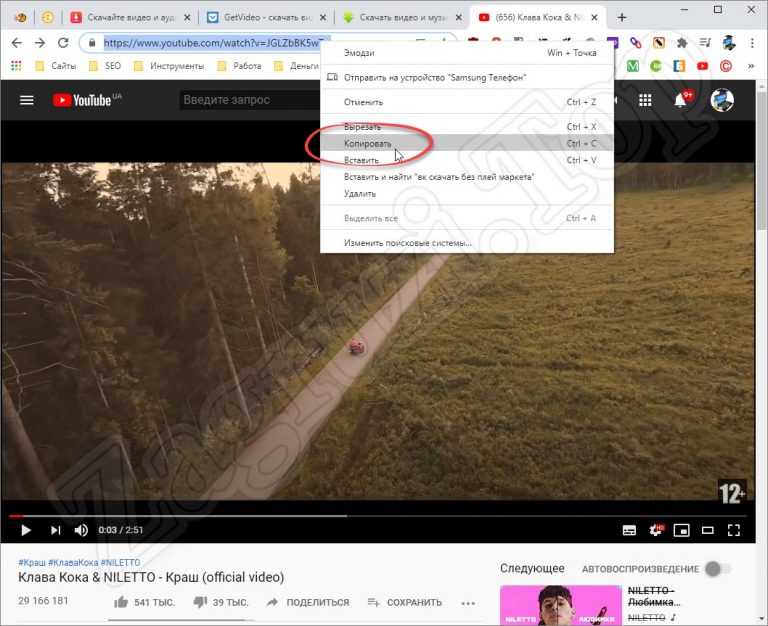 При изменении этого параметра удаляются все анимации, связанные с видео.
При изменении этого параметра удаляются все анимации, связанные с видео.
-
В обычном режиме щелкните рамку видео на слайде.
Рисунок. Укажите способ запуска видео во время презентации
-
В разделе «Инструменты видео» на вкладке «Воспроизведение» в группе «Параметры видео» в списке «Пуск» выполните одно из следующих действий:
-
-
Чтобы воспроизвести видео при показе слайда с ним в режиме Слайд-шоу, выберите вариант Автоматически.

-
Чтобы управлять запуском видео, щелкнув мышью, нажмите кнопку «Щелкнуть». (Затем при показе в режиме слайд-шоу вы просто щелкаете видеокадр, когда будете готовы воспроизвести видео.)
Совет: Во время воспроизведения видео его можно приостановить, щелкнув его. Чтобы возобновить воспроизведение видео, щелкните его еще раз.
-
Воспроизведение видео в полноэкранном режиме
Видео можно воспроизводить в режиме, когда оно занимает весь слайд (экран). В зависимости от разрешения исходного видеофайла возможны искажения видео при увеличении изображения. Всегда используйте функцию предварительного просмотра видео перед его включением в презентацию: если видео будет искажено или размыто, показ в полноэкранном режиме можно будет отменить.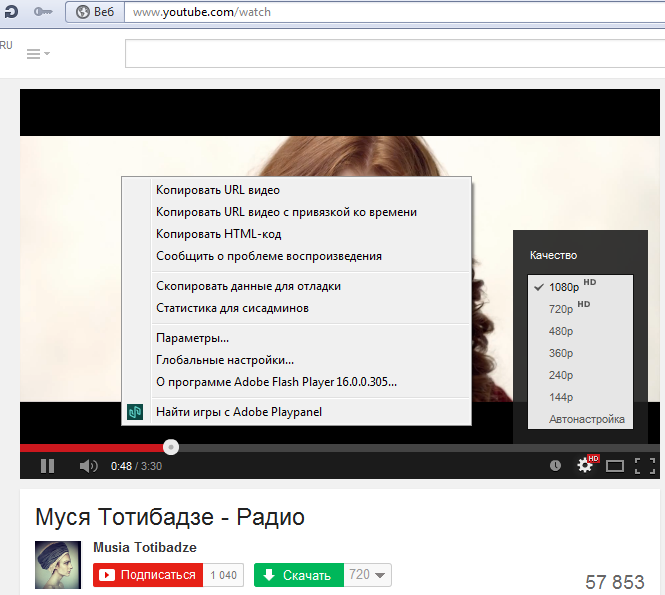
Если согласно настройкам видео должно отображаться в полноэкранном режиме и запускаться автоматически, рамку видео можно перетащить со слайда в серую область, чтобы она не отображалась на слайде или не мелькала перед запуском в полноэкранном режиме.
-
В обычном режиме щелкните на слайде рамку видео, которое необходимо воспроизвести в полноэкранном режиме.
-
В разделе «Инструменты видео» на вкладке «Воспроизведение» в группе «Параметры видео» установите флажок «Воспроизвести весь экран».
Изменение размера видео
Если вы не хотите воспроизводить фильм в полноэкранном режиме, вы можете изменить его размер до нужных размеров.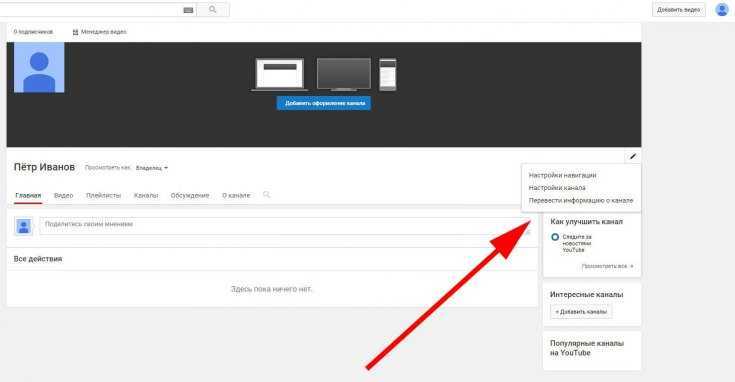
-
В обычном режиме выберите видео, размер которого требуется изменить.
-
Выполните одно из указанных ниже действий.
Настройка форматирования
-
Щелкните угловой маркер изменения размера (появится двусторонняя стрелка) и перетащите его для изменения размера кадра.
- org/ListItem»>
Чтобы сохранить центр видео в том же месте, удерживайте нажатой клавишу CTRL во время перетаскивания. По умолчанию при перетаскивании сохраняются пропорции (соотношение сторон) видео.
-
Как правило, большинство видео с разрешением 640 x 480 имеют пропорции 4:3, что также является соотношением аспектов по умолчанию для PowerPoint 2010 презентаций. Пропорции по умолчанию для презентаций в PowerPoint 2013 и более поздних версиях — 16:9. Если пропорции презентации и видеофрагмента различны, видео будет воспроизводиться с искажениями.
- org/ListItem»>
Определение точного соотношения высоты и ширины для видео
- org/ItemList»>
-
В разделе «Инструменты видео» на вкладке «Формат» (PowerPoint 2013 или более поздних версий) или на вкладке «Параметры» (PowerPoint 2010 ) в группе «Размер» нажмите кнопку «Диалоговое окно» .
-
Щелкните «Размер«, а затем в разделе «Масштаб» установите флажок «Блокировать пропорции«.
-
В поле «Размер и поворот» введите размеры в полях «Высота» и «Ширина» или «Масштаб» в полях «Высота шкалы» и «Ширина масштабирования» введите нужный процент размера относительно исходного размера видео.

Совет: Чтобы запретить пропуск видео при воспроизведении, в разделе «Масштаб» установите флажок «Лучший масштаб для слайд-шоу «.
-
Предварительный просмотр видео
-
В обычном режиме щелкните видеокадр.
-
Щелкните «Воспроизвести».
Кроме того, в группе «Предварительный просмотр» на вкладке «Формат» и «Воспроизведение» в разделе «Инструменты видео» есть параметр «Воспроизвести».
Настройка тома видео
Скрытие видео, когда видео не воспроизводится
Во время проведения презентации вы можете скрыть видео на слайде до того момента, пока не потребуется воспроизвести его.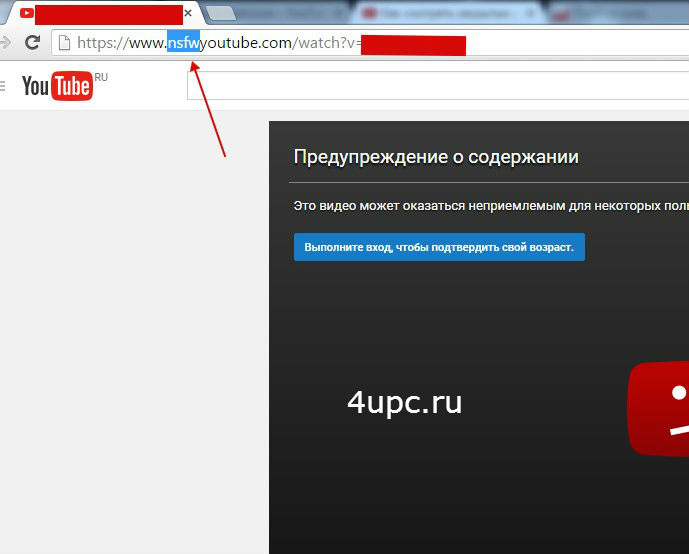 Тем не менее, чтобы начать воспроизведение, вам нужно создать автоматическую или инициируемую анимацию, иначе видео так и не будет воспроизведено во время показа слайдов. Дополнительные сведения о создании автоматической или активируемой анимации см. в разделе «Анимация текста или объектов».
Тем не менее, чтобы начать воспроизведение, вам нужно создать автоматическую или инициируемую анимацию, иначе видео так и не будет воспроизведено во время показа слайдов. Дополнительные сведения о создании автоматической или активируемой анимации см. в разделе «Анимация текста или объектов».
Loop видео
Для многократного непрерывного воспроизведения видео во время презентации можно использовать функцию циклического воспроизведения.
Перемотка видео после воспроизведения
Чтобы перемотать видео после воспроизведения во время презентации, сделайте следующее:
Отображение элементов управления мультимедиа
Чтобы отобразить элементы управления мультимедиа во время презентации, сделайте следующее:
Важно:
Office 2007 больше не поддерживается.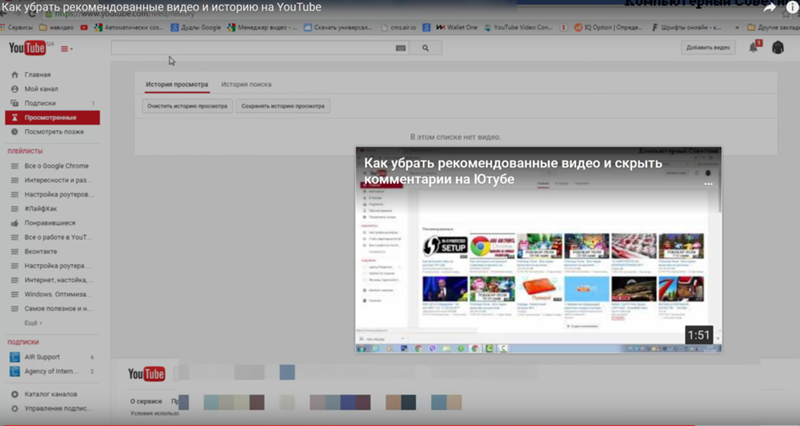 Перейдите на Microsoft 365, чтобы работать удаленно с любого устройства и продолжать получать поддержку.
Перейдите на Microsoft 365, чтобы работать удаленно с любого устройства и продолжать получать поддержку.
Обновить
Изменение размера фильма
Если вы не хотите воспроизводить фильм в полноэкранном режиме, вы можете изменить его размер до нужных размеров.
-
В обычном режиме щелкните фильм, размер которого требуется изменить.
-
В разделе «Инструменты фильма» на вкладке « Параметры» в группе «Размер » щелкните окно запуска диалогового окна .
- org/ListItem»>
Чтобы сохранить пропорции высоты и ширины фильма, откройте вкладку «Размер», а затем в разделе «Масштаб» установите флажок «Блокировать пропорции«.
-
Выполните одно из указанных ниже действий.
Советы
-
Чтобы запретить пропуск фильмов при воспроизведении, установите флажок «Лучший масштаб для слайд-шоу «.
-
Вы также можете изменить размер фильма, перетащив его границы.
 Чтобы сохранить центр фильма в одном месте, удерживайте нажатой клавишу CTRL при перетаскивании. По умолчанию Office PowerPoint 2007 сохраняет пропорции (блокирует пропорции) фильма при перетаскивании. Как правило, большинство фильмов с разрешением 640 x 480 имеют пропорции 4:3, что также является соотношением аспектов для большинства PowerPoint презентаций. Если пропорции презентации и фильма различаются, ваш фильм будет выглядеть искаженно во время воспроизведения.
Чтобы сохранить центр фильма в одном месте, удерживайте нажатой клавишу CTRL при перетаскивании. По умолчанию Office PowerPoint 2007 сохраняет пропорции (блокирует пропорции) фильма при перетаскивании. Как правило, большинство фильмов с разрешением 640 x 480 имеют пропорции 4:3, что также является соотношением аспектов для большинства PowerPoint презентаций. Если пропорции презентации и фильма различаются, ваш фильм будет выглядеть искаженно во время воспроизведения.
Скрытие фрейма фильма
Вам может потребоваться сделать рамку фильма невидимой, чтобы она не отображалася во время презентации, и сделать так, чтобы она исчезла с слайда после презентации. Если этот параметр установлен и установлен режим воспроизведения в полноэкранном режиме, фильм не будет отображаться на слайде (хотя он может мигать на слайде, прежде чем он воспроизводится в полноэкранном режиме). Чтобы избежать кратковременной флэш-памяти, перетащите рамку фильма с слайда.
Важно Если необходимо перетащить рамку фильма за пределы слайда или сделать ее невидимой, включите автоматическое начало воспроизведения фильма или воспроизведение по команде, например по срабатыванию триггера. Триггер — это что-то на слайде, например рисунок, фигура, кнопка, абзац текста или текстовое поле, которое инициирует действие при его щелчке.
-
В обычном режиме щелкните окно видео на слайде.
-
В разделе «Инструменты фильма» на вкладке «Параметры » в группе » Параметры фильма» установите флажок «Скрыть во время показа».

Хотя рамка фильма всегда видна в обычном режиме, ее можно перетащить с слайда, чтобы скрыть его.
Задержка начала фильма
Вы можете настроить параметры воспроизведения файла фильма. Например, вам может потребоваться начать фильм через пять секунд, а не в начале фильма.
-
В обычном режиме щелкните окно видео на слайде.
-
На вкладке Анимация в группе Анимация нажмите кнопку Настраиваемая анимация.

-
В пользовательской анимации область задач щелкните стрелку справа от выбранного фильма и выберите пункт «Параметры эффектов».
Значок фильма, похожий на символ на кнопке воспроизведения видеопроигрывателя или DVD-проигрывателя, отображается над панелью триггера.
-
Откройте вкладку « Эффект», а затем в разделе «Начать воспроизведение«, щелкните «Время «, а затем введите общее количество секунд задержки.
Перемотка фильма после его воспроизведения
При настройке фильма для перемотки он автоматически возвращается к первому кадру и останавливается после воспроизведения один раз.
-
В обычном режиме щелкните окно видео на слайде.
-
В разделе «Работа с фильмами» на вкладке «Параметры» в группе «Параметры фильма» установите флажок «Перемотать фильм после воспроизведения».
Создание автоматической презентации
Преобразование презентации в видео
Добавление звуков и их воспроизведение в ходе презентации
Настройка времени и скорости перехода
Не показывает видео на Андроид-РЕШЕНО
Не воспроизводится видео? Черный экран, звук есть, видео нет.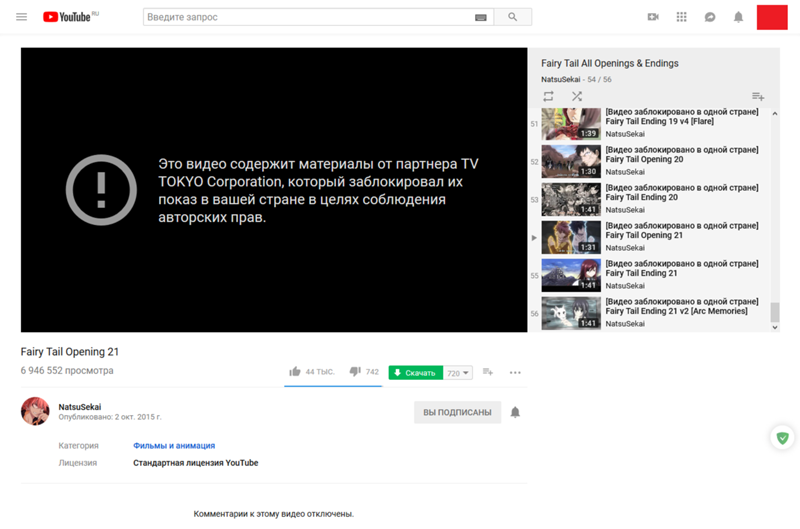 Это может быть отсутствие кодеков, настройка браузера, настройка телефона, настройка программ для воспроизведения видео.
Это может быть отсутствие кодеков, настройка браузера, настройка телефона, настройка программ для воспроизведения видео.
Не показывает видео с онлайн сайтов
Онлайн видео с сайтов, таких как youtube и других показывается в браузере. Ранее проблема показа была во flash плеере, теперь в настройках WebRTC браузера.
1. Настройка Chrome. Откройте браузер Chrome. В поле url страницы напишите: chrome://flags. Откроется страница. В поле поиска введите «hardware». Поставьте «Disabled» везде где в настройках есть слова «video» и «hardware».
2. Другой браузер. Если у вас старая версия ОС Андроид, то в Хроме не будет настроек аппаратного ускорения. В этом случае скачайте и установите другой браузер, который успешно загружает видео с сайтов. Например установите на телефон браузер: Opera, UC Browser или Dolphin Browser. И откройте проблемный сайт с видео в нем.
3. Блокировщики рекламы. На некоторых телефонах стоит специальный софт, который блокирует показ рекламы в приложениях и показ рекламных видео роликов. Удалите такой блокировщик рекламы или временно отключите его.
Удалите такой блокировщик рекламы или временно отключите его.
4. Блокировка со стороны провайдера. Обратите внимание все ли видеоролики имеют проблемы с показом. Возможно проблема только с одним сайтом, например с ютубом. А на других сайтах: Яндекс Видео, Mail, Одноклассники, VK, все работает. Тогда проблема не в вашем браузере. Возможно у вас подключена услуга у провайдера, который блокирует вам youtube и социальные сети.
5. Adobe Flash Player. Технология Adobe Flash Player в настоящее время уже не используется на современных сайтах. Ее заменила технология HTML5, а именно тег . Но возможно на каких то старых сайтах видео ролики с использованием Adobe Flash Player еще есть. Решение проблемы: Установить плагин Adobe Flash Player из Play Маркет. Подробнее здесь.
Скачать бесплатно MX Player.
Видео на Андроид, но есть звук
Если дело не в онлайн видео и не в браузере, а проблема с показом видео и в Галерее (снятое на телефон), в программе Плеер, в браузере и фильмы загруженные через интернет тоже не запускаются. Причем звук есть, а видео нет.
Причем звук есть, а видео нет.
1. Сбились настройки Экрана телефона. Зайдите в Настройки — Специальные Возможности. Отключите «Инверсия цветов», «Высококонтрастный цвет», «Ночной режим» и «Коррекция цвета».
Удалите приложения которые изменяют цветовую температуру: F.lux, Twilight и другие.
2. Безопасный режим. Перезагрузите телефон в безопасном режиме. Для этого долго держите кнопку выключения телефона. На экране появится меню отключения. Нажмите долго на экране символ выключить телефон. Появиться меню «Безопасный режим». Нажмите «Безопасный режим».
После этого телефон перезагрузится и будут отключены не системные приложения которые влияют на работу телефона. Если видео запускается успешно, значит надо искать программу, приложение, которое блокирует воспроизведение видео. Это могут быть программы типа блокировщик рекламы или улучшайзеры, программы очистки памяти и ускорения телефона.
Не открываются видео файлы, фильмы, черный экран.

Некоторые видео файлы записанные «не в родных» кодеках ОС Андроид. Если у вас файл с расширением .AVI .MKV .FLV .MP4, то надо проверить в каком кодеке он записан. Для Андроида проблемой являются кодек H.265.
Нужные кодеки для воспроизведения видео находятся в программах плеер, которые воспроизводит видео файл.
1. Другой Видео Плеер. Решение проблемы: скачайте и установите другой проигрыватель видео файлов. Например программы: VLC и MX Player.
2. Аппаратное ускорение. Но даже в этих двух программах может пойти что то не так. Зайдите в настройки программы VLC. Нажмите «Аппаратное ускорение». И поменяйте настройки на противоположные.
3. Настройка MX Player. В MX Player зайдите в Настройки программы. Откройте меню «Декодер». Отметьте галочками все пункты с названием «HW+ декодер».
Не проигрывает Видео из Галереи
1. Сброс настроек. Зайдите на телефоне в Настройки. Затем Приложения — Показать все приложения.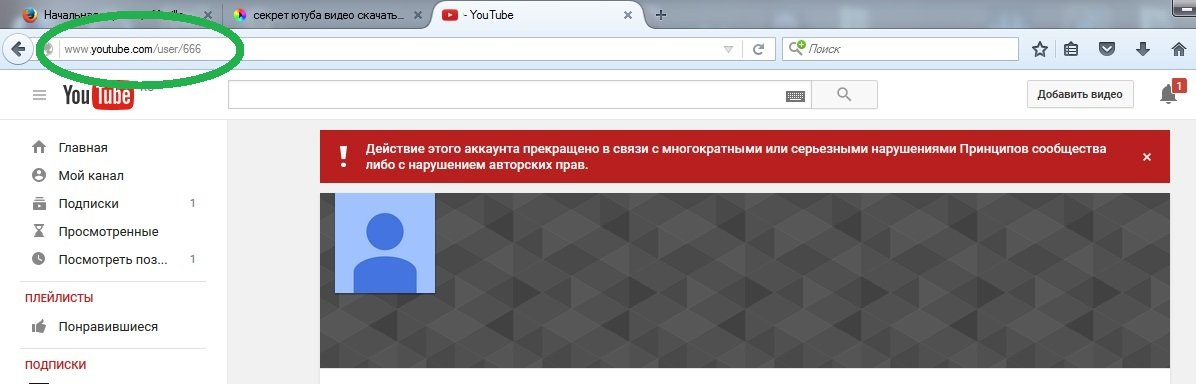 Нажмите три точки. Выберите команду «Сбросить настройки».
Нажмите три точки. Выберите команду «Сбросить настройки».
Теперь когда вы запустите видео, то система спросит, «Какой программой его открыть?». Выберите плеер VLC или иной хороший плеер установленный ранее в ваш телефон.
2. Выбор приложения. Аналогичное действие можно сделать без сброса настроек. Запустите на проигрывание видео. Если экран черный, но звук есть, нажмите в этой программе (Галерея или Google Фото), в которой запустилось видео, три точки сверху и откройте меню настроек. Если там есть пункт выбора приложения для воспроизведения, нажмите на него и смените на другое приложение, например на VLC или MX Player.
Почему не воспроизводится видео на Андроид
1. Android 5 или 5.1. Для этой версии ос зайдите в режим разработчика и переключите потоковый проигрыватель NUPlayer на AwesomePlayer или на другое значение.
2. Китайские телефоны. Некоторые дешевые китайские модели телефонов, просто тупо не могут воспроизводить видео определенного формата.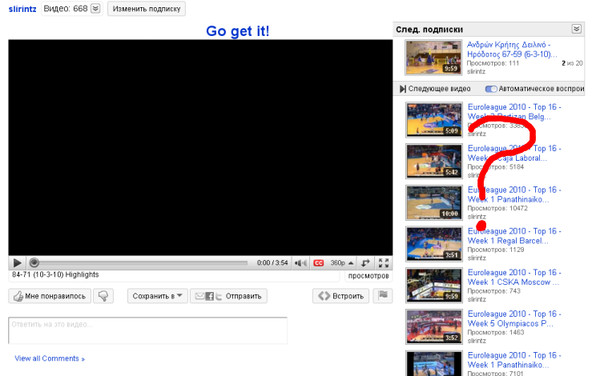 Железо телефона не позволяет делать это.
Железо телефона не позволяет делать это.
3. Режим разработчика Android. Простой совет. Отключите режим Разработчика на Андроид.
4. Очистить кэш. Найдите в настройках телефона установленное приложение, которое некорректно воспроизводит видео. И очистите на нем КЭШ. Если не помогло, удалите у этого проблемного плеера обновления. Если у вас Android 10 или 9, то очистить кэш можно в разделе Настройки — Хранилище.
5. Оперативная память. На слабеньких телефонах может в тот или иной момент времени не хватать ОЗУ. Если видео то работает, то прерывается, значит не хватает памяти. Решение: очистить память при помощи специального ПО из Play Маркет.
6. Google Фото и Google+. Не отключайте на телефоне системные приложения Google Фото и Google+. И не удаляйте с них обновления. Это совет для старых моделей телефона.
Видео: Не показывает видео на Андроид, что делать.
Видео: Не показывает видео на смартфоне самсунг или устройствах Андроид.
Не работает видео с Youtube, видео зависает и не загружается. Не открываются видео на YouTube
Итак, сегодня мы разберемся с вами с часто встречающейся ситуацией, когда Youtube не работает. Что делать в этом случае? Причин подобного поведения может быть очень много. Мы рассмотрим каждую из них, после чего постараемся разобраться, как можно вернуть все в прежнее русло. Так что давайте приступим с вами к изучению сегодняшней проблемы.
Технические работы
Первая причина, по которой у вас могут обнаружиться сбои в работе популярного сайта с видео, — это проведение технических работ или внедрение обновлений. В таком случае YouTube не работает не только у вас, а вообще у всех пользователей.
Как правило, о подобный вещах принято предупреждать заранее. Можно посмотреть, по новостям в Интернете, все ли в порядке с сайтом. Если вас оповестили о профилактических работах, то придется набраться терпения и дождаться, пока все манипуляции подойдут к концу. Только потом вы сможете полноценно пользоваться хостингом.
К счастью, профилактики и обновления — это не особо частое явление. В данном случае время ожидания возобновления работы сайта может оказаться не более нескольких часов. Администрация старается всегда вернуть свой ресурс к жизни настолько быстро, насколько это только возможно.
Нет программы
YouTube — видеохостинг, который требует для работы специальную программку. В принципе, как и любые другие мультимедийные файлы, видеозаписи не могут отображаться на компьютере без так называемого Flash-плеера.
Можно заметить, что отсутствие данного приложения влечет за собой не особо приятные последствия для современного пользователя — ни картинки посмотреть, ни фильм зарузить у вас не получится.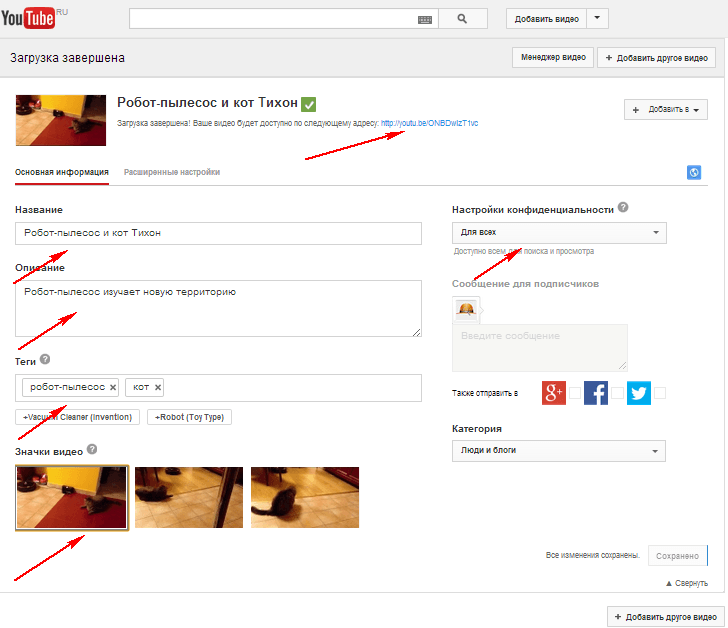 Не стоит удивляться, если на абсолютно новом компьютере у вас не работают видео на YouTube. Достаточно просто скачать необходимый «плеер», установить его и перезапустить браузер. После проведенных действий проблема исчезнет сама собой. Правда, существует и ряд исключений. Сейчас мы узнаем, почему YouTube не загружается на компьютере.
Не стоит удивляться, если на абсолютно новом компьютере у вас не работают видео на YouTube. Достаточно просто скачать необходимый «плеер», установить его и перезапустить браузер. После проведенных действий проблема исчезнет сама собой. Правда, существует и ряд исключений. Сейчас мы узнаем, почему YouTube не загружается на компьютере.
Атака хакеров
Может случиться и так, что наш сегодняшний видеохостинг будет попросту атакован хакерами. Иными словами, его попытаются взломать. Как итог — сайт перестанет работать на некоторое время.
Для того чтобы понять, что именно по причине хакерского «нападения», можно использовать специальный сервис «Текущие проблемы «Ютуб». Здесь вы сможете увидеть информацию о произошедших событиях, связанных со сбоем системы.
К сожалению, от пользователей здесь ничего не зависит. Все, что только остается делать — это просто сидеть и ждать, пока нам вернут YouTube. Видеохостинг, как правило, стараются вернуть к жизни в первый час. Обычно попытки успешны.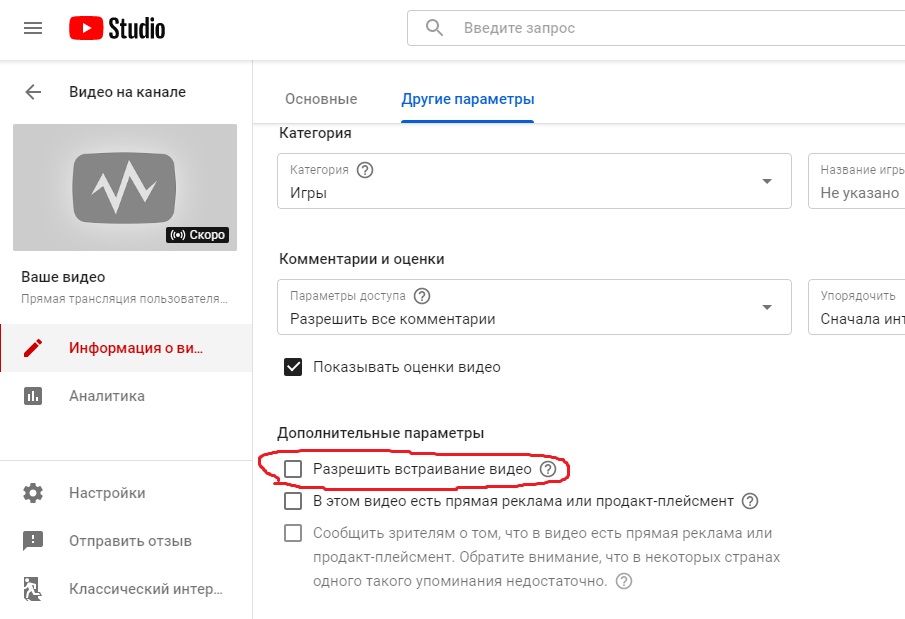 Чуточку терпения — и все вернется в норму.
Чуточку терпения — и все вернется в норму.
Проблема с браузером
Теперь, когда хакерские атаки позади, можно пользоваться сайтом в полную мощь. Или… не совсем. Иногда у пользователей возникают проблемы, при которых YouTube не работает в определенном браузере.
Что делать в данной ситуации? Просто смените используемую программу для выхода в Интернет на новую. Иногда может помочь обновление существующего браузера. Правда, в большинстве случаев приходится полностью менять данную программу.
Подобного рода проблема может возникать даже из-за незначительных сбоев в системе. К примеру, перепады напряжения (отключение света в квартире) или неправильное экстренное выключение компьютера. Предугадать поведение установленных приложений бывает очень трудно. Так что не стоит думать, как настроить YouTube в неработающем браузере. Просто скачайте аналог, установите его и радуйтесь жизни дальше. Правда, если и это не решило вашу проблему, то стоит хорошенько подумать, в чем же еще может быть дело.
Отсутствует доступ
Довольно часто пользователи думают, почему YouTube не загружается, когда у них один ролик работает, а другой — нет. Дело все в том, что на каналах хостинга присутствуют так называемые настройки приватности.
Именно они способны заблокировать доступ посторонним людям. Правда, тогда система выдаст вам соответствующее сообщение о причине, по которой воспроизведение ролика стало невозможным.
В этом случае вам не остается ничего, кроме как искать видео в открытом доступе. Или же подписаться на канал, получив при этом разрешение на просмотр видео. Не самый лучший вариант, если вы, например, просто развлекаетесь и смотрите смешные и коротенькие «приколы». А вот в том случае, когда доступ прикрыт к важным сведениям, можно и подписаться на канал другого пользователя.
Вирусы
Также YouTube не работает у некоторых пользователей по причине наличия вирусов в операционной системе. Некоторая компьютерная зараза способна блокировать доступ к тем или иным ресурсам или адресам.
Буквально лет 6-7 назад вирусы, блокирующие доступ на сайты, сеяли панику среди пользователей. Сейчас же это не проблема. Даже начинающий юзер знает, как бороться с подобного рода проблемой.
Для начала вам придется хорошенько почистить компьютер от вирусов. В этом вам поможет антивирусная программа. Обновите базу данных, запустите глубокую проверку, а затем просто дождитесь результатов. Вылечите все, что только возможно. «Непослушные» объекты удалите. Но это еще не все.
Теперь требуется найти в папке Windows файл с названием host. Именно в нем прописываются все запреты на сайты. Он находится в папке etc, которая располагается в drivers. Но где же найти данное место? Конечно же, в System32. «Хост» открываете блокнотом. После этого сотрите все, что было написано в данном файле. Изменения сохраните. В случае невозможности просто удалите данный файл с компьютера. Делается это при помощи удерживания shift и del. Перезагрузите компьютер и попробуйте посмотреть какой-нибудь ролик.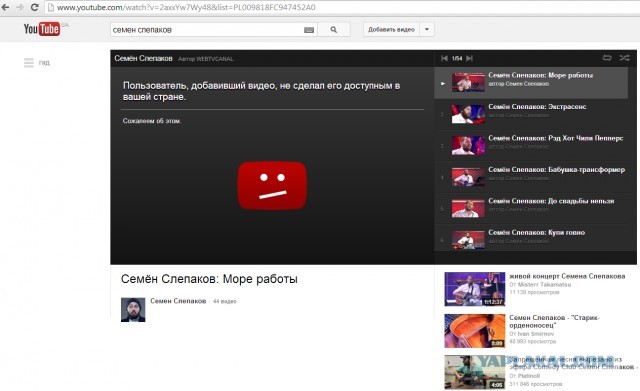 Получилось? Тогда останется настроить качество YouTube при воспроизведении (если оно не устраивает вас), а затем благополучно прогружать фильмы и видео.
Получилось? Тогда останется настроить качество YouTube при воспроизведении (если оно не устраивает вас), а затем благополучно прогружать фильмы и видео.
Не хватает места
Правда, среди всех проблем, которые могут возникать с «Ютубом», как правило, присутствует одна занимательная «вещица». Речь идет о банальном дефиците свободного места на диске C.
Возникает данная проблема из-за того, что современные пользователи абсолютно забывают об уходе за операционной системой. Из-за этого она начинает накапливать временные файлы, которые не стираются самостоятельно при перезагрузке компьютера. В один прекрасный момент у вас перестают загружаться фото, видео, музыка. Как следствие — YouTube не работает. Точнее, он как бы функционирует, но не может прогрузить вам тот или иной ролик.
В этом случае не остается ничего, кроме как попробовать освободить пространство на компьютере. К примеру, путем очистки реестра операционной системы. В этом деле вам поможет специальная бесплатная утилита под названием CCleaner.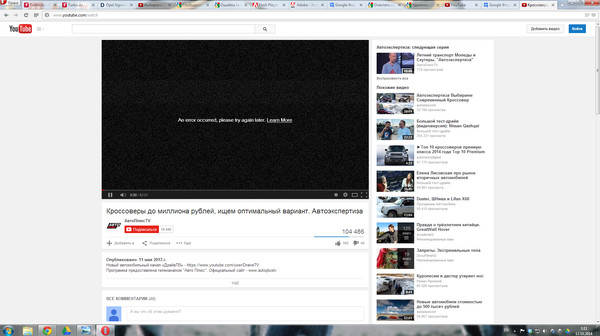 Всего одно нажатие — и вы запустите анализирование состояния компьютера. Еще один клик — и буквально за считанные секунды в операционной системе освободится несколько гигайбайт. А то и больше. После того как вы наведете порядок в компьютере, все придет в норму.
Всего одно нажатие — и вы запустите анализирование состояния компьютера. Еще один клик — и буквально за считанные секунды в операционной системе освободится несколько гигайбайт. А то и больше. После того как вы наведете порядок в компьютере, все придет в норму.
В данной публикации мы постараемся ответить на частый вопрос о том, почему не открывается Ютуб . Причин этому может быть огромное множество, начиная от самых банальных и заканчивая вполне серьезными проблемами с железом или софтом Вашего компьютера. Давайте сначала очертим круг самых частых и банальных причин «поломки» Ютуба, о которых чаще всего упоминают сами . Итак, первая и самая банальная причина – это отсутствие подключения к интернету. Проверьте, если его нет, то восстановите и пользуйтесь всеми прелестями видеохостинга. Вторая, но не по значимости, причина того, что Ютуб не открывается – это вирусы, атаковавшие Ваш компьютер или ноутбук, которые и блокируют открытие Ютуба.
Почистите свою систему от вирусов качественной антивирусной программой наподобие Касперского.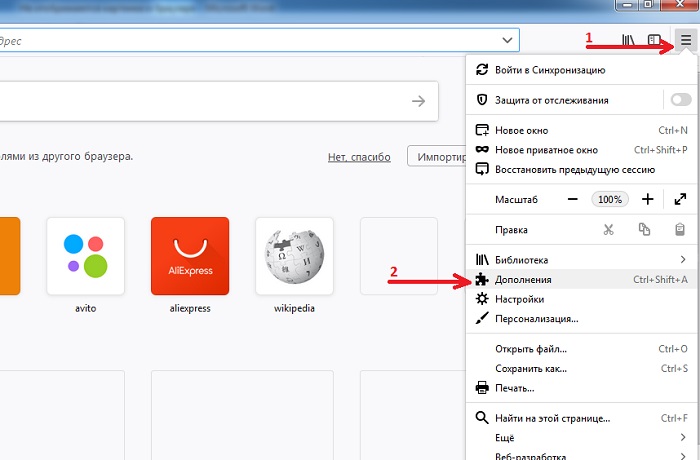 Не пользуйтесь не проверенными бесплатными антивирусами. Они только потратят Ваше время, но ожидаемых результатов не дадут. Еще одна часто встречающаяся причина не открывания Ютуба – это кэш и куки Вашего интернет-обозревателя. Поэтому, попробуйте очистить историю. Не надо , Вы должны очистить полностью всю историю Вашего браузера. При этом не забудьте сохранить все свои пароли. В сети много пользователей говорит, что очистка браузера от всякого мусора им помогла и после этого они смогли пользоваться любимым Ютубом. Также распространенная в последнее время проблема, вызывающая сбои в работе видеогиганта – это установка различных обновлений Windows. Некоторые специалисты советуют иметь рабочую резервную копию операционной Вашей системы, чтобы, в случае чего можно было «откатиться» к нормально работающему варианту.
Не пользуйтесь не проверенными бесплатными антивирусами. Они только потратят Ваше время, но ожидаемых результатов не дадут. Еще одна часто встречающаяся причина не открывания Ютуба – это кэш и куки Вашего интернет-обозревателя. Поэтому, попробуйте очистить историю. Не надо , Вы должны очистить полностью всю историю Вашего браузера. При этом не забудьте сохранить все свои пароли. В сети много пользователей говорит, что очистка браузера от всякого мусора им помогла и после этого они смогли пользоваться любимым Ютубом. Также распространенная в последнее время проблема, вызывающая сбои в работе видеогиганта – это установка различных обновлений Windows. Некоторые специалисты советуют иметь рабочую резервную копию операционной Вашей системы, чтобы, в случае чего можно было «откатиться» к нормально работающему варианту.
Помимо разнообразных проблем, которые могут возникнуть с Вашим софтом или железом, не стоит отметать и проблемы функционирования самого Ютуба. Ведь в этом году у пользователей пользуется огромной популярностью такой запрос в поисковиках, как: «».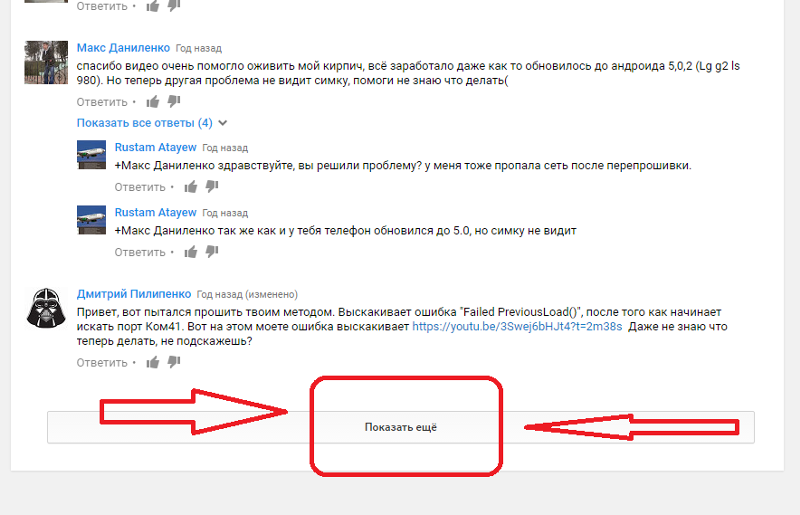 Такое большое количество вводов подобного рода запросов говорит о том, что тут проблема не локального, а глобального характера. И правда, многие IT-порталы и новостные сайты стали в последнее время намного чаще говорить о том, что «висит» сам Ютуб. При этом у многих людей выкидывает ошибку с номером 500, что свидетельствует о том, что проблема внешняя и не имеет никакого отношения к работоспособности Вашего компьютера.
Такое большое количество вводов подобного рода запросов говорит о том, что тут проблема не локального, а глобального характера. И правда, многие IT-порталы и новостные сайты стали в последнее время намного чаще говорить о том, что «висит» сам Ютуб. При этом у многих людей выкидывает ошибку с номером 500, что свидетельствует о том, что проблема внешняя и не имеет никакого отношения к работоспособности Вашего компьютера.
Стоит отметить, что все чаще в последнее время возникает надпись на главной странице видеохостинга о том, что «что-то пошло не так». Говорится также, что специалисты работают над устранением возникших проблем. При этом, с каждым таким «глюком» Ютуба, официальные лица никак не комментируют остановку работы своего сайта. Так, что в подобных случаях остается только ждать, пока проблему устранят. Такие «простои», к счастью, очень редко бывают и длятся не очень долго, поэтому можете не переживать, что потеряете . Потеряете просмотры, лайки и подписчиков не только Вы.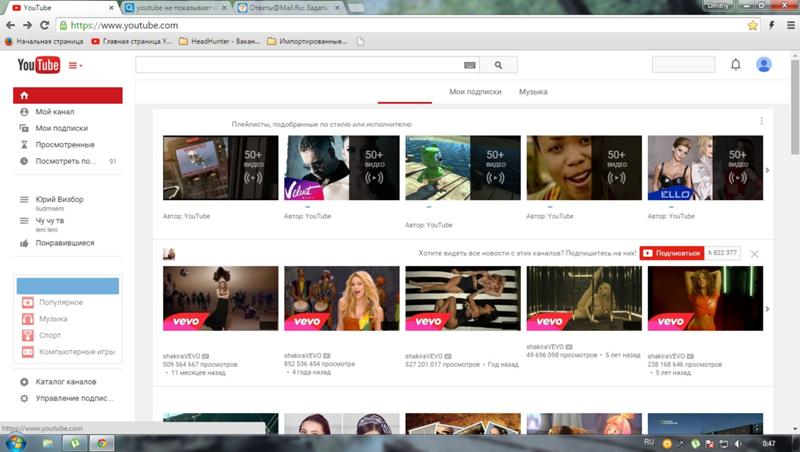
Кроме всех причин, описанных выше в данной публикации, может быть еще пара-тройка частых причин, вызывающих проблемы с заходами на Ютуб и просмотрами разнообразного видеоконтента. А это неминуемо повлечет за собой и падение . Люди спрашивают о том, почему не открывается Ютуб на компьютере , но сами не хотят следить за своим ПК, чтобы предотвратить подобные ситуации. Еще раз повторимся. Постоянная и периодическая диагностика и чистка системы от хлама и вирусов убережет компьютер. Если все это Вы постоянно проделываете и ничего не помогает, переустановите корректно Adobe Flash Player, перед этим скачав его последнюю версию с официального сайта.
Дальше перезагрузите компьютер. Если после этого проблема осталасть, то нужно посмотреть файл hosts , который расположен в папке: «C:\WINDOWS\system32\drivers\etc ». Откройте этот файл в блокноте и посмотрите его содержимое. Там должна внизу быть строчка типа: «127.0.0.1 localhost » и ничего кроме этой записи.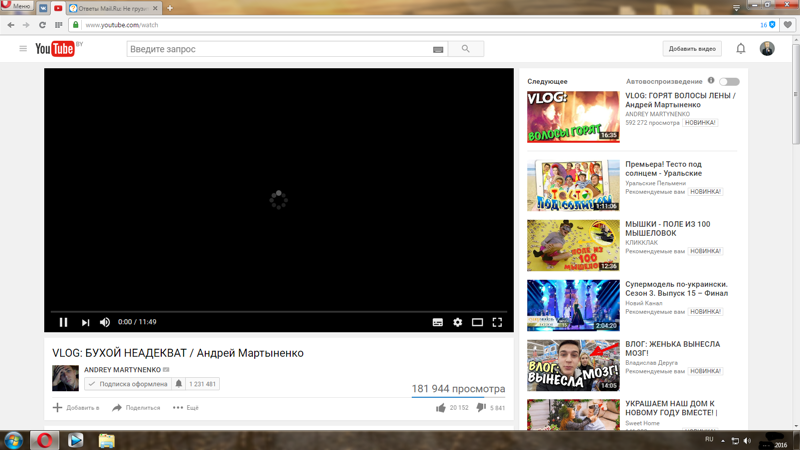 Лишнее можно спокойно удалять и сохранять файл. Для надежности выполните перезагрузку и попробуйте открыть Ютуб.
Лишнее можно спокойно удалять и сохранять файл. Для надежности выполните перезагрузку и попробуйте открыть Ютуб.
Пару дней назад у меня начались проблемы с YouTube — сайт не работал, просто отказывался загружаться, и на странице вылезала какая-то непонятная ошибка и прочая абракадабра. Поначалу удивился, что с ютубом сегодня, подумал неужели вдруг упал самый крупный в мире видеохостинг.
Но ничего подобного — оказалось все гораздо проще — это у меня браузер выделывался (Опера ). С чем это было связано я если честно так и не разобрался, однако зайдя с Мозилы все работало как надо.
Но далеко не всегда причины, по которым не работает ютуб могут быть связаны с браузером, вот еще некоторые из них.
Возможные причины, почему не работает YouTube:
Для начала давайте разберемся в чем именно проблема — не грузится видео на ютубе или же не грузится сам сайт?
В случае если не грузятся видеозаписи проблемы могут быть следующие:
- Отсутствие или выход из строя флеш проигрывателя Adobe Flash Player.
 Переустановите последнюю версию с . Без этой софтины вы не сможете любоваться видеороликами из интернета. Проверьте на других сайтах работают ли видеозаписи, если нет то дело точно в плеере.
Переустановите последнюю версию с . Без этой софтины вы не сможете любоваться видеороликами из интернета. Проверьте на других сайтах работают ли видеозаписи, если нет то дело точно в плеере. - Ошибки браузера. Зайдите на через другой браузер, и проверьте остались ли проблемы. Это могут быть как проблемы с кешем (к примеру не хватает выделенной памяти или кеш переполнился ), так и внутренние конфликты плагинов\обновлений для браузера и т.д. Если с другого браузера все работает, то значит проблема именно в нем. Попробуйте так же почистить кеш браузера и увеличить его объем, а так же отключить сторонние расширения.
Если не грузится сайт YouTube.com:
- Заблокировал провайдер или админ сети. Попробуйте зайти на сайт через анонимайзер, что бы обойти запрет и проверить так ли это — подробно обо всех способах можете . Кстати иногда провайдер не блокирует полностью доступ к сайту, а может например ограничивать скорость на этом ресурсе, поэтому видео высокого качества может тормозить и медленно грузиться.

- Вирусы — проверьте файл host которые живет на вашей системе по адресу Windows\System32\drivers\etc. К примеру вирус мог подсунуть свой редирект для оф. сайта ютуба, и перенаправлять его в другое место. Можете удалить все содержимое файла, если вы сами не назначали вручную редиректы, то там должно быть пусто.
- Загляните в фаервол, быть может юутуб каким-то образом попал в список запрещенных соединений.
- Работы на сайте YouTube, аварии на серверах, атака хакеров, нашествие инопланетян, сайт попал в список запрещенных. Такое маловероятно, но возможно =) Без паники, просто подождите и повторите попытку входа через 1-2 часа.
YouTube – популярнейший видеохостинг, на котором можно найти развлекательные обучающие ролики, фильмы и мультики. Если сайт не открывается, посмотреть видео не удастся. Разберемся, почему не работает Ютуб – какие причины у неполадки, и что делать в каждом случае.
Если в браузере не открывается Ютуб, причина может быть в самом веб-обозревателе.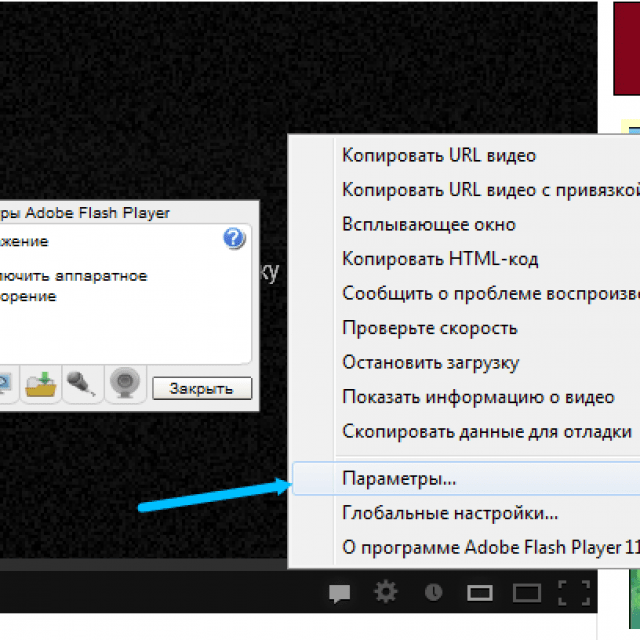 Откройте сайт через другой браузер, если в нем проблемы нет – ищите ошибки в первом:
Откройте сайт через другой браузер, если в нем проблемы нет – ищите ошибки в первом:
- Если вы недавно установили расширения или виджеты, отключите их – они могут вызывать конфликт с YouTube.
- Очистите кэш программы – зайдите в настройки и найдите пункт очистки, поставьте галочку на «кэшированные данные и файлы». Система удалит все сохранения, место для загрузки новых роликов освободится.
Если YouTube не работает во всех браузерах, проблема может заключаться во флеш плеере, который отвечает за воспроизведение видео. Установите с официального ресурса . Если вместо изображения виден черный прямоугольник, также следует обновить или установить плеер Adobe.
Еще возможные причины недоступности сайта – блокировка определенных роликов на уровне страны, провайдера или администратором сети. В этом случае используйте сайт-анонимайзер или vpn-расширение для браузера, которые позволят обойти ограничение.
Не забывайте регулярно антивирусной программой.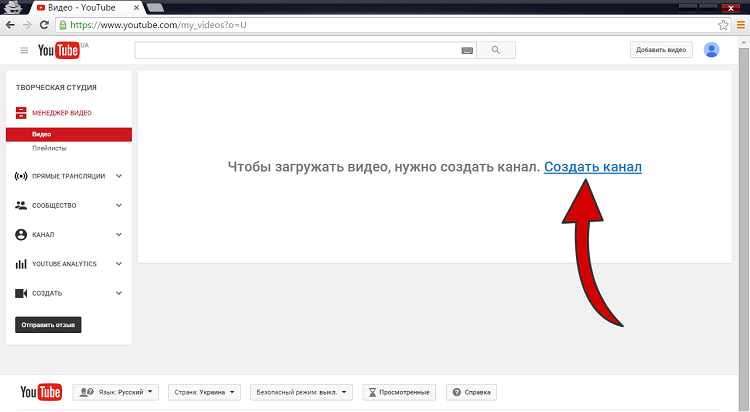 Некоторые вирусы прописывают в систему автоматическое перенаправление, поэтому вместо YouTube может открываться другой сайт. В этом случае проверьте файл hosts . Он хранится на системном диске в каталоге Windows , в папке System32/ drivers/ ets . Откройте его любым текстовым редактором, если там есть строки кроме «127.0.0.1» – удалите их. Сохраните файл и запустите антивирус.
Некоторые вирусы прописывают в систему автоматическое перенаправление, поэтому вместо YouTube может открываться другой сайт. В этом случае проверьте файл hosts . Он хранится на системном диске в каталоге Windows , в папке System32/ drivers/ ets . Откройте его любым текстовым редактором, если там есть строки кроме «127.0.0.1» – удалите их. Сохраните файл и запустите антивирус.
В смартфоне
Что делать, если на смартфоне Ютуб не работает? Сперва проверьте интернет соединение – при низкой скорости или загруженном канале ролики не будут открываться. Попробуйте зайти на другие сайты и подключитесь к Wi-Fi, если до этого пользовались мобильным интернетом.
Если видеохостинг отказывается работать даже при устойчивом соединении, очистите кэш браузера или приложения YouTube. Откройте настройки, найдите программу, через которую вы запускаете ролики. Кликните на «Очистить данные». После перезагрузите устройство.
Чтобы YouTube работал стабильно, регулярно обновляйте систему.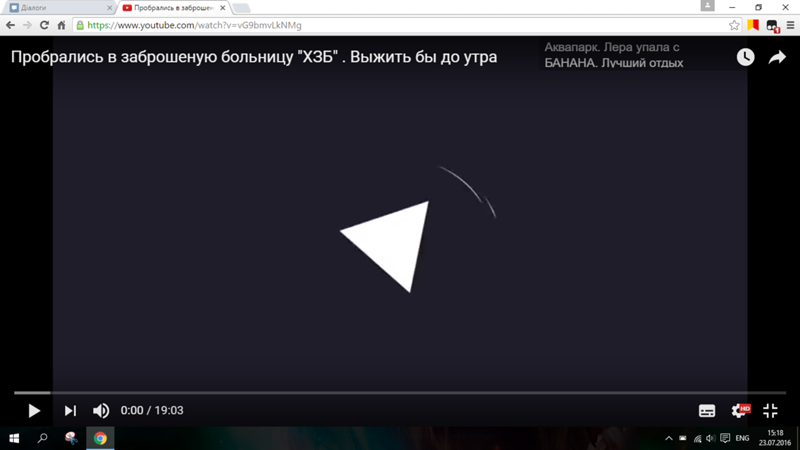 В новых версиях разработчики устраняют ошибки, мешающие нормальному функционированию.
В новых версиях разработчики устраняют ошибки, мешающие нормальному функционированию.
В телевизоре
На ТВ с функцией Smart TV есть виджет YouTube. Если он не запускается или вообще пропал из меню после обновления, попробуйте сделать следующее. Запустите магазин приложений, в поиске найдите Ютуб и установите виджет.
Если в магазине нет YouTube и ваш ТВ выпущен до 2012 года – воспользоваться фирменным приложением хостинга видео не получится. Google прекратила его поддержку для старых моделей в середине 2017 г. В этом случае вы можете открывать youtube.com в браузере на ТВ. Если вам удобнее пользоваться приложением, попробуйте альтернативные виджеты:
- ForkPlayer – бесплатный, понятный графический интерфейс, но открывает не все ссылки;
- NstreamLmod – платный, для просмотра удобно использовать каталог SmartON;
- NstreamPal – бесплатный, для запуска роликов используйте каталог ALEXKDPU.
Они все представляют из себя перечень плейлистов из различных источников. Выбираете пункт Youtube и получаете доступ к просмотру видеороликов, поиску каналов, составлению плейлистов.
Выбираете пункт Youtube и получаете доступ к просмотру видеороликов, поиску каналов, составлению плейлистов.
Заключение
Мы разобрались, почему может не работать Ютуб на компьютере, в смартфоне или телевизоре. Устранить проблему не сложно – не забывайте обновлять приложения, запускать антивирусную проверку и чистить кэш данных. Вернуть виджет хостинга на старых телевизорах чуть сложнее, решить проблему помогут сторонние утилиты.
Видеохостинг YouTube на сегодняшний день бьёт все рекорды посещаемости. Едва ли можно найти человека, который не слышал о нём. Однако даже такая популярная площадка не идеальна и порой выходит из строя. Видео не грузится или, к примеру, сайт отказывается загружаться. Причиной неполадок могут так же служить не правильные настройки вашего компьютера. Как исправить эту неприятную ситуацию? Рассмотрим всё по порядку.
Видео не запускаются. Что делать?
Для начала проверьте, установлен ли на вашем устройстве специальный плагин, который отвечает за корректную загрузку и последующее воспроизведение всех видео, а также аудио-файлов на просторах всемирной паутины.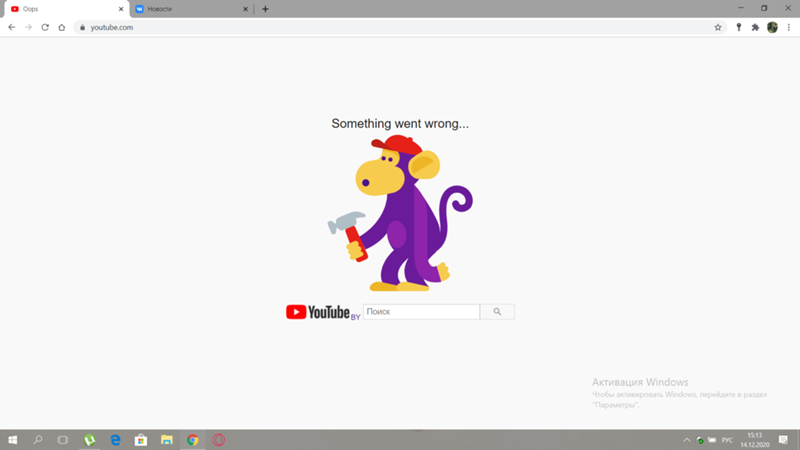 Мы говорим о Flash Player, без него вам не удастся наслаждаться просмотром роликов на YouTube. Прежде чем приступать к следующим пунктам, проверьте, установлен ли данный плагин на вашем компьютере. Возможно, его версия устарела и требует обновления. Если у вас нет Flash Player, установите его через сайт разработчика – Adobe и смотрите видео в удовольствие.
Мы говорим о Flash Player, без него вам не удастся наслаждаться просмотром роликов на YouTube. Прежде чем приступать к следующим пунктам, проверьте, установлен ли данный плагин на вашем компьютере. Возможно, его версия устарела и требует обновления. Если у вас нет Flash Player, установите его через сайт разработчика – Adobe и смотрите видео в удовольствие.
Проверяем браузеры
Чаще всего причиной неполадок во время просмотра роликов на YouTube служат неправильные настройки вашего браузера. Разберём каждый из них по порядку и попробуем поменять настройки. Если причина была в этом, то неполадки сразу исчезнут.
Internet Explorer
Старый добрый браузер уже давно утратил свой статус и всё чаще подводит своих пользователей. Случаи, когда видео на You Tube через данный обозреватель отказываются грузиться случаются постоянно. Для того чтобы исправить эту ситуацию, вам нужно:
- зайти в панель «Сервис»;
- найти там пункт, подписанный, как «Свойства обозревателя»;
- нажать «Дополнительно»;
- далее перейти в пункт «Мультимедиа»;
- проверить, активирована ли у вас функции показа изображений и воспроизведения видео.
 Если нет, сделайте это, поставив галочки в нужных местах.
Если нет, сделайте это, поставив галочки в нужных местах.
Opera
Для настройки данного обозревателя вам необходимо перейти в специальную панель «Настройки», после чего нажмите на «Общие настройки» и перейдите в раздел «Расширенные», затем «Содержимое». Здесь вам необходимо активировать специальные плагины и настроить воспроизведение видео-файлов. Для этого нажмите «Включить анимацию».
После произведённых манипуляций обязательно перезапустите компьютер, после чего проверьте, начали ли запускаться видео. Если это не помогло, проблема не ушла, то тогда попробуйте почистить кэш. Это рекомендуется делать регулярно, такая процедура благотворно повлияет на скорость работы интернета.
Mozilla FireFox
С данным браузером, хоть и реже, но все же случаются неполадки. Неожиданно перестают загружаться видео на сайте YouTube. Для того чтобы исправить эту ситуацию и продолжить просмотр роликов, попробуйте прибегнуть к чистке кэша, упомянутой немного выше.
Сделать это можно нажав на «Настройки» и перейдя во вкладку «Дополнительно». Дальше необходимо найти пункт «Сеть», установить там настройки, урегулировать размер кэша, желательно установить показатель минимум 150 мегабайт. После чего нажать «Очистить сейчас». Такие простые манипуляции могут решить вашу проблему.
Прочее
Кроме всего вышеперечисленного видео на YouTube могут не загружаться и по другим причинам. К таким можно отнести заражение вашего рабочего устройства вирусной программой или сбой работы операционной системы. Для начала попробуйте сделать простое действие – просто перезапустите компьютер, вполне возможно, что и этого будет достаточно. После проверьте устройство установленной антивирусной программой, чтобы точно быть уверенным, что все чисто.
Ещё одной причиной плохой работы YouTube может служить плохое интернет-соединение. В этом случае вам нужно обратиться к провайдеру и согласовать этот вопрос, возможно, следует перейти на другой тариф.
Вы всегда можете заранее поставить видео на загрузку, нажав на «Play», затем воспользоваться паузой и дождаться пока ролик полностью загрузиться. Это не всегда удобно, но иногда очень эффективно.
Что делать если сайт YouTube не грузится?
С тем, как действовать, если видео отказывает грузиться, мы разобрались, но вот, что делать, если сам видеохостинг отказывается запускаться. Причин может быть несколько:
- сайт заблокировал ваш провайдер или же админ сети. Для того чтобы проверить, действительно ли в этом причина неполадок, попробуйте зайти на YouTube через анонимайзер – это поможет быстро и незаметно обойти запрет;
- возможно, ваш компьютер заражен вирусом. Проверьте устройство своей антивирусной программой;
- загляните в ваш фаервол, ведь могло произойти так, что YouTube по ошибке попал в список отключенных соединений;
- редко, но всё же случаются аварии на самом видеохостинге и сайт перестаёт работать из-за хакерских атак, аварий или, к примеру, установки новых обновлений.

Не работает YouTube на устройствах Android: видео
Основные причины, почему не грузится YouTube на устройствах Android? Как быстро устранить причины и настроить показ роликов
К сожалению, неполадки с показом роликов, да и самим сайтом YouTube случаются часто. В такой ситуации главное не впадать в панику, а попробовать применить все советы, описанные выше. При четком соблюдении рекомендаций, всё заработает моментально.
На Android ни один браузер не проигрывает видео. Решение что делать и причины
Для воспроизведения видео в браузере на Android обычно требуется Flash Player. Однако проблемы могут возникать даже при наличии необходимых компонентов или использовании других технологий воспроизведения – например, через проигрыватель HTML5.
Данная статья подходит для всех брендов, выпускающих телефоны на Android 11/10/9/8: Samsung, HTC, Lenovo, LG, Sony, ZTE, Huawei, Meizu, Fly, Alcatel, Xiaomi, Nokia и прочие. Мы не несем ответственности за ваши действия.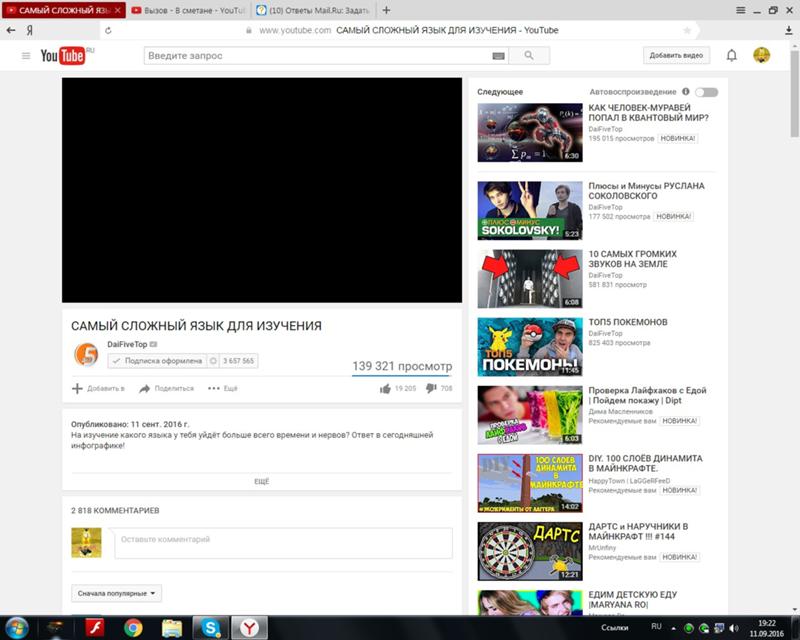
Внимание! Вы можете задать свой вопрос специалисту в конце статьи.
Содержание
- Установка Flash Player
- Использование клиентов
- Нет видео, но есть звук
- Другие способы исправления ошибки
Установка Flash Player
В современных браузерах Flash Player встроен по умолчанию. Но если вы пользуетесь обозревателем, который установлен на Android по умолчанию, то в нем может не оказаться нужного компонента. Единственный способ решения проблемы – использовать другой браузер. Скачайте из Play Market один из перечисленных веб-обозревателей:
- Opera.
- Google Chrome.
- UC Browser.
- Dolphin Browser.
- Maxthon Browser.
После установки браузера проверьте, воспроизводится ли в нем видео. Если проблема заключалась в отсутствии Flash Player, то использование другого веб-обозревателя ее решит.
УвеличитьОтдельно Flash Player установить на Android нельзя – такая возможность не поддерживается, начиная с версии Android 4.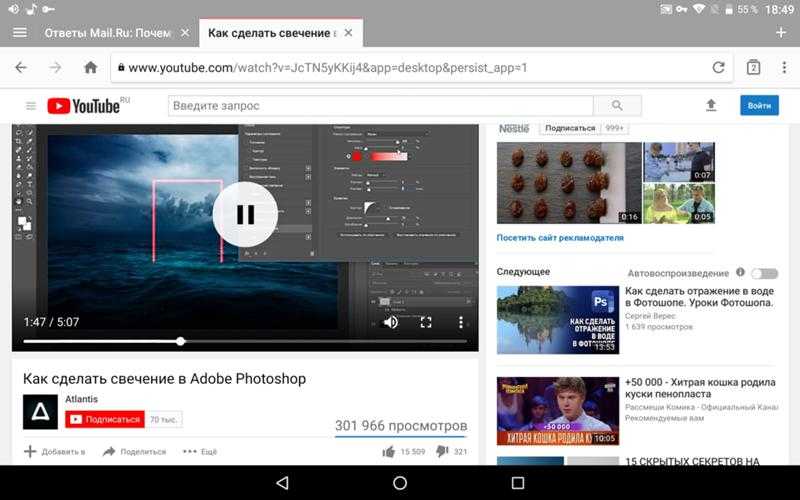 0. Компонента даже нет в Play Market. Вы можете скачать его с сайта Adobe и установить из APK-файла, но для работы все равно понадобится сторонний браузер – например, Dolphin Browser.
0. Компонента даже нет в Play Market. Вы можете скачать его с сайта Adobe и установить из APK-файла, но для работы все равно понадобится сторонний браузер – например, Dolphin Browser.
Использование клиентов
Если проблемы возникают при воспроизведении видео на YouTube, установите на Android официальный клиент видеохостинга. Это поможет обнаружить источник ошибки. Если через приложение видео воспроизводится, а в браузере нет ни изображения, ни звука, следует попробовать скачать другой веб-обозреватель.
Нужна помощь?
Не знаешь как решить проблему в работе своего гаджета и нужен совет специалиста? На вопросы отвечает Алексей, мастер по ремонту смартфонов и планшетов в сервисном центре.Напиши мне »
Для просмотра видео ВКонтакте, Twitter или Instagram также не требуются дополнительные компоненты. Ролики воспроизводятся внутри приложений, не перебрасывая пользователя в браузер.
Читайте Как скачать видео из Инстаграма на телефон Android
Нет видео, но есть звук
Отсутствие Flash – не единственная причина того, что ни один браузер не проигрывает видео на Андроид.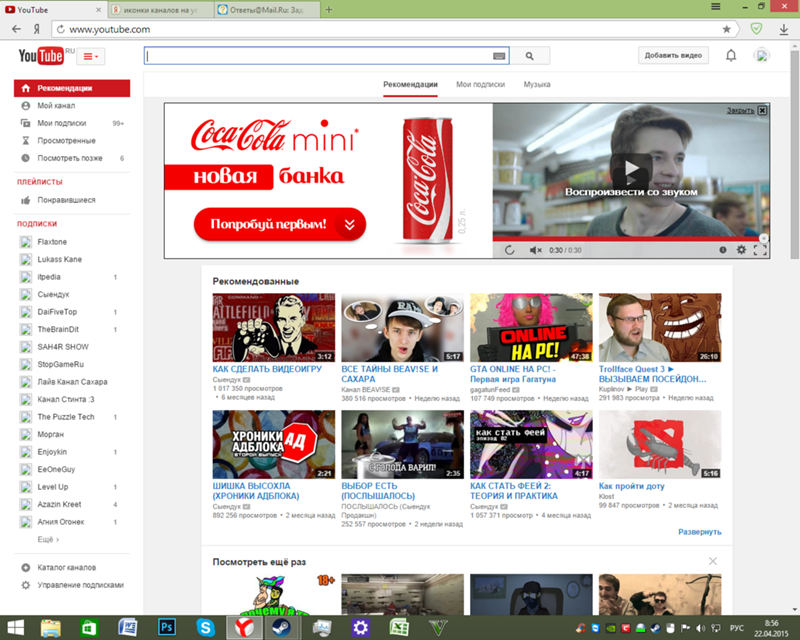 Если проблемы возникают и в клиентах соцсетей и приложении YouTube, то причину следует искать в модификации отображения и наложениях.
Если проблемы возникают и в клиентах соцсетей и приложении YouTube, то причину следует искать в модификации отображения и наложениях.
Если в последнее время вы использовали приложения или включали встроенные функции для изменения цветовой температуры, то отключите их или удалите программы для цветокоррекции. Обратите внимание на опции «Инверсия цветов» и «Коррекция цвета» в настройках Android. Найти их можно в разделе «Спец. возможности».
УвеличитьДля другой версии Android это будет: Настройки — Специальные возможности — Зрение — Настройка цвета и Негатив.
УвеличитьНаложения связаны с работой сторонних приложений – это могут быть программы для установки родительского контроля, блокировщики, утилиты для добавления элементов управления. Суть наложений в том, что они выводятся поверх интерфейса Android. При воспроизведении видео это может вызывать эффект черного экрана.
На Android нет звука в фильмах
Google Play: Приложение не поддерживается на вашем устройстве
Как сделать запись экрана телефона Android
Если вы не знаете, были ли установлены такие приложения на Android, перезагрузите телефон в безопасном режиме.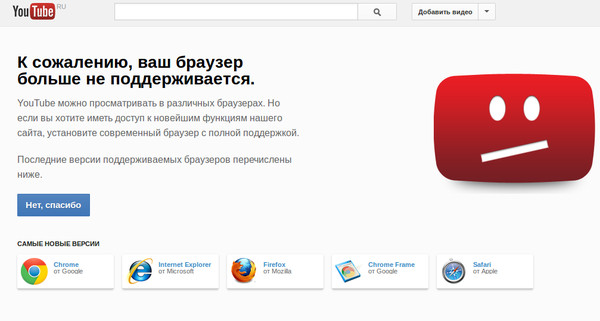
- Удерживайте кнопку питания, пока не появится меню с вариантом «Отключить».
- Нажмите на пункт «Отключить» и держите палец.
- Появится окно «Переход в безопасный режим». Нажмите «ОК».
- Дождитесь выключения телефона и повторной загрузки системы.
Суть безопасного режима в том, что система загружается без установленных приложений. Если здесь видео воспроизводится, то перезагрузите устройство в нормальном режиме и удалите приложения, которые могут создавать наложения.
Читайте Приложение для скачивания видео с YouTube на телефон Android
Другие способы исправления ошибки
Если способы, указанные выше, не помогли решить проблему, попробуйте применить следующие методы:
- Если видео не воспроизводится на Android 5 или 5.1, включите режим разработчика и переключите потоковый проигрыватель с AwesomePlayer на NUPlayer или наоборот.
- Попробуйте отключить опции разработчика, отвечающие на аппаратное ускорение визуализации.

- Если видео не воспроизводится только в одном приложении (например, в клиенте YouTube), откройте раздел «Приложения» в настройках, найдите проблемную программу и очистите ее кэш.
Кроме того, на старых устройствах, работающих на процессорах MTK, иногда приходится сталкиваться с тем, что видео перестает работать при выборе высокого разрешения. Единственный способ решить эту проблему – понизить разрешение до минимального уровня.
АвторМастер Николай
Инженер по ремонту мобильной и компьютерной техники в специализированном сервисном центре, г. Москва. Непрерывный опыт работы с 2010 года.
Есть вопросы? Задавайте в комментариях к статье. Отвечать стараюсь максимально быстро вам на указанную почту. Каждый случай индивидуален и поэтому очень важно, чтобы вы максимально расписали свою проблему и какая у вас модель устройства.
Почему не показывает видео на телевизоре — Dudom
Почему показывает черный экран
Иногда при запуске видео на ютуб вместо воспроизведения появляется только чёрное окно со значками навигации, а длина ролика указана 0:00, соответственно, видео смотреть невозможно.
Этому есть несколько причин:
- не все требуемые плагины запущены;
- кэш браузера заполнен до предела;
- неправильная работа некоторых расширений;
- наличие вредоносного ПО на компьютере;
- некорректный файл hosts;
- проблема со стороны видео-хостинга.
Причины невоспроизведения видеоролика на youtube
Способы решения проблемы могут зависеть от устройства, на котором она возникла.
На телефоне (андроиде)
Причина 1. Забитый КЭШ. Решается таким образом:
- Нужно зайти в меню настроек телефона.
- Выбрать пункт «Диспетчер приложений».
- Во вкладке «Все» найти «Youtube».
- В окне с показателями работы приложения тапнуть в указанном порядке «Очистить кэш» — «Очистить данные» и «Остановить».
- После проделанных манипуляций видео должно воспроизводиться.
Причина 2. Несовместимость устройства и утилиты
В некоторых случаях установленные автоматически обновления мешают корректной работе программы.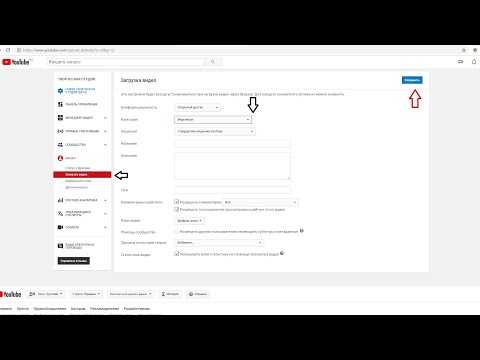 Чтобы приложение снова функционировало нормально, нужно эти обновления отменить. Выполняется это с помощью шагов описанных выше, но в окне сведений «Youtube» нужно тапнуть «Удалить обновления».
Чтобы приложение снова функционировало нормально, нужно эти обновления отменить. Выполняется это с помощью шагов описанных выше, но в окне сведений «Youtube» нужно тапнуть «Удалить обновления».
Причина 3. Вредоносное ПО в системе андроида
Если предыдущие действия не принесли желаемого результата, то, возможно, в системе андроида завёлся вирус. Избавиться от него помогут специально разработанные антивирусы. Установить антивирус можно из стандартного приложения Google Play.
На телевизоре
Вот несколько причин, почему не работает «Youtube» на смарт ТВ:
- изменились стандарты на сервисе;
- прекращена поддержка старых моделей;
- ошибка в работе приложения;
- удалена программа из официального магазина;
- технический сбой на сервисе.
Чтобы возобновить работу «Youtube», можно воспользоваться двумя способами:
- Обновить приложение . Для этого нужно перейти в основное меню Google Play и выбрать раздел «Мои приложения».
 В этом разделе требуется найти ютуб, выбрать его и применить пункт «Удалить». Затем в поисковую строку Google Play прописать запрос «Youtube», выбрать совместимое с телевизором приложение и нажать на пункт «Обновить».
В этом разделе требуется найти ютуб, выбрать его и применить пункт «Удалить». Затем в поисковую строку Google Play прописать запрос «Youtube», выбрать совместимое с телевизором приложение и нажать на пункт «Обновить». - Очистить данные приложения . В разделе «HOME» нужно выбрать пункт «Настройки», в них есть каталог приложений, где и находится ютуб. Выбрать требуемое приложение и нажать на пункт «Очистить данные».
На планшете
Все планшеты разработаны на базе Android, соответственно проблема воспроизведения видео на нём решается способами, аналогичными тем, что относятся к телефонам и указаны в одноименном пункте.
Что делать
Рассмотрим пошагово несколько вариантов действий.
Очистить историю в браузере
В большинстве случаев проблемы с работой сайта «Youtube» возникают из-за переполненного КЭШ – базы хранения временных файлов. Для возобновления корректной работы видеохостинга нужно всего лишь избавиться от мусора.
Далее подробно о том, как это сделать на примере нескольких веб-браузеров.
Mozilla Firefox (мозила фаерфокс)
- Кликнуть иконку, изображающую три параллельные линии, в правом верхнем углу браузера и в появившемся каталоге выбрать «Настройки».
- Далее кликнуть раздел «Приватность и защита».
- В подразделе «История» кликнуть по кнопке «Удалить сейчас».
Яндекс.Браузер
- В меню браузера выбрать пункт «Настройки».
- Внизу окна выбрать каталог дополнительных настроек.
- В подразделе личных данных кликнуть кнопку «Очистить историю загрузки».
- В появившемся окне параметров выбрать требуемый период и поставить флажки в пунктах КЭШ и cookie.
- Для завершения процесса нужно обновить страницу с видео, которое теперь должно будет воспроизводиться.
Google Chrome (гугл хром)
- В меню браузера, которое находится в правом верхнем углу и обозначено тремя точками или полосами, нужно выбрать раздел «История».
- В окне истрии выбрать «Показать дополнительные настройки» и выбрать кнопку «Очистить историю».

- Среди предложенных параметров выбрать период «За всё время» и поставить флажки в пунктах КЭШ и cookie.
- Кликнуть кнопку «Удалить данные».
Opera (опера)
- Меню браузера расположено в левом верхнем углу. В нём нужно выбрать «Настройки».
- Далее нужно выбрать подраздел «Безопасность».
- Затем кликнуть кнопку «Очистить историю посещений».
- Осталось задать нужные параметры и нажать кнопку «Очистить историю посещений».
Обновить/установить Flash Player
Обновить Flash Player довольно-таки просто. Обычно если проблема воспроизведения видео заключается именно в устаревшем проигрывателе, то пользователю сразу предлагается установить последнюю версию с помощью пошаговой онлайн-инструкций:
- Перейти по предложенной ссылке для обновления Flash Player и кликнуть кнопку «Обновить сейчас».
- Установить предложенный системой установочный файл на свой компьютер.
- Затем найти установленный файл в папке загрузок и, собственно, его установить, кликнув по нему два раза.

- На экране появится окно установки. Как только программа будет установлена, нужно нажать на кнопку «Завершить».
- После проделанных действий видеоконтент должен работать корректно.
Проверить на вирусы
Иногда корректному воспроизведению видео мешают присутствующие на компьютере вредоносные ПО. Избавиться от столь нежелательных гостей поможет установленная на компьютер утилита антивируса.
Скорее всего имеющаяся версия утилиты устарела, поэтому вирусное ПО осталось необнаруженным.
Для начала антивирусную программу нужно обновить, а затем полностью просканировать компьютер.
Проблемы на стороне видео-хостинга
Если все проделанные попытки воспроизвести видео не увенчались успехом, и плеер всё ещё выдаёт ошибку или безостановочно что-то грузит, скорее всего причина кроется в работе видеохостинга. В таком случае совет только один – ждать. Как только функционирование сайта наладится, видео можно будет воспроизвести.
Видео по теме:
Главные форматы видео для телека
Телеки последнего поколения, собранные за последние три года, способны воспроизводить широкий диапазон контента: музыка, киноленты, разные изображения, видео потокового типа и даже принимать радиосигналы. От того, какие форматы видео может поддерживать телек, к примеру, от компании lg, зависит качество рисунки.
Для чего нужно форматирование
Обычно, доступ к различным материалам устройство получает средством дополнительных смарт-приставок. Как установить скайп на телевизор LG Smart TV, два. Телевизор не воспроизводит видео в smart tv из телевизора и lg 32ld340. Эти приспособления позволяют передавать изображения на свой монитор, запуская особые кодеки. Кодек – алгоритм, способный выполнить конвертацию информации из файла в видимое изображение. Только после этой процедуры становится вероятным их визуализация на дисплее телека.
Популярные форматы
На данный момент, телеки способны различать основную часть всераспространенных форматов видео.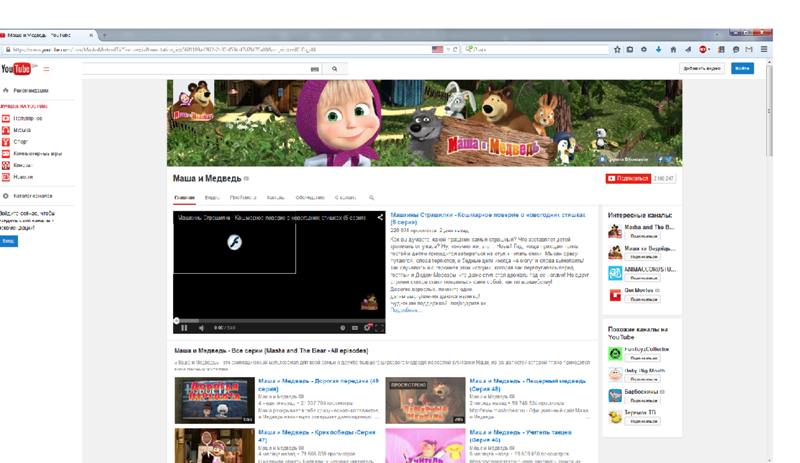 Разглядим главные из их.
Разглядим главные из их.
Сначала, это видеофайлы показавшегося достаточно издавна эталона MPEG. Изображение на экране телевизора не телевизор, это Smart TV В LG воспроизводит видео. Он разделяется на несколько подвидов:
- Mpeg – 1, потерявший актуальность формат CD-видео;
- Mpeg – 2, применяемый DVD;
- Mpeg – 4, очень пользующийся популярностью на сей день и везде применяемый в средствах связи и потокового вещания.
Кроме проигрывания, телевизионная система употребляет кодеки данного формата при запуске программки Skype.
Последующий, более пользующийся популярностью формат для видео, который работает на основной части устройств – Н-264, либо как его еще именуют, Advanced Video Coding. Настройка телевизора LG Smart TV; Если обновление на Ваш телевизор не установить новое ПО. Ultra HD телевизор Samsung не Ultra HD телевизор Samsung не воспроизводит вывода видео Format > TVS > Samsung TV. Данный кодек характерен сохранением рационального разрешения рисунки при условии наибольшего сжатия начального файла.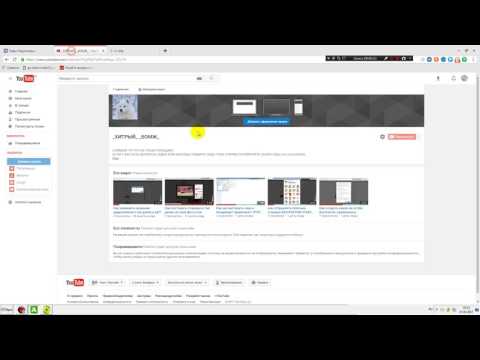 Здравствуйте.Модель телевизора lg smart tv 42la621v.Перед сном выключил таймером,утром проснулся не включается,индикатор мигает красным 3 раза.При осм. Формат AVC существенно превосходит MPEG по огромному количеству характеристик.
Здравствуйте.Модель телевизора lg smart tv 42la621v.Перед сном выключил таймером,утром проснулся не включается,индикатор мигает красным 3 раза.При осм. Формат AVC существенно превосходит MPEG по огромному количеству характеристик.
Как смотреть фильмы на телевизоре
smart tv lg через интернет онлайнКак глядеть киноленты на телеке smart tv lg через веб онлайн. Сергей здравствуйте помогите пожалуйста у меня телевизор lg smart tv установить ютуб на. Подключаем ForkPlayer. В этом видео показано как установить ютуб на ютуб на телевизор на Smart TV LG. Прсмотр IPTV на смарт тв .
Телевизор не воспроизводит видео в формате MKV. Подскажите, почему телевизор Lg 42LW650s не воспроизводит видео из сети?! Страницы открывает нормально, а вместо видео черный экран.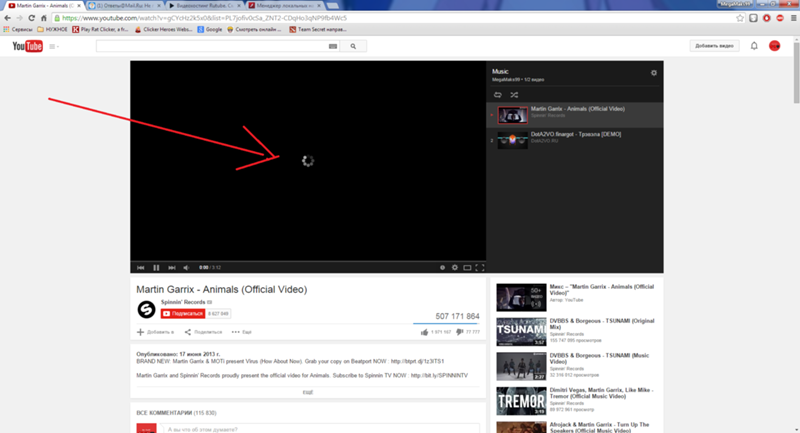 Решение!
Решение!Группа в VK: Vkontakte: Instagram: Twitch: .
DJVX и XVID
Ожидаемым перезапуском и доработкой кодека Mpeg можно именовать видеофайлы, сжатые по соревнующимся вместе технологиям Djvx и XVID. Выставленные кодеки идиентично отлично управляются с преобразованием записи в Mpeg – 4. Full HD LED телевизор LG 43LH595V: Функция «Любимые каналы в меню Smart TV» Хотя и она не маленькая. Эти методы также интегрированы в заводской набор программного обеспечения телевизоров.
4К-телевизоры Sony на платформе Android TV
Какие форматы поддерживают современные телевизоры LG, Sony, Samsung
Перейдем от общих рассуждений к частному случаю и посмотрим, какие видео форматы поддерживают новые модели телевизоров от LG. Устройства данной марки славятся своим качеством и передовыми технологиями. Через медиа плеер телевизор LG файлы видео не Телевизор LG 42la644v Smart TV. не воспроизводит. Современные ТВ-аппараты от данного производителя успешно воспроизводят:
- DIV — ХЗ.
 11;
11; - DIV — Х4.12;
- DIV – Х5.х;
- DIV – Х6;
- Х VID 1.00;
- Х VIDe 1.01;
- Х VID 1.02;
- Х VID 1.03;
- Х VID 1.10 – beta – 1eta – 2;
- MPEG – 1;
- MPEG – 2;
- MPEG – 4;
- Н – 264;
- АС.
Широкий спектр кодеков позволяет пользователю легко воспроизвести нужный файл для комфортного просмотра изображений или фильма.
OLED Ultra HD от LG
Не только LG может похвастаться достижениями. Телевизоры Sony и Samsung также довольно успешно работают со всеми современными кодеками. Телевизор не воспроизводит видео в формате MKV. Начиная от AVI, MP4 и до самых современных форматов, устройство от известных производителей успешно обрабатывают файлы и выдают качественную картинку. К примеру, телевизор Sony Bravia, помимо множества грамотных технических решений, эффективно работает с:
Это далеко не полный список доступных для использования форматов. Купив телевизор с функцией Smart TV фирмы Samsung, LG или другой марки, вам наверняка захочется иметь возможность смотреть на нём видеоролики из популярного сервиса Youtube. На экране Sony Bravia можно просматривать и фотографии стандартных форматов jpg и bmp. Телевизор LG не включается а индикатор мигает, что делать. Разработчики различных моделей телевизоров совершенствуют системы, выпуская все новые, продвинутые приборы.
На экране Sony Bravia можно просматривать и фотографии стандартных форматов jpg и bmp. Телевизор LG не включается а индикатор мигает, что делать. Разработчики различных моделей телевизоров совершенствуют системы, выпуская все новые, продвинутые приборы.
Какой покупать телевизор, каждый решает сам. Будет это Sony или Samsung, LED или OLED, плазма или ЖК — современный рынок способен предложить немало отличных устройств, способных обработать практически все существующие форматы виде. Они могут разнится в цене, качестве сборки и деталей, но в целом, довольно хорошо справляются со своими функциями.
Зайдите в раздел «Профиль», далее «Настройки», далее нажмите «Экспериментальные настройки» и выберите противоположное значение (Настройка (DRM) «1» или «2»). После этого изменения данных настроек попробуйте воспроизвести видео.
Эта статья была полезна для 31 человека. Эта статья помогла Вам?
Как исправить, что YouTube не воспроизводит видео?
«В последнее время у меня проблемы с просмотром видео на YouTube.
Всякий раз, когда я открываю YouTube на своем iPhone и нажимаю на видео, оно внезапно останавливается. Пожалуйста, в чем причина этой проблемы и как я могу ее решить, потому что тот факт, что я не мог получить доступ к своей странице YouTube в последние несколько дней, действительно отстой».
После разногласий по поводу того, что видеоролики YouTube не воспроизводятся на iPhone, наша команда экспертов приложила все усилия, чтобы выяснить причину этой ошибки YouTube и способы ее устранения. Итак, в сегодняшней статье мы обсудим причины, по которым ваши видео на YouTube не воспроизводятся на iPhone, и самые эффективные способы исправить ошибку всего за несколько кликов.
Почему мои видео на YouTube не воспроизводятся?
Если вы обнаружите, что видео YouTube не воспроизводится на вашем компьютере, это означает, что возникли некоторые проблемы. Большинство проблем, которые могут помешать воспроизведению видео на YouTube, можно разделить на эти основные категории.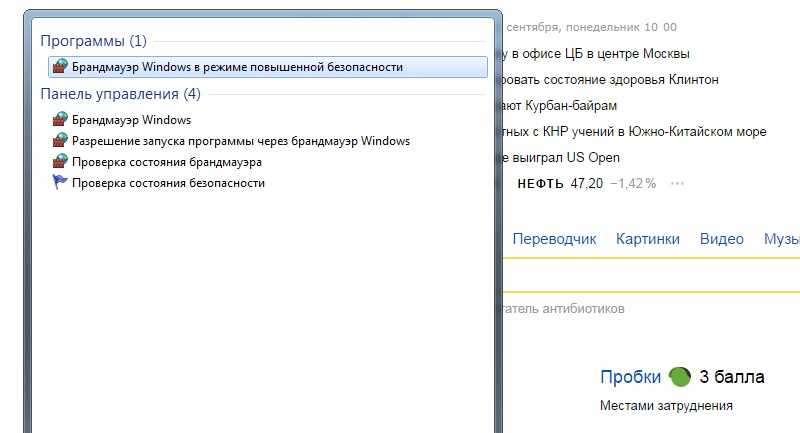
Проблемы с веб-браузером
Иногда работа в Интернете с устаревшим приложением веб-браузера может поставить под угрозу работу пользователей в Интернете. Следовательно, если вы сталкиваетесь с ошибкой воспроизведения видео YouTube на iPhone, обязательно проверьте и убедитесь, что ваш браузер обновлен. Но если проблема не устранена, вы можете очистить кеш браузера или просто попробовать новый веб-браузер.
Проблемы с компьютером
Доступ к YouTube через неисправный компьютер — еще одна причина, из-за которой видео может воспроизводиться неравномерно. Таким образом, убедитесь, что на вашем компьютере установлена последняя версия системы Windows, или вы можете перезагрузить систему, чтобы решить проблему.
Проблемы с Интернетом
Если вы используете устройство с нестабильным подключением к Интернету, у вас могут возникнуть проблемы с воспроизведением видео на YouTube. Таким образом, чтобы YouTube не загружал видео из-за ошибки, убедитесь, что у вас есть надежное подключение к Интернету, или переключитесь на нового поставщика сетевых услуг.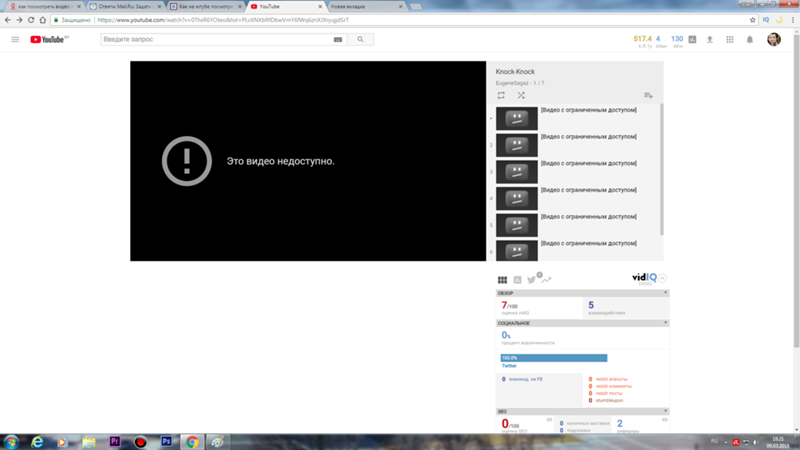
Ошибки YouTube
Другой причиной того, что видео YouTube не воспроизводится на iPhone, могут быть ошибки. Чтобы исправить это, вам нужно либо удалить, либо переустановить YouTube на свое устройство, и набраться терпения, пока YouTube сам исправит ошибки/проблемы.
Проблемы с телефоном
Проблемы с телефоном, такие как устаревшие версии системы, могут замедлить работу ваших устройств Android или iOS. Таким образом, если видео на YouTube не воспроизводится, попробуйте обновить систему вашего устройства до последней версии.
Как исправить видео на YouTube, которые не воспроизводятся?
Если видео YouTube не воспроизводится на вашем мобильном устройстве, не волнуйтесь, во многих случаях вы можете выбрать следующие решения для решения проблем. Вот как заставить YouTube снова работать, когда он перестает воспроизводить видео.
- Решение 1. Перезагрузите страницу YouTube
- Решение 2. Измените качество видео YouTube
- Решение 3.
 Попробуйте другой веб-браузер
Попробуйте другой веб-браузер - Решение 4. Очистите кэш и файлы cookie для веб-браузера
- Решение 5. Обновите/установите веб-браузер
- Решение 6. Проверьте сетевое подключение
- Решение 7. Перезагрузите компьютер
- Решение 8. Загрузите видео YouTube
- Решение 9. Обновите Windows
- Решение 10. Проверьте YouTube
Решение 1. Перезагрузите страницу YouTube
Иногда видео YouTube не воспроизводится из-за сбоя веб-браузера. Итак, вы можете попробовать перезагрузить страницу YouTube или перезапустить веб-браузер и снова запустить YouTube, чтобы продолжить просмотр видео. Однако, если проблема не устранена, просто перейдите к следующему решению.
Решение 2. Измените качество видео YouTube
Возможно, вы используете медленную сетевую службу для просмотра YouTube, есть вероятность, что загрузка видео займет больше времени. Таким образом, если вы находитесь в такой ситуации, вы можете изменить качество видео на YouTube, выполнив приведенную ниже процедуру.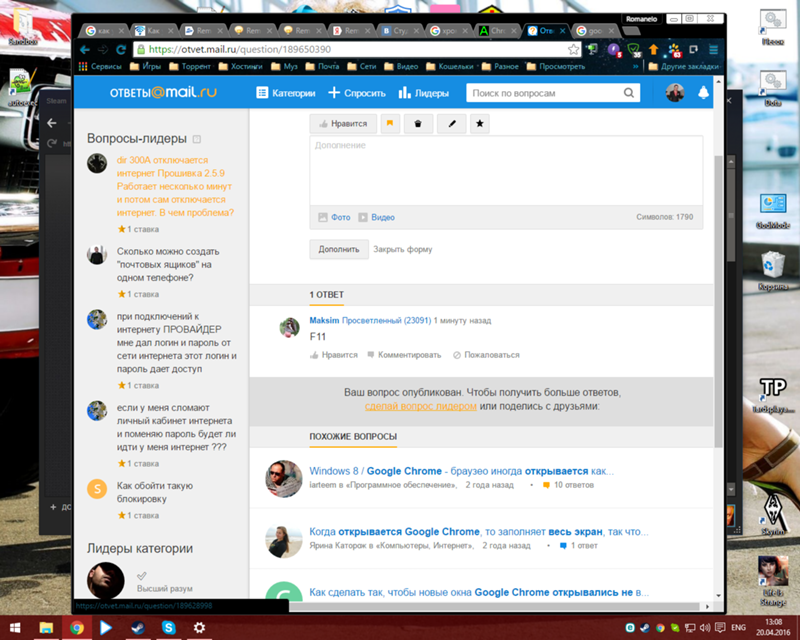
- Перейдите в правый нижний угол страницы видео YouTube и щелкните значок «Настройки».
- Выберите «Качество» в раскрывающемся меню.
- Установите самое низкое качество видео YouTube.
После завершения описанной выше процедуры подождите несколько минут, чтобы убедиться, что видео успешно перезагружается без каких-либо сбоев. Если YouTube по-прежнему не загружает видео, просто перейдите к следующему решению.
Решение 3. Попробуйте другой веб-браузер
Ваш веб-браузер может быть причиной прекращения воспроизведения видео на YouTube. Таким образом, вы можете попробовать переключиться на другое приложение веб-браузера, чтобы увидеть, будет ли YouTube работать там гладко. Если это не так, не стесняйтесь переходить к следующему исправлению.
Решение 4. Очистите кеш и файлы cookie для веб-браузера
Если видео с YouTube по-прежнему не воспроизводится после смены браузера, просто попробуйте очистить кеш и файлы cookie для используемого вами браузера и запустить YouTube сайт еще раз.
Решение 5. Обновите/установите веб-браузер
Как уже говорилось ранее, работа в Интернете с помощью устаревшего браузера может поставить под угрозу работу пользователя в Интернете. Таким образом, если вы все еще используете более старую версию своего веб-браузера, попробуйте обновить ее или удалить и переустановить приложение браузера, чтобы проверить, будет ли YouTube работать гладко.
Решение 6. Проверьте сетевое подключение
Вы не ожидаете, что видео на YouTube будет воспроизводиться плавно при нестабильном сетевом подключении к Интернету. Следовательно, если результат по-прежнему отрицательный, проверьте, все ли в порядке с сетевым подключением вашего устройства к Интернету, или вы можете просто переключиться на нового сетевого провайдера.
Решение 7. Перезагрузите компьютер
Если вы пробовали все вышеперечисленные решения и ничего не работает, возможно, проблема заключается в вашей компьютерной системе. Вам следует попробовать перезагрузить систему, чтобы убедиться, что все будет работать гладко.
Решение 8. Загрузите видео с YouTube
YouTube по-прежнему не загружает видео? Ух ты! Тогда пришло время попробовать загрузить видео с YouTube прямо на ваше устройство. Как мы все знаем, YouTube не поддерживает прямую загрузку видео на ПК. Поэтому мы рекомендуем вам использовать загрузчик видео с YouTube.
Решение 9. Обновите Windows
Другой способ исправить ошибку YouTube, не загружающую видео, — обновить систему до последней версии Windows. Да, использование устаревшей версии Windows для запуска вашей системы может поставить под угрозу вашу работу в Интернете. Итак, просто перейдите к кнопке «Пуск» на своем ПК и нажмите «Настройки»> В разделе «Обновление и безопасность» проверьте наличие доступных обновлений и при необходимости выполните любое доступное обновление.
Решение 10. Проверьте YouTube
Возможно, проблема с YouTube, вы можете переключиться на другое устройство, чтобы проверить, везде ли проблема одинакова. Например, если вы пробуете YouTube на своем ПК, вы можете переключиться на свой iPhone или Android-устройство, чтобы проверить, осталась ли проблема такой же.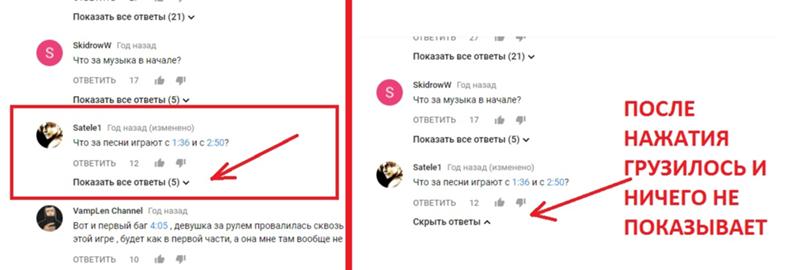
Еще один способ проверить YouTube — использовать службы онлайн-детекторов, чтобы проверить, есть ли на веб-сайте ошибки или проблемы.
Что делать, если видео с YouTube по-прежнему не воспроизводится на iPhone?
Вы попробовали все вышеперечисленные решения, но ничего не получилось? Тогда это окончательное исправление, которое поможет устранить ошибку YouTube, не загружающую видео, всего за три шага. Возможно, есть проблема с функциональностью вашей системы iPhone, которая мешает плавному воспроизведению видео на YouTube.
Все, что вам нужно, — это расширенное программное обеспечение для ремонта, а iToolab FixGo — идеальное решение, позволяющее выполнить работу всего за несколько кликов.
FixGo — это современный инструмент для восстановления системы iOS, который можно использовать для устранения более 200 проблем с ошибками iOS и проблем с обновлением iOS без ущерба для пользовательских данных. Эта удивительная мастерская по ремонту iOS может похвастаться первоклассными функциями, которые превращают процесс устранения проблем с iOS в простую прогулку в парке. Кроме того, вам не нужны какие-либо технические знания для использования FixGo, и он совместим со всеми устройствами iOS, включая последнюю версию.
Кроме того, вам не нужны какие-либо технические знания для использования FixGo, и он совместим со всеми устройствами iOS, включая последнюю версию.
Убедитесь, что вы загрузили и установили инструмент восстановления iToolab FixGo на свой Mac или ПК с Windows, прежде чем начать процесс.
Шаг 1. Запустите FixGo на ПК
Сначала запустите FixGo и подключите устройство iOS к ПК с помощью его кабеля. Затем выберите «Стандартный режим» из доступных вариантов и нажмите кнопку «Исправить сейчас», чтобы продолжить.
Шаг 2: Загрузите прошивку
Далее нажмите на вкладку «Обзор» и выберите папку, в которой вы хотите сохранить файл прошивки.
Шаг 3: Восстановление iPhone
Нажмите кнопку «Восстановить», чтобы установить загруженную прошивку на устройство iOS, начать операцию восстановления системы и исправить ошибку YouTube, не загружающую видео.
Люди также спрашивают о том, что YouTube не воспроизводит видео
В1.
 Как отключить ограниченный режим на YouTube?
Как отключить ограниченный режим на YouTube?- Просто запустите YouTube в своем браузере и щелкните значок своего профиля, расположенный в правом верхнем углу интерфейса страницы YouTube.
- Внизу выпадающего списка выберите «Ограниченный режим».
- Отключите ограниченный режим YouTube, щелкнув переключатель.
В2. Почему я не могу воспроизводить видео с YouTube на своем iPhone?
Возможно, у вас возникла проблема с веб-браузером, проблемой с интернет-сетью, ошибками YouTube или другими причинами. На этой странице мы объяснили основные причины, по которым YouTube не воспроизводит видео на вашем iPhone.
Заключение
Вам не нужны какие-либо технические знания, чтобы разрешить проблемы с загрузкой видео с YouTube на вашем устройстве iOS. Все, что вам нужно сделать, это следовать решениям, упомянутым на этой странице, и все готово. Однако, если вы ищете быстрое решение проблемы с воспроизведением видео на YouTube, инструмент восстановления iOS iToolab FixGo — идеальный подход.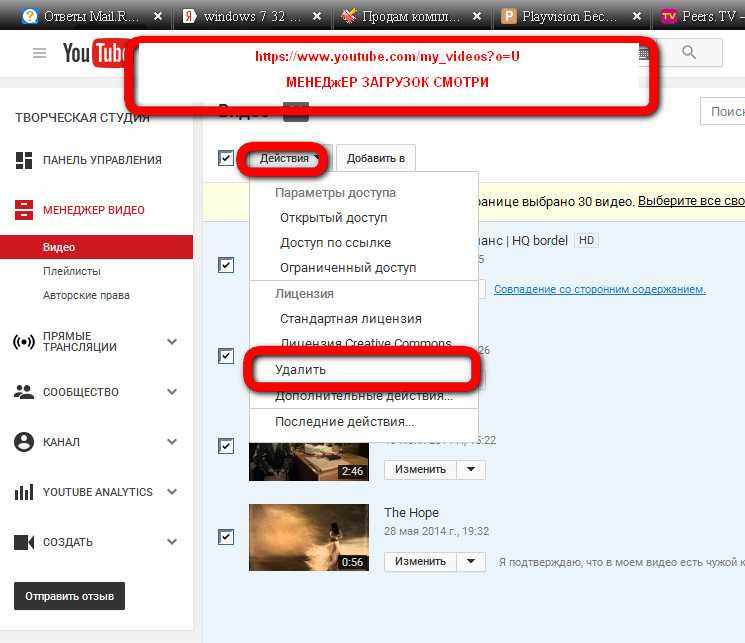 Кроме того, инструмент можно загрузить на 100% бесплатно, и он выполняет свою работу быстро и эффективно без каких-либо проблем.
Кроме того, инструмент можно загрузить на 100% бесплатно, и он выполняет свою работу быстро и эффективно без каких-либо проблем.
Дом > Исправить iPhone > Что делать, если видео на YouTube не воспроизводятся?
Почему я не могу воспроизводить видео с YouTube после загрузки? [Полное руководство]
home_iconСоздано с помощью Sketch.Главная > Восстановить файлы > Почему я не могу воспроизводить видео с YouTube после загрузки?
Хизер Марстон
24 мая 2022 г. (обновлено: 25 мая 2022 г.)
Чтение через 2 мин.
0 Количество
Вопрос
Почему видео с YouTube, которые я скачал вчера, не могут воспроизводиться, когда я снова пытаюсь просмотреть их на своем iPhone?
Некоторым пользователям может нравиться загружать видео на свои устройства для просмотра, но мы получили много отзывов о том, что некоторые люди не может воспроизвести видео с YouTube после загрузки .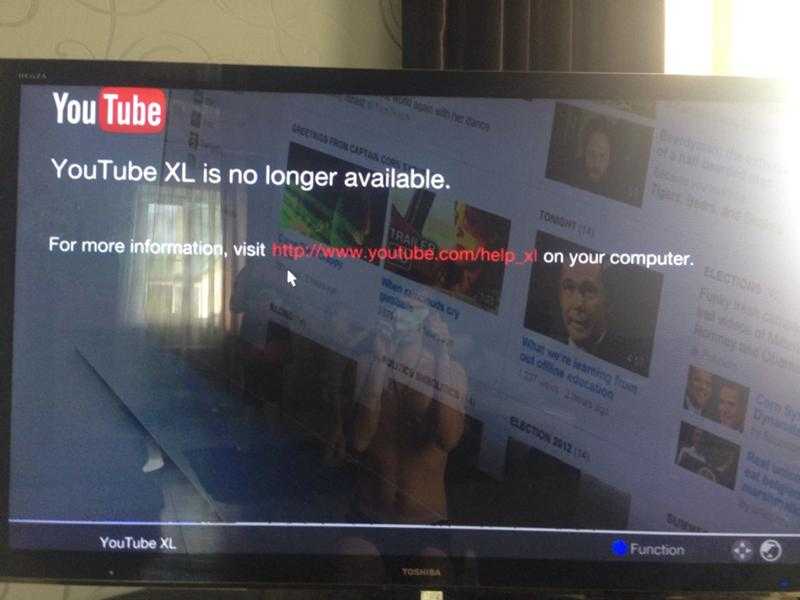 В чем причина этой проблемы? Что делать, если загруженные YouTube видео не воспроизводятся?
В чем причина этой проблемы? Что делать, если загруженные YouTube видео не воспроизводятся?
В этом посте я поделюсь подробным руководством, которое поможет вам! Теперь давайте двигаться дальше.
- Часть 1. Почему я не могу воспроизвести видео на YouTube после отключения?
- Часть 2: Решения для видео YouTube не может воспроизводиться
- 2.1. Попробуйте повторно загрузить видео
- 2.2. Убедитесь, что видео загружено полностью
- 2.3. Проверьте формат видео и соответствует ли он проигрывателю
- 2.4. Обновите приложение YouTube на устройстве Android
- 2.5. Очистить кеш в приложении YouTube
- Часть 3: Все еще не можете посмотреть видео на YouTube?
Часть 1: Почему я не могу воспроизвести видео на YouTube после отключения?
Если у вас возникли проблемы с воспроизведением видео YouTube с мобильного устройства после их загрузки, это может происходить по ряду причин. Вы можете проверить некоторые причины ниже, прежде чем обратиться, чтобы получить решения.
Вы можете проверить некоторые причины ниже, прежде чем обратиться, чтобы получить решения.
- Возможно, ваше подключение к Интернету, Wi-Fi или сотовой сети прервано или работает невероятно медленно.
- Приложение YouTube может вызывать проблемы с воспроизведением видео в фоновом режиме, что приводит к низкому качеству загрузки.
- Формат видео, который был изначально загружен, не соответствует формату, воспроизводимому на вашем устройстве.
Теперь, когда вы понимаете некоторые причины, давайте рассмотрим, как исправить эти проблемы, чтобы вы могли вернуться к просмотру того, что вам нравится, на YouTube.
Часть 2: Решения для видео YouTube не может воспроизводиться
Мы составили краткий список самых простых способов устранения проблем с загрузкой YouTube и ошибок воспроизведения видео. Каждый из них требует только базового понимания технологии, поэтому, даже если вы немного опасаетесь технических исправлений, мы вас обеспечим!
01 Попробуйте повторно загрузить видео
Начните с повторной загрузки исходного видео.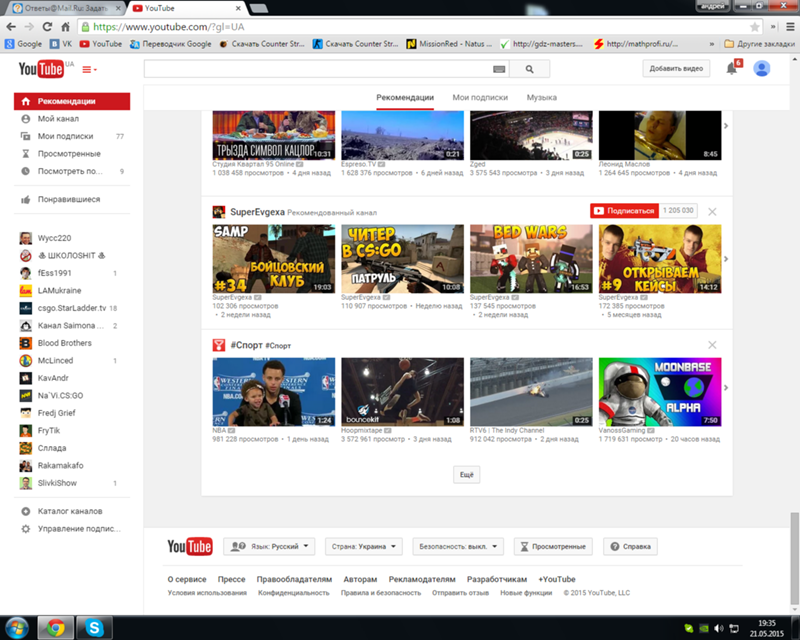 Просто повторно загрузите файл, используя тот же метод, что и раньше. Вы также можете попробовать загрузить из браузера на своем телефоне вместо приложения YouTube, и это также может решить проблему.
Просто повторно загрузите файл, используя тот же метод, что и раньше. Вы также можете попробовать загрузить из браузера на своем телефоне вместо приложения YouTube, и это также может решить проблему.
02 Убедитесь, что видео загружено полностью
Если подключение к Интернету нестабильное или медленное, загрузка видео может прерваться. Поэтому используйте более быстрый и стабильный метод для загрузки видео с YouTube.
Просто переместите свое физическое местоположение ближе к более сильному сигналу Wi-Fi или к тому месту, где ваше сотовое соединение имеет больше полос и скорость.
03 Проверьте формат видео и его соответствие проигрывателю
Видео YouTube могло быть загружено в формате, который ваш телефон не хочет воспроизводить после загрузки. Это может быть, если файл использует форматирование MKV вместо MP4, как и большинство видео, загружаемых пользователями YouTube. Вы можете обойти это, загрузив другой видеоплеер, например VLC Media Player, из магазина приложений.
04 Обновите приложение YouTube на устройстве Android
Это распространенная причина, по которой загруженные с YouTube видео не воспроизводятся на вашем телефоне. Всякий раз, когда ваше приложение YouTube устаревает, оно не может правильно работать с огромным количеством медиафайлов, размещенных на его сервисе. Или он не может четко общаться с вашим телефоном, потому что в фоновом режиме есть сбой, вызывающий конфликт. Быстрое обновление должно решить любую из этих проблем.
- Откройте Google Play Store на своем устройстве Android. Затем найдите «YouTube» и нажмите на приложение, когда оно появится в списке результатов.
- Коснитесь «Обновить» > «Установить».
- Если нет доступных обновлений, вы не увидите возможности что-либо установить.
05 Очистить кэш в приложении YouTube
Иногда данные «застревают» внутри старого устройства Android. Все, что нужно сделать, это по существу «вымести пыль» из своего приложения, очистив кеш.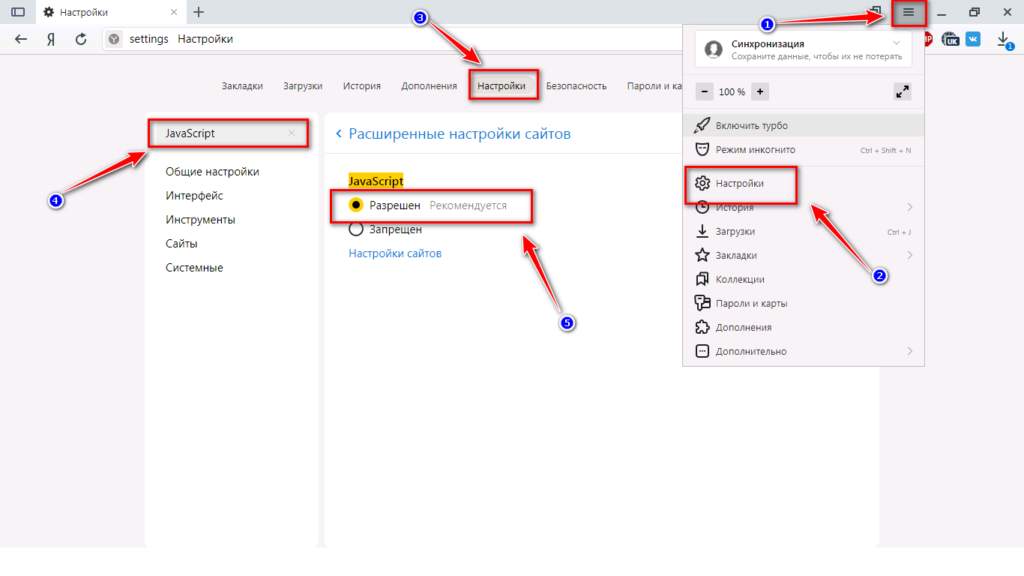 Это освободит рабочее пространство, поэтому он работает более эффективно.
Это освободит рабочее пространство, поэтому он работает более эффективно.
- Выберите Настройки > Приложения > YouTube > Хранилище .
- Выберите опцию Очистить кэш и перезагрузите устройство .
Часть 3: Все еще не можете посмотреть видео на YouTube?
Если все эти простые исправления по-прежнему не помогают решить, почему загруженное видео не воспроизводится, пришло время внести существенный ремонт. UltraRepair — это надежная и быстродействующая программа, которая может помочь вам легко восстановить поврежденные видеофайлы. С помощью 3 простых шагов вы можете исправить поврежденные файлы.
Попробуйте бесплатно Попробуйте бесплатно
Это исключительное приложение работает со всеми основными форматами видеофайлов и может улучшать поврежденные видео или видео с низкой пикселизацией. Вы даже можете объединить несколько файлов, если у вас есть сериал на YouTube, который вы пытаетесь записать для будущего использования.
Ультраремонт iMyFone
- Улучшите видео, снятые вами с YouTube, которые были загружены с помощью DSLR или мобильного устройства.
- Получите больше визуального контента, отрегулировав низкую насыщенность или поврежденные изображения, которые кажутся потерянными.
- Получите предварительный просмотр ремонта в бесплатной версии быстрее и точнее, чем в другом аналогичном программном обеспечении.
Выполните следующие действия, чтобы исправить поврежденное видео с помощью UltraRepair
.Шаг 1. Загрузите и установите UltraRepair на свой компьютер и нажмите Video Repair > Add Video на главном экране.
Шаг 2. Затем добавьте видео, которое хотите восстановить, вы можете проверить его после добавления.
Шаг 3.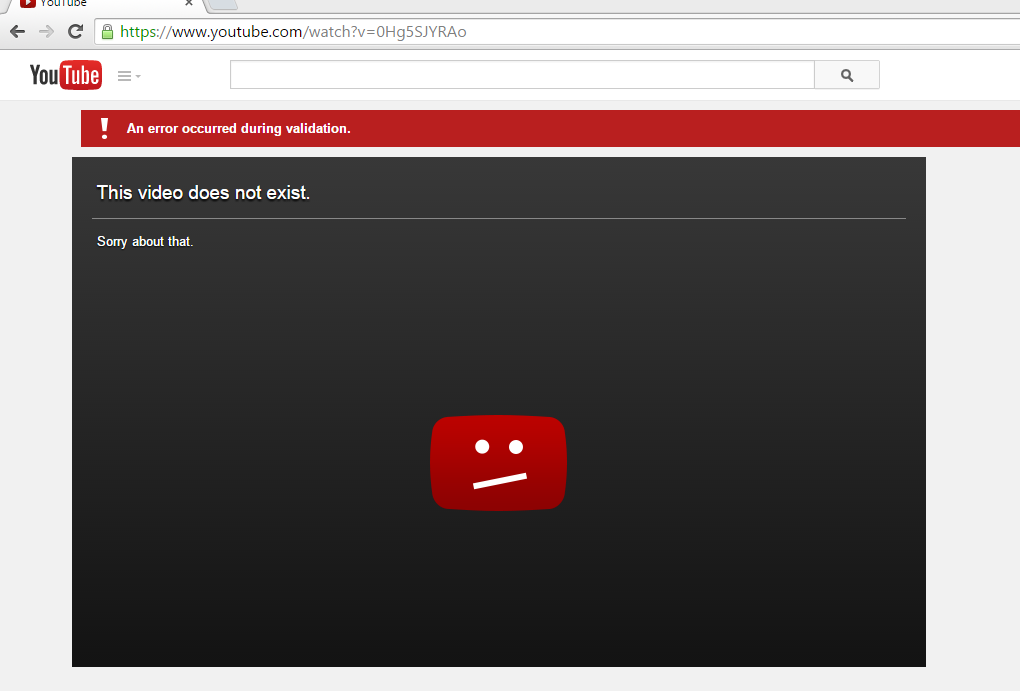 Программа начнет исправлять видео, просто подождите. Видео можно посмотреть после завершения ремонта.
Программа начнет исправлять видео, просто подождите. Видео можно посмотреть после завершения ремонта.
Заключение
Отсутствие возможности смотреть видео из-за проблем с загрузкой YouTube не должно мешать вашим развлечениям или обучению. Сначала попробуйте простые исправления, а если они не сработают, перейдите к более продвинутому решению с UltraRepair от iMyFone.
Вы можете загрузить бесплатную пробную версию и убедиться, насколько точно и молниеносно работает программное обеспечение, чтобы снова наслаждаться любым загруженным видео с YouTube.
Попробуйте бесплатно Попробуйте бесплатно
(Нажмите, чтобы оценить этот пост)
Общая оценка 5 (256 участников)
Оценка прошла успешно!
Вы уже оценили эту статью, пожалуйста, не повторяйте оценку!
Включите JavaScript для просмотра комментариев с помощью Disqus.
Как воспроизводить видео YouTube в фоновом режиме на вашем iPhone
- Вы можете воспроизводить видео YouTube в фоновом режиме на своем iPhone, используя YouTube Premium или Safari.

- YouTube Premium позволяет воспроизводить видео, когда приложение не открыто, но стоит 11,99 долларов в месяц.
- Вы также можете воспроизводить видео с YouTube в фоновом режиме в Safari, используя режим просмотра.
Многие люди используют YouTube в качестве основного приложения для потоковой передачи музыки. Но в отличие от других музыкальных приложений, если вы закроете приложение или заблокируете свой iPhone во время прослушивания, вся музыка отключится.
То есть, если вы не подписались на платную услугу подписки YouTube, YouTube Premium. Это единственный официальный способ воспроизведения YouTube в фоновом режиме на вашем iPhone.
Если вы не хотите подписываться на YouTube Premium, вы также можете использовать трюк с приложением Safari на вашем iPhone. Однако этот метод может быть привередливым и может быть удален в будущем обновлении.
Вот оба способа воспроизведения YouTube в фоновом режиме на вашем iPhone, чтобы вы могли начать слушать видео, не открывая приложение.
Во-первых, вам необходимо подписаться на YouTube Premium.
YouTube Premium стоит 11,99 долларов в месяц за одну учетную запись (6,99 долларов в месяц, если вы студент) или 17,99 долларов в месяц за шесть учетных записей в «Семейном плане».
Регистрация избавит вас от всей рекламы в видеороликах YouTube, позволит вам загружать видео для просмотра в автономном режиме и предоставит вам доступ как к видео YouTube Original, так и к YouTube Music, сервису потоковой передачи музыки на сайте.
И, конечно же, вы получите возможность воспроизводить и слушать любое видео на YouTube в фоновом режиме, даже при использовании других приложений.
Как подписаться на YouTube PremiumТеперь давайте рассмотрим, как подписаться на YouTube Premium.
1. Перейдите на главную страницу YouTube Premium, которую можно найти здесь.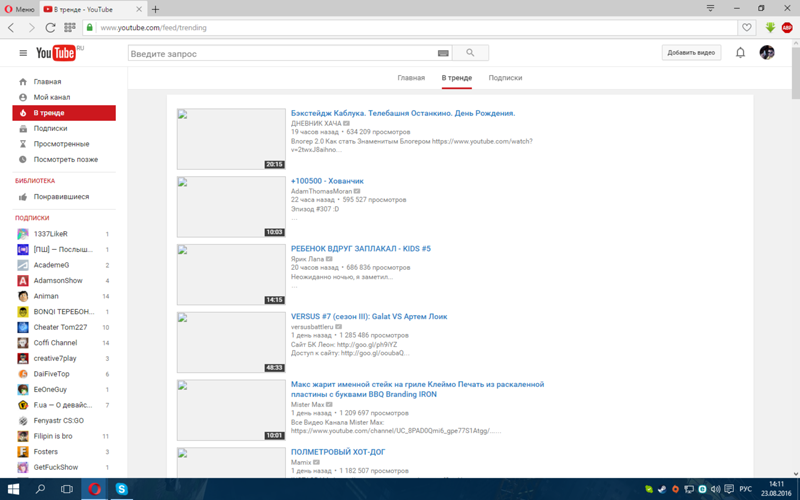
2. Нажмите синюю кнопку с надписью ПОПРОБУЙТЕ БЕСПЛАТНО , после чего откроется окно для ввода платежной информации.
Перейдите на главную страницу YouTube Premium, чтобы начать процесс регистрации. Мейра Гебель 3. Введите платежную информацию и почтовый индекс. YouTube Premium предлагает трехмесячную бесплатную пробную версию, поэтому, если вы регистрируетесь впервые, с вас не будет взиматься плата в размере 11,99 долларов США, пока не пройдут месяцы. Однако YouTube может сначала взимать с вас комиссию в размере 1 доллара США, чтобы убедиться, что платежная информация, которую вы им предоставили, действительна — этот доллар должен быть возвращен в течение нескольких дней.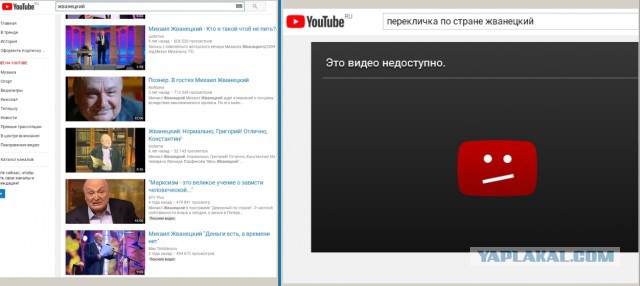
4. Учетной записи YouTube, которую вы использовали для подписки на Premium, будет немедленно предоставлен доступ ко всем новым функциям Premium.
Как воспроизводить видео YouTube в фоновом режимеТеперь, когда у вас есть YouTube Premium, вот как можно воспроизводить видео в фоновом режиме:
1. Откройте приложение YouTube на своем iPhone.
2. Перейдите к видео, которое вы хотите прослушать в фоновом режиме.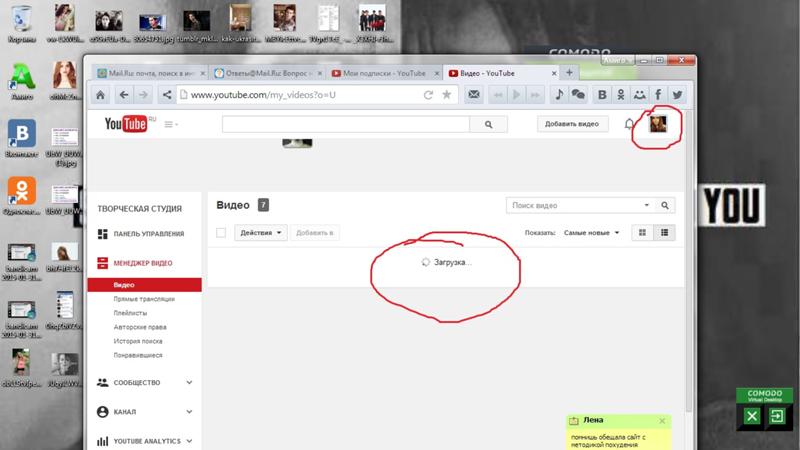
3. Как только начнется воспроизведение, не стесняйтесь заблокировать свой iPhone или закрыть приложение и открыть другое. Вы можете приостановить и воспроизвести звук видео из Центра управления iPhone, открыв его и ненадолго удерживая палец на вкладке «Музыка».
Вы можете управлять громкостью и воспроизведением из Центра управления вашего iPhone. Мейра ГебельПока у вас есть подписка на YouTube Premium, вы сможете слушать видео на YouTube, не открывая приложение.
Совет . Вы можете настроить или отключить фоновое воспроизведение, перейдя Настройки в приложение YouTube и выбрав Фоновое воспроизведение .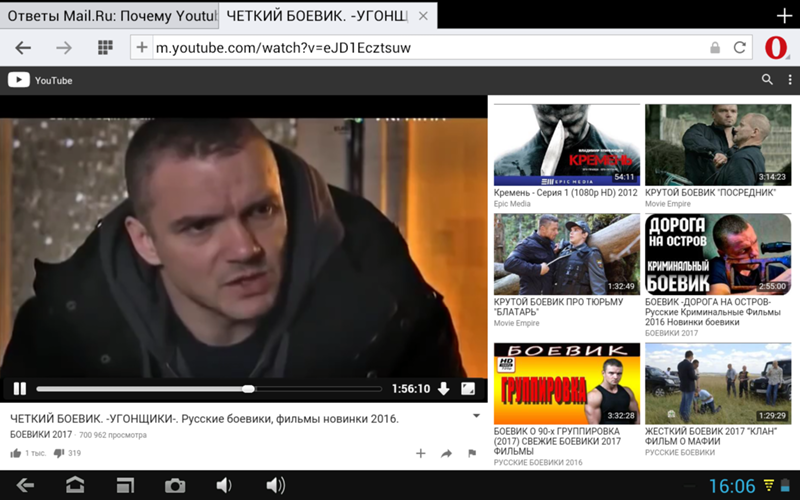 Оттуда вы можете установить либо Всегда вкл. , Выкл. , либо Наушники или внешние динамики .
Оттуда вы можете установить либо Всегда вкл. , Выкл. , либо Наушники или внешние динамики .
С момента запуска YouTube Premium компания Google усердно работала над тем, чтобы это был единственный способ воспроизведения YouTube в фоновом режиме. Каждые несколько месяцев появляется новый трюк, который позволяет пользователям обойти его, но его быстро исправляют.
Это новейший трюк. Это включает в себя открытие YouTube в приложении Safari, а затем использование режима рабочего стола, чтобы ваш телефон думал, что это просто обычное видео, которое можно воспроизводить в фоновом режиме.
1. Откройте Safari и перейдите на сайт www.youtube.com. Если вы сделаете это, и он автоматически перенаправит вас в приложение YouTube, вам может потребоваться удалить приложение.
2. Найдите видео, которое вы хотите воспроизвести в фоновом режиме, и начните его воспроизведение.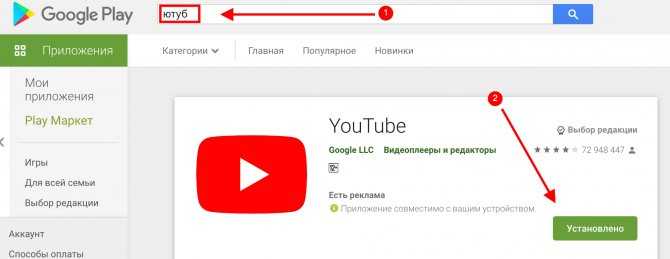
3. Коснитесь значка aA в нижнем левом углу экрана и выберите Запрос веб-сайта рабочего стола .
Включите вид рабочего стола. Мейра Гебель4. Страница перезагрузится, и новый видеопроигрыватель будет выглядеть точно так же, как веб-сайт YouTube, который вы видите на компьютере. Нажмите на видео еще раз, чтобы начать его воспроизведение. Он начнет играть в полноэкранном режиме.
Примечание : Иногда, когда вы нажимаете Запрос веб-сайта рабочего стола , вы возвращаетесь на домашнюю страницу YouTube.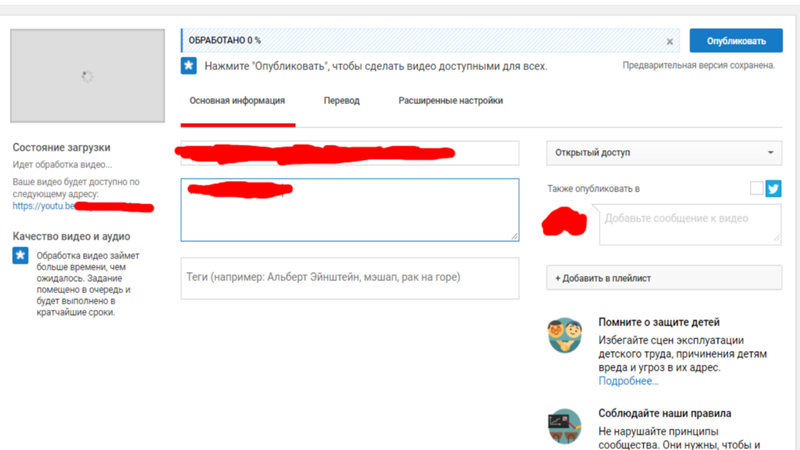 Просто нажмите кнопку со стрелкой назад, и вы вернетесь к видео, которое вы смотрели.
Просто нажмите кнопку со стрелкой назад, и вы вернетесь к видео, которое вы смотрели.
5. Закройте приложение. Вы заметите, что звук перестанет воспроизводиться — это нормально.
6. Откройте Центр управления вашего iPhone. В поле, которое показывает, какая музыка воспроизводится в данный момент, нажмите кнопку воспроизведения .
Нажмите кнопку воспроизведения, чтобы возобновить воспроизведение видео в фоновом режиме. Мейра Гебель
Мейра ГебельПодсказка . В зависимости от модели вашего iPhone вы можете открыть Центр управления, проведя пальцем вниз от правого верхнего угла экрана или проведя пальцем вверх от нижнего края.
Теперь вы сможете заблокировать свой телефон, использовать другие приложения и даже просматривать другие страницы Safari при воспроизведении YouTube в фоновом режиме. Просто обратите внимание, что если вы воспроизводите из плейлиста, вам нужно будет сделать это для каждого отдельного видео.
YouTube воспроизводится с экрана блокировки iPhone. Мейра ГебельМейра Гебель
Мейра Гебель — внештатный репортер из Портленда, штат Орегон.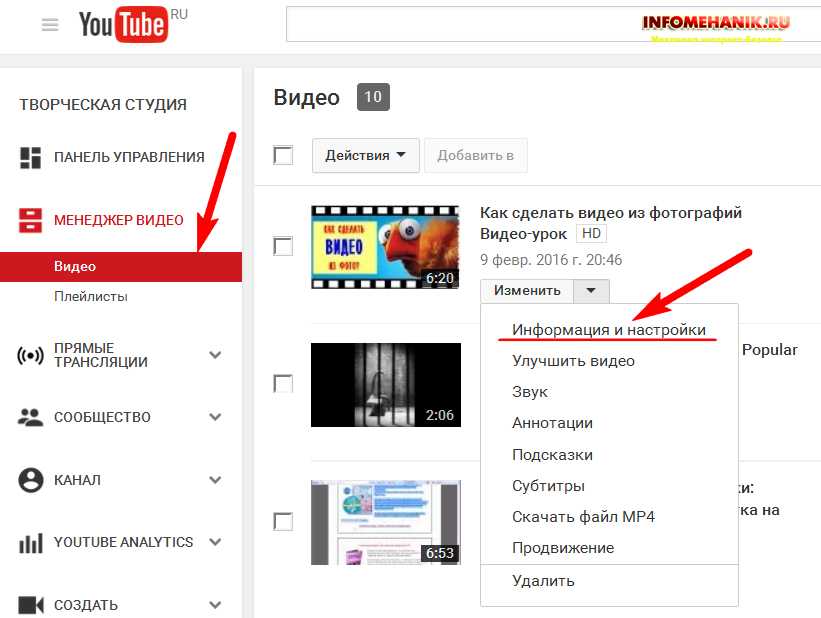 Она пишет о бизнесе, культуре и технологиях для Insider. Ее работы были представлены в Digital Trends, Willamette Week, USA Today и других изданиях. Окончила Колумбийскую школу журналистики и Государственный университет Сан-Франциско.
Не стесняйтесь обращаться к ней в Твиттере, где ее можно найти большую часть времени, @MeiraGebel.
Она пишет о бизнесе, культуре и технологиях для Insider. Ее работы были представлены в Digital Trends, Willamette Week, USA Today и других изданиях. Окончила Колумбийскую школу журналистики и Государственный университет Сан-Франциско.
Не стесняйтесь обращаться к ней в Твиттере, где ее можно найти большую часть времени, @MeiraGebel.
ПодробнееПодробнее
способов исправить видео на YouTube, которые не воспроизводятся на Mac
Перейти к содержимому способы исправить видео на YouTube, которые не воспроизводятся на Mac Кажется, вы не воспроизводите видео с YouTube на своем Mac? У YouTube возникают проблемы с буферизацией или загрузкой видео на вашем Mac? Что ж, у нас есть идеальное решение для решения проблемы. Следуйте приведенному ниже руководству и изучите простые способы устранения неполадок, связанных с видео YouTube, которые не воспроизводятся/не работают на Mac.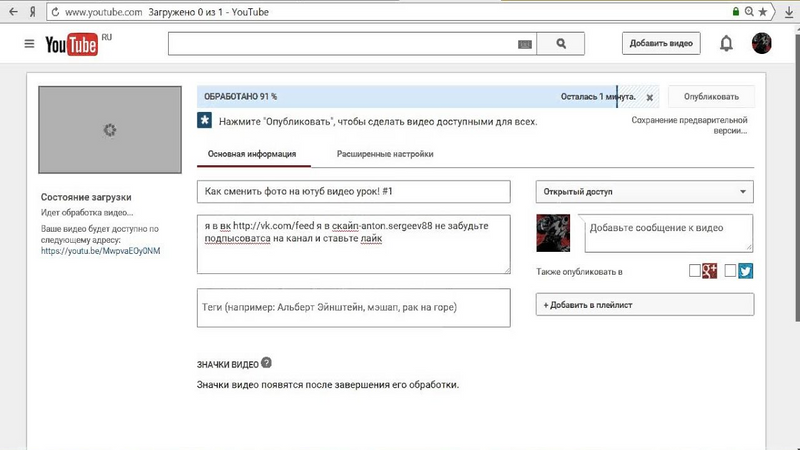
Итак, вы нашли интересное видео для просмотра на YouTube и нажали на него. Однако вместо мгновенного воспроизведения вас встречает ужасная буферизация или экран загрузки. Вы думаете, что у вас медленное интернет-соединение, и продолжаете ждать, но ничего не происходит.
Предположим, что с вами произошло то же самое, и вы не можете понять, как решить проблему. Тогда не беспокойтесь, так как мы рассмотрим простые и быстрые способы исправить видео YouTube, которые не воспроизводятся на Mac.
Почему YouTube не работает на вашем Mac?
Может быть много причин, по которым некоторые или все видео YouTube могут не работать на вашем Mac. Ошибки и ошибки довольно распространены при потоковой передаче, и вот некоторые проблемы, с которыми вы можете столкнуться:
- Проблемы с программным обеспечением, мешающие работе вашего браузера
- Ошибки, связанные с Mac при загрузке
- Интернет-соединение не работает идеально
- Проблемы со старыми компьютерами Mac и Flash Player
- Разрешение видео, вызывающее ошибки загрузки
Если видео на YouTube не воспроизводится, можно быстро изменить разрешение видео, а затем попытаться загрузить видео. В большинстве случаев видео снова начнет воспроизводиться. Однако, если это не сработает, вам придется попробовать что-то еще.
В большинстве случаев видео снова начнет воспроизводиться. Однако, если это не сработает, вам придется попробовать что-то еще.
Так что, если у вас возникли проблемы с воспроизведением видео на YouTube, не беспокойтесь, так как большинство этих проблем можно быстро решить с помощью исправлений, которые мы упомянули ниже.
Как исправить, что YouTube не воспроизводится
1. Перезагрузите Mac
Первое решение, которое приходит в голову каждому, — перезагрузить компьютер. Теперь это быстрый способ исправить большинство ошибок или ошибок, которые могли возникнуть на вашем Mac, и мы также рекомендуем вам попробовать это. Все, что вам нужно сделать, это выполнить следующие шаги:
- Нажмите на значок «Apple» в верхнем левом углу экрана
- Затем нажмите кнопку «Перезагрузить» и дайте вашему Mac перезагрузиться
Примечание: Если это не сработает, вы можете попробовать перезапустить компьютер в безопасном режиме, выключив Mac и удерживая клавишу «Shift» при включении Mac.
2. Обновите страницу браузера
Следующее исправление, которое вы можете попробовать, также легко сделать. Он относительно распространен и легко доступен на устройствах iOS, Android и Windows, но немного скрыт в macOS. Это исправление требует, чтобы вы обновили текущую страницу браузера, и все, что вам нужно сделать, это нажать клавиши « Command + R» вместе.
Обновление вашего браузера может помочь очистить старый кеш и снова загрузить страницу, устраняя большинство проблем с видео YouTube, которые не воспроизводятся или постоянно буферизуются.
Примечание: Вы также можете попытаться принудительно обновить страницу, одновременно нажав кнопки « Command + Option + R».
3. Проверьте подключение к Интернету
Следующее, что вы можете сделать, чтобы быстро и без проблем воспроизвести все видео YouTube, — это проверить подключение к Интернету. Большинство проблем, с которыми мы столкнулись у пользователей, связаны с проблемами в сети, поэтому проверка в первую очередь может оказаться для вас самым быстрым решением.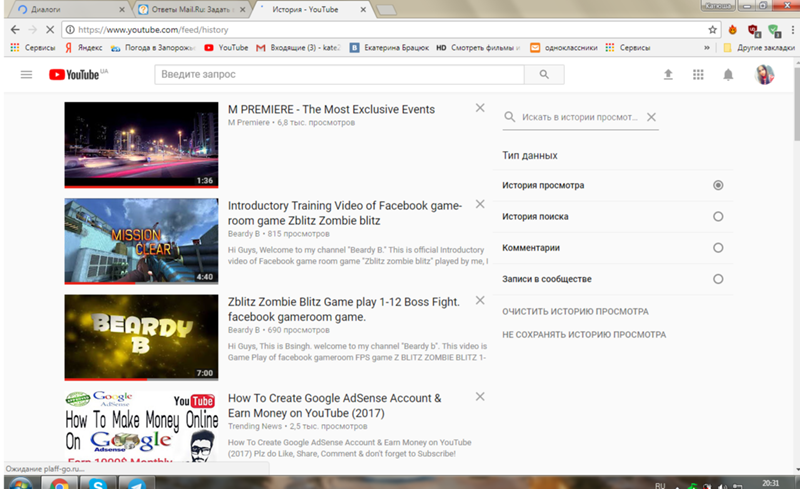 Итак, следуйте приведенному ниже процессу, чтобы проверить, подключиться и сбросить настройки Wi-Fi:
Итак, следуйте приведенному ниже процессу, чтобы проверить, подключиться и сбросить настройки Wi-Fi:
- Во-первых, нажмите на логотип «Apple» в верхнем левом углу вашего домашнего экрана, а затем выберите опцию «Системные настройки». появится всплывающее окно
- Теперь нажмите кнопку «Выключить Wi-Fi», а затем снова подключитесь к сети Wi-Fi и установите флажок «Показать статус Wi-Fi в строке меню» для более удобного доступа.
- Наконец, нажмите кнопку «Применить», и вы сможете быстро решить большинство проблем, связанных с сетью.
4. Обновите macOS
macOS постоянно обновляется новыми выпусками и исправлениями, которые помогают улучшить работу вашего Mac в целом. Следовательно, если вы давно не обновляли свой Mac и столкнулись с проблемами при просмотре или потоковой передаче видео на YouTube, вы можете выполнить следующие шаги, чтобы обновить свой Mac:
- Во-первых, нажмите значок «Apple» на в верхнем левом углу главного экрана и нажмите «Системные настройки» в раскрывающемся меню.

- Затем щелкните значок «Обновление программного обеспечения» и дайте ему выполнить поиск всех доступных обновлений
- Наконец, нажмите кнопку «Обновить сейчас», чтобы обновить macOS
который также может решить ваши проблемы.
[См. также: Как перейти на macOS Monterey (и перейти с нее)]
5. Свободное место на диске вашего Mac всегда иметь свободное место на вашем Mac. Вы можете проверить место для хранения и управлять им, выполнив следующие действия:
- Щелкните значок меню «Apple» в верхнем левом углу и выберите параметр «Об этом Mac».
- Затем щелкните вкладку «Хранение» и проверьте доступное место для хранения. любое свободное пространство, затем нажмите кнопку «Управление…»
- Наконец, нажмите «Оптимизировать…» и «Очистить корзину», чтобы освободить место для хранения
6. Отключить плагины и расширения для Safari и Chrome
Plug -ins и расширения — это другие причины, которые могут мешать просмотру и мешать беспрепятственному просмотру видео на YouTube. Однако единственным решением для этого является удаление этих расширений, и вы можете сделать это следующим образом:
Однако единственным решением для этого является удаление этих расширений, и вы можете сделать это следующим образом:
- Запустите приложение браузера Safari или Chrome, а затем найдите параметр «Настройки» в строке меню.
- Теперь выберите вкладку «Расширения», как показано на снимке экрана выше
- Наконец, выберите расширение или плагин а затем нажмите «Удалить», чтобы удалить это расширение.
Примечание: Если вы хотите установить какое-либо расширение, вы можете перейти на официальную страницу расширения Apple, указанную здесь.
7. Включить JavaScript
JavaScript — еще один важный компонент для работы в Интернете, и он может помочь сгладить и улучшить многие страницы. Как вы уже догадались, YouTube — это еще одна страница, использующая преимущества JavaScript, и она может оказать серьезное влияние, если она у вас не включена. Вот как это можно исправить:
- Во-первых, запустите Safari и выберите опцию «Настройки».

- Затем перейдите на вкладку «Безопасность». готово. Теперь YouTube должен работать нормально.
8. Очистить кеш браузера и файлы cookie
Очистка кеша браузера и файлов cookie — это еще один способ очистки, а также ошибок и ошибок, вызванных каким-то старым файлом кеша видео, который вызывает ошибки загрузки и не позволяет вам транслировать видео YouTube в Интернете. Вы можете очистить кеш и стереть файлы cookie, выполнив следующие действия:
- Во-первых, запустите Safari или любой другой браузер и войдите в меню настроек или настроек
- Затем нажмите на вкладку «Дополнительно» и затем выберите «Показать Разработать меню в строке меню», флажок
- Теперь нажмите на вкладку «Разработка» в строке меню, а затем нажмите на опцию «Очистить кэши», как показано выше на снимке экрана.
- Наконец, нажмите «Safari» в строке меню и очистите историю и другие данные просмотра.
9. Установите новое местоположение Wi-Fi в macOS
Это исправление требует, чтобы вы изменили сетевые настройки Mac и добавили новое подключение и местоположение Wi-Fi.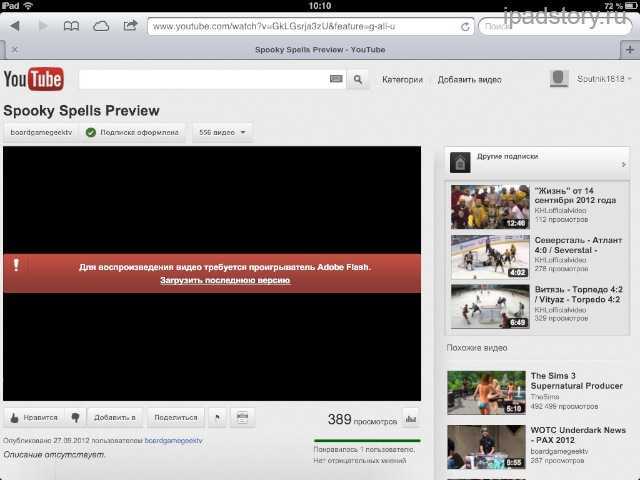 Следовательно, мы не рекомендуем его многим пользователям, поскольку он может быть немного длинным и требует от вас некоторых базовых знаний о сетях и соединениях Wi-Fi. Вот как вы можете добавить новое местоположение и сеть Wi-Fi на свой Mac:
Следовательно, мы не рекомендуем его многим пользователям, поскольку он может быть немного длинным и требует от вас некоторых базовых знаний о сетях и соединениях Wi-Fi. Вот как вы можете добавить новое местоположение и сеть Wi-Fi на свой Mac:
- Во-первых, щелкните значок «Apple» в левом верхнем углу экрана и выберите параметр «Системные настройки».
- Теперь выберите параметр «Сеть», и вас должно приветствовать окно, похожее на скриншот выше.
- Теперь нажмите «Местоположения», а затем «Редактировать местоположения» и добавьте новое имя. button
- Теперь вам нужно выбрать сеть Wi-Fi, а затем нажать кнопку «Дополнительно», чтобы настроить несколько параметров
- Далее перейдите на вкладку «Прокси», убедитесь, что ни один из них не выбран, а затем перейдите на вкладку «DNS» и введите следующие цифры соответственно: 8.8.8.8 / 8.8.4.4 / 1.1.1.1 / 9.9.9.9
- Наконец, сохраните настройки и нажмите «Применить», чтобы все снова заработало.
Примечание: Вы можете ознакомиться с полным подробным руководством, чтобы лучше понять настройки, на странице обсуждений Apple, ссылка на которую приведена здесь.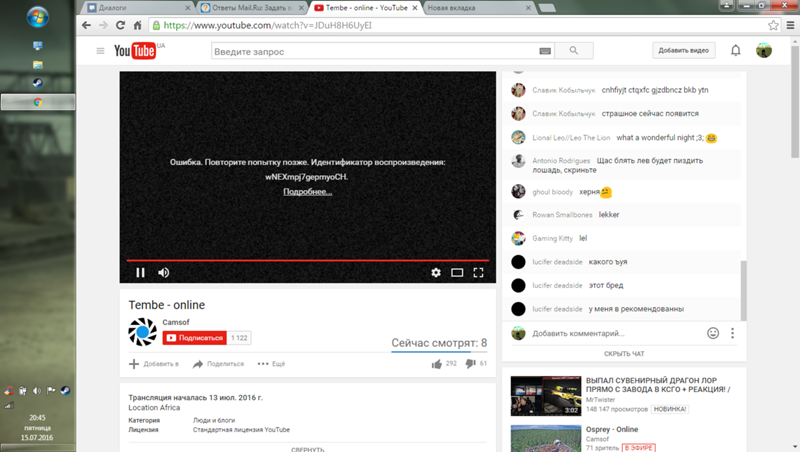
10. Прямая загрузка видео с YouTube
Наконец, если у вас все еще возникают проблемы с видео на YouTube, вы можете загрузить и запустить стороннее приложение для загрузки YouTube, чтобы загружать или транслировать видео с YouTube через него. Мы рекомендуем использовать Softorino YouTube Converter 2, так как он обеспечивает отличную скорость загрузки и удобный пользовательский интерфейс для удобной загрузки и потоковой передачи. Вы можете использовать Softorino для загрузки видео, выполнив следующие простые шаги:
- Загрузите, установите и запустите приложение Sotorino Youtube Converter 2 по ссылке выше
- Затем щелкните значок поиска и введите название видео на YouTube, которое вы ищете. начать загрузку видео
YouTube все еще не работает?
Если вы по-прежнему не можете воспроизводить видео с YouTube на своем Mac, последнее исправление, которое мы можем порекомендовать, — это сброс NVRAM или PRAM и SMC. Вы можете сделать это, удерживая определенные клавиши при перезагрузке Mac.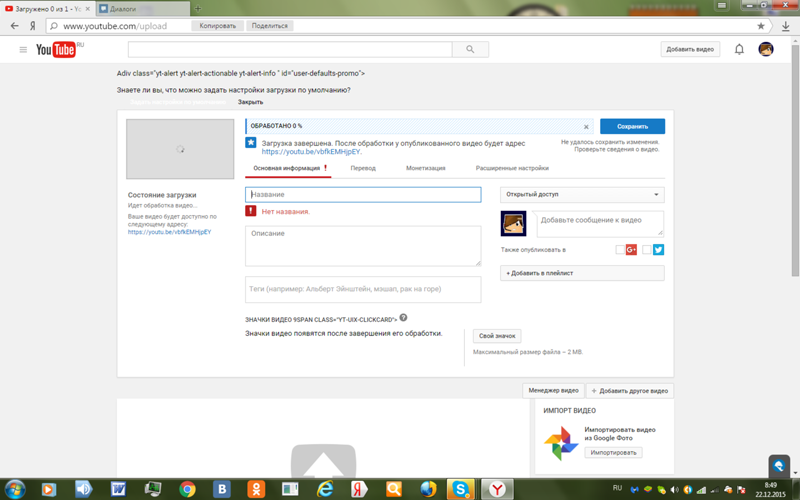 Общий процесс требует много шагов и может быть сложным для новичков, поэтому мы рекомендуем вам следовать официальному руководству от Apple.
Общий процесс требует много шагов и может быть сложным для новичков, поэтому мы рекомендуем вам следовать официальному руководству от Apple.
- Руководство по сбросу Apple SMC
- Руководство по сбросу Apple NVRAM или PRAM
Часто задаваемые вопросы
Почему видео YouTube не воспроизводится в Safari?
Наиболее распространенной или основной причиной, которая может помешать просмотру YouTube в Safari, являются ошибки обновления или проблемы с сетевым подключением. Однако их относительно легко исправить, и вы можете следовать приведенному выше руководству, чтобы начать работу с исправлением.
Как исправить, что YouTube не загружает видео?
Есть несколько способов решить проблему с YouTube, которая не загружает видео, и мы рекомендуем вам сначала перезагрузить Mac, а затем снова подключиться к сети Wi-Fi, чтобы посмотреть, решит ли это проблему. Однако, если проблема не устранена, мы надеемся, что вы сможете использовать сторонние загрузчики для загрузки видео с YouTube для просмотра в автономном режиме.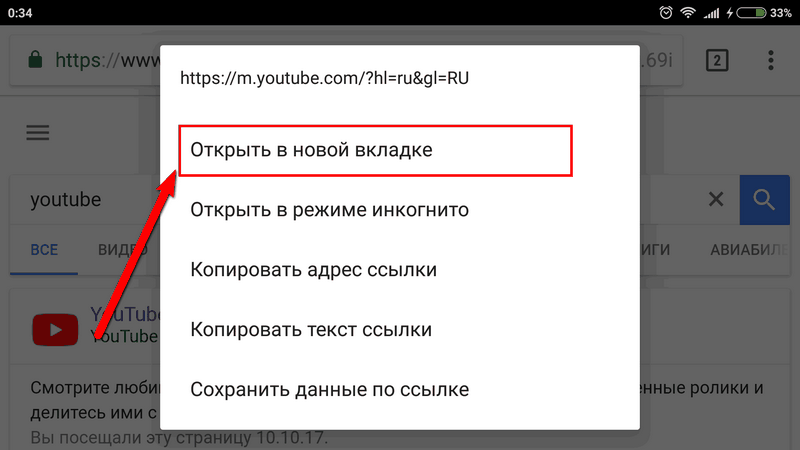
Почему YouTube выдает ошибку воспроизведения?
YouTube, как правило, очень стабилен, но иногда сетевые ошибки могут мешать работе вашего браузера и отображать ошибку воспроизведения, с которой может быть немного сложно справиться. Однако обновление страницы браузера одновременным нажатием клавиш «Command + R» и повторным подключением к вашей сети Wi-Fi обычно решает проблему.
Заключительные слова
Следуя приведенному выше руководству, вы сможете исправить проблемы с воспроизведением на YouTube и, возможно, сделать потоковую передачу плавной и быстрой, чем когда-либо прежде. Некоторые из приведенных выше исправлений могут быть сложными, и мы рекомендуем вам внимательно прочитать шаги, чтобы не допустить ошибок и не сломать некоторые настройки.
Надеемся, что у вас снова заработал YouTube и ошибок с воспроизведением нет. Однако вы также можете просто использовать загрузчик видео с YouTube, а также загружать и смотреть видео с YouTube в автономном режиме. Сказав это, мы прощаемся с вами и надеемся, что вы прекрасно проведете время за просмотром своих любимых видео.
Сказав это, мы прощаемся с вами и надеемся, что вы прекрасно проведете время за просмотром своих любимых видео.
Sponsored
Recent Sweetness
- 9+ Лучшее программное обеспечение для управления и передачи iPhone
- Safe & Savvy: Лучшее программное обеспечение для родительского контроля Приложения
- Топ 5 конвертеров Spotify в MP3
Popular Sweetness
Последние блоги
Вам может понравиться
Ссылка для загрузки страницыПерейти к началу
Приложение YouTube не воспроизводит видео? Вот что нужно делать
Автор: Эдвард
Опубликовано
YouTube является вторым по посещаемости веб-сайтом в Интернете с более чем одним миллиардом пользователей в месяц, хотя иногда воспроизведение видео может быть проблемой. Есть несколько способов исправить проблемы с YouTube, которые не требуют от вас быть техническим гением.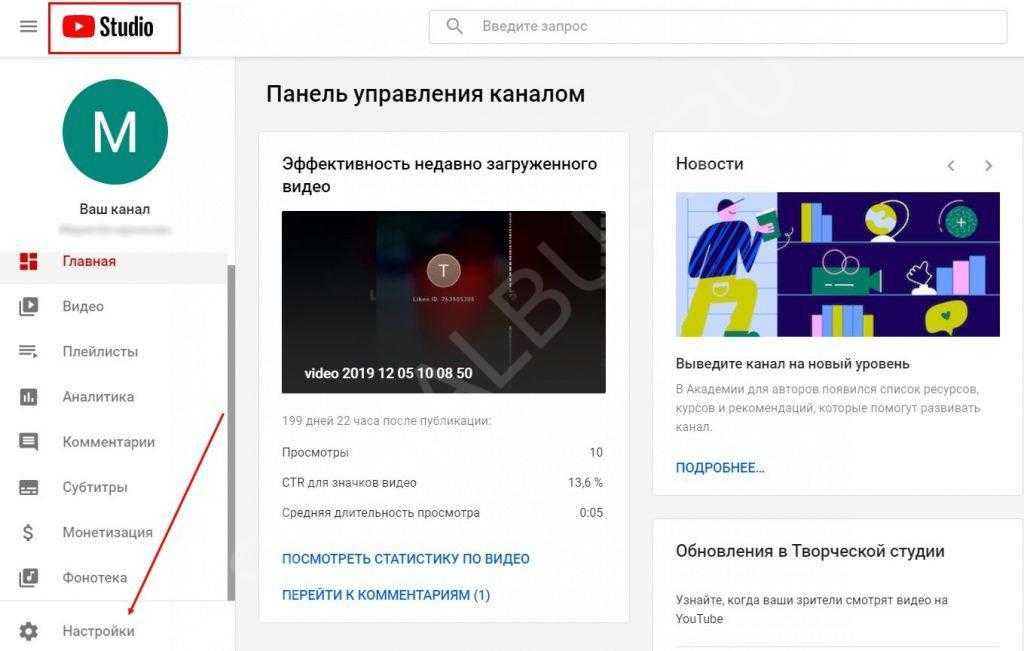 Итак, в этой статье мы рассмотрим некоторые решения различных проблем, часто возникающих при использовании YouTube.
Итак, в этой статье мы рассмотрим некоторые решения различных проблем, часто возникающих при использовании YouTube.
Приложение YouTube не воспроизводит видео. Самое простое исправление
Если вы не можете воспроизводить видео YouTube в приложении, проблема может быть связана либо с вашим мобильным подключением для передачи данных, либо с подключением к сети Wi-Fi. В некоторых других случаях это может быть связано с данными, сохраненными в кеше вашего приложения YouTube, или даже с настройками времени, установленными на вашем мобильном устройстве.
Одним из самых быстрых действий при возникновении проблем с YouTube является перезагрузка устройства. Перед перезагрузкой убедитесь, что на вашем телефоне или планшете установлены последние обновления. Вы будете удивлены, узнав, сколько людей откладывает обновления, необходимые для работы приложений.
Обновив новое программное обеспечение, вы, вероятно, решите проблему YouTube или любого другого приложения, в котором возникают проблемы.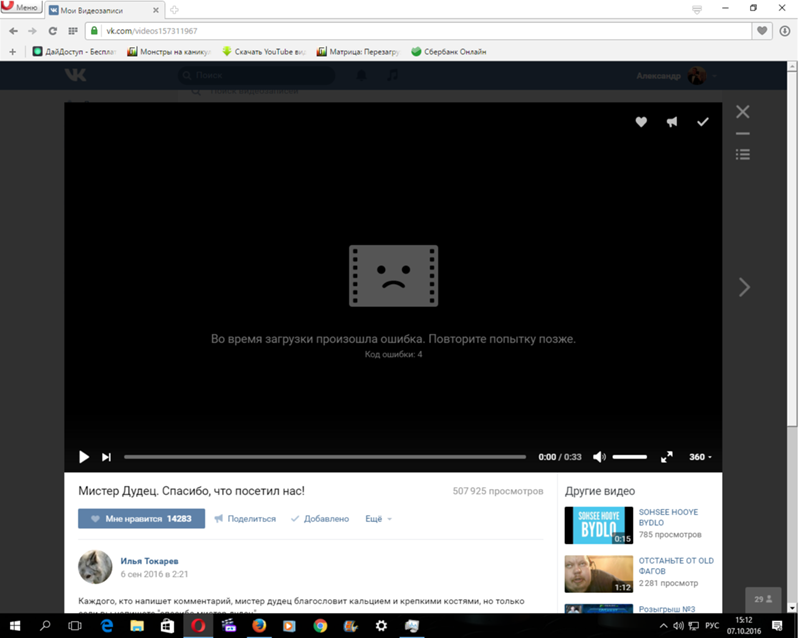 Если приложение вообще не работает на устройстве Android или iOS, следуйте этим инструкциям;
Если приложение вообще не работает на устройстве Android или iOS, следуйте этим инструкциям;
- YouTube не работает на iPhone.
- YouTube не работает на Android.
Как перезагрузить устройства iOS и Android:
- Удерживайте кнопку питания на телефоне или планшете.
- Когда вы увидите вариант перезагрузки, проведите пальцем или коснитесь кнопки на экране.
- Разрешить полную перезагрузку устройства.
- Откройте приложение YouTube.
- Протестируйте видео, чтобы убедиться, что это устранило проблему.
Перезапуск устройства и выполнение обновления программного обеспечения решит проблему в подавляющем большинстве случаев. Однако, если это не так, к счастью, есть несколько других вещей, которые вы можете сделать.
Проблемы с Интернетом
Если после перезагрузки и обновлений у вас по-прежнему возникают проблемы с воспроизведением видео на YouTube, проверьте подключение к Интернету.
 Если нет проблем с вашим интернет-провайдером в целом,
Если нет проблем с вашим интернет-провайдером в целом,Если видео не загружается для использования в автономном режиме, вам требуется подключение для воспроизведения любого видео. Вы можете проверить, подключено ли ваше устройство или телефон к Интернету, зайдя в меню «Настройки» и проверив сетевые подключения.
Если вы в настоящее время подключены к WiFi, у вас может быть проблема с вашим маршрутизатором, перезапустите маршрутизатор с помощью инструкции от вашего интернет-провайдера.
Если вы подключены через соединение 4G или 5G вашего провайдера, может возникнуть задержка из-за перегрузки сети — обычно вы можете определить это по низкой скорости интернета или плохому качеству видео, а не по полному отключению. В этом случае просто перемещайтесь по своему местоположению, пока не получите более сильный сигнал.
Как очистить кэш YouTube
После того, как вы попытались выполнить перезагрузку, обновили телефон и проверили подключение к WiFi, следующим логическим шагом, который вы можете предпринять, чтобы решить проблему с не загружающимся видео, является очистка кеша YouTube.
 Кэш-файлы обычно работают для более быстрой загрузки сайта, который вы посещали ранее, однако файлы на вашем устройстве могут быть повреждены, поэтому их необходимо очистить. Что звучит намного сложнее, чем на самом деле;
Кэш-файлы обычно работают для более быстрой загрузки сайта, который вы посещали ранее, однако файлы на вашем устройстве могут быть повреждены, поэтому их необходимо очистить. Что звучит намного сложнее, чем на самом деле;- Перейдите в «Настройки» на своем устройстве или планшете
- Нажмите «Приложения» и прокрутите вниз, чтобы найти YouTube в списке установленных приложений на вашем устройстве. (Список обычно располагается в алфавитном порядке для удобства навигации)
- Выберите опцию «Хранилище»
- Нажмите «Очистить кэш»
Как настройки времени и даты могут повлиять на ваши видео?
Кто-то, кто говорит вам, что настройки времени и даты на вашем устройстве или телефоне могут повлиять на воспроизведение видео, звучит нелепо, но это может быть, и хотя это странно, есть простое решение, чтобы увидеть, является ли это проблемой. Это может вызвать проблемы, поскольку у серверов возникают проблемы с синхронизацией с вашим устройством, если дата и время неверны.

Поэтому очень важно, особенно для таких вещей, как переход на летнее время, убедиться, что они установлены на правильную дату и время. Это можно сделать на планшете или телефоне;
- Нажмите «Настройки».
- Нажмите «Дата и время».
- Найдите параметр «Автоматическая дата и время».
- Включите этот параметр.
- Теперь устройство или телефон должны синхронизироваться, чтобы получать правильную информацию от соединения с вышкой.
Проблемы с YouTube в браузере?
Опять же, как и на вашем телефоне или планшете, использование YouTube в настольном браузере может вызвать проблемы (это также может быть проблемой в мобильном браузере). Если вы смотрите YouTube с помощью Chrome, Firefox или Safari и сталкиваетесь с теми же проблемами, вы можете попробовать несколько способов решения этих проблем.
Во-первых, убедитесь, что ваш браузер обновлен, как и в случае с телефоном или планшетом, браузеры должны быть обновлены для запуска определенных страниц.
 Посмотрите, доступны ли новые версии вашего браузера, и загрузите их, прежде чем приступать к устранению неполадок.
Посмотрите, доступны ли новые версии вашего браузера, и загрузите их, прежде чем приступать к устранению неполадок.Во-вторых, проверьте настройки Интернета, проблема может быть в сетевом подключении вашего ПК и Mac к Wi-Fi или в вашем подключении к сети Ethernet. Поэтому проверьте, загрузив другие страницы в вашем браузере, если YouTube не работает, но загружаются другие страницы, вы можете исключить проблему с подключением.
Наконец, при использовании браузера необходимо включить JavaScript для просмотра видео на YouTube. Блокировщики рекламы и расширения отключают JavaScript по умолчанию, но это можно исправить, снова включив его в настройках браузера. Вы также можете увидеть, является ли это конфликтом расширений, открыв YouTube в «режиме инкогнито». Если плеер запускается без проблем, вероятно, конфликт расширений нарушает работу плеера.
Заключение
В следующий раз, когда вы откроете YouTube для вращающегося буферного колеса скуки, вы сможете справиться с этим, используя наши быстрые исправления.
 В некоторых редких случаях это может быть проблема с серверами YouTube или даже с серверами Google целиком, хотя это крайне маловероятно.
В некоторых редких случаях это может быть проблема с серверами YouTube или даже с серверами Google целиком, хотя это крайне маловероятно.Из-за недавней пандемии мы проводим свою жизнь, проваливаясь в волшебную кроличью нору кошачьих видео, игровых трансляций, прямых трансляций и подкастов, как форма бегства от действительности. Некоторые люди даже зарабатывают на жизнь с самого веб-сайта, становясь геймером на YouTube. Однако случалось ли вам когда-нибудь открыть ссылку на YouTube, чтобы увидеть пустой экран или видео с бесконечной буферизацией? Мы тоже.
В любом случае обязательно обновите свои приложения и проверьте подключение к Интернету, чтобы предотвратить эти проблемы в будущем, сэкономив время и нервы, чтобы не пропустить любимые видео.
Категории Потоковое вещание Теги YouTubeConnect: Insta
Автор
Эдвард
Эдвард имеет многолетний опыт работы в различных областях, включая онлайн-маркетинг и разработку приложений без кода, и он инвестирует в акции и криптовалюту с 2016 года.
 работы вы обычно найдете его за просмотром фильмов в местном кинотеатре или за игрой в Apple Arcade.
работы вы обычно найдете его за просмотром фильмов в местном кинотеатре или за игрой в Apple Arcade.Подробнее у Эдварда
5 способов смотреть YouTube без рекламы
Все любят смотреть видео на YouTube — у нас даже есть собственный канал на YouTube, — но никто не любит смотреть рекламу. Если бы только был способ смотреть YouTube без рекламы!
Хорошей новостью является то, что существует множество способов смотреть YouTube без рекламы, каждый со своими плюсами и минусами.
Содержание
- Объявления In-Stream с возможностью пропуска
- Объявления In-Stream без возможности пропуска
- Видеообъявления в ленте
- Объявления-заставки
- Внешняя реклама
- Объявления в шапке
- Адблок Плюс
- АдГуард
- Привидение
- НордВПН
- Серфакула
- ЭкспрессВПН
- Киберпризрак
Ситуация с рекламой на YouTube
Прежде чем мы перейдем к конкретным способам использования YouTube без рекламы, стоит кратко пояснить, с какими типами рекламы вы столкнетесь в контенте YouTube:
Не каждое решение для блокировки рекламы блокирует все типы рекламы на YouTube.
 Тем не менее, нас больше всего беспокоят те объявления, которые вам приходится пропускать вручную или иным образом прерывать просмотр.
Тем не менее, нас больше всего беспокоят те объявления, которые вам приходится пропускать вручную или иным образом прерывать просмотр.Когда дело доходит до спонсируемого контента с рекламой внутри видео, никакое решение не может ничего сделать с этим типом рекламы.
1. Оплатить YouTube Premium
Это самый простой и эффективный способ избавиться от рекламы на YouTube. Оплачивая индивидуальный или семейный план YouTube Premium, вы всегда будете иметь видео без рекламы, если только реклама не будет размещена создателем видео.
Не только исчезнет реклама, но вы также получите доступ к премиальному видеоконтенту и YouTube Music. Семейный план, в частности, является фантастической сделкой. Это универсальное решение для любого устройства, на котором вы смотрите YouTube.
Лучшая часть этого варианта заключается в том, что создатели контента YouTube и сам YouTube по-прежнему получают доход от предоставления услуг и контента, которые вам нравятся. Это также означает, что вы не подвергаетесь отслеживанию, которое идет рука об руку с рекламой.

YouTube Premium — это рекомендуемый нами метод номер один для избавления от рекламы, но его главное предостережение заключается в том, что за эту привилегию нужно платить. Для пользователей iPhone и iPad это единственный способ избавиться от рекламы в родном приложении YouTube вне браузера.
2. Приложения для блокировки рекламы
Одним из эффективных способов блокировки рекламы на YouTube на мобильном устройстве является использование приложения для блокировки рекламы. Есть несколько вариантов, но обычно они доступны только на Android в виде приложений с боковой загрузкой. Если вы не сделаете джейлбрейк своего устройства iOS, загрузка приложений невозможна.
Как бы странно это не звучало, есть сторонние приложения для просмотра YouTube. Google не одобряет эту практику, поэтому вы не найдете эти приложения в Play Store.
Самое популярное из этих приложений, YouTube Vanced, уже закрыто Google. Предлагая встроенный блокировщик рекламы и поддержку фонового воспроизведения, он предлагает полную функциональность, которую вы можете получить бесплатно из YouTube Premium.

И хотя другие приложения с аналогичными функциями все еще существуют, они также могут столкнуться с потенциальными судебными исками. Приложения с открытым исходным кодом, которые не используют API или фреймворки YouTube, имеют больше шансов оставаться функциональными.
Здесь SkyTube и NewPipe — лучшие варианты.
Новая труба
NewPipe — это стороннее приложение, разработанное для того, чтобы предлагать «оригинальный» опыт работы с YouTube до того, как реклама стала заметной. Он не запрашивает каких-либо разрешений на вашем устройстве, которые не являются строго необходимыми, и не показывает никакой рекламы.
В этом приложении вообще нет проприетарного кода YouTube. Вам не нужна учетная запись YouTube или адрес Gmail, чтобы использовать функции на YouTube, которые обычно требуют входа в систему. Все необходимые данные для управления такими функциями, как история просмотров или подписки, хранятся на вашем локальном устройстве.
Это также отличное решение для людей, которые используют устройства, занесенные в черный список мобильных сервисов Google, например телефоны Huawei.

SkyTube
Эта альтернатива приложению YouTube с открытым исходным кодом позволяет вам контролировать то, что вы видите, и блокировать видео с просмотрами ниже определенного порога или большим количеством дизлайков. Кроме того, вы можете заносить каналы в черный или белый список, фильтровать видео в соответствии с вашими языковыми предпочтениями и настраивать работу с YouTube, которую не предлагает официальное приложение.
Как и NewPipe, SkyTube не зависит от каких-либо API или кода Google, поэтому вы можете использовать его без учетной записи Google, и, конечно же, здесь вообще нет рекламы.
3. Используйте расширение для веб-браузера, блокирующее рекламу
Лучше всего использовать хороший блокировщик рекламы, если вы не хотите тратить деньги на подписку YouTube Premium. Большинство людей уже используют блокировщики рекламы на своих компьютерах, чтобы отключить надоедливую веб-рекламу. По такому же принципу работает блокировщик рекламы на YouTube.

Вам просто нужно установить специализированное расширение для браузера, чтобы блокировать рекламу на YouTube, и тогда вы сможете продолжать смотреть свои любимые видео без рекламы. Хороший блокировщик рекламы может предотвратить загрузку рекламы на любом канале YouTube, доступ к которому осуществляется через этот браузер, хотя его эффективность может различаться.
Большинство дополнений для блокировки рекламы настраиваются для каждого сайта отдельно, что позволяет устанавливать разрешения для каждого веб-сайта. Это удобно для сайтов, которые отказываются открываться, если вы используете блокировщик рекламы. Однако YouTube пока не попадает в эту категорию.
Рекламный блок для YouTube
Вы, вероятно, уже знакомы с Adblock Plus для обычного просмотра веб-страниц, но Adblock для YouTube предназначен для блокировки рекламы в потоковом сервисе. С помощью этого расширения вы можете заблокировать любой тип рекламы, которую сам YouTube размещает в видео.
Баннеры, всплывающие окна, аннотации и реклама в начале ролика блокируются Adblock для YouTube.
 Это расширение блокировщика рекламы работает со списком фильтров внешних источников рекламы. Таким образом, любая реклама, которая не поступает из этого списка источников, будет просачиваться. Однако обновление обычно не занимает много времени. В отзывах пользователей до сих пор сообщается, что этот блокировщик работает, но YouTube время от времени дает отпор, на некоторое время нарушая его работу.
Это расширение блокировщика рекламы работает со списком фильтров внешних источников рекламы. Таким образом, любая реклама, которая не поступает из этого списка источников, будет просачиваться. Однако обновление обычно не занимает много времени. В отзывах пользователей до сих пор сообщается, что этот блокировщик работает, но YouTube время от времени дает отпор, на некоторое время нарушая его работу.uBlock Origin
uBlock Origin — еще один популярный вариант, но он существенно отличается от AdBlock. uBlock Origin — это не только блокировщик рекламы, но и широкий блокировщик контента, включая рекламу.
uBlock Origin — это расширение с открытым исходным кодом, поддерживаемое сообществом и зависящее от нескольких черных списков. Он блокирует не только рекламу, но и вредоносные сайты, поэтому это отличный плагин, который можно использовать независимо от того, хотите ли вы блокировать рекламу или нет.
Вот некоторые из других популярных расширений браузера для блокировки рекламы на YouTube:
4.
 Используйте VPN для блокировки рекламы
Используйте VPN для блокировки рекламыСлужбы VPN (виртуальная частная сеть) создают зашифрованный туннель между вашим компьютером и удаленным сервером. Это отлично подходит для того, чтобы скрыть ваше фактическое местоположение и гарантировать, что ваш интернет-провайдер не знает, что вы делаете в Интернете, но это также может быть способом заблокировать рекламу.
Чтобы было ясно, приобретать премиальный VPN-сервис только для блокировки рекламы не стоит. Есть гораздо более удобные варианты того же самого. Но получить VPN — хорошая идея, если вы также хотите защитить свою конфиденциальность, скрыть свой IP-адрес и предотвратить отслеживание веб-сайтами вашей онлайн-активности.
Использование VPN может скрыть ваше местоположение и привычки к расходам, поэтому рекламным алгоритмам практически нечего делать. В большинстве случаев этого достаточно, чтобы полностью отключить рекламу, поскольку она не может точно нацелить вас.
Некоторые VPN с хорошими возможностями блокировки рекламы:
5.
 Используйте приложение YouTube Downloader или веб-сайт
Используйте приложение YouTube Downloader или веб-сайтОдин из способов избежать рекламы на YouTube — вообще не смотреть видео на YouTube. Несколько веб-сайтов и приложений в Интернете могут «копировать» видеопотоки YouTube и загружать файлы в локальное хранилище. Затем вы можете смотреть эти видео на досуге и никогда не беспокоиться о какой-либо рекламе.
Некоторые приложения, такие как 4K Video Downloader, могут автоматически загружать видео с каналов, на которые вы подписаны, и пакетно загружать список воспроизведения и содержимое канала. Однако загрузка таких видео с YouTube противоречит условиям обслуживания компании.
Методы, которые больше не работают
Блокировка рекламы на YouTube — это вечная игра в «убей крота». По мере появления новых методов YouTube предлагает новые способы сделать этот метод неэффективным.
YouTube Vanced на Android
YouTube Vanced — это стороннее приложение, которое можно использовать на мобильных устройствах вместо официального приложения YouTube.
 Это был самый популярный способ получить YouTube без рекламы на устройстве Android, но по состоянию на начало 2022 года проект Vanced завершился.
Это был самый популярный способ получить YouTube без рекламы на устройстве Android, но по состоянию на начало 2022 года проект Vanced завершился.Хотя вы по-прежнему можете скачать APK-файл и использовать приложение, оно больше не поддерживается. Это означает, что он перестанет работать в какой-то момент в будущем, когда YouTube что-то изменит, и некому будет обновлять программное обеспечение. Поэтому мы настоятельно рекомендуем использовать одно из других приложений, описанных выше.
Блокировка DNS
Существуют различные способы блокировки рекламы YouTube с помощью специального DNS-сервера или служб DNS для блокировки любого URL-адреса, связанного с рекламой YouTube. Например, Pi-hole предлагает блокировку рекламы по всей сети с использованием Raspberry Pi или другого совместимого компьютера в качестве личного DNS-сервера.
Чтобы бороться с этим, YouTube начал предоставлять рекламный контент из того же домена, что и фактический видеоконтент. Таким образом, методы на основе DNS не могут отличить, блокируя все.
 Этот подход не совсем мертв. Например, некоторые пользователи Pi-hole придумали метод имени хоста для достижения аналогичного результата, но это один из самых трудоемких способов блокировки рекламы. Вероятно, для большинства пользователей лучше избегать этого.
Этот подход не совсем мертв. Например, некоторые пользователи Pi-hole придумали метод имени хоста для достижения аналогичного результата, но это один из самых трудоемких способов блокировки рекламы. Вероятно, для большинства пользователей лучше избегать этого.Стоит ли заморачиваться?
Есть много способов избежать рекламы при просмотре любимых видео на YouTube, но стоит ли заморачиваться? YouTube постоянно работает над тем, чтобы блокировщики рекламы не выполняли свою работу.
Это означает, что вам потребуется время и усилия, чтобы обновить или изменить методы блокировки рекламы. Не говоря уже о том, что вам может понадобиться отдельное решение для каждого устройства или риск вредоносного ПО из сторонних приложений. Некоторые способы, такие как VPN, стоят денег. Так что, если вы хотите, чтобы VPN блокировала только рекламу на YouTube, имеет смысл просто заплатить за подписку YouTube Premium.
Как лучше всего смотреть видео на YouTube без рекламы?
Для большинства пользователей самый простой способ заблокировать рекламу на YouTube — приобрести премиум-подписку.


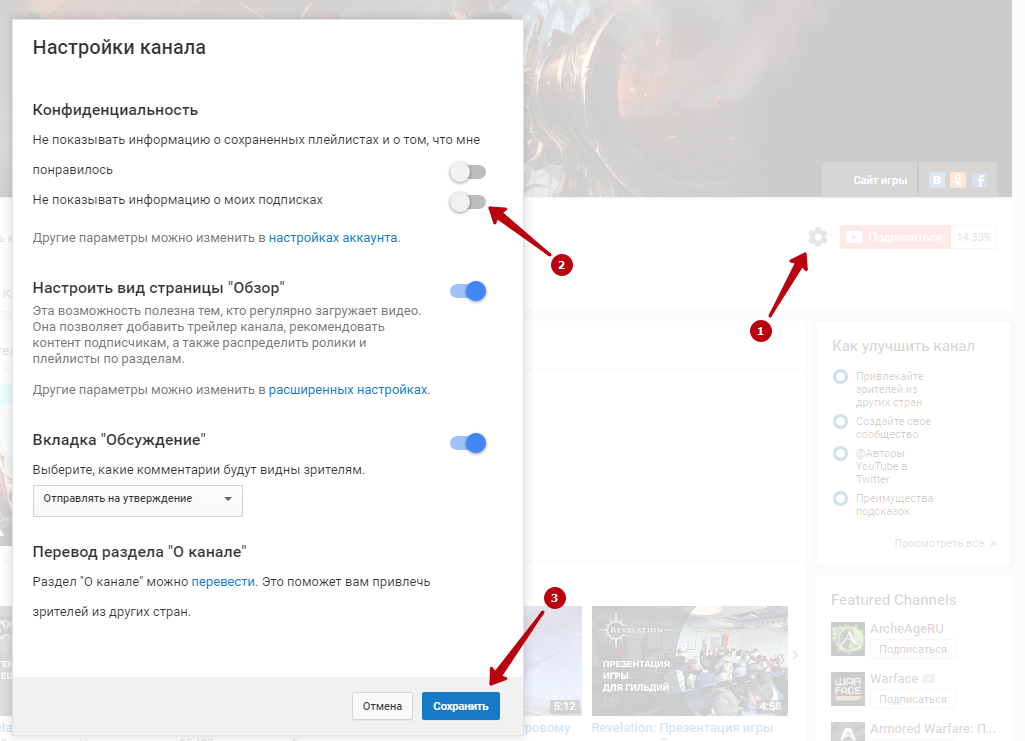
 Для этого параметра не требуется щелчок литерала. Вы можете активировать видео, чтобы начать с щелчка или любого другого механизма, который активирует следующее действие на слайде (например, нажатие клавиши СО СТРЕЛКА ВПРАВО).
Для этого параметра не требуется щелчок литерала. Вы можете активировать видео, чтобы начать с щелчка или любого другого механизма, который активирует следующее действие на слайде (например, нажатие клавиши СО СТРЕЛКА ВПРАВО).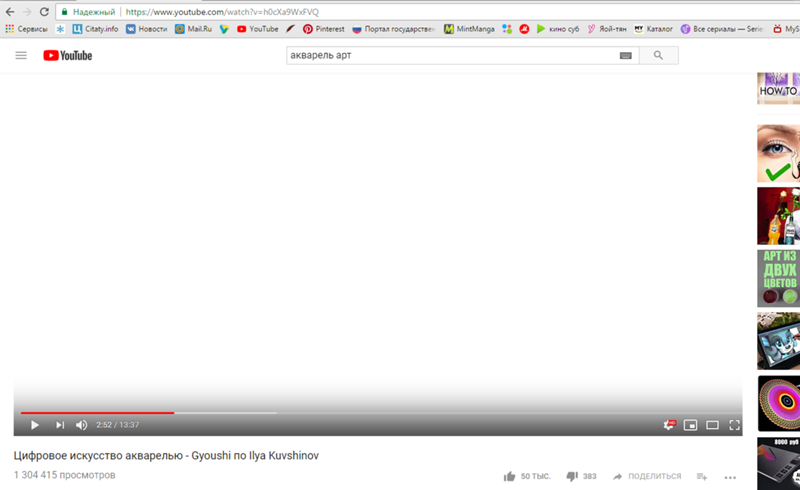
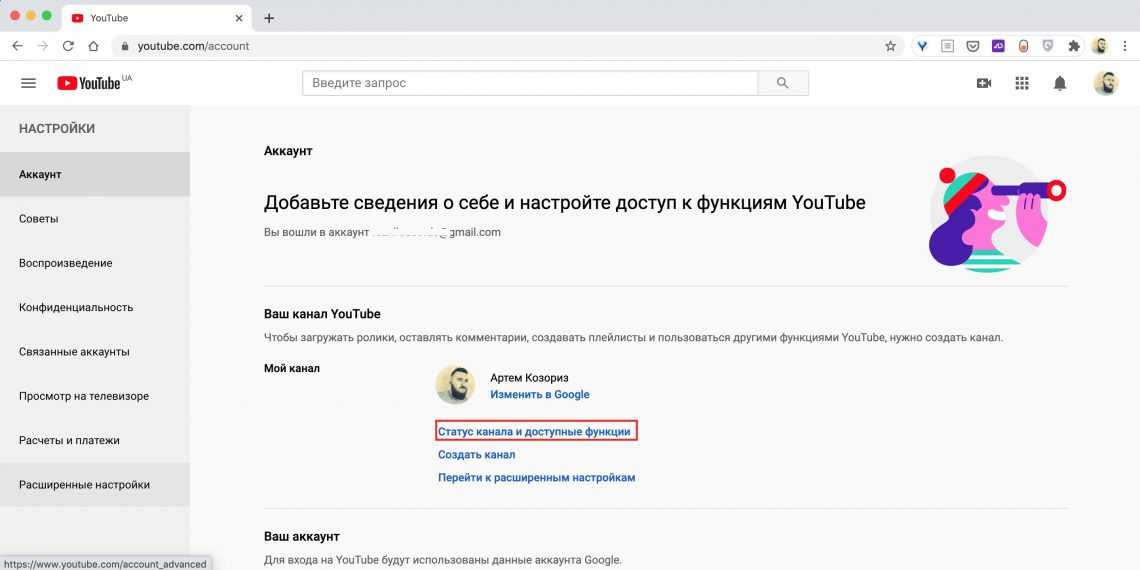



 Чтобы сохранить центр фильма в одном месте, удерживайте нажатой клавишу CTRL при перетаскивании. По умолчанию Office PowerPoint 2007 сохраняет пропорции (блокирует пропорции) фильма при перетаскивании. Как правило, большинство фильмов с разрешением 640 x 480 имеют пропорции 4:3, что также является соотношением аспектов для большинства PowerPoint презентаций. Если пропорции презентации и фильма различаются, ваш фильм будет выглядеть искаженно во время воспроизведения.
Чтобы сохранить центр фильма в одном месте, удерживайте нажатой клавишу CTRL при перетаскивании. По умолчанию Office PowerPoint 2007 сохраняет пропорции (блокирует пропорции) фильма при перетаскивании. Как правило, большинство фильмов с разрешением 640 x 480 имеют пропорции 4:3, что также является соотношением аспектов для большинства PowerPoint презентаций. Если пропорции презентации и фильма различаются, ваш фильм будет выглядеть искаженно во время воспроизведения.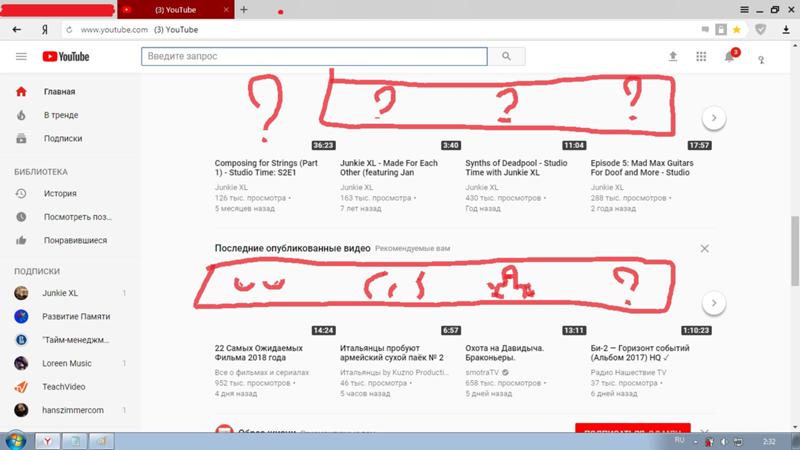
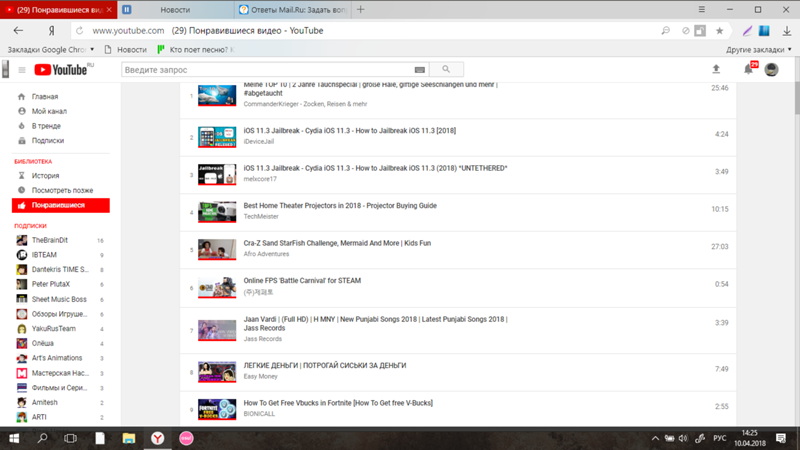 Переустановите последнюю версию с . Без этой софтины вы не сможете любоваться видеороликами из интернета. Проверьте на других сайтах работают ли видеозаписи, если нет то дело точно в плеере.
Переустановите последнюю версию с . Без этой софтины вы не сможете любоваться видеороликами из интернета. Проверьте на других сайтах работают ли видеозаписи, если нет то дело точно в плеере.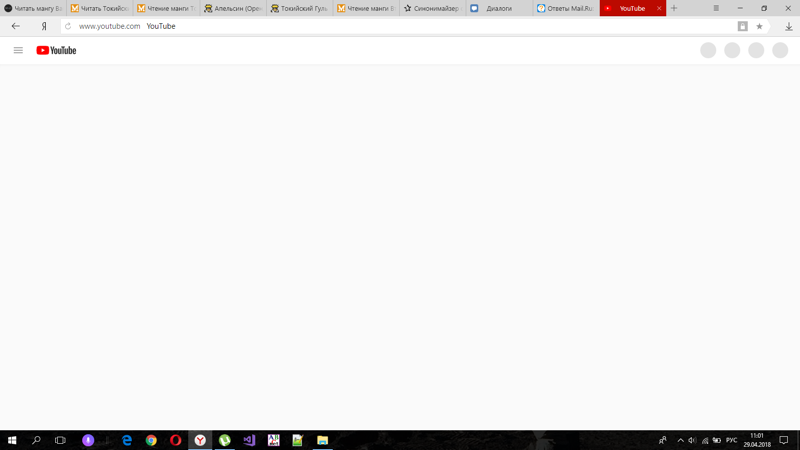
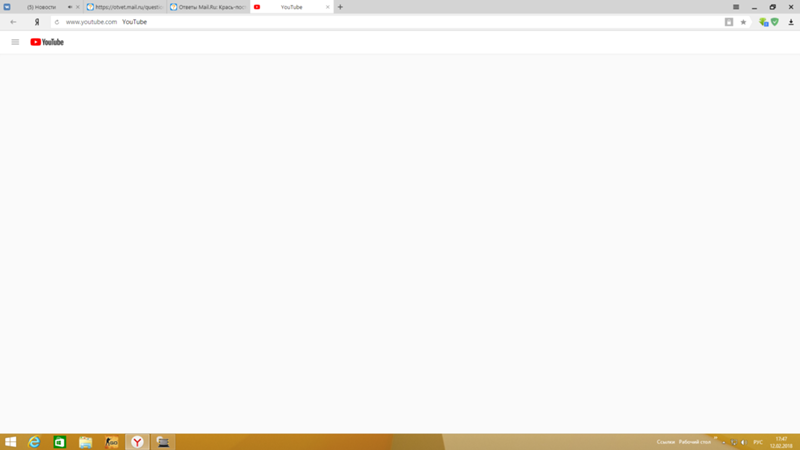 Если нет, сделайте это, поставив галочки в нужных местах.
Если нет, сделайте это, поставив галочки в нужных местах.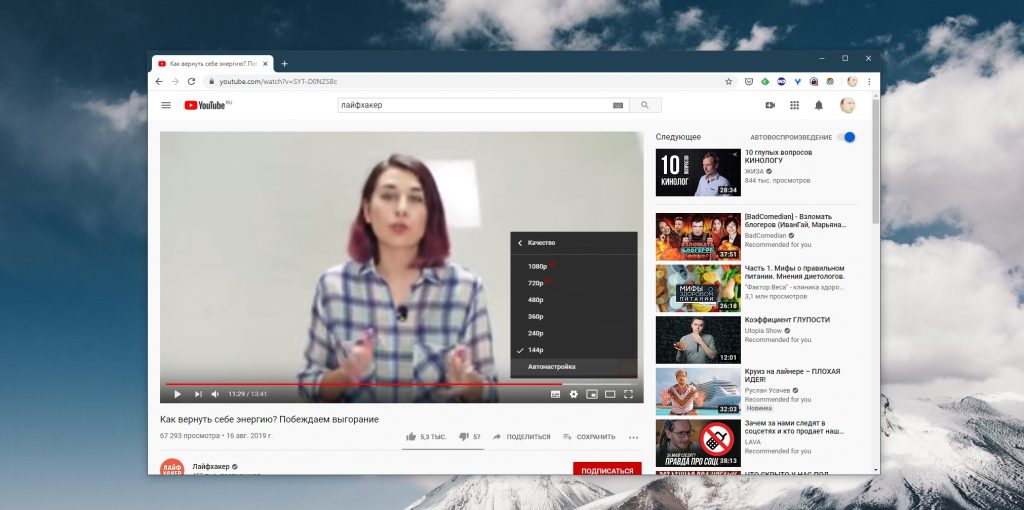

 В этом разделе требуется найти ютуб, выбрать его и применить пункт «Удалить». Затем в поисковую строку Google Play прописать запрос «Youtube», выбрать совместимое с телевизором приложение и нажать на пункт «Обновить».
В этом разделе требуется найти ютуб, выбрать его и применить пункт «Удалить». Затем в поисковую строку Google Play прописать запрос «Youtube», выбрать совместимое с телевизором приложение и нажать на пункт «Обновить».

 11;
11; Всякий раз, когда я открываю YouTube на своем iPhone и нажимаю на видео, оно внезапно останавливается. Пожалуйста, в чем причина этой проблемы и как я могу ее решить, потому что тот факт, что я не мог получить доступ к своей странице YouTube в последние несколько дней, действительно отстой».
Всякий раз, когда я открываю YouTube на своем iPhone и нажимаю на видео, оно внезапно останавливается. Пожалуйста, в чем причина этой проблемы и как я могу ее решить, потому что тот факт, что я не мог получить доступ к своей странице YouTube в последние несколько дней, действительно отстой». Попробуйте другой веб-браузер
Попробуйте другой веб-браузер
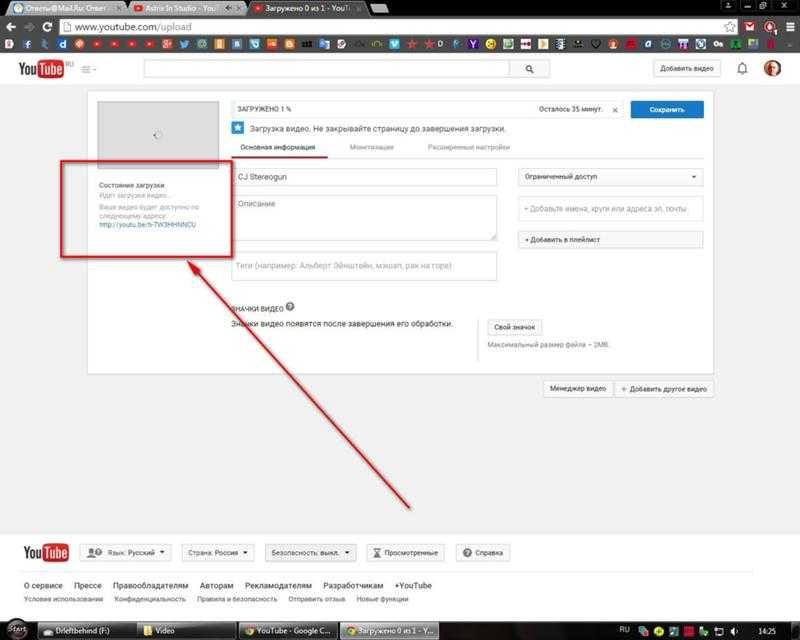

 Если нет проблем с вашим интернет-провайдером в целом,
Если нет проблем с вашим интернет-провайдером в целом, Кэш-файлы обычно работают для более быстрой загрузки сайта, который вы посещали ранее, однако файлы на вашем устройстве могут быть повреждены, поэтому их необходимо очистить. Что звучит намного сложнее, чем на самом деле;
Кэш-файлы обычно работают для более быстрой загрузки сайта, который вы посещали ранее, однако файлы на вашем устройстве могут быть повреждены, поэтому их необходимо очистить. Что звучит намного сложнее, чем на самом деле;
 Посмотрите, доступны ли новые версии вашего браузера, и загрузите их, прежде чем приступать к устранению неполадок.
Посмотрите, доступны ли новые версии вашего браузера, и загрузите их, прежде чем приступать к устранению неполадок.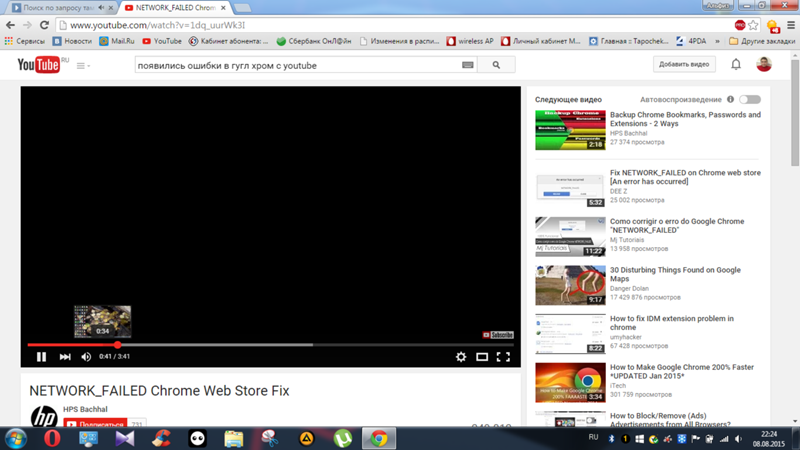 В некоторых редких случаях это может быть проблема с серверами YouTube или даже с серверами Google целиком, хотя это крайне маловероятно.
В некоторых редких случаях это может быть проблема с серверами YouTube или даже с серверами Google целиком, хотя это крайне маловероятно.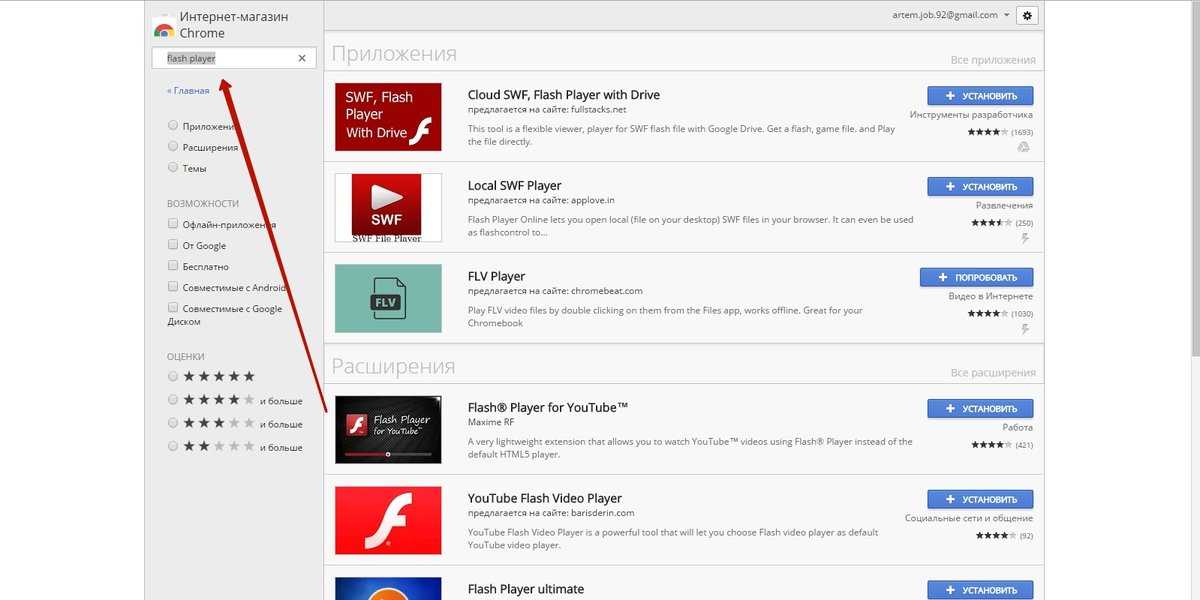 работы вы обычно найдете его за просмотром фильмов в местном кинотеатре или за игрой в Apple Arcade.
работы вы обычно найдете его за просмотром фильмов в местном кинотеатре или за игрой в Apple Arcade.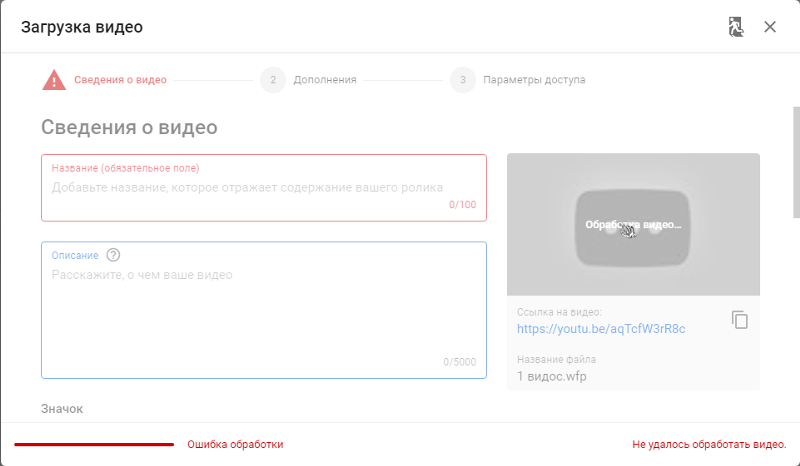 Тем не менее, нас больше всего беспокоят те объявления, которые вам приходится пропускать вручную или иным образом прерывать просмотр.
Тем не менее, нас больше всего беспокоят те объявления, которые вам приходится пропускать вручную или иным образом прерывать просмотр.
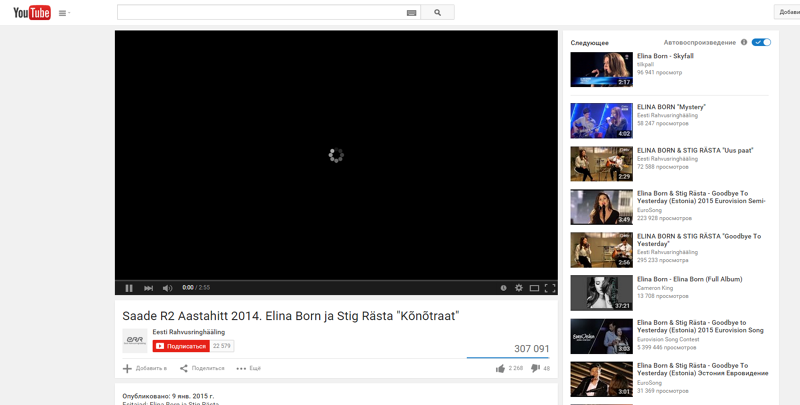
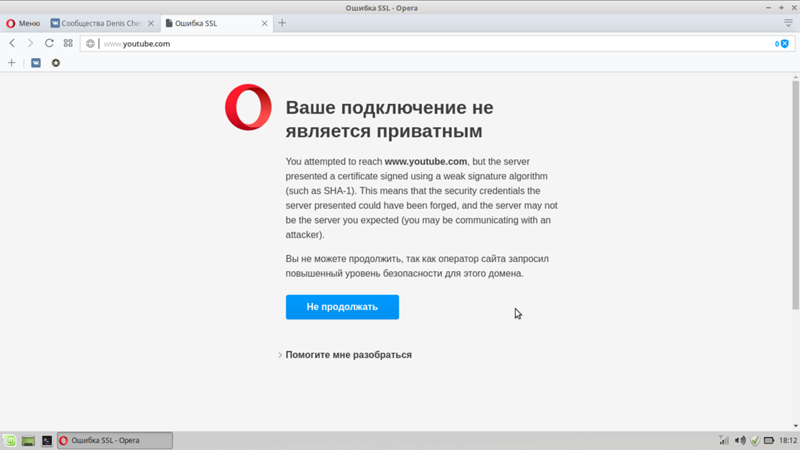

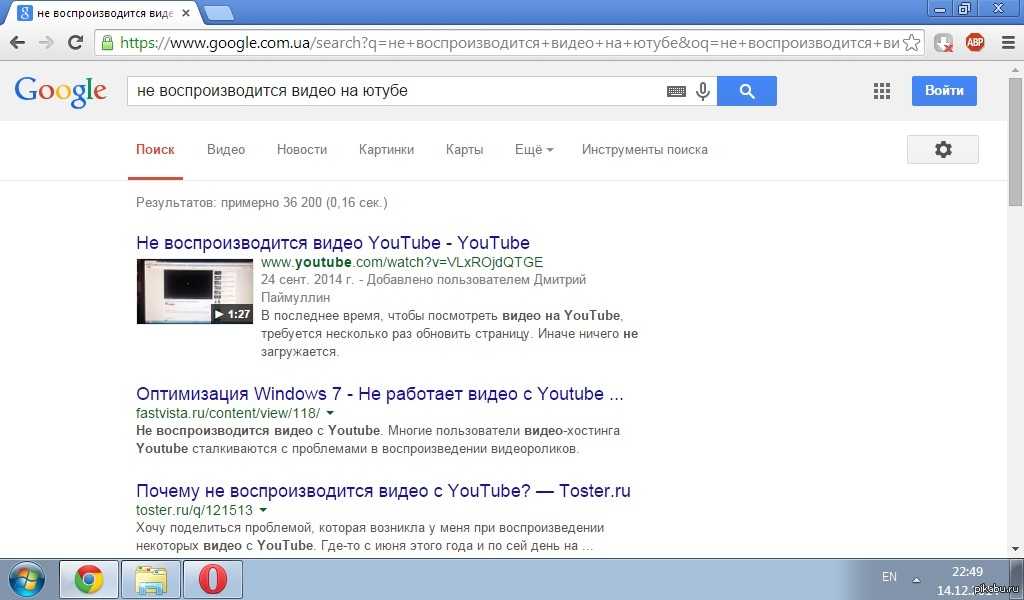 Это расширение блокировщика рекламы работает со списком фильтров внешних источников рекламы. Таким образом, любая реклама, которая не поступает из этого списка источников, будет просачиваться. Однако обновление обычно не занимает много времени. В отзывах пользователей до сих пор сообщается, что этот блокировщик работает, но YouTube время от времени дает отпор, на некоторое время нарушая его работу.
Это расширение блокировщика рекламы работает со списком фильтров внешних источников рекламы. Таким образом, любая реклама, которая не поступает из этого списка источников, будет просачиваться. Однако обновление обычно не занимает много времени. В отзывах пользователей до сих пор сообщается, что этот блокировщик работает, но YouTube время от времени дает отпор, на некоторое время нарушая его работу.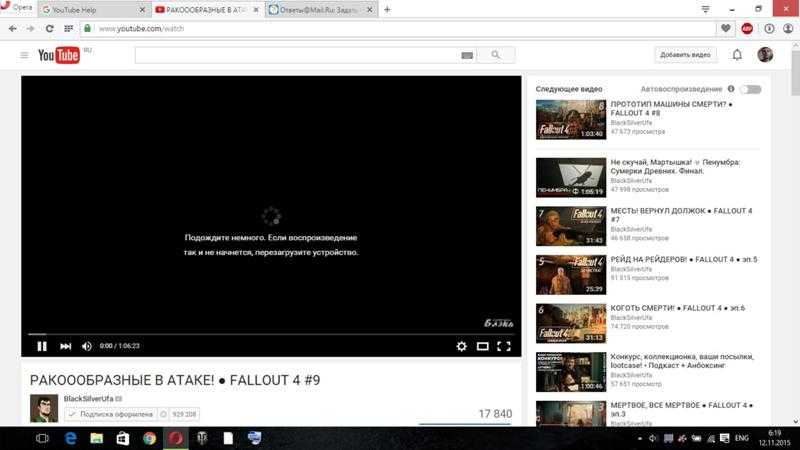 Используйте VPN для блокировки рекламы
Используйте VPN для блокировки рекламы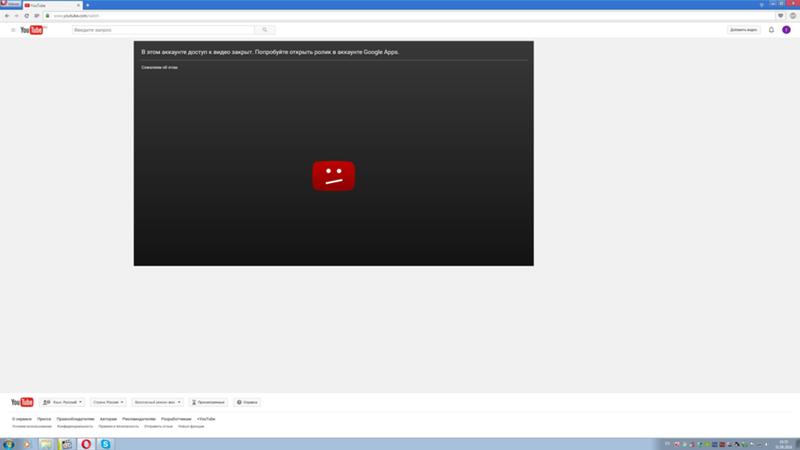 Используйте приложение YouTube Downloader или веб-сайт
Используйте приложение YouTube Downloader или веб-сайт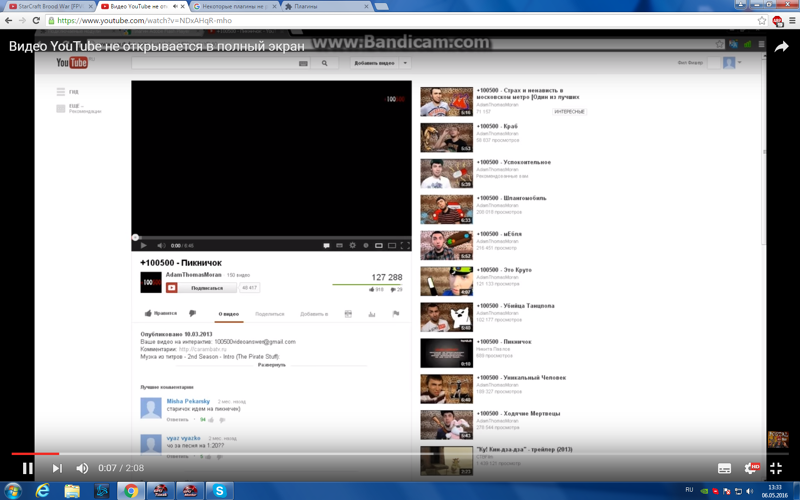 Это был самый популярный способ получить YouTube без рекламы на устройстве Android, но по состоянию на начало 2022 года проект Vanced завершился.
Это был самый популярный способ получить YouTube без рекламы на устройстве Android, но по состоянию на начало 2022 года проект Vanced завершился.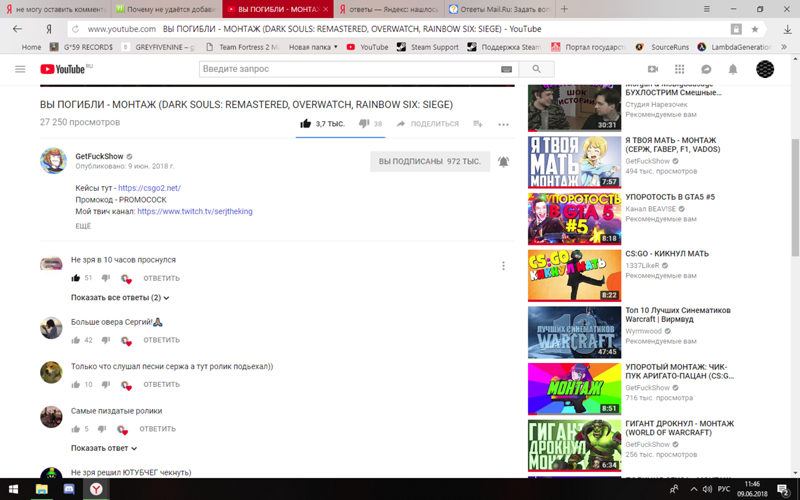 Этот подход не совсем мертв. Например, некоторые пользователи Pi-hole придумали метод имени хоста для достижения аналогичного результата, но это один из самых трудоемких способов блокировки рекламы. Вероятно, для большинства пользователей лучше избегать этого.
Этот подход не совсем мертв. Например, некоторые пользователи Pi-hole придумали метод имени хоста для достижения аналогичного результата, но это один из самых трудоемких способов блокировки рекламы. Вероятно, для большинства пользователей лучше избегать этого.