Почему не работает YouTube на телевизоре Smart TV и что делать?
Многие пользователи приобретают телевизоры с функционалом Smart TV только ради того, чтобы смотреть на них YouTube. Это отличная альтернатива кабельному и спутниковому телевидению, позволяющая самостоятельно выбирать контент для просмотра. У многих Smart TV даже не подключены ни к чему, кроме интернета. Соответственно, когда YouTube отказывается работать, телевизор превращается в бесполезный большой экран.
Как начать смотреть YouTube на Smart TV — официальная инструкция от Google
Для начала стоит удостовериться, что вы пытаетесь смотреть видео на YouTube так, как это задумано производителем телевизора и владельцем данного сервиса — компанией Google. Пройдите по пунктам представленного ниже алгоритма и убедитесь, что вы действуете по аналогичному принципу.
Краткая инструкция, как пользоваться YouTube на телевизоре со Smart TV:
- Подключите ТВ к интернету посредством кабеля или беспроводной сети Wi-Fi.

- Откройте официальный магазин приложений (например, у LG это LG Store).
- Найдите приложение YouTube и установите его на телевизор.
- Запустите установленное приложение.
- Откройте меню с левой стороны экрана.
- Нажмите на пункт «Войти».
- Введите данные для входа в ваш аккаунт Google (предварительно нужно его создать на смартфоне или компьютере).
- Подтвердите свой аккаунт одним из предложенных методов.
- Чтобы открыть видео, воспользуйтесь поиском, рекомендациями, трендами или другими разделами сервиса.
- После запуска видеоролика настройте основные параметры — качество, громкость и прочее.
Смотреть YouTube на телевизоре можно и без входа в свой аккаунт. Однако такое использование накладывает целый ряд ограничений. Например, видеоролики с особыми пометками не будут запускаться до тех пор, пока вы не авторизируетесь. Также в режиме гостя невозможно оставлять комментарии, оценивать работу авторов и выполнять другие действия, предусмотренные разработчиками сервиса.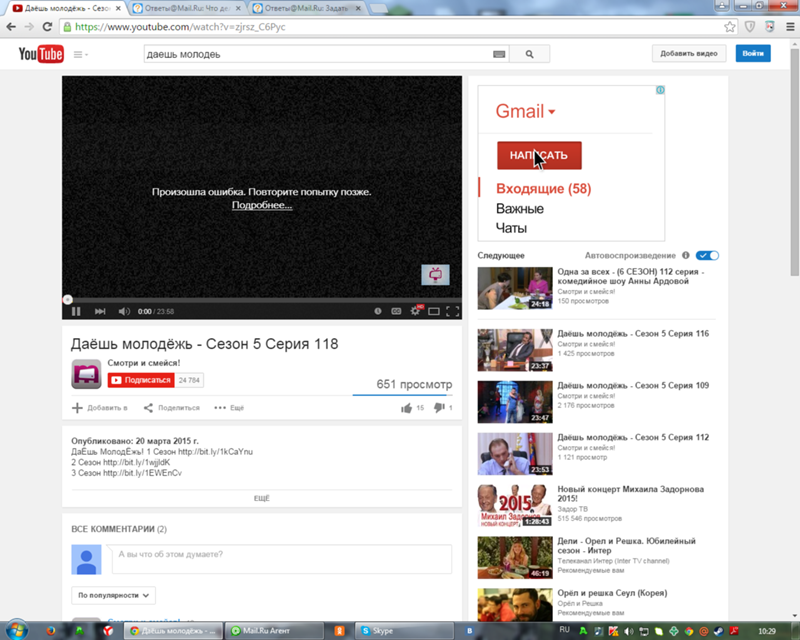
YouTube не работает на Smart TV — возможные причины и их устранение
Даже если делать всё по инструкции, YouTube работает далеко не всегда с первой попытки. Возможных причин тому довольно много. В данном материале рассмотрены основные и наиболее часто возникающие проблемы, а также простые способы их устранения. Если ничего из стандартных действий не помогло запустить сервис, воспользуйтесь альтернативными методами просмотра YouTube на телевизоре.
Проверьте интернет
Какой бы банальной не была эта причина, начинать устранять подобные неполадки всегда надо с проверки Сети. Для начала убедитесь, что телевизор вообще подключён к интернету. Сделать это можно несколькими способами. Например, можно запустить стандартный браузер, и попробовать открыть в нём какие-либо интернет-ресурсы. Если страницы в браузере не грузятся, необходимо открывать настройки Сети в меню телевизора, и искать проблему там. Но это уже другая история.
Допустим, что с интернетом на телевизоре всё в порядке.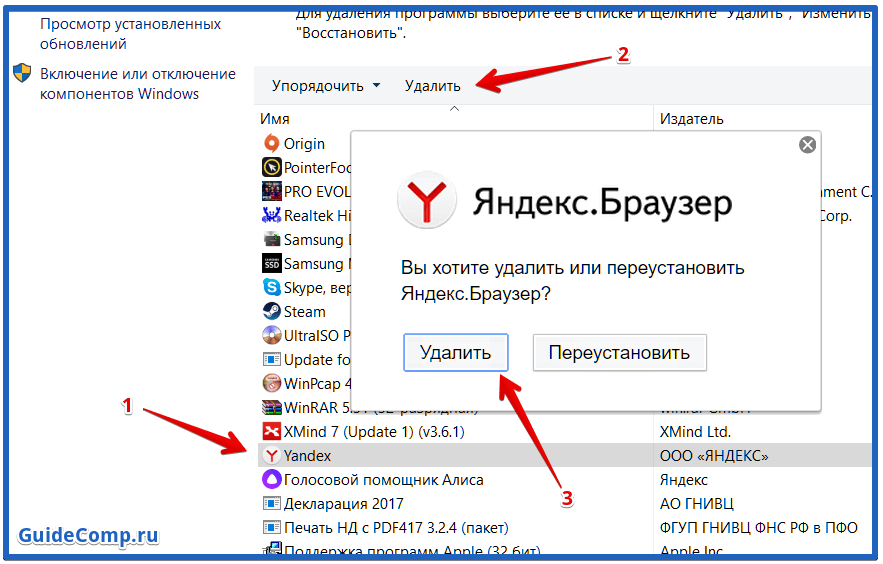 Почему же не работает YouTube?
Почему же не работает YouTube?
Проверьте установки даты и времени
Практически все сервисы в интернете, которые предполагают обмен данными между пользователем и ресурсом, физически не могут работать, если на устройстве установлены некорректные настройки даты и времени. Чтобы проверить и устранить при необходимости эту проблему, откройте меню и зайдите в общие настройки телевизора. В списке найдите установки даты и времени. Сверьте дату, время и часовой пояс с аналогичными настройками, например, в смартфоне или компьютере. Если необходимо — измените некорректные данные.
В некоторых случаях для установки правильного времени приходится отключать автоматическую синхронизацию и выбирать «неправильный» часовой пояс из предлагаемого списка. Неважно, включена или выключена синхронизация, и что в часовых поясах нет вашего города. Главное то, чтобы в результате в телевизоре сохранились правильные установки даты и времени. Не забудьте это проверить после внесения изменений.
Проверьте YouTube на другом устройстве
Достаточно редко, но бывает, что сам сервис YouTube временно не работает.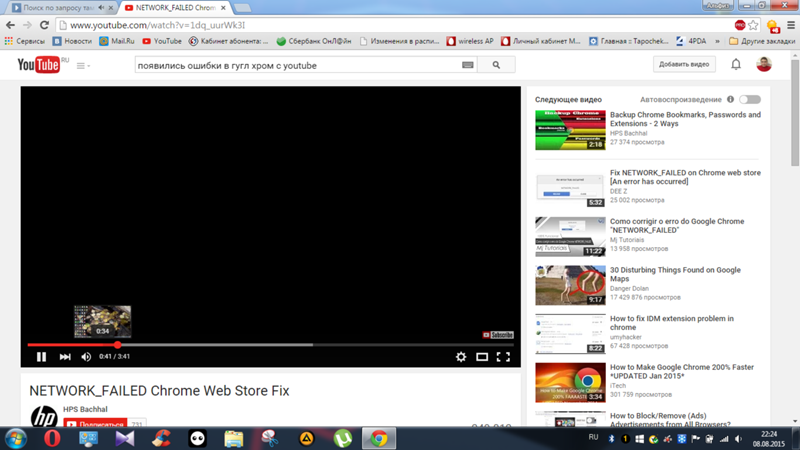 В штатном режиме для предупреждения пользователя о проведении технических работ предусмотрена ошибка 500 с надписью Internal Server Error. Если на экране при попытке смотреть видео вы видите такую информацию, это означает, что ресурс временно недоступен. В приложении на телевизоре такое предупреждение появляется не всегда. Поэтому стоит убедиться, что сервис в данный момент работает на каком-нибудь другом устройстве — планшете, смартфоне, компьютере.
В штатном режиме для предупреждения пользователя о проведении технических работ предусмотрена ошибка 500 с надписью Internal Server Error. Если на экране при попытке смотреть видео вы видите такую информацию, это означает, что ресурс временно недоступен. В приложении на телевизоре такое предупреждение появляется не всегда. Поэтому стоит убедиться, что сервис в данный момент работает на каком-нибудь другом устройстве — планшете, смартфоне, компьютере.
Если YouTube не работает ни на каком устройстве, но интерфейс приложения частично загружается, сделать можно только одно — немного подождать. Как правило, Google проводит технические работы и устраняет неполадки очень быстро. Так быстро, что многие пользователи ни разу не видели на своих экранах ошибки 500.
Переустановите приложение YouTube на телевизоре
Приложение для просмотра видеороликов на телевизоре время от времени обновляется разработчиками. Это делается с целью улучшения сервиса. В частности, исправляются выявленные в текущей версии ошибки, добавляются новые функции или убираются ненужные (по мнению Google).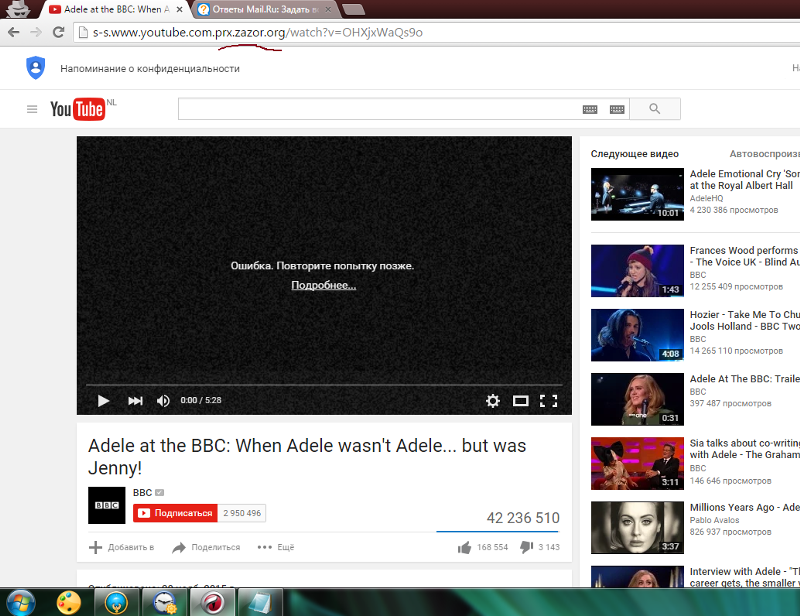 Обычно после появления в магазине приложений обновленной версии программа сама сообщает пользователю, что необходимо обновиться. Однако такая функция активирована не у всех. Соответственно, устаревшее приложение после выхода обновы может работать со сбоями.
Обычно после появления в магазине приложений обновленной версии программа сама сообщает пользователю, что необходимо обновиться. Однако такая функция активирована не у всех. Соответственно, устаревшее приложение после выхода обновы может работать со сбоями.
Чтобы установить обновлённую версию программы на телевизоре, необходимо зайти в официальный магазин приложений, найти в нём YouTube и нажать кнопку «Обновить». Если предварительно удалить с телевизора старое приложение, то в магазине появится кнопка «Установить». Любое из этих двух действий приведёт к одному и тому же результату — на телевизоре будет установлена актуальная на данный момент версия приложения.
Чтобы избежать проблем такого рода в дальнейшем, рекомендуется в настройках установить автоматическое обновление программного обеспечения. Если оно будет срабатывать корректно, на телевизоре всегда будет самая свежая версия приложения, и количество сбоев заметно сократится.
Перезагрузите телевизор
Современный телевизор является не многим проще компьютера, каждый пользователь которого знает — в любой непонятной ситуации выполняйте перезагрузку.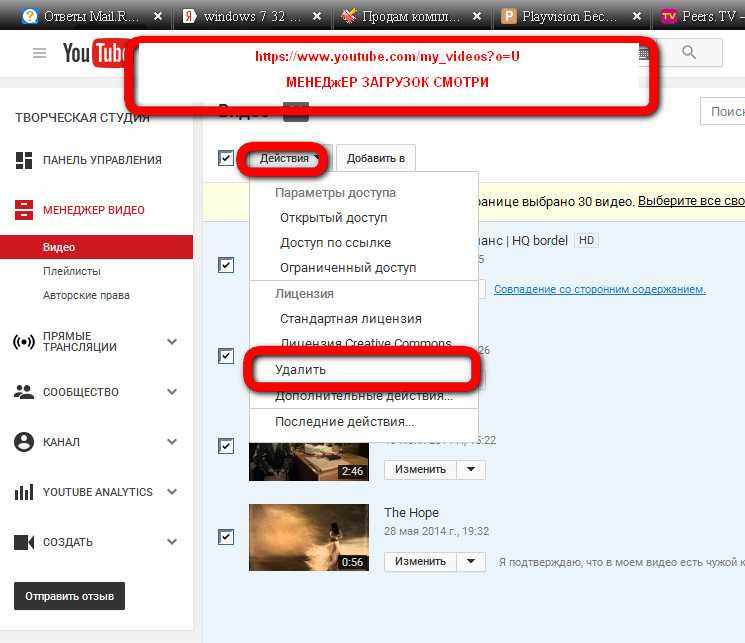 Зависание и прочие сбои в программном обеспечении телевизора не такое уж редкое явление. Поэтому перезагрузку предлагается делать практически при любых неполадках и глюках. И это часто помогает.
Зависание и прочие сбои в программном обеспечении телевизора не такое уж редкое явление. Поэтому перезагрузку предлагается делать практически при любых неполадках и глюках. И это часто помогает.
Чтобы правильно перезагрузить телевизор, его необходимо выключить при помощи пульта дистанционного управления, а затем обесточить на 1-2 минуты. После этого подключите телевизор к сетевому питанию, включите его с ПДУ и дождитесь загрузки. Повторите попытку просмотра видео на YouTube после того, как телевизор подключится к интернету. Во многих случаях это помогает устранить проблемы с приложением, которое зависает, ничего не грузит, вылетает, показывает чёрные экраны и так далее.
Обновите прошивку
Операционная система телевизора тоже периодически нуждается в обновлении. Как правило, на работу сервисов типа YouTube это действие влияет не очень сильно. Но если ничего другое не помогает, то стоит попробовать. Тем более что хуже от обновления прошивки телевизора точно не будет. Сделать это можно несколькими способами — обновиться напрямую через интернет, либо скачать свежую версию прошивки на флешку и обновиться уже с неё.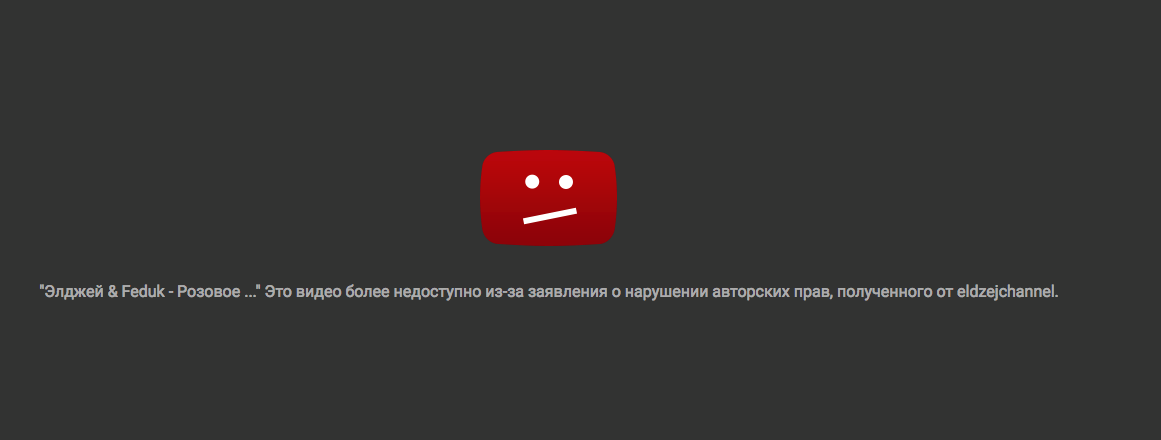 Второй способ предпочтительнее, если есть проблемы со стабильностью Сети.
Второй способ предпочтительнее, если есть проблемы со стабильностью Сети.
Если ваш телевизор был выпущен до 2012 года, то YouTube на нём смотреть человеческим способом не получится. С 2017 года Google удаляет приложение этого сервиса со всех старых телевизоров. Само приложение можно установить, и оно есть на рабочем столе, но вот работать оно не работает. Обусловлено это тем, что приложения, сервисы и интернет в целом, постоянно обновляются, совершенствуясь и усложняясь. Со старыми версиями ПО это всё работает некорректно, постоянно глючит, зависает и не делает всё то, что хочет Google.
Наиболее очевидный выход из такой ситуации — это покупка нового телевизора. Выход простой и быстрый (если есть деньги), но не единственный.
Альтернативные способы просмотра YouTube на телевизоре
Несмотря на неизбежность морального устаревания (морального износа) немного продлить жизнь старого телевизора, всё же, возможно. И для этого есть несколько достаточно простых способов, рассмотренных далее.
Смотрите видеоролики в браузере телевизора
Сервисом YouTube можно пользоваться не только посредством приложения. У данного ресурса есть обычный сайт, который открывается как и все остальные сайты в браузере. Конечно, в браузере YouTube функционирует не так шустро, как в приложении. Но большинство функций при таком использовании остаются доступными. Через браузер точно так же можно просматривать видео в режиме гостя, либо авторизоваться в своём аккаунте Google, чтобы снять некоторые ограничения.
Используйте Smart-приставку
Эту альтернативу покупки нового телевизора рекомендует сама компания Google. Стоит Smart приставка от 50 долларов (хотя есть модели по цене б/у автомобиля) и, в зависимости от функционала, превратит практически любой телевизор в Smart TV. Помимо просмотра YouTube такой девайс добавит к вашему устройству множество полезных (и не очень) возможностей. Например, вы сможете смотреть цифровое телевидение, играть в игры, удобно воспроизводить медиафайлы с внешних накопителей, подключить к телевизору клавиатуру и мышку и многое другое.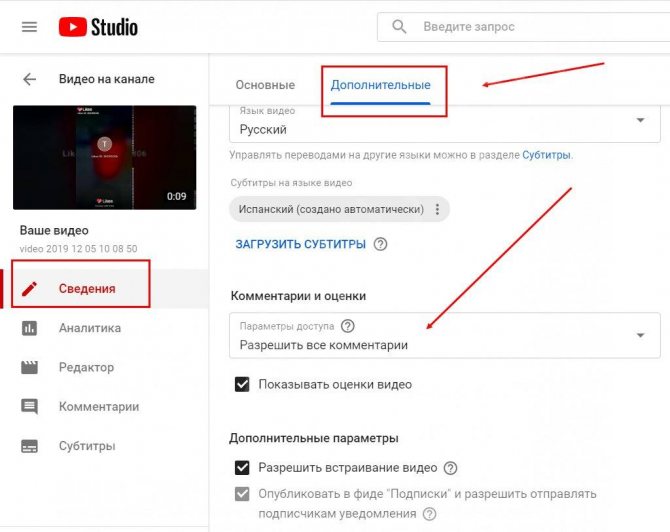
Запустите трансляцию YouTube на телевизоре с мобильного устройства
Старый телевизор можно синхронизировать с планшетом или смартфоном, и использовать первый в роли большого монитора. Реализовать такой тандем тоже можно несколькими способами, выбор которых зависит от того, насколько старый у вас телевизор. Данная альтернатива не очень удобная и полноценная по сравнению с нормальным Smart TV. Но как временный вариант перекантоваться до покупки нового телевизора — вполне сойдёт.
Установите сторонние клиенты (только для ТВ с ОС Android)
Смотреть видео из интернета можно не только через YouTube приложение. На телевизоре можно также установить так называемые сторонние приложения. Например, Smart YouTube TV или SmartTube Next. Эти приложения позволяют потреблять абсолютно тот же контент, что и официальное ПО Google. Опять же, с некоторыми незначительными ограничениями. Стоит отметить, что данная альтернатива доступна только для телевизоров, которые работают на операционной системе Android.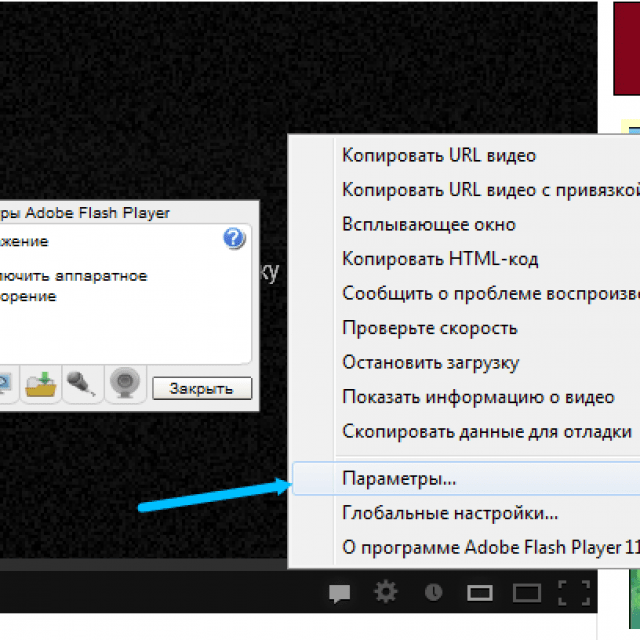
Почему видео не открывается на весь экран
Все мы любим смотреть фильмы на экранах наших ПК. Это увлекательное времяпровождение, во время которого мы забываем о наших буднях, всецело погружаясь в атмосферу очередной киноэпопеи. Но желая перейти в полноэкранный режим для комфортного просмотра, мы сталкиваемся с тем, что окно проигрывателя в данный режим попросту не переходит. Что же делать? Ниже разберём, почему видео Youtube не раскрывается на весь экран. А также что необходимо предпринять для решения возникшей проблемы.
Содержание
- Почему видеоролик может не открываться на весь экран
- Перегрузка компьютера для решения проблемы
- Отключение аппаратного ускорения для полноэкранного режима
- Деактивация расширений для веб-навигатора
- Установка свежей версии Flash Player
- Очистка кэш и куки веб-навигатора, если не работает полноэкранный режим
- Сброс настроек или переустановка вашего браузера
- Использование альтернативного браузера, чтобы видео раскрылось на весь экран
- Скачать видео с Youtube на ПК для решения проблемы
- Заключение
Почему видеоролик может не открываться на весь экран
Рассматриваемая мной проблема имеет распространённый характер, и наиболее часто встречается при просмотре видео на Ютуб. Среди браузеров, на которой вы можете её обнаружить – Хром, Мозилла и Сафари, пользователи которых наиболее часто жалуются на указанную проблему при активации полноэкранного режима.
Среди браузеров, на которой вы можете её обнаружить – Хром, Мозилла и Сафари, пользователи которых наиболее часто жалуются на указанную проблему при активации полноэкранного режима.
Среди причин того, почему видео не открывается на полный экран, отмечу следующие:
- Случайный сбой на пользовательском ПК;
- Имеются проблемы с кэшем и данными вашего браузера;
- Веб-навигатор настроен некорректно, в частности в нём запрещён полноэкранный режим;
- Версия вашего браузера устарела;
- Переходу навигатора в режим большого экрана мешают нестабильно работающие на нём дополнения и расширения;
- Владелец сайта, на котором установлен плеер, запретил переход последнего в полноэкранный режим.
Давайте разберёмся, как восстановить переход в полноэкранный режим видео на вашем ПК.
Перегрузка компьютера для решения проблемы
Первым делом рекомендую перегрузить ваш PC с целью убедиться, что проблема не имеет случайный характер.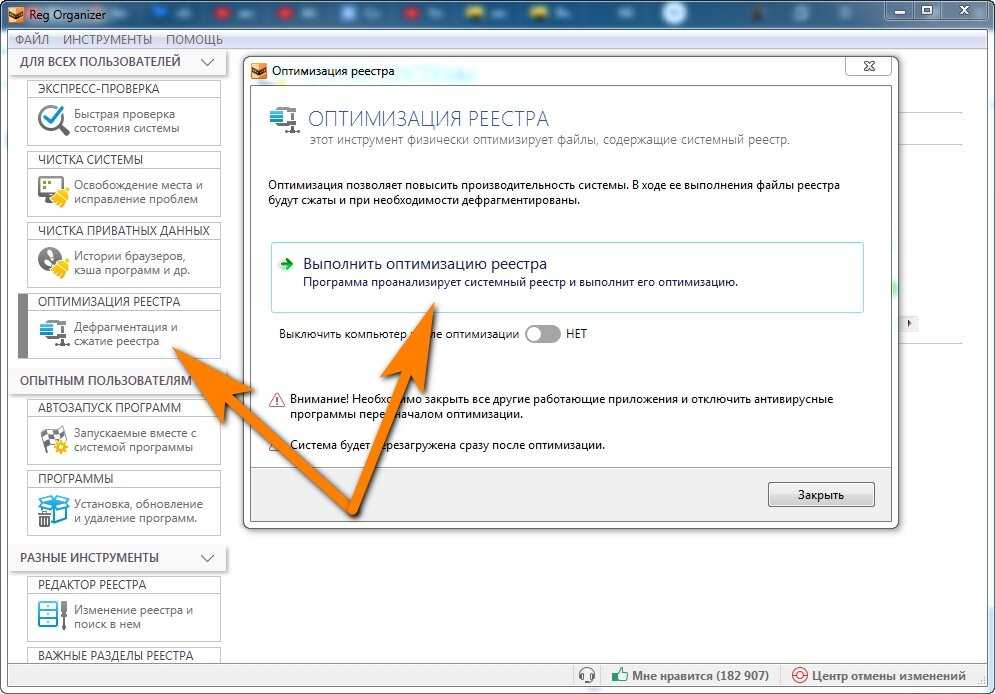 Перегрузите ПК, а потом вновь попытайтесь запустить нужной видеоролик в полноэкранном формате.
Перегрузите ПК, а потом вновь попытайтесь запустить нужной видеоролик в полноэкранном формате.
Отключение аппаратного ускорения для полноэкранного режима
Хорошим способом устранить проблему с видео, которое не раскрывается на полный экран монитора, является отключение аппаратного ускорения в вашем браузере.
К примеру, в Mozilla необходимо:
- Перейти в настройки браузера, выбрать «Основные».
- Промотайте страницу настроек вниз, найдите там раздел «Производительность».
- Снимите галочку с опции «Использовать рекомендуемые настройки производительности».
- В открывшейся опции снимите галочку с пункта «По возможности использовать аппаратное ускорение».
В браузере Chrome необходимо:
- В адресной строке ввести chrome://settings/ и нажать на ввод.
- В открывшейся странице настроек необходимо выбрать «Дополнительные», найти внизу подраздел «Система».
- В последнем перевести ползунок опции «Использовать аппаратное ускорение» в режим «Выкл».

- Затем перезапустите ваш браузер.
Деактивация расширений для веб-навигатора
Довольной частой причиной проблемы с открытием видео на весь экран выступают некорректно работающие расширения и дополнения для вашего браузера. Перейдите в раздел его расширений (к примеру, в Мозилле они откроются при нажатии на Ctrl+Shift+A), и отключите (удалите) лишние из них. Последними часто являются различные загрузчики, ускорители интернета и прочие аналоги. Также блокировать открытие видео на весь экран могут блокировщики рекламы уровня Adblock.
Установка свежей версии Flash Player
Несмотря на то, что большинство видеохостов перешли на технологию HTML5, некоторые сайты ещё могут активно работать с архаичным Флеш Плеер. Установите его свежую версию, перейдя на get.adobe.com, сняв галочки с двух дополнительных предложений, и нажав на «Установить сейчас».
Очистка кэш и куки веб-навигатора, если не работает полноэкранный режим
Поскольку часто некорректный кэш и куки браузера являются частыми факторами проблемы, рекомендуется провести их очистку. К примеру, в Мозилла это делается переходом в настройки, выбором раздела «Приватность и защита» слева, и активацией опции «Удалить историю».
К примеру, в Мозилла это делается переходом в настройки, выбором раздела «Приватность и защита» слева, и активацией опции «Удалить историю».
Сброс настроек или переустановка вашего браузера
Хорошим способом исправить проблему с открытием видео на весь экран является сброс настроек пользовательского браузера. К примеру, в Хром это делается переходом в настройки, выбор внизу «Дополнительные», и кликом на «Восстановление настроек по умолчанию» — «Сбросить настройки».
Если указанные выше способы не помогли, рекомендуем переустановить браузер вашего ПК:
- Деинсталлируйте веб-навигатор стандартным путём.
- Затем перегрузите компьютер.
- Перейдите на сайт производителя браузера, скачайте свежую версию продукта, и установите его в вашей системе.
Использование альтернативного браузера, чтобы видео раскрылось на весь экран
Если же используемый вами браузер не показал каких-либо результатов, задействуйте альтернативный веб-навигатор.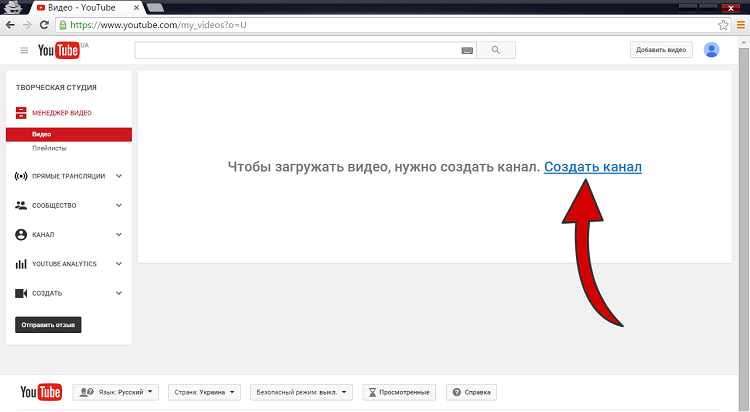 К примеру, вместо Хром попробуйте Мозилла или IE, или наоборот.
К примеру, вместо Хром попробуйте Мозилла или IE, или наоборот.
Скачать видео с Youtube на ПК для решения проблемы
Ну и можно просто скачать видео с Ютуб на ваш компьютер, где можно просмотреть его с помощью любого стационарного видеоплеера.
Для скачивания видеоролика достаточно:
- Перейти на ряд специализированных ресурсов (getvideo.org, sconverter.com и др.).
- Вставить в специальное поле ссылку на видео с Ютуб, и нажать кнопку активации справа.
- После этого вы получите возможность сохранить видео с Ютуб в разных форматах, и просмотреть его на вашем PC.
Читайте также: Ваш браузер не распознает ни один из видео форматов – что делать.
Заключение
Выше мной было разобраны факторы того, почему видео с Youtube не открывается на компьютере на весь экран. А также что предпринять для решения возникшей проблемы. Используйте все перечисленные в статье советы, это поможет решить проблему с полным экраном при просмотре видеороликов на вашем ПК.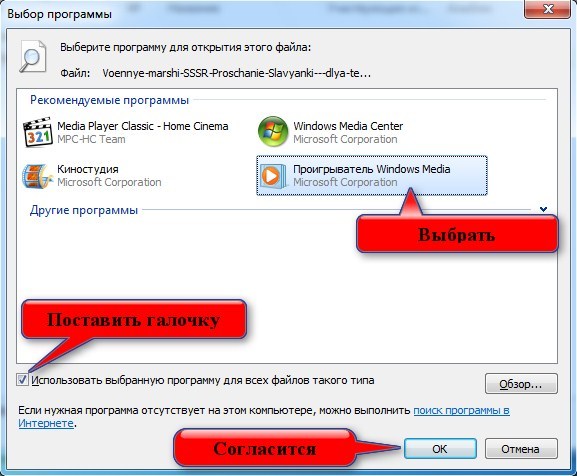 Если же клип по-прежнему не запускается в нужном режиме, то вполне возможно, что веб-мастер сайта запретил подобную операцию на своём ресурсе. Остаётся посоветовать поискать данное видео на других сайтах, где и посмотреть его в нужном вам полноэкранном формате.
Если же клип по-прежнему не запускается в нужном режиме, то вполне возможно, что веб-мастер сайта запретил подобную операцию на своём ресурсе. Остаётся посоветовать поискать данное видео на других сайтах, где и посмотреть его в нужном вам полноэкранном формате.
9 лучших способов исправить YouTube не позволяет мне войти в систему на Android и iPhone
При входе в приложение YouTube на вашем Android или iPhone вы можете столкнуться с такими ошибками, как «При входе в вашу учетную запись возникла проблема» или « Не удалось войти». Такие ошибки также могут возникать при переключении между учетными записями в приложении YouTube. Если вы столкнулись с подобной проблемой, это руководство может помочь.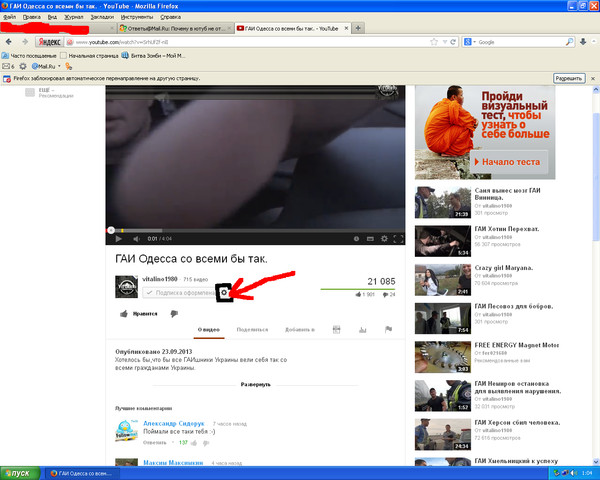
Причиной ошибок входа в YouTube может быть неправильное подключение к Интернету из-за поврежденного кеша приложения. Прежде чем сдаться и переместить свой компьютер или смарт-телевизор, попробуйте следующие исправления.
1. Введите правильное имя пользователя и пароль
Это может показаться очевидным, но опечатка в вашем адресе электронной почты или пароле может помешать вам войти в приложение YouTube. Следовательно, вы должны сначала дважды проверить введенный адрес электронной почты и пароль на наличие опечаток и ошибок в написании заглавных букв.
Также, если у вас несколько учетных записей Google, введите пароль, связанный с соответствующей учетной записью.
2. Проверьте подключение к Интернету
Проблемы с подключением к Интернету также могут привести к ошибкам входа в приложение YouTube. Итак, прежде чем переходить к расширенным исправлениям, проверьте, нормально ли работает ваше интернет-соединение. Для этого откройте веб-сайт в браузере вашего телефона или запустите быстрый тест скорости интернета.
Если с подключением к Интернету все в порядке, выполните указанные ниже действия.
3. Принудительное закрытие и повторное открытие приложения YouTube
Принудительное закрытие и повторное открытие приложения YouTube может помочь решить любое необычное поведение и устранить мелкие сбои. Если это просто временная проблема, не позволяющая вам войти в систему, перезапуск приложения должен ее исправить.
Чтобы принудительно закрыть YouTube на Android, нажмите и удерживайте значок приложения и коснитесь значка информации в появившемся меню. На странице информации о приложении коснитесь параметра «Принудительная остановка» внизу.
Для тех, кто использует YouTube на iPhone, проведите вверх от нижней части экрана (или дважды нажмите кнопку «Домой»), чтобы открыть переключатель приложений. Проведите вверх по карточке приложения YouTube, чтобы закрыть ее.
Снова откройте приложение YouTube и повторите попытку входа.
4.
 Удаление и повторное добавление учетной записи Google (Android)
Удаление и повторное добавление учетной записи Google (Android)Если у вас возникли проблемы со входом в другие приложения Google, вы можете попробовать удалить свою учетную запись Google со своего устройства Android и повторно добавить ее. Вот как вы можете это сделать.
Шаг 1: Откройте приложение «Настройки» и прокрутите вниз, чтобы нажать «Учетные записи и резервное копирование».
Шаг 2: Перейдите в раздел «Управление учетными записями» и выберите проблемную учетную запись в следующем меню.
Шаг 3: Нажмите «Удалить учетную запись». Затем снова выберите Удалить учетную запись для подтверждения.
Шаг 4: Вернитесь на страницу «Управление учетными записями», нажмите «Добавить учетную запись» и выберите Google.
После добавления учетной записи Google проверьте, можете ли вы войти в приложение YouTube.
5. Включить автоматическую настройку даты и времени
Неправильные настройки даты и времени на вашем телефоне могут помешать таким приложениям, как YouTube, взаимодействовать с серверами и вызвать проблемы.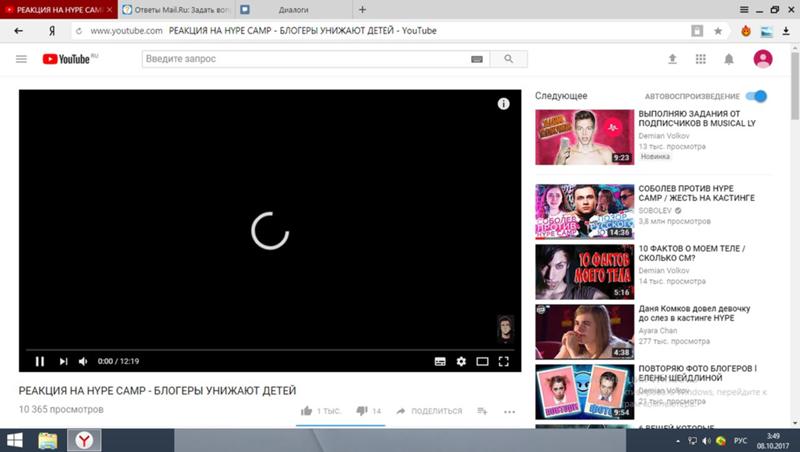 Вы можете включить функцию автоматической установки даты и времени на своем Android или iPhone, чтобы избежать таких проблем. Вот шаги для того же.
Вы можете включить функцию автоматической установки даты и времени на своем Android или iPhone, чтобы избежать таких проблем. Вот шаги для того же.
Android
Шаг 1: Откройте приложение «Настройки» на своем телефоне и перейдите в «Общее управление».
Шаг 2: Нажмите «Дата и время» и включите переключатель рядом с «Автоматическая дата и время». и перейдите к Общий.
Шаг 2: Нажмите «Дата и время» и включите переключатель «Установить автоматически».
6. Временно отключить VPN-подключение
Подключение к виртуальной частной сети (VPN) может вызвать проблемы с процессом входа в приложение YouTube, особенно если вы часто переключаетесь между серверами. Чтобы отменить эту возможность, временно отключите VPN-соединение на вашем Android или iPhone. После этого проверьте, сможете ли вы войти в приложение YouTube.
7. Проверьте статус сервера YouTube
Такие службы, как YouTube, время от времени перестают работать.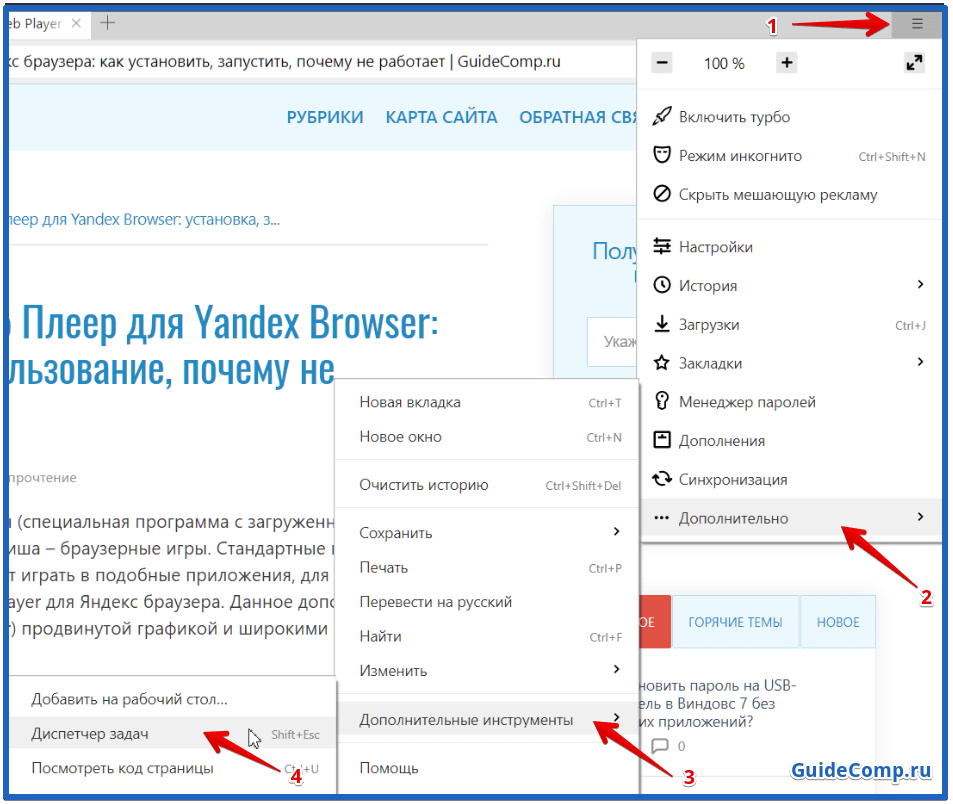 Если серверы YouTube не работают, у вас могут возникнуть проблемы со входом в систему или потоковой передачей контента. Вы можете посетить веб-сайт, например Downdetector, чтобы определить, является ли это широко распространенной проблемой.
Если серверы YouTube не работают, у вас могут возникнуть проблемы со входом в систему или потоковой передачей контента. Вы можете посетить веб-сайт, например Downdetector, чтобы определить, является ли это широко распространенной проблемой.
Посетите Downdetector
8. Очистите кэш приложения (Android)
Приложение YouTube сохраняет данные кеша на вашем телефоне, когда вы транслируете видео и короткометражки. Иногда эти файлы кеша могут быть повреждены, что приводит к странным ошибкам или внезапным сбоям приложения. Вы можете попробовать очистить кеш приложения YouTube на своем телефоне и посмотреть, поможет ли это.
Шаг 1: Нажмите и удерживайте значок приложения YouTube и коснитесь значка информации «i» в появившемся меню.
Шаг 2: В меню «Информация о приложении» перейдите в «Хранилище» и коснитесь параметра «Очистить кеш» внизу.
9. Обновите приложение
Приложение YouTube на вашем телефоне устарело? Если это так, вы можете столкнуться с проблемами при входе в систему или при использовании приложения в целом.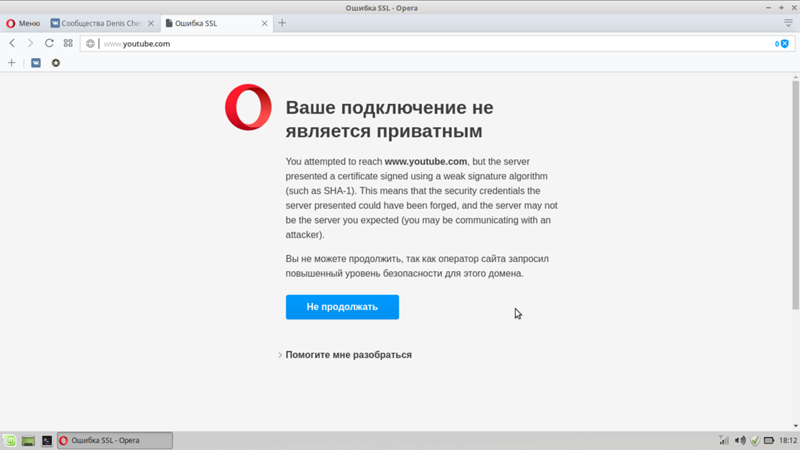 Откройте Play Store (Android) или App Store (iPhone) и найдите приложение YouTube. Если доступна более новая версия, нажмите кнопку «Обновить», чтобы установить ее.
Откройте Play Store (Android) или App Store (iPhone) и найдите приложение YouTube. Если доступна более новая версия, нажмите кнопку «Обновить», чтобы установить ее.
YouTube для Android
YouTube для iPhone
Потеряйтесь в мире YouTube
Такие ошибки входа в приложение YouTube могут легко испортить ваш опыт и расстроить вас. Надеюсь, применение вышеуказанных исправлений помогло, и вы можете смотреть контент от ваших любимых авторов. Как всегда, оставьте комментарий, чтобы сообщить нам, какое решение сработало для вас.
Почему YouTube внезапно перестал скачивать
Почему YouTube сообщает, что мое видео недоступно?
Я не могу просматривать клипы на Facebook
Эндрю Шрейдер
- Поделиться на Facebook
Устранение неполадок на YouTube иногда может быть долгим и утомительным процессом, особенно если вы просматриваете видео как часть своей работы. Если YouTube внезапно отказывается загружать видео, что делает невозможным его просмотр, возможно, у вас временно медленное подключение к Интернету, или проблема может быть связана с видео, вашим браузером или вашим компьютером.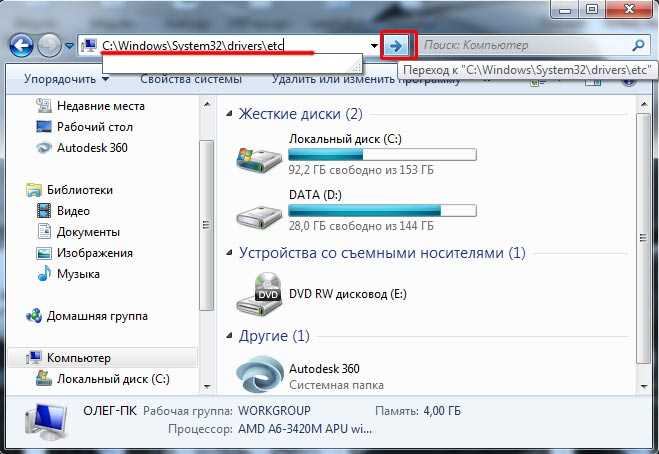 Устраните неполадки в веб-браузере и настройках безопасности сети, чтобы локализовать проблему.
Устраните неполадки в веб-браузере и настройках безопасности сети, чтобы локализовать проблему.
Настройки качества YouTube
Если вы вдруг не можете смотреть видео на YouTube, возможно, вы пытаетесь смотреть видео высокой четкости при медленном подключении к Интернету. YouTube автоматически загружает видео с настройкой «Авто», которая выбирает наилучшее качество видео для вашего проигрывателя; однако он может выбрать слишком высокое качество для вашего интернет-соединения. Обновите страницу и измените качество видео YouTube на самое низкое, щелкнув значок шестеренки в правом нижнем углу видеопроигрывателя. Вы также можете запретить YouTube воспроизводить видео высокой четкости, перейдя на страницу настроек и выбрав параметр «У меня медленное соединение. Никогда не воспроизводить видео более высокого качества».
Настройки кэша
Веб-сайты часто используют файлы cookie и кэшированные данные для запоминания личных настроек и ускорения загрузки страниц. Если YouTube вдруг не будет воспроизводить видео, это может быть связано с поврежденными настройками; чтобы решить эту проблему, удалите файлы cookie и очистите всю историю веб-поиска. После очистки кеша перезапустите браузер и попробуйте снова загрузить видео.
После очистки кеша перезапустите браузер и попробуйте снова загрузить видео.
Обновления браузера и подключаемых модулей
Важно обновить веб-браузер до последней версии и установить все обновления, поскольку старые браузеры могут быть не полностью совместимы с некоторыми функциями YouTube. Убедитесь, что все ваши надстройки и плагины обновлены до последних версий, так как устаревшие или поврежденные расширения могут конфликтовать с обычными функциями просмотра. Например, для воспроизведения YouTube требуется Flash Player; Служба поддержки Google заявляет, что более старые версии могут вызывать проблемы с воспроизведением видео.
Включить JavaScript
Хотя JavaScript обычно включается автоматически в большинстве веб-браузеров, вы или кто-то, с кем вы делите компьютер, могли отключить его. JavaScript — это инструмент программирования, который позволяет сайтам отображать интерактивный контент. Это не дополнение или расширение, а встроенное в большинство браузеров.


