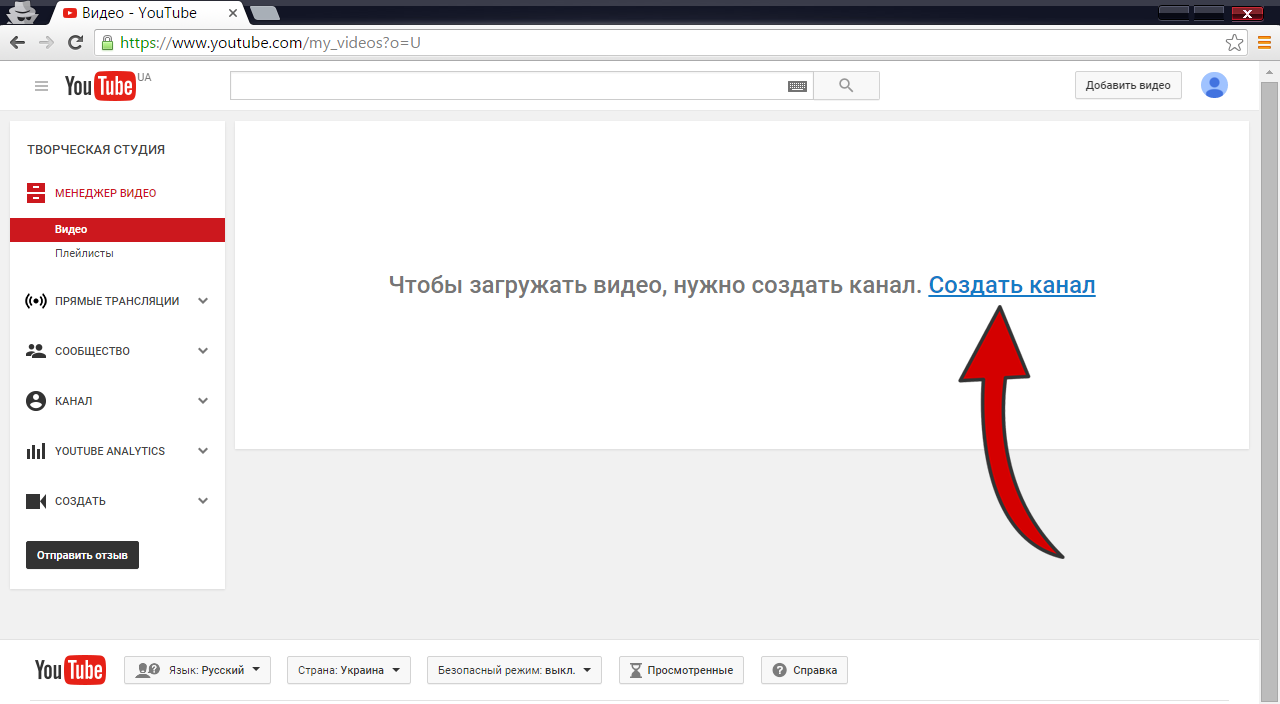Почему не воспроизводится видео в браузере Яндекс: решение
Одна из базовых возможностей любого веб-обозревателя – воспроизведение роликов и фильмов в интернете через онлайн-проигрыватель. Однако, иногда браузер, в том числе от Яндекса, не показывает видео, вместо этого отображает ошибку, идёт постоянная загрузка или плеер полностью заблокирован. Существует много причин, вызывающих неполадки с проигрыванием видеороликов, но все их легко устранить при наличии инструкции. Данная статья призвана дать необходимое руководство по устранению всех известных сбоев плеера в Яндекс веб-обозревателе.
Содержание
- Почему в Яндекс браузере не воспроизводится видео
- Первые действия, если не открывается видео в Яндекс браузере
- Что делать, когда не работает видео в Yandex веб-обозревателе
- Обновляем версию браузера
- Выключаем режим Турбо
- Отключаем аппаратное ускорение
- Убираем дополнения, блокирующие работу проигрывателя
- Разрешаем работать Flash Player
- Деактивируем VPN
- Меняем геолокацию IP
- Отключаем активные скачивания
- Удаляем или настраиваем блокировщик рекламы
- Проверяем настройки файла hosts
- Временно выключаем антивирус
- Переустанавливаем браузер
- Почему Яндекс браузер не воспроизводит видео Андроид
- Остальные причины, почему Яндекс браузер не воспроизводит видео
Почему в Яндекс браузере не воспроизводится видео
Полезно знать о первоисточниках проблем с показом роликов. Пользователь с небольшим опытом может сузить круг вероятных причин в его системе и сократить путь до исправления неполадки. К примеру, если не воспроизводится видео в браузере от Яндекса после установки очередного расширения, наиболее вероятно, что проблема в дополнении или конфликте. Неисправность появилась после активации или отключения режима Турбо или ВПН? В первую очередь рекомендуем восстановить исходные, рабочие настройки. Список вероятных ситуаций можем продолжать, но смысл должен быть ясен.
Пользователь с небольшим опытом может сузить круг вероятных причин в его системе и сократить путь до исправления неполадки. К примеру, если не воспроизводится видео в браузере от Яндекса после установки очередного расширения, наиболее вероятно, что проблема в дополнении или конфликте. Неисправность появилась после активации или отключения режима Турбо или ВПН? В первую очередь рекомендуем восстановить исходные, рабочие настройки. Список вероятных ситуаций можем продолжать, но смысл должен быть ясен.
Почему в браузере Яндекс не работают видео:
- Версия веб-обозревателя устарела. Скорее всего обновление одного из модулей привело к конфликту со старым ядром браузера.
- Мешает Турбо режим. Периодически в его работе появляются неполадки. Вместо ожидаемого улучшения скорости, сёрфинг замедляется или вовсе становится невозможным.
- Неправильно работает аппаратное ускорение. Опцию лучше держать отключенной в системах с низкой производительностью. И даже на мощных ПК изредка приводит к неполадкам.

- Расширения блокируют работу Flash Player. Для выключения проигрывателя на маркете Google Extensions есть специальные дополнения. Они используются для ускорения сёрфинга и защиты от слежения.
- Flash плеер отключен. Возможно, в Яндекс браузере стоит запрет на работу Flash-содержимого.
- Пропало подключение к VPN. Сюда же можем отнести проблему, когда скорость сервера резко упала.
- Сайт заблокирован в нашем регионе. В подобной ситуации имеет смысл установить VPN и подключиться с разрешённой сайтом локации.
- Скорости сети недостаточно, так как она расходуется на загрузку. Если активен торрент или прямое скачивание, интернет часто не способен нормально загрузить видео.
- Блокировщики рекламы мешают показу видео. Есть дополнения с жёсткой фильтрацией контента, они без разбирательств могут заблокировать любой Flash-контент.
- Источник, на который ссылается проигрыватель, заблокирован в hosts. Причиной может стать ручное редактирование файла или установка различных приложений.
 К примеру, часто блокируют сайт Google и его домены для устранения рекламы, но вместе с баннерами закрывается и доступ к видео на YouTube.
К примеру, часто блокируют сайт Google и его домены для устранения рекламы, но вместе с баннерами закрывается и доступ к видео на YouTube. - Антивирус заблокировал сайт или источник видео. Если домен попал в чёрный список, загрузка любого контента с него становится невозможной.
- Случился системный сбой, вышел из строя модуль веб-обозревателя. Когда Яндекс браузер не воспроизводит видео при правильно установленных настройках, повреждение файлов вирусом – наиболее вероятный источник проблемы.
Важно! Некоторые причины, почему в Яндекс веб-обозревателе не воспроизводится видео, обнаружить нелегко. Среди них – модификация файла hosts после установки программ, неполадка в работе антивируса вследствие обновления или системный сбой. Если отсутствуют видимые причины, предшествующие неполадке или их установить не представляется возможным, лучше потратить немного больше времени и выполнить все ниже перечисленные инструкции.
Первые действия, если не открывается видео в Яндекс браузере
Иногда сбои совсем незначительные и не требуют особых действий по их устранению. Ещё до начала серьёзной работы рекомендуем выполнить несколько простых методов, которые часто срабатывают.
Ещё до начала серьёзной работы рекомендуем выполнить несколько простых методов, которые часто срабатывают.
Устраняем простые проблемы:
- Выходим из браузера и заново открываем приложение. Самый простой способ исправить временный сбой в работе веб-обозревателя.
- Перезагружаем компьютер. Сбой в системных файлах мог случиться случайно, а после перезагрузки Windows всё восстанавливается в исходное состояние.
- Переподключаем интернет. Можем выдернуть кабель и через 10 секунд его снова подключить. То же самое доступно на программном уровне. Нажимаем ПКМ по соединению с сетью (значок монитора) в правом нижнем углу и выбираем «Центр управления сетями и общим доступом». Переходим в изменение параметров адаптера. Кликаем ПКМ по активному подключению и выбираем «Отключить». Повторно включаем связь с интернетом.
- Проверяем возможность включения видеороликов на другом сайте. Часто не загружаются видео в браузере от Яндекса без вины пользователя или провайдера, а из-за проблем со стороны сервера.
 Скорее всего сейчас ведутся технические работы или проходит DDoS-атака. На сайте DownDetector отображаются все жалобы на проблемы использования различных популярных сервисов. Если неисправность глобальная, здесь обязательно отобразится большое количество жалоб. В подобных случаях единственный выход – ожидать восстановления работы сайта.
Скорее всего сейчас ведутся технические работы или проходит DDoS-атака. На сайте DownDetector отображаются все жалобы на проблемы использования различных популярных сервисов. Если неисправность глобальная, здесь обязательно отобразится большое количество жалоб. В подобных случаях единственный выход – ожидать восстановления работы сайта.
Если пользователь всё ещё не может смотреть видео в Яндекс браузере, следует перейти непосредственно к способам решения неполадки.
Что делать, когда не работает видео в Yandex веб-обозревателе
Оперируя перечисленными причинами проблем, можем сформировать методы исправления для каждого случая. Логика проста — устранение причины приводит к восстановлению работоспособности браузера.
Обновляем версию браузера
Является первым способом из списка, так как обновление приносит глобальное улучшение работы, часто исправляет многочисленные конфликты и выполняется в несколько кликов.
Если Yandex браузер не воспроизводит видеоролики, то:
- Открываем меню веб-обозревателя (три полоски справа от кнопки свернуть).

- Наводим курсор на «Дополнительно», а в выпадающем списке нажимаем на пункт «О браузере».
- Автоматически начинается поиск обновлений, если они найдены, разрешаем установить апгрейд браузера.
Важно! Если система обновления отключена вручную, единственный способ получить актуальную версию ПО – удалить веб-обозреватель Яндекс и установить из нового дистрибутива.
Инструкция:
- Переходим в Windows в раздел «Программы и компоненты».
- Находим элемент «Yandex», кликаем ПКМ и выбираем «Удалить».
- Соглашаемся с удалением во всплывающих окнах.
- Скачиваем Яндекс.Браузер с официального сайта и устанавливаем его.
Выключаем режим Турбо
Значительно чаще не грузится видео в Yandex browser у тех, кто пользуется Турбо режимом. Его отключение может восстановить работу видеохостингов.
Как завершить использование Турбо:
- Жмём на кнопку меню.
- Кликаем на один из первых пунктов – «Выключить турбо».

Скорее всего неполадка носит временный характер. Через время можем проверить, начал ли Турбо режим работать правильно.
Отключаем аппаратное ускорение
Суть функции в использовании дополнительного оборудования компьютера для обработки онлайн-видео. Однако, в случае неполадки технологии, система не грузит видеоролики в Яндекс Браузере. Отключение должно помочь.
Алгоритм действий:
- Находим проигрыватель на Flash Player. Тестовый образец можем найти здесь.
- Нажимаем ПКМ по анимационному элементу и жмём на «Параметры».
- На первой вкладке снимаем флажок с «Включить аппаратное ускорение».
- Закрываем окно и проверяем, работает ли видео.
Полезно! Бывает другая причина, почему Яндекс браузер не грузит видео, она противоположна описанной только что – выключенное аппаратное ускорение. В данном случае действия аналогичны, только в третьем пункте активируем флажок, а не выключаем его.
Убираем дополнения, блокирующие работу проигрывателя
В Яндекс веб-обозревателе проблемы с видео могут появиться из-за активации встроенного плагина – «Блокировка флеш-данных».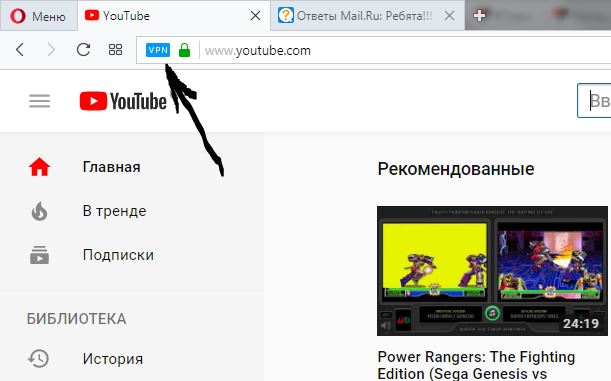 После включения расширения любой флеш-контент перестанет отображаться. Помимо предустановленного дополнения, аналогично работают плагины сторонних разработчиков: Flash Block (Plus), StopFlash Flash Blocker, Flash Control и т.п. Когда не запускаются видео в браузере Яндекс по причине конфликта дополнительных модулей с флеш, решением станет отключение блокирующих расширений.
После включения расширения любой флеш-контент перестанет отображаться. Помимо предустановленного дополнения, аналогично работают плагины сторонних разработчиков: Flash Block (Plus), StopFlash Flash Blocker, Flash Control и т.п. Когда не запускаются видео в браузере Яндекс по причине конфликта дополнительных модулей с флеш, решением станет отключение блокирующих расширений.
Как выключить аддоны:
- Открываем меню и переходим на страницу «Дополнения».
- Ищем раздел «Безопасность в сети» и, если активно, отключаем дополнение «Блокировка флеш-данных».
- Проверяем графу «Из других источников» на наличие сторонних приложений из списка выше и также отключаем их.
Разрешаем работать Flash Player
Одна из частых причин, почему не загружается видео в Yandex браузере – Flash проигрыватель отключен в настройках.
Как настроить воспроизведение флеш:
- Из меню браузера переходим на страницу «Настройки».
- Идём в раздел «Сайты» и открываем «Расширенные настройки сайтов».

- Ищем графу «Flash» и активируем – «Разрешён только для важного содержимого страницы».
Заметка! Флеш данные могли быть заблокированы неполностью, а только для одного сайта. Чтобы убедиться, что проблема не в чёрном списке, следует открыть «Настройки сайтов» в разделе «Flash». Во вкладке «Запрещён» не должны значиться важные названия веб-ресурсов
Деактивируем VPN
Проблемы воспроизведения роликов в Яндекс браузере могут провоцировать VPN. У большинства расширений, особенно бесплатных, есть склонность к нестабильной работе. В один момент времени доступ к серверам может пропасть или скорость сильно снизится, соответственно, возможность запуска видео-содержимого исчезнет. Исправить проблему можем, отключив VPN.
Что нужно сделать:
- Нажимаем ПКМ по любому дополнению и выбираем «Настроить расширения».
- В конце списка находим установленные ВПН плагины и жмём на кнопку «Вкл.», чтобы перевести их в неактивное состояние.

Обязательно выключаем и официальный аддон – Yandex Access, который также является своего рода VPN.
Проблема может сохраниться и после выключения дополнений, ведь влиять на подключение к сети способны настройки proxy. Их лучше выключить, чтобы связь с сервером происходила напрямую. Таким образом устанавливается более надёжное подключение.
Как выключить proxy:
- Открываем меню веб-обозревателя, а из него – «Настройки».
- Переходим в раздел «Системные» и нажимаем на «Настройки прокси-сервера».
- На первой вкладке жмём на кнопку «Настройка сети».
- Снимаем галочку в графе «Прокси-сервер».
Меняем геолокацию IP
Ситуация противоположна предыдущей: некоторые сайты открыть не получится, ведь они блокируют доступ с России или другой локации. Единственный путь – обмануть систему, заставив её думать, что мы находимся в другой части мира. Справиться с задачей помогут VPN дополнения.
Инструкция:
- Открываем магазин Google и вводим название понравившегося VPN.
 Мы уже делали обзор лучших VPN, рекомендуем ознакомиться с прошлым материалом по ссылке.
Мы уже делали обзор лучших VPN, рекомендуем ознакомиться с прошлым материалом по ссылке. - Нажимаем на кнопку «Установить».
- Снова жмём на «Установить расширение» в поп-ап окне.
- Кликаем по значку добавленного плагина и переводим его в активное положение.
- Выбираем подходящую локацию, с которой может работать нужный сайт.
Отключаем активные скачивания
Яндекс браузер часто не проигрывает видео в ситуациях, когда на интернет-канал приходится высокая нагрузка. Преимущественно веб-обозреватель не включает ролики из-за активного скачивания с торрента или через встроенное средство «Загрузки».
Что делать, если не обрабатывается видеоролик:
- Нажимаем на стрелку, открывающую окно трея (на нижней панели в правой части).
- Открываем торрент-приложение.
- Щёлкаем ПКМ по активной загрузке и выбираем «Стоп».
- В браузере нажимаем на значок со стрелкой вниз под кнопкой закрытия программы.
- Под текущим скачиванием жмём на действие «Пауза».

Полезно! Когда не запускаются видео в браузере Yandex и отсутствует желание останавливаться скачивание в торрент, можем ограничить скорость загрузки. Если нажать ПКМ по загрузке, увидим опцию «Приоритет скорости». Во внутреннем разделе можем «Ограничить приём» до определённого значения. Оставшаяся скорость будет перенаправлена на обработку видео.
Удаляем или настраиваем блокировщик рекламы
Если в веб-обозревателе установлено дополнение для удаления рекламы с веб-страниц, оно может ошибочно удалить проигрыватель видео. Самый простой выход из положения – отключить или удалить расширение. Немного сложнее способ позволяет добавить сайт в исключения, на нём работать плагин не будет, но на остальных веб-ресурсах дополнение продолжит функционировать.
Как отключить блокировщик:
- Кликаем ПКМ по значку аддона и выбираем «Настроить расширения».
- Нажимаем на тумблер «ВКЛ» напротив дополнения.
Как настроить плагин на примере AdGuard:
- Копируем ссылку на проблемный сайт, где появляется ошибка воспроизведения видеоролика в Яндекс браузере.

- ПКМ щёлкаем по изображению щита справа от «Умной строки» и кликаем на «Настроить AdGuard…».
- Идём на вкладку вертикального меню под названием «Белый список».
- Вставляем в рабочую область ссылку с буфера обмена.
Сохранение изменений происходит автоматически, поэтому сразу можем закрывать окно настройки дополнения.
Проверяем настройки файла hosts
Hosts – это файл, отвечающий за переназначение связок из адресов DNS-серверов и доменов. Сложное для понимания описание означает то, что при попытке подключения к одному сайту, запись в файле может перенаправить на другой веб-ресурс или на заглушку, при указании локальный IP-адрес. Может быть ситуация, что заблокирован веб-ресурс, с которого плеер пытается загрузить ролик. Результат: страница загружается, а проигрыватель не работает.
Корректируем файл hosts:
- Переходим по пути C:\Windows\System32\drivers\etc.
- Двойным кликом открываем файл.
- Windows предложит выбрать обработчик, ведь она не поддерживает данный формат.
 Указываем любой текстовый редактор.
Указываем любой текстовый редактор. - Ищем записи по типу «0.0.0.0 ad.doubleclick.net», «127.0.0.1 youtube.com», «0.0.0.0 google.com» и удаляем их.
- Сохраняем файл, выходим из редактора.
Временно выключаем антивирус
Практически всё антивирусное ПО поддерживает диагностическое отключение защиты. С помощью данной функции, легко определить ошибка воспроизведения видео в Яндекс веб-обозревателе связана с антивирусом или нет. Обычно приложение находится в трее, а после выполнения клика ПКМ появляется вариант «Временное отключение» на небольшой промежуток времени. Если источником неполадки был антивирус, сейчас всё должно заработать. В дальнейшем рекомендуем занести сайт в белый список.
Переустанавливаем браузер
Если Yandex браузер не показывает ролики в интернете несмотря на все перечисленные действия, лучшим решением станет его переустановка. Скорее всего причиной стали вирус, конфликт или случайное повреждение файлов.
Простейший способ переустановки:
- Переходим в ОС Windows в раздел «Программы и компоненты».

- Выделяем «Yandex» и жмём на кнопку «Удалить».
- Во всплывающем окне кликаем на вариант «Переустановить».
- Дожидаемся окончания процедуры и проверяем работает ли видео на сайте.
Важно! Выполнить процедуру будет невозможно, если заблаговременно не закроем веб-обозреватель.
Почему Яндекс браузер не воспроизводит видео Андроид
В текущей главе своеобразное заключение компьютерных неполадок при проигрывании роликов, которые относятся и к мобильной версии браузера. Ещё здесь отмечены основные отличия в реализации способов:
- Обновление. Скорее всего выполняется автоматически при подключении к Wi-Fi-сети. Единственное исключение – апгрейд заблокирован через настройки приложений. Извлечение программы из блокировок приведёт к её автоматическому обновлению.
- Режим Турбо. Нажимаем на три точки внизу браузера или справа от поисковой строки и переходим в «Настройки». Касаемся пункта «Режим Турбо» и переводим его в состояние «Выключен».

- Аппаратное ускорение. В Android не применяется.
- Flash Player. Управление модулем в мобильной версии не поддерживается.
- Дополнения. Находясь на любом сайте жмём на троеточие, выбираем «Дополнения» и открываем «Ещё дополнения». Отключаем все расширения, вмешивающиеся в работу Flash-плеера и подключение (VPN или Proxy). То же самое справедливо и в отношении блокировщиков рекламы. Если не проигрываются ролики с какого-то региона, напротив – устанавливаем ВПН.
- Загруженная сеть. Всё то же самое, что и в варианте для ПК, временно останавливаем скачивание и загрузка роликов начнётся. Ещё вероятно, что Yandex браузер не показывает видео из-за высокой нагрузки на интернет со стороны других устройств данной Wi-Fi-сети. Лучше временно ограничить скорость скачивания на ПК, планшете и смартфоне.
- Hosts. Мобильного аналога нет.
- Антивирус. Выключаем антивирусное ПО через окно управления приложениями (обычно находится справа от кнопки «Домой»).
Остальные причины, почему Яндекс браузер не воспроизводит видео
Ещё хочется упомянуть о нескольких причинах, не вошедших в предыдущие списки:
- Яндекс веб-обозреватель может самостоятельно выключить автовоспроизведение видео.
 Команду об отключении посылает веб-сайт. Подобное происходит при длительной работе роликов в фоновом режиме (на неактивной вкладке). Чтобы повторно включить видеоролик, следует перейти на вкладку и подтвердить продолжение просмотра или перезагрузить страницу.
Команду об отключении посылает веб-сайт. Подобное происходит при длительной работе роликов в фоновом режиме (на неактивной вкладке). Чтобы повторно включить видеоролик, следует перейти на вкладку и подтвердить продолжение просмотра или перезагрузить страницу. - IP-адрес заблокирован на сервере. Может быть ошибкой, которая происходит из-за мошеннических действий другого пользователя. Возможно, частые запросы привели к блокировке IP. Смена адреса через перезагрузку роутера или VPN поможет.
Мы рассказали о всех причинах, почему не открываются видео в Яндекс браузере и способах устранить сложившуюся проблему. Осталось только подобрать подходящий метод и применить его в конкретной системе. До сегодня один из методов срабатывал всегда. Надеемся, инструкция смогла исправить проблему и в данном случае.
Что делать, если видео не открывается на полный экран
Более удобно смотреть видео на компьютере в полноэкранном режиме, но не всегда он работает. Есть несколько причин, по которым видео не разворачивается на весь экран, необходимо найти их и устранить. Разберемся, почему видео не открывается на полный экран.
Разберемся, почему видео не открывается на полный экран.
С некорректной работой видео в браузере может столкнуться каждый пользователь. Причиной этого чаще всего может быть некорректная настройка отдельных систем браузера. Расскажем обо всех вероятных проблемах на примере самого популярного обозревателя – Chrome. Если ни одна из инструкций не подойдет, то вам необходимо будет переустановить браузер.
Некорректные настройки API
Часто пользователи, чтобы ускорить работу компьютера меняют настройки браузера. Это может стать причиной проблемы, когда видео не разворачивается на полный экран. Для исправления настроек введите в адресной строке своего обозревателя: chrome://settings/content/protectedContent.
В этом разделе необходимо активировать оба маркера. После этого снова попробуйте воспроизвести видеоролик на полном экране.
Если вы не можете попасть к настройкам по ссылке, то необходимо зайти в них через меню, скрывающееся за тремя вертикальными точками в правом верхнем углу. Среди настроек необходимо найти те, которые отвечают за Интернет-сайты. Там выберите пункт «Защищенный контент». Он позволит отрегулировать настройки проигрывания медиа.
Среди настроек необходимо найти те, которые отвечают за Интернет-сайты. Там выберите пункт «Защищенный контент». Он позволит отрегулировать настройки проигрывания медиа.
Расширения блокируют полноэкранный режим
Также причиной проблем могут стать расширения, которые вы используете для блокировки рекламы или скачивания контента. Если проблема обнаружилась после установки определенного плагина, то стоит вспомнить, что стало причиной. Отключите все расширения и плагины, которые были установлены недавно. Затем уберите все надстройки, влияющие на контент Интернет-страниц.
Проверка Flash player
За проигрывание видео отвечает Adobe Flash Player – плагин, который помогает отображать медиаконтент страниц. Без него вы не сможете смотреть ролики. Настроить виртуальный плеер можно перейдя по адресу: about:plugins. Вам потребуется отключить его на этой странице.
Затем перейдите на страницу с видео, где появится надпись, что вам необходимо загрузить этот плагин для просмотра ролика. Нажмите на сноску «Установить последнюю версию». Затем вы будете перенаправлены на страницу разработчика этого инструмента. В правом нижнем углу нажмите на кнопку «Установить». Дождитесь завершения этого процесса, при необходимости согласитесь на перезагрузку компьютера.
Нажмите на сноску «Установить последнюю версию». Затем вы будете перенаправлены на страницу разработчика этого инструмента. В правом нижнем углу нажмите на кнопку «Установить». Дождитесь завершения этого процесса, при необходимости согласитесь на перезагрузку компьютера.
Если после того как вы включили браузер видео не воспроизводится, то необходимо вернуться на страницу about:plugins и активировать Flash Player. После этого проблема будет решена. Чаще всего видеоролики воспроизводятся с ошибками именно из-за некорректной работы этого плагина.
Включено аппаратное ускорение
Если вы часто меняете настройки и описанные выше способы не помогли вам наслаждаться видео на полном экране, то необходимо зайти в раздел дополнительных опций и отключить аппаратное ускорение. Нужная настройка находится в части «Система». Найдите среди доступных опций аппаратное ускорение и деактивируйте его.
Проблема в файлах Cookies или кэше
Чтобы понять, появилась ли проблема из-за некорректно записанных файлов кэша, необходимо открыть браузер в режиме «Инкогнито» и попробовать запустить видео. Для этого щелкните правой кнопкой мыши по трем вертикальным точкам в правом верхнем углу, а затем из списка выберите запуск окна в режиме инкогнито. Если в этом режиме видео работает нормально, то необходимо перейти обратно в основной браузер и очистить файлы Cookies через настройки программы (попасть в них можно, набрав в адресной строке chrome://settings/clearBrowserData). Для очистки кэша и сохраненных файлов можно также использовать утилиту CCleaner.
Для этого щелкните правой кнопкой мыши по трем вертикальным точкам в правом верхнем углу, а затем из списка выберите запуск окна в режиме инкогнито. Если в этом режиме видео работает нормально, то необходимо перейти обратно в основной браузер и очистить файлы Cookies через настройки программы (попасть в них можно, набрав в адресной строке chrome://settings/clearBrowserData). Для очистки кэша и сохраненных файлов можно также использовать утилиту CCleaner.
Проблема с аккаунтом пользователя
У пользователей Chrome есть еще одна вероятная причина некорректной работы видео – неправильно скопированные пользовательские файлы. Это случается при регулярной синхронизации и использовании одного аккаунта на нескольких устройствах.
Чтобы обновить эти данные, подключитесь к устойчивой сети, а затем нажмите в браузере на свою аватарку и выберите из вариантов меню «Удалить». После чего перезапустите браузер и снова зайдите под своим логином. Рекомендуется удалять из закладок все лишнее, чтобы не допускать проблем в будущем.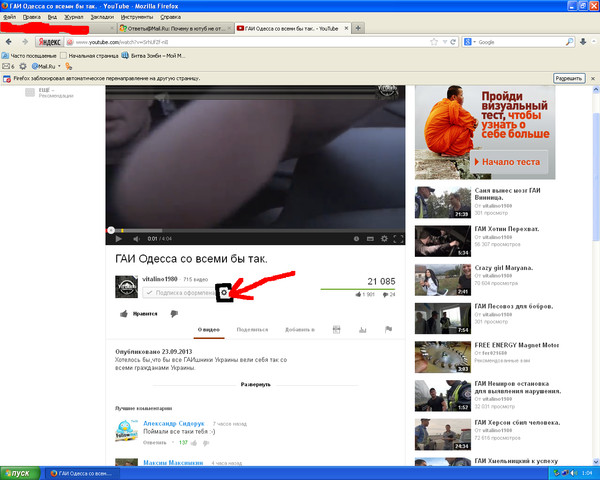
На весь экран видео не разворачивается в YouTube
Чаще всего пользователи сталкиваются с невозможностью перейти в полноэкранный режим на сайте YouTube. Если вы не сможете развернуть проигрыватель, то необходимо сначала проверить все настройки браузера. Но есть одна специфическая проблема – пользователь не дал доступ сайту к полноэкранному режиму.
Выставлен запрет на использование полноэкранного режима
Вы не сможете развернуть Ютуб видео на полный экран, если Flash-плееру это не было разрешено. В этом случае кнопка разворачивания ролика будет не активна. Исправить настройки просто:
- перейдите в режим управления исключениями при помощи адресной строки, введите в ней chrome://settings-frame/contentExceptions#fullscreen;
- если эта ссылка выдала ошибку, то перейдите в настройки и найдите в них опции сайтов;
- просмотрите нет ли сайта в списке блокированных JavaScript;
- найдите среди настроек сноску о полноэкранном режиме и разрешите его использовать на YouTube.

Настроить полноэкранный режим можно для разных сайтов. Это первая опция, которую нужно проверить, если вы столкнулись с проблемами проигрывания медиа на определенном ресурсе.
YouTube рекомендуется запускать только в современных браузерах, которые способны работать быстро. Подойдут для этого браузеры Chrome, Яндекс, Safari. Они отличаются высокой скоростью действия и корректной работой с медиаданными.
Не работает полноэкранный режим плеера
В большинстве плееров Windows изначально видео запускается в отдельном окне, но по желанию пользователя его можно развернуть на весь экран. Разберемся, как сделать на полный экран видео, если плеер не дает это сделать.
- Прежде всего стоит попробовать использовать горячие клавиши: левый
Alt+Enter, либо просто двойнойEnter. Точное сочетание будет зависеть от названия плеера и его настроек. Часто в плеере нет специальной кнопки в панели управления, в этом случае попробуйте сделать в центре окна двойной щелчок левой или правой клавишей мыши.
- Если размер ролика не изменился, а панели плеера убрались, то необходимо скорректировать соотношение сторон. Это делается в меню, выберите вариант, при котором изображение начнет занимать весь экран.
Если плеер не разворачивает видео, то проще всего его удалить и заменить другим, более современным и быстродейственным. В качестве хорошей и бесплатной альтернативы стандартному проигрывателю часто указывают: GOM Player, VLC Player.
Теперь вы знаете, почему видео не на полный экран воспроизводится, и как это исправить. Поделитесь этой информацией с друзьями, чтобы и они могли справиться с этой проблемой. Если у вас есть собственные универсальные рецепты, можете рассказать о них в комментариях.
видео на YouTube не воспроизводятся? Вот что делать
Опубликовано 16 августа 2022 г. — Автор: Fucosoft | Подпишитесь на YouTube, Twitter, чтобы получить дополнительную информацию.
YouTube, крупнейшая в мире платформа для обмена видео, может работать неправильно на вашем компьютере или мобильном телефоне. Иногда вы можете обнаружить, что YouTube не воспроизводит видео на вашем устройстве. Различные проблемы могут вызвать эту проблему. Продолжайте читать эту статью, чтобы узнать, почему видео на YouTube не воспроизводятся и как решить эту проблему.
Иногда вы можете обнаружить, что YouTube не воспроизводит видео на вашем устройстве. Различные проблемы могут вызвать эту проблему. Продолжайте читать эту статью, чтобы узнать, почему видео на YouTube не воспроизводятся и как решить эту проблему.
Почему не воспроизводятся видео на YouTube?
Вот наиболее распространенные причины, которые могут препятствовать воспроизведению видео на YouTube.
- Медленный/нестабильный Интернет : В большинстве случаев YouTube не воспроизводит видео, когда интернет-соединение на вашем устройстве медленное или нестабильное. Могут быть проблемы с вашим локальным Wi-Fi или интернет-провайдером, которые могут помешать воспроизведению видео на YouTube.
- Проблемный браузер : Иногда проблема может быть связана с вашим браузером. В частности, страница, воспроизводящая видео YouTube, может перестать отвечать на запросы, или кеш, хранящийся в браузере, может вызвать сбой и привести к проблеме.

- Проблемное устройство : Иногда проблема может быть связана с вашим ПК или мобильным телефоном. Могут быть небольшие сбои, препятствующие воспроизведению видео. Как правило, простой перезапуск должен решить эту проблему.
- Проблема с приложением YouTube : Если вы используете YouTube со смартфона, проблема может быть связана с приложением YouTube. Вы должны решить проблему, принудительно закрыв и перезапустив приложение.
Что делать, если видео YouTube не воспроизводится на ПК?
Вот что вы можете сделать, если не можете воспроизвести видео с YouTube на компьютере;
1. Перезагрузите страницу YouTube
Как мы уже говорили выше, вкладка браузера, на которой воспроизводится YouTube, может внезапно перестать отвечать из-за проблемы с оперативной памятью, сбоя браузера или чего-то еще.
Простое обновление вкладки браузера должно решить проблему. Вы также можете закрыть и перезапустить браузер, а затем снова посетить URL-адрес YouTube.
2. Настройка качества видео YouTube
Если ваше интернет-соединение медленное или нестабильное, попробуйте настроить качество видео, нажав на значок шестеренки в нижней части видеоплеера.
Вы можете попробовать воспроизвести видео в более низком разрешении. Видео должно воспроизводиться плавно, если проблема возникает из-за медленного интернет-соединения.
3. Очистите кэш браузера и файлы cookie
Кэш браузера и файлы cookie иногда могут работать со сбоями и мешать воспроизведению видео на YouTube.
Итак, попробуйте очистить кеш, куки и другие данные, хранящиеся в браузере. Вы должны найти возможность очистить их в большинстве основных браузеров в окне «Настройки».
4. Используйте режим инкогнито
Вы можете использовать режим инкогнито, если не хотите возиться с удалением данных браузера. В этом режиме веб-страницы загружаются без загрузки кеша, файлов cookie и расширений.
Найдите и откройте режим инкогнито или приватное окно браузера из меню браузера и попробуйте посетить YouTube и воспроизвести видео.
5. Попробуйте использовать другой веб-браузер
Проблема может заключаться в серьезной проблеме с вашим браузером. Итак, если вышеуказанные исправления не работают, рассмотрите возможность воспроизведения видео в другом веб-браузере.
Для пользователей ПК доступно множество заменителей веб-браузеров, таких как Google Chrome, Microsoft Edge, Mozilla Firefox, браузер Safari и т. д.
6. Обновите/переустановите веб-браузер
Устаревший веб-браузер также может вызывать множество проблем. Если вы используете устаревший веб-браузер, рассмотрите возможность его обновления до последней версии.
Вы можете легко обновить веб-браузер, выбрав «Настройки» > «О браузере». Вы также можете попробовать переустановить браузер, чтобы проверить, решает ли он проблему.
7. Проверьте подключение к Интернету
Иногда с подключением к Интернету могут быть другие проблемы, а не медленное.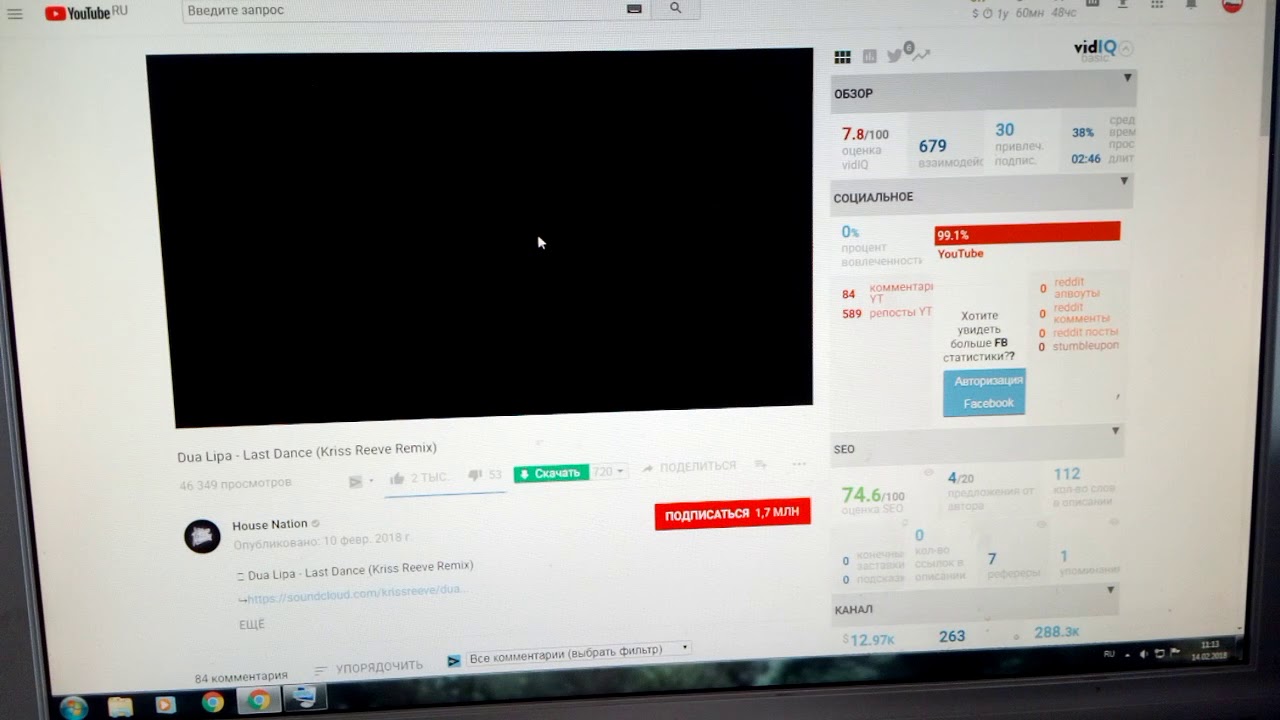 Посетите любые другие веб-страницы и проверьте, эффективно ли они загружаются. Если другие страницы также не загружаются должным образом, возможно, отсутствует подключение к Интернету.
Посетите любые другие веб-страницы и проверьте, эффективно ли они загружаются. Если другие страницы также не загружаются должным образом, возможно, отсутствует подключение к Интернету.
Если загружаются, то YouTube в этой сети каким-то образом блокируется. В обоих случаях вам нужно будет связаться с интернет-провайдером и попросить его решить проблему.
8. Перезагрузите компьютер
Как мы уже говорили ранее, ваш проблемный компьютер может иногда вызывать проблему. Перезагрузите компьютер и проверьте, работает ли после этого YouTube.
Вы также можете обновить операционную систему вашего ПК, если она работает на устаревшей.
9. Загрузите видео с YouTube
Если вы по-прежнему не можете решить проблему, рассмотрите возможность загрузки видео с YouTube для просмотра в автономном режиме. Fucosoft Video Downloader поможет вам сделать это легко и быстро. Он позволяет загружать видео с YouTube в максимально доступном разрешении и смотреть их с помощью локального видеоплеера на вашем ПК.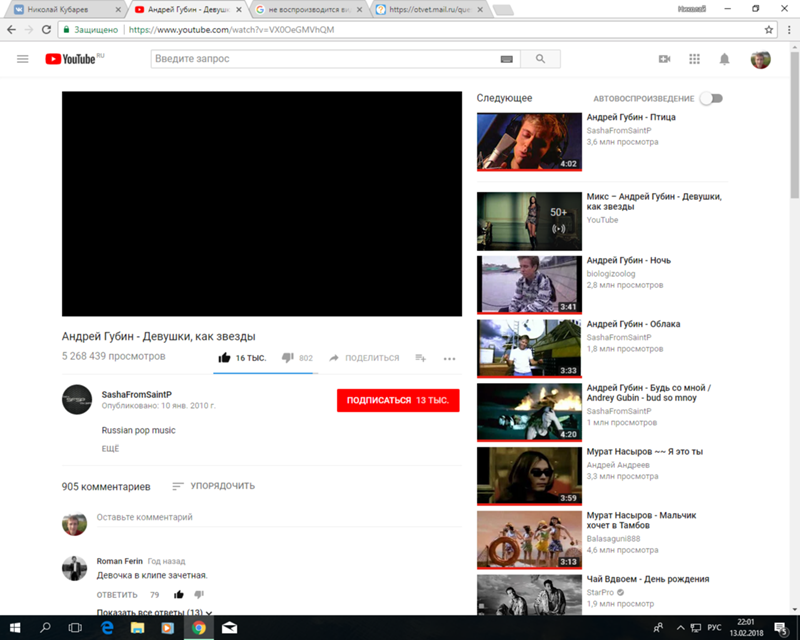
Вот шаги, которые необходимо выполнить для загрузки видео с YouTube ;
Шаг 1 : Завершите установку Fucosoft Video Downloader на свой компьютер и запустите его. Затем скопируйте URL-адрес видео YouTube и вернитесь в приложение. Нажмите «+Вставить URL», чтобы вставить ссылку на видео.
Шаг 2 : После вставки ссылки на видео появится диалоговое окно, в котором можно выбрать разрешение видео. Вы также можете выбрать субтитры, выходной формат, папку для сохранения и т. д.
Шаг 3 : Нажмите «Загрузить», чтобы начать процесс. Через некоторое время видео будет доступно в локальном хранилище вашего ПК, и вы сразу же сможете приступить к его просмотру.
10. Проверьте YouTube
В редких случаях сервер YouTube может быть недоступен, и вы не сможете смотреть видео. Вы можете быть уверены в этом, проверяя с нескольких устройств, если это возможно.
Или вы также можете использовать онлайн-инструменты, такие как Down Detector, Is It Down Right Now, Down For Everyone or Only Me и т. д., чтобы проверить, не работает ли YouTube. К сожалению, вы ничего не можете сделать, кроме как ждать, пока администратор YouTube исправит проблему.
Что делать, если видео YouTube не воспроизводится на Android/iPhone?
Вот шаги, которые вы можете попробовать, если видео YouTube не воспроизводится на смартфоне;
- Переключите сеть Wi-Fi или сотовые данные на другую сеть.
- Принудительно закройте приложение YouTube и перезапустите его.
- Удалите кеш и данные приложения, хранящиеся в приложении YouTube.
- Попробуйте просматривать видео в браузере, а не в приложении.
- Перезагрузите iPhone или Android-устройство.
- Наконец, удалите и переустановите приложение YouTube.
Заключение
Большинству из нас трудно представить день без YouTube. Если видео YouTube не воспроизводятся должным образом на вашем устройстве, рассмотрите возможность использования указанных выше исправлений. Вы можете попробовать загрузить и просмотреть видео в автономном режиме с помощью программы Fucosoft Video Downloader.
Вы можете попробовать загрузить и просмотреть видео в автономном режиме с помощью программы Fucosoft Video Downloader.
YouTube продолжает останавливаться или приостанавливаться? 5 быстрых и простых решений!
YouTube стал обычной платформой потокового вещания, и, зайдя на него, вы, вероятно, будете часами смотреть запоем, если не знаете, как тратите свое время.
Но как часто вы сталкивались с проблемой на YouTube, например, он постоянно приостанавливается или останавливается во время потоковой передачи? Это действует на нервы, да? Что ж, всякий раз, когда я смотрю фильм или транслирую сериал на YouTube в последнее время, видео постоянно останавливается.
Причин этому довольно много, что совсем не редкость. Многие пользователи YouTube столкнулись с этой проблемой в последнее время, что требует надежного решения проблемы.
В этой статье я перечислю лучшие решения для исправления ошибки «YouTube продолжает останавливаться или приостанавливаться» вместе с ее причинами.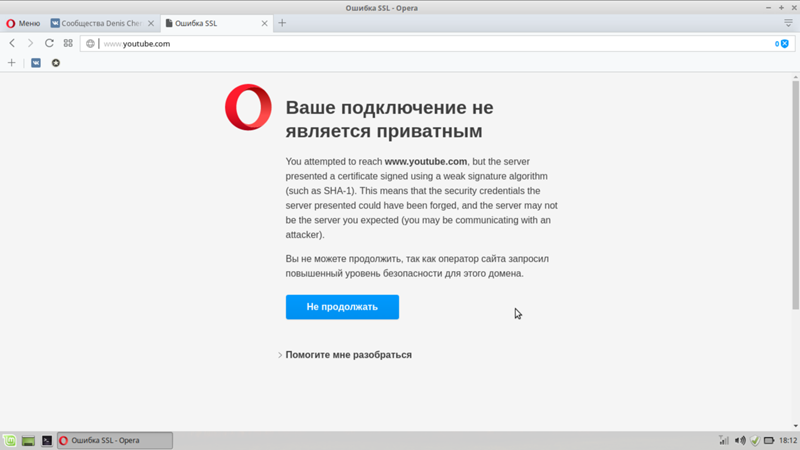 Кроме того, вы найдете несколько действительно полезных советов YouTube, которые вы не захотите пропустить. Итак, без лишних слов, давайте начнем с причин и решений ошибок остановки YouTube.
Кроме того, вы найдете несколько действительно полезных советов YouTube, которые вы не захотите пропустить. Итак, без лишних слов, давайте начнем с причин и решений ошибок остановки YouTube.
Связанный:
- Как сделать наушники громче
- Как играть на YouTube в фоновом режиме на Android БЕСПЛАТНО
- 6 способов исправить ошибку YouTube «Соединение с сервером потеряно»
Почему YouTube продолжает останавливаться?
Image-YouTube продолжает останавливатьсяПотоковое видео на YouTube может вызывать разочарование из-за регулярных пауз и сбоев приложений. Но будьте уверены, что есть обходные пути для решения проблемы. Прежде чем мы перейдем к этому, давайте разберемся, что вызывает ошибку «YouTube продолжает останавливаться».
Ниже приведены наиболее распространенные причины ошибки «YouTube продолжает останавливаться».
- Проблемы с загрузкой
- Скорость соединения
- Проблемы с кэшем
- Другие причины
1.
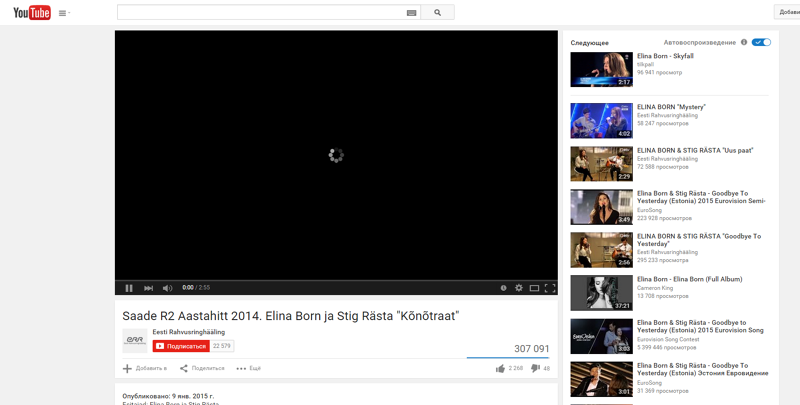 Проблемы с загрузкой
Проблемы с загрузкойЧаще всего основной причиной проблемы «YouTube постоянно приостанавливается или останавливается» является буферизация. Буферизация происходит, когда видео загружено не полностью. Выгруженное видео будет останавливаться в определенных точках, пока не загрузится полностью.
Чтобы проверить, загружено ли видео, проверьте серую полосу на временной шкале воспроизведения видео. Если серой линии нет, это означает, что видео не загружено и, скорее всего, время от времени оно будет приостанавливаться.
2. Скорость соединения
Причиной буферизации видео на YouTube является скорость соединения. При подключении к сети с низкой пропускной способностью видео не загружалось полностью. Для воспроизведения любого видео на YouTube требуется скорость сети не менее 500 Кбит/с.
Любая скорость менее 500 Кбит/с, и вам не повезло стримить любимые видео на YouTube. Если ваш Wi-Fi или сотовые данные обеспечивают низкую скорость, вам следует рассмотреть возможность изменения качества видео на 144p, 240p или 360p.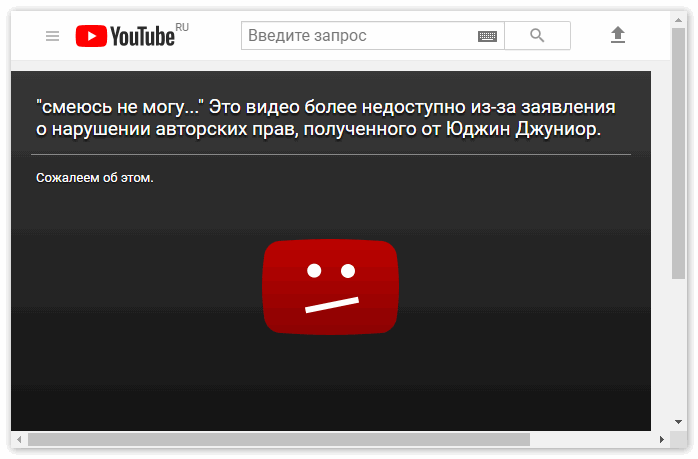
Взгляните на приведенную ниже таблицу, которая иллюстрирует данные, потребляемые при различном качестве видео:
| Качество видео YouTube | Данные, потребляемые в минуту |
| 144p | 1,9 МБ |
| 240p | 2,7 МБ |
| 360p | 4,4 МБ |
| 480p | 7,7 МБ 9020 4 |
| HD 720p | 14,5 МБ |
| HD 1080p | 27,6 МБ |
3. Проблемы с кэшем
Другой причиной проблемы «YouTube продолжает останавливаться» является кэш. Когда вы транслируете видео на YouTube, YouTube и Chrome сохраняют некоторую информацию с YouTube в своем кеше и файлах cookie.
Кэшированные данные могут препятствовать загрузке ваших видео на YouTube, поэтому важно серьезно относиться к кешу и файлам cookie. Найдите решение в следующем разделе.
4. Виновником могут быть наушники
Эта проблема может быть не такой распространенной, но ее нельзя исключать. Иногда те наушники, которые не подходят к разъему для наушников должным образом, приостанавливают воспроизведение видео на YouTube, и пока вы не подключите их обратно к разъему, видео будет стоять на паузе.
Иногда те наушники, которые не подходят к разъему для наушников должным образом, приостанавливают воспроизведение видео на YouTube, и пока вы не подключите их обратно к разъему, видео будет стоять на паузе.
Обычно это происходит при использовании наушников с большим диаметром, т. е. когда диаметр штыря наушников превышает рекомендуемый диапазон для конкретного разъема для наушников. Подробнее об этом позже!
5. Другие причины
Хотя упомянутые выше пункты являются наиболее очевидными причинами ошибки «YouTube продолжает останавливаться», есть еще несколько причин, таких как потоковое видео в устаревшем приложении или настройка «сделать перерыв».
Читайте дальше, чтобы узнать о быстрых решениях этой надоедливой проблемы.
Простые исправления ошибки «YouTube продолжает останавливаться»
Вы можете легко исправить ошибку «YouTube продолжает останавливаться», попробовав следующие решения.
- Увеличьте пропускную способность сети
- Очистить кеш
- Время почистить разъем для наушников
- Обновить приложение YouTube
- Отключить функцию «Напомнить мне сделать перерыв»
1.
 Увеличьте пропускную способность вашей сети
Увеличьте пропускную способность вашей сетиПоверьте мне, это решит большинство ваших проблем, включая раздражающий сбой YouTube и паузы. Как только вы переключитесь на более высокую пропускную способность, ваши видео на YouTube будут загружаться намного быстрее, что в конечном итоге устранит буферизацию.
Любая скорость интернета ниже 500 Кбит/с не подходит для потоковой передачи YouTube. И если скорость вашего Wi-Fi или сотовой связи попадает в эту категорию, самое время подумать о повышении пропускной способности.
Требования YouTube к данным различаются в зависимости от качества видео. Не только потребление данных, но и требования к скорости сети зависят от качества видео. Взгляните на приведенную ниже таблицу, чтобы понять это лучше.
9 0201 4K| Разрешение видео | Рекомендуемая скорость сети |
| 360p | 0,7 Мбит/с |
| 480p | 1,1 Мбит/с |
| HD 720p | 2,5 Мбит/с |
| HD 1080p | 5 Мбит/с |
| 20 Мбит/с |
Предположим, у вас уже установлено подключение к сети Wi-Fi, обеспечивающее приличную пропускную способность. В этом случае вам может понадобиться усилитель сигнала, чтобы ускорить загрузку видео на YouTube и обеспечить беспроблемную потоковую передачу.
В этом случае вам может понадобиться усилитель сигнала, чтобы ускорить загрузку видео на YouTube и обеспечить беспроблемную потоковую передачу.
2. Очистить кеш
Чтобы очистить кеш YouTube, выполните следующие действия.
Шаг 1 : На устройстве Android откройте приложение «Настройки»
Шаг 2 : Перейдите к приложениям
YouTube продолжает останавливаться?Шаг 3 : Выберите «Управление приложениями». На некоторых моделях Android вы найдете опцию «Очистить все данные» в нижней части экрана.
Шаг 6 : В первом случае нажмите «Очистить кэш», а во втором — нажмите «Очистить все данные», а затем выберите «Очистить кэш».
Шаг 7 : Наконец, нажмите «ОК» для подтверждения. Как только вы очистите кеш YouTube, вы больше не будете сталкиваться с проблемами остановки или приостановки YouTube.
Если проблема не устранена, очистите данные YouTube с помощью той же процедуры и выберите параметр «Очистить все данные».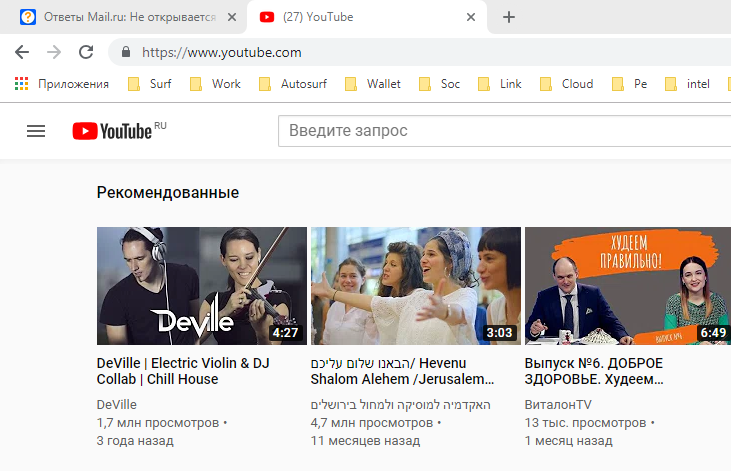
Обратите внимание, что после очистки данных YouTube вы потеряете все свои данные YouTube, включая историю просмотров, файлы, настройки, учетные записи, базы данных и кеш.
3. Время почистить разъем для наушников
Если причиной вашей проблемы являются наушники, самое время почистить разъем для наушников на вашем телефоне Android. Вы можете сделать это самостоятельно или обратиться за помощью к профессионалам. Хотя вы можете сделать это самостоятельно, я рекомендую вам обратиться за помощью в ближайший сервисный центр.
Чтобы самостоятельно почистить гнездо для наушников, выдуйте воздухом пыль и ворсинки, которые могли скопиться в нем. Кроме того, вы можете использовать сухую ватную палочку, чтобы аккуратно очистить разъем для наушников.
Обязательно прочтите:
Как сделать наушники громче
4. Обновите приложение YouTube
Обновление приложения YouTube также может решить проблему. Как бы просто это ни звучало, обновление приложения может решить проблемы с более старой версией.
Иногда даже удаление и переустановка приложений может помочь избавиться от сбоев приложений, поскольку внезапная установка может привести к сбоям приложений.
Чтобы обновить приложение на Android, выполните следующие действия:
Шаг 1 : Перейдите в Play Store
Шаг 2 : Поиск Youtube
Шаг 3 : Нажмите обновление и дождитесь обновления приложения
После обновления, проверьте, что проблема все еще сохраняется. Скорее всего, ваш YouTube продолжает останавливаться или приостанавливать проблемы, которые уже решены. В противном случае удалите приложение и установите его заново.
5. Отключите функцию «Напомнить мне сделать перерыв».
Ударьте себя, если эта функция включена в вашем приложении YouTube. Возможно, вы включили функцию «Напомнить мне сделать перерыв» в своем приложении YouTube. Как только вы достигнете установленного вами лимита времени, приложение принудительно остановится.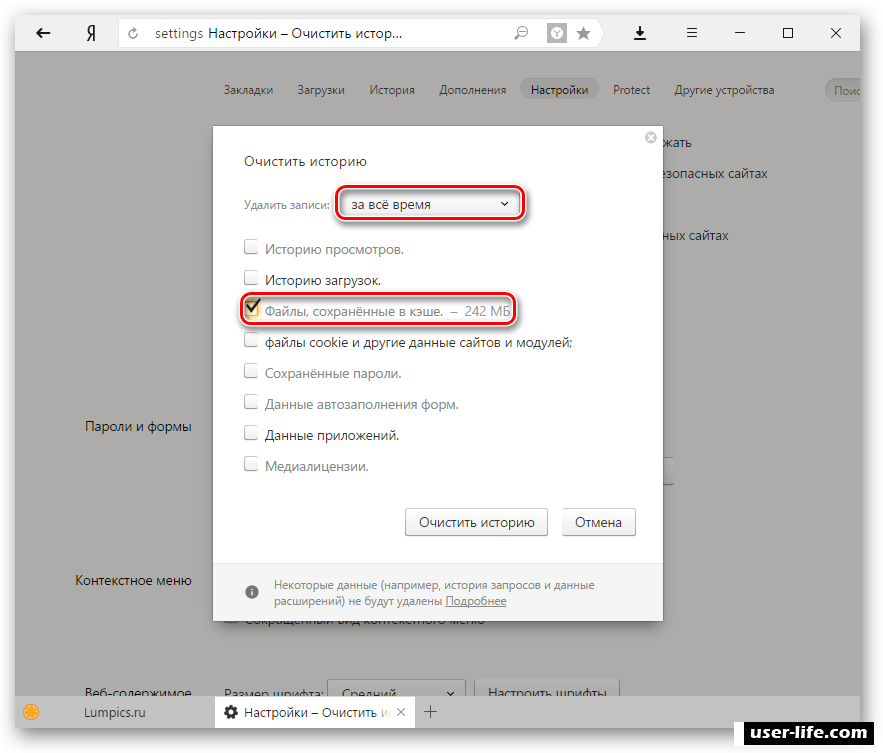
Например, если у вас есть ограничение в 15 минут, приложение автоматически закроется через 15 минут. Вы можете установить лимит от 15 минут до 3 часов.
Выполните следующие действия, чтобы отключить функцию «Напомнить мне сделать перерыв».
Шаг 1 : Откройте приложение YouTube на телефоне Android
Шаг 2 : Перейдите в «Настройки» : Выключите переключатель Напомнить мне взять функция перерыва
Когда вы отключите эту функцию, YouTube не остановится внезапно, и вы сможете транслировать без ограничений. Вы можете включить эту функцию в приложении YouTube с помощью той же процедуры.
Предлагаемые чтения:
- 3 способа расшифровки видео на YouTube
- Мобильный YouTube теперь имеет голосовой поиск даже во время трансляции
- Как использовать YouTube Premium (ранее YouTube Red)
Часто задаваемые вопросы — YouTube не работает
Как исправить автоматическую паузу YouTube?
YouTube довольно часто делает автопаузу на Android, и вы можете исправить это следующими способами: улучшите пропускную способность сети, очистите кеш и файлы cookie, почистите разъем для наушников или замените наушники, обновите приложение YouTube, выключите Напомнить мне взять функция перерыва.
Почему мой YouTube постоянно останавливается на моем Smart TV?
Если YouTube продолжает делать паузы на вашем Smart TV, попробуйте этот простой метод устранения неполадок: убедитесь, что ваш Smart TV подключен к Интернету с высокой пропускной способностью, закройте приложения в фоновом режиме, перезапустите приложение YouTube и проверьте, сохраняется ли проблема. Если это так, перезагрузите модем или маршрутизатор Wi-Fi и повторите попытку.
Как исправить автопаузу YouTube в браузере?
Лучшее решение для автоматической приостановки YouTube в браузере — очистить кеш, файлы cookie и историю. Выберите «Меню» > «История» > «Очистить данные браузера» > «Дополнительно» > установите флажки для очистки (кэш, файлы cookie и данные сайта) > «Все время в диапазоне времени» и, наконец, нажмите «Очистить данные».
Как сделать, чтобы Youtube не останавливался? Чтобы предотвратить остановку YouTube, можно быстро загрузить AutoTube или Youtube Auto PAuse Blocker.


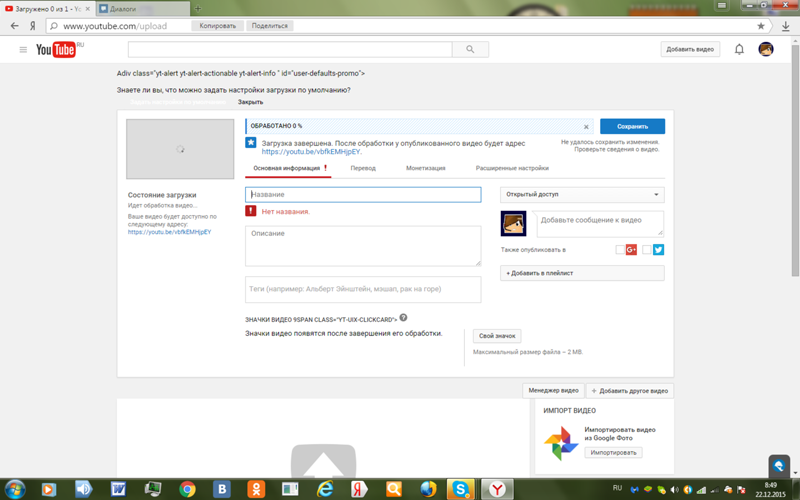 К примеру, часто блокируют сайт Google и его домены для устранения рекламы, но вместе с баннерами закрывается и доступ к видео на YouTube.
К примеру, часто блокируют сайт Google и его домены для устранения рекламы, но вместе с баннерами закрывается и доступ к видео на YouTube.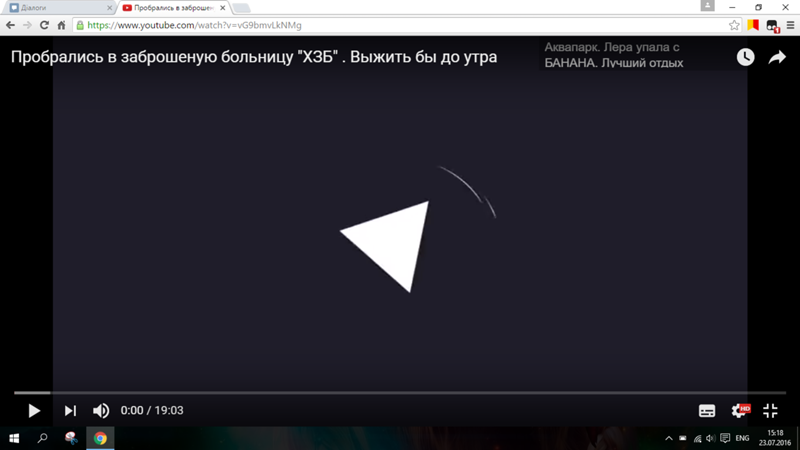 Скорее всего сейчас ведутся технические работы или проходит DDoS-атака. На сайте DownDetector отображаются все жалобы на проблемы использования различных популярных сервисов. Если неисправность глобальная, здесь обязательно отобразится большое количество жалоб. В подобных случаях единственный выход – ожидать восстановления работы сайта.
Скорее всего сейчас ведутся технические работы или проходит DDoS-атака. На сайте DownDetector отображаются все жалобы на проблемы использования различных популярных сервисов. Если неисправность глобальная, здесь обязательно отобразится большое количество жалоб. В подобных случаях единственный выход – ожидать восстановления работы сайта.
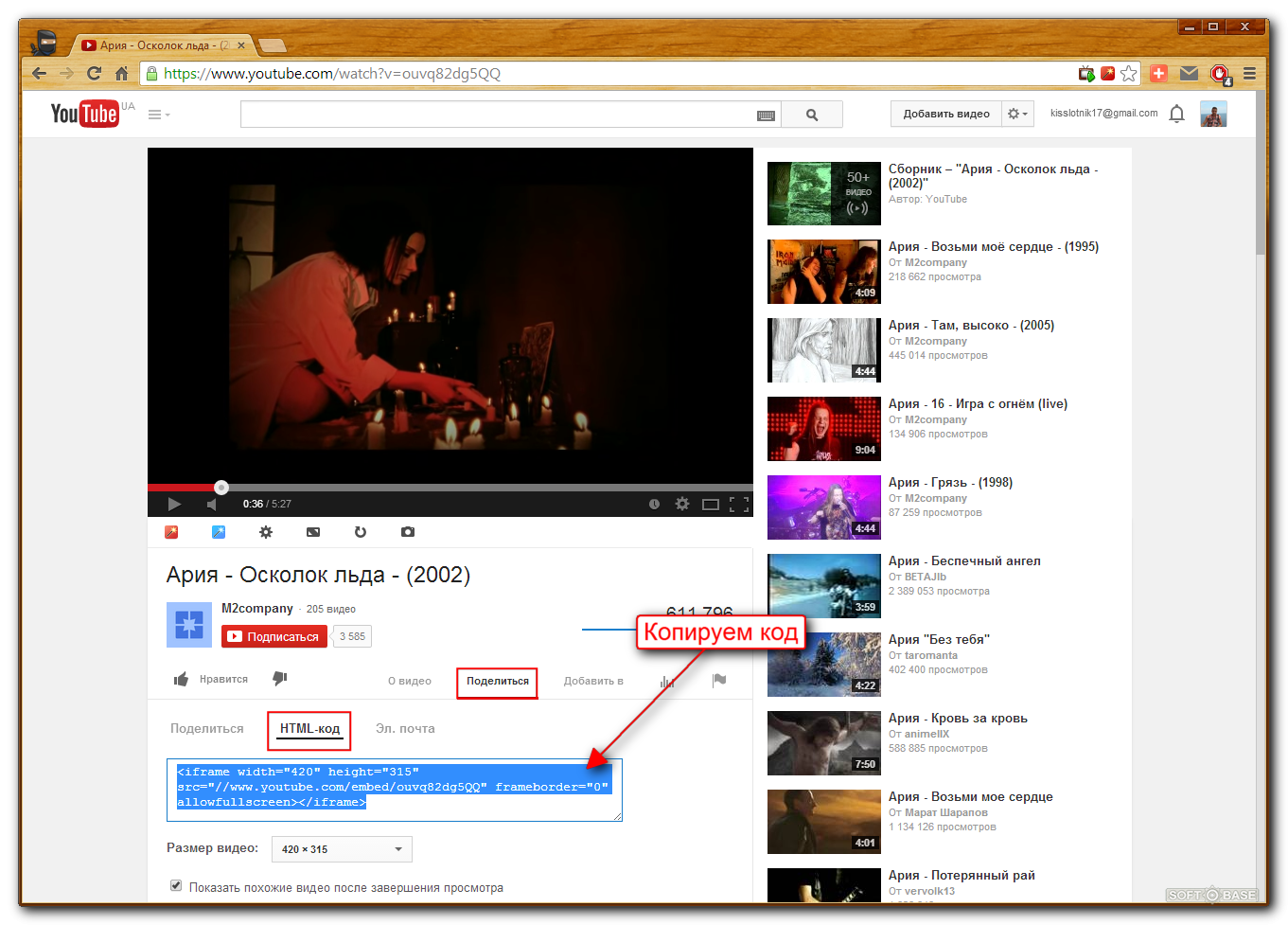


 Мы уже делали обзор лучших VPN, рекомендуем ознакомиться с прошлым материалом по ссылке.
Мы уже делали обзор лучших VPN, рекомендуем ознакомиться с прошлым материалом по ссылке.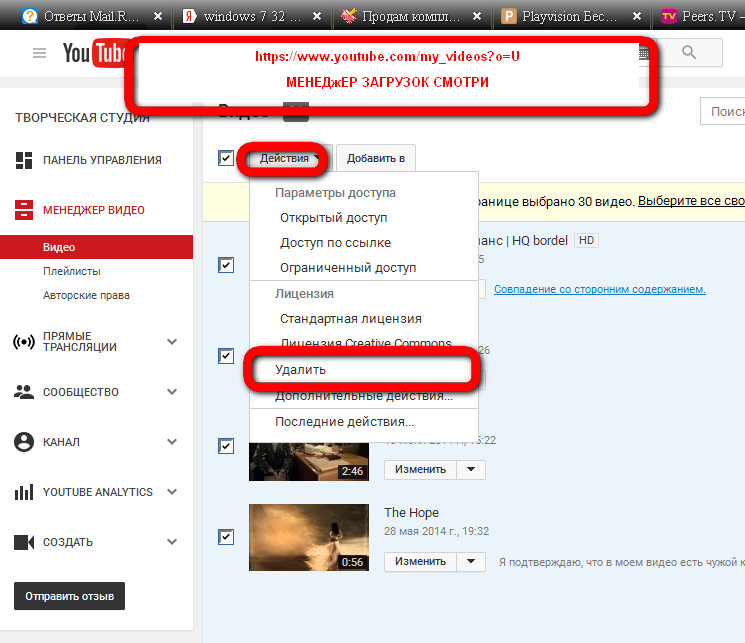

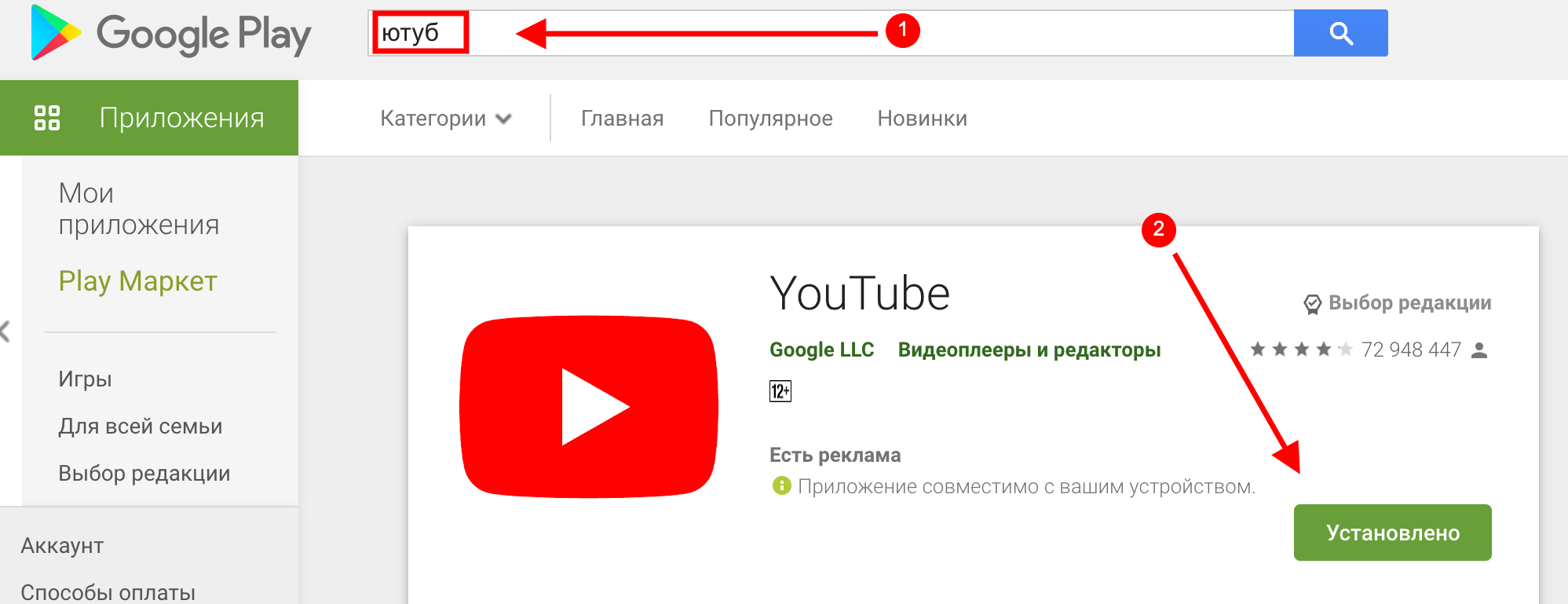 Указываем любой текстовый редактор.
Указываем любой текстовый редактор.

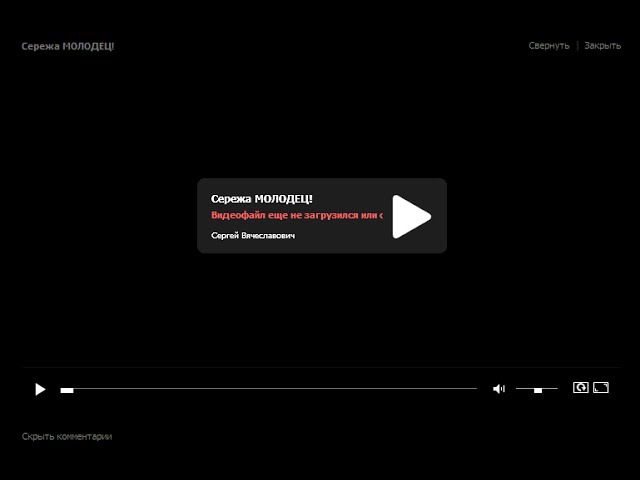 Команду об отключении посылает веб-сайт. Подобное происходит при длительной работе роликов в фоновом режиме (на неактивной вкладке). Чтобы повторно включить видеоролик, следует перейти на вкладку и подтвердить продолжение просмотра или перезагрузить страницу.
Команду об отключении посылает веб-сайт. Подобное происходит при длительной работе роликов в фоновом режиме (на неактивной вкладке). Чтобы повторно включить видеоролик, следует перейти на вкладку и подтвердить продолжение просмотра или перезагрузить страницу.