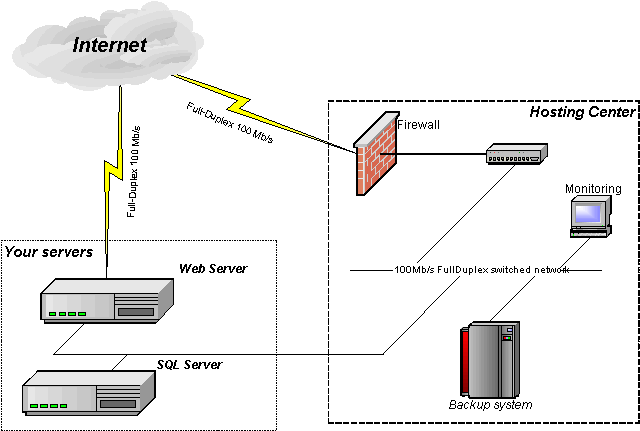Как установить Moodle на локальный сервер: пошаговая инструкция – Bege
После того, как вы решили, что хотите создать онлайн-курс в Moodle, вам предстоит определиться, как именно вы хотите работать с платформой: работать в Moodle на локальном сервере, использовать хостинг или облако. Для тех, кто хочет настроить Moodle на собственном компьютере, мы подготовили подробную инструкцию. Но сначала упомянем системные требования Moodle.
Системные требования для MoodleЕсли вы решите использовать Moodle на локальном компьютере, то из операционных систем вы можете использовать Mac OS, Windows и Unix-подобную ОС (например, GNU/Linux или FreeBSD).
Обратите внимание, что при установке Moodle на локальный сервер материалы курса будут доступны только пользователям, подключенным к локальной сети.
Для установки Moodle нужны:
- Версия PHP: минимальная версия PHP 7.2.0 (минимальная версия PHP увеличилась по сравнению с Moodle 3.8. Также поддерживаются PHP 7.
 3.x и 7.4.x.)
3.x и 7.4.x.) - Расширение PHP mbstring (ранее оно только рекомендовалось)
Перечислим серверы баз данных, которые поддерживает СДО (система дистанционного обучения) Moodle:
Требования Moodle к аппаратному обеспечению:
- Дисковое пространство > 5 Гб
- Процессор : двухъядерный (и более) с частотой ядра 1 Ггц (минимально)
- Оперативная память : от 1Гб и более
Для просмотра анимации, видео в формате FLV и презентаций в Moodle нужны:
- Flash Player ActiveX
- Adobe Acrobat Reader или Foxit Reader
Для работы с дополнительными материалами могут потребоваться:
- Архиватор (WinRAR, 7zip и пр.)
- Офисный пакет (LibreOffice, MS Office или другой)
- Java (JRE) — для использования встроенного редактора формул
Мы указали требования системы в минимально поддерживаемых версиях Moodle. Разработчики Moodle советуют всегда поддерживать программное обеспечение и операционные системы в актуальном состоянии.
Для начала необходимо скачать сам мудл, но перед этим убедитесь, что ваше устройство соответствует программным требованиям СДО. Если все в порядке, перейдем к установке:
Шаг 1. На официальном сайте Moodle выберите и скачайте установочный пакет в зависимости от операционной системы вашего ПК — MacOs или Windows.
Шаг 2. Теперь вам нужно выбрать диск для загрузки программы и разархивировать установочный пакет в новую папку.
Шаг 3. Среди загруженных файлов находим Start Moodle.exe (или .dmg, если вы работаете с macOS) и запускаем его.
Шаг 4. Откройте браузер, наберите в поисковой строке localhost и нажмите Enter. После следуйте инструкции в открывшемся установщике: выберите язык, введите имя и пароль и т.д.
Шаг 5. Осталось провести настройку учетной записи администратора. Готово! Вы можете начать работу на сайте на базе Moodle.
Устанавливаем Moodle на локальный компьютерШаг 1. Откройте браузер и введите http://localhost/:
Шаг 2. Выберите подходящий язык интерфейса и дождитесь перезагрузки страницы. Нажмите «Далее»:
Выберите подходящий язык интерфейса и дождитесь перезагрузки страницы. Нажмите «Далее»:
Шаг 3: Перейдем непосредственно к установке Moodle на локальный сервер:
- Убедитесь, что вы правильно выбрали веб-адрес и каталог, в котором будет размещен Moodle:
Шаг 4. Теперь нужно настроить базу данных. Она появится на локальном сервере, и вам нужно будет написать для нее название, установить пароль и порт. После этого подтвердите лицензионное соглашение:
Шаг 5. Запустите проверку опций сервера. Затем нажмите кнопку «Продолжить»:
Шаг 6. Начнется процесс установки. В это время появится список добавляемых компонент и их статус. После этого появится кнопка «Продолжить», на которую вам надо будет нажать:
Готово! Зарегистрируйтесь на сайте Moodle и приступите к созданию курсов.
Как настроить локальный веб-сервер – GmodZ.ru
Самый эффективный способ тестирования динамического контента — через локальный веб-сервер. Если вам нужно знать, как его настроить, вы попали по адресу.
В этом В этой статье мы покажем вам, как настроить локальный веб-сервер в различных операционных системах и как протестировать успешную установку.
Начало работы
Локальный веб-сервер по существу настраивается путем установки программного обеспечения на ваш компьютер, чтобы дать ему возможности веб-сервера; это «местное» так как вы отвечаете за управление им. Мы покажем вам, как превратить ваш компьютер в HTTP-сервер, в основном на основе установки программного обеспечения Apache. Но сначала необходимо выполнить некоторые предварительные условия:
- Выделенный компьютер, который станет вашим сервером
- Компьютер под управлением Windows, Linux или Mac под управлением macOS
- Подключение к Интернету
- Двухъядерный процессор с частотой 2 ГГц или выше
- 1 ГБ свободного места на диске.
4 ГБ ОЗУ
Как настроить локальный веб-сервер в Windows 10 ПК
Windows 10 не основана на Unix, поэтому мы установим XAMPP, представляющий собой комбинацию Apache, MySQL и PHP. Чтобы установить XAMPP, выполните следующие действия:
Чтобы установить XAMPP, выполните следующие действия:
- Перейдите к XAMPP и перейдите к установке версии для Windows.
- При появлении запроса , запустите программу установки.
- Выберите “Apache” для установки только веб-сервера.
- После завершения установки нажмите “Готово” чтобы открыть панель управления XAMPP.
Чтобы подтвердить успешную установку, введите “127.0.0.1” или “локальный хост” в адресную строку веб-браузера. Должна отобразиться страница конфигурации XAMPP.
Как настроить локальный веб-сервер на Mac
В MacOS предварительно установлен веб-сервер Apache; чтобы включить его, выполните следующие действия:
- Нажмите “Finder”.
- Нажмите “Приложения” > “Утилиты”, дважды щелкните “Терминал”.
- Теперь введите и запустите эту команду, чтобы включить Apache:
sudo apachectl start - Чтобы убедиться, что Apache активен, введите “127.0.0.1” или “локальный хост” из адресной строки веб-браузера.
 Вы должны увидеть “Это работает!” сообщение.
Вы должны увидеть “Это работает!” сообщение.
Как настроить локальный веб-сервер в Ubuntu?
Чтобы установить веб-сервер Apache в Ubuntu Linux 18.04, выполните следующие действия:
- Доступ к терминалу и введите команду:
sudo apt-get install apache2 - Подтвердите установку, а затем откиньтесь на спинку кресла, пока устанавливается Apache.
- Чтобы убедиться, что установка прошла успешно, введите в адресную строку веб-браузера следующее:
&бык; В веб-браузере вы должны увидеть страницу Apache2 Ubuntu по умолчанию.
Как настроить локальный веб-сервер на устройстве Linux
- Откройте терминал для дистрибутива Debian и Ubuntu/Ubuntu и введите команду:
sudo apt install apache2
• Для CentOS и Red Hat введите команду:
sudo dnf install httpd - Чтобы убедиться, что установка прошла успешно, введите “localhost” или “127.0.0.1” в свой веб-браузер.
&бык; На странице приветствия Apache по умолчанию должно отображаться сообщение «Это работает».
Как настроить веб-сервер в локальной сети
Теперь мы покажем вам, как настроить создать сеть LAN через Windows, которая подключается к Интернету. Прежде всего вам потребуется следующее:
- компьютер (сервер)
- сетевой коммутатор
- широкополосное соединение
- маршрутизатор (со встроенным модемом)
- устройства, к которым вы хотите подключиться сеть
- кабели Ethernet
Подключите свой первый компьютер.
Подключите маршрутизатор или сетевой коммутатор к компьютеру с помощью кабеля Ethernet, затем включите его. Если вы выполняете настройку в первый раз, раздел “Настройка сети” мастер сделает это автоматически за вас. Если он не появляется, выполните следующие действия:
- Нажмите “Центр управления сетями и общим доступом” либо из “Панели управления” или “Настройки”
- Выберите “Настроить новое подключение или сеть”
- Следуйте инструкциям на экране.
Настройте Wi-Fi.
Если вы хотите, чтобы ваши устройства подключались к вашей сети по беспроводной сети, вам нужно настроить Wi-Fi; если нет, вы можете использовать кабели Ethernet.
Следуйте инструкциям, приведенным в руководстве к маршрутизатору/сетевому коммутатору, чтобы включить Wi-Fi. Чтобы сделать его максимально безопасным, сделайте следующее:
- Рассмотрите возможность изменения SSID (имени сети) по умолчанию, логина и пароля Wi-Fi. Это можно сделать, войдя в свой маршрутизатор через настройки сети или веб-браузер на своем ПК.
- Обязательно выберите самую передовую защиту &ndash ; в настоящее время это WPA2.
- Теперь, чтобы изменения вступили в силу, перезагрузите компьютер.
Подключите локальную сеть к Интернету:
Для веб-доступа в локальной сети, подключите маршрутизатор и модем к основной телефонной линии через порт WAN.
Подключите свои устройства к локальной сети:
независимо от того, подключили ли вы свой устройств к локальной сети через Wi-Fi или кабель Ethernet, выполните следующие действия:
- Включите Wi-Fi на своих устройствах
- Выберите свою сеть
- Введите новый пароль при появлении запроса
Для подключения к локальной сети с помощью кабелей Ethernet:
- Подключите кабель к сетевому коммутатору/маршрутизатору
- Подключите другой конец к устройству
- Сделайте то же самое для других своих устройств, вы сможете получить к ним доступ с любого устройства в вашей локальной сети.

Теперь начните делиться:
Чтобы настроить “Домашнюю группу” для совместного использования ресурсов в сети выполните следующие действия:
- перейдите к “Панель управления” > “Сеть и Интернет” > “Домашняя группа”.
- Выберите “Создать домашнюю группу” запустится мастер настройки домашней группы, который предоставит вам пароль, необходимый для подключения других устройств к локальной сети.
Существует несколько способов совместного использования и предоставления доступа к ресурсам в локальной сети, в том числе:
- Щелкнув правой кнопкой мыши файл или папку > “Поделиться с…”
- Добавление файлов в общие папки и включение “Общий доступ к общедоступным папкам” через Центр управления сетями и общим доступом.
Как настроить локальный HTTP-сервер
Теперь мы покажем вам, как настроить локальный веб-сервер для тестирования. Для установки Python в Windows выполните следующие действия:
- перейдите на домашнюю страницу Python python.
 org.
org. - В разделе “Загрузить” выберите раздел Python ”3.xxx” ссылка.
- Внизу экрана выберите значок “ Windows x86” exe для скачивания.
- Запустите файл после загрузки.
- На первой странице обязательно выберите “Добавить Python 3.xxx в PATH” установите флажок.
- Выберите “Установить”, затем “Закрыть” после завершения.
- Откройте командную строку и введите следующую команду, чтобы проверить успешность установки:
- python -V
- # Или у вас может быть доступна команда py,
- # в этом случае попробуйте py -V
Это покажет версию. Если номер правильный, введите следующий “cd” команду, затем в каталоге, где находится ваш пример:
- # добавьте имя каталога для входа, например,
- cd Desktop
- # при необходимости используйте две точки для перехода на уровень каталога вверх
cd ..
Теперь чтобы запустить сервер в каталоге, введите следующие команды:
- # Если отображается версия Python больше 3.

- # В Windows вместо этого введите “python” для замены “py -3” или “python3”
- # Если отображается Python версии 2.X
python3 -m http.server
python -m SimpleHTTPServer
Чтобы просмотреть список содержимого каталога, перейдите на сервер из адресной строки веб-браузера и введите “localhost:8000”
Если порт 8000 уже занят , используйте другой порт, например:
- python3 -m http.server 7800 (Python 3.x) или
- python -m SimpleHTTPServer 7800 (Python 2.x)
Затем введите “локальный хост:7800” для доступа к серверу.
Дополнительные часто задаваемые вопросы
Что такое локальная сеть?
ЛВС (локальная вычислительная сеть) соединяет набор устройств в одном месте, например, в доме, офисе или здании. Размер локальной сети может варьироваться от тысяч пользователей и устройств до одного пользователя.
Что такое WAN?
WAN (глобальная сеть) соединяет телекоммуникации географически . Обычно он используется государственными учреждениями, школами и предприятиями для передачи данных друг другу, что позволяет людям выполнять свои функции независимо от их физического местонахождения.
От обычного компьютера до мощного веб-сервера
Локальные веб-серверы отлично подходят для размещения веб-сайтов и хранения почти всего, к чему вы хотите предоставить доступ другим. С программными пакетами, которые волшебным образом превращают ваш обычный ПК или компьютер в веб-сервер, настроить его довольно просто.
Теперь, когда мы показали вам, как настроить свой собственный, смогли ли вы заставить ваш веб-сервер работать? Для каких целей вы используете свой веб-сервер? Мы будем рады услышать от вас, оставьте комментарий в разделе ниже.
Что такое локальный хост? (И как вы можете его использовать?)
Если вы работаете в сфере технологий или только начинаете изучать разработку веб-сайтов и веб-хостинг, вы, возможно, видели термин «localhost» здесь и там. Это пример технического жаргона, который на первый взгляд может показаться непонятным. Тем не менее, на самом деле это не так уж сложно понять, если у вас есть базовые знания.
В этом кратком руководстве мы расскажем вам, что вам нужно знать, чтобы начать использовать localhost в своих проектах. Мы объясним, что означает этот термин, почему он существует и как ИТ-специалисты используют его в повседневной жизни.
Мы объясним, что означает этот термин, почему он существует и как ИТ-специалисты используют его в повседневной жизни.
Что такое локальный хост?
Localhost — это имя хоста, относящееся к локальному компьютеру, который в данный момент выполняет запрос. На многих компьютерах localhost является псевдонимом IP-адреса 127.0.0.1. Когда компьютер пингует этот IP-адрес, он связывается сам с собой. Localhost полезен для тестирования программного обеспечения и обеспечения безопасности независимо от более крупной сети.
Мы понимаем, что это слишком много. Итак, давайте раскроем это определение, начиная с IP-адресов: что это такое и почему они важны?
Что такое IP-адрес?
Чтобы посетить веб-сайт, вы вводите доменное имя этого веб-сайта в строку браузера, например, hubspot.com.
Но доменное имя само по себе не идентифицирует веб-сайт. Скорее, доменное имя — это просто псевдоним IP-адреса веб-сайта, комбинация цифр, которая идентифицирует устройство в сети. IP-адрес состоит из четырех чисел, каждое из которых находится в диапазоне от 0 до 255. Например, IP-адрес, связанный с сервером, на котором размещен веб-сайт HubSpot, — 104.19..154.83. Каждое устройство имеет уникальный IP-адрес, даже ваш компьютер.
IP-адрес состоит из четырех чисел, каждое из которых находится в диапазоне от 0 до 255. Например, IP-адрес, связанный с сервером, на котором размещен веб-сайт HubSpot, — 104.19..154.83. Каждое устройство имеет уникальный IP-адрес, даже ваш компьютер.
Когда вы набираете «hubspot.com» в строке браузера и нажимаете «Ввод», система доменных имен (DNS) берет то, что вы ввели, видит, что оно связано с IP-адресом 104.19.154.83, и направляет ваш запрос в нужное место. , веб-сервер HubSpot. Реальность немного сложнее, но суть в этом.
Конечно, нам не нужно знать IP-адреса наших любимых веб-сайтов или даже то, что такое IP-адреса, из-за доменных имен — гораздо проще запомнить и ввести «hubspot.com», чем четыре отдельных числа.
Что такое петлевой адрес?
IP-адреса могут идентифицировать отдельные серверы в Интернете, а также устройства за пределами Интернета в локальных сетях. Всякий раз, когда создается новое сетевое устройство, оно получает IP-адрес.
Однако некоторые IP-адреса зарезервированы по определенным причинам. Например, все адреса, начинающиеся с цифры «127», являются специальными IP-адресами, называемыми «локальными петлевыми адресами». Вместо того, чтобы идентифицировать другое устройство в Интернете, петлевой адрес ссылается на устройство в вашей частной локальной сети. Вот почему ни один веб-сайт не может иметь IP-адрес, начинающийся с «127».
Например, все адреса, начинающиеся с цифры «127», являются специальными IP-адресами, называемыми «локальными петлевыми адресами». Вместо того, чтобы идентифицировать другое устройство в Интернете, петлевой адрес ссылается на устройство в вашей частной локальной сети. Вот почему ни один веб-сайт не может иметь IP-адрес, начинающийся с «127».
Адреса обратной связи недоступны внешним устройствам. Когда вы отправляете запрос на петлевой адрес, это вызывает петлю, то есть запрос отправляется обратно на сервер, с которого он пришел. В результате петли не проходят через Интернет — они остаются в вашей локальной сети.
Теперь, когда мы понимаем IP-адреса и петли, мы можем снова обратить внимание на localhost.
Что означает локальный хост?
В компьютерной сети localhost — это имя хоста, относящееся к компьютеру, на котором выполняется программа — вы можете думать об этом как о «этом компьютере». Этот термин используется при отправке запроса обратной связи на собственное устройство. Эти типы запросов полезны для тестирования и по соображениям безопасности, как мы увидим позже.
Эти типы запросов полезны для тестирования и по соображениям безопасности, как мы увидим позже.
Обычно вы можете получить доступ к локальному хосту любого компьютера через петлевой адрес 127.0.0.1. По умолчанию этот IP-адрес ссылается на сервер, работающий на текущем устройстве. Другими словами, когда ваш компьютер запрашивает IP-адрес 127.0.0.1, он делает запрос самому себе, своему «локальному хосту».
Термин «localhost» также служит доменным именем для петлевого IP-адреса 127.0.0.1, вроде того, как «hubspot.com» заменяет IP-адрес 104.19.154.83. Однако есть важное отличие: если вы поместите «localhost» в строку браузера, ваш запрос не будет проходить через Интернет. Вместо этого вы вызовете петлю, и запрос вернется на ваш компьютер.
Независимо от того, какое устройство вы используете, запрос на 127.0.0.1 или «localhost» будет отправлен обратно на то же устройство, на котором вы работаете. Для этого не требуется никакой специальной авторизации или оборудования — операционная система компьютера имеет возможность выступать в роли сервера и обрабатывать петлевые запросы.
Еще одно замечание о локальном хосте: 127.0.0.1 — это IP-адрес по умолчанию для локального хоста в IPv4. В IPv6 адрес локального хоста по умолчанию — ::1. Узнайте больше о том, что означают IPv4 и IPv6, здесь.
Для чего используется локальный хост?
Хорошо, возможность делать запросы к собственному компьютеру интересна и все такое, но для чего ее можно использовать? Как оказалось, в основном тестирование. Вот его обычное применение:
Тестирование веб-сайтов и веб-приложений
Представьте, что вы создаете веб-сайт. Вы, вероятно, захотите проверить, как выглядит и работает ваш веб-сайт при доступе в веб-браузере. Однако, хотя вы в конечном итоге развернете свой веб-сайт на веб-сервере, вы не хотите, чтобы ваш незавершенный веб-сайт был онлайн и готов к использованию прямо сейчас.
Вместо этого вы можете разместить файлы веб-сайта на своем персональном компьютере и сделать эти файлы доступными через локальный хост. Затем вы можете получить доступ к своему локальному хосту через веб-браузер и имитировать посещение веб-сайта с удаленного устройства. За исключением того, что все хранится на вашем компьютере, и ничего не передается за его пределы.
За исключением того, что все хранится на вашем компьютере, и ничего не передается за его пределы.
Разработчики приложений и веб-приложений постоянно используют локальный хост в качестве частного тестового сервера для веб-сайтов и приложений. Localhost позволяет тестировать программы на вашем компьютере, не отправляя файлы через Интернет, что является более безопасным и не раскрывает ваш веб-сайт публике, пока он не будет готов.
Тестирование сети и скорости
ИТ-персонал и системные администраторы также могут использовать локальный хост для тестирования локальной сети без подключения к Интернету — им просто нужно отправить запрос на локальный хост и отслеживать этот запрос, чтобы убедиться, что программное и аппаратное обеспечение системы работают. Администраторы также могут оценить скорость этих запросов, чтобы определить необходимость оптимизации.
Блокировка плохих веб-сайтов
Наконец, администраторы могут перенаправлять запросы известных вредоносных веб-сайтов на локальный хост, чтобы предотвратить атаки в сети. Это делается путем изменения файла hosts компьютера, файла, в котором перечислены доменные имена и соответствующие IP-адреса каждого из них. До DNS файл hosts отвечал за преобразование доменных имен в IP-адреса. Хотя файлы hosts в основном устарели, их все еще можно найти на современных компьютерах.
Это делается путем изменения файла hosts компьютера, файла, в котором перечислены доменные имена и соответствующие IP-адреса каждого из них. До DNS файл hosts отвечал за преобразование доменных имен в IP-адреса. Хотя файлы hosts в основном устарели, их все еще можно найти на современных компьютерах.
Если вы хотите избежать случайного посещения вредоносного сайта, вы можете указать домен сайта в файле hosts и назначить ему IP-адрес 127.0.0.1. Теперь при вводе домена пользователь будет безопасно отправлен на локальный хост вместо веб-сайта. В Интернете доступно множество готовых файлов хостов, поэтому администраторам не нужно начинать с нуля.
Нет места лучше 127.0.0.1.
Известная шутка среди технарей: «Нет места лучше 127.0.0.1». Это ссылка на высказывание «Нет места лучше дома», потому что локальный хост (и 127.0.0.1) часто называют «домашним» устройством.
Простите меня за объяснение шутки, но это помогает нам понять, почему localhost важен. Localhost действует как домашняя база, которую вы можете пропинговать, если хотите запустить тесты без выхода в Интернет — это безопасный способ поэкспериментировать, прежде чем выпустить свое творение в мир.
Если вы не системный администратор или ИТ-специалист, скорее всего, вы не будете пинговать локальный хост каждый день. Но если вы когда-нибудь увидите его в своем тестировании, у вас будет на одну вещь меньше для расшифровки.
Локальное размещение домена в Windows — документация Vircadia
Предупреждение
Размещение любого сервера из вашего дома означает открытие вашей сети для всего мира. Поэтому мы рекомендуем использовать локальные серверы только для частных мероприятий и небольших собраний. Если вы хотите разместить общедоступный домен или рекламировать свой домен в приложении Explore, мы рекомендуем использовать поставщика облачного хостинга, такого как DigitalOcean.
На этой странице
Локальное размещение домена в Windows
Настройка сервера
Создать домен
Активируйте свой домен
Что дальше?
Прежде чем настраивать локальный сервер, вы должны иметь базовые представления о компьютерах и сетях. В частности, ознакомьтесь с:
В частности, ознакомьтесь с:
Как минимум, компьютер, который вы используете для своего сервера, должен соответствовать нашим минимальным системным требованиям. Однако имейте в виду, что по мере того, как вы будете добавлять больше посетителей в свой домен, спрос на ваши ресурсы будет увеличиваться. Поэтому, если вы хотите пригласить большую группу (более 15 посетителей) или создать сложный набор контента, мы рекомендуем вам увеличить объем памяти и пропускную способность сети.
Чтобы разместить домен в Windows, вы должны использовать программное обеспечение клиент + сервер с открытым исходным кодом Vircadia.
Чтобы настроить домен и разместить его на локальном сервере:
Откройте Мастер настройки (Настройки сервера домена) .
Для локальных серверов в Windows: щелкните значок Vircadia на панели задач, затем щелкните «Настройки».
Для локальных серверов, работающих на любой ОС, перейдите по адресу http://localhost:40100/settings.

Следуйте инструкциям мастера, чтобы создать домен в метавселенной и подключить его к локальному серверу.
Шаг 1: Подключите свою учетную запись Metaverse : При подключении своей учетной записи вы становитесь владельцем нового идентификатора домена, созданного для вашего сервера. Токен безопасности, который вы копируете и вставляете, дает серверу Metaverse доступ к настройкам вашего домена, которые хранятся на вашем локальном сервере.
Шаг 2: Создайте название места : Ваше название места — это то, как пользователи будут посещать ваш домен в метавселенной. Кроме того, они могут ввести идентификатор или IP-адрес вашего домена в приложение Explore.
Примечание
Узнайте, как настроить название места.
Шаг 3: Настройте основные разрешения : По умолчанию любой пользователь, вошедший на ваш компьютер, будет иметь полный доступ к вашему домену.
 Если вы хотите предоставить права администратора удаленным пользователям (или разрешить себе доступ из удаленного места), добавьте сюда имена пользователей Vircadia Metaverse. Кроме того, выберите, кто сможет подключать или изменять предметы.
Если вы хотите предоставить права администратора удаленным пользователям (или разрешить себе доступ из удаленного места), добавьте сюда имена пользователей Vircadia Metaverse. Кроме того, выберите, кто сможет подключать или изменять предметы.Нажмите Готово , чтобы закрыть мастер установки. Вы будете автоматически перенаправлены в настройки домена для вашего домена.
На данный момент вы разместили домен в метавселенной и подключили его к своему серверу. Однако он еще не «живой», что означает, что он существует только как временный или «черновой» домен в метавселенной.
Чтобы активировать свой домен:
Вернитесь к настройкам домена для своего домена. Если он не открыт, откройте окно браузера и введите http://localhost:40100/settings/ в адресную строку.
Нажмите «Дополнительные настройки» в разделе Метавселенная/Сеть .
Нажмите кнопку «Создать новый идентификатор домена».

При этом вашему домену будет присвоен постоянный уникальный идентификационный код, который регистрирует его в метавселенной. Теперь ваш домен будет доступен через имя места или IP-адрес вашего сервера.
Примечание
Если вы не назначили имя места, единственный способ получить доступ к вашему домену — это IP-адрес вашего сервера. Однако обратите внимание, что при изменении вашего IP-адреса изменится и адрес вашего домена. Поэтому, если вы размещаете свой домен на ноутбуке или компьютере с часто меняющимся IP-адресом, мы настоятельно рекомендуем вам настроить имя места для вашего домена. Узнайте, как настроить название места.
Теперь ваш домен официально стал частью расширяющейся метавселенной!
Посетите свой домен | Персонализируйте свой контент | Настройка дополнительных параметров |
|---|---|---|
|
|

 3.x и 7.4.x.)
3.x и 7.4.x.) Вы должны увидеть “Это работает!” сообщение.
Вы должны увидеть “Это работает!” сообщение.

 org.
org.

 Если вы хотите предоставить права администратора удаленным пользователям (или разрешить себе доступ из удаленного места), добавьте сюда имена пользователей Vircadia Metaverse. Кроме того, выберите, кто сможет подключать или изменять предметы.
Если вы хотите предоставить права администратора удаленным пользователям (или разрешить себе доступ из удаленного места), добавьте сюда имена пользователей Vircadia Metaverse. Кроме того, выберите, кто сможет подключать или изменять предметы.