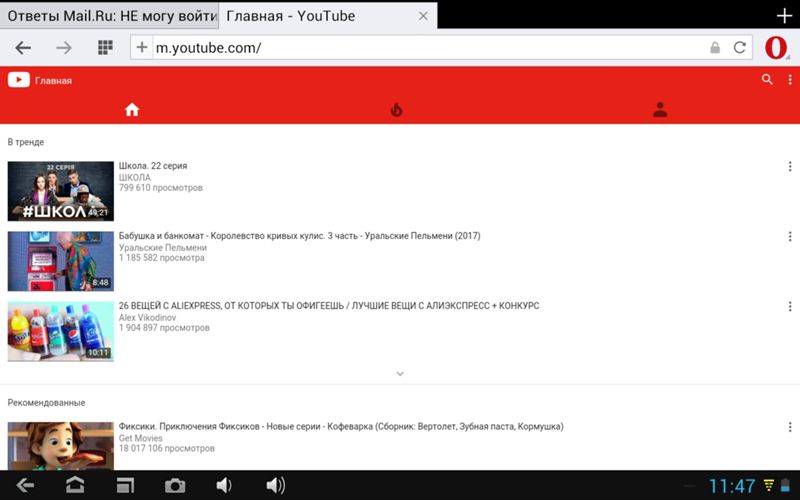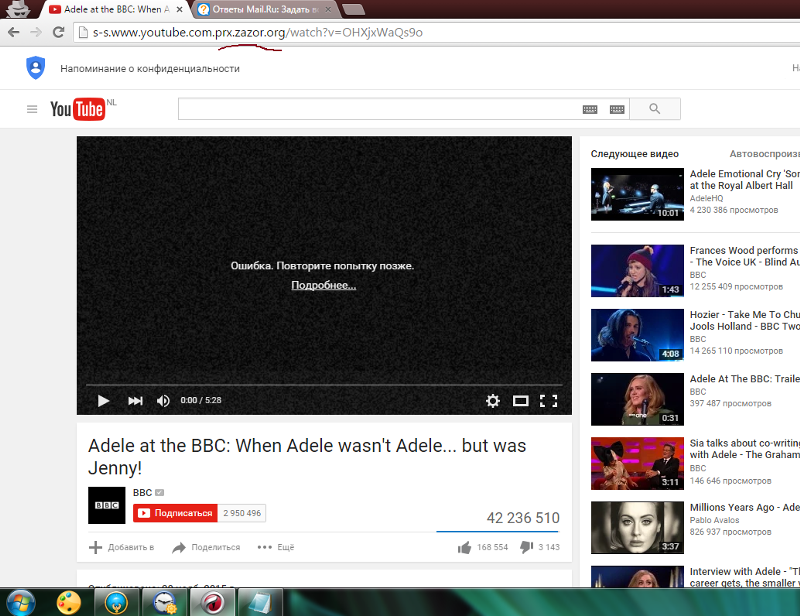Комментарии к материалу «ВКонтакте» не работает, YouTube не открывается: в России начали сбоить соцсети | 74.ru
- Уклонистов лишат прав
- Цифровая стоматология
- Убили школьника
- Копилка лайфхаков
- Проблемы салонов макияжа
- «Доступная» иномарка
- Как встречают в ЕС
- Прославились беляшами
- Изнанка колоний
- Кулинария — всё
С рюмками и цитатами из Корана: смотрим пасхальные яйца, которые делают мастера на Южном Урале
Владимир Путин подписал закон об электронных повестках и едином реестре военнообязанных
Комика Семена Слепакова признали иноагентом. До этого он выпустил песню о спецоперации
Путин сократил сроки признания участников спецоперации пропавшими и погибшими: новости СВО за 14 апреля
Опять началось! Ретроградный Меркурий — 2023: чья жизнь кардинально изменится с 20 апреля и что нельзя делать в это время
Седьмой обвиняемый по делу об убийстве школьника в Челябинске объяснил, почему решил улететь в Таджикистан
Гениально и просто.
Бывшего вице-мэра Челябинска отправили под домашний арест по делу о превышении полномочий
В администрации Челябинска определились с обустройством Сада камней. Смотрим эскизы
Бамбарбия, киргуду! Как хорошо вы помните фильм «Кавказская пленница»?
Из России выдворят 8 мигрантов, задержанных после убийства 11-классника возле челябинского ТРК
«Ребенка прямым текстом отправили умирать»: мама рассказала, почему бороться за жизнь дочери пришлось в Москве
На Южном Урале шквалистый ветер сорвал металлические листы с крыши и обрушил их на полицейские машины
Как пользоваться привилегиями Сбера даже тем, кто пока не готов сменить зарплатный банк
Возле ТРК в Челябинске столкнулись две машины, одна из них перевернулась
Тихоокеанский флот привели в высшую степень боеготовности для внезапной проверки
В аэропорту Челябинска задержали седьмого подозреваемого в убийстве 17-летнего школьника
«Туристы выливают детские горшки в виноград, воруют ситечки для чая и мебель»: журналистка записала крик души сочинских отельеров
СК возбудил уголовное дело после тяжелой травмы школьника, упавшего на заброшенном долгострое
Челябинка оформила карту лояльности в магазине «Улыбка радуги» и выиграла ценный приз
«При добыче золота произошла утечка»: прокуратуру и Минэко заинтересовала гибель лебедей на Южном Урале
«Брачный договор в помощь»: как переписать квартиру и машину на жену или маму — советы юриста
Грамотная стратегия: как малому бизнесу получать большой рекламный охват в 2023 году
Врачи назвали один продукт, от которого нужно отказаться для здоровья сердца
Результат через минуту: как работают нейросети на русском языке
В Челябинской области школьник сорвался с 6-метровой высоты на заброшенном долгострое
Цифровое общество требует новых методов управления. В России растет спрос на социологов
В России растет спрос на социологов
Челябинцев приглашают на фестиваль креативных индустрий «Креадром»
Прощайте, Меладзе, Арбенина, Ревва и другие? Концерты каких музыкантов отменяют по всей России
«Стонут и курят во дворе в трусах»: жильцы челябинской многоэтажки развернули борьбу с мужским клубом в их доме
Сколько нужно зарабатывать, чтобы получать детские пособия? Объясняем сложное правило, которое придумали чиновники
Уклонистов пообещали лишать прав. Мы выяснили, что, вероятно, процедура будет иной
«Деньги вернет государство»: директор управляющей компании — о начислениях за капремонт
Генпрокуратура проводит проверку по видео с убийством военнослужащего: новости СВО за 13 апреля
Челябинск накрыл штормовой ветер. Смотрим последствия непогоды
«Госуслуги» заменят паспорт: изучаем проект указа президента
В Челябинске трамваи изменят маршруты из-за ремонта путей
На трассе в Челябинской области в ДТП погибли четыре человека.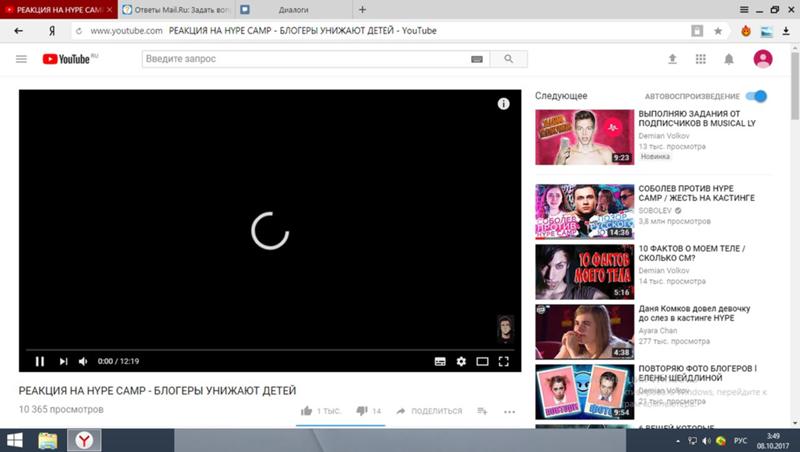 Двое из них — дорожные рабочие
Двое из них — дорожные рабочие
«Работаю в Wildberries и тренируюсь»: шестого фигуранта дела об убийстве школьника в Челябинске взяли под стражу
Все новости
Как активировать функцию YouTube com activate и ввести код
18.03.2023. Youtube.com /activate – управляем просмотром видеороликов с мобильных устройств.Вы можете смотреть YouTube на телевизоре, а не на маленьком дисплее смартфона. В статье я расскажу, как простой функционал YouTube делает просмотр видео более удобным и комфортным. Вам доступна функция трансляции выбранных видеороликов с мобильных гаджетов на большой экран телевизора. Приложение YouTube совместимо с самыми разными устройствами, включая телеприставки, телевизоры Smart TV, Google TV, Android TV, модели Apple TV 4K и Apple TV HD.
Итак, ниже перечислены основные темы текущего руководства:
✅ Ютуб на телевизоре
✅ YouTube Activate на телевизоре
✅ YouTube activate код
✅ Youtube.com/pair ввести код
✅ YouTube activate ввести код с телевизора
✅ Youtube.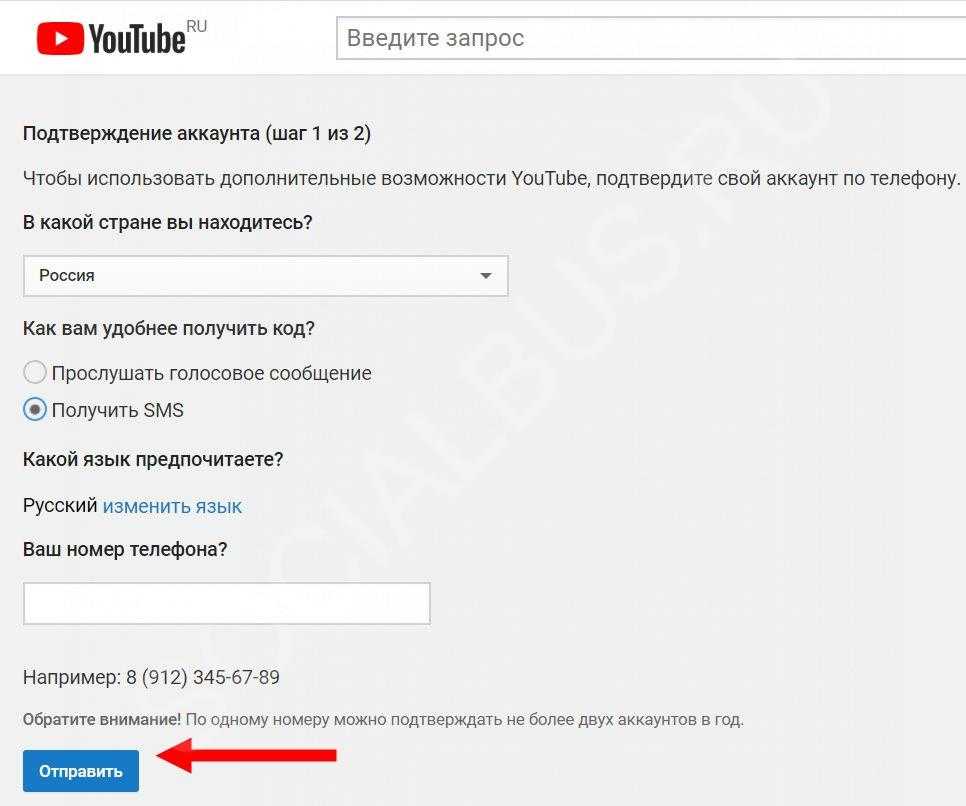
✅ Как пользоваться youtube.com/activate
✅ YouTube Activate Apple TV
✅ Kids.youtube.com/activate вход и настройка аккаунта
✅ Youtube.com/tv/activate или yt.be/activate ввести код
✅ YouTube на Chromecast
✅ Как использовать AirPlay для просмотра YouTube
✅ YouTube Activate не работает. Что делать
Вы можете подключить свой смартфон, планшет или компьютер к телевизору Smart TV, чтобы смотреть YouTube на телевизоре. Для передачи контента на телевизор на устройствах должно быть установлено бесплатное приложение YouTube.
Согласно отчету Statista, за период с сентября по ноябрь 2022 года, YouTube занял второе место в рейтинге посещаемости сайтов после Google, набрав более 74,8 миллиарда посещений в месяц.[1]
Устанавливаем приложение YouTube
Скачать и установить Ютуб для смарт-телевизоров можно через официальный магазин приложений в меню ТВ (Sony Select для Сони, Samsung Apps в Самсунг, LG Smart World).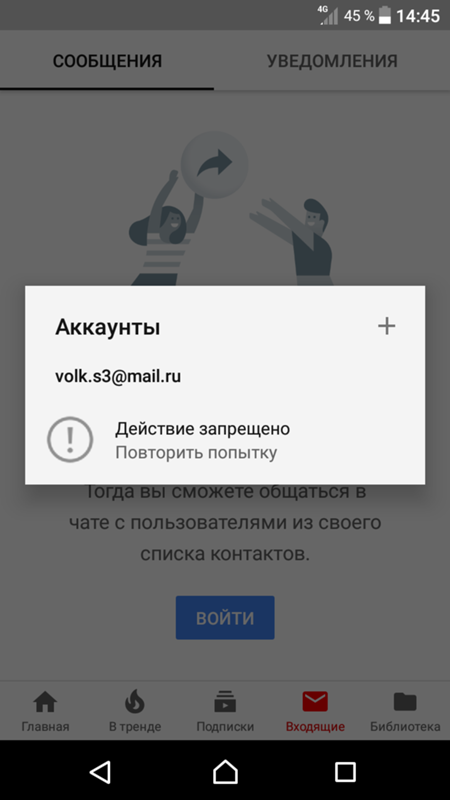 Впрочем, обычно YouTube идет в комплекте предустановленных виджетов и виден при первом вызове смарт-меню.
Даже если у вас обычный простой телевизор, а не Smart TV, всё равно на нём можно смотреть Ютуб с помощью сетевого медиаплеера, например, Chromecast или Apple TV.
Впрочем, обычно YouTube идет в комплекте предустановленных виджетов и виден при первом вызове смарт-меню.
Даже если у вас обычный простой телевизор, а не Smart TV, всё равно на нём можно смотреть Ютуб с помощью сетевого медиаплеера, например, Chromecast или Apple TV.
Приложение YouTube легко найти в App Store для iPhone и iPad или Google Play для Android устройств.
Сопряжение устройств
Для просмотра YouTube на телевизоре с телефона необходимо, что бы приложения на устройствах увидели друг друга. Прежде всего необходимо убедиться, что ваш смартфон и Smart TV подключены к одной сети Wi-Fi. Возможен вариант, что устройства найдут друг друга автоматически, если же нет, первичное сопряжение придется провести через ввод кода активации.
Для начала трансляции с устройств Apple или Android выполните следующие шаги:
- На смартфоне или планшете выберите ролик в приложении YouTube. Запустите просмотр.
- Нажмите на значок передачи контента.
- Ниже будет показан список телевизоров, доступных к трансляции.

Cразу должно начаться воспроизведение видео на большом экране. Если у вас имеется платная подписка YouTube Premium можно скачать нужный ролик и транслировать его непосредственно с устройства, без подключения к интернету.
Порой телевизор и мобильный гаджет упорно не хотят «видеть» друг друга, хоть и находятся в одной сети, в этом случае нужно осуществить сопряжение через код активации. Общая последовательность действий для ручного сопряжения:
- Получить цифровой код на ТВ.
- Ввести код на смартфоне или другом устройстве.
Получаем activate код в приложении YouTube на телевизоре
Для разных моделей телевизоров интерфейс YouTube может выглядеть по-разному. Но в меню вы всегда найдете раздел Настройки, где можно будет получить код подключения для мобильного устройства. Сделайте следующее:
- Запустите приложение YouTube из смарт-меню телевизора.

- Зайдите в Настройки, обычно это значок шестеренки.
- Выберите пункт «Подключение вручную». Отобразится 12-значный код. Также вы можете отсканировать QR-код камерой смартфона, если такой вариант доступен на вашей модели телевизора. Способ с QR-кодом самый быстрый.
В настоящее время способ подключения с помощью QR-кода отсутствует в интерфейсе свежих прошивок приложения YouTube. Он наверняка сохранился на устройствах которые не обновлялись с начала 2021 года, но можно ли через него подключиться сейчас не могу утверждать. Во всяком случае у меня под рукой таких устройств не оказалось и поэтому считаем данный способ устаревшим.
Стоит помнить, что при каждом новом обращении к этому пункту меню генерируется новый код. Теперь необходимо ввести полученный код в ваше мобильное устройство.
Вводим код YouTube на телефоне
Для просмотра видео с YouTube на телевизоре через смартфон или планшет выполните следующие действия:
1. Откройте приложение YouTube на смартфоне или планшете.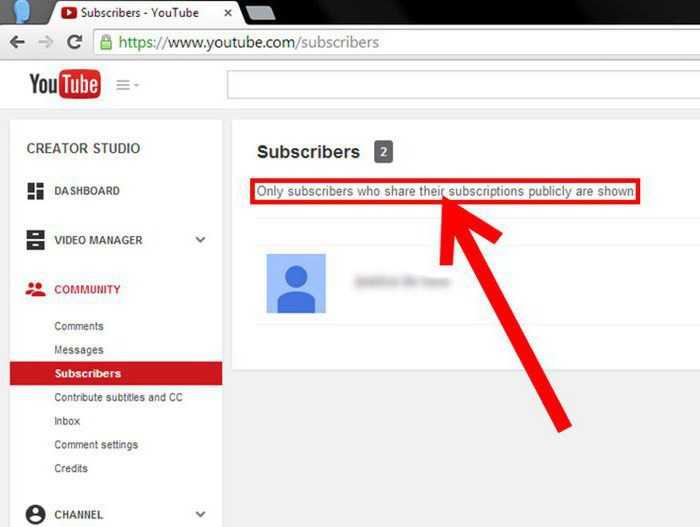
2. Нажмите на значок Трансляции.3. Внизу экрана появится окно. Выберите и нажмите пункт меню “Настройка подключения вручную”.4. В предложенном окне введите код с экрана телевизора. Об успешном проведении соединения должно проинформировать всплывающее сообщение. Значок трансляции при соединении устройств станет темным.
Поздравляем, теперь вы можете транслировать видео с Ютуба на телевизор.
YouTube на телевизоре инфографика
На основании изложенного выше материала мы подготовили для вас инфографику как подключиться и смотреть Ютуб на телевизоре через смартфон.
Пригодилась информация? Плюсани в социалки!
Как отменить сопряжение смартфона и телевизора, активированное с помощью кода
Возможно в любой момент отменить автоматическое соединение между смартфоном и телевизором Smart TV, если эта опция вас не устраивает. После отключения устройств для повторной активации подключения необходимо будет использовать новый код телевизора.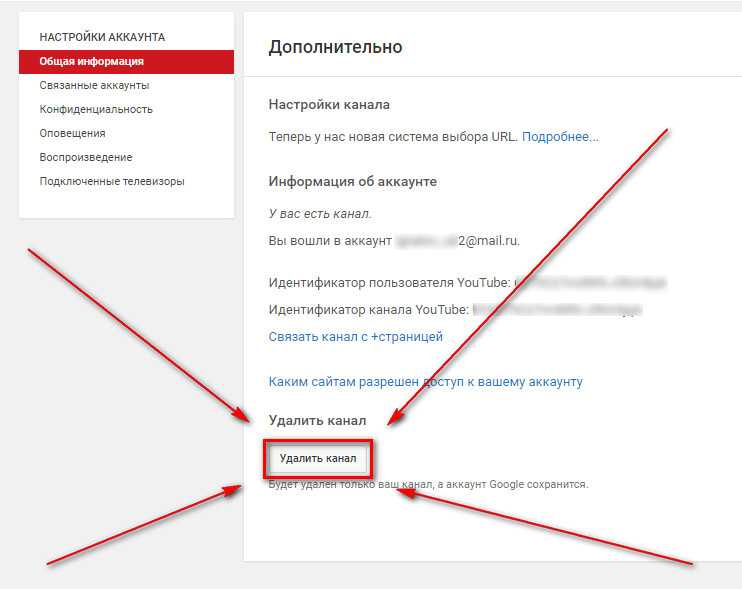
Разорвать соединение между устройствами возможно одним из двух способов:
- На телевизоре Smart TV.
- На телефоне или планшете.
Отмена автоматического подключения на телевизоре Smart TV
- Откройте приложение YouTube и перейдите к настройкам.
- Выберите в меню пункт Подключенные устройства.
- Выберите Отключить все устройства.
Если к телевизору Smart TV подключено несколько разных смартфонов или планшетов, отсоединить их можно только все сразу. Все подключенные устройства будут удалены.
На смартфоне или планшете
- Откройте приложение YouTube на своем смартфоне или планшете и кликните по аватарке своего профиля.
- Откройте Настройки и выберите пункт Общие.
- Выберите Смотреть на телевизоре.
- Найдите внизу Удаление устройств и нажмите Удалить.
- Выберите устройство и нажмите Удалить.
Наша задача – вывести выбранный видеоролик на телевизор в предустановленное там приложение Ютуб. Прежде всего, открываем приложение на телевизоре, заходим в меню и жмем на «Настройки». Нам нужен пункт «Подключение телевизора к телефону» нажав на который вы увидите на экране два подменю “Подключение автоматически” и “Подключение вручную”.При выборе автоматического подключения вам будет предложено нажать значок трансляции приложения на смартфоне и выбрать нужное устройство. При выборе ручного подключения вам будет необходимо вручную ввести код в настройках приложения.
Прежде всего, открываем приложение на телевизоре, заходим в меню и жмем на «Настройки». Нам нужен пункт «Подключение телевизора к телефону» нажав на который вы увидите на экране два подменю “Подключение автоматически” и “Подключение вручную”.При выборе автоматического подключения вам будет предложено нажать значок трансляции приложения на смартфоне и выбрать нужное устройство. При выборе ручного подключения вам будет необходимо вручную ввести код в настройках приложения.
Как войти в аккаунт YouTube на телевизоре
Также существует способ с телевизора Smart TV зайти в свой аккаунт YouTube. Для этого мы должны:
- В меню телевизора найти вкладку “Войти” и нажать на неё.
- Затем переходим к вкладке “Войти на телевизоре” и нажимаем её.
- После этих действий мы увидим окно “Вход в аккаунт YouTube” и сможем авторизоваться с помощью своего аккаунта Google.
Также можно использовать гостевой режим и авторизоваться с помощью учетной записи “Гость”, при этом вам не нужно будет вводить пароль.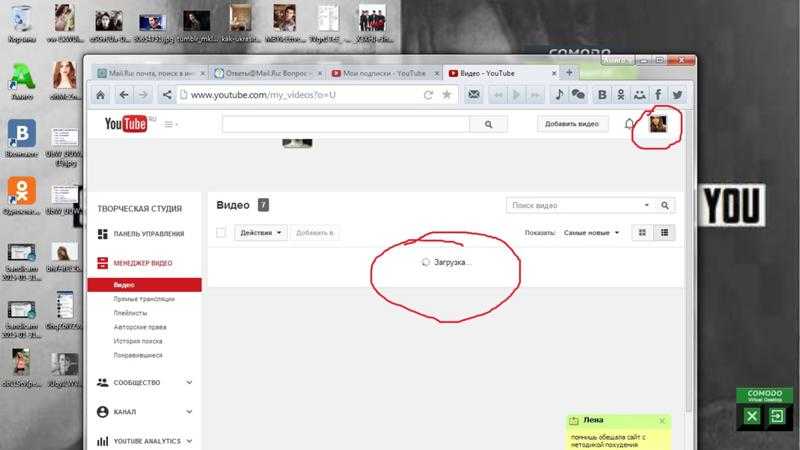 Нужно учесть что в гостевом режиме ведётся запись истории просмотра и поиска.
Нужно учесть что в гостевом режиме ведётся запись истории просмотра и поиска.
Подобный сервис можно использовать на любом современном смартфоне. Приложение YouTube отлично воспринимает код активации, который сгенерирован различными смарт-ТВ.Что делаем:
- Получаем код в подменю «Подключение вручную», как было описано выше;
- Теперь открываем приложение Ютуб на мобильном гаджете, заходим в свой аккаунт обычным образом;
- В разделе «Просмотр на телевизоре» добавляем еще одно устройство через «УКАЗАТЬ КОД»;
- Вносим полученный код активации, обязательно подтверждаем действие через еще одно нажатие «Подключить»;
Данная ссылка https://youtube.com/pair считается устаревшей и более не поддерживается Ютубом. Переход по этой ссылке приведёт вас в справочный раздел.
YouTube activate ввести код с телевизораНа основании материала изложенного выше в этой статье мы подготовили видеоролик. В нём показано как смотреть Ютуб на телевизоре при помощи смартфона или планшета. Как правильно подключить к YouTube на телевизоре с помощью кода другое мобильное устройство. Ролик короткий, но очень познавательный. Смотрим!
В нём показано как смотреть Ютуб на телевизоре при помощи смартфона или планшета. Как правильно подключить к YouTube на телевизоре с помощью кода другое мобильное устройство. Ролик короткий, но очень познавательный. Смотрим!
Владельцы приставок, благодаря имеющемуся софту, тоже могут подключиться к видеохостингу. Смотреть ролики можно на консолях PS3, PS4, PS5, Xbox 360, Xbox One, Nintendo Switch, Wii U. Необходимо выполнить следующие действия:
- Запустите приложение YouTube.
- Перейдите в Настройки.
- Кликните на «Войти». На экране появится код активации.
- Запустите браузер на компьютере или смартфоне и перейдите на страницу yt.be/activate.
- Введите код, показанный на устройстве.

- Войдите в свой аккаунт.
Если вы хотите получить доступ к своим подпискам и настройкам YouTube на Smart TV и других потоковых устройствах, вы можете воспользоваться функцией YouTube Activate, чтобы войти в свой аккаунт без необходимости вводить электронную почту и пароль на телевизоре. Это способ через активатор до сих пор используется многими пользователями для синхронизации аккаунта YouTube с ТВ. Для входа нужно с помощью браузера перейти по ссылке youtube.com/activate и ввести код с телевизора.
Вход с помощью кода активации является стандартным для всех смарт-телевизоров, потоковых устройств и игровых консолей. Я расскажу вам пошаговый алгоритм действий:
- Откройте приложение YouTube на устройстве, на котором вы хотите войти в систему, и выберите «Войти».
- Выберите «Войти в браузере». На экране должен появиться код активации. Код обычно представляет собой восьми- или девятизначную комбинацию букв и цифр, разделенных дефисами например, XXXX-YYYY или AAA-BBB-CCC.

- Откройте youtube.com/activate в браузере на смартфоне, планшете или компьютере.
- Введите код, показанный на устройстве, и нажмите “Далее”.
- Войдите в свой аккаунт. Разрешите приложению YouTube доступ к своему аккаунту Google, для этого выберите кнопку «Разрешить».
Выполнив описанные выше действия, вы гарантировано получите доступ к своим подпискам и настройкам на смарт-телевизоре или других устройствах потокового вещания.
Как выйти из аккаунта YouTube удаленно
- В браузере откройте страницу myaccount.google.com/device-activity.
- Войдите в свой аккаунт.
- Выберите устройство, на котором необходимо осуществить выход из аккаунта.
- Выберите “Выйти”.
Чтобы удалить доступ к “YouTube on TV” для учетной записи Google, необходимо:
- Перейдите в браузере по ссылке myaccount.google.com/permissions.
- Войдите в свой аккаунт.
- Выберите “YouTube on TV”.
- Выберите Закрыть Доступ.

Обратите внимание, что при удалении доступа будет произведен выход из аккаунта на каждом устройстве, использующем приложение YouTube с этой учетной записью.
YouTube Activate Apple TVСмотреть YouTube с помощью устройства Apple TV не сложно, но есть несколько нюансов, которые и будут рассмотрены ниже. Если вы войдете в свой аккаунт в приложении YouTube, то сможете подписываться на каналы, сохранять историю поиска и делать многое другое.Вы можете залогиниться в YouTube на самом устройстве Apple TV. Либо войти в приложение YouTube Apple TV с помощью другого мобильного гаджета или компьютера.
- Если на вашем Apple TV нет YouTube, самое время скачать его, вы найдете программу в App Store.
- Теперь в браузере смартфона, планшета или компьютера откройте ссылку yt.be/activate.
- Введите код активации, который вы получили в приложении YouTube Apple TV.
- Войдите в свой аккаунт. Разрешите приложению YouTube Apple TV доступ к вашему аккаунту Google.

При следующем подключении вам останется только выбрать иконку с вашим именем.
Вот и все! Отличная работа!
Kids.youtube.com/activate вход и настройка аккаунтаYouTube Детям создавали для юных зрителей, им предоставлены все условия для безопасных удобных просмотров огромной коллекции видео (обучение, развлечение, темы разные). YouTube Kids – приложение, отдельная версия YouTube с детским контентом, ограничений по возрасту нет. Для поиска роликов с учетом интересующих параметров предусмотрен широкий перечень автоматических фильтров, есть система рейтингов по рекомендациям, отзывам зрителей, специалистов.Для попадания в коллекцию приложения каналы и видео должны соответствовать критериям семейного просмотра. Основные – побуждать зрителей к развитию, учить новому, стимулировать интерес к окружающему миру. Контент с ограничениями находится под запретом. Проверку роликов проводят с применением автоматических алгоритмов, некоторый контент просматривают вручную.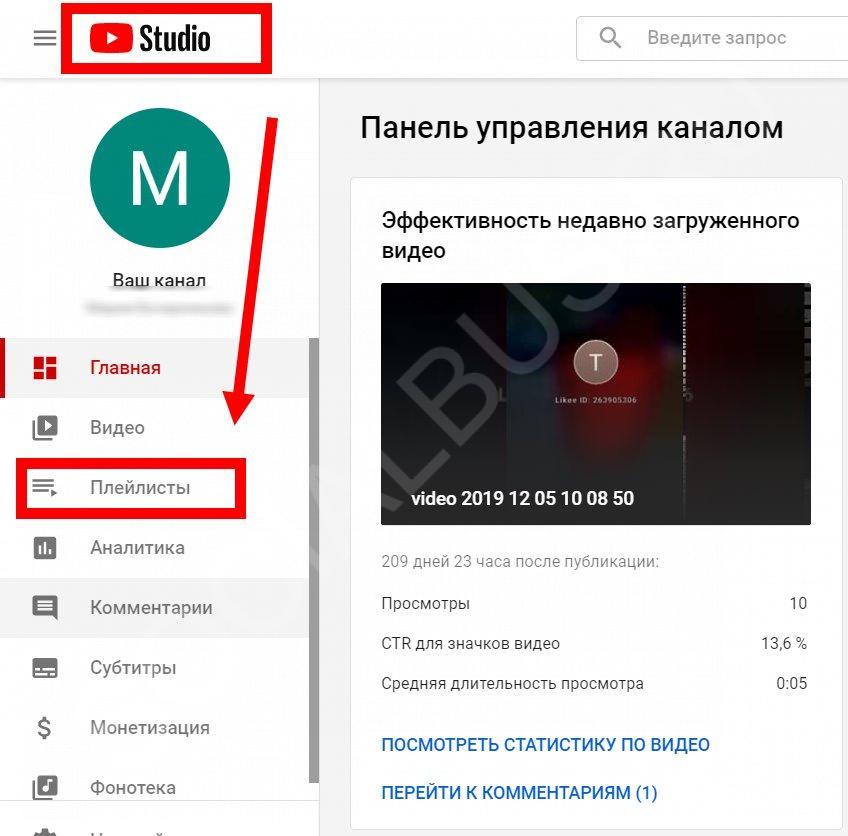 Во многом перечни формируются с применением результатов пользовательских оценок, популярности. Непристойной лексики, видео для взрослых, рекламы алкоголя и сигарет в YouTube Детям нет. Если недопустимый контент по ошибке попадает в коллекцию, администрация оперативно принимает меры и исключает его.
Во многом перечни формируются с применением результатов пользовательских оценок, популярности. Непристойной лексики, видео для взрослых, рекламы алкоголя и сигарет в YouTube Детям нет. Если недопустимый контент по ошибке попадает в коллекцию, администрация оперативно принимает меры и исключает его.
Рекомендованные видео подбирают на основе историй поиска, просмотра. В подборку попадают ролики из основной коллекции YouTube Детям. Система не учитывает контент, на который поступали жалобы или была наложена блокировка. Перечень рекомендаций будет сформирован в автоматическом режиме, специалисты его не проверяют. Подборка в приложении, установленном на вашем устройстве, будет составлена после формирования предпочтений ребенка.
У YouTube Kids имеется отдельный сайт – www.youtubekids.com, также контент доступен с планшетов, телефонов, консолей, смарт ТВ.
Настройка аккаунта kids.youtube.com activate
1. Перейдите на сайт https://www.youtubekids.com2. Нажмите кнопку “Я родитель”.
3. Укажите год своего рождения и жмите кнопку “Отправить”.
4. Просмотрите видео и жмите кнопку “Далее”.
5. Укажите свою gmail.com почту.
6. Примите соглашение.
7. Введите пароль от указанного почтового ящика и жмите кнопку “Next”.
Далее необходимо создать профиль и настроить контент. Вам будет нужно
ввести имя, возраст и месяц рождения ребёнка. Данная информация будет видна только вам и ребёнку. Затем можете изменить аватар и жмите кнопку “Далее”.
После ввода данных о возрасте, YouTube Kids автоматически определяет категорию роликов для вашего ребёнка.
Затем вы можете включить функцию поиска контента. Это значит что ребёнок может смотреть любые ролики. При отключении вышеуказанной функции будут предоставлены видео с каналов, проверенных специалистами Ютуб Kids.
В настройках YouTube Детям можно задать код доступа, чтобы менять родительские настройки. Приложение YouTube Kids можно найти на официальном сайте https://www.youtube.com/intl/ALL_ru/kids.
YouTube Kids как войти в аккаунт
Если у вас имеется настроенный аккаунт “YouTube Детям” можно сразу синхронизовать профиль с телевизором.Для этого нам потребуется совершить два шага:
- Запустите браузер на смартфоне, планшете или компьютере и перейдите по ссылке kids.youtube.com/activate.
- Введите код полученный в приложении “YouTube Kids” на телевизоре. Войдите в свой аккаунт. Код на картинке служит лишь для примера, у вас будет свой уникальный код.
Подключение телевизора к аккаунту YouTube также реализуется c помощью браузера на странице youtube.com/tv/activate, а также по более короткой и удобной ссылке yt.be/activate. При этом возможно в одном приложении использовать несколько аккаунтов и переключаться между ними.1. Запускаем браузер на смартфоне, планшете или компьютере. Затем переходим по ссылке youtube.com/tv/activate или yt.be/activate. Как вам больше нравится.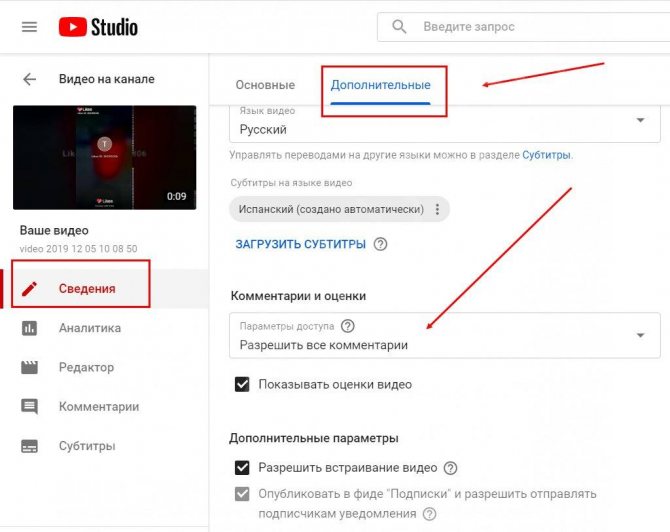 Все варианты рабочие.2. На открывшейся странице вводим код указанный на устройстве. Код на картинке служит лишь для примера, у вас должен быть другой код.3. Входим в аккаунт Google.
Все варианты рабочие.2. На открывшейся странице вводим код указанный на устройстве. Код на картинке служит лишь для примера, у вас должен быть другой код.3. Входим в аккаунт Google.
Активация YouTube на Chromecast не требуется, так как авторизация осуществляется непосредственно на вашем мобильном устройстве. Мы будем с вами использовать устройство Chromecast для потоковой передачи контента YouTube. Также функция трансляции работает со всеми телевизорами Smart TV и игровыми консолями, которые поддерживают просмотр YouTube, а не только с устройствами Chromecast.
- Подключите устройство Chromecast и мобильное устройство к одной сети Wi-Fi. Вашим мобильным устройством обычно является смартфон или планшет.
- Откройте YouTube на своем мобильном устройстве и нажмите значок Трансляция. Он находится вверху приложения.
- Выберите свой Chromecast в списке доступных устройств.
- Значок изменит цвет, указывая на то, что вы подключены.

- Теперь вы можете отправлять видеоролики и фильмы непосредственно на телевизор со своего мобильного устройства.
Выполните следующие действия:
- Откройте приложение YouTube на мобильном устройстве Apple.
- Выберите ролик который вы хотите посмотреть и запустите его.
- Коснитесь значка AirPlay. Он находится в верхней части экрана.
- Выберите Apple TV, который вы хотите использовать. Когда вы подключены, значок AirPlay изменит цвет.
Все еще не работает? Попробуйте воспользоваться этими советами по устранению неполадок Apple AirPlay:
- Убедитесь, что Apple TV подключен к телевизору.
- Убедитесь, что устройство iOS с YouTube и Apple TV подключены к одной сети Wi-Fi.
Чтобы активировать YouTube через youtube.com/activate или yt.be/activate, вы должны использовать только эти конкретные URL, а не те, которые можно найти на различных сомнительных сайтах.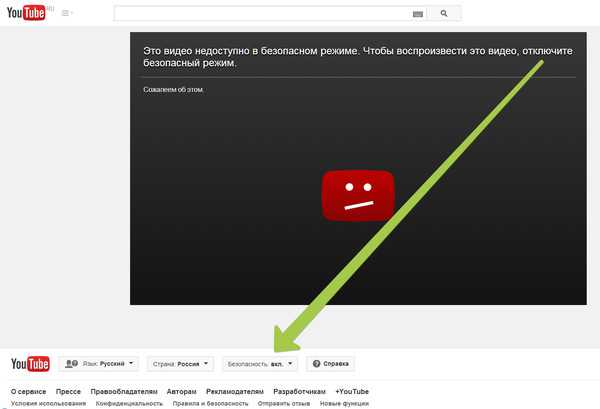 Будьте внимательны. Если вы перейдете по любой из этих ссылок, вам будет предложено «Введите код, показанный на устройстве» на странице accounts.google.com/o/oauth3/device/usercode. Это позволит быстро и безопасно подключить устройство.
Будьте внимательны. Если вы перейдете по любой из этих ссылок, вам будет предложено «Введите код, показанный на устройстве» на странице accounts.google.com/o/oauth3/device/usercode. Это позволит быстро и безопасно подключить устройство.
URL-адрес accounts.google.com/o/oauth3/device/usercode связан с запросом аккаунтов Google. Устройство запрашивает разрешение на подключение к учетной записи пользователя, и пользователь должен ввести код, отображаемый устройством, в соответствующее поле.
Как зайти на сайт youtube com?
Откройте сайт www.youtube.com. Нажмите синюю кнопку “Войти” в правом верхнем углу страницы или слева.
Как зайти на сайт ютуб с телефона?
Вы можете смотреть ролики на телефоне в мобильной версии сайта YouTube. 1. Откройте сайт youtube.com. 2. Нажмите на фото профиля в правом верхнем углу экрана. 3. Нажмите “Войти” . 4. Войдите в свой аккаунт Google.
Почему я не могу зайти на сайт YouTube?
Если при попытке зайти на сайт www.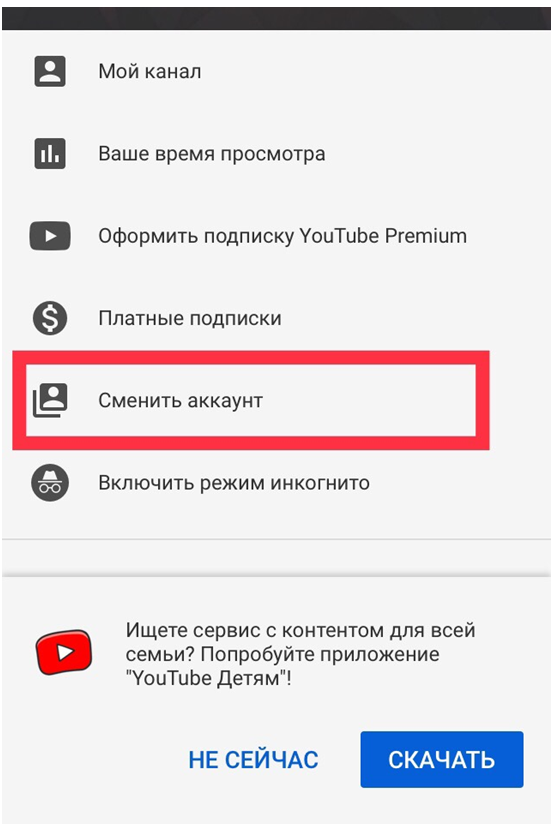 youtube.com вы получаете сообщение об ошибке, проблема, вероятно, заключается в одном из следующих факторов: Вы не подключены к Интернету. Youtube.com был заблокирован вашим сетевым администратором или интернет-провайдером.
youtube.com вы получаете сообщение об ошибке, проблема, вероятно, заключается в одном из следующих факторов: Вы не подключены к Интернету. Youtube.com был заблокирован вашим сетевым администратором или интернет-провайдером.
Итак, теперь вы обладаете самой полной информацией о способах подключения разных устройств к YouTube, не забывайте для успешного проведения процедуры телевизор и сопрягаемое устройство должны находиться в одной сети Wi-Fi! Хорошего вам просмотра!
Ссылки:
[1] Statista (2023). Leading websites worldwide 2022, by monthly visits. Published by Tiago Bianchi, Feb 1, 2023. https://www.statista.com/statistics/1201880/most-visited-websites-worldwide/
Как исправить ошибку «Произошла проблема со входом в вашу учетную запись» на YouTube для Android
Сталкивались ли вы с ошибкой «Произошла проблема со входом в вашу учетную запись» при открытии приложения YouTube на устройстве Android? Если это так, YouTube не смог автоматически войти в вашу учетную запись.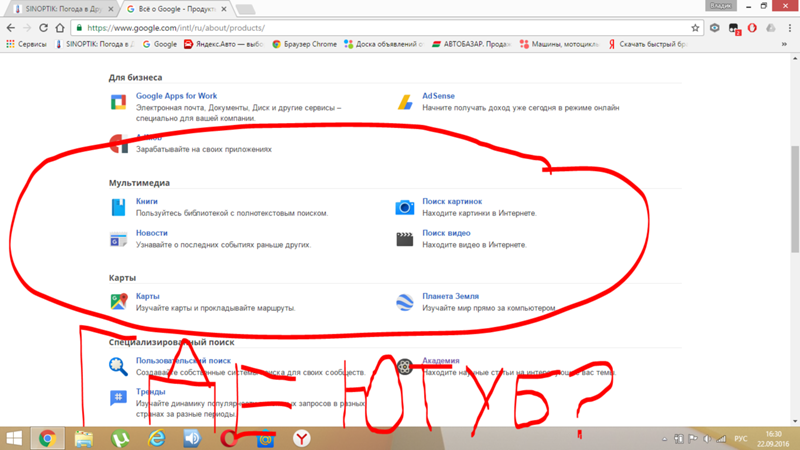 Но почему?
Но почему?
В этой статье мы рассмотрим возможные причины этой ошибки и обсудим способы ее устранения, позволяющие вам снова войти в систему. ошибка аккаунта» на YouTube. Вот некоторые из наиболее вероятных:
- YouTube отключил вас, потому что вы вошли в приложение, используя ту же учетную запись на другом неизвестном устройстве.
- Вы давно не пользовались YouTube на своем телефоне.
- В последний раз, когда вы использовали приложение YouTube, вы не закрыли его должным образом.
- В приложении YouTube на вашем устройстве выполнено слишком много учетных записей.
- Вы вышли из YouTube из соображений безопасности.
Теперь, когда мы знаем причины, давайте посмотрим, как мы можем исправить эту ошибку.
1. Выполните некоторые предварительные проверки
Прежде чем применять какие-либо серьезные исправления, выполните следующие предварительные действия, так как любой из них может быстро решить проблему:
- Перезагрузите телефон и приложение YouTube.

- Если вы используете какое-либо стороннее приложение для клонирования, которое позволяет запускать два приложения YouTube одновременно, вам следует временно закрыть его и оставить открытым только основное приложение YouTube.
- Нехватка места для хранения может привести к многочисленным проблемам синхронизации и досадным ошибкам. Итак, освободите место на вашем Android-устройстве, если оно переполнено.
- Хотя определенного ограничения нет, использование одной и той же учетной записи для входа в YouTube на слишком большом количестве устройств также может вызвать эту ошибку. Поэтому вам следует выходить из своей учетной записи на устройствах, где вы редко используете приложение.
- Один из самых простых способов исправить большинство проблем с приложением — один раз принудительно остановить приложение. Таким образом, принудительная остановка YouTube также может исправить эту ошибку. Для этого перейдите в Настройки > Приложения и выберите YouTube .
 Здесь нажмите на Force stop .
Здесь нажмите на Force stop .3 изображения
Если вышеуказанные проверки не помогли устранить ошибку, примените оставшиеся исправления.
Вы недавно меняли пароль своей учетной записи, изменяли настройки безопасности для своей учетной записи, выходили из своей учетной записи со всех устройств или входили в YouTube на неизвестном устройстве, используя ту же учетную запись? Если это так, YouTube, вероятно, отключил вас от предыдущего сеанса и требует повторного входа.
Для этого выполните следующие действия:
- Нажмите кнопку Войти в правом нижнем углу всплывающего окна с ошибкой.
- В последующих окнах продолжайте нажимать Далее , пока не появится страница входа в учетную запись.
- Введите учетные данные для входа в учетную запись на странице входа в учетную запись и нажмите Далее .
- Google иногда выдает сообщение об ошибке: «Что-то пошло не так».
 Если он появится, нажмите Далее .
Если он появится, нажмите Далее . - Введите пароль своей учетной записи еще раз, и, надеюсь, вы сможете войти в систему.
2 изображения
Вход в учетную запись вручную может решить эту проблему. Если это так, закройте приложение YouTube и снова откройте его. Если вы столкнулись с той же ошибкой, примените следующее исправление.
3. Удаление и повторное добавление вашей учетной записи Google
Проблема с вашей учетной записью Google также может вызвать эту ошибку. Следовательно, удалите его со своего устройства и добавьте снова, так как это часто помогает решить мелкие проблемы. Для этого выполните следующие действия:
- Откройте настройки 9Приложение 0037 на вашем Android-устройстве.
- Перейти к Аккаунты и резервное копирование .
- Нажмите Управление учетными записями .
- Найдите учетную запись, которая доставляет вам проблемы, и коснитесь ее.

- Нажмите на Удалить учетную запись и выберите Удалить учетную запись в окне подтверждения.
- После удаления учетной записи вернитесь к настройкам Управление учетными записями и нажмите Добавить учетную запись . После этого следуйте инструкциям на экране, чтобы снова добавить учетную запись.
3 Изображения
Слишком большое количество учетных записей Google, добавленных на ваше устройство, также может вызвать непредвиденные проблемы. Итак, вам следует удалить все остальные учетные записи, кроме той, которую вы хотите использовать для всех служб Google.
После удаления дополнительных учетных записей Google и повторного добавления основной учетной записи закройте приложение YouTube и откройте его. Если ошибка сохраняется, следует применить следующее исправление.
4. Очистите данные и кеш приложения YouTube
Помехи от сохраненного кеша и данных приложения также могут привести к тому, что YouTube перестанет отвечать и отображать ошибки, особенно если вы не очищали их в течение длительного времени.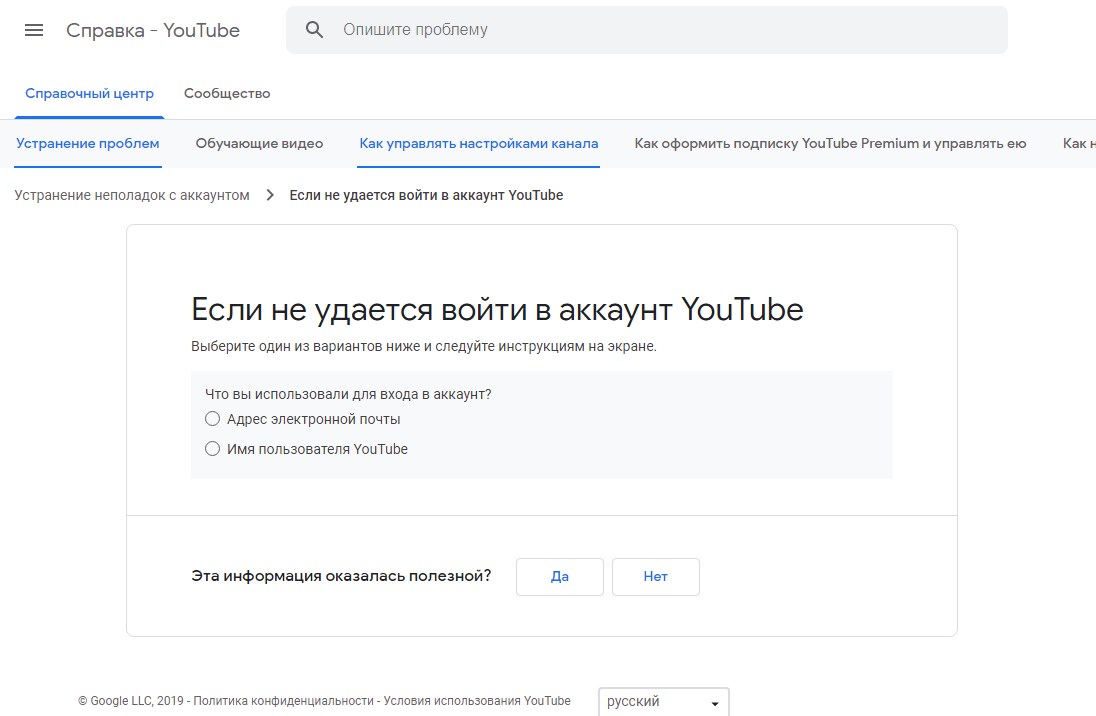 Поэтому очистите данные и кеш. Для этого выполните следующие действия:
Поэтому очистите данные и кеш. Для этого выполните следующие действия:
- Откройте приложение Настройки на Android-устройстве.
- Перейдите к Apps и выберите YouTube из списка установленных приложений.
- После этого нажмите Хранилище .
- Нажмите на опции Очистить данные и Очистить кэш .
4 изображения
Проверьте, устранена ли проблема. Если проблема не исчезнет, попробуйте следующее исправление.
5. Использовать другую учетную запись
Если вам не удалось войти, несмотря на все ваши усилия, возможно, возникла проблема с вашей учетной записью Google. Итак, используйте другую учетную запись Google для входа на YouTube. Если у вас его еще нет, вы можете создать его, следуя нашему руководству по созданию новой учетной записи Google на устройстве Android.
Если на этот раз вы можете успешно войти в систему с новой учетной записью, значит, проблема с другой вашей учетной записью определенно существует. Таким образом, вы должны продолжать использовать новую учетную запись на данный момент. Тем временем вы можете периодически тестировать другую учетную запись, чтобы определить, возникает ли там ошибка.
Таким образом, вы должны продолжать использовать новую учетную запись на данный момент. Тем временем вы можете периодически тестировать другую учетную запись, чтобы определить, возникает ли там ошибка.
6. Пока ничего не помогло? Попробуйте временный обходной путь
Если ни одно из исправлений не помогло, вы можете решить эту проблему, используя временное обходное решение. Когда на экране появится всплывающее окно с ошибкой, просто коснитесь экрана несколько раз, пока оно не исчезнет.
Этот обходной путь будет работать только в том случае, если вы уже вошли в систему на YouTube и всплывающее окно с ошибкой не позволяет вам смотреть видео. Это не поможет вам, если вы еще не вошли в систему.
Наслаждайтесь просмотром видео на YouTube
Проблемы со входом в приложение YouTube не позволяют нам смотреть видео от наших любимых авторов. Надеемся, что после применения описанных выше исправлений вы больше не столкнетесь с сообщением об ошибке «При входе в учетную запись возникла проблема». Если ни одно из этих исправлений не работает, переустановка приложения YouTube должна быть вашим последним средством.
Если ни одно из этих исправлений не работает, переустановка приложения YouTube должна быть вашим последним средством.
Устранение проблем с учетной записью — Многоканальная сеть
Получить помощь при входе в YouTube
Если вы не можете войти в систему, выберите проблему, которая относится к вам, и мы ответим на 2–5 вопросов.
https://support.google.com/youtube/troubleshooter/3219097?hl=ru&ref_topic=3024171
Забыли пароль
Помните, что для входа на YouTube необходимо использовать адрес электронной почты и пароль своей учетной записи Google. Если вы сбросите свой пароль, он изменится для всех служб Google в аккаунте, таких как Gmail, Picasa, Blogger, Checkout и т. д.
После того, как вы введете свой адрес электронной почты на странице восстановления учетной записи YouTube, вам будет предложено ответить на несколько вопросов, чтобы подтвердить право собственности на свою учетную запись.
Если у вас настроен резервный адрес электронной почты или номер телефона, вы можете использовать их для восстановления своей учетной записи. В противном случае найдите ссылку Подтвердите свою личность , чтобы подтвердить право собственности на учетную запись и восстановить свою учетную запись.
В противном случае найдите ссылку Подтвердите свою личность , чтобы подтвердить право собственности на учетную запись и восстановить свою учетную запись.
Забыли адрес электронной почты
Если вы не уверены, какой адрес электронной почты связан с вашим каналом YouTube, перейдите на страницу восстановления аккаунта Google и выберите Я не знаю своего имени пользователя .
Вам будет предложено ввести резервный адрес электронной почты или номер телефона, которые вы должны были ввести при регистрации. Если вы никогда не вводили резервный адрес электронной почты или номер телефона, к сожалению, мы не можем найти адрес электронной почты вашего аккаунта Google.
Не удается войти в систему с помощью имени пользователя YouTube
Вместо входа в свою учетную запись путем ввода имени пользователя YouTube введите свой полный адрес электронной почты. Затем введите тот же пароль, который вы использовали для входа на YouTube.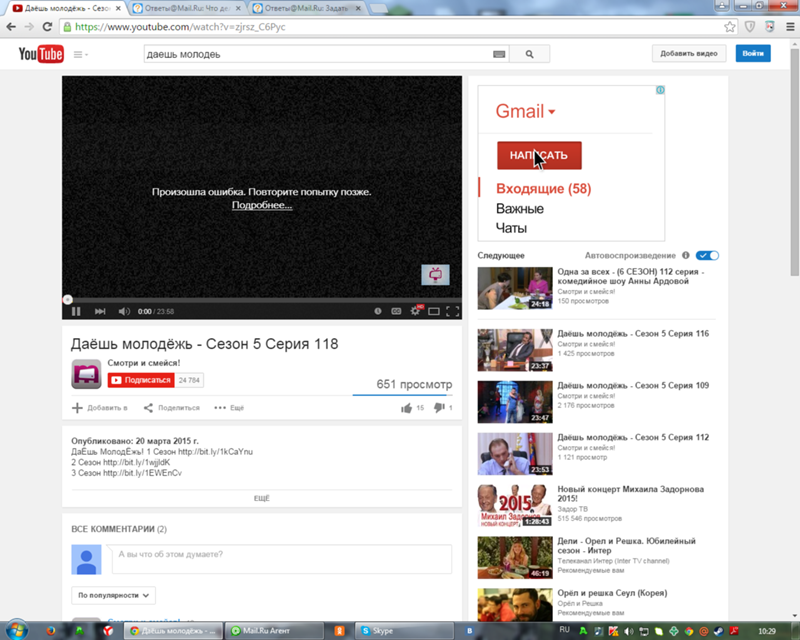
Вы по-прежнему входите в ту же учетную запись, что и всегда — вам просто нужно ввести адрес электронной почты в учетной записи вместо вашего имени пользователя YouTube.
Вы можете этого не знать, но каждый раз, когда вы входите в YouTube с 2011 года, вы входите в учетную запись Google — вы получаете доступ к YouTube со своей учетной записью Google. Пароль, который вы использовали для входа, является паролем вашей учетной записи Google.
Поскольку мы интегрируем сервисы в Google, мы больше не можем поддерживать вход в учетные записи Google с именами пользователей YouTube. Вместо этого вам нужно войти в YouTube с адресом электронной почты вашей учетной записи Google (часто это Gmail, но также может быть другой домен, например Yahoo, Hotmail и т. д.).
Но мне не нравится адрес электронной почты моей учетной записи Google! Если адрес электронной почты не Gmail, вы можете изменить свой адрес электронной почты. Или вы можете заменить его, добавив Gmail в свою учетную запись.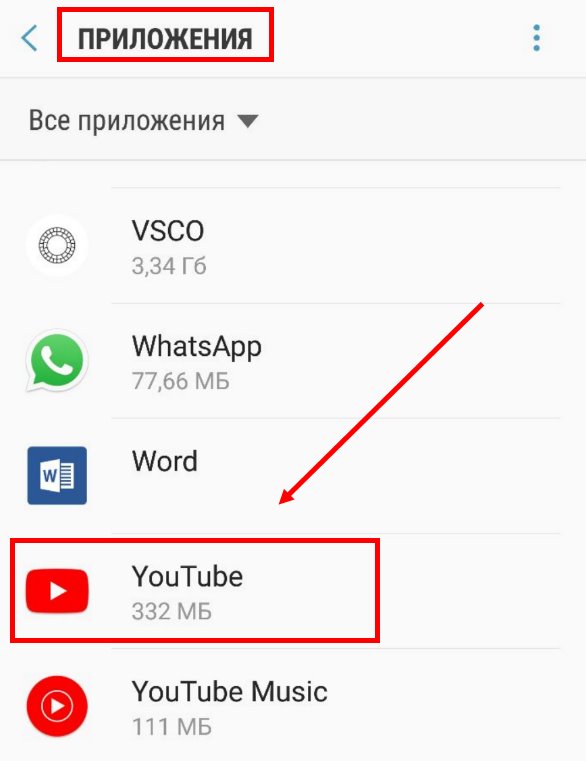 Если у вас уже есть Gmail, вы можете добавить дополнительный адрес электронной почты для входа.
Если у вас уже есть Gmail, вы можете добавить дополнительный адрес электронной почты для входа.
Некоторые старые каналы YouTube (созданные до мая 2009 г.) не являются частью учетной записи Google. Узнайте, как получить доступ к каналу YouTube, который не является частью учетной записи Google.
Использовать устаревшую учетную запись YouTube (учетная запись YouTube до Google)
Некоторые старые каналы YouTube не являются частью учетной записи Google. Это возможно только в том случае, если канал был создан до мая 2009 года и вы не входили в него с 2011 года. Такие каналы называются устаревшими.
Чтобы получить доступ к этим устаревшим каналам, вам необходимо связать свой канал с аккаунтом Google.
- Войдите в аккаунт Google, который хотите связать со своим каналом YouTube. Если у вас нет аккаунта Google, его легко создать.
- После входа в веб-браузер введите youtube.com/gaia_link. Введите свое имя пользователя и пароль YouTube в поле слева и выберите Связать эти аккаунты.

Теперь вы будете использовать адрес электронной почты и пароль своей учетной записи Google для доступа к своему каналу YouTube.
Удалить свой канал YouTube
Закрытие вашего канала YouTube удалит ваши данные, включая видео, сообщения, комментарии и ваш канал. Вы не сможете открыть новый канал с тем же URL. Обратите внимание, что в настоящее время удаление канала на мобильных устройствах невозможно.
У вас есть несколько способов закрыть свой канал:
- Скрыть свой канал в настройках аккаунта Google:
- Перейдите в настройки своего аккаунта Google.
- Убедитесь, что вы вошли в аккаунт Google своего канала YouTube.
- В разделе Управление учетной записью нажмите Удалить контент YouTube .
- Выберите, чтобы скрыть свой канал YouTube и контент. Обязательно внимательно прочитайте; некоторый контент будет безвозвратно удален.


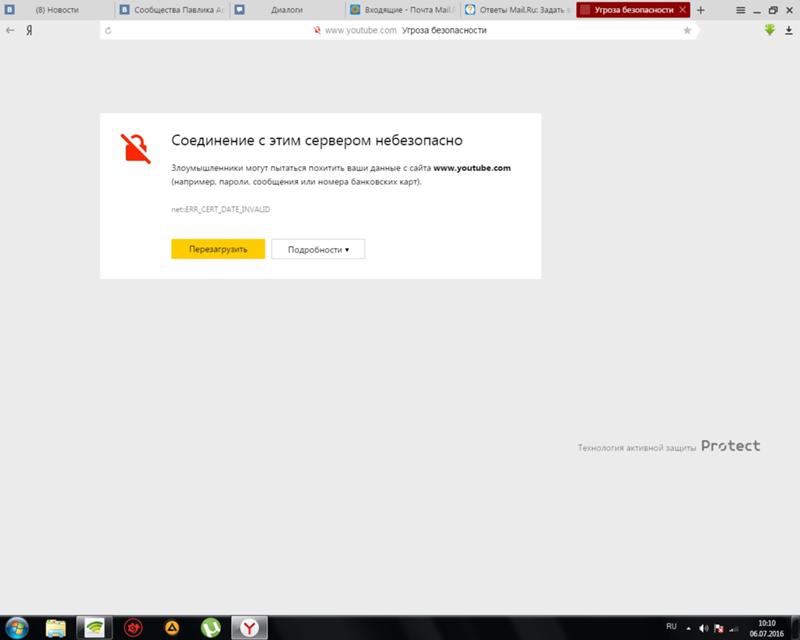
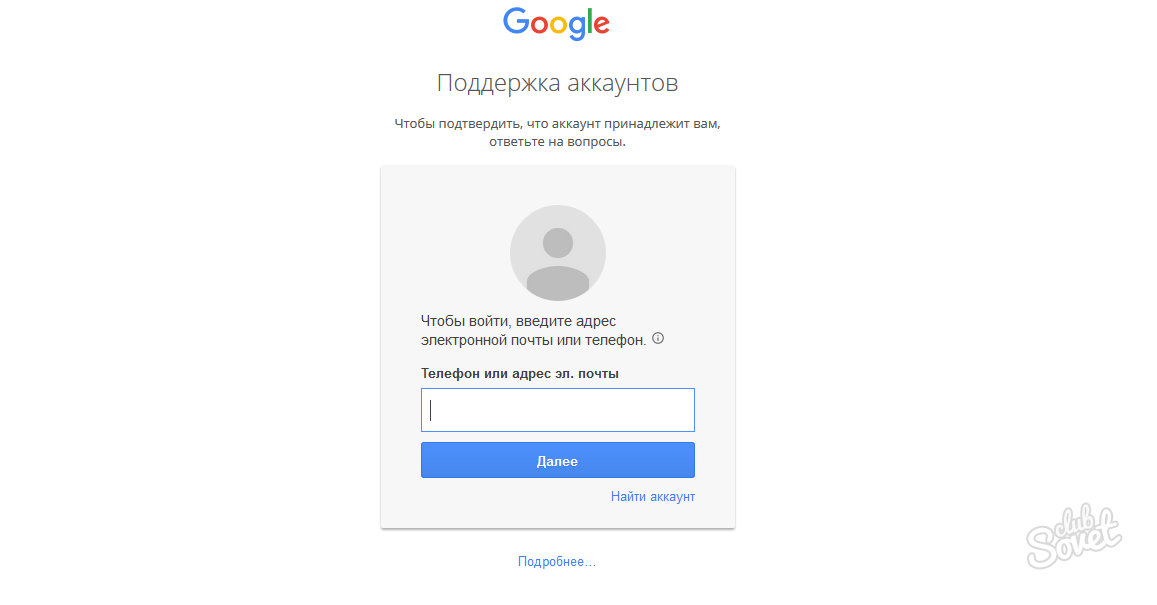

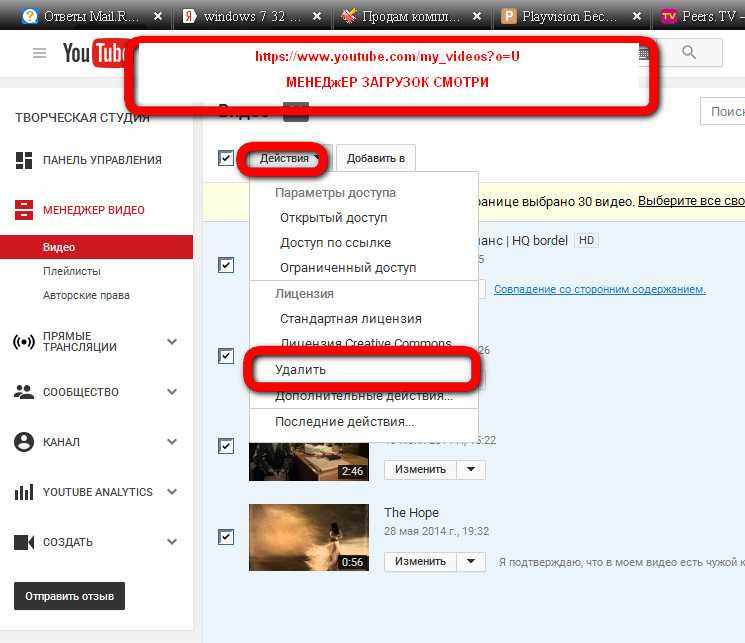
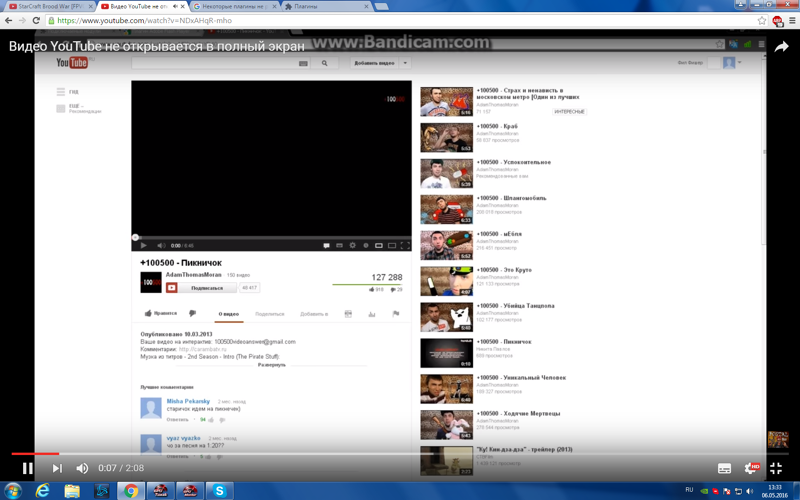
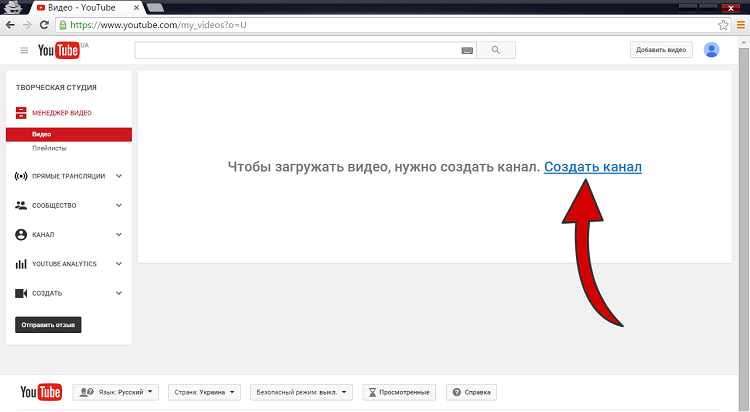
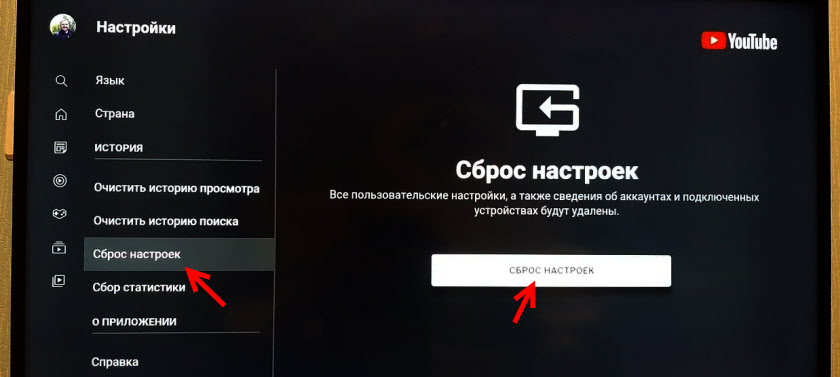

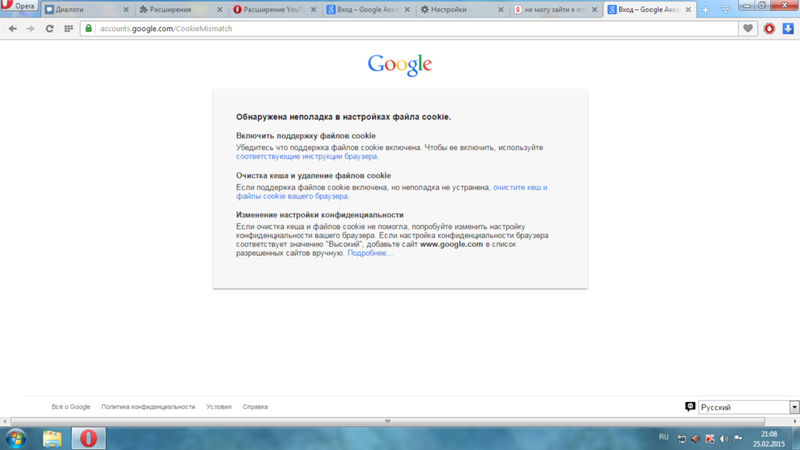 Здесь нажмите на Force stop .
Здесь нажмите на Force stop .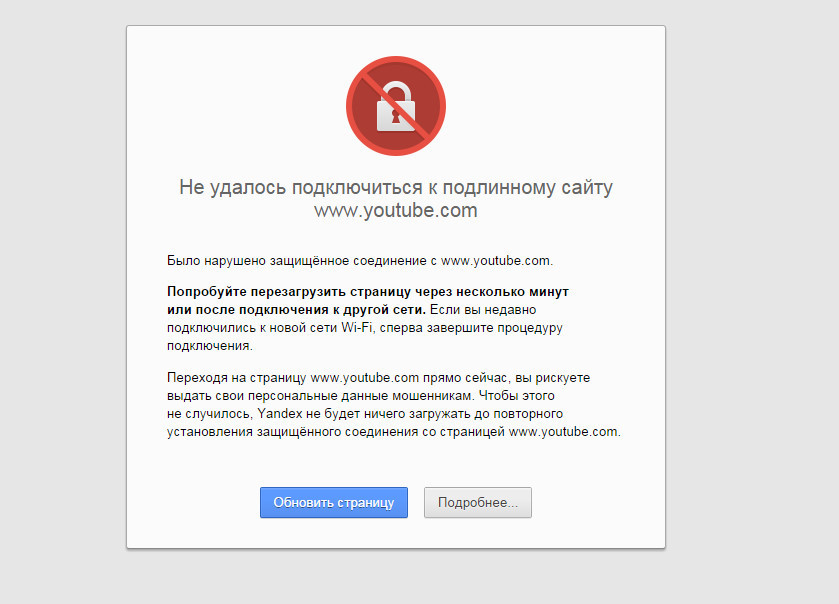 Если он появится, нажмите Далее .
Если он появится, нажмите Далее .