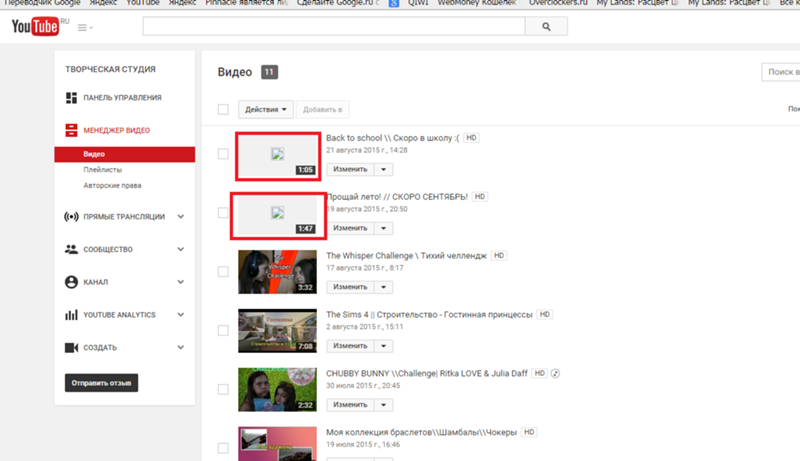Почему я смотрю YouTube на Айфоне через Safari и вам советую
Приложения в iPhone — то, что делает его таким удобным. Хоть, по сути, приложение — всего лишь отдельная программа с полноценной функциональностью какого-либо сервиса, иногда оно может работать некорректно, а часть возможностей может отсутствовать по каким-либо причинам. Поэтому в некоторых случаях проще пользоваться веб-версией, чем приложением: таких случаев много, а YouTube — как раз один из них. Сегодня разберемся, в чем разница между веб-версией YouTube и приложением и как удобнее смотреть YouTube на Айфоне.
Разбираемся, как удобнее смотреть Ютуб на Айфоне
🔥 ПОДПИСЫВАЙТЕСЬ НА НАШ ЯНДЕКС.ДЗЕН: В НЕМ ВЫ НАЙДЕТЕ КРУТЫЕ СТАТЬИ, КОТОРЫЕ МЫ НЕ ПУБЛИКУЕМ НА САЙТЕ
Приложение Ютуб для Айфона
Приложение YouTube для iOS — наиболее простой способ смотреть любимые видео. Приложение быстро скачивается, но основная проблема в том, что слишком часто обновляется. Кроме того, разработчики в апдейтах часто меняют элементы местами, добавляют новые значки, поэтому после установки новой версии можно немного потеряться. Тот же плеер обновили за год несколько раз, что весьма непривычно. Так что, лучше отключить автообновление приложений и не устанавливать апдейты, если не хотите проблем.
Кроме того, разработчики в апдейтах часто меняют элементы местами, добавляют новые значки, поэтому после установки новой версии можно немного потеряться. Тот же плеер обновили за год несколько раз, что весьма непривычно. Так что, лучше отключить автообновление приложений и не устанавливать апдейты, если не хотите проблем.
В приложении Ютуба слишком много элементов при просмотре. Например, название
С другой стороны, приложение YouTube поддерживает жесты прокрутки двойным касанием, а во время перемотки на временной шкале отображается график наиболее популярных разделов: нажав на него, можно просмотреть содержание и сразу перейти в нужный момент.
При слабом интернете страницы в приложении подгружаются быстрее, чем в браузерной версии, интерфейс работает плавно без подергиваний даже на старых Айфонах, а видео загружается автоматически в низком качестве — так быстрее. Кроме того, если приложение установлено, то при поиске в браузере при нажатии на ссылку вас перебрасывает в него, а открыть его в том же Safari сложнее — нужно нажать «Открыть в новой вкладке», чтобы оно не открывалось в приложении Ютуба.
Какие приложения можно удалить из iOS 16 и как это сделать
Как смотреть Ютуб на Айфоне
Наиболее удобный способ смотреть YouTube на iPhone — через браузер, хоть у него и есть свои нюансы. На первый взгляд, веб-версия YouTube не отличается от приложения: интерфейс, кнопки «Нравится/Не нравится», «Поделиться» и так далее идентичны. Удобство в том, что нижняя панель скрывается при прокрутке в отличие от мобильного приложения, но в нужный момент она может и не выскочить. Кстати, если любите держать адресную строку в Safari сверху, то так пользоваться даже удобнее — две панели снизу не мешают друг другу и шансов промахнуться нет вообще. Отключить ее можно, нажав «Аа» и выбрав «Скрыть панель инструментов».
Можно переводить страницу или запускать видео в фоновом режиме
Кроме того, YouTube в Safari поддерживает полноэкранный просмотр в вертикальном режиме, а само видео можно увеличить «щипком» или двойным тапом, если нужно разглядеть что-то в кадре. Даже подкасты, которых нет в Apple Podcast и других стриминговых сервисах, можно слушать в фоновом режиме: достаточно лишь свернуть видео и в Пункте управления нажать на Play.
Даже подкасты, которых нет в Apple Podcast и других стриминговых сервисах, можно слушать в фоновом режиме: достаточно лишь свернуть видео и в Пункте управления нажать на Play.
Браузерный YouTube больше подойдет для тех, кому удобнее стандартный плеер iOS
Для тех, кто привык к стандартному плееру в iOS, сохраняются привычные элементы интерфейса, а в iOS 16 встроенный проигрыватель и вовсе почти ничем не будет отличаться от стороннего! А вот еще несколько крутых фишек веб-версии YouTube.
- Ad Block блокирует рекламу в YouTube. Да, в России сейчас ее нет при просмотре, но при включенном VPN она регулярно вылезает даже на телевизоре.
- Кнопка переключения качества видео находится прямо на экране, а не скрыта как в приложении.
- При сворачивании приложения YouTube выгружает видео, поэтому зачастую при перезапуске ролик приходится заново подгружать.
- Кроме того, в Safari доступен перевод страницы в YouTube на другой язык: нужно нажать «Аа» и выбрать «Перевести веб-сайт».

- YouTube в Safari позволяет делиться видео с помощью жестов перетаскивания. Особенно это удобно на iPad или iPhone с большим экраном. О том, какие еще жесты есть в iOS 15, мы писали в нашей статье.
❗️ ПОЛЬЗУЙТЕСЬ ПРИЛОЖЕНИЯМИ, УДАЛЕННЫМИ ИЗ APP STORE, В НАШЕМ УДОБНОМ КАТАЛОГЕ
Несмотря на определенные недостатки, связанные с той же плавностью интерфейса, YouTube удобнее смотреть в браузере на iPhone с большим экраном. Например, на iPhone SE с экраном 4,7 дюйма это превращается в пытку, а вот на iPhone 11 — просто идеально. Кроме того, приложение YouTube выглядит не так привлекательно на iPad — больше похоже на растянутую мобильную версию как у VK. А еще браузерная версия отлично подходит тем, кто не пользуется Premium-подпиской.
❗️ ПОДПИСЫВАЙТЕСЬ НА НАШ УЮТНЫЙ ЧАТ В ТЕЛЕГРАМ
А как смотрите YouTube вы? Расскажите в комментариях ниже — будет интересно узнать ваше мнение.
YouTube на iPhoneОбзоры приложений для iOS и MacСоветы по работе с Apple
На приставке Люмакс не работает Ютуб: почему не стал показывать?
В Сети часто встречаются жалобы, что приставка Люмакс не работает: Ютуб вылетает или вообще не запускается.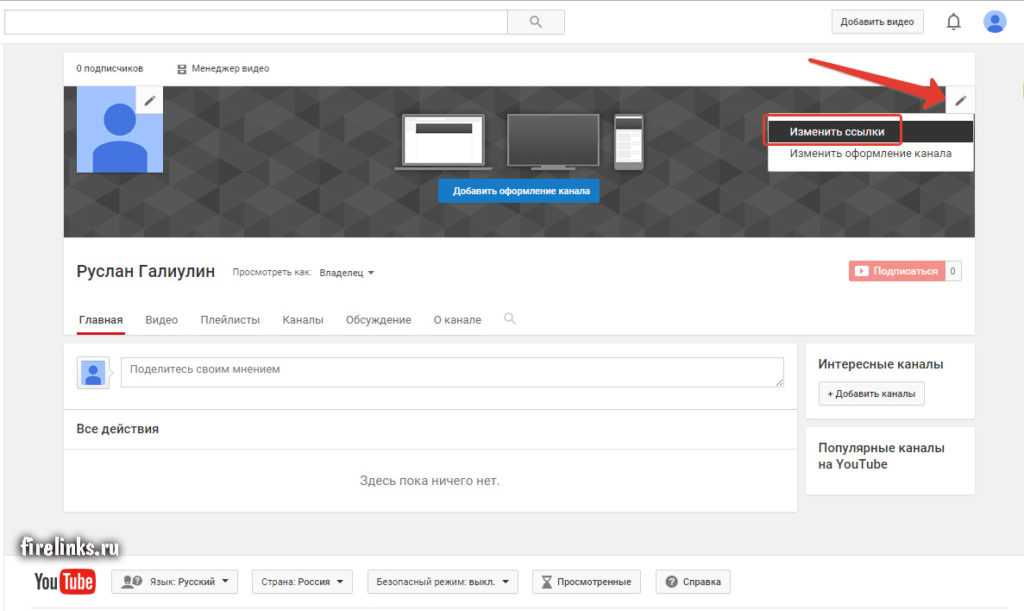 При этом появляется сообщение об ошибке сети или потока. Такие проблемы характерны не только для Lumax, но и для других цифровых тюнеров Т2. Ниже рассмотрим, почему могут возникнуть такие трудности, и что необходимо делать для их решения.
При этом появляется сообщение об ошибке сети или потока. Такие проблемы характерны не только для Lumax, но и для других цифровых тюнеров Т2. Ниже рассмотрим, почему могут возникнуть такие трудности, и что необходимо делать для их решения.
Причины
Для начала выделим причины, почему не работает Ютуб на приставке Lumax. Этому может быть несколько объяснений:
- Отсутствие Интернета.
- Проблемы на самом Ютуб.
- Глюк приставки.
- Проблемы с программным обеспечением.
- Устаревшее (слабое) «железо» приемника.
- Старый ключ.
Это основные объяснения, почему Люмакс не всегда работает с YouTube. При этом нужно знать, как исправить ситуацию для восстановления функций. На этом вопросе остановимся ниже.
Что делать
Теперь разберемся, как действовать, если не работает YouTube на ТВ приставке Lumax. Принимайте меры в порядке усложнения процесса и по принципу, который рассмотрен в статье.
Проверьте Интернет
Главная причина, почему возникают трудности с просмотром роликов Ютуб — отсутствие подключения к Сети.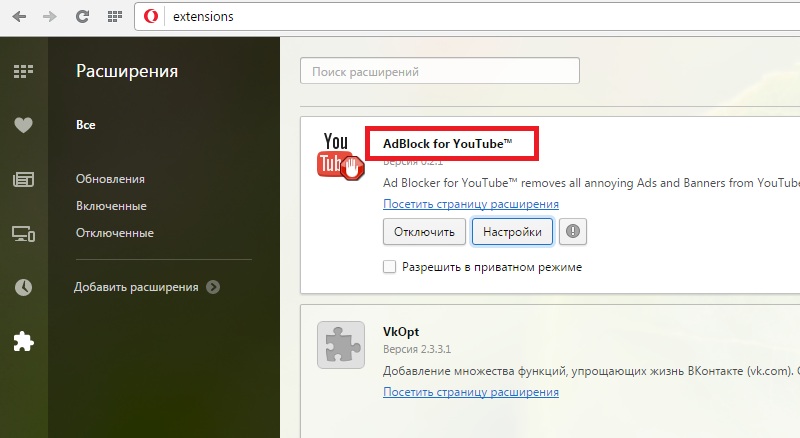 В таком случае приставка Люмакс не может соединиться с Интернетом, из-за чего ролик подвисает или вообще не воспроизводиться. Для решения проблемы убедитесь, что соединение активно, и тюнер подключен к Вай-Фай или другой Интернет-сети.
В таком случае приставка Люмакс не может соединиться с Интернетом, из-за чего ролик подвисает или вообще не воспроизводиться. Для решения проблемы убедитесь, что соединение активно, и тюнер подключен к Вай-Фай или другой Интернет-сети.
Обновите прошивку
Одна из причин, почему на приставке Lumax не работает YouTube — проблемы на самом сервисе. Не всегда изменения, которые вводятся администраторами Ютуб, поддерживаются приставками Т2 со старым ПО. При разработке программного обеспечения создатели Люмакс учитывают текущие требования YouTube. Если они поменялись, возможны проблемы с подключением к сервису. Как результат, тюнер не работает в обычном режиме.
Кстати. В этом случае могут наблюдаться и другие неполадки. Так что если Ваша приставка Люмакс не находит каналы или просто тормозит при просмотре, попробуйте актуализировать софт.
Одно из решений — обновление прошивки до новой версии. К этому вопросу нужно подойти со всей осторожностью, ведь неправильные действия могут привести к поломке тюнера.:no_upscale()/cdn.vox-cdn.com/uploads/chorus_asset/file/9961845/Screen_Shot_2018_01_01_at_10.44.09_PM.png) Общий алгоритм такой:
Общий алгоритм такой:
- Уточните модель приставки Lumax, на которой не работает Ютуб.
- Найдите на официальном сайте или других сайтах последнюю версию ПО.
- Подберите USB-флешку, которую будете использовать для прошивки. Форматируйте ее в FAT32, ведь с накопителями, отформатированными в NTFS, приставка Люмакс работает не всегда.
- Запишите новую прошивку на флешку.
- Установите накопитель в USB-разъем приставки Люмакс.
- Найдите в меню пункт обновления ПО и выберите место, откуда будет проходить загрузка.
- Ждите полного окончания процесса. Во время загрузки не останавливайте прошивку, не выключайте устройство от сети и не доставайте флешку. Если вы это сделайте, потом не удивляйтесь, что тюнер Люмакс не работает. И не только в случае с Ютуб, но и в принципе.
Если самостоятельная прошивка не дала результата, или вы боитесь повредить оборудование, лучше обратиться в сервисный центр. Проблема в том, что такая процедура очень дорогая и иногда проще купить новый приемник.
И еще один момент, пока приставка работает (до прошивки), перепишите порты. Их нужно будет восстановить на новом программном обеспечении, залить каналы и ключи. Также придется с нуля подключаться к Интернету.
Обратите внимание на «железо»
Одна из причин, почему на приставке Люмакс не работает Ютуб — устаревшее «железо». Распространенная ситуация, когда тюнер просто не «тянет» ролики YouTube. С годами устройство стареет. Старый процессор, слабая оперативная память и материнская плата не выдерживают нагрузки. В результате устройство глючит, а Ютуб не работает.
Для начала сделайте следующие шаги:
- Отключите тюнер Люмакс из розетки на две-три минуты, после чего снова его включите.
- Сбросьте устройство до заводских настроек. Для этого войдите в соответствующий пункт меню. Если система требует ввод пароля, введите 0000.
- Обновите программное обеспечение по принципу, который рассмотрен выше.
Если после выполненных манипуляций приставка Люмакс работает, а Ютуб показывает, значит, проблема решена. Если рассмотренные действия не помогают, лучше купить новый тюнер с более мощной начинкой и последней версией ПО.
Если рассмотренные действия не помогают, лучше купить новый тюнер с более мощной начинкой и последней версией ПО.
Поменяйте ключ
В Интернете часто встречаются жалобы, мол, Ютуб не стал работать на приставке Люмакс. Проблему можно решить путем установки правильных ключей. Пользователи рекомендуют применить следующую инструкцию:
- Войдите в Ютуб.
- Жмите на красную кнопку пульта.
- В разделе Источник ключа укажите не локал, а сервер.
- Переходите к пункту Обновление ключа.
- Жмите Ок.
После выполнения этих действий Ютуб часто работает без ошибок. Как вариант, в настройках сервиса поставьте источник — Россия. Входить в аккаунт YouTube не обязательно.
Все рассмотренные шаги актуальны и на сегодняшний день. Если не работает Ютуб на цифровой приставке Люмакс, причиной может быть любая из названных выше. Начните с обычной перезагрузки и проверки подключения к Сети и лишь после этого переходите к более серьезным шагам.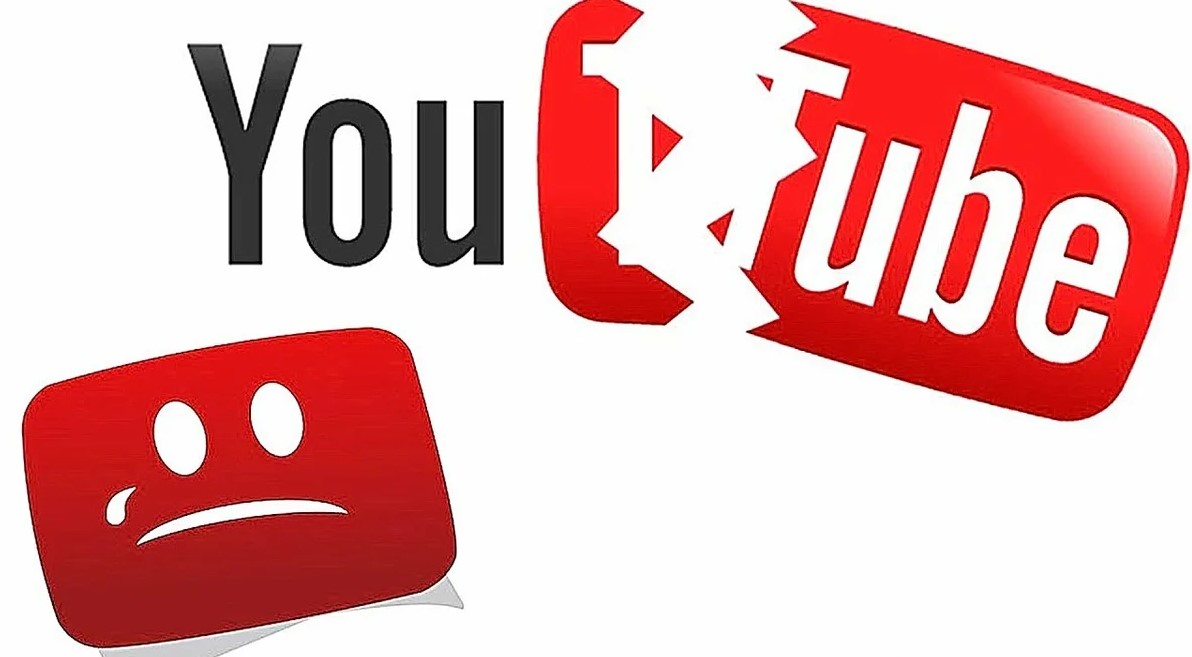 Если причиной проблем является слабое «железо», единственное решение — обновить оборудование.
Если причиной проблем является слабое «железо», единственное решение — обновить оборудование.
App Store: YouTube Детям
Описание
Специальное детское приложение для просмотра видео
Сервис «YouTube Детям» был создан специально так, чтобы детям было проще находить и смотреть увлекательные ролики, а родителям – управлять тем, как используется приложение.
Безопасный контент
Мы внимательно следим за тем, чтобы в коллекцию «YouTube Детям» попадали только ролики, которые подходят для семейного просмотра. Чтобы скрыть нежелательные материалы, мы используем автоматические алгоритмы, проверяем контент вручную, а также учитываем мнение самих пользователей. Тем не менее поскольку у нас нет возможности заранее смотреть все видео, в приложении могут попадаться недопустимые ролики.
Родительский контроль
Устанавливайте ограничения по времени. Не хотите, чтобы ваш ребенок пользовался приложением слишком долго? Просто установите таймер. Когда время истечет, приложение будет автоматически закрыто.
Когда время истечет, приложение будет автоматически закрыто.
Следите за тем, какие ролики смотрит ваш ребенок. Список просмотренных видео есть на странице «Посмотреть ещё раз».
Блокируйте неподходящий контент. Считаете ролик неприемлемым? Просто заблокируйте его или весь канал, и такой контент будет скрыт.
Сообщайте о недопустимых видео. Вы можете пожаловаться на неприемлемый контент, и мы проверим его.
Отдельные профили для детей
Всего можно создать восемь профилей – каждый с отдельной подборкой контента и со своими настройками. В них доступно четыре режима: «Только одобренный контент», «Для самых маленьких», «Для дошкольников» и «Для детей постарше».
В режиме «Только одобренный контент» ребенку недоступен поиск по приложению. Видео, каналы и плейлисты, которые он может смотреть, выбираете вы. В подборку «Для самых маленьких» мы добавили ролики, которые помогают в игровой форме развивать творческие способности юных зрителей и поощрять их тягу к знаниям и открытиям.
Контент на любой вкус
В нашем новом приложении собраны самые интересные ролики для юных зрителей: сериалы, песни, учебные видео и многое другое.
Важная информация
Родительские настройки нужны, чтобы контролировать, что смотрит ребенок и сколько времени он проводит в приложении.
Кроме того, зрителям могут встречаться ролики коммерческого характера, созданные не рекламодателями, а самими авторами. Когда ребенок смотрит видео в своем аккаунте, мы собираем и используем сведения в соответствии с Примечанием о конфиденциальности данных в аккаунтах Google. Если же вход не выполнен, то действует Примечание о конфиденциальности в приложении «YouTube Детям».
Версия 7.38.0
Исправлены ошибки и повышена стабильность работы.
Оценки и отзывы
Оценок: 152,4 тыс.
Класс но…
Спасибо большое за такой ютуб мне нравится но… тут есть The last of us на гитаре иии я люблю ещё и Метел гир добавьте пожалуйста песню ,,Его позывной змея’’ заранее спасибо.
Спасибо
Отличное приложение. Сыну нравиться. Но сделайте так чтобы можно было блокировать некоторые видео или каналы. Заранее спасибо
Игра
Игра для маленьких детей но норм для других
Разработчик Google LLC указал, что в соответствии с политикой конфиденциальности приложения данные могут обрабатываться так, как описано ниже.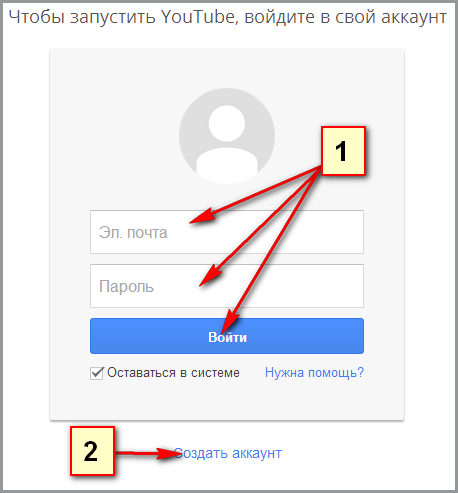 Подробные сведения доступны в политике конфиденциальности разработчика.
Подробные сведения доступны в политике конфиденциальности разработчика.
Связанные с пользователем данные
Может вестись сбор следующих данных, которые связаны с личностью пользователя:
- Геопозиция
- Контактные данные
- Пользовательский контент
- История поиска
- Идентификаторы
- Данные об использовании
- Диагностика
Не связанные с пользователем данные
Может вестись сбор следующих данных, которые не связаны с личностью пользователя:
- Пользовательский контент
- Другие данные
Конфиденциальные данные могут использоваться по-разному в зависимости от вашего возраста, задействованных функций или других факторов.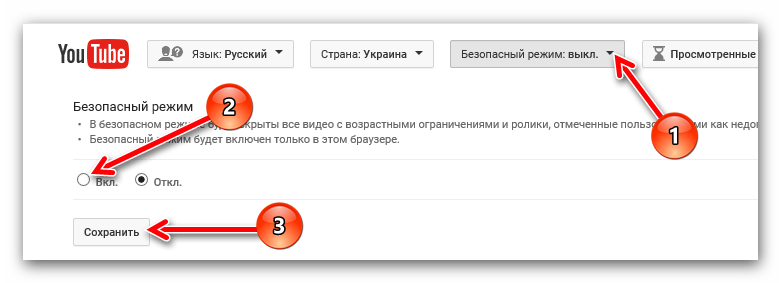 Подробнее
Подробнее
Информация
- Провайдер
- Google LLC
- Размер
- 187,3 МБ
- Категория
- Развлечения
- Языки
русский, азербайджанский, албанский, амхарский, английский, арабский, армянский, африкаанс, баскский, белорусский, бенгальский, бирманский, болгарский, боснийский, венгерский, вьетнамский, галисийский, голландский, греческий, грузинский, гуджарати, датский, зулу, иврит, индонезийский, исландский, испанский, итальянский, казахский, камбоджийский, каннада, каталанский, киргизский, корейский, лаосский, латышский, литовский, македонский, малайский, малаялам, маратхи, монгольский, немецкий, непальская, норвежский (букмол), панджаби, персидский, польский, португальский, румынский, сербский, сингальский, словацкий, словенский, суахили, тайский, тамильский, телугу, традиционный китайский, турецкий, узбекский, украинский, упрощенный китайский, урду, филиппинский, финский, французский, хинди, хорватский, чешский, шведский, эстонский, японский
- Возраст
- 4+
- Copyright
- © Google LLC 2015
- Цена
- Бесплатно
- Сайт разработчика
- Поддержка приложения
- Политика конфиденциальности
Другие приложения этого разработчика
Вам может понравиться
Исправить неработающий поиск на YouTube
Последнее обновление: 1 октября 2022 г. , 14:35
, 14:35
YouTube — самая удобная видеоплатформа в мире. YouTube насчитывает около 2 миллиардов активных пользователей по всему миру и занимает второе место по популярности в социальных сетях. Люди каждый день ищут свои любимые песни, видео и т. д. на YouTube. Иногда YouTube не возвращает результатов, потому что поиск на YouTube не работает должным образом. В этом посте мы собираемся объяснить, в чем причина этого и как вы можете это исправить.
Что следует помнить при поиске на YouTube1. Старайтесь использовать короткие ключевые слова или термины вместо длинного поискового запроса. Иногда YouTube не возвращает никаких результатов по таким запросам или поискам.
2. Видео, которое вы ищете, может быть удалено или исключено из списка YouTube. Но вы все равно можете проверить удаленные видео на YouTube этим методом.
3. Проверьте правописание и наличие пробелов в запросе, так как это может быть причиной того, что поиск на YouTube не работает
4. Попробуйте уменьшить фильтры поиска, удалите его и повторите попытку поиска.
Попробуйте уменьшить фильтры поиска, удалите его и повторите попытку поиска.
Вот некоторые основные вещи, которые вы можете применить, чтобы исправить проблему с неработающим поиском на YouTube. Если это не сработает, попробуйте методы, упомянутые ниже, чтобы решить проблему с неработающим поиском на YouTube.
Быстрое исправление: Возникла временная проблема со стороны YouTube. Если вы столкнулись с этой проблемой на своем мобильном устройстве, просто проведите пальцем вниз или вверх на своем устройстве. Сделав это, вы, скорее всего, получите результаты YouTube, а на ПК попытаетесь прокрутить вверх или вниз.
Проверьте, работает ли Youtube или нет
YouTube иногда отключает свои поисковые фильтры что может привести к ошибке YouTube не найдено результатов. Также убедитесь, что вы используете меньше фильтров, чтобы избежать ошибки YouTube, при которой результаты не найдены. Также не забудьте проверить статус сервера YouTube по адресу downdetector или outage. report . Вы можете проверить, работает ли сервер YouTube на этих двух веб-сайтах. Если YouTube не работает, подождите, пока Google исправит проблему через пару часов. Вы также можете просмотреть сайты социальных сетей, таких как Twitter или Facebook, чтобы узнать, не сталкивался ли кто-нибудь с этой проблемой. Вы можете посетить страницу YouTube в социальной сети и проверить, сообщал ли кто-нибудь об этой проблеме в комментариях или твитах. Если нет, вы можете прокомментировать их, чтобы YouTube знал, что у вас возникла эта проблема. Если это происходит из-за вашего оборудования или интернет-соединения, выполните следующие действия по устранению неполадок.
report . Вы можете проверить, работает ли сервер YouTube на этих двух веб-сайтах. Если YouTube не работает, подождите, пока Google исправит проблему через пару часов. Вы также можете просмотреть сайты социальных сетей, таких как Twitter или Facebook, чтобы узнать, не сталкивался ли кто-нибудь с этой проблемой. Вы можете посетить страницу YouTube в социальной сети и проверить, сообщал ли кто-нибудь об этой проблеме в комментариях или твитах. Если нет, вы можете прокомментировать их, чтобы YouTube знал, что у вас возникла эта проблема. Если это происходит из-за вашего оборудования или интернет-соединения, выполните следующие действия по устранению неполадок.
Прежде чем искать что-либо на YouTube, убедитесь, что вы подключены к активному интернет-соединению через Wi-Fi или мобильные данные. Если вы подключены к Wi-Fi, проверьте, правильно ли работает Wi-Fi, выполнив поиск по запросу в Google. Теперь перейдите на YouTube и попробуйте найти видео и воспроизвести. Если у вас проблемы с интернетом, попробуйте связаться с вашим интернет-провайдером.
Теперь перейдите на YouTube и попробуйте найти видео и воспроизвести. Если у вас проблемы с интернетом, попробуйте связаться с вашим интернет-провайдером.
Это может показаться глупым, но на многих мобильных устройствах перезагрузка или перезапуск устраняют временную ошибку в программном обеспечении вашего устройства. Поэтому перезагрузите свои устройства и попробуйте снова выполнить поиск по запросу на YouTube. Я надеюсь, что это решит вашу проблему, если не попробовать другие методы ниже.
Исправьте дату и время на устройствах Если дата и время неверны, вы можете столкнуться с трудностями при использовании YouTube. Это происходит потому, что Google работает в режиме реального времени, поэтому могут возникнуть проблемы с синхронизацией с сервером. Это может повлиять на поиск на YouTube и другие действия на вашем устройстве. Чтобы исправить дату и время, перейдите в настройки на своем устройстве, затем нажмите на дополнительные настройки и здесь нажмите на дату и время. Теперь выберите параметр «Установить время автоматически» или, если доступно, включите время, предоставляемое сетью. Или вы можете установить время вручную, чтобы решить эту проблему
Теперь выберите параметр «Установить время автоматически» или, если доступно, включите время, предоставляемое сетью. Или вы можете установить время вручную, чтобы решить эту проблему
Когда вы используете YouTube, он сохраняет некоторую временную информацию на вашем устройстве в виде кеша для более быстрой загрузки в будущем. Из-за регулярного использования вы можете создать много кеша на своем устройстве. Это может привести к зависанию вашего устройства из-за нехватки памяти на вашем устройстве. Также очистка данных YouTube может исправить ошибку поиска на YouTube, которая не работает. Выполните следующие действия, чтобы очистить данные YouTube.
- Длительное нажатие YouTube 9Значок приложения 0008 и нажмите Информация о приложении .
- Теперь нажмите Force Stop , а затем нажмите Storage Usage .
- Теперь нажмите Очистить данные и Очистить кеш .

Попробуйте еще раз воспользоваться строкой поиска на YouTube, чтобы узнать, устранена ли проблема
Обновите приложение YouTubeОбновления значительно улучшают текущую версию приложения. Он исправляет несколько проблем, ошибок или ошибок, а также делает приложение более энергоэффективным. Поэтому, если неработающий поиск является временной ошибкой на устройстве, обновление YouTube может решить эту проблему. Обновите приложение YouTube до последней версии из магазина воспроизведения или магазина приложений, чтобы исправить проблему с неработающим поиском.
Связанный : Как исправить ожидающую загрузку приложения в магазине Play
Восстановить приложение YouTube до заводской версииВы можете удалить обновления YouTube и вернуться к заводской версии, чтобы узнать, связана ли проблема с текущей версией вашего приложения.
- Нажмите и удерживайте значок приложения YouTube и нажмите Информация о приложении .

- Теперь нажмите три точки с правой стороны экрана и нажмите Удалить обновление 9.0008 .
Теперь откройте YouTube и попробуйте выполнить поиск по вашему запросу.
Примечание : Вы можете сообщить YouTube об ошибках и проблемах на их странице в Facebook или в Twitter. Вы также можете опубликовать отзыв в игровом магазине с подробной информацией об этой проблеме. Так что они могут исправить эту проблему в своих будущих обновлениях.
Обновите операционную систему вашего устройстваЕсли вы по-прежнему сталкиваетесь с трудностями при поиске на YouTube, возможно, проблема возникает из-за более старой версии операционной системы вашего устройства. Проверьте, доступно ли какое-либо обновление для ОС вашего устройства. Обновите программное обеспечение вашего устройства до последней версии и попробуйте снова использовать функцию поиска на YouTube.
Попробуйте YouTube в режиме инкогнито Многие пользователи сообщают, что поиск на YouTube не работает только в их учетной записи Google.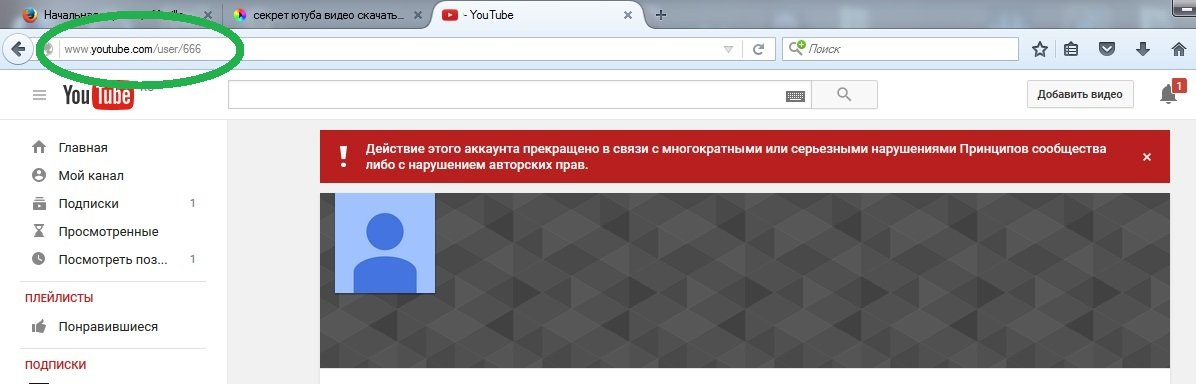 Поэтому попробуйте повторить поиск по тому же запросу после смены учетной записи. Если у вас нет другой учетной записи, вы можете выйти из приложения YouTube или использовать режим инкогнито YouTube. Вот шаги, чтобы включить режим инкогнито YouTube в мобильном приложении.
Поэтому попробуйте повторить поиск по тому же запросу после смены учетной записи. Если у вас нет другой учетной записи, вы можете выйти из приложения YouTube или использовать режим инкогнито YouTube. Вот шаги, чтобы включить режим инкогнито YouTube в мобильном приложении.
- Щелкните значок Profile в верхней правой части экрана.
- Теперь нажмите Включите режим инкогнито .
Теперь попробуйте найти свой запрос на YouTube.
Примечание. Закройте приложение YouTube и снова откройте его, попробуйте выполнить поиск по тому же запросу еще раз. Многие пользователи сообщают, что это решает проблему.
Как исправить, что поиск на YouTube не работает в браузере на рабочем столеЕсли поиск на YouTube не работает в браузере на рабочем столе, выполните следующие действия:
Перезагрузите/обновите или перезапустите браузер
Если YouTube не дал результатов после поиска, перезагрузите YouTube.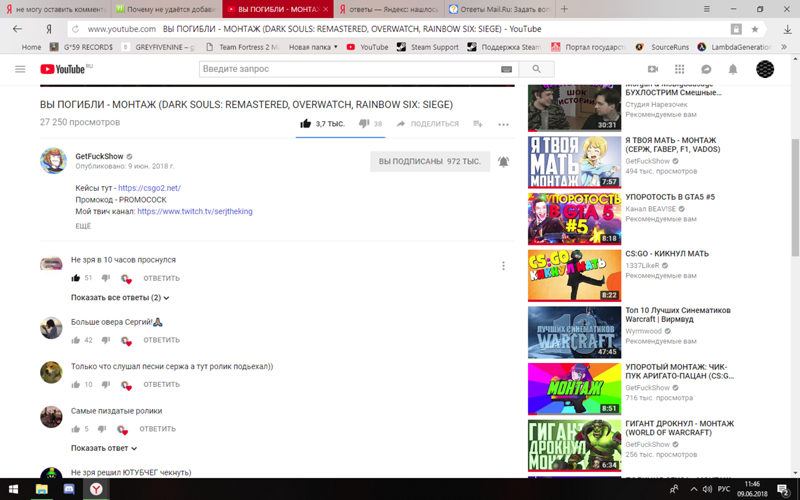 Попробуйте еще раз выполнить поиск по запросу с меньшим количеством ключевых слов и убедитесь в правильности написания. Если это не работает для вас, перезапустите браузер, выполнив следующие действия.
Попробуйте еще раз выполнить поиск по запросу с меньшим количеством ключевых слов и убедитесь в правильности написания. Если это не работает для вас, перезапустите браузер, выполнив следующие действия.
- Щелкните правой кнопкой мыши Панель задач и выберите Диспетчер задач .
- Щелкните правой кнопкой мыши браузер Chrome и выберите Завершить задачу .
Теперь снова откройте браузер и попробуйте выполнить поиск по запросу на YouTube. Если ничего не помогло, видео может быть удалено или исключено из списка YouTube. Если нет, попробуйте другие методы, упомянутые ниже.
Очистить кеш браузера и файлы cookie.Если вы долгое время не очищали кеш браузера и файлы cookie, это может привести к зависанию браузера и его неправильной работе. Если вы используете Chrome, следуйте инструкциям по очистке кеша
- Нажмите три точки с правой стороны экрана и нажмите Настройки .

- Теперь нажмите Очистить данные просмотра .
- Выберите «За все время» в «Диапазон времени» опция. Теперь нажмите Очистить данные и дождитесь завершения процесса.
Если вы используете Firefox, выполните шаги, указанные ниже.
После очистки файлов cookie и данных откройте YouTube и найдите свой запрос на YouTube. Это может решить проблему с неработающим поиском на YouTube.
Вы также можете ознакомиться с нашим руководством о том, как очистить кэш и файлы cookie в браузере Firefox для получения дополнительной информации.
Попробуйте поиск на YouTube в режиме инкогнито Вы можете попробовать выполнить поиск на YouTube после удаления аккаунта Google из Chrome , чтобы убедиться, что эта проблема возникает только в вашем аккаунте. Или откройте режим инкогнито вашего браузера. Здесь откройте YouTube и попробуйте снова выполнить поиск по запросу. Надеюсь, это решит проблему.
Или откройте режим инкогнито вашего браузера. Здесь откройте YouTube и попробуйте снова выполнить поиск по запросу. Надеюсь, это решит проблему.
Неисправные расширения Chrome
Как мы уже обсуждали, это расширение приводит к тому, что Chrome использует много памяти вашего рабочего стола . Это может привести к тому, что Chrome не будет отвечать, зависать или работать неправильно. Попробуйте выполнить поиск по запросу в режиме инкогнито, и если это сработает, найдите виновное расширение и удалите или отключите его.
Обновите браузер или попробуйте поиск на YouTube в другом браузере Возможно, проблема связана с самим браузером, обновление может решить эту проблему. Перейдите на веб-сайт браузера, а затем загрузите и установите последнюю версию браузера на свой компьютер или ноутбук. Попробуйте еще раз выполнить поиск по вашему запросу на YouTube, чтобы проверить, работает ли он. Если нет, попробуйте любой другой браузер.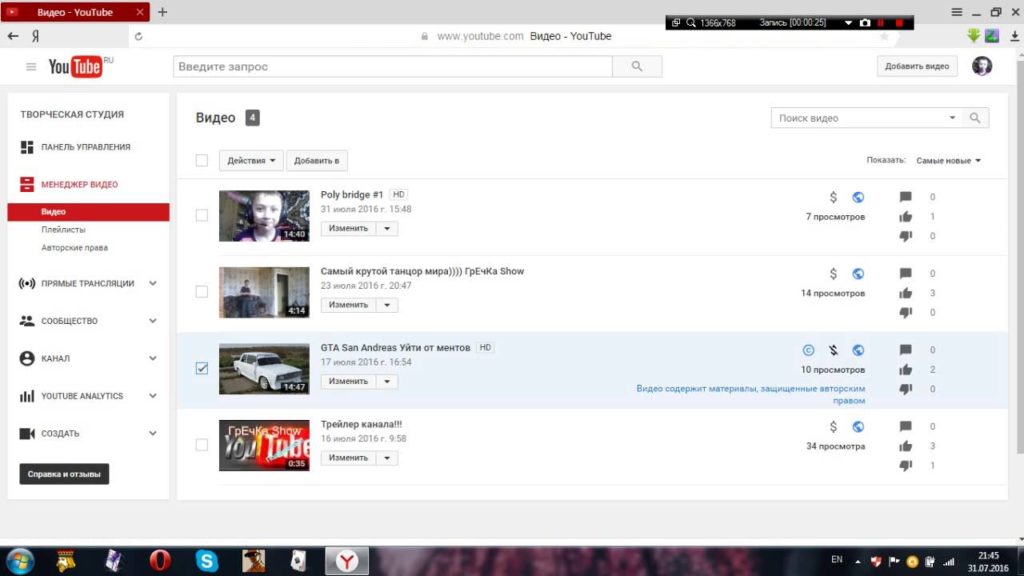
Вот как вы можете исправить поиск на YouTube, который не работает в мобильном приложении или в настольном браузере. Иногда это временная ошибка, после которой вы можете попробовать использовать YouTube, чтобы убедиться, что он работает правильно.
Этот пост решает вашу проблему или у вас есть какие-либо другие предложения или трюки, чтобы исправить «Поиск на YouTube не работает»? Дайте нам знать из поля для комментариев, и если вам это понравилось, почему бы не проверить наш интересный пост о Как очистить историю просмотра часов Hulu .
Исправить YouTube Картинка в картинке не работает
Смартфоны заменяют настольные компьютеры, особенно для развлечений и просмотра видео на YouTube. Война за настольные компьютеры началась с телефонов Android в режиме разделенного экрана, а затем и с функцией «картинка в картинке» (PIP). YouTube также поддерживает режим «картинка в картинке».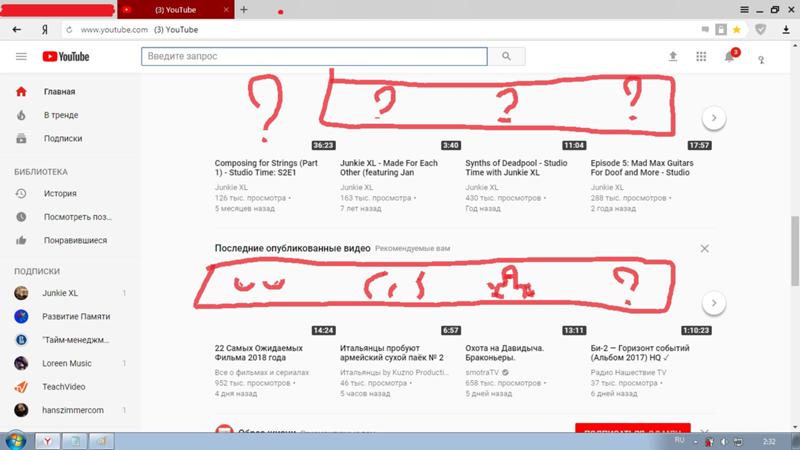 С другой стороны, PIP может не работать на вас. Некоторые пользователи сталкиваются с проблемой неработающей картинки на YouTube. Прочтите эту статью, чтобы исправить проблему с прекращением работы YouTube «картинка в картинке».
С другой стороны, PIP может не работать на вас. Некоторые пользователи сталкиваются с проблемой неработающей картинки на YouTube. Прочтите эту статью, чтобы исправить проблему с прекращением работы YouTube «картинка в картинке».
Содержание
- Как исправить неработающую картинку на YouTube
- Способ 1: перезагрузить устройство
- Способ 2. Подпишитесь на YouTube Premium
- Способ 3: включить функцию «картинка в картинке»
- Способ 4: обновить приложение YouTube
- Метод 5: очистить кэш приложения YouTube
- Метод 6: воспроизведение видео в портретном режиме
- Способ 7: изменить местоположение
- Метод 8: переключиться на другую учетную запись YouTube
- Метод 9: отключить элементы управления жестами
- Метод 10: использование браузера Chrome
Прежде чем мы перейдем к способам устранения проблемы, связанной с прекращением работы YouTube «картинка в картинке», помните, что режим «картинка в картинке» является либо премиальной функцией YouTube Red, либо доступен только в определенных странах, например в США.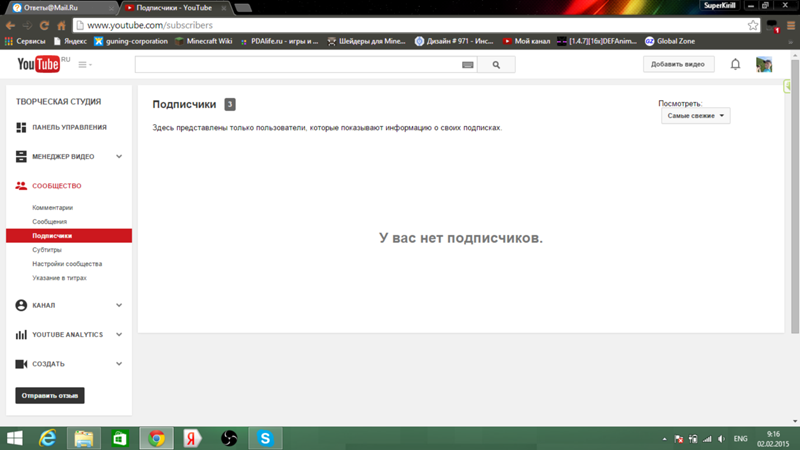 Несколько причин, которые могут вызвать указанную проблему, перечислены ниже:
Несколько причин, которые могут вызвать указанную проблему, перечислены ниже:
- Из-за ограничений жестов или географических ограничений функция «картинка в картинке» на YouTube может не работать.
- В возникшей проблеме также виноваты сторонние лаунчеры.
- Параметр «картинка в картинке» в настройках YouTube иногда отключался.
- Кроме того, некоторые типы видео с музыкой, защищенной авторскими правами, могут быть несовместимы с указанным режимом.
В этом посте мы описали несколько процедур устранения неполадок, которые помогут вам решить эту проблему навсегда.
Примечание: Поскольку смартфоны не имеют одинаковых параметров настроек, и поэтому они различаются от производителя к производителю, проверьте правильность настроек перед их изменением. Указанные шаги были выполнены на Moto G5s Plus.
Способ 1. Перезагрузите устройство Проблема с прекращением работы YouTube «картинка в картинке» может быть вызвана кратковременным сбоем подключения телефона или компонентов приложения.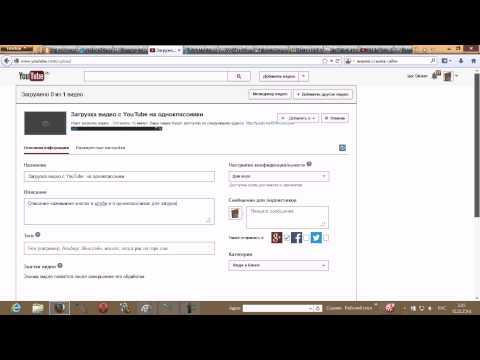 Перезапуск вашего телефона решит проблему с неработающей картинкой на YouTube. Вот как вы это делаете.
Перезапуск вашего телефона решит проблему с неработающей картинкой на YouTube. Вот как вы это делаете.
1. Чтобы выключить телефон, нажмите и удерживайте кнопку питания , пока не появится меню питания, затем нажмите Перезагрузить .
2. Подождите, пока ваш телефон полностью выключится, прежде чем включать его снова.
Способ 2. Подпишитесь на YouTube PremiumНесмотря на то, что это должно быть само собой разумеющимся, вы будете шокированы тем, как много пользователей не знают об этом. Для воспроизведения YouTube в фоновом режиме или использования функции «Картинка в картинке» требуется подписка YouTube Premium .
- Чтобы включить режим PiP на iPhone , необходимо оплатить YouTube Premium через браузер или мобильное приложение.
- Режим PiP может стать доступным для всех пользователей в будущем. Однако теперь он доступен только подписчикам Premium.

- Членство в США стоит 11,99 долларов в месяц .
- Вы можете пользоваться YouTube без рекламы, неограниченной загрузкой видео, воспроизведением видео в фоновом режиме и подпиской на YouTube Music с YouTube Premium.
Читайте также: Исправление К сожалению, что-то пошло не так в приложении YouTube
Метод 3: Включить функцию «картинка в картинке»Эта функция еще не была широко реализована на YouTube. Крайне важно, чтобы режим «картинка в картинке» для YouTube был включен на YouTube, а настройки вашего телефона работали правильно. В этом случае для решения этой проблемы может быть достаточно вручную активировать опцию «картинка в картинке» в настройках YouTube и настройках вашего телефона.
Вариант I: Через приложение YouTube
1. Откройте YouTube 9Приложение 0008.
2. Нажмите на значок профиля пользователя .
3. Затем нажмите Настройки .
4. Нажмите Общие .
5. Включите переключатель для опции Картинка в картинке .
Читайте также: Исправление полноэкранного режима YouTube, не работающего в Windows 10
Вариант II: через настройки
1. Откройте телефон Настройки .
2. Нажмите Приложения и уведомления .
3. Затем нажмите Advanced .
4. Затем нажмите Доступ к специальному приложению .
5. Теперь нажмите Картинка в картинке .
6. Затем нажмите YouTube .
7. Затем включите переключатель Разрешить картинку в картинке .
Читайте также: Как исправить YouTube, который продолжает выходить из системы
Способ 4. Обновление приложения YouTube
Обновление приложения YouTube Приложение YouTube регулярно обновляется, чтобы добавить новые функции и исправить существующие ошибки. Эта проблема может возникнуть, если вы используете старую версию приложения YouTube. В этом случае обновление программы до самой последней сборки может решить проблему с изображением в режиме изображения.
1. Откройте Google Play Store .
2. Найдите YouTube в строке поиска.
3А. Если обновление доступно, нажмите кнопку Обновить .
3Б. Если обновление недоступно, перейдите к следующему способу.
Способ 5. Очистка кэша приложения YouTube Приложение YouTube использует кэш для повышения эффективности и удобства работы пользователей. Эта ошибка может возникнуть, если кэш приложения YouTube неисправен. Очистка кеша на YouTube также может помочь вам решить проблемы, когда приложение испытывает технические трудности. Выполните следующие шаги:
Выполните следующие шаги:
1. Выйдите из приложения YouTube .
2. Откройте телефон Настройки .
3. Нажмите Приложения и уведомления .
4. Нажмите на YouTube .
5. Нажмите на кнопку Force Stop .
Примечание: Подтвердите запрос на принудительную остановку приложения YouTube, если оно есть.
6. Нажмите на Хранилище .
7. Затем нажмите на Кнопка ОЧИСТИТЬ КЭШ .
Примечание: Если проблема не устранена, повторите шаги 1–6 и коснитесь параметра Очистить данные в настройках хранилища YouTube.
Читайте также: Исправить проблему с неработающим YouTube в Chrome [РЕШЕНО]
Метод 6. Воспроизведение видео в портретном режиме Режим «картинка в картинке» должен работать в ландшафтном режиме.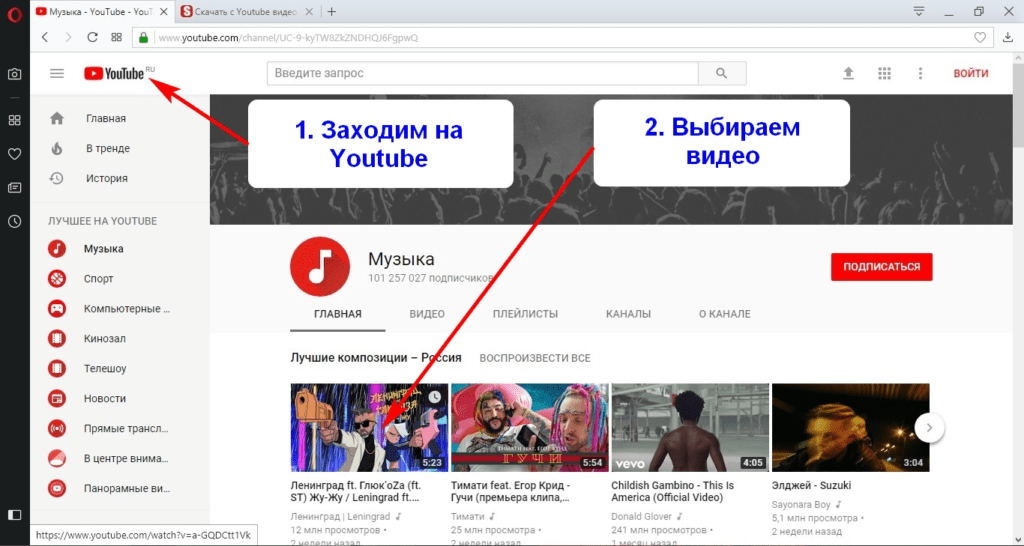 Если вы попытаетесь использовать его в портретном режиме в режиме изображения, он может не работать. Переключение в ландшафтный режим может решить проблему с прекращением работы YouTube «картинка в картинке» в этой ситуации.
Если вы попытаетесь использовать его в портретном режиме в режиме изображения, он может не работать. Переключение в ландшафтный режим может решить проблему с прекращением работы YouTube «картинка в картинке» в этой ситуации.
1. Откройте приложение YouTube и начните просмотр видео.
2. Нажмите кнопку «Домой» (или аналогичную), чтобы перевести изображение в режим изображения, сохраняя при этом фильм в портретном/вертикальном режиме .
Способ 7. Изменить местоположение Картинка в картинке — это функция подписки YouTube, которая может быть доступна или недоступна во всех регионах (например, в США). Если для вашего региона в настройках YouTube указана страна, где YouTube не разрешает функцию «картинка в картинке», вы можете заметить, что проблема с картинкой в картинке на YouTube не работает. Изменение вашего местоположения на регион, где YouTube поддерживает режим «картинка в картинке», может решить проблему в этом сценарии.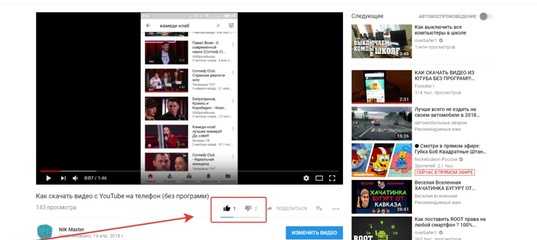
1. Запустите приложение YouTube .
2. Нажмите на значок профиля пользователя .
3. Затем нажмите Настройки .
4. Нажмите Общие .
5. Теперь нажмите на Location .
6. Выберите из списка стран поддерживаемую YouTube страну «картинка в картинке», например США, .
7. Теперь перезагрузите телефон .
Примечание: Если проблема не устранена, попробуйте использовать VPN для подключения к стране, которая поддерживает функцию «картинка в картинке». Просто загрузите надежное программное обеспечение VPN для Android из Play Store, установите местоположение в США, а затем используйте приложение YouTube.
Читайте также: Как восстановить старый макет YouTube
Способ 8: переключиться на другую учетную запись YouTube Режим «картинка в картинке» может не работать из-за временного сбоя в вашей учетной записи Gmail, но вы можете исправить это, переключившись на другую учетную запись YouTube.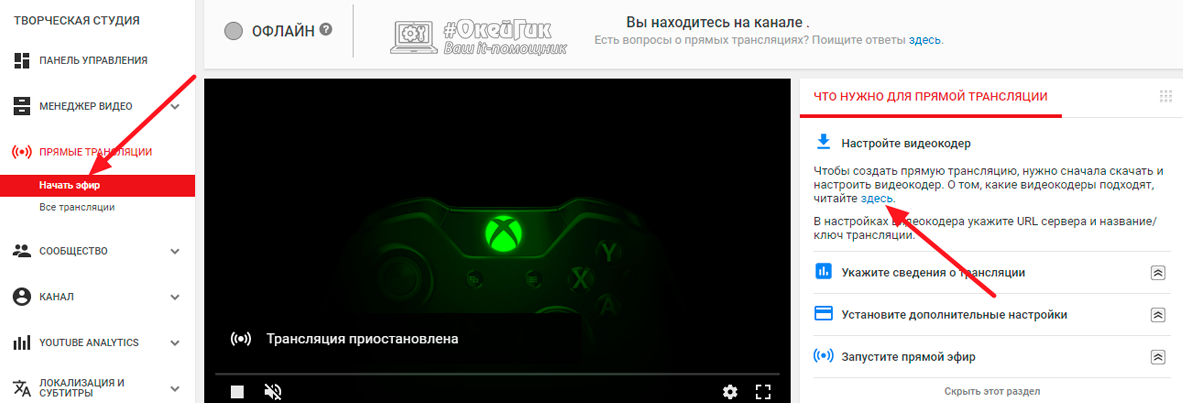
1. Запустите приложение YouTube .
2. Нажмите на изображение профиля в правом верхнем углу.
3. После этого нажмите на стрелку рядом с вашим именем.
4. Выберите учетную запись , с которой вы хотите войти.
5. Теперь перезапустите приложение YouTube .
Способ 9. Отключение элементов управления жестамиЧтобы использовать изображение приложения YouTube в режиме изображения, пользователь должен сначала нажать кнопку «Домой». Однако при включенном управлении жестами кнопки «Домой» нет. В этом случае решением может быть отключение жестов.
Примечание: Параметр жестов будет доступен в Настройках в других мобильных моделях.
1. Откройте Приложение Moto на вашем устройстве.
2. Нажмите на Moto Actions.
3. Выключите переключатель для Однокнопочная навигация .
Читайте также: Исправить неработающий автозапуск YouTube
Метод 10. Использование браузера Chrome Вы можете использовать браузер Chrome на своем телефоне для выполнения функций в этом сценарии. Google Chrome поддерживает PIP для всех видео. Точно так же видео с YouTube можно воспроизводить в режиме PIP. Вот что вы должны сделать, чтобы достичь своей цели:1. В настройках телефона включите режим «картинка в картинке», как описано в Методе 3 для YouTube.
2. Запустите браузер Chrome .
3. Найдите YouTube в поле поиска.
4. Нажмите на значок гамбургера и нажмите на Desktop Site в раскрывающемся меню.
5. Теперь нажмите и удерживайте первый результат YouTube и нажмите Открыть в новой вкладке в группе .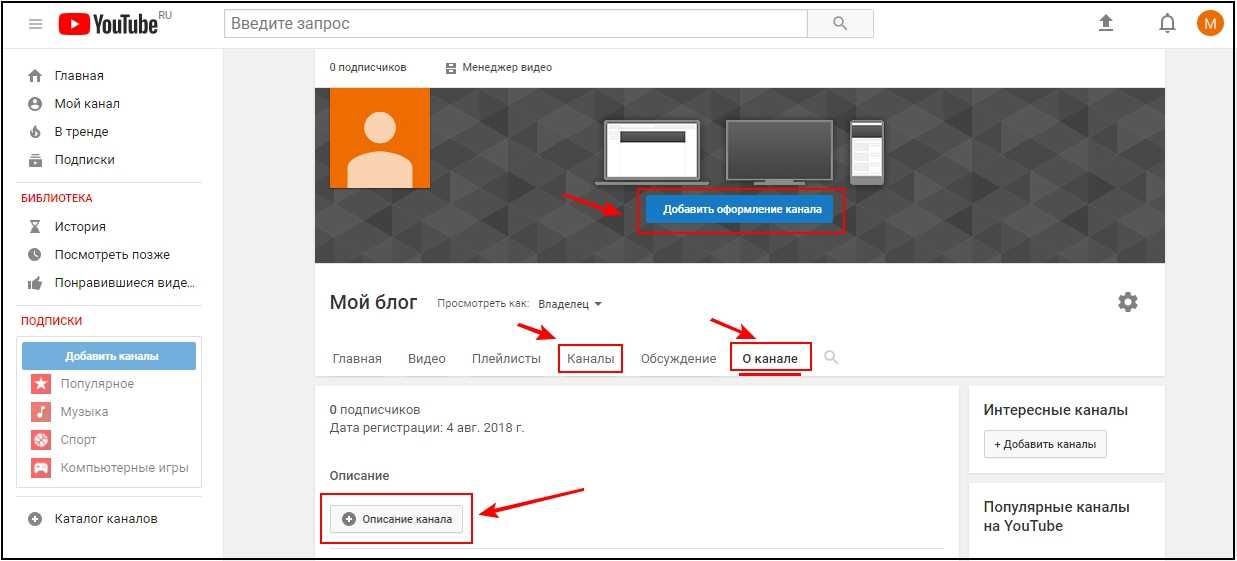
6. Затем перейдите на вкладку , где открыт YouTube.
7. Теперь воспроизведите видео и нажмите в полноэкранном режиме .
8. Проведите пальцем по экрану сверху и нажмите кнопку «Домой» , чтобы получить изображение в режиме изображения.
Рекомендуем:
- Как удалить свою учетную запись eHarmony
- Исправить ошибку сети YouTube 503
- Исправление сбоев Shockwave Flash в Chrome
- Исправьте видео YouTube, которые не воспроизводятся на Android
Мы надеемся, что вы нашли эту информацию полезной и смогли решить проблему YouTube картинка в картинке не работает . Пожалуйста, дайте нам знать, какая техника была наиболее полезной для вас. Пожалуйста, используйте форму ниже, если у вас есть какие-либо вопросы или комментарии.
YouTube TV не работает? Попробуйте эти исправления
Ваш YouTube TV не работает? Возможно, вы не единственный, кто сталкивается с этой проблемой.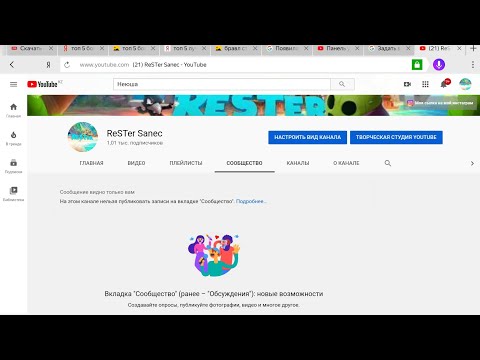 Несмотря на размер и рост YouTube как платформы, мы получили несколько случаев, когда приложение YouTube TV не работало полностью.
Несмотря на размер и рост YouTube как платформы, мы получили несколько случаев, когда приложение YouTube TV не работало полностью.
Либо приложению не удалось воспроизвести видео, либо оно воспроизвело видео в низком качестве, ему не удалось передать определенные каналы, возникли проблемы с зеркалированием или появилось сообщение об ошибке, например Ошибка воспроизведения.
YouTube TVВ этом решении мы расскажем обо всех возможных обходных путях, доступных для решения проблемы, а также рассмотрим основные причины возникновения этой ошибки. В этой статье мы перечислили решения в порядке их сложности и полезности. Начните с первого решения и двигайтесь вниз соответственно.
Почему YouTube TV не работает? После анализа многочисленных пользовательских отчетов и симптомов, с которыми сталкивался каждый пользователь, мы составили список причин, по которым эта проблема может возникнуть на вашем компьютере. Все они могут быть неприменимы в вашем случае.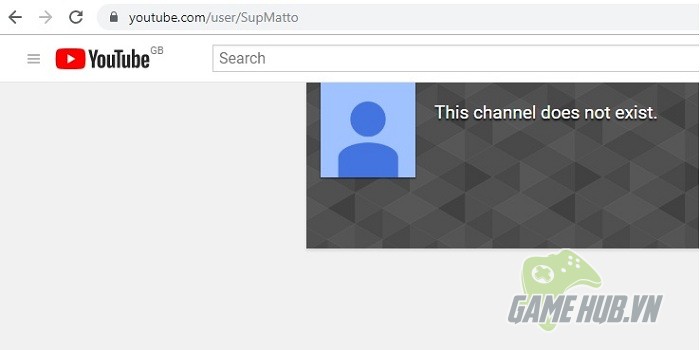
- Плохое интернет-соединение: YouTube TV требует хорошего интернет-соединения, которое в наши дни выше среднего. Поток является живым, поэтому автоматически это увеличивает потребность в большей пропускной способности.
- YouTube TV не работает: YouTube TV печально известен частыми простоями. Поскольку YouTube TV более сложен и технически более сложен, чем обычный YouTube, бывают случаи, когда сервер не работает или проходит техническое обслуживание.
- Доступно обновление: YouTube TV предпочитает, чтобы вы использовали его с последним доступным приложением. Если у вас нет последней версии программного обеспечения, потоковая передача невозможна.
- Телевизор не совместим: Кажется, что приложение YouTube TV работает должным образом только в более новых версиях смарт-телевизоров. Если у вас более старая версия, она может быть несовместима или работать не так, как ожидалось.
- Проблема с определенным каналом: Также в некоторых случаях не работает определенный канал.
 Обычно это проблема серверной части, и вы ничего не можете сделать, чтобы потоковая передача работала.
Обычно это проблема серверной части, и вы ничего не можете сделать, чтобы потоковая передача работала. - Неверные конфигурации: Также бывают случаи, когда сами конфигурации повреждены или неверны. Здесь повторный вход в приложение или его сброс обычно решает проблему.
- Длинные записи: Для воспроизведения некоторых длинных записей на телевизоре может потребоваться время. Это связано с тем, что длинные записи извлекаются из старой базы данных потоковой передачи. Если он не обновляется, вы не сможете смотреть записи.
- Проверка подключения к Интернету: Поскольку работа YouTube TV в первую очередь зависит от Интернета, могут быть случаи, когда он не транслируется из-за плохого подключения к Интернету или проблем с конфигурацией.
- Проблема с платформой: Также может быть проблема с платформой, когда приложение не работает на определенной платформе. Это происходит часто, и обычно платформа выпускает обновление для устранения проблемы.

Прежде чем перейти к решениям, убедитесь, что данные вашей учетной записи сохранены, а ваши учетные данные должны быть под рукой, поскольку вас могут попросить повторно войти в приложение.
Проверьте подключение к ИнтернетуКак и следовало ожидать от любой другой потоковой платформы, YouTube TV также требует хорошего подключения к Интернету. «Приличное» интернет-соединение — это соединение, которое позволяет вам транслировать статические видео на обычном YouTube.
Только если у вас есть подключение к Интернету такого уровня, вы сможете выполнять потоковую передачу без каких-либо проблем или буферизации снова и снова.
Во-первых, вы должны проверить, соответствует ли ваше интернет-соединение критериям «быстро». Далее следует проверить, правильно ли работает ваш роутер. Если это не так, вы можете выполнить следующие шаги, чтобы сбросить его. Упоминаются оба метода для Ethernet и Wi-Fi.
Для Wi-Fi
- Выключите роутер и телевизор (или компьютер).

- Извлеките кабель питания из каждого устройства. Теперь нажмите и удерживайте кнопку питания каждого устройства в течение примерно 4 секунд, чтобы слить всю энергию.
- Теперь подождите 2-3 минуты, прежде чем снова все подключить. Теперь снова включите компьютер и запустите приложение YouTube TV. Проверьте, решена ли проблема.
Для Ethernet
- Отсоедините провод Ethernet от телевизора или компьютера. Отсоедините провод Ethernet
Если Ethernet подключен к маршрутизатору, перезагрузите маршрутизатор, как показано в предыдущем решении.
- Теперь выключите любое устройство и подождите 2-3 минуты .
- Подключите все обратно и проверьте, решена ли проблема.
Мы столкнулись с несколькими различными сценариями, когда у YouTube TV был плохой день со стороны сервера.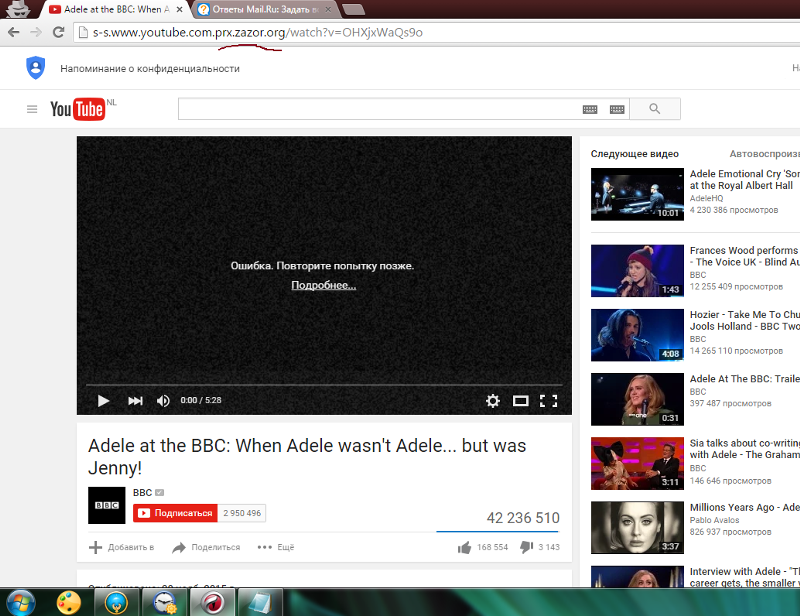 Это очень распространенный сценарий, который происходит время от времени (особенно на YouTube TV, поскольку его сложно поддерживать, как мы объясняли ранее).
Это очень распространенный сценарий, который происходит время от времени (особенно на YouTube TV, поскольку его сложно поддерживать, как мы объясняли ранее).
Единственное, что вы можете сделать, это покинуть платформу примерно на 10-25 минут и снова проверить. Вы также можете перейти на другие форумы, такие как Reddit или DownDetector, и убедиться, что другие пользователи также сталкиваются с той же проблемой.
Если они есть, это, вероятно, означает, что с вашей стороны нет проблем, и у вас нет другого выбора, кроме как подождать. Если проблема возникла только у вас, вы можете подождать день или два и посмотреть, будет ли она исправлена. Есть и некоторые проблемы, связанные с географическим положением.
Обновление приложения YouTube TVЕсли вы используете YouTube TV в версии приложения, доступной для нескольких различных платформ, рекомендуется обновить приложение как можно скорее.
YouTube TV время от времени переходит в состояние ошибки или зависает с ошибкой; поэтому инженеры YouTube выпускают обновление как можно скорее.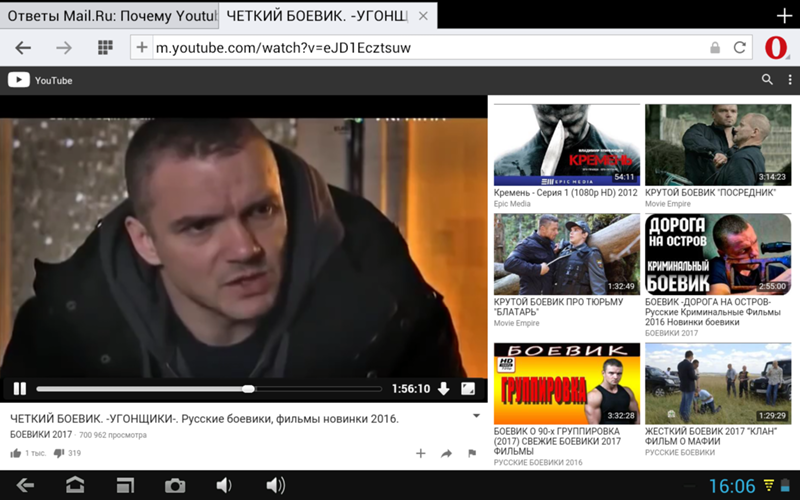 Есть вероятность, что проблема, с которой вы столкнулись, носит глобальный характер, и для ее исправления доступно обновление.
Есть вероятность, что проблема, с которой вы столкнулись, носит глобальный характер, и для ее исправления доступно обновление.
Примечание: Обычно при возникновении проблемы YouTube выпускает обновление в течение дня, так что наберитесь терпения.
Ниже описан способ обновления приложения YouTube на телевизоре Samsung. Вы можете обновить приложение в соответствии с вашей конкретной платформой, если она отличается.
- Нажмите клавишу Smart Hub и перейдите к Featured . Здесь вы можете перейти в каталог ваших приложений.
- Теперь перейдите к приложению YouTube TV и нажмите и удерживайте Введите клавишу , пока не появится подменю.
- Когда появится подменю, нажмите Обновить приложения .Обновление приложения YouTube TV на телевизоре Samsung
- Теперь нажмите Выбрать все .
- Теперь нажмите Обновить все и подождите, пока ваш телевизор обновит ваши приложения.
 После обновления всех приложений перезагрузите телевизор и попробуйте снова запустить YouTube TV. Проверьте, решена ли проблема.
После обновления всех приложений перезагрузите телевизор и попробуйте снова запустить YouTube TV. Проверьте, решена ли проблема.
Мы столкнулись с несколькими случаями, когда устройство, используемое для потоковой передачи, находилось в состоянии ошибки. Такое часто встречается в электронике и в этом нет ничего страшного. Эти платформы создают временные данные и используют их для своих операций. Если эти данные будут повреждены, у вас возникнут проблемы с запуском приложения YouTube.
Выключение и включение вашего устройстваВ этом случае выключите устройство должным образом и отсоедините от него все провода. Затем правильно извлеките аккумулятор (если применимо) и отсоедините его. Нажмите кнопку питания на 1 минуту .
Теперь подождите примерно 2-3 минуты , прежде чем снова подключить все. Когда вы это сделаете, все временные данные на устройстве будут удалены, а новые данные будут созданы со значениями по умолчанию и сохранены в новом месте. Это решит проблему, если возникла какая-либо проблема с конфигурацией.
Это решит проблему, если возникла какая-либо проблема с конфигурацией.
Еще одна заметная проблема, с которой мы столкнулись, заключалась в том, что учетная запись, переданная в приложение YouTube TV, содержала поврежденные данные или ее пользовательские конфигурации в плохом состоянии. Это очень распространенная проблема, и вы можете столкнуться с подобными ситуациями и в обычных приложениях YouTube.
- Нажмите на свой значок в правом верхнем углу приложения YouTube TV.
- Как только вы нажмете на нее, появится новое раскрывающееся меню. Теперь выберите Выйти .Выход из YouTube TV
- После выхода выполните Решение 4. Теперь снова перейдите к приложению YouTube TV, и появится запрос на вход. Введите свои учетные данные и проверьте, решена ли проблема.
Другая причина, по которой YouTube TV может не работать, заключается в том, что ваш телевизор или устройство, через которое вы пытаетесь транслировать, устарели.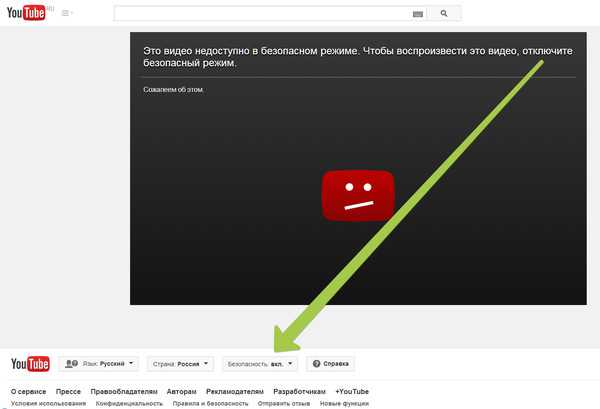 У YouTube TV есть несколько важных рекомендаций относительно устройств, поддерживающих YouTube TV.
У YouTube TV есть несколько важных рекомендаций относительно устройств, поддерживающих YouTube TV.
Поскольку приложение транслирует прямые телетрансляции только через подключение к Интернету, Google использует несколько модулей, которые несовместимы со старыми версиями устройств. Здесь, если у вас более старое устройство/телевизор, рассмотрите возможность его замены соответствующим образом.
Проверка номера модели телевизора SamsungЕсли у вас есть последняя версия телевизора или доступное приложение, убедитесь, что вы обновили все приложения, как объяснялось ранее. Если ваш телевизор устарел, рассмотрите возможность использования Chromecast или Roku в качестве альтернативы для потоковой передачи YouTube TV. После того, как вы будете абсолютно уверены, что с вашим устройством проблем нет, только тогда приступайте.
Подождите, пока длинные записи станут доступными Чтобы длинные записи YouTube стали доступны пользователям для потоковой передачи или просмотра, требуется некоторое время.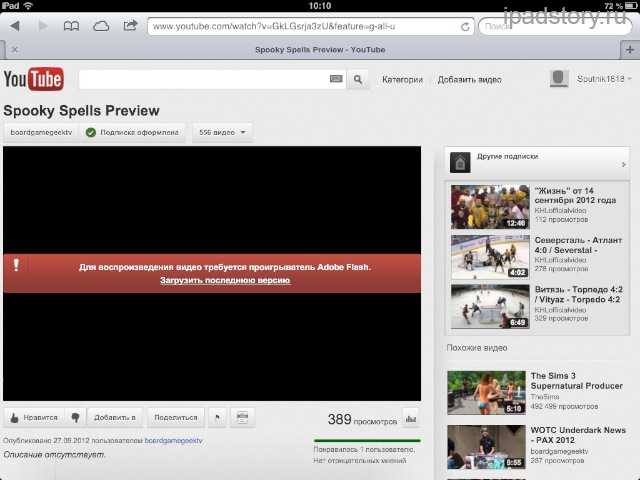 Это связано с тем, что эти записи должны быть обработаны YouTube и сохранены таким образом, чтобы вы могли получить к ним доступ позже. Обычно короткие записи (до 4 часов) хороши и не вызывают проблем.
Это связано с тем, что эти записи должны быть обработаны YouTube и сохранены таким образом, чтобы вы могли получить к ним доступ позже. Обычно короткие записи (до 4 часов) хороши и не вызывают проблем.
Однако более длинные записи, как правило, вызывают несколько различных проблем. Либо они вообще не играют, либо какая-то их часть играет, а некоторые напрочь отказываются. Чтобы обойти эту проблему, вы можете подождать, пока проблема не исчезнет. Обычно через день или два видео воспроизводились без каких-либо проблем.
Использовать альтернативу, когда определенный канал не работаетПри исследовании и сборе ответов пользователей мы столкнулись с ситуацией, когда определенные каналы не могли транслироваться на YouTube TV. Это была очень распространенная проблема, и она возникала на крупных каналах, таких как ESPN. Эта проблема была официально признана самой YouTube TV через официальные каналы.
Использование альтернативы, когда определенный канал не работает — YouTube TV По словам YouTube, он «расследовал» проблему, но также предложил обходной путь, чтобы вы тем временем не пропустили свои передачи.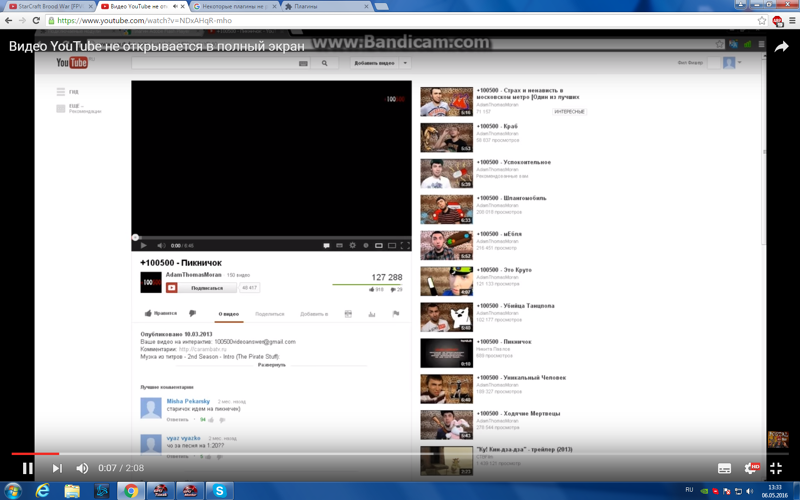 Вы можете загрузить приложение конкретного канала (если оно есть) и войти на канал, используя свои учетные данные YouTube TV. Здесь вы можете временно посмотреть шоу, пока оно не будет исправлено инженерами YouTube TV.
Вы можете загрузить приложение конкретного канала (если оно есть) и войти на канал, используя свои учетные данные YouTube TV. Здесь вы можете временно посмотреть шоу, пока оно не будет исправлено инженерами YouTube TV.
Другой сценарий, с которым сталкиваются многие пользователи, заключается в том, что их хост-устройства (например, Chromecast, Roku и т. д.) не могут транслировать YouTube TV. Если проблема не на стороне YouTube, она выпускает официальное заявление о том, что хост-устройство (например, Roku) знает о сбое и работает над исправлением.
Здесь вы должны следить за обновлениями . Хост-устройства обычно выпускают небольшое обновление, которое исправляет ошибки. Здесь мы описали, как вы можете обновить телевизор Samsung через Интернет. Если у вас есть какое-то другое устройство, вы можете выполнить шаги в соответствии с архитектурой там.
- Щелкните значок Настройки , который представлен значком шестеренки.

- Теперь нажмите Поддержка (со знаком вопроса) и выберите Обновление программного обеспечения . Обновление программного обеспечения — Samsung TV
- Теперь вы можете либо выбрать Автоматическое обновление , чтобы все обновления устанавливались в момент их выпуска, либо просто нажмите Обновить сейчас . Обновление Samsung TV
После установки обновления перезагрузите хост-устройство и снова попробуйте получить доступ к YouTube TV. Проверьте, решена ли проблема.
Если вы используете Roku, выполните следующие действия, чтобы обновить программное обеспечение:
- Перейдите в главное меню и выберите Настройки .
- В меню «Настройки» перейдите к подразделу «Система» > «Обновление системы ».
- Теперь нажмите на кнопку Check Now . Теперь Roku будет связываться с серверами обновлений и соответствующим образом загружать все обновления на ваш компьютер.


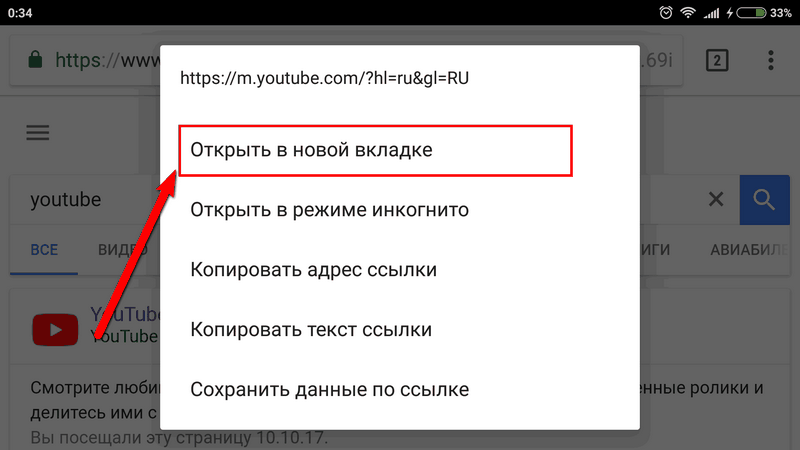


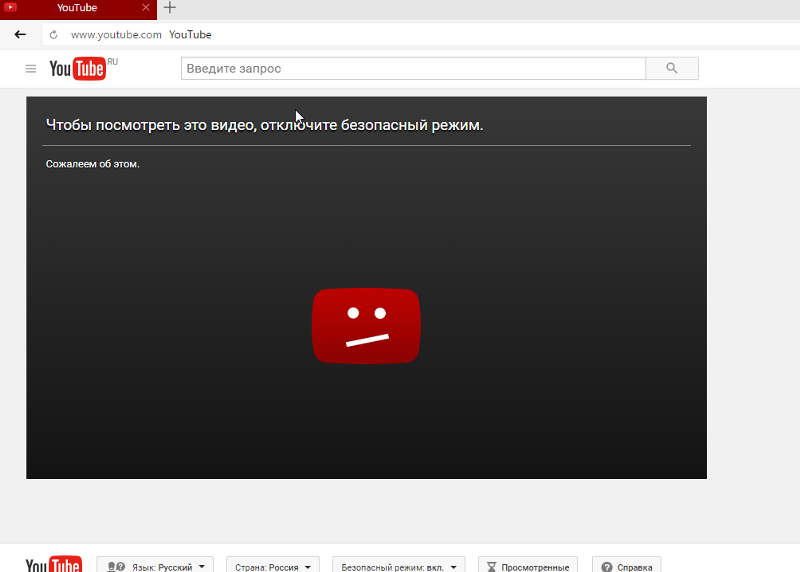 Обычно это проблема серверной части, и вы ничего не можете сделать, чтобы потоковая передача работала.
Обычно это проблема серверной части, и вы ничего не можете сделать, чтобы потоковая передача работала.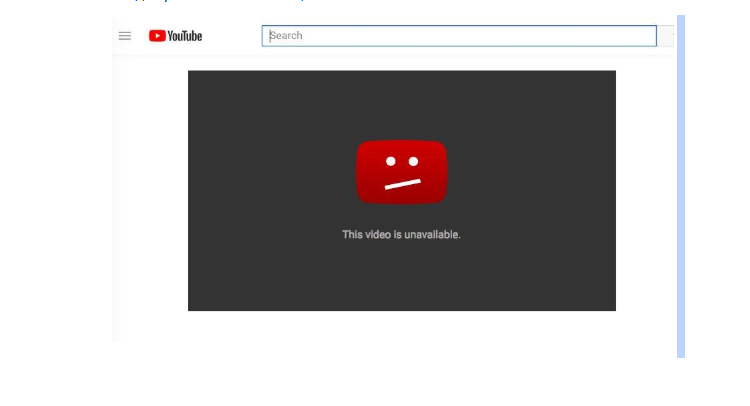

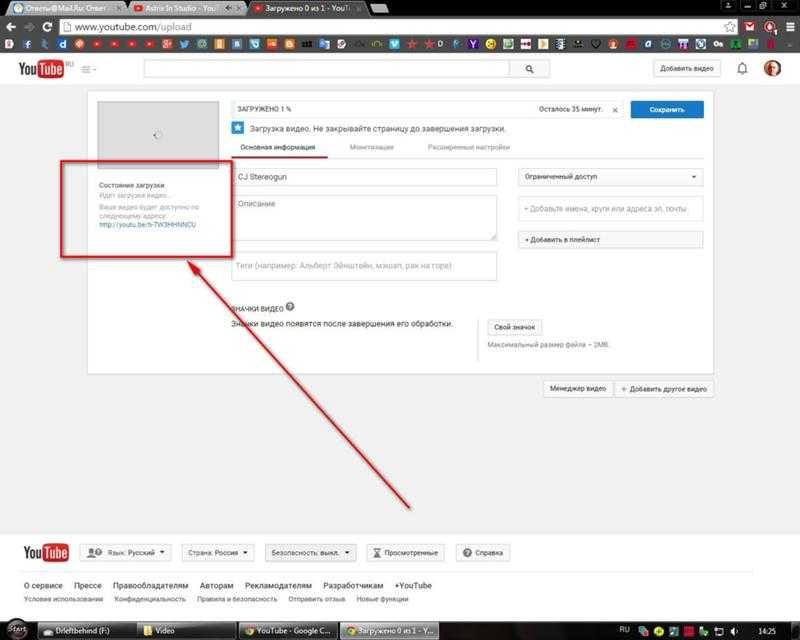 После обновления всех приложений перезагрузите телевизор и попробуйте снова запустить YouTube TV. Проверьте, решена ли проблема.
После обновления всех приложений перезагрузите телевизор и попробуйте снова запустить YouTube TV. Проверьте, решена ли проблема.