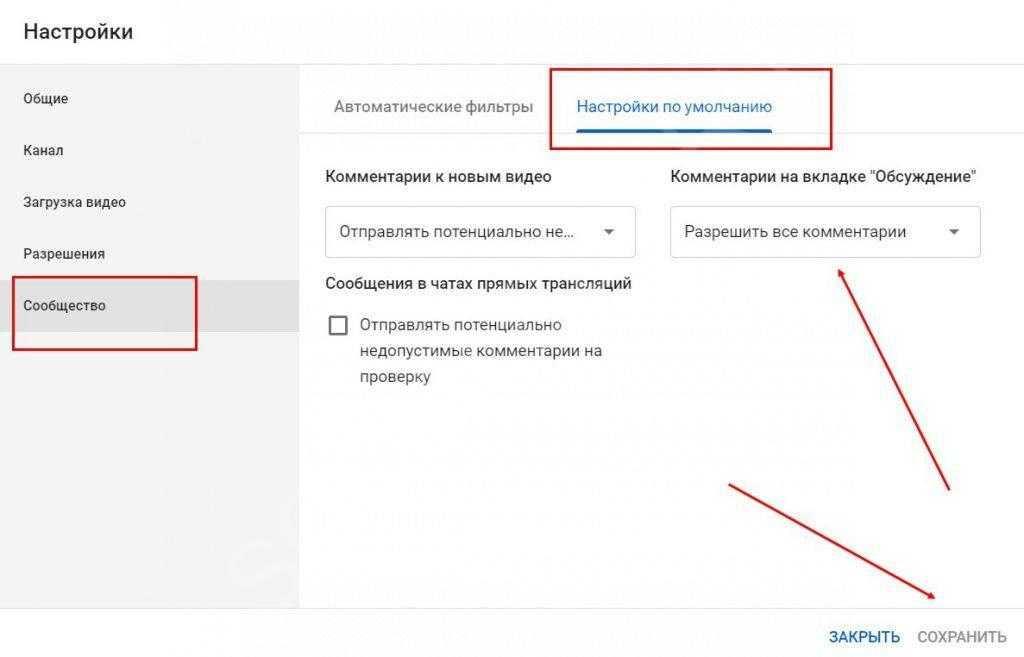Российские видеосервисы нужны только для одного – заблокировать YouTube
Случилась у меня сегодня микро-дискуссия. Отправил своим друзьям высказывание известной российской журналистки (которую, кстати, прямо сложно заподозрить в недостатке патриотизма) Екатерины Винокуровой про Rutube. Она назвала этот сервис «национальным позором» и пожалела тех, кто «вынужден играть в оскал патриотизма и пользоваться этой дрянью», с резюме: «Надеюсь никогда больше этот ужас не открывать».
На это мои друзья ответили, что на самом деле Rutube очень даже неплох, и за последний год создатели серьезно его подтянули и исправили кучу ошибок и недоработок. И вообще, мол, много зависит от привычки. Если кто всю жизнь просидел в YouTube – тому, конечно, Rutube покажется крайне неудобным, и наоборот.
Что ж, вполне
допускаю. По мне – так пусть цветут сотни тысяч цветов, и каждый пользователь найдет
что-то для себя. Проблема в другом. У меня есть предположение, которое граничит
с 99-процентной уверенностью, что текущая работа над Rutube (а также другими сервисами, типа VK Video – в сущности, те же
яйца в профиль) заточена ровно на одну цель – создать сносную альтернативу YouTube, чтобы последний
просто заблокировать на территории нашей страны.
Проблема в другом. У меня есть предположение, которое граничит
с 99-процентной уверенностью, что текущая работа над Rutube (а также другими сервисами, типа VK Video – в сущности, те же
яйца в профиль) заточена ровно на одну цель – создать сносную альтернативу YouTube, чтобы последний
просто заблокировать на территории нашей страны.
А это уже не
продукт и не сервис, а типичный и очередной кирпич, который российское
государство предлагает купить всем своим гражданам. Напомню механизм: суть
продажи кирпича состоит в том, что нельзя ни посмотреть на ассортимент (за
неимением оного), ни отказаться от покупки. Нет, конечно, для полноценной и
тотальной блокировки YouTube,
чтобы даже VPN не
помог, и превращения Rutube
в безальтернативную площадку, вероятно, потребуется введение т.н. «суверенного
интернета». Но мне пока сложно представить, как наши технические гении
собираются это делать в принципе, да еще и, скорее всего, без западной техники.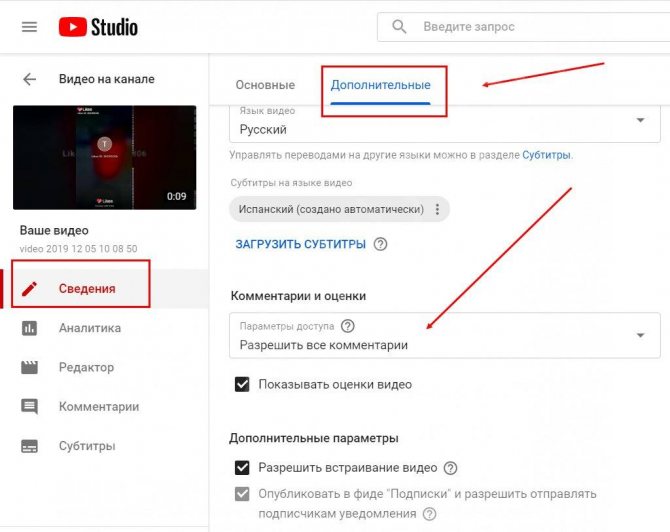
Я был бы рад и счастлив, если бы Rutube в честной конкурентной борьбе с другими сервисами набирал свою аудиторию, развивался, становился лучше и лучше. И одерживал победы не потому, что государство держит за руки и ноги его соперников, а потому что его делают крутые и заряженные на результат люди.
Так что я могу
порадоваться за тех, кому хорошо заходит Rutube и посочувствовать тем, кто пока еще может и предпочитает пользоваться
YouTube в России.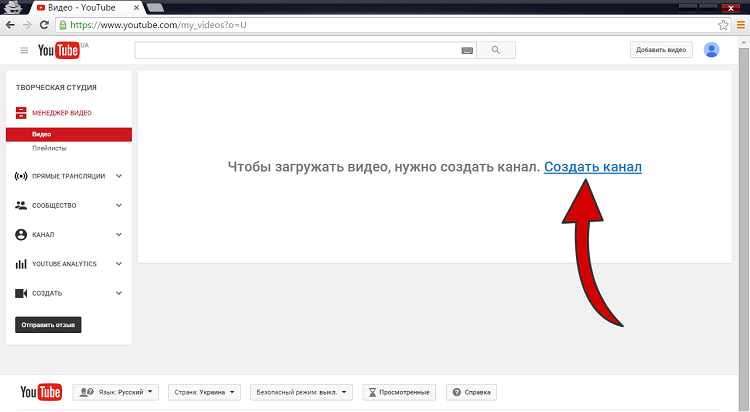
Что делать, если не работает видео 360 градусов на Android
Относительно недавно на популярнейшем ресурсе YouTube появились видео с обзором на 360 градусов. Такой формат позволяет вам просматривать ролик так, будто вы находитесь внутри него. Вещь необычная и интересная. Стоит отметить, что у этой технологии большое будущее. Просматривать ролики подобного формата с компьютера очень просто. Запустив его, двигайте камеру при помощи мыши либо специальными кнопками. Появление такой функции на смартфонах не заставило себя долго ждать. Однако у некоторых пользователей Android стали возникать проблемы с воспроизведением клипов в подобном формате. В этой статье разберёмся с тем, что делать, если не работает видео 360 градусов на Android? Давайте же начнём. Поехали!
Видео 360 градусов обеспечивает полный обзор всего происходящегоСначала разберёмся, что нужно сделать, чтобы получить возможность просматривать такие ролики. Первым делом необходимо скачать официальное приложение YouTube или обновить его до последней версии. Сделать это можно в магазине приложений Google Play Market. После обновления зайдите в программу, откройте поиск и введите «360 video». Ниже сразу появится список со всеми доступными клипами этого формата. Нажимайте на понравившийся ролик и наслаждайтесь просмотром.
Первым делом необходимо скачать официальное приложение YouTube или обновить его до последней версии. Сделать это можно в магазине приложений Google Play Market. После обновления зайдите в программу, откройте поиск и введите «360 video». Ниже сразу появится список со всеми доступными клипами этого формата. Нажимайте на понравившийся ролик и наслаждайтесь просмотром.
На смартфоне можно менять угол обзора, поворачивая устройство, что гораздо удобнее, чем делать это, используя мышь, как в случае с компьютером. Справа внизу расположена специальная иконка в виде очков. Нажав на неё, вы перейдёте в режим просмотра с очками виртуальной реальности. Здесь вам обязательно понадобятся эти самые VR-очки.
Некоторые пользователи Андроид-смартфонов сталкиваются с определёнными трудностями при воспроизведении видео 360 градусов. Как же быть в таком случае? Существует три выхода из этой ситуации.
Первый вариант — переустановить приложение YouTube. Подобное решение не займёт у вас много времени.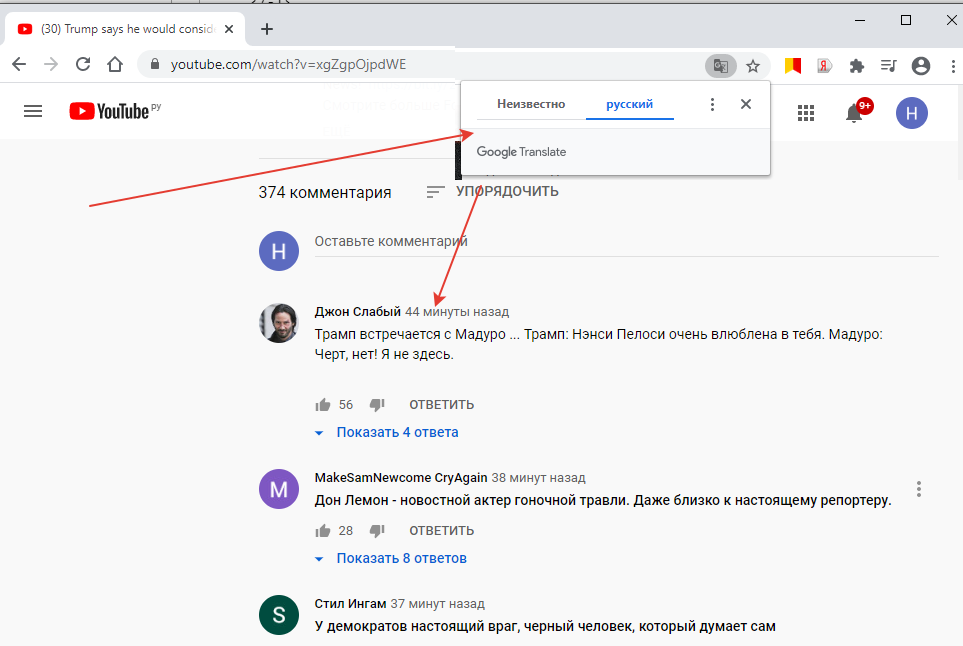
Если это никак не помогло, тогда воспользуйтесь вторым вариантом – откройте меню «Настройка» на своём смартфоне, затем перейдите в раздел «Приложения». В списке программ выберите YouTube. Затем сотрите данные, очистите кэш и удалите настройки по умолчанию. Если этого окажется недостаточно, то удалите обновления. В окне с рассмотренными выше функциями находится соответствующий пункт.
Наконец, третий способ, который можно назвать самым лучшим и эффективным — скачайте другое приложение и используйте его для просмотра видео 360 градусов. Таких программ сейчас существует несколько, но особое внимание стоит обратить на Kolor Eyes 360 video player. Это приложение даст вам возможность просматривать панорамные ролики как в онлайн-режиме, так и локально, предварительно загрузив их на смартфон, что в некоторых случаях может быть очень удобно. Чтобы смотреть клипы локально, откройте Kolor Eyes 360 video player и перейдите в раздел «Local videos», предварительно скачав видео в определённую папку программы. Теперь можно запускать видео и наслаждаться просмотром. Чтобы перейти в режим использования очков виртуальной реальности, нажмите на соответствующую иконку.
Теперь можно запускать видео и наслаждаться просмотром. Чтобы перейти в режим использования очков виртуальной реальности, нажмите на соответствующую иконку.
Теперь вы знаете, как просматривать видео в формате 360 градусов на своём Android-смартфоне и что делать в случае, если посмотреть ролик через официальный клиент YouTube не удаётся. Пишите в комментариях, помогла ли вам эта статья, а также оставляйте своё мнение о самой технологии VR, ещё будущем и перспективах.
YouTube не работает на Firestick (Простые решения) — автоматизируйте свою жизнь
Если вы являетесь пользователем Firestick, вы, возможно, испытали разочарование, пытаясь использовать приложение YouTube, только чтобы обнаружить, что оно не работает должным образом.
Это может быть неприятной проблемой, но есть несколько шагов, которые вы можете предпринять, чтобы попытаться решить проблему.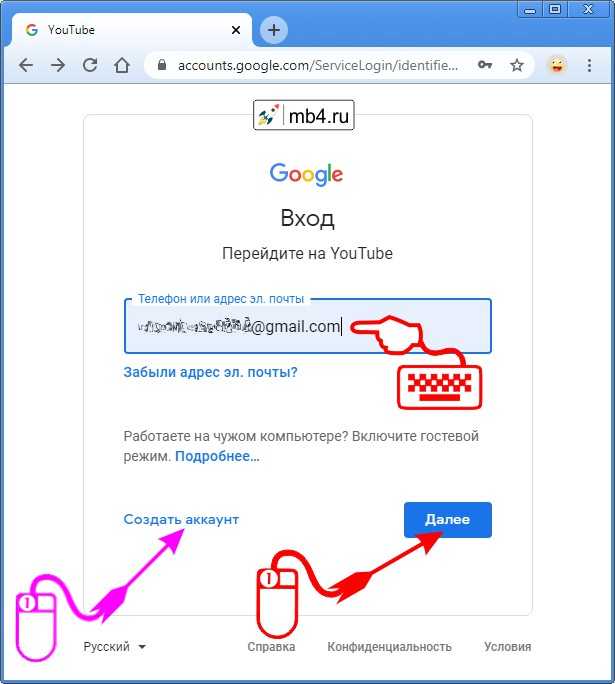
В этом руководстве мы предоставим вам несколько советов и решений по устранению неполадок, когда YouTube не работает на вашем Firestick.
От перезагрузки устройства до очистки кэша — мы расскажем вам о некоторых распространенных решениях, которые помогут вам снова запустить и запустить ваше приложение YouTube.
| Решения для Firestick не работает YouTube | Объяснение |
|---|---|
| Проверка подключения к Интернету | Первый шаг в устранении неполадок Youtube не работает на Firestick. Убедитесь, что ваш Firestick подключен к стабильному и надежному интернет-соединению |
| Обновление программного обеспечения Firestick | Для этого перейдите в меню настроек Firestick, выберите «Устройство», а затем «О программе». Оттуда выберите «Проверить наличие обновлений» и следуйте инструкциям, чтобы обновить программное обеспечение Firestick. |
| Обновить приложение Youtube | Для этого перейдите в меню приложений на Firestick, выберите приложение Youtube, а затем выберите «Обновить». Если доступных обновлений нет, попробуйте удалить и переустановить приложение. Если доступных обновлений нет, попробуйте удалить и переустановить приложение. |
| Проверка конфигурации Firestick | Это включает в себя проверку правильности данных вашей учетной записи, правильных настроек вашего региона и правильных настроек конфиденциальности. |
Содержание страницы
Причины, по которым Youtube не работает на Firestick
Интернет-соединение
нестабильное подключение к интернету.
Без надежного подключения к Интернету ваш Firestick не сможет подключиться к серверу Youtube, в результате чего приложение не будет работать.
Устаревшее программное обеспечение Firestick
Другой распространенной причиной того, что Youtube не работает на Firestick, является устаревшее программное обеспечение Firestick. Как и все другие устройства, Firestick требует регулярных обновлений программного обеспечения для правильной работы.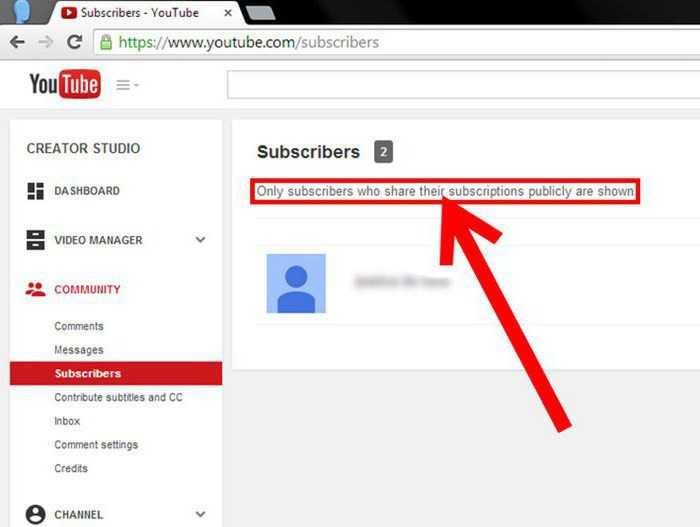
Без этих обновлений Firestick может не подключиться к серверу Youtube или не иметь необходимых функций для запуска приложения.
Куча 3D-логотипов кнопок воспроизведенияУстаревшее приложение Youtube
Еще одна распространенная причина, по которой Youtube не работает на Firestick, – устаревшее приложение Youtube.
Как и программное обеспечение Firestick, приложение Youtube также требует регулярных обновлений для правильной работы. Без этих обновлений приложение может не подключиться к серверу Youtube или не иметь необходимых функций для запуска приложения.
Конфигурация Firestick
В некоторых случаях проблема может быть вызвана проблемой конфигурации Firestick. Это может включать неправильные настройки, неверную информацию об учетной записи или неправильные настройки региона.
Решения для Youtube, не работающего на Firestick
Проверьте подключение к Интернету
Первым шагом в устранении неполадок, связанных с тем, что Youtube не работает на Firestick, является проверка подключения к Интернету.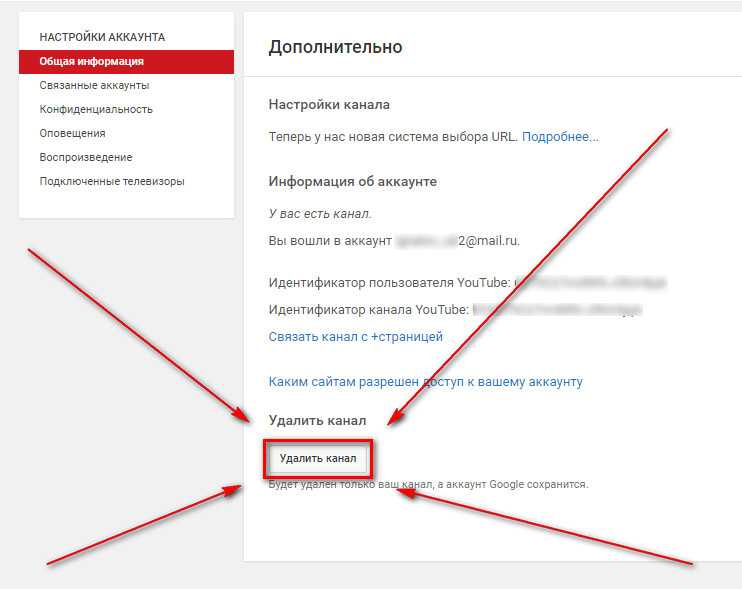 Убедитесь, что ваш Firestick подключен к стабильному и надежному интернет-соединению.
Убедитесь, что ваш Firestick подключен к стабильному и надежному интернет-соединению.
Если у вас возникли проблемы с подключением к Интернету, попробуйте перезагрузить маршрутизатор или обратитесь к поставщику услуг Интернета.
Обновление программного обеспечения Firestick
Если проблема вызвана устаревшим программным обеспечением Firestick, решение состоит в обновлении программного обеспечения.
Для этого перейдите в меню настроек Firestick, выберите «Устройство», а затем «О программе». Оттуда выберите «Проверить наличие обновлений» и следуйте инструкциям, чтобы обновить программное обеспечение Firestick.
Обновить приложение Youtube
Если проблема вызвана устаревшим приложением Youtube, ее можно обновить.
Для этого перейдите в меню приложений на Firestick, выберите приложение Youtube, а затем выберите «Обновить».
Если для приложения нет новых доступных обновлений, попытка удалить и переустановить его может решить проблему.
Проверка конфигурации Firestick
Если проблема вызвана проблемой конфигурации Firestick, решение состоит в том, чтобы проверить настройки и убедиться, что все настроено правильно.
Это включает проверку правильности информации вашей учетной записи, правильных региональных настроек и правильных настроек конфиденциальности.
Устранение неполадок, связанных с отключением YouTube на Firestick
Если YouTube не работает на Firestick, в первую очередь проверьте, не отключены ли серверы YouTube. Это можно сделать, проверив службу на других устройствах, таких как смартфон или ноутбук, или посетив веб-сайты, такие как Downdetector, которые предоставляют обновления об отключении службы.
Если серверы не работают, все, что вы можете сделать, это дождаться, пока они вернутся в сеть. Вы также можете следить за YouTube в социальных сетях, таких как Twitter, чтобы получать обновления о том, когда ожидать возобновления работы сервиса.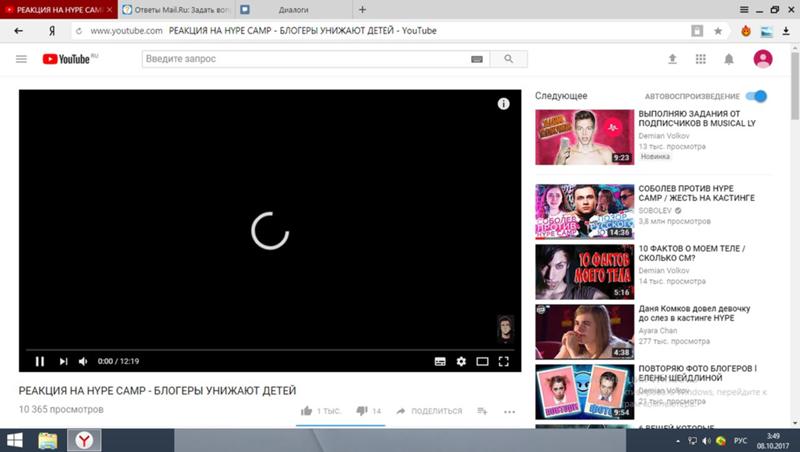 Однако, если серверы не отключены, можно использовать следующие методы для устранения неполадок, почему YouTube не работает на вашем устройстве Firestick.
Однако, если серверы не отключены, можно использовать следующие методы для устранения неполадок, почему YouTube не работает на вашем устройстве Firestick.
Попробуйте сбросить настройки Firestick
Один из способов исправить проблемы, связанные с тем, что приложение YouTube не работает на Firestick, – сбросить настройки устройства и очистить его кеш. Это может решить такие проблемы, как зависание экрана, сбой приложений, проблемы со звуком, буферизация и медлительность.
Чтобы перезагрузить Firestick, одним из способов является удержание центральной кнопки и кнопки воспроизведения на пульте дистанционного управления в течение 15 секунд для принудительного перезапуска. Другой вариант — удерживать центральную кнопку в течение 3 секунд, затем перейти в настройки, выбрать My Fire TV и перезагрузить устройство. Очистка кеша может помочь решить проблемы с приложением YouTube.
Принудительная остановка и очистка кэша
Если у вас возникли проблемы с приложением YouTube на Firestick и сброс настроек устройства не решил проблему, вы можете предпринять несколько дополнительных действий.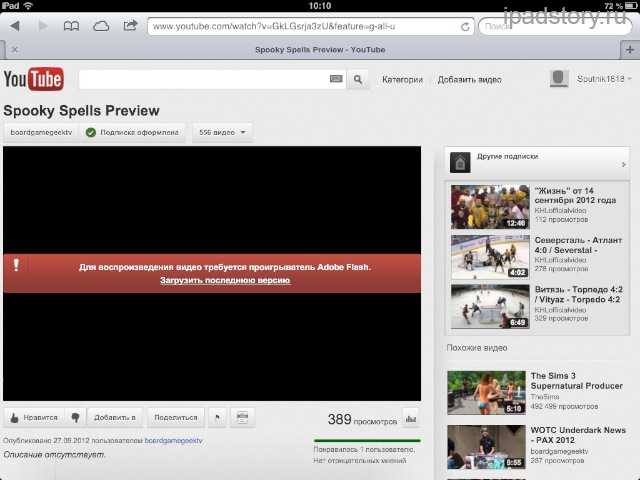
Один из них — принудительно остановить приложение и очистить его кеш. Это может помочь освободить место для хранения и повысить производительность устройства.
Чтобы принудительно остановить приложение YouTube, выберите НАСТРОЙКИ > ПРИЛОЖЕНИЯ > УПРАВЛЕНИЕ УСТАНОВЛЕННЫМИ ПРИЛОЖЕНИЯМИ. Это откроет список всех приложений, которые в настоящее время установлены на вашем Firestick.
Прокрутите вниз и, когда вы попадете в приложение YouTube, щелкните его, а затем выберите ПРИНУДИТЕЛЬНУЮ ОСТАНОВКУ. Это действие закроет приложение и предотвратит его работу в фоновом режиме.
Приложение Youtube на телефонеЧасто задаваемые вопросы (FAQ)
Как сбросить настройки Firestick, чтобы исправить приложение YouTube?
Чтобы сбросить настройки Firestick и, возможно, устранить проблемы с приложением YouTube, вы можете попробовать принудительный перезапуск, удерживая кнопки ЦЕНТР и ВОСПРОИЗВЕДЕНИЕ на пульте Firestick примерно 15 секунд. Другой вариант — перейти в «Настройки»> «Мой Fire TV»> «Перезагрузить». Это может очистить кеш устройства и потенциально решить проблемы с приложением YouTube.
Другой вариант — перейти в «Настройки»> «Мой Fire TV»> «Перезагрузить». Это может очистить кеш устройства и потенциально решить проблемы с приложением YouTube.
Что делать, если сброс настроек Firestick не помогает приложению YouTube?
Если сброс Firestick не помогает исправить приложение YouTube, попробуйте принудительно остановить приложение и очистить его кеш. Для этого перейдите в НАСТРОЙКИ > ПРИЛОЖЕНИЯ > УПРАВЛЕНИЕ УСТАНОВЛЕННЫМИ ПРИЛОЖЕНИЯМИ, найдите приложение YouTube и выберите ПРИНУДИТЕЛЬНУЮ ОСТАНОВКУ. Затем выберите ОЧИСТИТЬ КЭШ и ОЧИСТИТЬ ДАННЫЕ, чтобы удалить все сохраненные данные, которые могут вызывать проблемы.
Почему мой Firestick буферизуется, когда я пытаюсь смотреть YouTube?
Буферизация на Firestick при попытке просмотра YouTube может быть вызвана плохим подключением к Интернету или проблемой с приложением. Попробуйте сбросить Firestick и очистить его кеш, чтобы посмотреть, решит ли это проблему. Если проблема не устранена, проверьте подключение к Интернету и убедитесь, что оно надежное и стабильное.
Заключение
- В заключение, если у вас возникли проблемы с приложением YouTube, которое не работает на Firestick, вы можете предпринять несколько шагов, чтобы попробовать и решить проблему. Сначала попробуйте перезагрузить Firestick, чтобы очистить кеш устройства.
- Если это не сработает, попробуйте принудительно остановить приложение YouTube и очистить его кеш. Вы также можете проверить свое интернет-соединение, чтобы убедиться, что оно стабильно и надежно.
- Если ни один из этих шагов не работает, возможно, стоит проверить наличие известных проблем или сбоев в работе приложения YouTube или обратиться за помощью в службу поддержки приложения.
 Также рекомендуется обновлять программное обеспечение и приложения Firestick до последней версии, чтобы избежать проблем с совместимостью.
Также рекомендуется обновлять программное обеспечение и приложения Firestick до последней версии, чтобы избежать проблем с совместимостью.
Прочие товары
- Всегда ли камеры Blink записывают? (Правда)
- Можно ли использовать Roomba на ламинате? (Правда)
- Пять лучших звуковых сигналов, совместимых с дверными звонками Nest Hello (лучший рейтинг!)
Как исправить неработающий поиск на YouTube
С его миллионами размещенных видео YouTube должен выдавать результаты практически для любого базового поиска. Однако иногда пользователи сообщали об этой проблеме. Это может произойти по разным причинам.
Если ваш поиск на YouTube не дал результатов, вы попали по адресу. В этой статье мы рассмотрим распространенные причины, по которым это происходит, а также то, что вы можете сделать, чтобы решить эту проблему.
Поиск на YouTube не работает в мобильных приложениях
Популярным способом поиска и просмотра любимых видео на YouTube является использование мобильного приложения. Если вы не ищете что-то невероятно редкое и малоизвестное, алгоритм YouTube всегда должен давать вам результаты. Когда это не так, очевидно, есть проблема. Вот несколько способов заставить ваш поиск на YouTube работать правильно.
Если вы не ищете что-то невероятно редкое и малоизвестное, алгоритм YouTube всегда должен давать вам результаты. Когда это не так, очевидно, есть проблема. Вот несколько способов заставить ваш поиск на YouTube работать правильно.
Проверьте обычных виновников
Иногда все, что нужно для правильной работы функции поиска YouTube, — это попробовать несколько быстрых исправлений. Ошибки поиска редки, хотя и случаются. Самые простые способы решения этой проблемы перечислены ниже.
- Перезагрузите телефон
- Закройте приложение YouTube и снова откройте его
- Проверьте подключение к Интернету
- Попробуйте поискать по другим ключевым словам .
Проверьте сайт YouTube на наличие сбоев
Возможно, проблема не на вашей стороне. Иногда серверы YouTube выходят из строя или возникают технические проблемы. Вы можете быстро проверить его статус, выполнив следующие действия.
- Откройте браузер на мобильном устройстве.

- Перейдите к Downdetector.
- Здесь вы увидите, если сайт не работает или возникают проблемы.
Если у них сбои, подождите, пока они не будут устранены. Если нет, попробуйте другие наши предложения.
Обновите приложение YouTube
Если у вас не установлена последняя версия приложения YouTube, это может привести к ошибке поиска. Вот как это проверить.
Для пользователей Android:
- Запустите приложение Google Play Store.
- Нажмите на фото своего профиля.
- Нажмите «Управление приложениями и устройством».
- Проверьте, есть ли слово «Обновить» рядом со значком YouTube.
- Если доступно обновление, нажмите «Обновить».
Для пользователей iPhone:
- Запустите App Store.
- Нажмите на фото своего профиля.
- Найдите приложение YouTube. Если рядом со значком написано «Обновить», выберите его, чтобы обновить приложение.

После обновления приложения YouTube запустите его и повторите поиск.
Очистите кэш YouTube
Иногда очистка кеша телефона может решить проблемы с результатами поиска. Это можно легко сделать на устройствах Android. К сожалению, пользователям iPhone придется удалить приложение YouTube и переустановить его, чтобы очистить кеш. Вот как очистить кеш вашего телефона на обоих устройствах.
Для пользователей Android:
- Коснитесь значка «Настройки».
- Выберите «Приложения и уведомления».
- Нажмите «YouTube» и перейдите в «Хранилище и кэш».
- Выберите «Очистить кэш».
- Снова запустите YouTube и повторите поиск.
Для пользователей iPhone:
- Нажмите и удерживайте значок приложения «YouTube».
- Когда все значки начнут покачиваться, вы можете либо выбрать «Удалить приложение», либо нажать «-» в верхнем левом углу значка.

- Запустите приложение «App Store» и загрузите YouTube.
- Запустите приложение и войдите в систему, используя свои учетные данные.
- Попробуйте выполнить поиск еще раз и посмотрите, решила ли проблема очистка кеша приложения.
Поиск YouTube не работает на телевизоре
Смарт-телевизоры становятся все более популярными, и многим людям нравится искать и смотреть видео на YouTube на своих широких экранах. Это определенно лучший способ, чем смотреть их на гораздо меньшем экране вашего телефона. Некоторые пользователи сообщают, что не получают никаких результатов при выполнении простого поиска видео. Это может произойти по ряду причин. Есть несколько простых исправлений, которые вы можете сделать, чтобы функция поиска снова заработала.
Обновите приложение YouTube
Большинство смарт-телевизоров автоматически обновляют приложения, когда они доступны. Однако это может быть не так для всех из них. Иногда достаточно обновить приложение YouTube до последней версии, чтобы получить правильные результаты поиска.
 Обратитесь к документации вашего Smart TV для получения информации о том, как выполнить обновление приложения вручную.
Обратитесь к документации вашего Smart TV для получения информации о том, как выполнить обновление приложения вручную.Выключить все
Некоторые пользователи, использующие приложение YouTube на своих смарт-телевизорах, сообщают, что отключение всего может решить проблему с ошибкой поиска. Выключите телевизор и отключите его от сети. Выключите модем или маршрутизатор, а также отсоедините их от источников питания. Подождите немного, прежде чем подключить их и снова включить. Откройте приложение YouTube и повторите поиск.
Поиск YouTube не работает в Chrome
Использование браузера Chrome на настольном или портативном компьютере — отличный способ смотреть ваши любимые видео на YouTube. Среди миллионов вариантов найти то, что подходит именно вам, не может быть проще. К сожалению, иногда ваш поиск не дает результатов. Это признак того, что с вашей стороны что-то не так. Есть несколько решений, которые вы можете изучить и найти виновника.
Hard-Refresh Chrome
Иногда все, что нужно, чтобы поиск на YouTube дал результаты, — это просто обновить браузер.
 Жесткое обновление очистит кеш вашего браузера для текущего веб-сайта и перезагрузит страницу.
Жесткое обновление очистит кеш вашего браузера для текущего веб-сайта и перезагрузит страницу.- Пользователи Windows могут, удерживая нажатой клавишу «Control», нажать кнопку «Обновить». работа заключается в том, что на вашем компьютере не включен JavaScript. Это то, что вы можете легко включить. Вот как это сделать.
- Откройте Chrome, коснитесь значка «три точки» и выберите «Настройки».
- Используя окно поиска в верхней части экрана, введите «JavaScript».
- В «Меню содержимого» нажмите кнопку рядом с «Сайты могут использовать Javascript», чтобы включить ее.
- Повторите поиск на YouTube, чтобы узнать, решена ли проблема.
Отключить аппаратное ускорение
Некоторые пользователи Chrome сообщают, что неработающую функцию поиска на YouTube можно исправить, отключив аппаратное ускорение. Чтобы попробовать, выполните следующие действия.
- Запустите Chrome и щелкните значок «три точки».

- Выберите «Настройки».
- Введите «аппаратное ускорение» в окне поиска.
- Отключите аппаратное ускорение, переведя переключатель в положение «Выкл.».
- Повторите поиск на YouTube.
Используйте другой браузер
Если у вас по-прежнему возникают проблемы с поиском на YouTube и описанные выше методы не помогли решить проблему, попробуйте использовать другой браузер. Когда дело доходит до браузеров, есть много других вариантов, как для ПК, так и для Mac. Попробуйте использовать Microsoft Edge или Firefox.
Быстрые исправления для работы функции поиска на YouTube Объяснение работы
Хотя это и не часто, но иногда функция поиска на YouTube не дает результатов. Пока вы все пишете правильно, ваш поиск должен дать результаты. Проблемы с поиском могут быть вызваны использованием устаревшего приложения, проблемами с кэшем или проблемами с Интернетом. Обновление приложения, проверка подключения к Интернету или простая перезагрузка устройства обычно решают проблему.

- Откройте Chrome, коснитесь значка «три точки» и выберите «Настройки».
- Откройте браузер на мобильном устройстве.

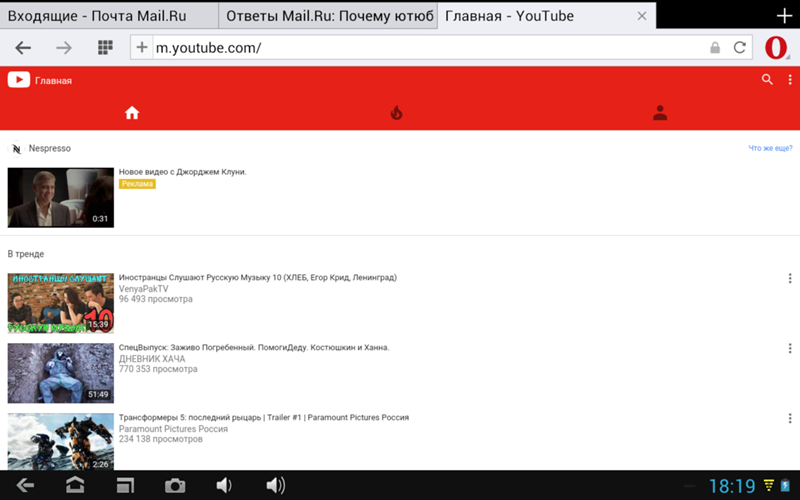 Также рекомендуется обновлять программное обеспечение и приложения Firestick до последней версии, чтобы избежать проблем с совместимостью.
Также рекомендуется обновлять программное обеспечение и приложения Firestick до последней версии, чтобы избежать проблем с совместимостью.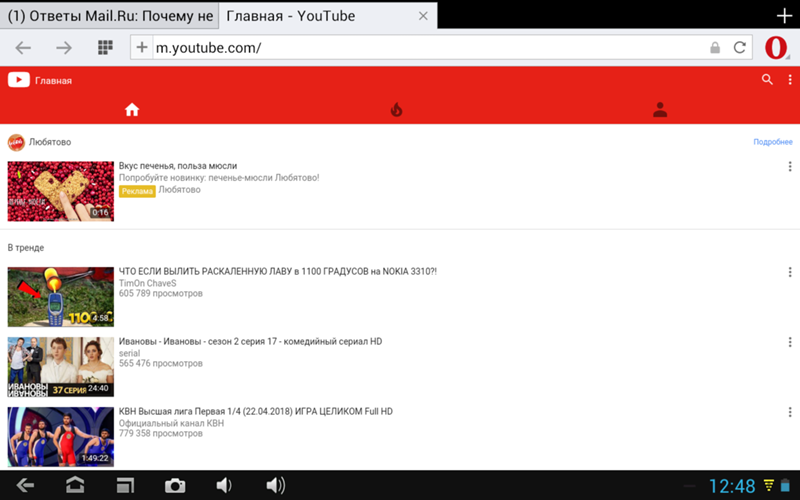
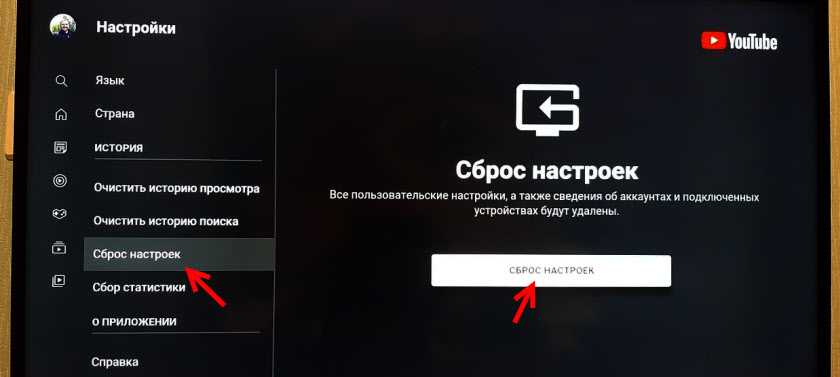

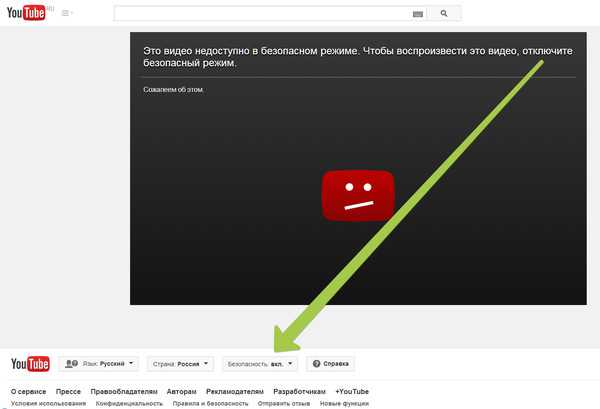 Обратитесь к документации вашего Smart TV для получения информации о том, как выполнить обновление приложения вручную.
Обратитесь к документации вашего Smart TV для получения информации о том, как выполнить обновление приложения вручную.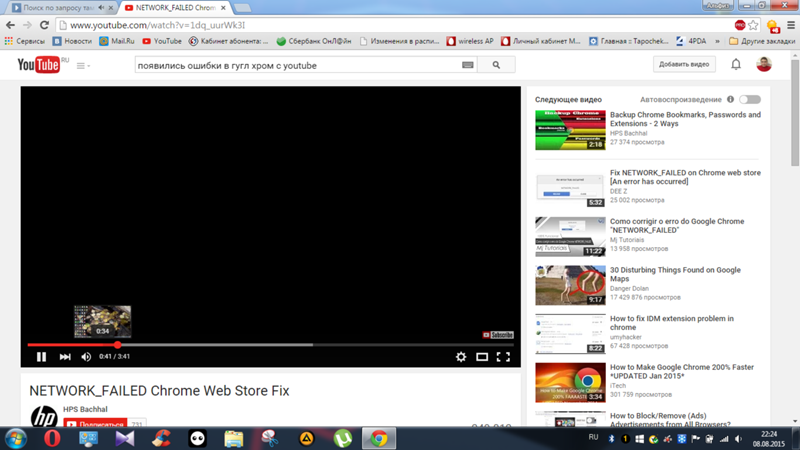 Жесткое обновление очистит кеш вашего браузера для текущего веб-сайта и перезагрузит страницу.
Жесткое обновление очистит кеш вашего браузера для текущего веб-сайта и перезагрузит страницу.