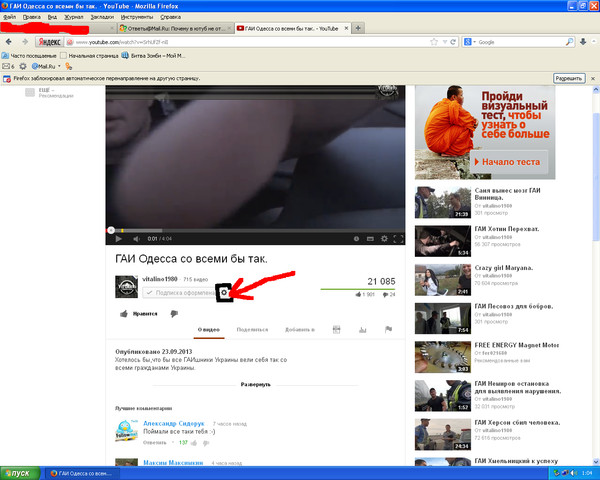Что делать, если видео не воспроизводится на YouTube
- Возможные причины проблем на YouTube с воспроизведением видео
- Инструкции по устранению проблем на YouTube с воспроизведением видео
- Низкая скорость подключения
- Неполадки на устройстве (Smart TV, Chromecast, игровые консоли)
- Компьютер
- Android
- В приложении YouTube
- На сайте m.youtube.com
- iOS
- В приложении YouTube
- На сайте m.youtube.com
- Неполадки с видеорядом
- Проблемы со звуком
- Другие неполадки
- Платные возможности YouTube
- Контент с возрастными ограничениями
- Безопасный режим
- Скачивание видео
- Вход в аккаунт
Возможные причины проблем на YouTube с воспроизведением видео.

Проблемы во время воспроизведения видео на YouTube могут быть вызваны разными причинами, например сбоями интернет-соединения или неполадками в работе устройства.
Если видео не запускается или воспроизведение прерывается, появляется одно из следующих сообщений:
- Произошла ошибка.
- Ошибка воспроизведения. Повторить попытку.
- Связь с сервером потеряна.
- Это видео недоступно.
- Произошла ошибка. Повторить попытку.
Если вы столкнулись с неполадкой, YouTube рекомендует в первую очередь проверить скорость подключения к интернету, а затем устранить неполадки в работе устройства.
Инструкции по устранению проблем на YouTube с воспроизведением видео.
Ниже мы рассказано, как проверить подключение к Интернету и устранить неполадки в работе устройства.
Низкая скорость подключения.
- Узнайте разрешение видео на YouTube и выясните, какая скорость подключения оптимальна для воспроизведения роликов с такими параметрами.
 Рекомендуемые значения приведены в таблице ниже.
Рекомендуемые значения приведены в таблице ниже. - Проверьте, достаточно ли быстрое ваше подключение к интернету, чтобы воспроизводить видео в выбранном разрешении на YouTube. Для этого нужно пройти специальный тест. Кроме того, можно изменить качество видео.
- Примечание. Фактическая скорость скачивания на вашем устройстве может немного отличаться от той, которую вы видите при проверке скорости интернет-соединения. Это связано с тем, что на скорость влияют следующие факторы:
- Работа сети Wi-Fi.
- Время суток.
- То, как провайдер предоставляет подключение к YouTube.
- Количество устройств, подключенных к сети. Если их несколько, то доступная каждому из них скорость будет ниже.
- Чтобы смотреть ролики в HD-качестве, нужна достаточно высокая скорость. Ее предоставляют операторы со статусом HD Verified. Проверить, есть ли он у вашего интернет-провайдера, можно в отчете о качестве видео.
- Кроме того, во время воспроизведения видео можно посмотреть статистику для сисадминов, в которой приводится подробная техническая информация.

- Если перечисленные выше советы не помогли повысить стабильность подключения, попробуйте перезапустить его.
Неполадки на устройстве (Smart TV, Chromecast, игровые консоли).
Чтобы устранить проблемы с воспроизведением на телевизоре Smart TV, устройстве Chromecast или игровой консоли, попробуйте сделать следующее:
- Перезапустите приложение YouTube.
- Перезагрузите устройство: полностью отключите его, в том числе от сети питания, а затем включите снова.
- Если вы пытаетесь смотреть видео на игровой консоли, переустановите на ней приложение YouTube.
- Обновите встроенное или системное ПО.
Компьютер.
Чтобы исправить ошибку на компьютере, попробуйте выполнить следующие действия:
- Убедитесь, что проблема не связана с расширениями, блокирующими показ рекламы.
- Если в браузере открыто много вкладок, закройте их. Оставьте только ту, на которой открыт сайт YouTube.
- Перезапустите браузер.

- Перезагрузите маршрутизатор.
- Перезагрузите компьютер.
- Обновите браузер до последней версии.
- Очистите кеш и удалите файлы cookie в браузере.
- Попробуйте открыть YouTube в браузере Google Chrome.
Android.
Чтобы исправить ошибку, попробуйте выполнить следующие действия:
В приложении YouTube.
- Перезапустите приложение YouTube.
- Перезагрузите устройство.
- Отключите мобильный интернет и снова включите его.
- Очистите кеш приложения YouTube.
- Переустановите приложение.
- Обновите приложение YouTube до последней версии.
- Установите последнюю версию ОС Android.
На сайте m.youtube.com.
- Очистите кеш и удалите файлы cookie в браузере.
- Перезапустите браузер.
- Перезагрузите устройство.
iOS.
Чтобы исправить ошибку, попробуйте выполнить следующие действия:
В приложении YouTube.
- Перезапустите приложение YouTube.

- Перезагрузите устройство.
- Отключите мобильный интернет и снова включите его.
- Переустановите приложение.
- Обновите приложение YouTube до последней версии.
- Установите последнюю версию ОС iOS.
Подключение к мобильному интернету
Проверьте, включена ли на устройстве передача данных для YouTube, и при необходимости измените настройку. Вот как это сделать:
- Перейдите в настройки устройства.
- Нажмите Сотовая связь.
- Прокрутите страницу и найдите приложение YouTube.
- Установите переключатель в положение «включено».
На сайте m.youtube.com.
- Очистите кеш и удалите файлы cookie в браузере.
- Перезапустите браузер.
- Перезагрузите устройство.
Неполадки с видеорядом.
- Попробуйте открыть видео в другом браузере.

- Очистите кэш браузера и удалите файлы cookie в браузере.
Если это не помогло, выполните действия, приведенные в этой статье.
Проблемы со звуком.
Если видео на YouTube воспроизводится без звука, возможно, он просто отключен. Тогда значок управления громкостью в окне проигрывателя перечеркнут. Чтобы устранить эту неполадку, выполните следующие действия:
- Посмотрите, включен ли звук в браузере.
- Проверьте, не отключен ли он в настройках устройства.
- Перезапустите браузер или устройство.
Другие неполадки.
Платные возможности YouTube.
Если решить проблему с помощью инструкций, приведенных выше, не удалось, обратитесь в службу поддержки YouTube. Сделать это можно в одном из следующих случаев:
- Вы купили фильм или телешоу на YouTube.
- У вас есть активная платная подписка YouTube Premium или YouTube Music Premium, либо подписка на сервис YouTube TV.
Подробнее о том, как связаться со службой поддержки…
Контент с возрастными ограничениями.

Некоторые видео на YouTube не подходят для зрителей младше 18 лет, даже если в них нет нарушений правил. На такие ролики YouTube накладывает возрастные ограничения. Если к видео были применены ограничения, оно становится недоступно зрителям, которые:
- младше 18 лет;
- не вошли в аккаунт YouTube;
- смотрят YouTube видео на стороннем сайте.
Подробнее о контенте с ограничениями по возрасту…
Безопасный режим.
Чтобы скрыть ролики на YouTube, которые могут быть нежелательными для вас или для тех, кто пользуется вашим устройством, включите Безопасный режим. Обратите внимание, что в Безопасном режиме могут не отображаться комментарии к видео. Подробнее о том, как включить и отключить Безопасный режим…
Примечание. Безопасный режим на YouTube включается отдельно для каждого устройства или браузера.
Скачивание видео.
Если не удается скачать видео с YouTube, попробуйте выполнить действия, перечисленные в этой статье.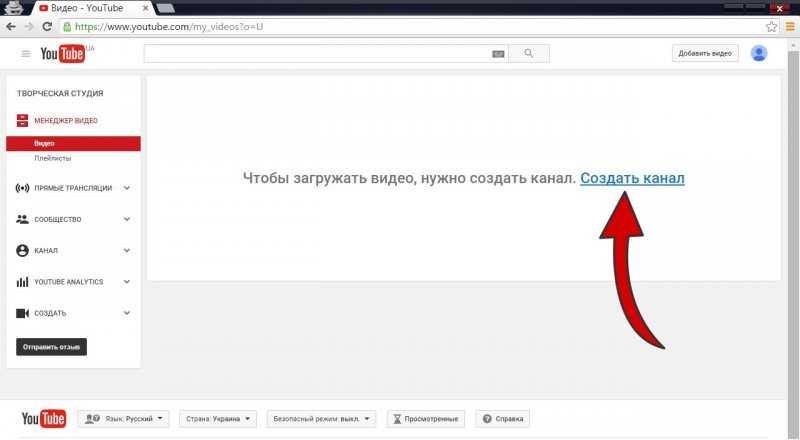 Учтите, что, если не оформлена подписка YouTube Premium или недоступна функция скачивания, вы не сможете сохранить контент.
Учтите, что, если не оформлена подписка YouTube Premium или недоступна функция скачивания, вы не сможете сохранить контент.
Вход в аккаунт.
Если у вас возникли проблемы со входом в аккаунт YouTube, советуем ознакомиться с этими статьями Справочного центра:
- Не получается зайти на YouTube
- Если не удается войти в аккаунт YouTube
Если решить проблему не удалось, отправьте отзыв на YouTube.
По материалам:
https://support.google.com/youtube/answer/3037019
Заберите ссылку на статью к себе, чтобы потом легко её найти!
Выберите, то, чем пользуетесь чаще всего:
Как сделать YouTube сверхминималистичным, чтобы вас не отвлекали бесполезные видео
Google YouTube
Как сделать YouTube сверхминималистичным, чтобы вас не отвлекали бесполезные видео
Александр Кузнецов —
Главная страница YouTube многим может показаться перегруженной информацией — там можно увидеть рилсы (аналоги сторис), странным образом отсортированные видео из подписок, непонятно откуда взявшиеся рекомендации и рекламу.
В результатах поиска отображаются найденные видео. Можно воспользоваться фильтром, который позволяет точнее найти нужные ролики. Расширение вырезает лишнюю информацию и со страниц видео — нет бокового меню, рекламы, пользовательских комментариев, счётчиков лайков рекомендованных видеозаписей и плейлиста, хотя все остальные элементы и возможности сохранены.
По замыслу разработчиков, это расширение позволяет находить на YouTube ровно то, что нужно, и не отвлекаться на другие видео. Система рекомендаций YouTube заточена под другое — она стремится удержать пользователя на площадке как можно дольше, постоянно подсовывая всё новые и новые ролики, которые он может посчитать интересными.
Расширение Minimal YouTube доступно для Chrome и Firefox. Не исключено, что Google удалит его из интернет-магазина Chrome, тогда можно будет скачать его из репозитория GitHub и установить с помощью «режима разработчика».
Гаджеты Google и многое другое вы можете купить у наших друзей из Big Geek. Скидка по промокоду iGuides
iGuides в Яндекс.Дзен — zen.yandex.ru/iguides.ru
iGuides в Telegram — t.me/igmedia
Рекомендации
- Как ускорить компьютер на 25%, изменив всего одну настройку
- RuTracker не работает несколько дней. Как находить и качать торренты через Telegram
- Общаться с ChatGPT теперь можно прямо в Telegram
- Стоит ли покупать iPhone в России в 2023 году? Всё что нужно знать о санкциях, ремонте, App Store и Apple Pay (ОБНОВЛЕНО)
Рекомендации
Как ускорить компьютер на 25%, изменив всего одну настройку
RuTracker не работает несколько дней. Как находить и качать торренты через Telegram
Как находить и качать торренты через Telegram
Общаться с ChatGPT теперь можно прямо в Telegram
Стоит ли покупать iPhone в России в 2023 году? Всё что нужно знать о санкциях, ремонте, App Store и Apple Pay (ОБНОВЛЕНО)
Читайте также
WhatsApp Хакеры
Электровелосипед Super73 Adventure легко перепутать с гоночным мотоциклом
Велосипед
Wildberries отказался от удобного способа оплаты
Wildberries Финансы
Как добавить главы в ваши видео на YouTube
Главы видео на YouTube позволяют зрителям быстро перейти к той части видео, которая содержит ответ на их вопрос.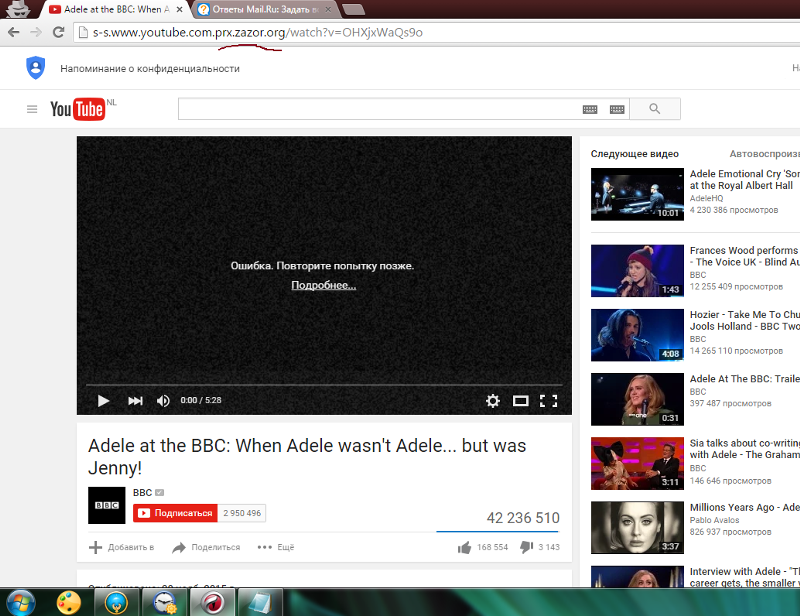 Зрители, как правило, бросают видео, если не сразу получают ответ на то, что ищут, потому что обычно он находится в конце видео. Если вы являетесь создателем, это руководство покажет вам, как добавлять видео главы в свои видео на YouTube.
Зрители, как правило, бросают видео, если не сразу получают ответ на то, что ищут, потому что обычно он находится в конце видео. Если вы являетесь создателем, это руководство покажет вам, как добавлять видео главы в свои видео на YouTube.
Функция глав была введена в начале 2020 года и является одной из лучших функций YouTube. Google начал тестировать эту функцию на настольных компьютерах и лучших устройствах Chromebook и после нескольких месяцев тестирования расширил ее до приложений для Android и iOS.
Как добавить главы в видео на YouTube
Есть два способа добавить главы в видео на YouTube. Вы можете использовать функцию автоматических глав и поле описания. Последний более надежен.
Как вручную добавить главы в видео на YouTube
- Перейдите на панель инструментов Channel .
- Перейти к Содержание .
- Щелкните значок карандаша .
- Чтобы добавить главы, перейдите в поле описания и введите 00:00 и название главы.

- Добавьте последующие метки времени и названия глав в каждую строку, одну за другой. Вот как это должно выглядеть:
- Нажмите Сохранить . Вы увидите главы, как только добавите их. Если вы этого не сделаете, их отражение в видео может занять до 24 часов, или вы могли допустить ошибку при вводе меток времени.
Добавлять главы к новому содержимому легко, но делать то же самое с ранее загруженным содержимым может быть утомительно. И тут на помощь приходит функция автоматического создания глав.
Разрешить YouTube автоматически добавлять главы в ваши видео
- Перейдите на панель инструментов Channel .
- Перейдите к Content , наведите курсор на видео и щелкните значок карандаша .
- Прокрутите вниз и нажмите Показать больше .
- Прокрутите вниз, найдите параметр Разрешить автоматические главы и ключевые моменты и выберите параметр.

Эта функция не идеальна, так как она использует ИИ для создания глав. По нашему опыту, это отлично работает, если видео содержит список вещей. Следовательно, вам может потребоваться просмотреть видео после его включения, чтобы сгладить любые отклонения. Если вы думаете о создании нового канала YouTube и загрузке своего первого видео, добавьте главы сейчас, чтобы избежать бремени.
Добавление глав к видео в приложении YouTube Studio
- Установите приложение YouTube Studio и запустите его.
- На панели инструментов коснитесь видео, в которое вы хотите добавить главы.
2 изображения
- Коснитесь значка карандаша и коснитесь Описание .
- Добавьте метки времени и названия глав, как описано в первом разделе.
2 изображения
- Нажмите стрелку назад и нажмите Сохранить .

Дважды коснитесь двумя пальцами справа и слева, чтобы перейти к следующей или предыдущей главе.
Главы не отображаются?
Если вы не видите глав в своем видео на YouTube, проверьте следующее:
- Убедитесь, что вы указали отметку времени 00:00.
- Сохраните видео еще раз, чтобы исключить вероятность того, что вы еще не сохранили его.
- Проверьте, перечислены ли метки времени в хронологическом порядке.
- Проверьте, есть ли на вашем канале активные предупреждения о нарушении авторских прав и не является ли ваш контент неприемлемым для зрителей.
Функция глав полезна как для создателей, так и для зрителей
Для создателя на YouTube удержание аудитории показывает, как долго люди смотрят ваши видео. Чем дольше они остаются, тем чаще YouTube рекомендует ваше видео и тем выше его рейтинг. Включение глав и разделение ответа на разные разделы помогает увеличить коэффициент удержания. Это также помогает людям найти ответы на свои вопросы, не просматривая видео целиком. Таким образом, это беспроигрышный вариант как для зрителей, так и для создателей.
Таким образом, это беспроигрышный вариант как для зрителей, так и для создателей.
За последние несколько лет Google представил отличные функции для зрителей и авторов, и некоторые из них полезны, но скрыты. Если в видео нет глав, как зритель, есть еще один способ найти определенные части в видео на YouTube, не просматривая его целиком.
Как загрузить видео на YouTube с iPad
«Как загрузить видео на YouTube с iPad» — часто задаваемый вопрос в Интернете. Это связано с тем, что в последних версиях iOS отсутствует возможность прямой загрузки. В более старых версиях все, что вам нужно было сделать, это открыть приложение «Фотографии» на iPad и выбрать «Поделиться на YouTube». Однако вы по-прежнему можете загружать видео на свой канал YouTube с помощью iPad.
Как загрузить видео на YouTube с iPad
Загрузить видео на YouTube с iPad очень просто. Однако сначала необходимо загрузить и установить приложение YouTube для iOS. Вы можете записывать новые видео прямо из приложения и загружать их.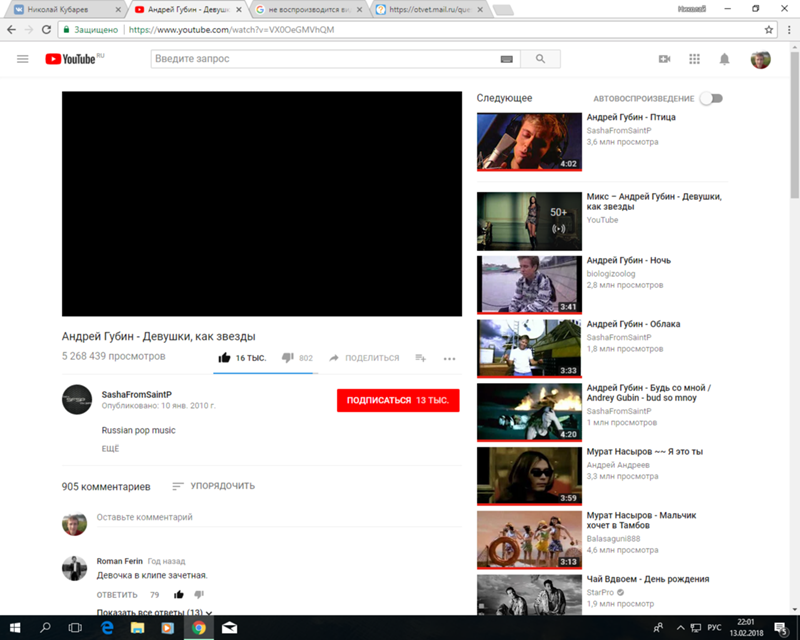 Кроме того, вы можете загрузить видео, сохраненные на вашем iPad, которые вы записали ранее, с помощью приложения «Камера» устройства.
Кроме того, вы можете загрузить видео, сохраненные на вашем iPad, которые вы записали ранее, с помощью приложения «Камера» устройства.
Чтобы загрузить видео на YouTube с iPad, выполните следующие действия:
- Если вы еще этого не сделали, перейдите в App Store и загрузите YouTube 9.0016
- Запустите приложение и нажмите «Учетная запись» в правом верхнем углу, чтобы войти в систему
- Выберите значок камеры
- При появлении запроса нажмите «Разрешить YouTube доступ к вашей камере и фотографиям».
- На экране отобразятся три варианта; «Запись», «Прямая трансляция» и ваши существующие изображения или видео
- Коснитесь «Запись» или «Выбрать видео», чтобы получить несколько вариантов улучшения, таких как:
- Обрежьте видео. Эта опция позволяет вам обрезать видео до нужной вам длины. Это особенно важно, если вам нужно загрузить видео продолжительностью более 15 минут, а ваша учетная запись не подтверждена.
 YouTube разрешает загружать видео только для проверенных учетных записей продолжительностью более 15 минут.
YouTube разрешает загружать видео только для проверенных учетных записей продолжительностью более 15 минут. - Добавить музыку. Вы можете нажать значок музыки, чтобы добавить музыку к своему видео
- Добавить фильтры. Нажатие волшебного значка/фильтра позволит вам добавить множество типов фильтров
- Обрежьте видео. Эта опция позволяет вам обрезать видео до нужной вам длины. Это особенно важно, если вам нужно загрузить видео продолжительностью более 15 минут, а ваша учетная запись не подтверждена.
Обратите внимание, что у вас есть возможность выбрать, следует ли улучшать ваше видео или нет. Вы можете продолжить и загрузить свое видео без каких-либо правок.
Когда вы закончите редактирование, нажмите «Готово».
Вставьте заголовок и описание вашего видео. Убедитесь, что ваш заголовок достаточно информативен и точно отражает характер видео. Заголовок должен содержать не более 100 символов. Если вы решите прикрепить описание к своему видео, оно должно состоять не более чем из 5000 символов.
Прежде чем вы сможете начать загрузку, важно понять настройки конфиденциальности YouTube, чтобы вы могли защитить свои видео от просмотра более миллиарда человек, которые имеют доступ к YouTube.
Ниже приведены настройки конфиденциальности YouTube, которые следует знать при загрузке видео на платформу:
- Общедоступно. Это означает, что любой, кто заходит на YouTube, может просмотреть видео. Используйте этот параметр для видео, которые носят информативный, образовательный, информационный, развлекательный характер или те, которые повышают осведомленность о конкретной услуге или продукте. Вы также должны убедиться, что вы являетесь законным владельцем видео, которые вы загружаете для публичного просмотра.
- Частный. Этот параметр предназначен для видео, которые не могут просматривать другие люди. Вы можете просматривать видеоролики в одиночку или предложить их посмотреть избранным людям.
- Нет в списке. Если вы примените этот параметр, его увидят только люди, у которых есть ссылка на видео. Эти видео обычно отсутствуют на вашем канале YouTube и не отображаются в результатах поиска YouTube.

- Запланировано. Этот параметр идеально подходит для запуска видеокампании. Это позволяет вам запретить просмотр видео, которые вы загружаете, публике до установленной даты и времени.
Выбрав соответствующий параметр конфиденциальности, выберите «Загрузить». Начнется загрузка вашего видео, и как только оно будет завершено, видео появится в вашем списке «Видео».
Использование Pinnacle Studio для редактирования и загрузки на YouTube
Хотя перед загрузкой видео можно редактировать с помощью приложения «Фото» на iPad или приложения YouTube, лучше использовать более профессиональное программное обеспечение для достижения отличных результатов. Pinnacle Studio — одна из продвинутых программ, которую вы можете использовать для решения любых задач редактирования. Это программное обеспечение обеспечивает непревзойденную точность, мощность и контроль, необходимые для создания современного видео. Вам понравятся расширенные ключевые кадры и сотни профессиональных инструментов и творческих эффектов, которые позволят вам создать видео, которое удивит и вдохновит вашу аудиторию.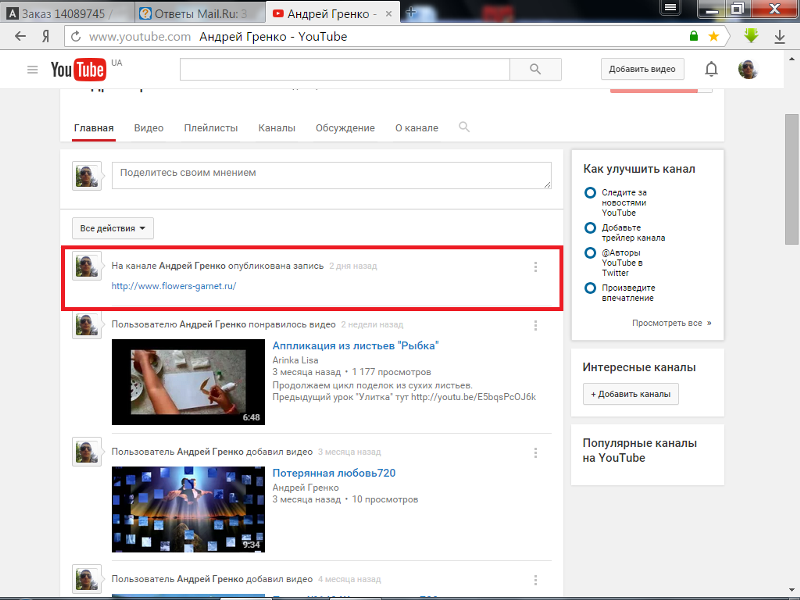

 Рекомендуемые значения приведены в таблице ниже.
Рекомендуемые значения приведены в таблице ниже.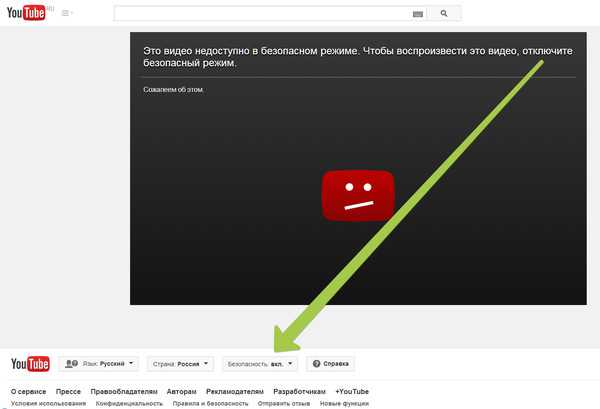

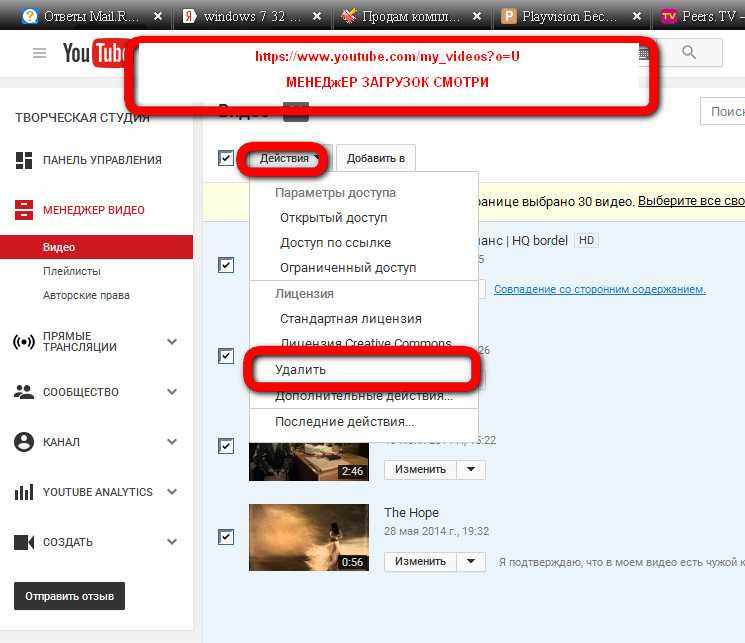

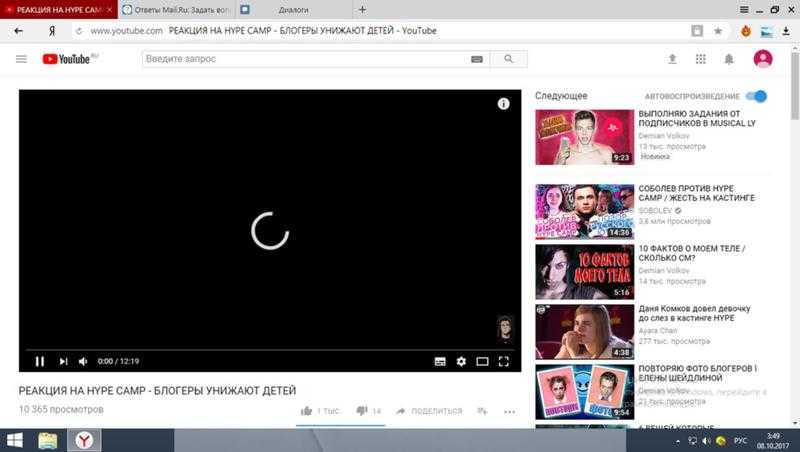
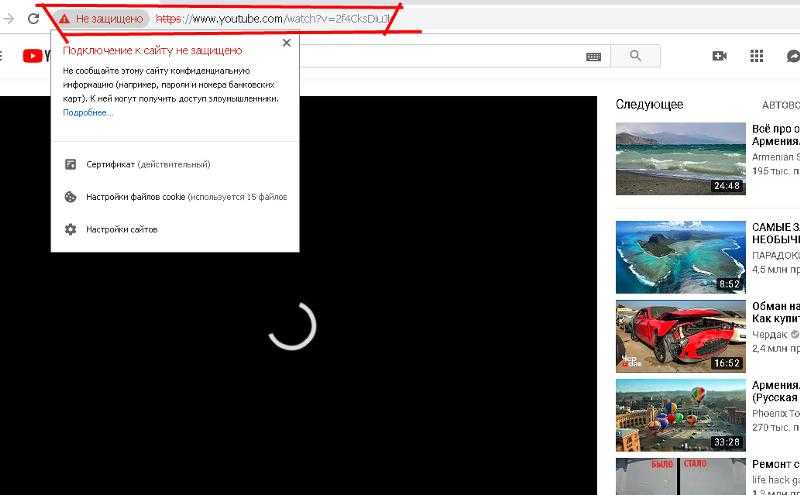

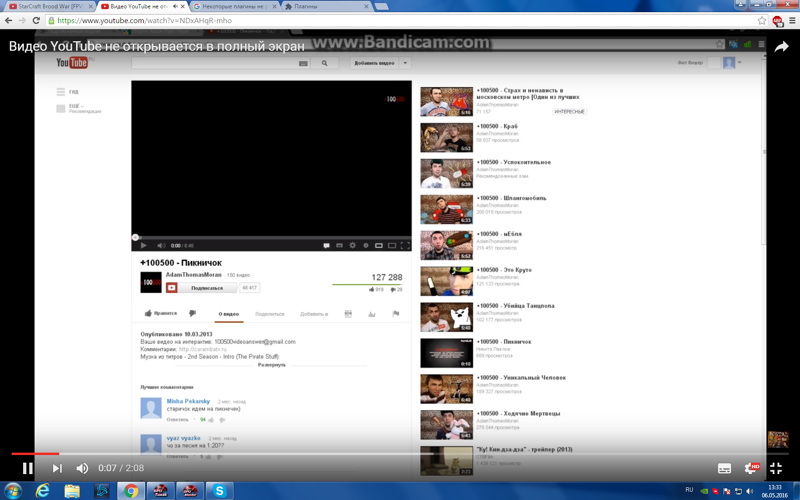 YouTube разрешает загружать видео только для проверенных учетных записей продолжительностью более 15 минут.
YouTube разрешает загружать видео только для проверенных учетных записей продолжительностью более 15 минут.