Почему не работает Ютуб в Яндекс браузере
У пользователей Яндекс браузера часто возникает ситуация, в которой невозможно воспроизвести ролик на Ютуб: он тормозит, не грузится или после просмотра открывается страничка с Яндекс видео, и начинается дубляж просмотренного. Отказываться от привычного браузера и поисковика не стоит, нужно выяснить: по каким причинам не работает Ютуб в Яндекс браузере, какие есть способы исправить или предотвратить подобный конфликт.
Основные причины почему не работает Ютуб в Яндекс браузере
Нет четкой единственной причины, которая не дает корректно работать двум популярным сервисам. Причин насколько, у каждого пользователя своя.
Переполненный кэш
Именно переполненный кэш и является наиболее частой причиной. Перед воспроизведением Ютуб кэширует несколько секунд клипа, чтобы пользователь мог смотреть видео без пауз, имея возможность перемотать его. Буферизация не произойдёт при заполненном кэше. Алгоритм очистки:
- зайти в «Настройки» — «Дополнительные» — «Личные данные»;
- выбрать пункт с предложением чистки истории;
- установить галочку напротив периода – «За все время»;
- выполнить перезагрузку, повторить попытку воспроизведения видео.
Cookie
Если очистка кэш данных не помогла, стоит удалить файлы куки браузера. Последовательность действий такая же, как и в предыдущем пункте, за исключением установки галочки напротив пункта:
Удаление кэш и куки лучше выполнять одновременно.
Вирусы
Вредоносное ПО может стать причиной блокировки видеороликов. Для поиска и удаления необходимо запустить сканирование системы специальной программой, встроенным приложением. Для профилактики на ПК лучше установить программу, которая будет выполнять поиск вирусов периодически. Кроме того, необходима защита.
Измененный файл Hosts
Причиной, по которой плохо работает Ютуб в Яндекс браузере могут стать изменение файлов хостс, которые выполняют вирусы.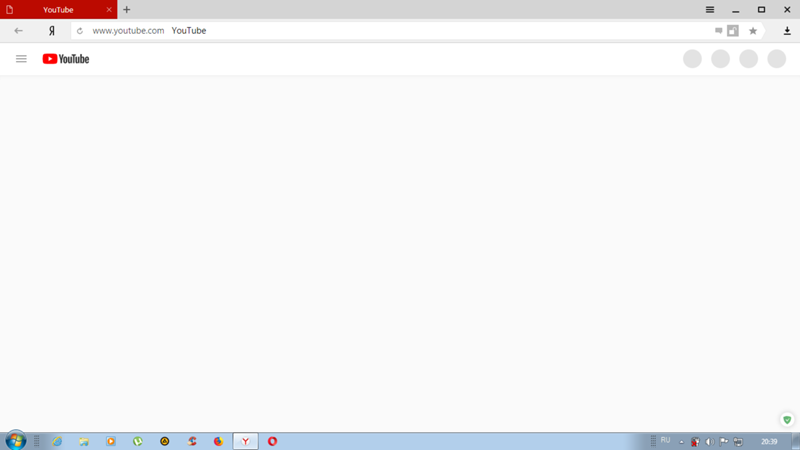 Для проверки выполняют действия:
Для проверки выполняют действия:
- пройти по пути;
- правой кнопкой вызвать меню и выбрать:
- открыть файл с помощью «Блокнот»;
- сохранить изменения, закрыть файл. Повторить попытку запуска видео.
Проблемы с интернетом
Если загрузка видео происходит, но постоянно прерывается или зависает – причина может крыться в качестве соединения с сетью. Оно может быть слишком низким или нестабильным. Проверить скорость можно на сайте. Кроме того, стоит обратиться к поставщику услуги, возможно проводятся ремонтные работы.
Другие проблемы
Иные проблемы, по которым не работает Ютуб в Яндекс браузере:
- сбои внутри самого YouTube;
- сбои браузера, которые могут быть решены его переустановкой или обновлением;
- установлены расширения и плагины, тормозящие или блокирующие хостинг – отключить или задать исключения;
- много одновременно открытых вкладок, малые резервы ПК. Вкладки необходимо закрыть;
- видеохостинг может быть заблокирован лицами, имеющими права администратора – на рабочем месте, контроль родителей и т. д.
Подбивая итоги
На совместную работу Яндекса и видеохостинга влияет множество факторов. отметим, что среди советов встречаются такие, как: переустановка флэш плеера, запуск аппаратного ускорения Ютуб. Такие меры не представляются эффективными – сайт не поддерживает Flash player, а работает на HTML5. Чаще всего виновато некачественное соединение с интернетом, забитый кэш и куки, вирусы и полезные программы, призванные избавить от надоедливой рекламы или вредоносного ПО.
Почему в яндексе не загружается. Почему не работает Ютуб в Яндекс.Браузере
Сегодня мы рассмотрим:
При работе с различными браузера каждый юзер может встретиться с теми или иными проблемами. Одной из таких является ситуация, когда не работает Ютуб в Яндекс браузере. В некоторых пользователей ролики могут воспроизводиться, но сильно тормозить, у других – не отображаться или не грузиться и вовсе.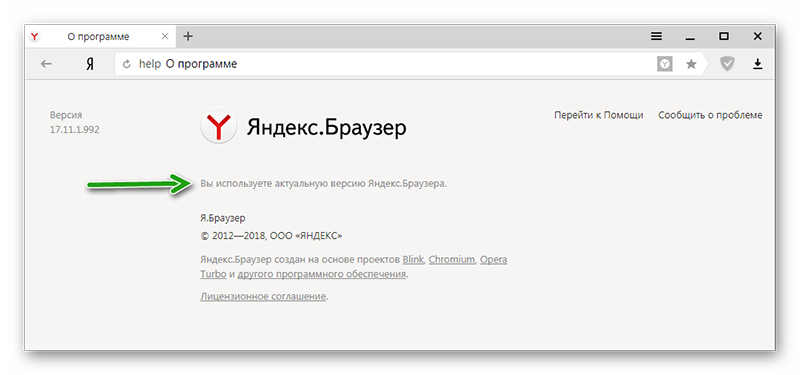 Для решения подобной проблемы не обязательно искать системные ошибки или переустанавливать браузер – вам всего лишь требуется выяснить причину такого поведения браузера и ликвидировать её.
Для решения подобной проблемы не обязательно искать системные ошибки или переустанавливать браузер – вам всего лишь требуется выяснить причину такого поведения браузера и ликвидировать её.
Почему не работает Ютуб в Яндекс браузере
Какой-то конкретики по этому поводу однозначно дать невозможно, так как имеется несколько факторов, что влияют на воспроизведение видео в веб-обозревателях. И каждый юзер может столкнуться как с одиночным фактором, так и с группой этих причин, поэтому мы рекомендуем вам полностью выполнить описанную ниже инструкцию.
Кэширование браузера
Основная причина, из-за которой не работает в Яндекс браузере у 90% пользователей – это переполненный кэш. Суть в том, что перед тем, как воспроизвести для вас видеофайл, видеохостинг Ютуб выполняет кэширование нескольких секунду видеоролика, что вы имели возможность смотреть видеозапись без задержек. Если же кэш обозревателя забит другими данными и в неё уже нет места, то видео может попросту не запуститься.
В таком случае вам необходимо просто очистить кэш, что делается в Яндекс браузере очень просто:
Весь процесс займет несколько секунд, по завершении которого просто обновите страницу с видео на видеохостинге Ютуб.
Coockie браузера
Очень часто не работает Ютуб в Яндекс браузере из-за файлов Coockie, которые также хранятся локально на вашем ПК и используются веб-сайтами.
Наличие вирусного ПО
Довольно часто вирусное программное обеспечение оставляет следы, которые меняют сам файл hosts или его содержимое, вследствие чего у вас не работает YouTube в Яндекс браузере.
Рекомендуем воспользоваться для ликвидации вредоносных файлов. После этого можете проверить отображаются ли видео вновь. Конечно, это может не произойти, так как если вирус изменил файл hosts, то без ручного вмешательства данный файл не станет вновь рабочим.
Как вы поняли, этот файл влияет на то, сможете ли вы смотреть видео на Ютуб. Для проверки его на повреждения или изменения сделайте следующее:
После перезапуска браузера видеохостинг Ютуб будет успешно работать, а вы сможете просматривать видео.
Запрос пользователей о том, что не грузит видео в Ютубе, является распространенным в поисковых системах сети Интернет. Его вводят люди, которые увлекаются просмотром различных роликов. Причин возникновения проблемы, из-за которых зависает, долго обрабатывается или не проигрывается видео, несколько, при этом с большинством из них возможно справиться самостоятельно без сторонней помощи.
Почему не показывает видео в YouTube: возможные причины
Видеохостинг Ютуб признан популярным сервисом в Интернете. Однако не всегда платформа функционирует без проблем: периодически у пользователей случались глюки с воспроизведением видео по различным причинам.
Проблемы с интернетом
Плохая связь с сетью характерна для пользователей, которые используют тарифный план с маленькой скоростью или включают YouTube через мобильный телефон. Важно проверить тормозит загрузка только видеохостинга или других сайтов тоже.
Если остальные ресурсы недоступны, и на Ютуб пользователь не заходит, значит, проблема заключается в интернет-соединении.
Необходимо проверить настройки сети, роутер и наличие средств на личном счету. Если пропала или прерывается связь с Интернетом, сразу возникают проблемы в загрузке Youtube и воспроизведении роликов. При выявлении неисправности обратиться в техническую службу интернет-провайдера или пополнить счет.
Очистка Кэш (Cache)
Распространена ситуация, когда все сайты загружаются, а видеохостинг медленно работает в каком-либо браузере. Кэш (временные файлы) значительно влияют на производительность функционирования браузера. Очистка истории посещения страниц поможет устранить неисправность.
Процедура очистки кэша практически одинаковая во всех интернет-браузерах:
- Войти в меню «Настройки».

- Выбрать вкладку «История» (в Гугл Хром команда вызывается комбинацией клавиш Ctrrl+H).
- Отметить галочками соответствующие ячейки.
- Нажать кнопку «Готово».
Установить отметки на историю за исключением сохраненных закладок и паролей.
Очистка кэша в Хроме
Очистка кэша в Хроме
Очистка кэша в Хроме
Осталось перезапустить браузер и снова зайти на видеохостинг. Приложение должно перестать глючить и работать правильно.
Пример очистки кэша для Mozilla Firefox
Такие простые действия в большинстве случаев решат проблему, когда не открывается видео.
Установка или обновление Adobe Flash Player
Проблема, почему Ютуб плохо работает, может заключаться в отсутствии или необновленном Adobe Flash Player — плагине, который отвечает за воспроизведение видеофайлов. В таком случае возможна надпись, что воспроизведение не поддерживается данным устройством. На многих устройствах включена функция автоматического обновления флэш-плеера.
Если обновление отключено, его целесообразно настроить вручную:
- Посетить официальный сайт программы.
- Кликнуть кнопкой на команду «Установить сейчас».
- Дождаться окончания загрузки плагина.
- Запустить скачанный файл с расширение exe.
- Установить новую версию флэш-плеера.
Если Adobe Flash Player был установлен на устройстве, при входе на сайт разработчики рекомендуют обновить плеер. После проведенных манипуляций снова загрузить видео, и оно должно включиться.
Конфликт дополнений (плагинов, расширений)
Видеозаписи на Ютуб часто не загружаются по причине конфликта установленных плагинов (дополнений). Ролики могут запускаться в миниатюрах, проигрываться не до конца или при их открытии появляется черный экран. Ошибки, почему Youtube не отвечает, часто возникают по причине действия расширений в браузерах.
При возникновении проблемы проверить, как работает видео в другом браузере. Если в них файл воспроизводится, рекомендуется отключить сторонние расширения и проверить работоспособность видеохостинга.
Если в них файл воспроизводится, рекомендуется отключить сторонние расширения и проверить работоспособность видеохостинга.
Известно несколько плагинов, которые влияют на загрузку видео. Чтобы устранить неисправность, необходимо зайти в меню настроек и по очереди останавливать установленные расширения до тех пор, пока не найдется нужное. При выявлении неправильной работы плагина его удалить.
Расположен список используемых расширений в настройках браузера.
Mozilla Firefox
С браузером Mozilla Firefox неисправности случаются редко. Если неожиданно перестали запускаться видеоролики, целесообразно все же сначала очистить кэш — в большинстве случаев это решит проблему.
Для отключения дополнений войти в «Меню» браузера, выбрать «Дополнения» и перейти во вкладку «Управление дополнениями». Зайти в панель «Расширения» («Темы»). Далее выбрав ненужный плагин, его отключают или удаляют полностью.
Яндекс.Браузер
Чтобы проверить, почему не проигрывается видео в Яндекс, открыть новую вкладку и ввести в поисковую строку: browser://extensions/,нажать «Enter». В появившемся окне отобразится список установленных расширений.
- Кликнуть на меню настроек.
- Выбрать вкладку «Дополнения».
- Отказаться от ненужных дополнений можно, отодвинув бегунок на «Выкл».
При необходимости дополнение удаляют полностью. После произведенных операций можно выйти из списка плагинов, запустить снова видеоролик — он должен включиться.
Google Chrome (Гугл Хром)
Проверить установленные расширения в Google chrome можно во встроенном интернет-магазине. В правом верхнем углу браузера есть изображение с тремя горизонтальными полосками.
Нужно провести ряд манипуляций:
- Выбрать «Дополнительные инструменты».
- Нажать на команду «Расширения».
В появившемся окошке отключить или удалить лишние разрешения. Теперь повторно производят загрузку видео на Рутуб, Ютуб и так далее.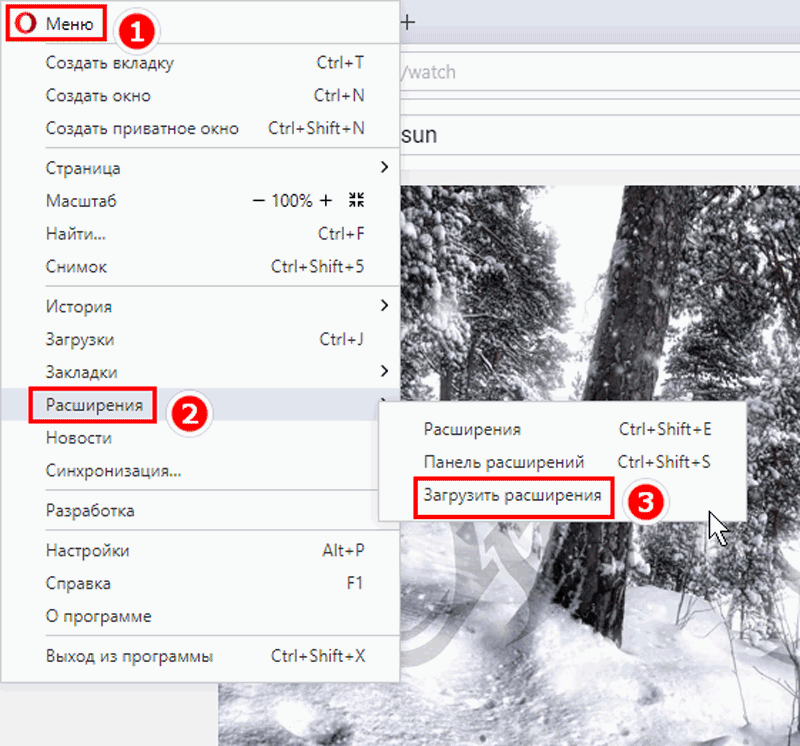
Opera (Опера)
Если при работе в Опере вылетает Ютуб, часто это происходит, из-за настройки интернет-обозревателя.
Чтобы справиться с проблемой, войти в специальную панель настроек. Затем нажать на «Общие настройки», зайти в раздел «Расширенные», выбрать «Содержимое». В появившемся окне настроить воспроизведение видеороликов. Для этого нужно нажать команду «Включить анимацию».
После осуществленных операций обязательно перезагрузить компьютер и снова запустить Ютуб.
Чтобы устранить ненужные плагины, мешающие загрузке видео в Опере, нужно зайти в настройки обозревателя, выбрать пункт «Расширения», где совершить манипуляции по отключению или удалению.
Вирусы
Ютуб может не открываться на планшете, компьютере и других устройствах из-за наличия вирусов в системе. Справиться с ними поможет антивирусная программа.
Для проверки операционной системы на вирусные атаки необходимо найти файл Host. Чтобы найти хост, потребуется перейти по следующему адресу: Windows\System32\drivers\etc. Часто потенциальные угрозы могут перенаправлять пользователя на фальшивые копии известного видеохостинга «Youtube». При отсутствии вирусов в файле Host не должно быть лишних строк (присутствует только адрес 127.0.0.1 localhost). Если там имеется другое содержимое, то его нужно удалить.
Файл Host с вирусами
Проверка файрвола
При проведении проверки фаервола можно найти соединения, которые запрещены настройками брандмауэра.
Это программное обеспечение на компьютере обеспечивает защиту от хакерских атак. Благодаря общей оценке приложения, можно определить, из-за него ли не просматривается видео.
Почему не работает Ютуб
Видеохостинг Ютуб иногда перестает работать не только на компьютере, но и на телевизоре, телефоне на андроиде или IOS. При этом видео долго грузится или не запускается вовсе.
На телефоне
Часто Ютуб недоступен на телефоне из-за некорректной работы операционной системы.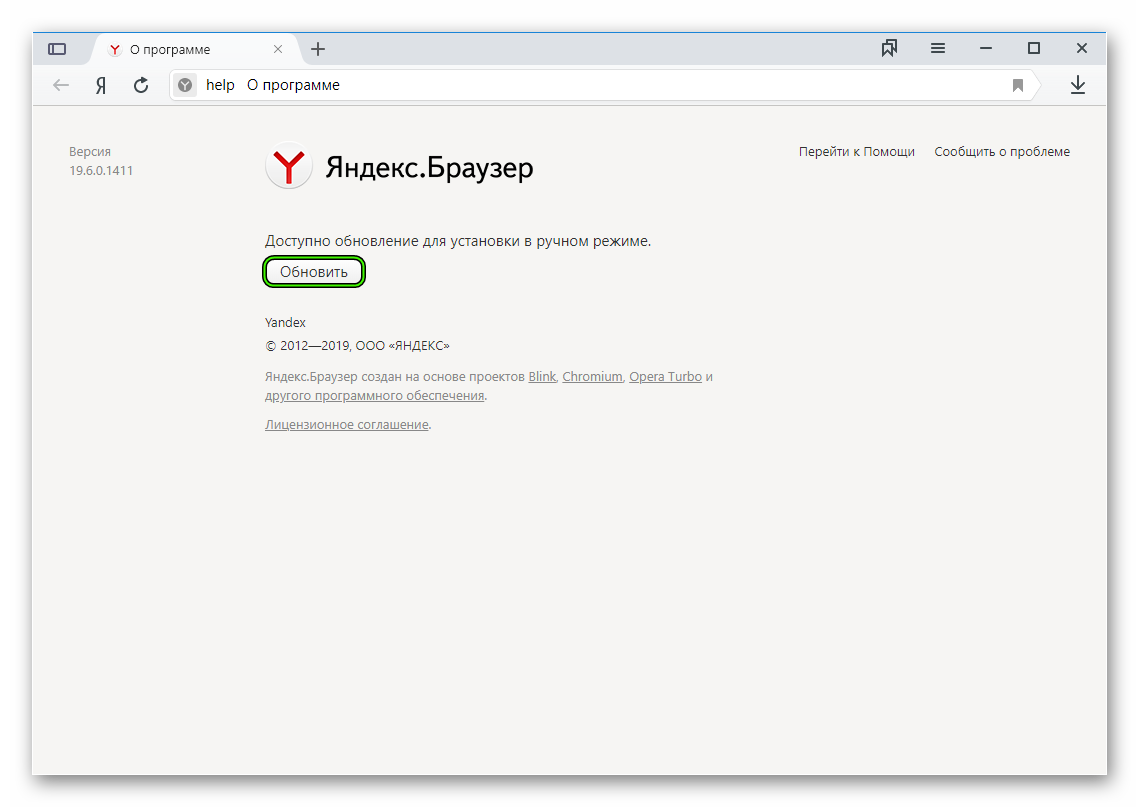
- Перезапустить телефон. Это поможет восстановить внутреннюю память устройства.
- Очистить кэш в телефоне:
- войти в панель настроек;
- перейти в хранилище данных и USB;
- выбрать «Приложения»;
- найти Ютуб и очистить кэш-память.
Целесообразно также очистить кэш следующим способом:
- Войти в «Настройки».
- Выбрать «Приложения».
- Найти «Ютуб».
- Выбрать карту SD и память телефона.
- Кликнуть на команду «Очистка кэша».
Если неполадку не удалось решить, тогда потребуется обратиться в специализированный центр.
На телевизоре
Если на телевизоре не включаются видеофайлы или пропадает звук, частой причиной выступает недавняя прошивка системы. Чтобы вернуть видеохостинг, потребуется посетить магазин приложений, который вызывается кнопкой «Смарт ТВ».
Пошаговая инструкция:
- Выбрать магазин приложений.
- В поисковой строке ввести название видеохостинга (YouTube).
- Выбрать найденное приложение.
- Кликнуть на команду «Установить».
Теперь значок Ютуб должен отображаться в списке установленных программ.
Если не получилось устранить неисправности самостоятельно, то можно обратиться к профессионалам. Хороший программист всегда поможет правильно настроить видеохостинг и компьютер в целом.
Полезное видео
Благодаря повсеместному распространению онлайн-видео эфирное ТВ сегодня уже морально устарело. Любой фильм или телешоу можно посмотреть в любое удобное время. Но бывает, что онлайн-видео вдруг перестаёт воспроизводиться. В этом случае пользователю предстоит выяснить, почему браузер отказался его проигрывать.
Основные причины проблем с видео в «Яндекс.Браузере»
Причины бывают разные. Их можно условно сгруппировать следующим образом:
- неверные настройки браузера: не установлен или не настроен необходимый плагин для воспроизведения видео, например Adobe Flash Player;
- проблемы на стороне сайта, откуда скачивается видео;
- вирусная активность;
- перегруженность канала связи с интернетом.

Проблемы, связанные с плагином Adobe Flash Player
Рассмотрим сначала проблемы, связанные с настройками плагина Adobe Flash Player, который в «Яндекс.Браузере» используется для воспроизведения видео.
Adobe Flash Player выключен
Чтобы включить Adobe Flash Player, сделайте следующее:
Чтобы Flash Player запускался и исправно работал при старте «Яндекс.Браузера», включите опцию «Запускать всегда».
Конфликт двух разных версий Adobe Flash Player
«Яблоко раздора» у разных версий Adobe Flash Player — различные варианты используемых в них Flash-технологий: Netscape Plugin API (NPAPI), которая была создана для браузера Netscape Navigator в 1995 г. и за 20 лет успела устареть, и Pepper Plugin API (PPAPI) — усовершенствованная модификация NPAPI. Эти два варианта несовместимы друг с другом: если изображение на каком-то сайте записано, например, с использованием NPAPI, а браузер поддерживает PPAPI, то такое изображение в нём воспроизводиться не будет. В то же время далеко не все сайты перешли на PPAPI — это процесс плавный и, скорее всего, займёт несколько лет.
По-хорошему разработчикам Adobe Flash Player с самого начала следовало бы выпустить «комбинированную» версию плагина, сразу включающую в себя обе эти технологии обработки анимаций и онлайн-видео, но этого сделано не было.
Решение — отключить одну из версий Adobe Flash Player. Для этого выполните следующие шаги:
- Откройте средство управления плагинами «Яндекс.Браузера».
Выделите Adobe Flash Player и нажмите кнопку подробных сведений
- Выберите пункт «Adobe Flash Player (2 файла)» и деактивируйте одну из версий плагина, нажав на ссылку «Отключить».
При конфликте версий Flash Player Yandex.Browser не сможет верно отобразить все сайты
- Оставив работающей более новую версию Adobe Flash Player, вернитесь на страницу, где видео не работало.
Попробуйте воспроизвести видео. Если кнопка «Воспроизвести» на кадре видеоролика нажимается и загрузка контента началась — больше ничего делать пока не нужно. В противном случае отключите новую версию Adobe Flash Player и снова включите предыдущую, используя данную инструкцию.
Если кнопка «Воспроизвести» на кадре видеоролика нажимается и загрузка контента началась — больше ничего делать пока не нужно. В противном случае отключите новую версию Adobe Flash Player и снова включите предыдущую, используя данную инструкцию.
Устаревшая версия Adobe Flash Player
Есть два способа переустановить Adobe Flash Player: удаление с переустановкой и обновление текущей версии на последнюю.
Переустановка Adobe Flash Player
Самый «продвинутый» способ — полное удаление Adobe Flash Player из системы перед повторной установкой приложения. Закройте «Яндекс.Браузер». Чтобы переустановить Adobe Flash Player, сделайте следующее:
- Введите команду «Пуск — Выполнить», наберите строку appwiz.cpl и нажмите кнопку OK.
Войдите в консоль выполнения программ Windows и запустите менеджер приложений
- Откроется средство управления уже установленными программами. Выберите приложение Adobe Flash Player из списка, чаще всего подписанное аббревиатурой NPAPI (устаревшее). Нажмите кнопку «Удалить».
Нажмите кнопку удаления после выбора в списке приложений Adobe Flash Player
- Запустится фирменный мастер удаления от Adobe (а не стандартный деинсталлятор Windows). Подтвердите удаление Flash Player, нажав на кнопку удаления в окне мастера.
Подтвердите удаление Adobe Flash Player
- Нажмите кнопку «Готово» и откройте в том же «Яндекс.Браузере», или, в крайнем случае, в Internet Explorer либо в Microsoft Edge, страницу сайта get.adobe.com/ru/flashplayer.
Устанавливайте и обновляйте Adobe Flash Player только c официального сайта
- Нажмите на сайте Adobe кнопку «Установить» (или «Загрузить»). Рекомендуется при этом отключить опцию дополнительного скачивания других продуктов компаний-партнёров Adobe.
Нажмите кнопку начала загрузки Flash Player
- Запустите файл install_flashplayer.exe (имя файла может отличаться), нажав на кнопку «Запустить».
Нажмите кнопку запуска, если это онлайн-загрузчик
- Выберите режим установки обновлений Adobe Flash (если они вам нужны).

Включите или отключите будущие обновления Adobe Flash Player
- Нажмите кнопку «Далее» и дождитесь окончания загрузки и установки программы.
Ход процесса установки отображается в окне инсталлятора Adobe
- По окончании инсталляции Flash Player нажмите кнопку «Завершить».
Нажмите кнопку завершения установки Adobe Flash Player
Сайт adobe.com сообщит об успешной установке новой версии Flash Player.
Теперь вы используете новyю версию Flash Player
Запустите «Яндекс.Браузер» и проверьте версию плагина Flash Player — она должна измениться.
Обновление Adobe Flash Player
Обновление Adobe Flash упрощает действия пользователя, но общий принцип реинсталляции остаётся прежним — перед установкой новой версии удаляется старая. Для запуска обновления Adobe Flash выполните следующие шаги:
- Откройте панель управления Windows по команде «Пуск — Панель управления». Либо выполните последовательность «Пуск — Выполнить» и введите команду control.
Введите и подтвердите команду control
- Выберите модификацию Flash Player x32 или x64 — в зависимости от того, какая у вас разрядность Windows.
В Windows технологиям Adobe Flash отведено особое место
- В открывшемся окне перейдите на вкладку «Обновления».
Перейдите на вкладку «Обновления»
- Нажмите кнопку «Изменить настройки обновления» (она может быть защищена паролем пользователя/администратора) и выберите вариант автоустановки обновлений Flash Player. Если проблема обновления Flash Player стоит остро, то, не меняя настроек, нажмите кнопку «Проверить сейчас». Браузер по умолчанию (возможно, «Яндекс.Браузер») перенаправится на сайт Adobe.
- Выберите версию движка Flash Player для Chromium (на его основе реализован браузер «Яндекса»).
Adobe Flash Player оптимизирован под все современные браузеры
- Скачайте и установите актуальную версию Adobe Flash Player, используя предыдущую инструкцию по установке. Перезапустите Windows по завершении обновления.

- Запустите «Яндекс.Браузер» и перейдите на любой сайт, где публикуются онлайн-видеоролики. Запустите любой из них.
- Скорее всего, «Яндекс.Браузер» выдаст на месте ролика уведомление-пазл о необходимости включить Flash-плагин или проверить его настройки. Нажмите на него, чтобы перейти в настройки плагина.
Щёлкните по пазл-элементу, чтобы запустить Flash Player
- Инициируйте первый запуск обновлённого приложения Adobe Flash Player, чтобы увидеть динамичное содержимое (в данном случае — видео, которое вы хотите посмотреть).
В Yandex.Browser нажмите кнопку разрешения запуска Flash Player
- Перейдите в уже знакомые настройки плагинов и проверьте версию и работу Flash Player, используя предыдущие инструкции.
- Обновите страницу с интересующим видео ещё раз. Теперь анимации и баннеры будут отображаться корректно, а онлайн-видео будет нормально проигрываться.
Видео: как обновить Adobe Flash Player в «Яндекс.Браузере»
Выключение аппаратного ускорения Adobe Flash
Аппаратное ускорение используется на достаточно высокопроизводительных ПК . То есть компьютер или планшет должны иметь процессор как минимум с 2–4 ядрами и производительностью каждого до 3 ГГц, оперативную память 2–4 ГБ, SSD-накопитель (диски SSD по сравнению с классическими HDD-носителями в несколько раз более быстры в работе). Если же ПК дешёвый и/или порядком устаревший (выпущен в 2000-х) — аппаратное ускорение будет ему только мешать. Чтобы отключить ускорение, выполните следующие шаги:
Проверьте доступность онлайн-видео на странице, где оно «не пошло».
Другие проблемы
Теперь перейдём к исследованию других причин, из-за которых в «Яндекс.Браузере» могут возникать проблемы с видео.
Влияние блокировщика рекламы в «Яндекс.Браузере»
Эта проблема усугубляется, если использовать сторонние «баннерорезки» типа AdGuard. Чтобы их отключить, перейдите в управление дополнениями, набрав веб-адрес browser://addons и проверьте наличие и работу компонента AdGuard.
Выключите AdGuard и обновите страницу с проблемными видеороликами.
Не рекомендуется, чтобы в браузере одновременная работали нескольких блокировщиков рекламы, например, AdGuarg и AdBlock Plus: недоступным может оказаться не только онлайн-видео, но и некоторые Flash- и Java-функции движка сайта. В особо запущенных случаях отобразится текстовая версия сайта, а сайт сообщит, что ваш браузер устарел.
Видео: как удалить плагин AdBlock+ из «Яндекс.Браузера»
Вирусы в системе Windows
Влияние программ — вредителей на работу браузера может быть многогранным и приводить, в частности, к следующим последствиям:
- Повреждению или замене системных файлов Windows, программных файлов «Яндекс.Браузера» и его плагинов, что оборачивается частыми ошибками при просмотре видео или переходах на страницы популярных видеохостингов, таких как YouTube.
- Перенаправлению пользователя на поддельные веб-страницы, на 99% копирующие оригиналы, с целью украсть логины, пароли и реквизиты счетов.
- Автоматической загрузке неизвестных приложений (т. н. «программных червей»). Это заставляет «Яндекс.Браузер» открывать новые вкладки — пустые или с перенаправлением на навязанные сайты, например, подделки под известные поисковики.
Вирусы влияют не только на воспроизводимость онлайн-видео и анимации. Нет ничего страшного в том, что вы не смогли в YouTube или на торрент-трекере посмотреть долгожданное продолжение любимого сериала. А вот потеря личных файлов на дисках, кража платёжных реквизитов и другой личной информации — это уже серьёзный урон.
Поэтому требуется регулярно проверять Windows на вирусы. Воспользуйтесь любой из антивирусных программ — начиная от простой утилиты Dr. Web CureIt и кончая более серьёзными антивирусными пакетами, например, подборкой программ Касперского или ПО от Eset (NOD32).
Лучший результат даст глубокое сканирование содержимого дисков ПК по очереди несколькими антивирусными программами, например, Avast, Dr.
Web (полная версия) и «Защитником Windows».
Проблемы с видео на стороне сайта
Проблемы с воспроизведением видео непосредственно на сайте бывают вызваны следующими причинами:
И если в последнем случае можно изменить настройки браузера и Flash-плагинов, то первые два целиком зависят от команды или владельца сайта.
Перегрузка интернет-канала пользователя
Используя 3G/4G-модем, абонент сотовой сети, особенно вечером, сталкивается с недостаточной скоростью канала для полноценного воспроизведения видео. И если популярнейший видеохостер YouTube позаботился о том, чтобы в полной версии сайта youtube.com можно было выбрать относительно низкое качество изображения 144p (на мобильной версии m.youtube.com — от 240p), которое к тому же автоматически подстраивается под текущую скорость канала, то на многих сторонних сайтах никакой подстройки нет, и для скачивания видео может потребоваться скорость от нескольких мегабит в секунду.
Но недостаточная скорость — не единственная причина перегруженности канала. Часто бывает, что скорость отличная (в рамках используемой технологии и поколения сотовой сети), или у пользователя вообще подключён домашний оптоволоконный интернет, а канал загружен, например, торрент-клиентом uTorrent, менеджером закачек Download Master и т. д. Для устранения перегрузки все эти программы нужно закрыть.
У каждого значка в перечне запущенных приложений есть своё контекстное меню, которое следует открыть для остановки мешающих программ
Ели иконка создающей повышенную нагрузку программы присутствует в панели индикации программ, то откройте панель (стрелка «вверх» на панели задач Windows), кликните правой кнопкой мыши по значку мешающего работе приложения и в открывшемся контекстном меню выберите команду «Закрыть» или «Выход».
Какова бы ни была причина сбоeв при просмотре онлайн-видео в «Яндекс.Браузере», её достаточно несложно устранить. Для этого нужно методом исключения найти причину и выполнить соответствующие действия по её ликвидации.
Браузеры частенько поддаются различным сбоям, которые не позволяют комфортно работать за компьютером. Сегодня мы поговорим о проблемах, которые нарушают работу Youtube в Yandex браузере.
Вряд ли существует панацея, которая в один миг спасет вас от всех неполадок. По этой причине мы пробежимся по основным проблемам, которые чаще всего возникают при работе с YouTube.
Переполненный кэш
Ютуб пользуется функцией кэширования, которая позволяет предварительно сохранять ролик для последующего воспроизведения. Именно поэтому вы можете позволить себе смотреть ролики без задержек и проматывать их вперед. Если же кэш веб-обозревателя переполнен, то соответственно пользоваться этой функцией на полную вы не сможете. Далее мы рассмотрим, как решить эту проблему.
1. Откройте меню Яндекс.Браузера и перейдите в «Настройки» .
2. Внизу страницы вы найдете кнопку «Показать дополнительные настройки» — нажмите на нее.
3. В разделе «Личные данные» воспользуйтесь кнопкой «Очистить историю загрузки» .
4. Перед вами появится окно настройки, в котором нужно указать период удаления(в нашем случае за все время), а также ставим галочку слева от надписи «Файлы, сохраненные в кэше» .
5. При желании вы можете установить остальные галочки, но не рекомендуется делать этого, если вы не знаете их функций.
6. Перезагрузите страницу YouTube и проверьте результат.
Удаление cookie
Cookie файлы также могут стать причиной сбоев в работе Яндекс.Браузера, поэтому нам нужно их почистить. Процесс осуществляется в том же порядке, что и очистка кэша. Единственным изменением будет месторасположение соответствующей галочки.
Вирусы
Наболевшая проблема всех пользователей, которая может попортить работу всей системы компьютера, не исключая браузер. Вредоносное ПО может использовать ресурсы вашего компьютера и замедлять работу Яндекс. Браузера. Исправить проблему довольно просто. Достаточно воспользоваться бесплатной утилитой по сканированию и чистке компьютера.
Браузера. Исправить проблему довольно просто. Достаточно воспользоваться бесплатной утилитой по сканированию и чистке компьютера.
Измененный файл hosts
Вирусы способны вредить компьютеру различными способами. В некоторых случаях они способны на подмену файлов системы. В нашем случае это может быть изменение файла hosts, после которого доступ к некоторым сайтам может быть ограничен.
1. Чтобы проверить это наверняка, перейдите по следующему пути:
C:WindowsSystem32driversetc
2. Отыщите файл hosts и кликните по нему правой кнопкой мыши, затем выберите пункт «Открыть с помощью» .
3. В появившемся списке выберите Блокнот.
4. В лучшем случае ваш файл должен выглядеть примерно так:
Если после строки ::1 localhost присутствуют другие команды, то их нужно удалить.
5. Сохраните измененный файл.
Низкая скорость интернета
Об этом сразу стоит догадаться, если у вас плохо воспроизводится видео. В большинстве случаев пользователь сам осознает низкую скорость своего интернета, поэтому мы не стали рассматривать этот вопрос подробно. Если вы все-таки хотите самостоятельно проверить скорость интернет-соединения, то воспользуйтесь сервисом
Пару дней назад у меня начались проблемы с YouTube — сайт не работал, просто отказывался загружаться, и на странице вылезала какая-то непонятная ошибка и прочая абракадабра. Поначалу удивился, что с ютубом сегодня, подумал неужели вдруг упал самый крупный в мире видеохостинг.
Но ничего подобного — оказалось все гораздо проще — это у меня браузер выделывался (Опера ). С чем это было связано я если честно так и не разобрался, однако зайдя с Мозилы все работало как надо.
Но далеко не всегда причины, по которым не работает ютуб могут быть связаны с браузером, вот еще некоторые из них.
Возможные причины, почему не работает YouTube:
Для начала давайте разберемся в чем именно проблема — не грузится видео на ютубе или же не грузится сам сайт?
В случае если не грузятся видеозаписи проблемы могут быть следующие:
- Отсутствие или выход из строя флеш проигрывателя Adobe Flash Player.
 Переустановите последнюю версию с . Без этой софтины вы не сможете любоваться видеороликами из интернета. Проверьте на других сайтах работают ли видеозаписи, если нет то дело точно в плеере.
Переустановите последнюю версию с . Без этой софтины вы не сможете любоваться видеороликами из интернета. Проверьте на других сайтах работают ли видеозаписи, если нет то дело точно в плеере. - Ошибки браузера. Зайдите на через другой браузер, и проверьте остались ли проблемы. Это могут быть как проблемы с кешем (к примеру не хватает выделенной памяти или кеш переполнился ), так и внутренние конфликты плагинов\обновлений для браузера и т.д. Если с другого браузера все работает, то значит проблема именно в нем. Попробуйте так же почистить кеш браузера и увеличить его объем, а так же отключить сторонние расширения.
Если не грузится сайт YouTube.com:
- Заблокировал провайдер или админ сети. Попробуйте зайти на сайт через анонимайзер, что бы обойти запрет и проверить так ли это — подробно обо всех способах можете . Кстати иногда провайдер не блокирует полностью доступ к сайту, а может например ограничивать скорость на этом ресурсе, поэтому видео высокого качества может тормозить и медленно грузиться.
- Вирусы — проверьте файл host которые живет на вашей системе по адресу Windows\System32\drivers\etc. К примеру вирус мог подсунуть свой редирект для оф. сайта ютуба, и перенаправлять его в другое место. Можете удалить все содержимое файла, если вы сами не назначали вручную редиректы, то там должно быть пусто.
- Загляните в фаервол, быть может юутуб каким-то образом попал в список запрещенных соединений.
- Работы на сайте YouTube, аварии на серверах, атака хакеров, нашествие инопланетян, сайт попал в список запрещенных. Такое маловероятно, но возможно =) Без паники, просто подождите и повторите попытку входа через 1-2 часа.
Не работает Youtube в Яндекс браузере
Сегодня мы рассмотрим:
При работе с различными браузера каждый юзер может встретиться с теми или иными проблемами. Одной из таких является ситуация, когда не работает Ютуб в Яндекс браузере. В некоторых пользователей ролики могут воспроизводиться, но сильно тормозить, у других – не отображаться или не грузиться и вовсе. Для решения подобной проблемы не обязательно искать системные ошибки или переустанавливать браузер – вам всего лишь требуется выяснить причину такого поведения браузера и ликвидировать её.
Для решения подобной проблемы не обязательно искать системные ошибки или переустанавливать браузер – вам всего лишь требуется выяснить причину такого поведения браузера и ликвидировать её.
Почему не работает Ютуб в Яндекс браузере
Какой-то конкретики по этому поводу однозначно дать невозможно, так как имеется несколько факторов, что влияют на воспроизведение видео в веб-обозревателях. И каждый юзер может столкнуться как с одиночным фактором, так и с группой этих причин, поэтому мы рекомендуем вам полностью выполнить описанную ниже инструкцию.
Кэширование браузера
Основная причина, из-за которой не работает YouTube в Яндекс браузере у 90% пользователей – это переполненный кэш. Суть в том, что перед тем, как воспроизвести для вас видеофайл, видеохостинг Ютуб выполняет кэширование нескольких секунду видеоролика, что вы имели возможность смотреть видеозапись без задержек. Если же кэш обозревателя забит другими данными и в неё уже нет места, то видео может попросту не запуститься.
В таком случае вам необходимо просто очистить кэш, что делается в Яндекс браузере очень просто:
- Перейдите в Настройки браузера.
- Раскройте дополнительные настройки браузера.В блоке «Личные данные» нажмите соответствующую кнопку для очистки кэша.
- Установите значения, как это отображено на скрине, и нажмите «Очистить историю».
Весь процесс займет несколько секунд, по завершении которого просто обновите страницу с видео на видеохостинге Ютуб.
Если рекомендация с очисткой кэша вам не помогла, значит, дело в чем-то другом. Переходите к следующему пункту.
Coockie браузера
Очень часто не работает Ютуб в Яндекс браузере из-за файлов Coockie, которые также хранятся локально на вашем ПК и используются веб-сайтами.
Чистка «куки» выполняется так же, как и очистка кэша только с выбором пункта «файлы coockie». Для упрощения задачи вы можете отметить оба пункта сразу, после чего выполнить их одновременную очистку.
Наличие вирусного ПО
Довольно часто вирусное программное обеспечение оставляет следы, которые меняют сам файл hosts или его содержимое, вследствие чего у вас не работает YouTube в Яндекс браузере.
Рекомендуем воспользоваться антивирусным ПО для ликвидации вредоносных файлов. После этого можете проверить отображаются ли видео вновь. Конечно, это может не произойти, так как если вирус изменил файл hosts, то без ручного вмешательства данный файл не станет вновь рабочим.
Редактирование файла hosts
Как вы поняли, этот файл влияет на то, сможете ли вы смотреть видео на Ютуб. Для проверки его на повреждения или изменения сделайте следующее:
- Откройте проводник и пройдите по пути
C:\Windows\System32\drivers\etc. - Откройте файл hosts через блокнон или с помощью любого другого текстового редактора.
- Далее, удалите всё, что находится ниже отмеченной строки на скриншоте и сохраните внесенные изменения.
После перезапуска браузера видеохостинг Ютуб будет успешно работать, а вы сможете просматривать видео.
Яндекс не работает сегодня только у меня? Статус Yandex.ru
Статус сервера
онлайнКод состояния
200Время отклика
1.919 secУзнайте, работает ли Яндекс в нормальном режиме или есть проблемы сегодня
Не открывается, не грузится, не доступен, лежит или глючит?
Самые частые проблемы Яндекс
ОБЩИЙ СБОЙ
52%
ПРИЛОЖЕНИЕ
15%
Что делать, если сайт YANDEX.
 RU недоступен?
RU недоступен?Если YANDEX.RU работает, однако вы не можете получить доступ к сайту или отдельной его странице, попробуйте одно из возможных решений:
Кэш браузера.
Чтобы удалить кэш и получить актуальную версию страницы, обновите в браузере страницу с помощью комбинации клавиш Ctrl + F5.
Блокировка доступа к сайту.
Очистите файлы cookie браузера и смените IP-адрес компьютера.
Антивирус и файрвол. Проверьте, чтобы антивирусные программы (McAfee, Kaspersky Antivirus или аналог) или файрвол, установленные на ваш компьютер — не блокировали доступ к YANDEX.RU.
DNS-кэш.Очистите DNS-кэш на вашем компьютере и повторите попытку доступа на сайт. Смотреть видео-инструкцию ↓
VPN и альтернативные службы DNS.
VPN: например, мы рекомендуем NordVPN.
Альтернативные DNS: OpenDNS или Google Public DNS.
Плагины браузера.
Например, расширение AdBlock вместе с рекламой может блокировать содержимое сайта. Найдите и отключите похожие плагины для исследуемого вами сайта.
Сбой драйвера микрофона
Быстро проверить микрофон: Тест Микрофона.
Веб-сайты не загружаются — решение проблемы и исправление ошибок
У вас возникла проблема с загрузкой веб-сайта? Не беспокойтесь — мы здесь, чтобы вам помочь. Эта статья покажет вам, как исправить проблему, чтобы вы смогли вернуться к сёрфингу в Интернете.
Примечание: Если у вас возникли проблемы с веб-сайтом, щёлкните по значку в адресной строке, чтобы увидеть, заблокировал ли Firefox части страницы, которые являются небезопасными. Подробнее прочитайте в статье Блокировка небезопасного содержимого в Firefox.С помощью небольшой детективной работы мы можем сузить круг поиска нашей проблемы.
- Откройте новую вкладку и проверьте, можете ли вы загрузить другой веб-сайт, например google.com или mozilla.org.
- Запустите другой браузер, например Internet Explorer или Microsoft EdgeSafariGoogle Chrome и попробуйте открыть сайт, с которым у вас имеются проблемы.
Если вы видите одно из следующих сообщений об ошибках, это может быть связано с проблемой в кэше Firefox:
- Соединение было прервано
- Соединение было сброшено
- Время ожидания соединения истекло
Попробуйте очистить куки и кэш Firefox
Проделайте эти шаги и затем перезагрузите веб-сайт, на котором у вас имеются проблемы.
- Щёлкните по кнопке Библиотека на вашей панели инструментов.
 (Если вы не видите её там, щёлкните по кнопке меню , а затем щёлкните по ).
Щёлкните Журнал и выберите Удалить историю….
(Если вы не видите её там, щёлкните по кнопке меню , а затем щёлкните по ).
Щёлкните Журнал и выберите Удалить историю…. - В выпадающем меню Удалить: выберите Всё.
- Под выпадающием меню выберите Куки и Кэш. Убедитесь, что другие элементы, которые вы хотите сохранить, не выбраны.
- Щёлкните по кнопке Удалить сейчас.
Если очистка кук и кэша Firefox не помогла, это вероятно является признаком, что проблема лежит в самом веб-сайте. В этом случае вам остается только ждать, пока проблема не будет исправлена. С большими веб-сайтами, такими как Твиттер или Facebook, это может занять всего несколько минут.
Если вы не видите ни одно из описанных выше сообщений об ошибках, проверьте, не подходит ли ваша проблема под одну из перечисленных ниже специфичных проблем:
Веб-сайт загружается, но работает некорректно
Если веб-сайт выглядит некорректно или не работает так, как он должен работать, вам следует просмотреть следующие статьи:
Проблема происходит только на защищённом (https) веб-сайте
Посмотрите на веб-адрес в панели адреса. Он начинается с https:// (обратите внимание на «s»)? Если так, проверьте, не появились ли у вас следующие сообщения об ошибках:
Если другой веб-браузер работает нормально, вам подойдет одно из следующих решений:
Если вы видите следующие сообщения об ошибках, Firefox пытается получить доступ в Интернет через прокси-сервер:
- Прокси-сервер отказывает в соединении
- Не удалось найти прокси-сервер
Если вы соединяетесь с Интернетом через прокси, сравните настройки Firefox с Internet Explorer — прочитайте Руководство Microsoft по параметрам прокси.Прочитайте статью Ввод настроек прокси-сервера на Mac в Поддержке Apple для получения дополнительной информации о настройках прокси-сервера.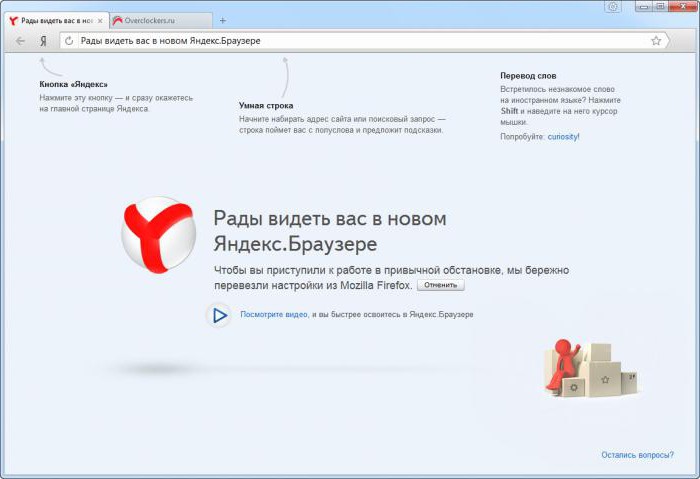
Для того, чтобы проверить ваши настройки подключения в Firefox:
- Щёлкните по кнопке меню и выберите НастройкиНастройки.
- На панели перейдите к разделу Прокси-серверПараметры сети.
- Щёлкните по Настроить…. Откроется диалоговое окно Параметры соединения.
- Измените ваши параметры прокси:
- Если вы не соединяетесь с Интернетом через прокси (или вы не знаете, соединяетесь ли вы с Интернетом через прокси), выберите Без прокси.
- Закройте диалоговое окно Настройка Соединения.
- Закройте страницу about:preferences. Любые сделанные изменения будут сохранены автоматически.
Вероятно это является проблемой с вашим интернет-соединением. Некоторые советы по решению этой проблемы приведены в статье Firefox и другие браузеры не могут загрузить веб-сайты.
- Веб-сайт сообщает, что Firefox является устаревшим, несовместимым, либо не поддерживается — Для получения большей информации прочтите Как сбросить user agent в Firefox на значение по умолчанию.
- Произошел крах плагина — Это значит, что плагин, используемый для отображения содержимого на текущей странице, неожиданно завершил работу. Для получения большей информации прочтите Отправка сообщений о падениях плагинов для помощи Mozilla в улучшении Firefox.
- Сообщения о зловредных сайтах — Если вы увидите предупреждение «Этот сайт подозревается в атаках!» или «Этот сайт подозревается в мошенничестве!», Firefox заблокировал доступ к посещаемому вами сайту, чтобы защитить вас от вредоносных программ или поддельного сайта (фишинга). Для получения большей информации прочтите Фишинг и защита от вредоносных программ (Mozilla.org).
- Автономный режим — Если вы увидите сообщение об автономном режиме, вам может понадобиться настроить Firefox не использовать ваше соединение с сетью.
 Убедитесь, что у вашего компьютера есть соединение с сетью и затем:
Убедитесь, что у вашего компьютера есть соединение с сетью и затем:- Щёлкните по кнопке меню , затем щёлкните по Разработка и убедитесь, что с пункта снят флажок.
- Неверное перенаправление на странице — Эта проблема может быть вызвана проблемами с куками. Для получения большей информации прочтите Веб-сайты сообщают что куки заблокированы — Как их разблокировать.
- Если вы получили ошибку Файл не найден, попробуйте произвести шаги по решению проблемы, описанные в этих статьях:
- Ошибка в типе содержимого — Если вы получили сообщение об ошибке Ошибка в типе содержимого или Страница, которую вы пытаетесь просмотреть, не может быть показана, так как она использует неверную или неподдерживаемую форму компрессии., используйте следующие шаги по диагностике и исправлению проблемы:
- Проверьте настройки любых используемых вами приложений по обеспечению безопасности в Интернете (в том числе межсетевых экранов, антивируса или антишпионов, и программ по защите приватности). Вам следует удалить любые разрешения, которые эти приложения имеют для Firefox, и затем добавить их заново. Для получения инструкций, специфичных для некоторых приложений, прочтите Настройка межсетевого экрана для обеспечения Firefox доступа к Интернету.
- Проследуйте по Стандартным шагам по решению проблем.
- Обращение к данному адресу заблокировано — Эта ошибка происходит, когда вы пытаетесь соединиться с веб-сервером по порту, зарезервированному для другого приложения. Если веб-сайт, который вы пытаетесь посетить, содержит в адресе двоеточие за которым следует число (например, http://website.com:23), попытайте удалить эту часть (http://website.com) или заменить это на :80 (http://website.com:80). Если это не сработало, вероятно вам дали некорректный адрес.
- Кэш DNS недействителен — DNS — это служба, которая преобразует доменное имя веб-сайта в IP-адрес, который Firefox использует для подключения к веб-сайту.
 Эта информация сохраняется в кэше DNS вашего компьютера, чтобы улучшить скорость. Однако, если запись кэша DNS повреждена или веб-сайт изменил IP-адрес, Firefox может быть перенаправлен на неправильный сервер. Прочитайте статью Firefox и другие браузеры не могут загрузить веб-сайты, чтобы узнать, как очистить кеш DNS. Для получения дополнительной информации обратитесь к статье Flush DNS.
Эта информация сохраняется в кэше DNS вашего компьютера, чтобы улучшить скорость. Однако, если запись кэша DNS повреждена или веб-сайт изменил IP-адрес, Firefox может быть перенаправлен на неправильный сервер. Прочитайте статью Firefox и другие браузеры не могут загрузить веб-сайты, чтобы узнать, как очистить кеш DNS. Для получения дополнительной информации обратитесь к статье Flush DNS.
Основано на информации из Error loading websites (mozillaZine KB)
Ютуб не открывается. Почему не работает ютуб в яндекс браузере
Рассмотрим, почему Ютуб выдает ошибку и не работает. Узнайте, как избавиться от неполадок сайта.
YouTube – это крупнейший видеохостинг и самая популярная интернет-площадка для блогеров и зрителей. Ежедневно ресурс посещают сотни миллионов юзеров со всего мира.
За 12 лет существования сайт превратился из простейшего источника коротких видео до полноценной платформы для развития творчества.
На YouTube можно найти контент для любой аудитории.
Также, сайт является кроссплатформенным сервисом. Это означает, что работать с ним могут пользователи компьютеров, в виде программы-клиента.
Сегодня у Ютуба есть рабочие версии ПО для всех существующих операционных систем.
Причины ошибокИз-за тестирования новых функций пользователи часто сталкиваются с проблемами в работе Ютуба.
Практически каждую неделю в сети появляется информация о кратковременных сбоях и неполадках в работе сервиса.
В 90% случаев они происходят на стороне сервера сайта. Разработчики регулярно тестируют новый функционал, разрабатывают алгоритмы и тестируют их работу. Все это является главными причинами периодических торможений .
Также, неполадка может появиться на стороне пользователя.
Причины :
- Медленное соединение с интернетом;
- Ошибки браузера. В таком случае сам сайт не будет грузиться;
- Неполадки с аккаунтом.

Также, баги могут появляться в мобильном приложении для смартфонов. Ниже вы найдете решение всех возможных неполадок видеохостинга.
Ошибка 404 на YouTubeОшибка 404 – это наиболее частый код неполадки, который может возникнуть на любом сайте.
Проблема появляется в трех случаях:
- Пользователь указал неправильную ссылку на страницу сайта;
Следуйте инструкции:
- Откройте папку в C:\Windows\System32\drivers\etc ;
- Найдите файл HOSTS без расширения и откройте его с помощью блокнота;
- Найдите последнюю строку текстового документа. Она должна быть «127.0.0.1 localhost» . Если ниже этой строки есть другие данные, их нужно удалить. Далее сохраните изменения и перезагрузите устройство. После этого доступ к YouTube откроется.
С багами сайта сталкиваются не только зрители телеканалов, но и их создатели.
В последнее время появилось большое количество жалоб на проблемы с монетизацией роликов, фильтрацией комментариев и просмотров.
Также, присутствует баг загрузки видео на сайт.
Когда вы добавляете файл с компьютера на Ютуб, все зависает или загрузка не заканчивается даже спустя сутки.
В правилах сообщества сайта эта проблема подробно описана.
Выделяют следующие причины медленной загрузки видео:
- Низкая скорость передачи данных по сети;
Ограничивать трафик может ваш провайдер . Рекомендуем протестировать скорость скачивания и загрузки с помощью онлайн сервисов Speedtest или Multitest.
- Вы добавляете видео в недопустимом формате. Сервис поддерживает ограниченное количество расширений. Когда вы пытаетесь загрузить формат, который не поддерживается, вылетает ошибка или начинается бесконечное добавление ролика. Используйте форматы MP4, AVI, MOV, MPEG4, WMV, FLV, WEBM, ProRes;
- Максимальное время ролика – 12 часов.
 YouTube не пропускает попытки добавить более длинное видео. Если на сайте вы видите записи по 13, 15 часов, это означает, что они загружены еще до момента принятия правил ограничения.
YouTube не пропускает попытки добавить более длинное видео. Если на сайте вы видите записи по 13, 15 часов, это означает, что они загружены еще до момента принятия правил ограничения.
Обратите внимание на размер видео, он должен быть не больше 128 ГБ. Для уменьшения этого показателя можно использовать приложения для сжатия MP4, AVI, FLV и других форматов.
Видеохостинг YouTube на сегодняшний день бьёт все рекорды посещаемости. Едва ли можно найти человека, который не слышал о нём. Однако даже такая популярная площадка не идеальна и порой выходит из строя. Видео не грузится или, к примеру, сайт отказывается загружаться. Причиной неполадок могут так же служить не правильные настройки вашего компьютера. Как исправить эту неприятную ситуацию? Рассмотрим всё по порядку.
Видео не запускаются. Что делать?
Для начала проверьте, установлен ли на вашем устройстве специальный плагин, который отвечает за корректную загрузку и последующее воспроизведение всех видео, а также аудио-файлов на просторах всемирной паутины. Мы говорим о Flash Player, без него вам не удастся наслаждаться просмотром роликов на YouTube. Прежде чем приступать к следующим пунктам, проверьте, установлен ли данный плагин на вашем компьютере. Возможно, его версия устарела и требует обновления. Если у вас нет Flash Player, установите его через сайт разработчика – Adobe и смотрите видео в удовольствие.
Проверяем браузеры
Чаще всего причиной неполадок во время просмотра роликов на YouTube служат неправильные настройки вашего браузера. Разберём каждый из них по порядку и попробуем поменять настройки. Если причина была в этом, то неполадки сразу исчезнут.
Internet Explorer
Старый добрый браузер уже давно утратил свой статус и всё чаще подводит своих пользователей. Случаи, когда видео на You Tube через данный обозреватель отказываются грузиться случаются постоянно. Для того чтобы исправить эту ситуацию, вам нужно:
- зайти в панель «Сервис»;
- найти там пункт, подписанный, как «Свойства обозревателя»;
- нажать «Дополнительно»;
- далее перейти в пункт «Мультимедиа»;
- проверить, активирована ли у вас функции показа изображений и воспроизведения видео. Если нет, сделайте это, поставив галочки в нужных местах.
Opera
Для настройки данного обозревателя вам необходимо перейти в специальную панель «Настройки», после чего нажмите на «Общие настройки» и перейдите в раздел «Расширенные», затем «Содержимое». Здесь вам необходимо активировать специальные плагины и настроить воспроизведение видео-файлов. Для этого нажмите «Включить анимацию».
После произведённых манипуляций обязательно перезапустите компьютер, после чего проверьте, начали ли запускаться видео. Если это не помогло, проблема не ушла, то тогда попробуйте почистить кэш. Это рекомендуется делать регулярно, такая процедура благотворно повлияет на скорость работы интернета.
Mozilla FireFox
С данным браузером, хоть и реже, но все же случаются неполадки. Неожиданно перестают загружаться видео на сайте YouTube. Для того чтобы исправить эту ситуацию и продолжить просмотр роликов, попробуйте прибегнуть к чистке кэша, упомянутой немного выше.
Сделать это можно нажав на «Настройки» и перейдя во вкладку «Дополнительно». Дальше необходимо найти пункт «Сеть», установить там настройки, урегулировать размер кэша, желательно установить показатель минимум 150 мегабайт. После чего нажать «Очистить сейчас». Такие простые манипуляции могут решить вашу проблему.
Прочее
Кроме всего вышеперечисленного видео на YouTube могут не загружаться и по другим причинам. К таким можно отнести заражение вашего рабочего устройства вирусной программой или сбой работы операционной системы. Для начала попробуйте сделать простое действие – просто перезапустите компьютер, вполне возможно, что и этого будет достаточно. После проверьте устройство установленной антивирусной программой, чтобы точно быть уверенным, что все чисто.
Ещё одной причиной плохой работы YouTube может служить плохое интернет-соединение. В этом случае вам нужно обратиться к провайдеру и согласовать этот вопрос, возможно, следует перейти на другой тариф.
Вы всегда можете заранее поставить видео на загрузку, нажав на «Play», затем воспользоваться паузой и дождаться пока ролик полностью загрузиться. Это не всегда удобно, но иногда очень эффективно.
Что делать если сайт YouTube не грузится?
С тем, как действовать, если видео отказывает грузиться, мы разобрались, но вот, что делать, если сам видеохостинг отказывается запускаться. Причин может быть несколько:
- сайт заблокировал ваш провайдер или же админ сети. Для того чтобы проверить, действительно ли в этом причина неполадок, попробуйте зайти на YouTube через анонимайзер – это поможет быстро и незаметно обойти запрет;
- возможно, ваш компьютер заражен вирусом. Проверьте устройство своей антивирусной программой;
- загляните в ваш фаервол, ведь могло произойти так, что YouTube по ошибке попал в список отключенных соединений;
- редко, но всё же случаются аварии на самом видеохостинге и сайт перестаёт работать из-за хакерских атак, аварий или, к примеру, установки новых обновлений.
Не работает YouTube на устройствах Android: видео
Основные причины, почему не грузится YouTube на устройствах Android? Как быстро устранить причины и настроить показ роликов
К сожалению, неполадки с показом роликов, да и самим сайтом YouTube случаются часто. В такой ситуации главное не впадать в панику, а попробовать применить все советы, описанные выше. При четком соблюдении рекомендаций, всё заработает моментально.
Здравствуйте, уважаемые читатели сайта сайт! Если во время работы в браузере Яндекс Вы зашли на популярный видео-сайт YouTube, а посмотреть видео у Вас не получается, тогда давайте разберемся, что можно сделать в данном случае.
Конкретного решения данной проблемы нет, поскольку причины могут быть разные. Может у Вас недостаточно свободного места в кэше браузера, а может просто нужно очистить файлы cookie. Не стоит забывать и про возможные проблемы с Интернет-соединением. Также, существует вероятность, что на компьютере появился вирус, который может блокировать доступ к определенным сайтам, именно из-за этого могут возникать проблемы с просмотром видео на Ютубе.
Не спешите сразу обновлять Adobe Flash Player. На данный момент, Ютуб работает на HTML5, и флэш плеер данным сайтом больше не поддерживается. Соответственно, переустановка Adobe Flash Player в Яндекс браузере проблему не решит.
Удаление кэш
Вероятнее всего, посмотреть видео на Ютуб не получается именно из-за того, что в браузере Яндекс переполнен кэш.
Вы наверняка замечали, что во время просмотра фильма, мультика или короткого ролика, в плеере перед ползунком воспроизведения появляется серая полоска. Это значит, что данное видео загружается в кэш браузера, а потом воспроизводится оттуда. Благодаря этому, видео не прерывается во время просмотра, и мы можем перемотать его вперед. Если же свободного места в кэше браузера недостаточно, то могут возникнуть проблемы с загрузкой.
Чтобы удалить куки из браузера, откройте окно «Очистка истории», как было описано в первом пункте. Затем поставьте галочку только в пункте «файлы cookie и другие данные сайтов и модулей» и нажмите «Очистить историю».
Удаление вирусов с компьютера
Если Вы проводите много времени в Интернете, скачиваете различные изображения, файлы и программы, тогда существует вероятность, что Вы заразили компьютер вирусом.
Проверьте компьютер или ноутбук установленной антивирусной программой. Затем выполните сканирование еще каким-нибудь антивирусником. Например, это может быть Dr.Web CureIt. После установки, он не будет конфликтовать с тем антивирусом, который установлен у Вас.
Попробуйте вспомнить, может проблемы с воспроизведением видео на Ютуб начались после того, как Вы установили новую программу на компьютер. Возможно, она и стала причиной вирусов. Попробуйте удалить ее с компьютера.
Проверка файла hosts
Если антивирусные программы обнаружили и разобрались с вирусами, но видео, по прежнему, посмотреть не получается, тогда нужно проверить файл hosts. Очень часто, вирусы вносят в него изменения. В результате, блокируется доступ к некоторым сайтам, в том числе может быть и Ютуб.
Файл hosts находится на компьютере по следующему пути:
Кликните по нему два раза левой кнопкой мышки.
Затем выберите «Блокнот» и нажмите «ОК».
Удалите все строки, которые будут прописаны ниже строк:
# 127.0.0.1 localhost
# ::1 localhost
В результате, файл hosts должен выглядеть вот так:
Сохраните изменения и закройте файл.
Проблемы с Интернетом
Если во время просмотра видео на Ютуб оно все же воспроизводится, но очень часто зависает и тормозит, тогда проблемы могут быть с Интернетом. Проверить скорость Интернет-соединения можно с помощью различных сервисов в Интернете. Один из таких – speed.yoip.
Также можете перезагрузить роутер, отключить и заново подключить Интернет на компьютере.
Прочие проблемы
Если ни один из выше перечисленных пунктов не помог, тогда обратите внимание на следующее:
- Проблемы могут быть связаны с самим YouTube. Попробуйте посмотреть видео немного позже.
- Если в браузере Яндекс установлено большое количество различных расширений, то они также могут тормозить просмотр видеороликов. Отключите, а если не сработает, тогда удалите некоторые из них. Подробнее можете прочесть в статье: .
- Работа браузера может замедляться и из-за нехватки оперативной памяти самого компьютера. Закройте различные вкладки в Яндекс браузере, особенно, если их открыто очень много. Позакрывайте открытые файлы и документы на самом ПК.
- Возможны проблемы и с самим Яндекс браузером. В этом случае, попробуйте его обновить, или удалите его с компьютера и установите заново. На эту тему на сайте есть подробные статьи: , и на компьютер.
- Если не получается посмотреть видео на Ютуб на работе, тогда существует вероятность, что доступ к сайту заблокирован системным администратором.
Надеюсь, хоть один из способов Вам помог, и теперь видео с Ютуб воспроизводится в Яндекс браузере.
Не могу зайти в Ютуб, почему Ютуб заблокировал мой аккаунт и куда пропали подписчики с канала? — такие проблемы с YouTube пользователи описывают на различных форумах. Сегодня в статье — массовый сбой в Ютубе и видеоотзывы от YouTube блоггеров.
На YouTube, как и на других сайтах, иногда возникают сбои, но за последние пару недель проблемы с Ютубом стали настолько частыми, что некоторых популярных влогеров просто достали. Они начали выкладывать видео с жалобами на работу видеохостинга прямо на своих каналах. Клип Алены Венум не вирусится и не виден подписчикам, канал #Bubble заблокировали по ошибке, а «Ларин» вообще не выдается в поиске:
Проблемы с Ютубом или Не могу зайти в Ютуб
Массовый, можно даже сказать глобальный сбой пришелся на 17 июля. У 50% пользователей не воспроизводилось видео, 34% — не могли зайти на сайт, 14% авторов испытывают трудности при загрузке роликов на свой канал. Больше всего пострадала Япония, также зацепило страны Европы, США и Австралию.
При входе через браузер, часто появлялась страница с ошибкой «500 Internal Server Error», указывая на проблему во внутреннем сервере. Видимо на видеохостинге велись массовые технические работы. Из-за этого многие авторы не могли зайти в панель управления, личный кабинет не работал, а в интернете жаловались что на канале «висит ошибка обезьян».
Кроме вышеперечисленных проблем, у пользователей есть претензии к российскому офису Ютуба, такие как блокировка и удаление видеороликов. Конечно, большинство роликов пострадали в результате массовой чистки. Но все же было замечено, что блокируются нейтральные видео и отключается монетизация на неполитических и вообще нейтральных роликах.
YouTube, не болей!
Сейчас YouTube переживает не лучшие времена. Проблемы с рекламодателями , недовольство со стороны музыкальных лейблов , а также обвинения в двойных стандартах: поддержке транссексуалов и наличию большого количества порноконтента . Все это заставило руководителей сайта принять более жесткие меры к нарушителям, запустить массовую проверку и чистку, а также изменить алгоритмы защиты и продвижения видеороликов. Будем надеяться, что Ютуб скоро переболеет и мы будем наслаждаться отлаженной работой сайта.
А вы за последние пару недель наблюдали проблемы с YouTube? Напишите об этом в комментариях и поделитесь полученной информацией в соцсетях.
На сегодняшний день сайт YouTube — это самый популярный видеохостинг в мире. Посещаемость его зашкаливает. Сотни тысяч людей размешают там свои видео, чтобы миллионы могли его посмотреть! Но с диким ростом популярности растут и проблемы на стороне клиентов, связанные его работой.
Очень часто ко мне обращаются пользователи с различными жалобами, связанными с доступом на Ютуб и его работой — сайт не открывается, веб-страница недоступна, не отображаются ролики, пишет «видео недоступно», и т.п.
По собственному опыту скажу — в 99 случаях из 100 «корень зла» скрывается на самом компьютере, с которого недоступен ресурс. На стороне видеохостинга сбои случаются крайне редко и быстро исправляются.
В этой статье я хочу подробно рассказать об основных причинах почему браузер не заходит на Ютуб и как это можно исправить.
1. Флеш-плеер
Юзеры часто путают невозможность просмотра ролика и вход на Ютуб. На самом деле на сайт зайти у них получается, но они не могут смотреть видео из-за того, что для браузера не установлен специальный плагин — Adobe Flash Player .
Как ни пытается Youtube уйти от этого формата в сторону HTML5, но окончательно отказаться от него не получается. Тем, у кого установлен Google Chrome или иной браузер на движке хрома с таким практически не встречаются, так как там необходимый модуль уже интегрирован в обозреватель. А вот если Вы пользуетесь Firefox, Chamelion или старой версией Opera, тогда придётся ставить дополнительно флеш плеер отсюда .
2. Географические ограничения
При попытке открыть ролик появляется сообщение «видео недоступно в Вашей стране или регионе».
Пользователи или администрация Ютуба иногда специально закрывают записи для жителей некоторых стран или регионов. Яркий пример — Крым. Обойти такое ограничение можно с помощью использования прокси-сервера или специальных расширений для браузера, которые перенаправляют весь трафик пользователя через сервера разных странах мира. От себя могу предложить отличное решение — плагин Browsec .
Этим Вы заодно сможете исключить и вариант блокировки портала Вашим провайдером.
3. Недоступен сайт YouTube
Когда при попытке зайти на видеохостинг выдаётся ошибка «Веб-страница недоступна» и с браузера недоступен вход в Ютуб, а другие сайты открываются без проблем — в первую очередь попробуйте сделать это с помощью другого Интернет-обозревателя, например Internet Explorer или Microsoft Edge.
Если этот шаг не помог и сайт всё равно недоступен, в первую очередь стоит проверить, не прописано ли чего лишнего в системном файле hosts. Для этого надо зайти в папку:
C:\Windows\System32\Drivers\Etc
В ней будет файл Hosts, который надо открыть с помошью блокнота:
Если в нём есть строчка, в которой присутствует адрес Youtube.com — смело её удаляйте и проверяйте доступ на сервис. Обычно этим всё и решается. После этого рекомендуется обязательно проверить Windows хорошим антивирусом с актуальными базами, так как подобные записи в файле Хостс свидетельствуют о вирусной активности.
Но иногда случается и противоположный эффект — браузер не заходит на Ютуб потому, что что сайт блокируется системой безопасности компьютера. В какой то момент со стороны портала пришёл подозрительный трафик, который был заблокирован на какое-то время. Проверить это просто — приостановите на время работу антивируса и фаервола и посмотрите не стали ли снова доступен вход на Youtube.
Если антивирус действительно блокирует сайт — попробуйте добавить его веб-адрес в исключения.
P.S.: Если ни один из советов не помог и у Вас всё равно не получается зайти в Ютуб — проверьте — а доступны ли вообще другие сайты. Если с ними тоже возникают проблемы — проверьте не включено ли случаем использование Прокси-сервера. В Windows 10 это можно сделать это можно в разделе Параметры >> Сеть и Интернет >> Прокси :
В большинстве случаев использование дополнительного сервера должно быть отключено за исключением тех случаев, когда доступ в Интернет действительно организован через Прокси (крупные домовые сети или сети компаний и предприятий).
Пользователи пожаловались на сбои в работе YouTube
Ютуб работает через VPN (Browsec плагин для хрома/яндекс браузера), без него - не грузится. #youtube #ютуб
— Joey Ivy (@JoeyIvy14) 14 февраля 2018 г.
С Ютубом какая-то хрень. Наверное, уже начали тестить отключения. С VPN проблем нет.#youtube черный экран вместо видео
— Alexander Zubritsky (@zbralexander) 15 февраля 2018 г.
Некоторые пользователи связали сбой с новыми правилами монетизации каналов. Другие заподозрили Роскомнадзор в попытках заблокировать сервис.
#YouTube в России на каналах с монетизацией, на роликах где есть реклама - выдаёт чёрный экран🙄 Если отключить монетизацию на ролике, то проблема решится. Если в ролике используется музыка с АП, то ничего не сделать😑 wtf? pic.twitter.com/IY7wpApCSi
— Maksim Butusov (@MaksimButusov) 15 февраля 2018 г.
РосКомНадзор, алло
Что за чёрный квадрат Малевича вместо видео на #YouTube ?!
Если это ваши приколюхи, то уже не смешно.
Хвалит подтверждать свой маразм раз за разом
— Gena Chichua (@AkoTheMusician) 14 февраля 2018 г.
У меня #YouTube открывает меньше половины каналов, а канал @navalnylive открывает 😂😂😂 Четкий #Роскомнадзор
— Не болтайте ерундой (@nberundoy) 15 февраля 2018 г.
В декабре YouTube сообщил о планах изменить правила модерации контента после жалоб пользователей на экстремистские, спамерские и другие недопустимые материалы. Впоследствии хостинг объявил об ужесточении правил монетизации роликов для начинающих блогеров, а 13 февраля ввел новые наказания для авторов, нарушающих условия партнерской программы.
Ранее Роскомнадзор пригрозил YouTube и Instagram блокировкой из-за расследования Алексея Навального о вице-премьере Сергее Приходько и олигархе Олеге Дерипаске. После этого хостинг потребовал от владельцев канала «Навальный Live» удалить часть видеоматериалов.
Полноэкранный режим не работает в youtube. Яндекс браузер полноэкранный youtube. Полноэкранное видео не работает в браузерах. Полноэкранный режим на YouTube
Смотреть видео в маленьком окошке неудобно, и не всегда есть возможность его развернуть. Из этой статьи вы узнаете, что делать, если видео не разворачивается на весь экран в YouTube, в программах проигрывателя.
Полноэкранный режим на YouTube
Чтобы включить полноэкранный режим на YouTube на вашем компьютере, щелкните значок в правом нижнем углу проигрывателя.Чтобы выйти из полноэкранного режима, нажмите Esc.
Чтобы открыть видео YouTube в полноэкранном режиме на планшете или смартфоне, коснитесь видео, а затем появившегося значка стрелки (Android) или значка полноэкранного режима (iOS).
Если вы смотрите видео через сайт YouTube, в плеере есть кнопка для активации режима театра в правом нижнем углу, которая растягивает видео.
Если видео не открывается в полноэкранном режиме
Кнопка полноэкранного режима может отображаться, но не работает (отключена).
Блокировка браузера
Проверьте, включен ли режим браузера.
Для Firefox:
- В адресной строке введите about: permissions и нажмите Enter.
- Выберите вкладку Все сайты.
- Поменять опцию «Полный экран» — спрашивать всегда.
В Chrome и браузерах на его основе для управления исключениями для полноэкранного режима введите chrome: // settings-frame / contentExceptions # fullscreen в адресной строке. Для каждого домена вы можете создать правило для включения или отключения полноэкранного видео.
Конфликтующие расширения и плагины
Убедитесь, что в установленных плагинах и расширениях не включена блокировка полноэкранного видео. Измените настройки или отключите надстройки.
Другие причины
Владелец сайта, на котором встроен плеер, мог запретить просмотр видео в полноэкранном режиме.
Например, в Твиттере YouTube нельзя открыть в полноэкранном режиме. Чтобы обойти это ограничение, вам нужно перейти на страницу видео на самом YouTube.Для этого нажмите на логотип или название видео в плеере.
Также попробуйте открыть видео в другом современном браузере. Ваш браузер может не поддерживать эту функцию.
Старые или неправильно сохраненные видео (с неправильным соотношением сторон) могут иметь черные границы. Они могут появляться слева и справа, сверху и снизу или со всех сторон сразу.
Полноэкранное видео в проигрывателях
В проигрывателях Windows видео изначально не открывается в полноэкранном режиме.Его можно открыть в полноэкранном режиме с помощью горячих клавиш. Обычно это двойной щелчок, LAlt + Enter или Enter.
Если вы открыли видео в полноэкранном режиме, но по краям видны широкие черные полосы, измените соотношение сторон. Например, в проигрывателе VLC вам нужно щелкнуть видео правой кнопкой мыши и выбрать «Видео — Соотношение сторон». Чаще всего выбирается соотношение сторон 16: 9, 16:10 и 4: 3 (в зависимости от вашего монитора).
Одна из частых проблем, с которыми сталкиваются неопытные интернет-пользователи: при попытке открыть видео в полноэкранном режиме (полноэкранный режим) в любом из браузеров пропадает изображение и остаются только звуки.Чаще всего это касается сайтов youtube и vkontakte … Иногда браузер в целом может тормозить, а при выходе из полноэкранного режима плагин flash player может полностью зависнуть и вообще не отображать элементы flash. Также настройки плагина флеша могут отличаться в разных браузерах, и поэтому, например, в опере все может работать нормально, а в mozilla firefox 4 этот глюк обнаруживается.
Причины проблемы
Как видно из вступления, как часто бывает, опять же, скорее всего, в ваших проблемах виноват флеш плеер! Иногда это кривизна самого плагина, иногда — сложная взаимосвязь между ним и оборудованием вашего компьютера (в частности, его драйверами).
Чтобы не мучить вас различными догадками, кратко перечислю простые решения, которые могут быстро помочь в данной ситуации.
Решение проблемы
Выполняйте каждый следующий шаг, пока проблема не исчезнет:- Щелкните второй кнопкой мыши в окне, в котором видео воспроизводится в нормальном режиме, щелкните кнопку параметров (или настроек) и снимите флажок на самой левой вкладке в открывшемся окне. Это отключит аппаратное ускорение.
- В этом же окне убедитесь, что размер локального хранилища (третья вкладка слева) не менее 100кб.Но режим без ограничений тоже лучше не ставить …
- Этот пункт тоже может помочь, если какие-либо flash-объекты на сайтах сильно нагружают работу процессора, если они вообще не отображаются или даже приводят к аварийному завершению работы браузер. Перейдите в диспетчер плагинов вашего браузера и сначала убедитесь, что Adobe Flash Player установлен и включен. Затем убедитесь, что плагин Flash указан в вашем списке плагинов только один раз, а не несколько. Если у вас одновременно активированы другие версии плагинов Flash, удалите их все, оставив только один из них — последнюю версию.То же, кстати, касается всех остальных плагинов и расширений разных версий (например, таким образом может грешить расширение java), так что проверяйте все сразу. Подобные ошибки приводят к ненужным бесполезным загрузкам процессора или появлению непонятных ошибок и зависаний во время работы.
- Переустановите драйвер видеокарты.
- Если все вышеперечисленное не помогает: удалите флеш-плагин, перезапустите браузер и установите последнюю версию обратно. Снова пройдите по первым двум пунктам.
Смотреть видео в маленьком окошке неудобно, и не всегда есть возможность его развернуть. Из этой статьи вы узнаете, что делать, если видео не разворачивается на весь экран в YouTube, в программах проигрывателя.
Полноэкранный режим на YouTube
Чтобы включить полноэкранный режим YouTube на вашем компьютере, щелкните значок в правом нижнем углу проигрывателя. Чтобы выйти из полноэкранного режима, нажмите Esc.
Чтобы открыть видео YouTube в полноэкранном режиме на планшете или смартфоне, коснитесь видео, а затем появившегося значка стрелки (Android) или значка полноэкранного режима (iOS).
Если вы смотрите видео через сайт YouTube, в плеере есть кнопка для активации режима театра в правом нижнем углу, которая растягивает видео.
Если видео не открывается в полноэкранном режиме
Кнопка полноэкранного режима может отображаться, но не работает (отключена).
Блокировка браузера
Проверьте, включен ли режим браузера.
Для Firefox:
- В адресной строке введите about: permissions и нажмите Enter.
- Выберите вкладку Все сайты.
- Поменять опцию «Полный экран» — спрашивать всегда.
В Chrome и браузерах на его основе для управления исключениями для полноэкранного режима введите chrome: // settings-frame / contentExceptions # fullscreen в адресной строке. Для каждого домена вы можете создать правило для включения или отключения полноэкранного видео.
Конфликтующие расширения и плагины
Убедитесь, что в установленных плагинах и расширениях не включена полноэкранная блокировка видео.Измените настройки или отключите надстройки.
Прочие причины
Владелец сайта, на котором встроен плеер, мог запретить просмотр видео в полноэкранном режиме.
Например, в Твиттере YouTube нельзя открыть в полноэкранном режиме. Чтобы обойти это ограничение, вам нужно перейти на страницу видео на самом YouTube. Для этого нажмите на логотип или название видео в плеере.
Также попробуйте открыть видео в другом современном браузере. Ваш браузер может не поддерживать эту функцию.
Старые или неправильно сохраненные видео (с неправильным соотношением сторон) могут иметь черные границы. Они могут появляться слева и справа, сверху и снизу или со всех сторон сразу.
Полноэкранное видео в плеерах
В проигрывателях Windows видео изначально не открывается в полноэкранном режиме. Его можно открыть в полноэкранном режиме с помощью горячих клавиш. Обычно это двойной щелчок, LAlt + Enter или Enter.
Если вы открыли видео в полноэкранном режиме, но по краям видны широкие черные полосы, измените соотношение сторон.Например, в проигрывателе VLC вам нужно щелкнуть видео правой кнопкой мыши и выбрать «Видео — Соотношение сторон». Чаще всего выбирается соотношение сторон 16: 9, 16:10 и 4: 3 (в зависимости от вашего монитора).
Такое же соотношение необходимо выбрать в разделе «Видео — Обрезка».
Если вы можете просматривать Flash-видео, но не можете просматривать их, если пытаетесь сделать их полноэкранными, то у вас может быть проблема с Flash-плеером и вашими видеодрайверами.В этой статье описывается, как обойти эту проблему.
- Если вы вообще не можете просматривать содержимое Flash, см. Плагин Flash — поддерживайте его в актуальном состоянии и устраняйте проблемы.
- Если вы вообще не можете просматривать видео, см. Устранение распространенных проблем со звуком и видео.
Содержание
В Linux эту проблему часто можно решить, изменив команду, используемую для запуска Firefox, чтобы вместе с Firefox загружалась графическая библиотека:
Нажмите и удерживайте команду Ctrl, одновременно нажимая 0, чтобы сбросить масштаб Firefox.
Примечание: Когда Flash-видео отображается в полноэкранном режиме, использование аппаратного ускорения зависит от параметра Flash, а не от параметра аппаратного ускорения Firefox.
Сначала убедитесь, что вы используете последнюю версию Flash (чтобы проверить свою версию, посетите эту тестовую страницу Adobe), а затем выполните следующие действия:
Если этот обходной путь позволяет просматривать видео в полноэкранном режиме, попробуйте обновить драйверы графической подсистемы. .
Если проблема не решена, переходите к следующему разделу.
Многим нравится смотреть на YouTube разные ролики на разные темы. Хозяйки, например, ищут и смотрят ролики о кулинарии или полезных лайфхаках, любители рыбалки смотрят полезные ролики об интересных местах, где можно поймать много рыбы. YouTube смотрят все, от мала до велика. При просмотре видео хочется его развернуть — открыть в более удобном режиме — на весь экран, но иногда не получается открыть видео в полноэкранном режиме. Видео с YouTube не открываются в полноэкранном режиме.
С такой ситуацией может столкнуться абсолютно любой человек, желающий посмотреть то или иное видео. Поэтому в этой статье вы узнаете, что делать, если видео YouTube не раскрывается полностью.
Полноэкранный режим на YouTube
Если вы хотите развернуть видео на YouTube, то есть открыть полноэкранный режим, то вам нужно нажать на значок «развернуть» в правом нижнем углу видеоплеера. Если при нажатии на кнопку «развернуть» ничего не меняется, то перед исправлением необходимо понять суть проблемы и почему это происходит.
Почему на YouTube не открывается полноэкранный режим?
Чаще всего эта проблема возникает из-за проблем с вашим flash-плеером. Возможно, у вас установлена старая версия этого плагина, а может быть, ваш flash-плеер криво работает из-за несовместимости с программным обеспечением компьютера. Также может быть проблема с вашим браузером.
Может быть множество причин, по которым на YouTube происходит сбой, и поэтому видео на YouTube не открывается в полноэкранном режиме.
Чтобы не мучить себя догадками, почему это произошло, давайте решим эту проблему.
Что делать, если видео не открывается?
1. Проверьте, стоит ли отключать полноэкранный режим в вашем браузере. Для этого введите about: permissions в адресную строку и нажмите Enter. Далее нажмите на вкладку, которую вы увидите перед собой — все сайты и в нужном вам варианте внизу — полноэкранный режим, нужно выбрать — показывать всегда. Если в вашем браузере все было так, как написано, значит проблема не в этом.
2. Возможно, сам плагин flash-плеера глючит.Удалите его и снова установите заново. После этого проблем быть не должно. Возможно, была установлена устаревшая версия плагина.
3. Перейти к списку установленных программ и плагинов на вашем компьютере. Вполне возможно, что у вас установлено несколько версий плагина flash-player, и это может привести к некорректной работе плагина и у вас могут возникнуть проблемы с открытием полноэкранного режима.
4. Если ваш компьютер работает под управлением Windows, вам необходимо знать, что видео на нем не открывается в полноэкранном режиме.Это можно исправить, нажав сочетание клавиш — Alt + Enter. И видео развернется на весь экран.
Вроде бы очень простая проблема, с которой может столкнуться любой человек и не сразу понять, что к чему и почему вдруг видео не открывается в полноэкранном режиме, причем причины могут быть как простыми, так и техническими. Но благодаря нашим советам вы без проблем справитесь с этой ситуацией.
Если вы можете просматривать Flash-видео, но не можете просматривать их, если пытаетесь сделать их полноэкранными, то у вас может быть проблема с Flash-плеером и вашими видеодрайверами.В этой статье описывается, как обойти эту проблему.
- Если вы вообще не можете просматривать содержимое Flash, см. Плагин Flash — поддерживайте его в актуальном состоянии и устраняйте проблемы.
- Если вы вообще не можете просматривать видео, см. Устранение распространенных проблем со звуком и видео.
Содержание
В Linux эту проблему часто можно решить, изменив команду, используемую для запуска Firefox, чтобы вместе с Firefox загружалась графическая библиотека:
Нажмите и удерживайте commandCtrl, одновременно нажимая 0, чтобы сбросить масштаб Firefox.
Если проблема не решена, переходите к следующему разделу.
Примечание: Когда Flash-видео отображается в полноэкранном режиме, использование аппаратного ускорения зависит от параметра Flash, а не от параметра аппаратного ускорения Firefox.
Сначала убедитесь, что вы используете последнюю версию Flash (чтобы проверить свою версию, посетите эту тестовую страницу Adobe), а затем выполните следующие действия:
Если этот обходной путь позволяет просматривать видео в полноэкранном режиме, попробуйте обновить драйверы графической подсистемы. .
Если проблема не решена, переходите к следующему разделу.
Известно, чтоCompiz OpenGL compositing manager мешает отображению Flash в полноэкранном режиме.
- Зайдите в Compiz Config manager> Общие параметры
- Галочка Отменить перенаправление полноэкранного режима Windows .
На основании информации из
Сегодня нас будет интересовать полноэкранный режим в интернет-браузерах. Что это? Как его активировать и деактивировать? Нам еще предстоит разобраться во всех этих вопросах.Фактически, даже начинающий пользователь сможет справиться с поставленной задачей. Хотя, как показывает практика, режим «полного окна» в браузерах используется не очень часто.
Описание
Что такое полноэкранный режим? Не каждый современный пользователь знает об этой функции.
Опция «полное окно» позволяет скрыть все элементы программы / браузера и отображает главное поле утилиты. В нашем случае активный сайт будет отображаться на весь монитор. Это очень удобно, например, при чтении книг и руководств в электронном виде.
Активация через настройки
Как включить полноэкранный режим? Сделать это несложно. Особенно, если вы умеете правильно себя вести. Первый сценарий — использовать настройки интернет-браузера. Инструкции по активации полноэкранного режима будут выглядеть так:
- Откройте браузер.
- Нажмите на кнопку, отвечающую за открытие функционального меню. Обычно он находится в правом верхнем углу. Это кнопка с тремя точками или горизонтальными линиями.
- Щелкните по изображению рамки. Эта кнопка обычно находится рядом с линией «Масштаб».
Готово. После проделанных манипуляций пользователь откроет Интернет-браузер в режиме «полного окна». Прием не требует особых навыков и знаний.
В «Опере»
Полноэкранный режим в браузере Opera активируется иначе. Но в целом алгоритм действий ничего особенного не потребует.
Инструкция по запуску исследуемой опции выглядит так:
- Запустите Opera.
- Щелкните правой кнопкой мыши в любом месте браузера.
- Выделите строку с надписью «Полный экран».
Вот и все. Будет активирован полноэкранный режим. Чтобы выйти из него, просто нажмите кнопку Esc на клавиатуре.
Клавиатура в помощь
Как по-другому сделать полноэкранный режим? Есть другой сценарий развития событий. В реальной жизни он используется гораздо чаще, особенно продвинутыми пользователями компьютеров. Речь идет об использовании «горячих клавиш». Они помогают пользователям активировать различные команды в программах.И браузеры не исключение.
Чтобы сделать страницу веб-браузера в полноэкранном режиме, вам необходимо:
- Запустить браузер. Вы должны дождаться полной загрузки приложения.
- Перейдите на страницу, которую вы хотите отображать на всем дисплее ПК.
- Нажмите кнопку F11.
После выполненных действий пользователь активирует в браузере режим «полного окна». Чтобы выйти из него, вы можете нажать Esc или снова нажать F11.
Важно: представленный алгоритм действий подходит для большинства браузеров.Он определенно работает в Яндексе, Хроме и Мозилле.
На Mac
Мы выяснили, как сделать браузер полноэкранным. Но это далеко не все советы, которые помогут добиться желаемого результата. Они подходят для владельцев Windows. Сегодня некоторые люди используют продукцию Apple. Эта компания предлагает операционные системы iOS и macOS. Вы должны уметь работать с ними. И не все умеют это делать.
Полноэкранный режим в MacOS включается в браузере почти так же, как и в Windows.Клавиатура MacBook поможет воплотить идею в жизнь. Чтобы сделать полноэкранный интернет-браузер на MacOS, вам необходимо:
- Зайдите в браузер и откройте нужную страницу.
- Удерживайте одновременно нажатыми кнопки Shift, Command и F на клавиатуре.
- Отпустите перечисленные клавиши.
Дело окончено. Запустится полноэкранный режим. Для выхода из него придется повторить описанный ранее алгоритм действий. Этот метод работает с большинством современных интернет-браузеров.В противном случае пользователю помогут предложенные ранее варианты решения проблемы.
Одна из частых проблем, с которыми сталкиваются неопытные интернет-пользователи: при попытке открыть видео в полноэкранном (полноэкранном) режиме в любом из браузеров изображение пропадает и остаются только звуки. Чаще всего это касается сайтов youtube и vkontakte … Иногда браузер в целом может тормозить, а при выходе из полноэкранного режима плагин flash player может полностью зависнуть и вообще не отображать элементы flash.Также настройки плагина флеша могут отличаться в разных браузерах, и поэтому, например, в опере все может работать нормально, а в mozilla firefox 4 этот глюк обнаруживается.
Причины проблемы
Как видно из вступления, как часто бывает, опять же, скорее всего, в ваших проблемах виноват флеш плеер! Иногда это кривизна самого плагина, иногда — сложная взаимосвязь между ним и оборудованием вашего компьютера (в частности, его драйверами).
Чтобы не мучить вас различными догадками, кратко перечислю простые решения, которые могут быстро помочь в данной ситуации.
Решение проблемы
Выполняйте каждый следующий шаг, пока проблема не исчезнет:- Щелкните второй кнопкой мыши в окне, в котором видео воспроизводится в нормальном режиме, щелкните кнопку параметров (или настроек) и снимите флажок на самой левой вкладке в открывшемся окне. Это отключит аппаратное ускорение.
- В этом же окне убедитесь, что размер локального хранилища (третья вкладка слева) не менее 100кб.Но режим без ограничений тоже лучше не ставить …
- Этот пункт тоже может помочь, если какие-либо flash-объекты на сайтах сильно нагружают работу процессора, если они вообще не отображаются или даже приводят к аварийному завершению работы браузер. Перейдите в диспетчер плагинов вашего браузера и сначала убедитесь, что Adobe Flash Player установлен и включен. Затем убедитесь, что плагин Flash указан в вашем списке плагинов только один раз, а не несколько. Если у вас одновременно активированы другие версии плагинов Flash, удалите их все, оставив только один из них — последнюю версию.То же, кстати, касается всех остальных плагинов и расширений разных версий (например, таким образом может грешить расширение java), так что проверяйте все сразу. Подобные ошибки приводят к ненужным бесполезным загрузкам процессора или появлению непонятных ошибок и зависаний во время работы.
- Переустановите драйвер видеокарты.
- Если все вышеперечисленное не помогает: удалите флеш-плагин, перезапустите браузер и установите последнюю версию обратно. Снова пройдите по первым двум пунктам.
Adguard — лучшее расширение adblock для Яндекс.Браузера
Начиная с версии 14.2 в Яндекс.Браузере введен каталог рекомендуемых расширений. В этом каталоге по умолчанию есть бесплатное расширение для блокировки рекламы Adguard. На данный момент это единственное рекомендованное расширение для блокировки рекламы в Яндекс.Браузере, которое может удалять рекламу, блокировать всплывающие окна и контролировать вашу безопасность в Интернете.
Основными функциями расширения Adguard являются блокировка рекламы, антифишинг и антитрекинг.Благодаря такому широкому диапазону возможностей ваше расширение будет блокировать всю рекламу в поисковых системах, а также на веб-страницах. Например, блокировка видеорекламы на Youtube или удаление рекламы в социальных сетях.
Блокировка рекламы
Adguard полностью удаляет надоедливые баннеры, блокирует всплывающие окна и навязчивую рекламу. Вы можете заблокировать отдельные элементы через меню расширения, нажав «Заблокировать рекламу на этом сайте». Интернет без рекламы будет работать быстрее. Кроме того, Adguard использует меньше памяти и ЦП — гораздо меньше, чем другие расширения браузера Adblock.Это повысит эффективность работы в браузере.
Настройки
В настройках расширения вы можете включить подходящие фильтры и настроить такие параметры, как блокировка контекстной рекламы, автоматическая активация наиболее подходящих фильтров и другие. Вы также можете добавить в белый список веб-сайты, которые считаете заслуживающими доверия.
Безопасность
База данных фильтров расширения обновляется ежедневно, как и список проверенных сайтов. Используя функцию антифишинга, Adguard проверяет сайты в черных списках и блокирует доступ к вредоносным и фишинговым сайтам.Вы можете проверить репутацию сайта вручную. Для этого вам нужно щелкнуть значок расширения на панели инструментов браузера и нажать «Отчет о безопасности веб-сайта».
Бесплатное расширение Adguard очень просто активировать. Как мы уже упоминали, расширение против рекламы представлено в каталоге рекомендуемых расширений Яндекс.Браузера версии 14.2. Чтобы активировать его, вам нужно нажать на Расширения.
В категории «Интернет-безопасность» открывшегося каталога вы увидите расширение Adguard.Активируйте его, переключив на «Вкл».
Наслаждайтесь работой в Яндекс.Браузере без рекламы.
Если по каким-то причинам наш рекламный блок для Яндекс.Браузера вам не подходит — вы можете продолжить поиск среди других расширений для блокировки рекламы, например — Adblock Plus / ABP, Ad Muncher и других.
отличное приложение, наконец, без рекламы
Иногда он блокирует рекламу на YouTube, а иногда нет.По сравнению с ublock origin на ПК, это не оправдывает платную услугу. Что ж, поскольку iOS не позволяет браузерным приложениям иметь плагины. Это вроде как оправдано.
Иногда необходимо выключать его, чтобы подключиться к местному провайдеру
Раздражающие добавления определенно были уменьшены.
Это один из немногих хороших блокировщиков рекламы в магазине Apple, получите его
Это лучше, чем блокировщик рекламы нашей галактики. Для этого я сейчас на земле. 🙂
Эти ребята отзывчивы, то есть вам никогда не придется ждать и гадать, будут ли они.
Этот продукт очень хорошо блокирует ненужную рекламу.
Это действительно избавляет от всей надоедливой рекламы
Написать рецензию
Ваш отзыв отправлен.Спасибо!
что делать в такой ситуации
Одним из популярных браузеров является Яндекс браузер, которым активно пользуются жители нашей страны.
К сожалению, в частых случаях система дает сбой и перестает нормально работать.
Люди, которые любят узнавать о новых событиях и являются активными пользователями Интернета, знают, насколько важно использовать современный и инновационный браузер, который также имеет интересные функции.
Следует отметить, что браузер Яндекс в первую очередь обеспечивает воспроизведение любого видео, загрузку веб-портала и так далее. Многомиллионные пользователи часто задают себе вопрос. Что делать, если Яндекс браузер тормозит? В этом случае необходимо изучить проблему и соответственно провести разного рода процедуры. В этой статье будут подробно рассмотрены все методы, позволяющие как можно скорее решить проблему.
Наличие современного и качественного компьютера свидетельствует о том, что возникшая проблема может быть решена в кратчайшие сроки.Специалисты говорят, что при таком выходе из строя существует вероятность некорректно настроенной Windows.
Причины этой проблемы могут быть разными. Ведь вначале, после установки, браузеры, веб-порталы открываются достаточно быстро. Но со временем происходит торможение и все зависает. Всем известно, что это доставляет массу хлопот. Интернет-пользователи становятся раздражительными.
Очень сложно дождаться запуска той или иной веб-страницы. Иногда при воспроизведении видео на экране появляются ошибки.Когда программы полностью зависнут, то, конечно, следует перезагрузить компьютер, чтобы войти в систему и решить проблему. Поэтому специалисты делятся своими советами и подскажут, как себя вести в таких ситуациях.
Сначала пользователи должны провести диагностику и выяснить причину замедления работы Яндекс браузера. В некоторых случаях вылетает хостинг или какой-то сервер. Соответственно, разработчики проводят технические работы.
В этом случае пользователь не сможет открыть веб-страницу.Подобная проблема рассматривается при посещении одного портала огромным количеством людей, желающих прочитать или увидеть информацию.
Следовательно, Интернет-портал будет работать медленно. Открытие страницы может занять несколько минут. Огромная нагрузка на канал не выдерживает огромного потока посетителей и, соответственно, дает сбой в системе.
В этом случае ИТ-специалисты предлагают открыть другой браузер для воспроизведения видео. Если проблемы возникают на всех ресурсах, возможно, браузер Яндекс заражен различными вирусами и вредоносными программами.
Естественно, вам необходимо просканировать жесткий диск и применить антивирусную программу, которая полностью очистит ваш компьютер от вредоносных программ и вирусов. Рекомендуется регулярно проверять компьютер в течение недели или хотя бы месяца. Таким образом, вы можете уберечь персональный компьютер от заражения вирусом.
Медленный интернет
Ни для кого не секрет, что в нашей стране многие люди жалуются на медленный доступ в интернет. Слишком низкая скорость интернета может быть причиной замедления работы Яндекс браузера.По правилам при соблюдении серфинга веб-страница открывается достаточно быстро, но воспроизвести видео становится практически невозможно. То есть придется запастись нервами, чтобы дождаться открытия видео. Для диагностики проблемы программисты рекомендуют использовать специальные сервисы, которые еще называют тестами на скорость.
Используя тесты скорости, вы можете проверить соединение и качество скорости интернета. В основном программисты рекомендуют использовать тест Speed от Ookla.Для этого вам нужно будет перейти на официальный портал и нажать на опцию «Начать проверку». Эта функция расположена в центре экрана. Перед проверкой своего браузера вы должны закрыть все игры, веб-страницы и программное обеспечение, а также приостановить торрент-трекеры.
Если вы наблюдаете более низкую скорость показателей, например, чем в указанном тарифе вашего провайдера, то вам необходимо позвонить в техподдержку и объяснить причину наличия плохого и некачественного интернета. Они могут попытаться решить проблему.Рекомендуется проверить настройки вашего торрент-трекера. Это если программное обеспечение установлено на компьютере.
Проблема с кеш-памятью яндекс браузера
Распространенной причиной замедления работы яндекс браузера является спам-кеш-память. Стоит отметить, что в кеше хранятся все виды информации, личные данные пользователей, пароли, логины, посещенные веб-страницы и многое другое. Также следует подчеркнуть, что объем памяти всегда ограничен. Поэтому, когда не хватает места и записывается огромное количество файлов, происходит сбой программы.
Для устранения этой проблемы специалисты рекомендуют следующие действия. Для начала нужно запустить Яндекс браузер, войти в панель управления и навести курсор на опцию «История». Поэтому необходимо выбрать пункт «Диспетчер». Далее идем и выбираем инструмент «На все времена» и, конечно же, устанавливаем «Кэш». Затем вам нужно нажать на опцию «Очистить». Это довольно простая процедура, поэтому каждый пользователь может выполнять все действия самостоятельно.
Среди всех популярных браузеров наибольшую критику у пользователей вызывает Mozilla Firefox.«Долго думает», — сетуют все, кому не лень. Каким бы мощным и производительным ни был ваш компьютер, браузеру firefox требуется очень много времени, чтобы загрузить почти всех пользователей. Причем, если у кого-то время старта занимает 15-20 секунд, то в особых случаях некоторым приходится ждать 2-3 минуты. На одном из форумов я даже наткнулся на историю о запуске Firefox за 15 минут, но это была нестандартная ситуация.
Этот вопрос особенно интересен тем, что у основных конкурентов «огненной лисы» Google Chrome и Opera запускается намного быстрее.Ниже приведены несколько советов, как ускорить запуск вашего браузера. Начнем с самого простого.
Проверка антивируса, очистка истории
Плохо работающий антивирус может быть одним из факторов. В такой ситуации при двойном щелчке по значку браузера мы ждем его загрузки, но этого не происходит из-за того, что в это время антивирус проверяет запускаемое приложение. Но мы знаем, что запускаем не вирус, а надежный браузер, поэтому в настройках антивируса нужно исключить Firefox из проверяемых объектов.
Очистка истории может дать небольшой выигрыш во времени. Все браузеры по умолчанию сохраняют сайты, которые вы просматривали с момента установки браузера, файлы cookie этих сайтов, кэшируют содержимое веб-страниц для более быстрой их последующей загрузки. Все это, конечно, хорошо, но со временем эти системные файлы разрастаются до огромных размеров, что приводит к увеличению времени их обработки, и они занимают много места на жестком диске. Поэтому периодически рекомендуется убирать весь мусор: открыть в браузере (в данном случае в firefox) Настройки — Конфиденциальность — очистить недавнюю историю … В открывшемся окне поставьте галочку напротив нужных пунктов и снимите (как минимум следует выбрать «История посещений и загрузок», «Кэш»).
Избавьтесь от ненужных плагинов, расширений
Firefox сам по себе потребляет мало ресурсов при загрузке, но установленные дополнения могут серьезно замедлить работу. Например, если у вас установлен подключаемый модуль новостей, при его запуске может потребоваться некоторое время, чтобы подключиться к своему серверу и получить новости для отображения в браузере.Что делать? Открываем меню — Дополнения и убираем весь ненужный нам хлам. Часто по умолчанию в браузере устанавливаются различные приложения mail.ru, Яндекс.Бар и прочая фигня. Поэтому проверяем вкладки «Расширения» и «Плагины», удаляя то, что нам не нужно.
Правда, делаем это аккуратно, например, для просмотра флеш-контента на странице нам нужен Shockwave Flash, а это не только надоедливые баннеры, но и ролики. А с Adobe Acrobat мы можем открывать файлы PDF.Кроме того, на этой же странице есть значок с настройками, при нажатии на него открывается контекстное меню, в котором можно отключить автоматическое добавление обновлений. Делать это нужно на свое усмотрение, если установлены только необходимые плагины, можно оставить автообновление.
Установка правильных настроек Firefox
Запустим Firefox в адресной строке, где мы обычно видим адрес сайта, введите about: config и нажмите Enter. Откроется предупреждение о том, что глупое изменение настроек браузера может ухудшить его производительность, но, поскольку мы будем вносить только полезные изменения, нажмите «Обещаю, я буду осторожен!» Перед нами открывается большая таблица настроек, вверху которой находится строка поиска, с помощью которой можно быстро найти нужные нам строки.Чтобы изменить параметр, дважды щелкните его левой кнопкой мыши или один раз правой кнопкой мыши и выберите в меню «Изменить / Переключить».
network.http.pipelining верна. Эта опция позволяет браузеру делать несколько запросов одновременно.
network.http.proxy.pipelining верна. Этот параметр аналогичен предыдущему.
network.http.pipelining.maxrequests — 8. Параметр устанавливает максимальное количество одновременных запросов.
network.http.proxy.firstrequest верен. Опция «распараллеливает» сетевые запросы браузера.
network.http.pipelining.firstrequest верен. То же, что и выше.
browser.startup.homepage — about: home … Устанавливаем стартовую страницу по умолчанию.
network.http.max-connections — 48. Параметр увеличивает максимальное количество одновременных HTTP-соединений.
network.http.max-connections-per-server — 24. Максимальное количество подключений к одному серверу.
browser.cache.memory.max_entry_size — 30720. Параметр устанавливает размер RAM для кеша.
browser.cache.disk.capacity — 10 485 760. Размер дискового пространства для кеш-памяти браузера в килобайтах, например 10 ГБ.
nglayout.ititialpaint.delay равен 0. Этот параметр удаляет задержку перед отрисовкой страницы. Его нужно создать самостоятельно: щелкните правой кнопкой мыши и выберите «Создать — Целое число». Введите имя nglayout.initialpaint.delay и значение 0 в диалоговом окне.
browser.sessionstore.max_tabs_undo — 10. Параметр устанавливает количество вкладок, запоминаемых браузером, чтобы иметь возможность их восстановить.
browser.sessionstore.max_windows_undo — 3. Аналогичный параметр для windows. Оба они могут быть уменьшены.
После внесения этих изменений Firefox необходимо закрыть и снова запустить — теперь ваш браузер не должен долго загружаться. Если улучшения нет, попробуйте переустановить Mozilla Firefox или.
Яндекс.Браузер — один из самых популярных интернет-браузеров в российском сегменте. Его главная особенность — интеграция различных сервисов, разработанных компанией-разработчиком известной поисковой системы.
Он использует Blink в качестве движка, который используется во многих современных браузерах.
Иногда пользователи сталкиваются с ситуацией, когда, путешествуя по всемирной паутине, интернет-браузер начинает тормозить. Страницы открываются очень долго, хотя со скоростью доступа в сеть вроде нет проблем.
Причины и признаки
Рассмотрим основные причины, по которым Яндекс.Браузер может тормозить:
- вирусов;
- низкая производительность оборудования ПК;
- отсутствие свободного места;
- сильная фрагментация диска;
- большое количество надстроек и панелей инструментов.
Вирусы — самая распространенная проблема, которая может замедлить скорость не только интернет-браузера, но и всей системы.
Вот основные признаки заражения вашего компьютера вирусом:
- внешний вид файлов и папок, которые не создавал пользователь;
- исчезновение необходимой информации;
- частых сообщений о системных ошибках;
- снижение скорости работы;
- загрузка системы неизвестными процессами;
- отображение нежелательной рекламы.
Вирус может нанести большой вред, и это не всегда будет простым снижением производительности. Пользователь часто рискует потерять важную информацию.
Следующие простые советы помогут снизить риск проникновения вредоносных программ:
- установить антивирус и обновлять его базы не реже одного раза в день;
- включить встроенный межсетевой экран;
- никогда не открывает файлы, загруженные из Интернета, без проверки антивирусом;
- старайтесь не посещать подозрительные сайты.
Подумайте, что делать при появлении признаков заражения компьютера:
- провести полную проверку вашего ПК с помощью установленного антивируса и удалить обнаруженное вредоносное ПО;
- загрузите программу тестирования и лечения, такую как CureIT, и выполните сканирование с ее помощью.
Сайты давно перестали состоять только из текстовых страниц, поэтому низкая производительность оборудования компьютера может существенно сказаться на скорости работы системы при использовании браузера, особенно при большом количестве открытых вкладок.
Эту проблему можно решить заменой всего компьютера или обновлением. В большинстве случаев проблемы с открытием страниц могут возникнуть из-за нехватки оперативной памяти.
Расскажем, какие шаги нужно предпринять, если вы решили увеличить объем оперативной памяти:
Совет. При использовании 4 ГБ или более оперативной памяти необходимо использовать 64-разрядные версии Windows, чтобы обеспечить ее полное использование.
Очистка диска
Часто пользователи сохраняют все данные и устанавливают программное обеспечение на системный диск, практически не задумываясь о необходимости наличия на нем достаточного свободного места для корректной работы программ, в том числе браузера.
В процессе работы большинство программ создают множество временных файлов, содержащих данные, необходимые для работы приложения. Отсутствие свободного места не позволяет ей этого сделать, и в результате браузер начинает тормозить или просто вылетать.
Давайте рассмотрим шаги, которые необходимо предпринять для очистки места на жестком диске:
- удаление ненужных программ;
- очистка временных файлов;
- перенос фильмов и других больших файлов на другие диски или съемные носители.
Видео: браузеры — устранение неполадок
Очистка файлов
Здесь стоит уделить особое внимание очистке временных файлов. Это можно сделать тремя способами:
- вручную;
- средства системного действия;
- с помощью специальных утилит.
Последний вариант самый оптимальный. Дело в том, что чистить его вручную придется долго и для этого нужно иметь определенные знания, а чистка системных инструментов недостаточно эффективна.
Требуется дефрагментация
Серьезная фрагментация диска — еще одна причина, которая снижает производительность браузера. Это происходит из-за того, что файлы записываются на первое свободное место и по частям. В результате головка вынуждена перемещаться от одного конца диска к другому при чтении, что снижает производительность.
Давайте рассмотрим, как можно дефрагментировать диск в Windows 7:
Совет.Процесс дефрагментации, особенно при большом объеме диска и редком обслуживании, занимает много времени, поэтому лучше проводить его ночью или в другое время, когда компьютер не используется.
Отключить надстройки
Браузер также может открывать страницы медленно из-за большого количества надстроек. Во время установки многие программы просят пользователя согласиться на установку надстроек и панелей инструментов. Пользователи часто не снимают галочку в соответствующем поле, в результате браузер засоряется.
Рассмотрим, как решить проблему с ненужными панелями инструментов и надстройками:
Пользователь может самостоятельно решить большинство проблем, связанных с низкой скоростью работы Яндекс.Браузера. В некоторых случаях сбой может быть вызван неправильной установкой самого браузера. Если приведенные выше советы не помогли, попробуйте удалить и переустановить браузер.
В этой статье разберемся, почему тормозит видео в браузере при просмотре онлайн-сервисов: YouTube, ВКонтакте, одноклассники, инстаграм.Как определить и устранить проблему, если интернет тупит, изображение или звук зависают.
Проблема с компьютерным оборудованием
При длительной работе и большом количестве вкладок браузеры кушают 1-2 гб ОЗУ. Посмотрите потребление памяти и ЦП через диспетчер задач (Ctrl + Alt + Delete или Shift + Esc в браузере Chrome / Яндекс). Перезагрузите браузер, закройте ненужные вкладки, установите минимальное качество видео, чтобы снизить нагрузку.
Если на вашем компьютере меньше 4 ГБ ОЗУ, проверьте, включен ли файл подкачки.Перейдите в свойства «Мой компьютер» — дополнительные параметры «Системы» — на вкладке «Дополнительно» найдите «Производительность» — «Параметры» — на вкладке «Дополнительно» найдите «Виртуальная память». Установите значение 2048-4096 МБ. Перезагрузите компьютер.
Если вы не следили за программами автозагрузки, их могло скопиться много. Из-за этого Windows загружается дольше, а ресурсы компьютера тратятся впустую. Чистый автозапуск от ненужных программ. Находим через поиск в Пуске «Выполнить» (клавиша WIN + R), в открывшемся окне вводим «msconfig» и запускаем.На вкладке «Автозагрузка» снимаем галочки с ненужных программ. В Windows 8 и выше запуск перенесен на отдельную вкладку в диспетчере задач.
Для очистки и ускорения работы Windows воспользуйтесь программой Auslogics BoostSpeed (скачать с официального сайта: auslogics.com). Используйте его осторожно, внимательно читайте советы, не отключайте и не удаляйте то, что вы не знаете. Имеет множество функций: очистка диска, ОЗУ, реестра, ускорение интернета за счет изменения настроек, отключение программ от автозапуска, дефрагментация диска.
На старых компьютерах и ноутбуках видео может замедляться из-за слабого процессора, оперативной памяти или видеокарты. Посмотреть их модель и мощность можно через программу AIDA64. Скачать пробную версию на 30 дней с официального сайта: aida64.com.
Низкая скорость интернета
Онлайн-видео загружаются медленно и скучно при медленном подключении к Интернету. Закройте все ненужные вкладки и программы, потребляющие интернет (торрент, скайп, ICQ). Чтобы проверить, зайдите на speedtest.net и нажмите «Начать тест».
Сделайте тест несколько раз в разных точках — в вашем городе и в Москве или Европе. Обратите внимание на параметры «скорость приема» и «PING». Если скорость сильно отличается от заявленной в тарифе, звоните тех. поддержка провайдера. Если сервис показывает скорость менее 1 Мбит / с и пинг более 150 — у вас очевидные проблемы с интернетом, видео будет работать с этим подключением очень медленно. Чтобы видео не тормозило, надо дождаться предзагрузки перед просмотром.
Попробуйте перезапустить маршрутизатор или подключить компьютер напрямую с помощью кабеля.
Проверить, не крадут ли соседи Интернет.
Старая версия Adobe Flash Player
Установите последнюю версию Adobe Flash Player со страницы https://get.adobe.com/en/flashplayer/.
С ноября 2014 года Adobe прекратила выпуск новых версий проигрывателя Flash, уступив место видео в формате HTML5. Начиная с версии 40, Google Chrome блокирует установку сторонних плагинов, Flash уже встроен в браузер.
Все современные браузеры (Chrome, IE, Firefox, Opera, Safari) могут работать с HTML5, поэтому проигрыватель HTML5 используется на YouTube, когда это возможно.
Включите графический ускоритель
Этот способ подходит, если у вас есть Google Chrome, Яндекс.Браузер, Nichrome, Opera, Amigo или другой браузер на базе Chromium.
Введите chrome: // flags / # ignore-gpu-blacklist в адресную строку и нажмите Enter.
Включите опцию «Переопределить список программной визуализации» и перезапустите браузер.
Видео зависает при 60 кадрах в секунду
На некоторых видеокартах наблюдается проблема при просмотре видео на YouTube в качестве 720p и 1080p при 60 FPS. Картинка начинает замирать.
Откройте эти ссылки в своем браузере:
хром: // флаги / # ignore-gpu-blacklist
chrome: // flags / # disable-accelerated-video-decode
Включите экспериментальные функции «Переопределить список программной визуализации» и «Отключить аппаратное ускорение для декодирования видео» в настройках.Перезагрузите ваш браузер.
Также попробуйте установить расширение Magic Actions для YouTube (для Chrome, Opera, Firefox) и включите опцию «Использовать видеопоток MP4 / AVC, если он доступен» в настройках.
Если эти методы не помогли вам, попробуйте очистить кеш браузера и удалить файлы cookie, запустив видео в другом браузере в режиме инкогнито.
Сообщите нам в комментариях, как вам удалось решить проблему с тормозами или медленной загрузкой онлайн-видео, чтобы сэкономить время для других.
Как оказалось, это горячая тема для многих пользователей. Читатели сайта задавали нам этот вопрос в формате. А поскольку ограничиться кратким ответом не удастся, я решил подробно остановиться на этом вопросе и рассказать о причинах и способах решения медленной работы и тормозов в популярных браузерах.
Расскажу и покажу методы на примере Google Chrome, но все это применимо и актуально для любых других браузеров на базе Chrome — Яндекс Браузер, Амиго из почты.ru и другие.
Более того, все это применимо и к Mozilla Firefox, но для него описание менее актуально, так как механизмы работы несколько отличаются от основанных на Chromium.
Почему тормозит браузер?
Жесткий диск долгое время был узким местом современных компьютеров. У большинства пользователей установлены классические жесткие диски. В любом браузере есть кеш, который хранится на диске. Следовательно, в этом корень всех проблем с тормозами. Если вы долгое время не очищали кеш браузера, то после его очистки вы, вероятно, заметите значительное улучшение скорости работы вашего браузера.Некоторые пользователи заметили это и просто часто очищают кеш. Что именно было написано в комментариях к статье про кеш. Но это может надоесть. Кроме того, можно придумать более изящные методы решения проблемы.
Установка SSD вместо HDD в разы ускоряет работу компьютера, включая браузер.
Я сторонник сохранения результатов моей, так сказать, «жизнедеятельности» и годами хранил кеш своего Google Chrome. И пока я экспериментировал с помещением кеша в оперативную память, со временем все равно сталкивался с очень сильными тормозами.Кеш моего браузера по-прежнему больше 1Гб, но я решил эту проблему радикально. Я просто заменил жесткий диск и установил в свой ноутбук твердотельный накопитель нового поколения. Solid State Drive — твердотельные накопители, в отличие от классических жестких дисков, у них нет вращающихся частей, магнитных пластин, головок.
Они работают по тому же принципу, что и RAM. Они потребляют меньше энергии, а это значит, что если у вас есть ноутбук, это увеличит время автономной работы.
Сегодня это лучший и самый эффективный способ значительно ускорить работу вашего компьютера — в разы.Если вы собираетесь модернизировать свой компьютер, я рекомендую начать с установки SSD вместо HDD. Почему вместо этого — важно понимать, что простое добавление к существующей системе не даст прироста производительности.
На SSD у вас должна быть операционная система и приложения. Включая браузеры. Весьма вероятно, что вам больше не потребуется обновлять компоненты. И вы можете оставить старый жесткий диск в качестве второго диска в системе и хранить на нем пользовательские файлы, поскольку твердотельные накопители по-прежнему довольно дороги, и вам, вероятно, будет недостаточно для размещения всех ваших файлов.
Но это все для тех, у кого есть средства, способности и желание действовать столь радикально. Хорошая новость заключается в том, что вы можете значительно ускорить работу браузера Chrome без обновления оборудования.
Изменить размер кеша в Chrome.
Итак, поскольку основным узким местом является дисковый кеш, становится ясно, что уменьшение его размера уменьшит количество обращений к жесткому диску и, следовательно, улучшит общий отклик браузера. Чтобы изменить размер кеша Chrome, Яндекс.Браузера и других программ на основе Chromium, просто добавьте параметр в панель запуска браузера.
Disk-cache-size = 104857600
Самый простой способ сделать это — отредактировать ярлык, с помощью которого вы включаете браузер. В этом параметре указывается размер кеша в байтах. Например, указанное выше значение составляет 100 МБ. Чем меньше вы установите это значение, тем меньше на браузер будет влиять производительность жесткого диска … Вы можете установить самое минимальное значение, равное 1 байту. И тогда вы вообще отказываетесь от кеша. По сути, это то же самое, что и частая уборка после каждого сеанса серфинга.
Но здесь нужно понимать, что в некоторых случаях это может наоборот ухудшить время отклика некоторых сайтов. Особенно те, которые вы часто посещаете, особенно с «тяжелым» дизайном. Поэтому размер кеша лучше выставить так, чтобы в него хоть что-то поместилось, скажем 10 МБ = 1,250,000. Даже для самого медленного диска это значение будет «золотой серединой».
Поместите кэш в ОЗУ.
Для тех, кто хочет пойти дальше и получить максимальную отдачу от браузера, тоже есть способ.Пользуюсь им уже много лет. Я описал метод еще тогда, когда хромы только появлялись, а других Яндекс-браузеров не было вообще. Пришло время освежить эти знания и описать способ использования популярных в настоящее время браузеров.
Во-первых, вам нужно узнать, как изменить расположение кеша. Я давно пользуюсь другими браузерами. Также есть способ для Google Chrome, и он сводится к использованию еще одного параметра запуска.
Disk-cache-dir = «d: \ cache»
Добавляется в метку так же, как параметр — Размер-кеш-диска.
Но простое изменение папки кэша ни к чему не приведет. Его нужно поместить в оперативную память. Как обычно в Windows, инструментов для таких уловок нет — пользователь не может напрямую использовать оперативную память. Следовательно, вам понадобится дополнительное программное обеспечение.
Как создать Ramdisk в Windows.
Была обнаружена небольшая утилита под названием ImDisk, которая в пару кликов позволяет создать RAMdisk необходимого размера и работать с ним как с обычным диском. Это бесплатно, и вы можете бесплатно скачать его с официального сайта разработчика.
После запуска и создания виртуального диска он появится рядом с существующими дисками в окне «Мой компьютер» и будет доступен для записи и удаления файлов. Только скорость работы будет в несколько раз, а то и в десятки раз выше скорости традиционного диска.
Осталось только указать путь к рамдиску в параметре —disk-cache-dir в свойствах ярлыка браузера и перезапустить браузер. И вуаля, ваш браузер Chrome или Яндекс будет работать намного быстрее.Правда, важно понимать, что содержимое этого Ramdisk будет уничтожено при отключении утилиты ImDisk или при выключении компьютера. Поэтому, если вы все же хотите сохранить кеш браузера, вам придется скопировать его куда-нибудь на жесткий диск перед выключением или перезагрузкой.
Администратор
IT-специалист с высшим техническим образованием и 8-летним опытом системного администрирования. … Даю бесплатные консультации по информационным технологиям, работе компьютеров и других устройств, программ, услуг и сайтов в Интернете.Если вы не нашли нужную информацию, то
Как заблокировать рекламу YouTube на Mac
ThinkMobiles — одна из самых надежных компаний, проводящих обзоры ИТ и программного обеспечения с 2011 года. Наша миссия предоставляет лучшие обзоры, анализ, отзывы пользователей и профили поставщиков. Учиться подробнее о процессе проверки.
YouTube известен своей стойкой рекламой.От одного короткого объявления в начале видео до иногда двух объявлений сейчас, одно в середине и одно в конце, конечно. Если не нажать кнопку «Пропустить», это будет продолжаться в течение нескольких минут. Поскольку пользователи MacOS часто не могут использовать определенное программное обеспечение (только версии для Windows), мы хотели бы выделить способы блокировки рекламы YouTube на Mac. К ним относятся расширения браузера (Safari, Chrome, Firefox, Opera) и настольные приложения. В основном мы ориентируемся на 2 фактора: эффективность и влияние на скорость загрузки страницы.
Блокировать рекламу YouTube в OperaВариант 1: Встроенная функция блокировки рекламы. Это самый простой и быстрый вариант в Opera. Не требует ничего искать и устанавливать, и это не спрятано где-то в настройках. Как только вы входите в браузер Opera, он предлагает включить опцию блокировки рекламы.
Для выбора параметров щелкните синий значок справа. Если его там нет, нажмите значок «Простая настройка» и прокрутите вниз — найдите ползунок в разделе «Конфиденциальность и безопасность». Нажмите на нее, и появится значок рекламного блока. Но прежде всего мы должны проверить, как он блокирует рекламу на YouTube.Проходит полчаса прослушивания последних хитов, а ни одной видеорекламы или картинки в картинке не появилось. Тест пройден.
На сайте Operaутверждается, что блокировка рекламы способна увеличить скорость страницы до 90%. За время использования мы зафиксировали увеличение на 50%, что по-прежнему является отличным результатом.
Вариант 2: Надстройки Opera. AdBlocker for Youtube — одно из тех расширений Opera, специально разработанных для YouTube. Он хорошо справляется со своей задачей, хотя одна или две видеорекламы все еще проскальзывают, баннер в картинке отображается как пустой кадр.Баннеров на страницах не было. Минималистичный интерфейс, всего два слайдера, настоящий подарок для тех, кто любит простоту. Что касается скорости загрузки страницы, в нашем случае видео на YouTube открывались на 21–36% быстрее без рекламы (в среднем 29%).
Читать дальше: Надстройки для блокировки рекламы Opera.
Остановить рекламу YouTube в ChromeAdBlock — одно из самых популярных расширений для блокировки рекламы на YouTube. Он имеет простое окно с основными функциями, такими как отключение блокировки рекламы на текущей странице.В настройках у него больше функций, включая настройку списков фильтров, белые списки, статистику, а также обращение в службу поддержки.
Одна из функций особенно полезна для активных зрителей YouTube. На вкладке Общие вы можете установить флажок Разрешить добавление определенных каналов в белый список. Таким образом, вы можете поддерживать любимых производителей контента (поскольку они получают деньги от рекламодателей), при этом блокируя рекламу в других местах.
AdBlock — еще одно бесплатное расширение, хотя пожертвования приветствуются.Есть еще лицензия Premium, но ее преимущества незначительны. Наш небольшой тест по рекламе на YouTube: пройден. Тем не менее, AdBlock, похоже, замедляет страницы, а не ускоряет: в среднем + 30%. В некоторых случаях видео загружалось за 6-8 секунд. Кроме того, мы заметили, что это расширение Chrome потребляет 350-400 МБ ОЗУ.
Чтобы их было три и было достаточно разнообразия, есть еще расширение uBlock. По нашему опыту, он работает лучше, чем AdBlock. Несколько видеообъявлений появилось на полсекунды и пропало как раз перед включением звука.В некоторых случаях заблокированный баннер приводил к беспорядку в макете страницы. Баннеры «картинка в картинке» успешно заблокированы.
В целом мы считаем тест пройденным, с небольшими недочетами. Что касается скорости загрузки, uBlock не был явным. Иногда видео загружалось на 5% быстрее, иногда на 30% медленнее, и часто было то же самое. Как правило, запуск видео занимал от 2 до 3 секунд.
Читать дальше: Расширения Chrome для блокировки рекламы.
Дополнения для FirefoxНичего особенного с браузером Mozilla Firefox и инструментами для блокировки рекламы на YouTube в нем.Приведем два примера. AdBlocker для YouTube от немецкого производителя показывает положительные результаты. У него нет значка в окне, поэтому, чтобы отключить его, вам нужно перейти в Меню-Инструменты-Надстройки и найти его. У него нет возможности занести каналы YouTube в белый список.
Может показаться тревожным, что это дополнение запрашивает разрешение на доступ к пользовательским данным на всех веб-сайтах и во всех вкладках браузера. Почему приложению, предназначенному только для блокировки рекламы на YouTube, требуются все эти данные? Нет идеи и никаких объяснений от продавца.Тем не менее, он работает хорошо, блокирует рекламу и заставляет клипы загружаться примерно на 30% быстрее.
Еще один пример симпатичного дизайна — Ghostery. Когда вы нажмете на значок Ghostery, вы увидите количество заблокированных объявлений и трекеров, а также время загрузки страницы (большинство блокировщиков рекламы не отображают такую информацию). Вы также можете пометить текущий веб-сайт как надежный или запрещенный для управления отслеживанием. Несмотря на то, что Ghostery в первую очередь является средством защиты от отслеживания, он также скрывает рекламу, во время тестирования не было ни одной рекламы. Влияние скорости нагрузки незначительно, всего около 5%.
Расширения Safari, блокирующие рекламуБлокировка рекламы на Mac в первую очередь связана с браузером Safari. Для этого тоже нет недостатка в инструментах. Блокировщик рекламы и материалов один, и выглядит он аскетично: только на вкладке расширений Safari, без значка в браузере. И только 2 функции: включить / выключить и добавить в белый список. Что касается производительности, он останавливает баннеры в картинке, но пропускает некоторые боковые баннеры. Он блокирует видеорекламу, но в некоторых случаях может привести к черному экрану вместо видео.Кроме того, может измениться макет столбца Up Next, что является незначительным недостатком.
AdGuard для Safari — один из самых занимающих много места блокировщиков рекламы на YouTube. Помимо того, что он отображается на панели запуска, в доке и в браузере, он также имеет 7 отдельных расширений на странице диспетчера расширений Safari. Небольшое окно в браузере позволяет вам включить / отключить AdGuard на текущей странице, пожаловаться на страницу или заблокировать элемент. AdGuard работает отлично, мы не обнаружили никаких недостатков во время использования.У него нет возможности занести в белый список конкретный канал YouTube, хотя опытные пользователи могут сделать это в Правилах.
Блокировщики рекламы в нескольких браузерахЕсли вы переключаетесь между разными браузерами, использование разных блокировщиков рекламы может быть неудобным. В этом случае можно рассмотреть обычное настольное приложение, которое будет охватывать все браузеры и даже программы, содержащие рекламу. Эти приложения, естественно, дороже. Мы протестировали два мультибраузерных блокировщика рекламы в четырех браузерах, популярных среди пользователей Mac: Safari, Chrome, Firefox и Opera.
AdGuard поддерживает браузеры Safari, Chrome, Firefox, Edge, Opera, Яндекс. Ранее мы пробовали AdGuard для Safari. Приложение AdGuard, которое вы устанавливаете на Mac, также работает. Однако Chrome не может блокировать всю рекламу без расширения. Это не бесплатно, но имеет 14-дневную пробную версию.
Ghostery Midnight работает в Cliqz, Firefox, Chrome, Opera, Яндекс, Safari, Edge и Internet Explorer. Также он содержит такие дополнительные функции, как VPN и анти-трекер.Он устанавливается как отдельное приложение, а также имеет расширение для каждого браузера. Отлично работает для рекламы на YouTube, не сильно влияет на время загрузки страницы (не более -5%). В общем, с помощью 7-дневной пробной версии вы можете решить, стоит ли оно того. Подробнее читайте в обзоре Ghostery.
РезюмеКак видите, нет проблем с поиском подходящих инструментов для MacOS, если вы хотите заблокировать рекламу на YouTube при просмотре веб-страниц. Из всех примеров расширений и программ мы составили краткую сводную таблицу с основными выводами.
| Блокировщик рекламы (браузер) | Реклама на YouTube заблокирована | Влияние времени загрузки страницы (средн.) | Плюсы | Минусы |
| Рекламный блок Opera | 100% | -40% | Встроенный инструмент, эффективный и быстрый | Только Opera |
| Adblock для Youtube (Opera) | 80% | -30% | Легко, быстро, мало ресурсов | Не блокирует 100% рекламы |
| AdBlock (хром) | 100% | + 30% | Добавление каналов YouTube в белый список | Потребляет много оперативной памяти |
| uBlock Origin (хром) | 90% | 0% | Настройка фильтров | Видеообъявления мигают перед исчезновением |
| Блокировщик рекламы для YouTube (Firefox) | 100% | -30% | Минимальный и эффективный | Нет кнопки для быстрого отключения |
| Ghostery (Firefox) | 100% | + 5% | Удобство для пользователя | Внутренняя реклама |
| Блокировщик рекламы и других материалов (Safari) | 80% | 0% | Минималистичный, мало влияет на RAM | Майская смена макета YouTube |
| AdGuard (Safari) | 100% | 0% | Множество вариантов конфигурации | Работает несколько расширений |
| AdGuard (мультибраузерность) | 100% | 0% | Фильтры | Требуется расширение Chrome |
| Ghostery Midnight (мультибраузерность) | 100% | -5% | Дополнительные функции | Высокая цена |
Мы также опробовали другие блокировщики рекламы и нашли несколько, которые не блокируют рекламу на YouTube должным образом, поэтому мы не рекомендуем их:
- Firefox : Очистите YouTube.
- Chrome : AdBlock Plus, Enhancer для YouTube.
- Safari : AdBlock, Magic Lasso, uBlock.
Некоторые расширения от одного поставщика не работают одинаково в разных браузерах. Как показывают наши тесты, uBlock и AdBlock хороши в Chrome, но не в Safari. Помните, что наш список примеров ни в коем случае не является исчерпывающим, существует множество других инструментов.
Читать дальше: Лучшие реально работающие блокировщики рекламы.
FAQ
Q: Как заблокировать рекламу на YouTube?
A: Загрузите расширение для блокировки рекламы в своем браузере.Рекомендуемые — AdBlock для YouTube, Ghostery, AdGuard.
Q: Как заблокировать рекламу YouTube в Safari?
A: Загрузите расширение для блокировки рекламы, например Блокировщик рекламы и материалов, AdGuard.
Q: Как заблокировать рекламу YouTube в Chrome?
A: Загрузите расширение для блокировки рекламы, например uBlock и AdBlock.
Q: Как заблокировать рекламу YouTube в Firefox?
A: Получите блокировщик рекламы, например AdBlocker для YouTube, Ghostery.
Q: Как заблокировать рекламу на YouTube в Opera?
A: Opera имеет встроенную функцию блокировки рекламы. Чтобы включить его, выберите «Настройки»> «Защита конфиденциальности»> «Блокировать рекламу» и просматривать веб-страницы быстрее.
Q: Есть ли блокировка рекламы, которая работает во многих браузерах?
A: Да. Если вы загрузите блокировщик рекламы без рута, такой как AdGuard или Ghostery, он заблокирует рекламу во всех браузерах и приложениях.
Q: Поддерживает ли AdGuard все браузеры?
A: AdGuard работает с самыми популярными браузерами: Safari, Chrome, Firefox, Edge, Opera, Яндекс.
Q: Ghostery работает со всеми браузерами?
A: Ghostery работает с Cliqz, Firefox, Chrome, Opera, Yandex, Safari, Edge и Internet Explorer.
Q: Как отключить блокировку рекламы на определенном канале YouTube?
A: Расширение AdBlock имеет эту функцию.Чтобы включить его, перейдите в Расширения> AdBlock> Общие> Разрешить внесение в белый список определенных каналов YouTube. Если вы используете другой блокировщик рекламы, вам придется отключать блокировку рекламы вручную и обновлять страницу каждый раз, когда вы смотрите видео, где вы хотите видеть рекламу.
Q: AdBlock vs AdBlock Plus vs AdBlock Pro
A: Это разные блокировщики рекламы от разных разработчиков, которые используют похожие названия и логотипы. AdBlock кажется наиболее оригинальным и эффективным расширением.
Q: Замедляют ли блокировщики рекламы YouTube?
A: Это зависит. В большинстве случаев это не замедляет работу YouTube, а в некоторых случаях даже увеличивает скорость загрузки страницы. Попробуйте отключить блокировку рекламы, а затем снова включить. Если изменение времени загрузки страницы заметно, подумайте о смене блокировщика рекламы.
Q: Ускоряет ли блокировка рекламы YouTube загрузку?
A: Да, некоторые блокировщики рекламы увеличивают скорость загрузки YouTube, поскольку они пропускают загрузку рекламы.Время загрузки страницы может варьироваться в зависимости от блокировщика рекламы, браузера, количества открытых вкладок, качества видео и других переменных.
Q: Безопасна ли блокировка рекламы?
A: Блокировка рекламы сама по себе безопасна, но некоторые блокировщики рекламы могут иметь внутри вредоносное / рекламное ПО или получать прибыль от личных данных пользователей. Обязательно используйте продукты от надежных разработчиков или приложения для защиты конфиденциальности и защиты от вредоносных программ, чтобы оставаться в безопасности.
Эти веб-браузеры отправляют компаниям вашу историю или личные данные
- Некоторые веб-браузеры отправляют историю просмотров пользователей и идентифицирующую информацию на внешние серверы в «тревожной» тенденции, обнаруженной в отчете.
- Согласно недавнему исследованию, некоторые из этих функций можно отключить, но большинство браузеров молча передают данные по умолчанию.
- Chrome, Firefox и Safari заняли второе место по уровню конфиденциальности, в то время как Microsoft Edge и Яндекс были оценены как «наименее конфиденциальные».
- «Пользователям Edge и Yandex … я бы посоветовал сменить браузер», — сказал Business Insider автор исследования.
- Посетите домашнюю страницу Business Insider, чтобы узнать больше.
Ваша интернет-история не может оставаться между вами и вашим браузером.
Согласно февральскому исследованию конфиденциальности, многие основные браузеры позволяют компаниям, владеющим ими, отслеживать местоположение и личность пользователей, передавая этим компаниям данные об истории просмотров пользователей.
В исследовании, автором которого является Дуглас Лейт из Тринити-колледжа в Дублине, отслеживается практика обмена информацией в широко используемых браузерах. Гугл Хром , Mozilla Firefox, Apple Safari и Microsoft Edge.Также были исследованы браузер Brave с открытым кодом и популярный в России браузер Яндекс.
Каждый браузер, кроме Brave, как он обнаружил, делится подробностями истории просмотров пользователей с компаниями, которым они принадлежат, вместе с идентификаторами, указывающими на местонахождение или личность пользователя.
Хотя то, что браузеры отслеживают историю пользователей, может не шокировать, тот факт, что эти данные хранятся на серверах компаний, означает, что они также могут быть переданы государственным органам или сторонним коммерческим партнерам — и могут быть раскрыты в нарушение данных.
Данные, отправляемые на серверы компаний, анонимны и привязаны к уникальным идентификаторам, присущим устройствам пользователей. Но обширные исследования показали, что такие данные обычно можно легко «деанонимизировать», связав несколько известных точек данных о человеке.
Согласно исследованию, вот как каждый из браузеров выделяется с точки зрения конфиденциальности.
Turn Off the Lights Yandex Extension
Лучший опыт просмотра видео в Яндекс браузере
Яндекс — это стильный и безопасный браузер, разработанный в России.Яндекс — веб-браузер на основе Chromium и один из самых популярных веб-браузеров в России. Используя Яндекс, вы можете получить доступ к расширению Chrome и загрузить его из Интернет-магазина Chrome. Это включает расширение Turn Off the Lights с более 2 миллионами пользователей . С удобной оценкой 4.7 по 5 звездам . По умолчанию Turn Off the Lights интегрирован в веб-браузер Яндекса. И поэтому первое и номер # 1 YouTube extension . Он включает в себя множество мощных функций и технологию граничного видео, которых нет ни в одном другом расширении Chrome, и с помощью которых вы можете получить лучший опыт в Интернете.Такие как эффекты свечения вокруг видеопроигрывателя, видеофильтры, средство для создания снимков экрана, прокрутка громкости мыши на видео HTML5, ночной режим и т. Д. И персонализируйте его в своем личном темном режиме Яндекса на всех веб-сайтах. Вы получаете отличные кинематографические впечатления в своем веб-браузере Яндекс, включив его на странице настроек браузера. Где вы этого ждете. Активируйте расширение Яндекс прямо сейчас!
- Зайдите в Интернет-магазин Chrome и откройте Выключите свет стр.
- Нажмите синюю кнопку Добавить в Chrome , чтобы установить расширение Chrome в свой веб-браузер.
- Откройте сейчас видео YouTube, и одним щелчком по серой кнопке лампы он затемняет веб-страницу и выделяет видеопроигрыватель.
Чтобы узнать больше о функциях расширения, прочтите наше приветственное руководство Turn Off the Lights или обучающие видеоролики YouTube.Так вы сможете открыть для себя и испытать новые функции, которые сделают вашу работу в Интернете более приятной. И если у вас когда-нибудь возникнет проблема или вам понадобится помощь. Не стесняйтесь обращаться к нам с этой страницы поддержки.
Яндекс расширение FAQ
🧩 Turn Off the Lights — бесплатное расширение Яндекса?
Да, Turn Off the Lights — бесплатное расширение Яндекс с открытым исходным кодом для вашего веб-браузера Яндекс. И это кнопка с серой лампочкой в вашем веб-браузере. Таким образом, вы можете затемнить текущую веб-страницу и выделить видеоплеер, если он доступен на этой веб-странице.
🛡 Вы показываете рекламу на всех сайтах, когда я устанавливаю это расширение Яндекса?
Нет, мы очень серьезно относимся к конфиденциальности наших пользователей. И расширение Turn Off the Lights Яндекса на эти плохие дела не пойдет. Кроме того, внутри нет скрипта Google Analytics, который обнаруживает активность браузера пользователя.
🕶 Могу ли я оставить темный слой всегда включенным?
Да, на странице «Отключить свет» на вкладке «Дополнительные параметры» можно включить эту опцию.Затем он автоматически затемняет текущую веб-страницу, когда вы открываете новую вкладку или щелкаете гиперссылку.
🌃 Можно ли также преобразовать веб-сайт в ночную тему?
Да, вы можете включить опцию «Ночной режим» на странице «Выключить свет». Это преобразует все таблицы стилей веб-сайтов в вашу личную ночную тему одним щелчком переключателя или долгим нажатием на текущую веб-страницу.
Google Chrome, Firefox и другие браузеры, затронутые широко распространенной кампанией вредоносного ПО: браузеры Microsoft
Google Chrome, Firefox, Microsoft Edge и Яндекс затронуты текущей кампанией вредоносного ПО, которая предназначена для вставки рекламы в результаты поиска и добавления вредоносных расширений для браузеров. Microsoft раскрыла в четверг.Недавно обнаруженное семейство вредоносных программ, получившее название Adrozek, масштабируется по крайней мере с мая этого года, а пик атак пришелся на август, когда угроза обнаруживалась на более чем 30 000 устройств каждый день.
Microsoft заявила, что с мая по сентябрь она зафиксировала сотни тысяч встреч с вредоносным ПО Adrozek по всему миру. Компания отслеживала 159 уникальных доменов, каждый из которых содержит в среднем 17 300 уникальных URL-адресов, которые, в свою очередь, содержат в среднем более 15 300 различных полиморфных образцов вредоносного ПО.
Конечная цель новой кампании по борьбе с вредоносными программами — направить пользователей на аффилированные страницы с помощью показа рекламы с вредоносным ПО в результатах поиска. Однако, чтобы начать действие, вредоносная программа незаметно добавляет вредоносные расширения браузера и изменяет настройки браузера для вставки рекламы на веб-страницы — часто поверх законной рекламы из поисковых систем. Также утверждается, что он изменяет DLL для каждого целевого браузера, например MsEdge.dll в Microsoft Edge, для отключения контроля безопасности.
Исследовательская группа Microsoft 365 Defender Research отметила в своем блоге, что, хотя киберпреступники, злоупотребляющие партнерскими программами, не новость, в этой кампании использовалось вредоносное ПО, которое затронуло несколько браузеров.Вредоносная программа также извлекает учетные данные веб-сайта, что может создать дополнительные риски для пользователей.
Что отличает Adrozek от более ранних угроз вредоносного ПО, так это то, что он устанавливается на устройства «путем попутной загрузки», в которых имена файлов установщика имеют стандартный формат setup_.exe. При запуске установщик помещает файл .exe со случайным именем файла во временную папку, которая, в свою очередь, удаляет основную полезную нагрузку в папке Program Files. Эта полезная нагрузка выглядит как законное программное обеспечение, связанное со звуком, и носит такие имена, как Audiolava.exe, QuickAudio.exe или converter.exe.
Исследователи обнаружили, что вредоносная программа устанавливается так же, как и обычная программа, и к ней можно получить доступ через настройки приложений и функций. Он также зарегистрирован как служба Windows с тем же именем. Эти уловки могут уберечь его от попадания в обычную антивирусную программу.
Однако, как и любое другое вредоносное ПО, после установки Adrozek вносит изменения в определенные расширения браузера. Команда Microsoft отметила это специально в Google Chrome.Обычно он изменяет стандартное расширение «Chrome Media Router». Точно так же в Microsoft Edge и Яндекс браузере он использует идентификаторы законных расширений, таких как Radioplayer.
«Несмотря на то, что в каждом браузере нацелены на разные расширения, вредоносное ПО добавляет к этим расширениям одни и те же вредоносные скрипты», — говорится в сообщении группы исследователей Microsoft.
Вредоносные сценарии помогают злоумышленникам установить соединение со своим сервером и получить дополнительные сценарии, позволяющие внедрять рекламные объявления в результаты поиска.
«Раньше модификаторы браузера вычисляли хеши, как и браузеры, и соответствующим образом обновляли настройки безопасности. Адрозек идет еще дальше и исправляет функцию, запускающую проверку целостности », — говорится в сообщении.
Adrozek также может предотвратить обновление браузеров до последних версий, добавив политику отключения обновлений. Кроме того, он изменяет системные настройки, чтобы получить дополнительный контроль над взломанным устройством.
По словам исследователей, адрозек сконцентрирован в Европе, Южной и Юго-Восточной Азии.Однако, поскольку кампания все еще активна, со временем она может расшириться на другие регионы.
Microsoft предлагает пользователям установить антивирусное решение, такое как Microsoft Defender Antivirus, которое имеет встроенное решение для защиты конечных точек, которое использует обнаружение на основе поведения на основе машинного обучения для блокировки семейств вредоносных программ, включая Adrozek.
Сказав это, масштабы последней кампании вредоносных программ, похоже, ограничиваются устройствами Windows, поскольку нет никаких данных, чтобы подчеркнуть ее влияние на машины с macOS или Linux.
Ранее в этом году Microsoft извлекла из своих магазинов надстроек Edge список расширений, которые добавляли рекламу в результаты поиска Google и Bing. Google также предпринял аналогичные действия в Chrome Web Store, чтобы ограничить получение злоумышленниками доходов, незаметно размещая рекламу в результатах поиска. Однако такая кампания вредоносных программ, как Adrozek, требует более жесткого подхода, а не извлечения некоторых расширений из Интернет-магазинов.
Приведет ли Apple Silicon к доступным MacBook в Индии? Мы обсуждали это в Orbital, нашем еженедельном технологическом подкасте, на который вы можете подписаться через Apple Podcasts, Google Podcasts или RSS, загрузить выпуск или просто нажать кнопку воспроизведения ниже.
Партнерские ссылки могут генерироваться автоматически — подробности см.


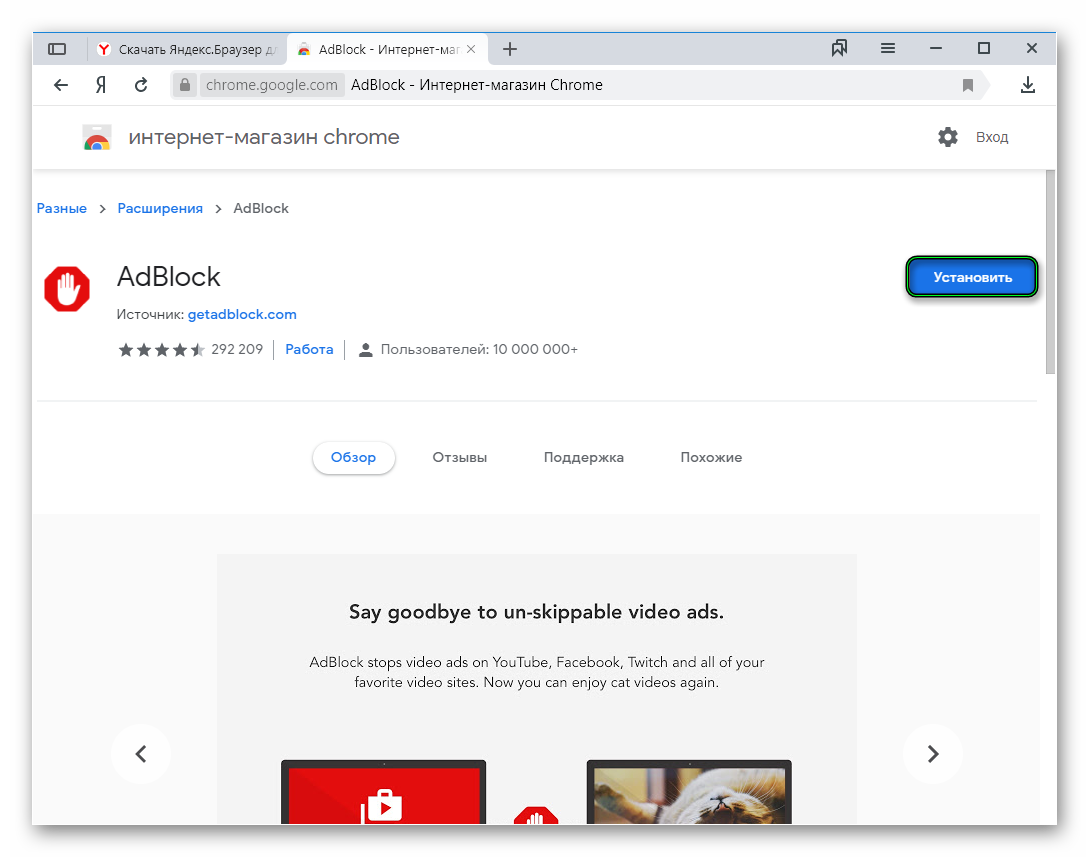
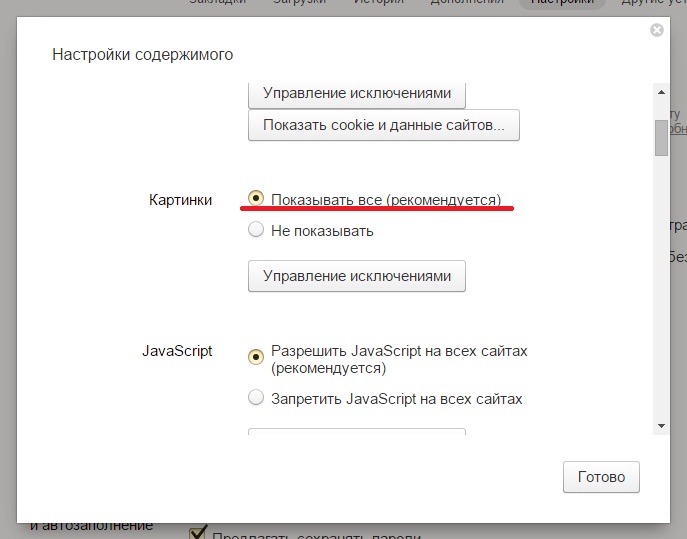
 Web (полная версия) и «Защитником Windows».
Web (полная версия) и «Защитником Windows». Переустановите последнюю версию с . Без этой софтины вы не сможете любоваться видеороликами из интернета. Проверьте на других сайтах работают ли видеозаписи, если нет то дело точно в плеере.
Переустановите последнюю версию с . Без этой софтины вы не сможете любоваться видеороликами из интернета. Проверьте на других сайтах работают ли видеозаписи, если нет то дело точно в плеере.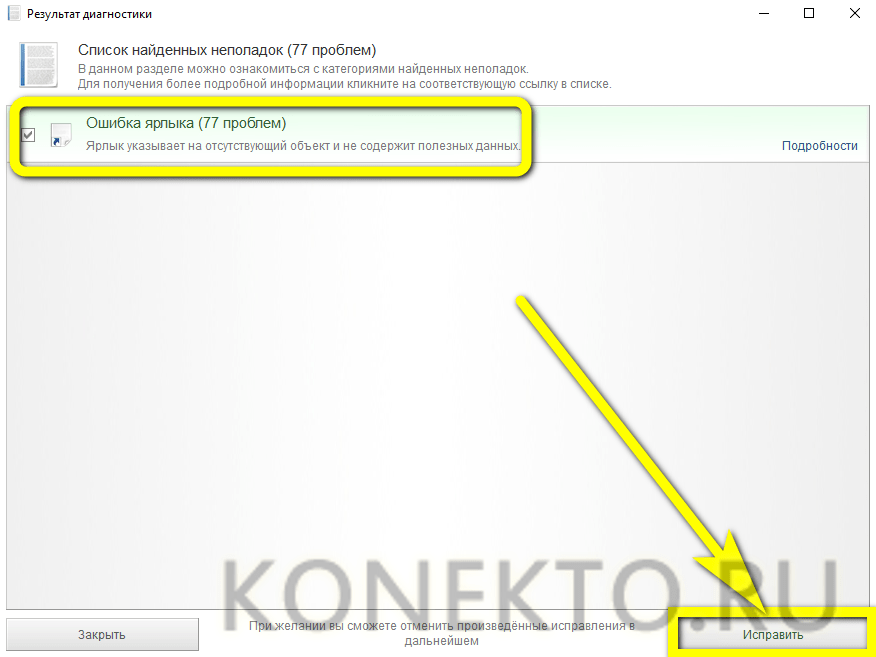 (Если вы не видите её там, щёлкните по кнопке меню , а затем щёлкните по ).
Щёлкните Журнал и выберите Удалить историю….
(Если вы не видите её там, щёлкните по кнопке меню , а затем щёлкните по ).
Щёлкните Журнал и выберите Удалить историю…. Убедитесь, что у вашего компьютера есть соединение с сетью и затем:
Убедитесь, что у вашего компьютера есть соединение с сетью и затем: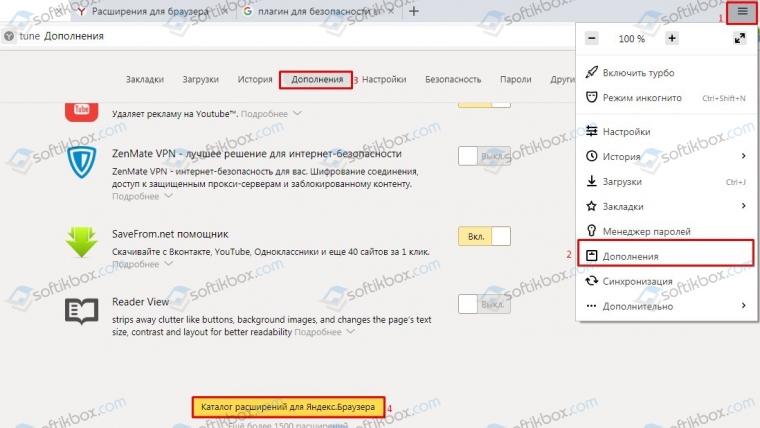 Эта информация сохраняется в кэше DNS вашего компьютера, чтобы улучшить скорость. Однако, если запись кэша DNS повреждена или веб-сайт изменил IP-адрес, Firefox может быть перенаправлен на неправильный сервер. Прочитайте статью Firefox и другие браузеры не могут загрузить веб-сайты, чтобы узнать, как очистить кеш DNS. Для получения дополнительной информации обратитесь к статье Flush DNS.
Эта информация сохраняется в кэше DNS вашего компьютера, чтобы улучшить скорость. Однако, если запись кэша DNS повреждена или веб-сайт изменил IP-адрес, Firefox может быть перенаправлен на неправильный сервер. Прочитайте статью Firefox и другие браузеры не могут загрузить веб-сайты, чтобы узнать, как очистить кеш DNS. Для получения дополнительной информации обратитесь к статье Flush DNS.
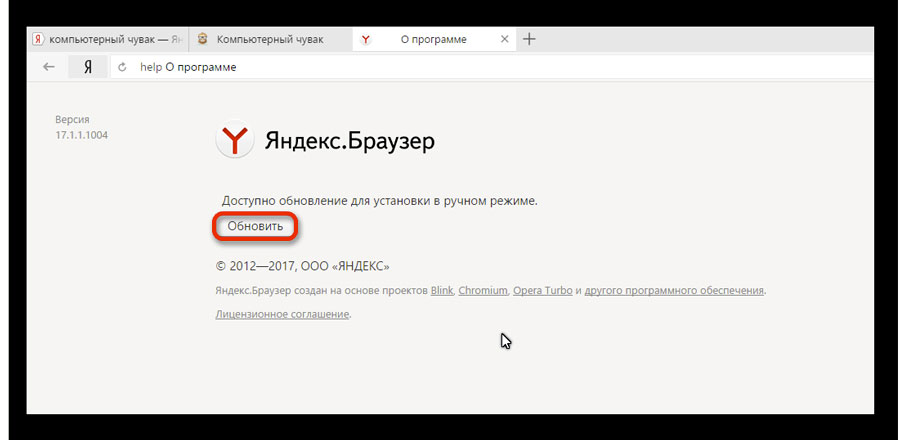 YouTube не пропускает попытки добавить более длинное видео. Если на сайте вы видите записи по 13, 15 часов, это означает, что они загружены еще до момента принятия правил ограничения.
YouTube не пропускает попытки добавить более длинное видео. Если на сайте вы видите записи по 13, 15 часов, это означает, что они загружены еще до момента принятия правил ограничения.