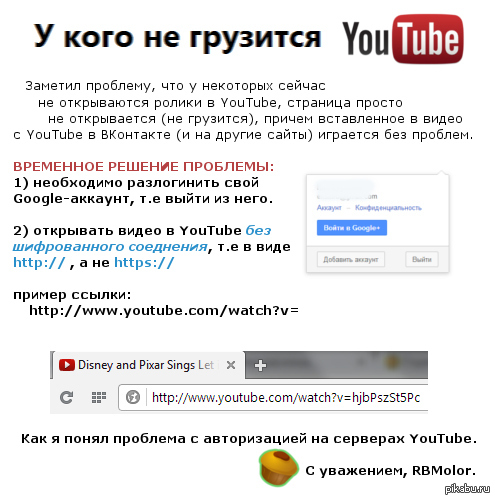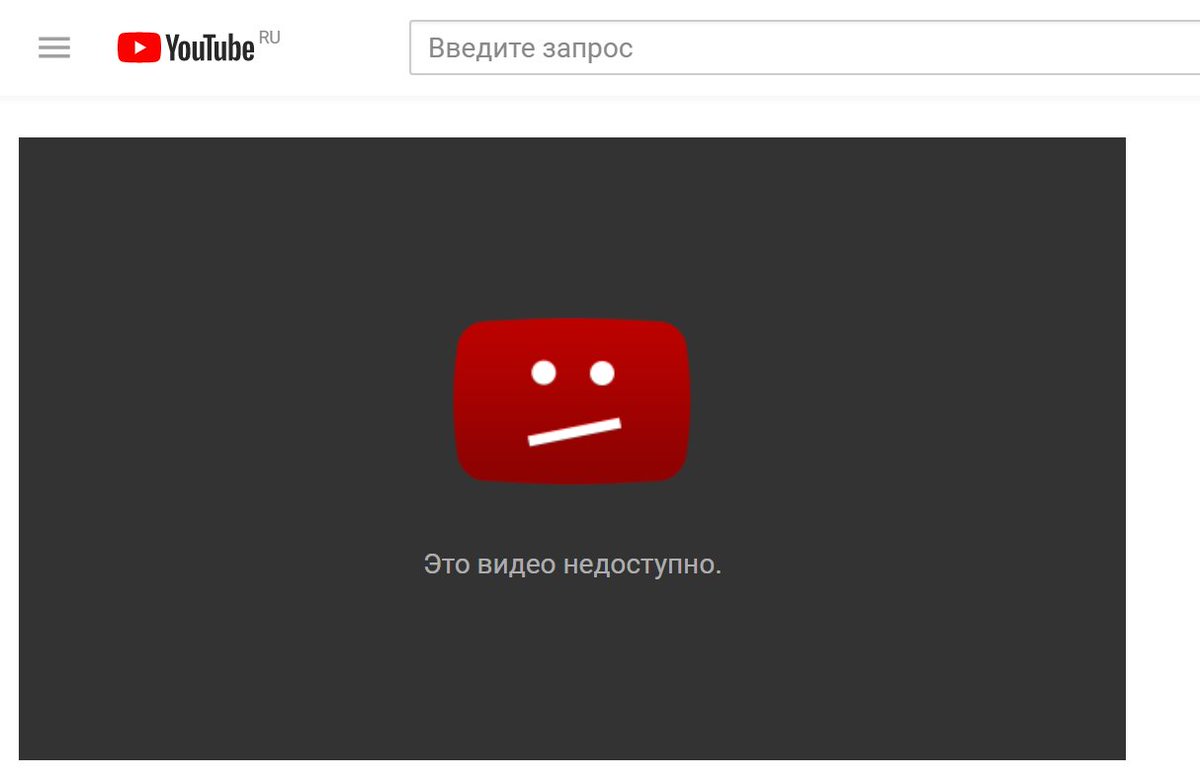что делать и какие причины?
- Ремонт цифровой техники /
- Ремонт телевизоров /
Обладатели телевизоров поколения Smart TV довольно часто сталкиваются с проблемой, когда приложение YouTube перестает работать или зависает. В том случае, когда не работает только приложение ютуб, причиной сбоя не является техническая неисправность.
от 300 р.
Не пытайтесь ремонтировать телевизор самостоятельно, это может привести к дополнительным поломкам
Оставьте заявку на сайте и мастер проведет бесплатную диагностику телевизора у вас на дому.
Варианты решения проблем
| Восстановление программного обеспечения (прошивка)
|
от 300 р. |
Что делать, если YouTube не грузится
Если не работает Ютуб на телевизоре, то рекомендуем выполнить следующие действия:
- Отключите устройство от сети на 10-15 минут. Это позволит сбросить программные ошибки, если они возникли. После перезагрузки попробуйте запустить приложение вновь.
- Если автозагрузка обновлений отключена на телеприемнике проверьте их наличие. Часто, приложения начинают конфликтовать с прошивкой.
- Очистите файлы куки в настройках. Заполненность кэша ограничивает функционал браузера и YouTube.
- Попробуйте удалить приложение из списка программ в меню и скачать его заново.

- Убедитесь, что интернет-соединение работает стабильно.
Помните, что Ютуб на телевизорах, выпущенных ранее 2014 года не поддерживается. Устаревшая версия программного обеспечения не позволяет установить данную программу. Просмотр роликов на YouTube в данном случае возможен только через полную версию сайта в браузере или при установке цифровой ТВ приставки.
Когда обратиться в сервис
Если сделать настройки не удалось самостоятельно или на поиск решения проблемы нет свободного времени, то стоит обратиться за помощью профессионалов. Сервисный центр «Mastera-Videotech№» предоставляет бесплатный выезд мастера на дом и диагностику аппаратного и системного состояния.
- Наберите номер горячей линии или закажите обратный звонок на сайте.
- Инженер приедет по указанному пользователем адресу и произведет диагностирование проблемы.
- Сделает все необходимые настройки, при необходимости обновит прошивку устройства.

оцените статью
(40 голосов, среднее 5.0 из 5)
Хотите узнать стоимость?
Проведите бесплатную диагностику
и получите скидку 20%
Ремонт в день
обращения
Работаем со всеми
брендами телевизоров
Бесплатная
диагностика
Официальная
гарантия 2 года
Отзывы
YouTube не работает на Mac?
YouTube — одна из крупнейших в мире платформ для обмена видео с миллионами ежедневно активных пользователей. Пользователи Mac могут получить к нему доступ через специальное приложение или любой веб-браузер, например Safari. Бывают случаи, когда люди жалуются, что YouTube не работает. Чтобы решить эту проблему, для начала вам необходимо найти причину, почему YouTube не работает, а затем исправить ее. Например, проблема может быть в приложении YouTube, веб-браузере или самом Mac.
- Часть 1. Почему YouTube не работает на Mac?
- Часть 2. Решения для Mac: YouTube не работает
- Часть 3. Решения для Safari: YouTube не загружается в Safari
- Часть 4. Решения для приложений: YouTube не работает на Mac
- Часть 5. Как восстановить загруженные видео из YouTube?
Часть 1. Почему YouTube не работает на Mac?
Для начала важно узнать, почему YouTube не работает на Mac. Это может быть вызвано самыми разными причинами, ниже приведены самые распространенные.
- Приложение YouTube, которое вы используете на Mac, может быть устаревшим или поврежденным.
- Возможен конфликт с вашей системой или кешем браузера.
- Возможно, на вашем Mac не хватает памяти или ресурсов.
- Браузер, в котором вы пытаетесь загрузить YouTube, возможно поврежден или работает неправильно.

- Могут возникнуть проблемы с подключением к Интернету Mac, сетью или сервером YouTube.
- Эта проблема также может быть вызвана настройками безопасности или сети на вашем Mac.
- В браузере могут быть проблемы с диском или сторонними плагинами.
Теперь вы знаете, почему YouTube может не работать на вашем Mac. Перейдя к следующим частям, вы сможете узнать все способы для решения проблем с Mac, Safari и YouTube. Изучив один за другим, вы решите проблему, из-за которой не работает YouTube.
YouTube не работает на Mac?
Часть 2. Решения для Mac: YouTube не работает
Одна из наиболее частых причин, по которой YouTube не работает — это неисправный Mac или неправильные системные настройки. Это не критическая проблема для macOS и ее можно легко решить, выполнив следующие действия:
1. Проверьте подключение к Интернету
Излишне говорить, что если у вашего Mac нет стабильного подключения к Интернету, то он не сможет загрузить YouTube. Самый простой способ проверить это — открыть другие веб-сайты (например, Google или Bing) на вашем Mac.
Самый простой способ проверить это — открыть другие веб-сайты (например, Google или Bing) на вашем Mac.
Вы также можете проверить, работает ли YouTube с помощью сетевой утилиты. Перейдите в Finder > Приложения > Утилиты > Сетевая Утилита и откройте ее. Перейдите во вкладку «Ping» и введите URL-адрес YouTube в текстовое поле. Нажмите кнопку «Ping», чтобы проверить, подключена ли ваша система к активной сети.
2. Проверьте Дату & Время
Если дата и время на вашем Mac устарели, то это может вызвать нежелательные проблемы. Например, если дата и время вашего Mac устарели, то YouTube не будет работать. К счастью, эту проблему можно легко решить, посетив Системные Настройки Mac > Дата & Время. Откроется специальное окно и вы сможете включить автоматическую настройку даты и времени. Вы также можете вручную установить текущие настройки даты и времени. Как только это будет сделано, перезагрузите Mac и проверьте, работает ли YouTube или нет.
3. Перезагрузите роутер
Когда YouTube не работает, это необходимо сделать в первую очередь. Часто неисправное сетевое соединение может вызвать проблемы с YouTube или любым другим веб-сайтом. Чтобы быстро это исправить, вы можете перезагрузить сетевой роутер. На задней панели роутера есть кнопка сброса. Нажмите и удерживайте ее около 10 секунд, чтобы перезагрузить его. Кроме того, вы можете выключить его на некоторое время, а затем снова включить.
4. Перезагрузите ваш Mac
Это одно из самых простых, но очень эффективных решений для устранения подобных проблем. Поскольку это приведет к сбросу текущего цикла питания и временных настроек на Mac, то это может решить проблему. Перейдите к иконке Apple в Finder и нажмите кнопку «Перезагрузить». Подтвердите свой выбор и подождите некоторое время, так как ваш Mac перезагрузится через несколько минут. В случае, если он завис, вы можете нажать и удерживать кнопку питания.
5. Обновите ваш Mac
Если ваша система работает на устаревшей версии macOS, то это также может повлиять на нормальную работу YouTube.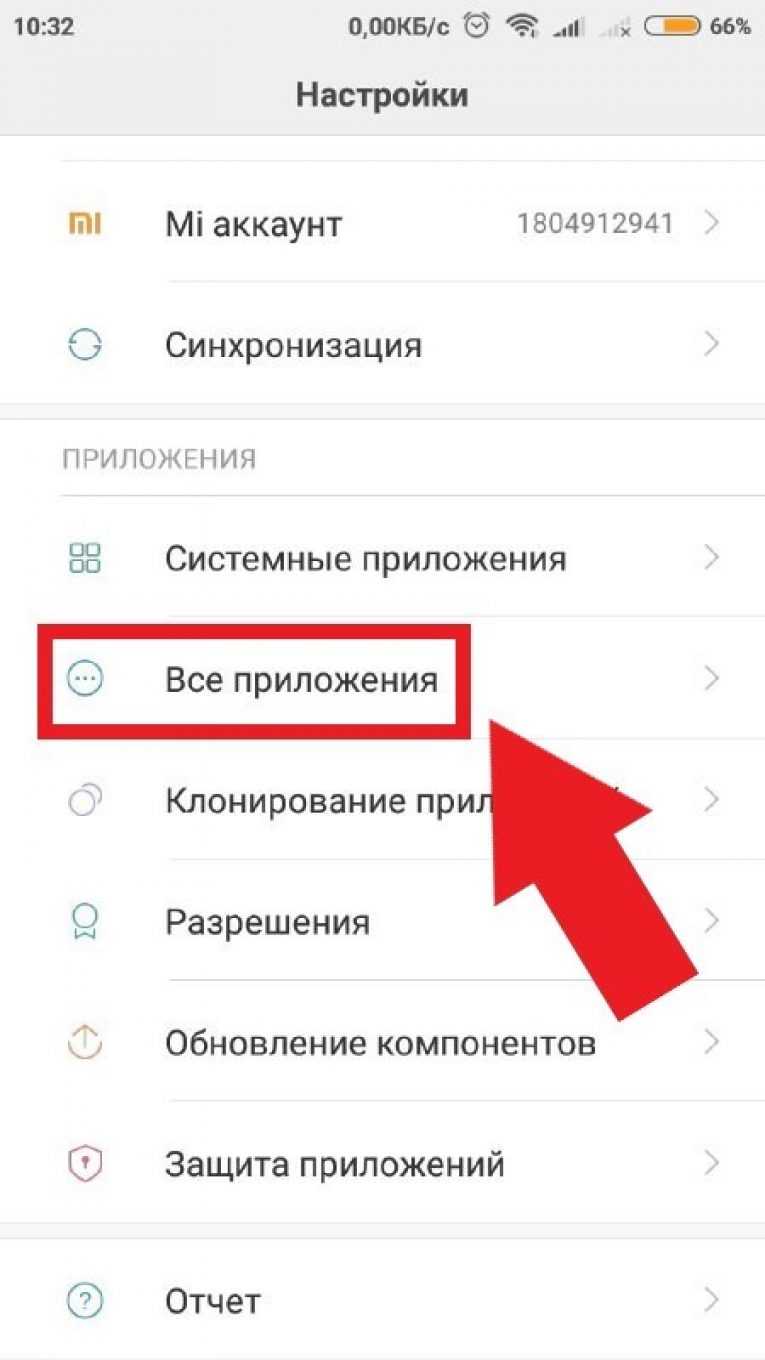 Вы можете исправить это, обновив macOS до последней версии. Перейдите к иконке Apple и нажмите кнопку «Обновление программного обеспечения». Mac выполнит поиск последних доступных обновлений и обновит систему.
Вы можете исправить это, обновив macOS до последней версии. Перейдите к иконке Apple и нажмите кнопку «Обновление программного обеспечения». Mac выполнит поиск последних доступных обновлений и обновит систему.
Часть 3. Решения для Safari: YouTube не загружается в Safari
Помимо использования приложения YouTube, большинство пользователей используют Safari для доступа к платформе. Поскольку Safari является браузером по умолчанию на Mac, он широко используется для доступа ко многим платформам. Если YouTube не работает в Safari, рассмотрите следующие предложения.
1. Перезагрузите Safari
Это одно из самых быстрых решений для устранения любой незначительной проблемы, связанной с Safari. Вы можете закрыть приложение, немного подождать и перезапустить его. Кроме того, вы также можете выбрать принудительный выход из Safari. Большинство проблем можно исправить, сбросив настройки браузера. Выберите иконку браузера (или запустите Safari) и нажмите Finder > Safari > Перезагрузить Safari.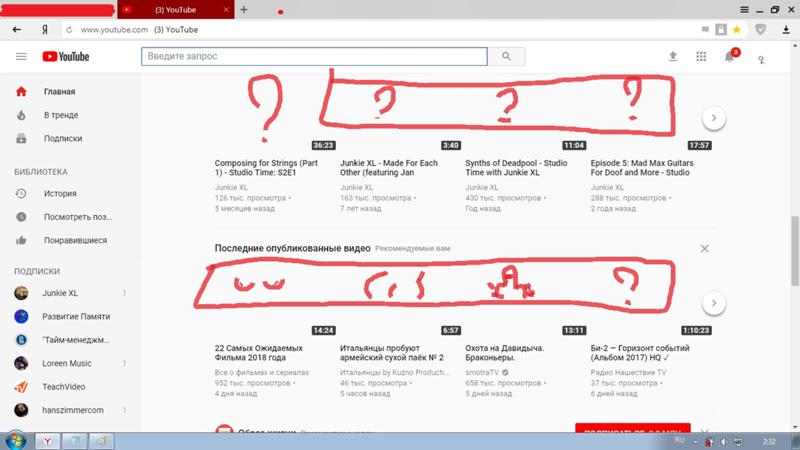
2. Очистите историю Safari
Если YouTube перестал работать на вашем Mac и вы не можете это исправить, рассмотрите этот вариант. Удалив существующие данные и историю веб-сайта в Safari, он также сбросит настройки YouTube. Для этого запустите Safari на Mac и перейдите в Настройки > Конфиденциальность. Здесь нажмите кнопку «Удалить все данные веб-сайта» и подтвердите свой выбор. Как только это будет сделано, перезапустите Safari и проверьте, загружается ли YouTube.
3. Исправьте разрешения для веб-сайтов
Safari позволяет нам включать или отключать определенные разрешения для веб-сайтов. Хотя функция ограничений веб-сайта стабильна, временами она может вызывать неприятные последствия. Чтобы убедиться, что вы не отозвали разрешение, запустите Safari и откройте YouTube. После этого перейдите в главное меню и нажмите Safari > Настройки для данного веб-сайта. Появится всплывающее окно, в котором вы сможете предоставить YouTube необходимые разрешения.
4. Удалите лишние плагины
Иногда, все что нужно, чтобы заставить Safari работать некорректно — это один неисправный плагин. Например, если вы используете сторонний загрузчик видео для YouTube, это может вызвать нежелательные проблемы. Запустите Safari в своей системе и перейдите в Настройки > Расширения. Выберите расширение/плагин по вашему выбору и нажмите кнопку «Удалить» рядом с ним, чтобы избавиться от него.
Часть 4. Решения для приложений: YouTube не работает на Mac
Приложение YouTube также может перестать работать неожиданно. Ниже приведены некоторые из самых простых способов исправить приложение и заставить его снова работать.
1. Перезапустите приложение YouTube
Когда YouTube не работает, это первое, что нужно сделать. Вы можете закрыть приложение на Mac, немного подождать и перезапустить его. Если приложение YouTube зависло, вы можете одновременно нажать и удерживать клавиши Command + Option + Esc. На экране откроется окно «Принудительный выход из приложений».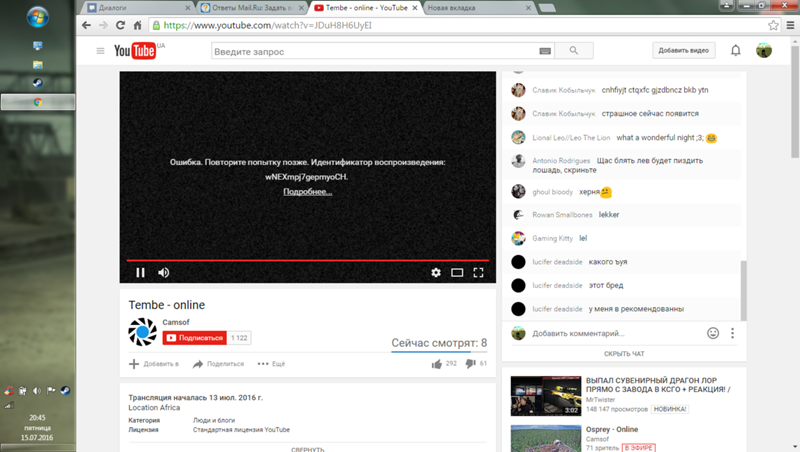 Просто выберите YouTube и принудительно закройте его, чтобы перезапустить приложение со свежими настройками.
Просто выберите YouTube и принудительно закройте его, чтобы перезапустить приложение со свежими настройками.
2. Обновите приложение YouTube
Прежде чем предпринимать какие-либо радикальные меры, убедитесь, что приложение YouTube обновлено. Излишне говорить, что если приложение YouTube на Mac устарело, оно может неожиданно зависнуть или перестать работать. Чтобы исправить это, запустите App Store на Mac и перейдите в раздел «Обновления» на панели навигации. Здесь вы можете найти все приложения, доступные для обновления. Найдите YouTube и нажмите кнопку «Обновить» рядом с ним. Вы также можете найти приложение YouTube в магазине приложений и обновить его.
3. Очистите кеш и данные
Когда вы в последний раз очищали кеш на своем Mac? Если это было давно, то это также может быть причиной почему YouTube не работает. На вашем Mac может храниться кеш приложений, системы или браузера, вызывающий конфликт с YouTube. Перейдите в Finder, затем нажмите Переход > Переход к папке, введите в появившееся поле «~/Library/Caches,» и нажмите ОК.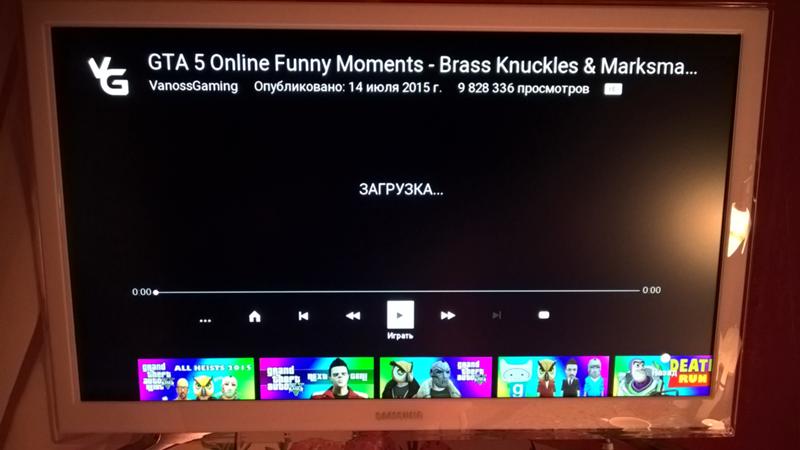 Когда откроется папка Cache, вы можете найти кеш YouTube и удалить его из хранилища Mac.
Когда откроется папка Cache, вы можете найти кеш YouTube и удалить его из хранилища Mac.
Часть 5. Как восстановить загруженные видео из YouTube?
Теперь вы знаете, почему YouTube не работает и как это исправить. Иногда пользователи загружают видео из YouTube на Mac, чтобы потом посмотреть их. Но есть вероятность, что вы можете потерять эти видео YouTube на своем Mac. Чтобы вернуть их, вы можете воспользоваться помощью Wondershare Recoverit Восстановление данных. Вот некоторые из основных функций Recoverit, которые делают его необходимым приложением для каждого пользователя Mac.
Recoverit — Лучшее программное обеспечение для восстановления видео
- Восстанавливает более 1000 типов и форматов файлов, таких как видео, на Windows и Mac.
- Быстро и легко восстанавливает различные форматы поврежденных видеофайлов.
- Бесплатно сканирует и обладает функцией предварительного просмотра восстановленных файлов перед сохранением.
Скачать бесплатно| Mac Mac Version Скачать бнсплатно| Win Windows Version
100% безопасность | Нет вредоносных программ | Нет рекламы
Посмотрите, как восстановить файлы на Mac
Пошаговое восстановление потерянных данных с помощью Recoverit
Шаг 1. Выберите местоположение
Когда вы запустите приложение Wondershare Recoverit Восстановление данных, вам будет предложено выбрать место для сканирования. Это может быть любой внутренний раздел, папка или внешнее устройство. Вы также можете перейти в определенное место, где потеряли свое видео.
Шаг 2: Просканируйте выбранный диск
Поскольку Recoverit выполнит обширное сканирование выбранного места, необходимо будет подождать некоторое время. Вы можете наблюдать за ходом сканирования благодаря экранному индикатору.
Шаг 3. Предварительный просмотр и восстановление видео
В конце, все восстановленные данные будут распределены по категориям в соответствии с их файловой системой. Вы можете перейти в любую папку слева или найти свои видео на панели поиска. Интерфейс позволит вам сразу просмотреть извлеченные видео. Просто выберите файлы, которые хотите извлечь, и нажмите кнопку «Восстановить», чтобы сохранить их.
Просто выберите файлы, которые хотите извлечь, и нажмите кнопку «Восстановить», чтобы сохранить их.
Заключение
Я уверен, что после прочтения этого руководства, вы сможете решить проблему неработающего YouTube. Помимо решения проблемы с загрузкой YouTube на Mac, в руководстве также рассказывается о причинах, почему YouTube не работает. Также представлено специальное решение для восстановления потерянных и удаленных видео YouTube. Recoverit- один из лучших инструментов для восстановления данных, позволяющий вернуть потерянные данные при любых обстоятельствах. Он предоставляет бесплатную базовую версию, позволяющую пользователям опробовать приложение, не тратя при этом ни копейки.
Скачать | Mac Mac Version Скачать | Win Windows Version
100% безопасность | Нет вредоносных программ | Нет рекламы
Мой Youtube не работает
Главная — Мой Youtube не работает
1 июня 2023 г.
YouTube — самая популярная онлайн-видеоплатформа в мире, ежемесячно насчитывающая более 2,7 миллиардов пользователей. Если ваш YouTube не работает, у вас сейчас довольно большая проблема. Что вы делаете? Вот несколько советов для вашего устройства Android и/или iOS.
Реклама
1. Интернет работает?
Сеть, к которой вы подключены, может быть источником проблем с YouTube. Иногда вы можете снизить качество видео. Однако в некоторых случаях вам может потребоваться отключить маршрутизатор, прежде чем снова подключить его. Это даст сетевому устройству возможность перезагрузиться.
2. Youtube не работает?
YouTube может иногда отключаться, хотя и редко. Это первое, что вам нужно посмотреть. Хотя невозможно определить, не работают ли серверы YouTube, мы предлагаем несколько вариантов. Перейдите на официальную страницу YouTube в Twitter, чтобы узнать все подробности. О любом сбое, о котором сообщается там, скорее всего, будет сообщено.
3. Закройте и снова откройте приложение или браузер
.Иногда вы можете исправить любые ошибки или проблемы, закрыв приложение YouTube и снова открыв его. Если вы используете компьютер или ноутбук, вы можете закрыть браузер или вкладку, чтобы снова открыть YouTube. Сначала попробуйте закрыть и снова открыть только вкладку, затем то же самое со всем браузером.
4. Перезагрузите ПК/ноутбук.
Простой перезапуск может потребоваться, если система мешает воспроизведению видео. Причиной может быть устаревшая версия ОС на компьютере.
5. Перезагрузите мобильный телефон
Это для Android/планшета и iPhone/iPad: каждый знает, как перезагрузить свой мобильный телефон, поэтому, думаю, нет необходимости объяснять это здесь 🙂
6.
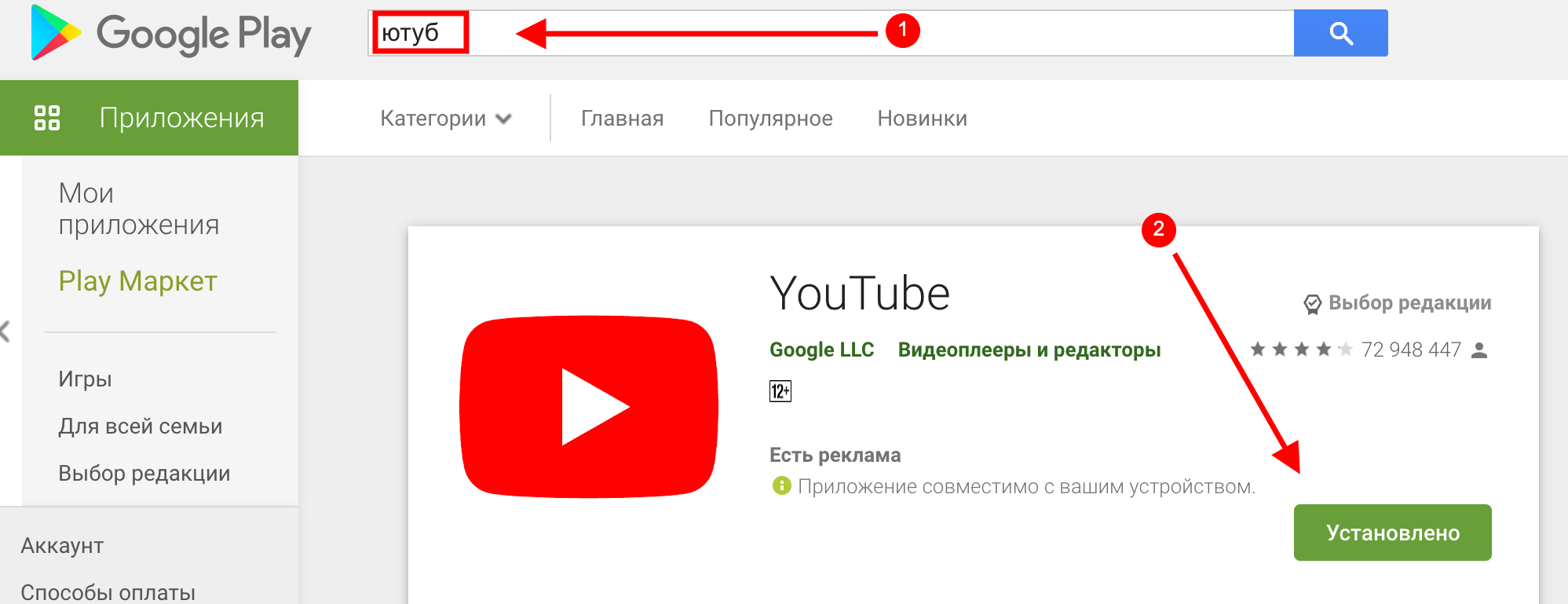 Обновление мобильного телефона
Обновление мобильного телефонаAndroid/планшет
- Откройте приложение «Настройки» на своем устройстве.
- Нажмите Безопасность.
- Для получения последней информации, проверьте:
- Нажмите Google Security Checkup, чтобы проверить, доступно ли обновление для системы безопасности.
- Нажмите Обновление системы Google Play, чтобы проверить, доступно ли обновление системы Google Play.
- Следуйте шагам.
iOS на iPhone/iPad
- Обновления программного обеспечения можно проверить и установить в любое время.
- Перейдите в «Настройки» >> «Основные» >> «Обновление программного обеспечения».
- На этом экране отображается текущая версия iOS и все обновления.
- Перейдите в «Настройки» >> «Основные» >> «Обновление программного обеспечения» >> Чтобы отключить автоматические обновления, нажмите «Настройки» >> «Автоматические обновления».
7.
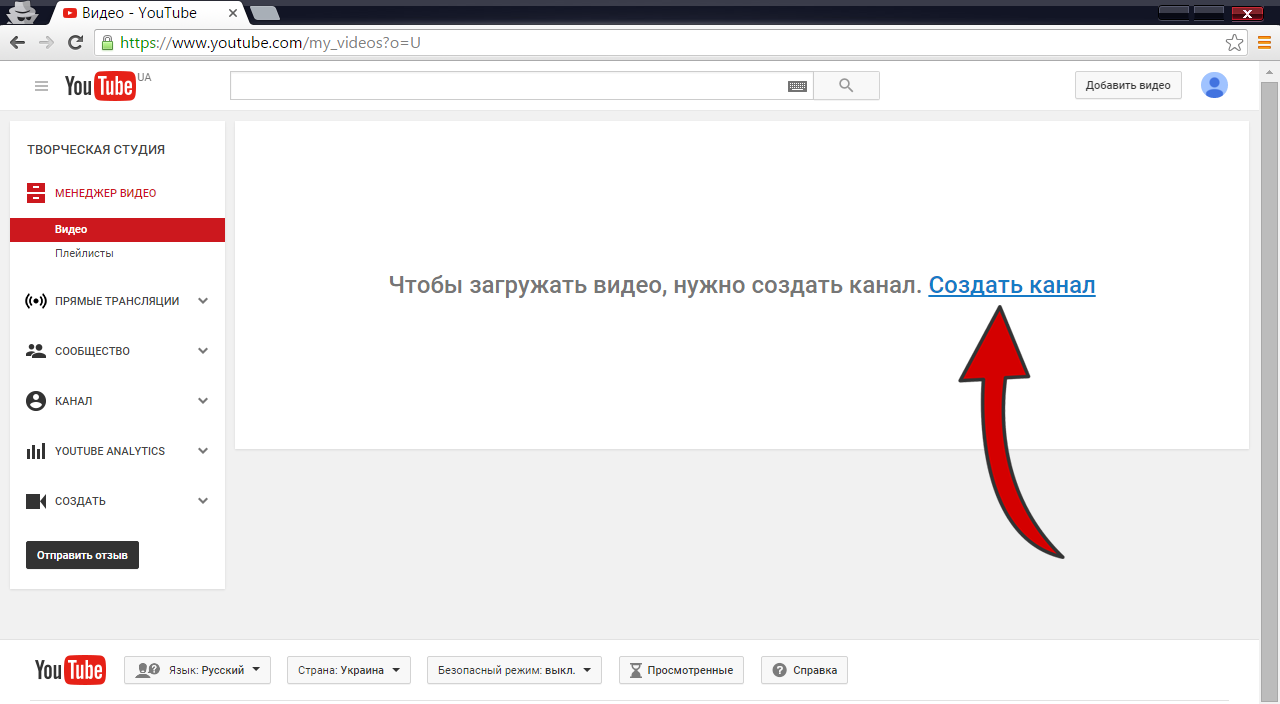 Перезапустите приложение Youtube
Перезапустите приложение YoutubeНа Android
- Открыть настройки. Коснитесь Приложения.
- Нажмите на приложение, которое вы хотите запустить.
- Нажмите «Остановить принудительно». Это откроет всплывающее окно подтверждения.
- Для подтверждения коснитесь «Принудительно остановить». Это закроет приложение. Кнопка «Принудительная остановка» будет затемнена, указывая на то, что приложение остановлено.
- Нажмите Главная
- Выберите приложение, которое вы только что закрыли, в панели приложений.
На iPhone/iPad
Иногда приложения на вашем iPhone и iPad могут зависать или вести себя странно. Вы можете использовать функцию App Switcher в iOS, чтобы закрыть приложение и запустить его снова. Как активировать переключатель приложений
- iPhone X и более поздние версии или iPad с iOS 12 или более ранней версии: начните с смахивания вверх от нижнего края, сделайте паузу в середине, затем поднимите палец.

- Для iPhone и iPad, оснащенных кнопкой «Домой», быстро дважды коснитесь клавиши «Домой».
Следуйте инструкциям ниже.
- Вы увидите экран ниже после запуска переключателя приложений. На экране отобразятся большие эскизы всех приложений, которые вы недавно открывали. Вы можете провести пальцем влево или вправо для получения дополнительной информации.
- Прокручивайте миниатюры, пока искомое приложение не будет выделено и отцентрировано на экране.
- Нажимайте на миниатюру приложения, пока оно не исчезнет.
- Чтобы снова запустить приложение, найдите его значок на главном экране и коснитесь его.
8. Обновите приложение Youtube
Мобильные пользователи также могут испытывать проблемы из-за устаревшей версии приложения или накопленных данных приложения. Ниже показано, как обновить приложение YT.
На Android
- Откройте приложение Google Play Store.
- Нажмите на изображение своего профиля.

- Нажмите Мои приложения и игры
- Приложения, для которых установлено обновление, помечены как «Обновить».
- Нажмите «Обновить все», чтобы обновить все приложения. Чтобы обновить отдельные приложения, найдите приложение, которое вы хотите обновить, и нажмите «Обновить».
Возможно, вам придется перезагрузить устройство, чтобы обновить приложение.
На iPhone
- Зайдите в магазин приложений.
- Выберите изображение профиля.
- Прокрутите вниз, чтобы просмотреть ожидающие обновления
- Вы сможете увидеть обновления YouTube Studio или приложения YouTube YouTube, если они не актуальны, в разделе «Обновления». Нажмите «Обновить» рядом с логотипом YouTube.
9. Очистить кэш Youtube
Очистка кеша YouTube, данных и другой информации — следующий шаг в этом списке. В то время как первый удаляет временные данные, а второй стирает все данные приложения, включая настройки, оба они эффективны для очистки кеша и данных.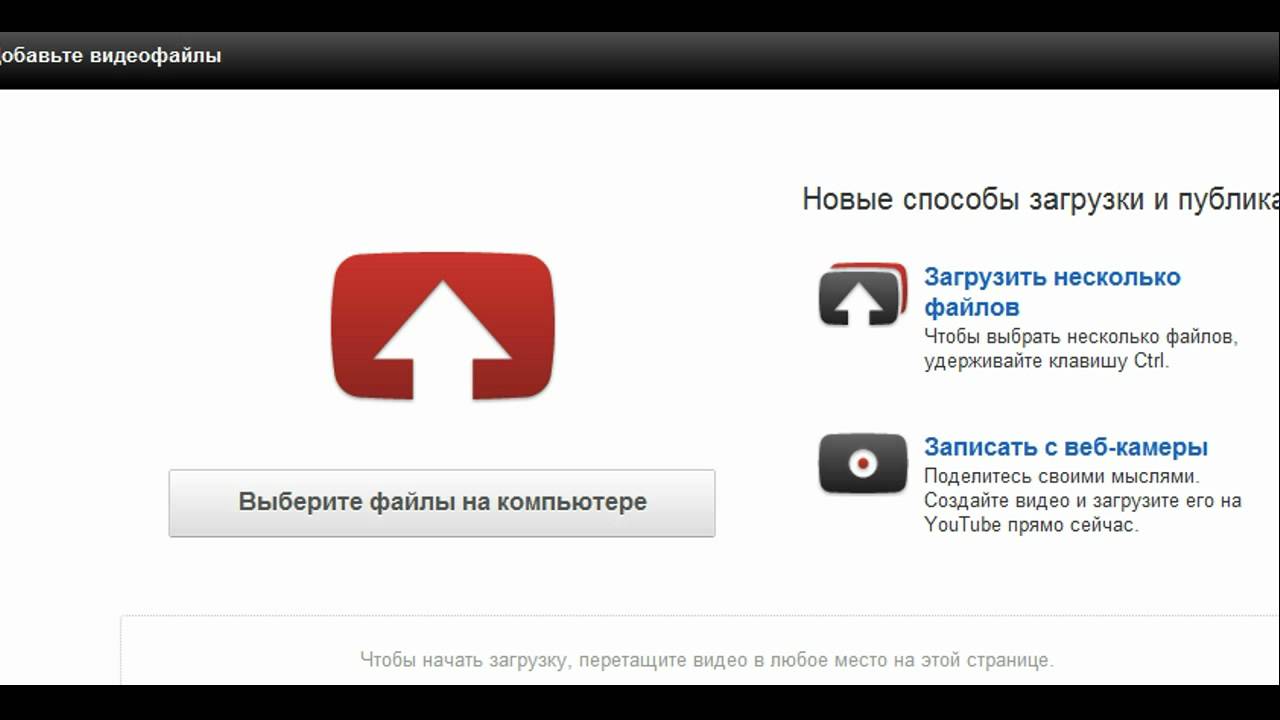 Это связано с тем, что данные и настройки иногда могут быть повреждены или могут возникнуть ошибки. Удаление всех данных приводит к перезагрузке вашего браузера или приложения и позволяет вам начать заново.
Это связано с тем, что данные и настройки иногда могут быть повреждены или могут возникнуть ошибки. Удаление всех данных приводит к перезагрузке вашего браузера или приложения и позволяет вам начать заново.
Очистите YT-кеш на Android
- Откройте приложение «Настройки»
- Зайдите в Приложения.
- Нажмите на приложение Youtube в разделе «Просмотреть все приложения».
- Нажмите «Хранилище и кеш».
- Очистить кэш.
- Чистое хранилище также доступно для чистого старта.
Очистите кеш YT на iPhone (старше iOS-11)
- Нажмите «Настройки» > «Основные» > «Хранилище и использование iCloud».
- Нажмите Управление хранилищем в разделе (Хранилище) вверху.
- Найдите и нажмите YouTube >> Нажмите, чтобы удалить приложение
- Чтобы переустановить приложение, перейдите в магазин приложений. Это приведет к чистой установке без каких-либо данных или документов.
Очистите кеш YT на iPhone (iOS-11 и новее)
- Нажмите «Настройки» >> «Общие» >> «Хранилище iPhone».

- Нажмите «YouTube» >> Нажмите «выгрузить приложение» или «удалить приложение» в соответствии с вашими потребностями.
- Чтобы переустановить приложение, перейдите в App Store.
Очистите кеш в Firefox для Windows
- Чтобы открыть страницу настроек, нажмите кнопку трехстрочного меню в правом верхнем углу браузера Firefox для настольных ПК. Нажмите «Конфиденциальность и безопасность», чтобы открыть страницу настроек.
- Прокрутите вниз до «Файлы cookie и данные сайта». Этот раздел покажет вам, сколько места на диске в настоящее время используется для хранения файлов cookie, информации о сайте и кеша. В нашем случае это более 1 гигабайта.
- Чтобы продолжить, нажмите «Очистить данные».
- Нажмите кнопку «Очистить данные», чтобы открыть. Установите флажок, чтобы удалить «Кэшированный веб-контент». Однако это приведет к выходу из веб-сайтов.
- Чтобы удалить элемент, нажмите «Очистить».
- Вы также можете очистить кеш Firefox, нажав трехстрочную кнопку и выбрав «История».
 Затем нажмите «Очистить недавнюю историю».
Затем нажмите «Очистить недавнюю историю». - Откроется Очистить недавнюю историю. Снимите все галочки, кроме Кэш в разделе История. При желании вы также можете очистить «Данные просмотра и историю сайтов».
- Нажмите «ОК», чтобы выбрать «Все» в раскрывающемся меню «Диапазон времени для очистки», а затем нажмите на него.
Очистите кеш в Chrome для Windows
- Откройте Chrome на компьютере с Windows.
- Нажмите кнопку с тремя точками в правом верхнем углу.
- Войдите в настройки.
- Выберите «Безопасность и конфиденциальность» в левом столбце.
- Выберите Очистить данные просмотра.
- Чтобы выбрать элементы, которые вы хотите удалить, установите флажки. Если есть серьезные проблемы, я люблю удалять все.
- Выберите Все время в диапазоне времени.
- Нажмите «Очистить данные».
10. Ваш Youtube заблокирован
YouTube и другие сервисы иногда могут быть ограничены сетевыми ограничениями. Это может произойти, когда вы используете Интернет в школах, библиотеках и других местах, где администраторы не хотят, чтобы вы смотрели случайные видео. Родители, которые ограничивают деятельность своих детей на YouTube, также могут нести ответственность.
Это может произойти, когда вы используете Интернет в школах, библиотеках и других местах, где администраторы не хотят, чтобы вы смотрели случайные видео. Родители, которые ограничивают деятельность своих детей на YouTube, также могут нести ответственность.
Спросите администратора сети, действуют ли ограничения YouTube. Единственный способ решить эту проблему — попросить администратора разрешить доступ к YouTube. Вы также можете попробовать использовать данные или другую сеть. YouTube заблокирован в некоторых регионах мира. Китай — яркий тому пример. Возможно, YouTube заблокирован в вашей стране. Вы также можете обнаружить, что YouTube заблокирован вашим правительством во время экзаменов. Такие блокировки можно обойти с помощью службы VPN.
11. Аппаратное ускорение выключено
Ниже я даю инструкции только для двух браузеров, которые стоит использовать, так как остальные какие-то дрянные.
Отключить аппаратное ускорение Firefox в Windows
- Откройте Фаерфокс.

- Вы можете найти меню гамбургеров в правом верхнем углу.
- Меню Firefox с настройками
- Нажмите «Настройки».
- Вы можете пойти к генералу.
- Настройки аппаратного ускорения Firefox
- Прокрутите вниз, чтобы перейти к «Производительность».
- Установите флажок «Использовать рекомендуемые параметры производительности».
- Вы можете отключить аппаратное ускорение, сняв соответствующий флажок.
Отключить аппаратное ускорение Chrome в Windows
- Запустите Chrome на своем компьютере.
- Нажмите кнопку с тремя точками в правом верхнем углу.
- Выберите настройки
- Зайти в Систему.
- Если аппаратное ускорение доступно, отключите параметр Использовать аппаратное ускорение.
12. Синхронизация времени и даты
Windows позволяет синхронизировать дату и время:
- Откройте приложение «Настройки».
- Введите «Время и язык».

- Выберите «Дата и время» в левой колонке.
- Установите время автоматически, переключив его.
- «Установить часовой пояс автоматически», переключив его.
Android позволяет синхронизировать дату и время:
- Откройте приложение «Настройки».
- Нажмите на «Система».
- Зайдите в «Дата и время».
- Вы можете включить «Установить время автоматически».
- Нажмите на переключатель, чтобы «установить часовой пояс автоматически».
- Активируйте «Использовать местоположение для установки часового пояса»
13. Обновить драйверы графического процессора
Это исправление предназначено только для пользователей ПК или ноутбука. YouTube может не работать, если вы запускаете YouTube на компьютере, несовместимом с GPU (графическим процессором). Проверьте свои драйверы, чтобы увидеть, помогает ли это. Это решение предназначено только для пользователей компьютеров.
- Введите «Диспетчер устройств» в строку поиска Windows и нажмите кнопку «Открыть».

- Разверните раздел «Видеоадаптеры».
- Щелкните правой кнопкой мыши свой графический процессор
- Выберите Обновить драйвер.
- Нажмите «Автоматический поиск драйверов».
- Дайте компьютеру выполнить свою работу и следуйте инструкциям.
Исправление проблемы «YouTube Revanced не работает»
eBuzzPro |
Подписаться YouTube обновлен, не работает 2023 – Привет, друзья! Добро пожаловать в блог eBuzzPro.com. И в сегодняшней статье мы узнаем, что «Почему YouTube Revanced сегодня не работает» ? Друзья, если вы также столкнулись с какой-либо проблемой в обновленном приложении YouTube, то вы не единственный, кто столкнулся с проблемой в обновленном приложении YouTube.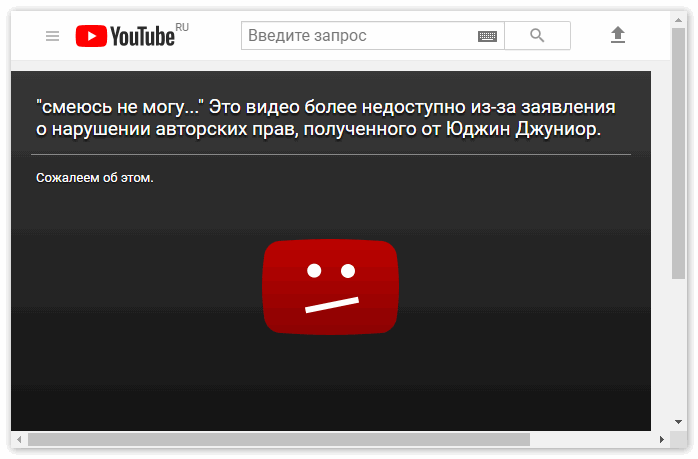
Поскольку в последнее время было замечено, что многие пользователи обновленного приложения YouTube, у которых есть «YouTube Revanced продолжает останавливаться» , «YouTube Revanced не подключается к Интернету» , «YouTube Revanced не открывается», «YouTube Revanced не входит в систему» , «YouTube Revanced не загружается» в обновленном приложении YouTube. столкнуться со многими проблемами.
Читайте также: Исправление проблемы «YouTube Vanced: следующий контент недоступен» YouTube Revanced перестал работать?
Содержание
Почему YouTube Revanced не работает должным образом? YouTube Revanced — это модифицированная версия официального приложения YouTube, которая предоставляет дополнительные функции, недоступные в оригинальном приложении. По сути, это версия YouTube без рекламы, которая предлагает фоновое воспроизведение, воспроизведение без экрана и другие функции, которых нет в официальном приложении.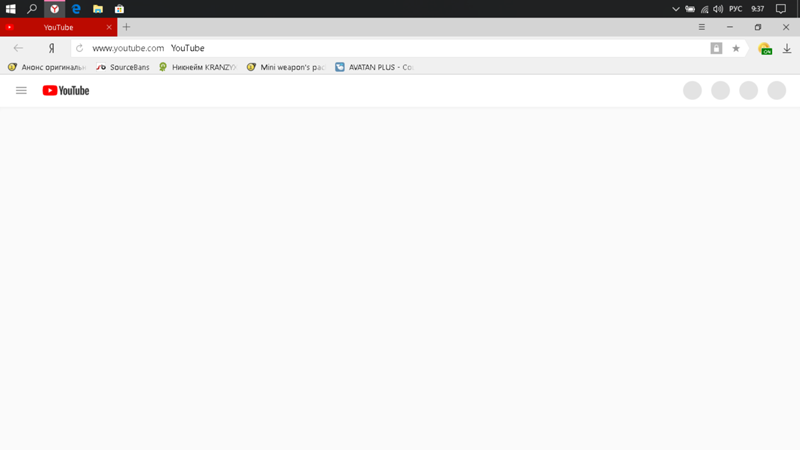 Есть несколько причин, по которым YouTube Revanced больше не работает.
Есть несколько причин, по которым YouTube Revanced больше не работает.
Если вы используете устаревшую версию YouTube Revanced, она может работать неправильно. Убедитесь, что у вас установлена последняя версия приложения.
YouTube Revanced может работать не на всех устройствах. Убедитесь, что ваше устройство соответствует минимальным требованиям для приложения.
3. Проблемы с сетьюЕсли у вас плохое подключение к Интернету, YouTube Revanced может работать неправильно. Попробуйте переключиться на другую сеть или перезагрузить роутер.
4. Поврежденные данные приложенияИногда данные приложения YouTube Revanced могут быть повреждены, что приводит к прекращению его работы. Попробуйте очистить кэш и данные приложения в настройках устройства.
5. Устройство с рутом Если ваше устройство рутировано, это может вызвать проблемы с YouTube Revanced.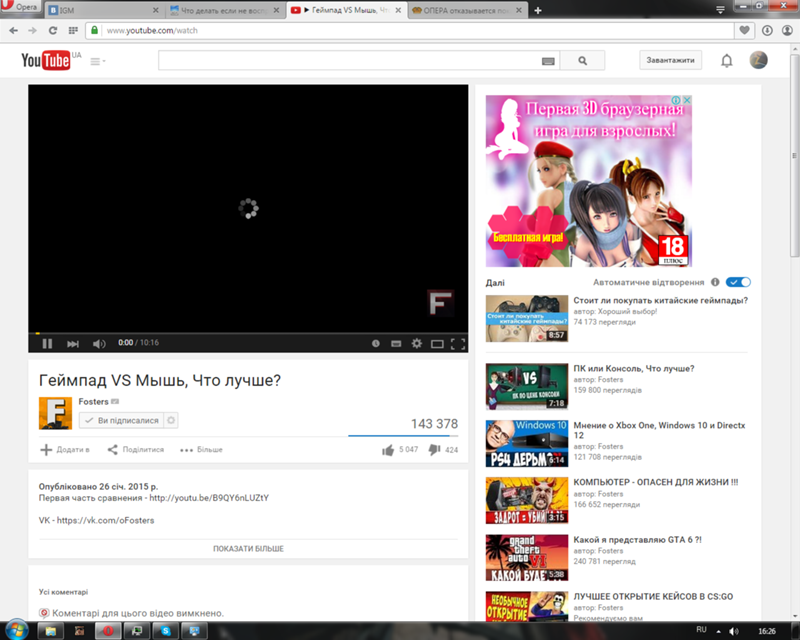 Попробуйте отключить ваше устройство или использовать другое устройство.
Попробуйте отключить ваше устройство или использовать другое устройство.
Чтение : исправить проблему «YouTube Vanced: следующий контент недоступен»
Как решить проблему «YouTube Revanced не работает»?Если вы столкнулись с проблемой «YouTube Revanced не отвечает», вот несколько шагов, которые вы можете предпринять для устранения неполадок и решения проблемы «YouTube Revanced не работает».
1. Проверьте подключение к ИнтернетуУбедитесь, что у вас стабильное подключение к Интернету для потоковой передачи видео. Вы можете попробовать сбросить подключение к Wi-Fi или использовать другую сеть, чтобы посмотреть, решит ли это проблему.
2. Очистить кэш и данные Перейдите в «Настройки» вашего устройства, выберите «Приложения» или «Диспетчер приложений», найдите и откройте YouTube Revanced, затем выберите «Хранилище». Оттуда выберите «Очистить кэш и очистить данные».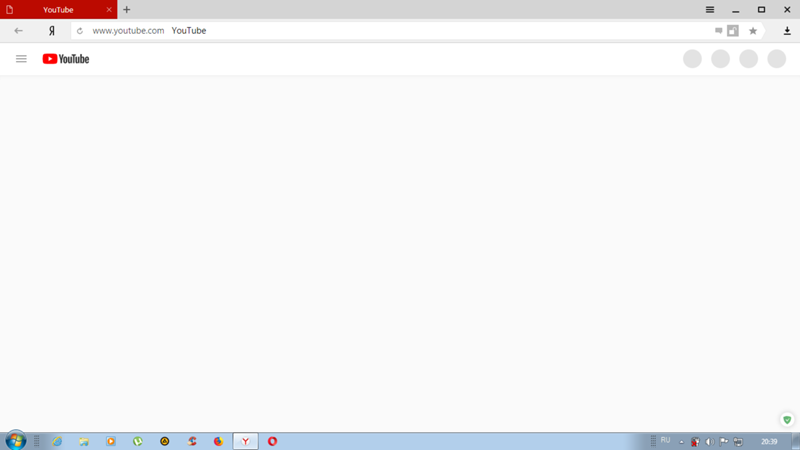 Это удалит все поврежденные файлы и сбросит приложение.
Это удалит все поврежденные файлы и сбросит приложение.
Читайте также: [Исправить] YouTube TV Library не работает или не отображается
3. Установите правильный маршрутправильно. Сначала загрузите microG и YouTube Revanced на свой телефон Android, если вы еще не удалили ссылку ниже.
- Установить приложение Vanced Manager.
- Сначала разархивируйте приложение MicroG и YouTube Revanced.
- Сначала установите приложение MicroG, затем установите YouTube Revanced.
- Очистите все запущенные вкладки и откройте YouTube Revanced, проблема будет устранена.
Попробуйте использовать виртуальную частную сеть (VPN), чтобы изменить свое местоположение и получить доступ к контенту, который может быть ограничен в вашем регионе. Однако имейте в виду, что использование VPN для доступа к контенту с ограниченным доступом может противоречить условиям обслуживания YouTube.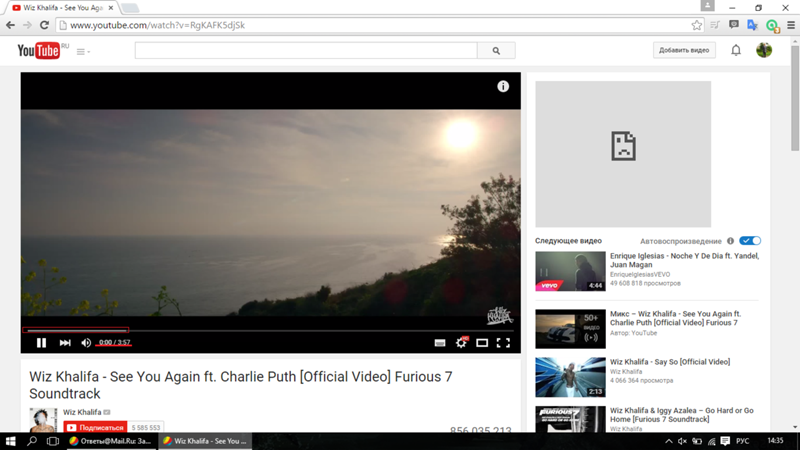
Если вы используете устройство Android, попробуйте отключить оптимизацию батареи для YouTube Revanced, чтобы предотвратить закрытие приложения системой. Перейдите в «Настройки» вашего устройства, выберите «Аккумулятор» или «Аккумулятор и производительность», найдите и откройте YouTube Revanced, затем выберите «Оптимизация аккумулятора» и установите для него значение «Не оптимизировать».
Читайте также: Блокировка рекламы на YouTube на iPhone
6. Подождите и попробуйте еще разЕсли YouTube Revanced по-прежнему не работает, иногда проблема может быть на стороне YouTube. В этом случае ожидание и повторная попытка позже могут решить проблему.
Заключение — Друзья, как вам статья «YouTube Revanced Not Working» ? Расскажите нам, комментируя ниже. Также поделитесь постом с друзьями.
Присоединяйтесь к Telegram, если вам понравилась эта статья, подпишитесь на нас в Instagram, Twitter, Facebook и подпишитесь на наш канал YouTube.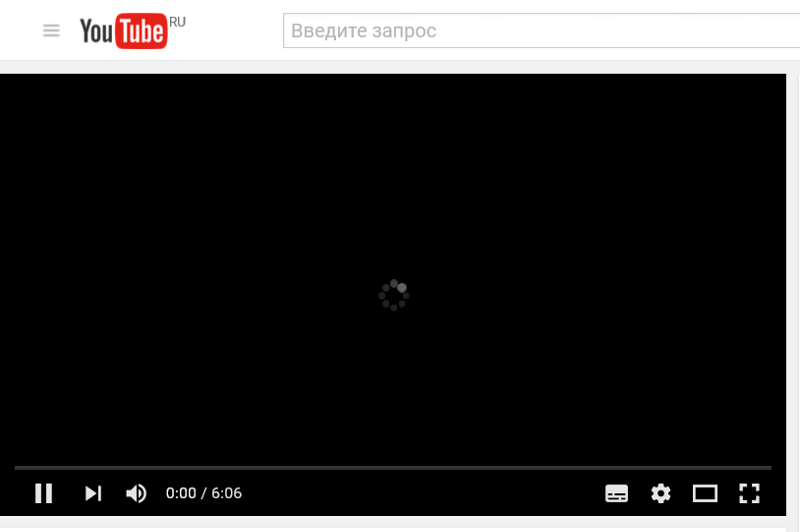

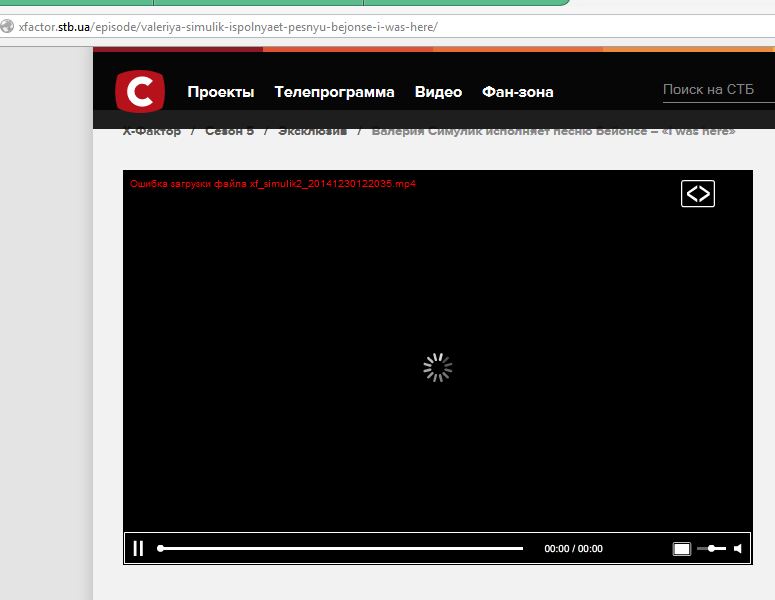
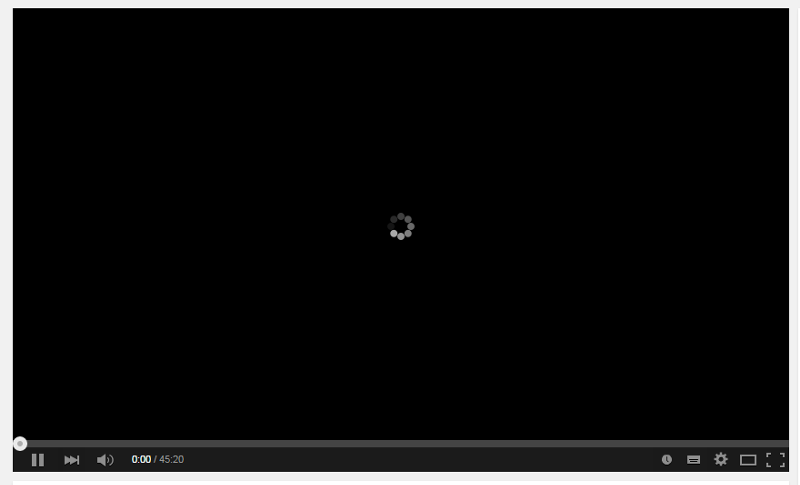

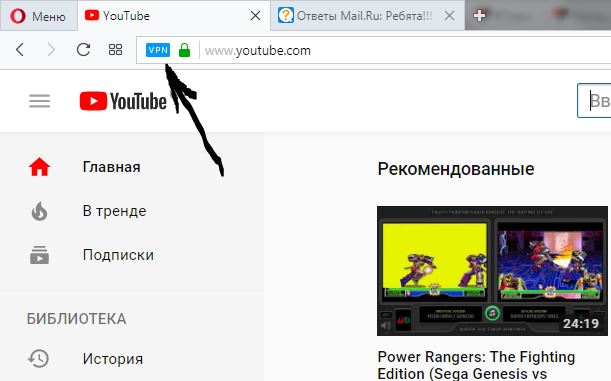

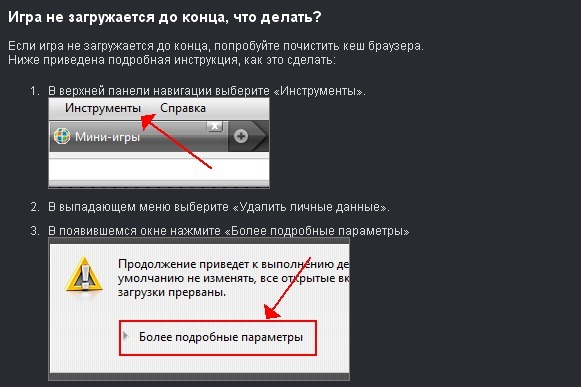
 Затем нажмите «Очистить недавнюю историю».
Затем нажмите «Очистить недавнюю историю».